POKÉMON MEISTERDETEKTIV PIKACHU - Offizieller Trailer #1 Deutsch HD German (2018). Как отсканировать в виндовс 10
Как сканировать и исправлять системные файлы Windows
Если ваш компьютер начал выдавать ошибки, или возникли проблемы при загрузке Windows - возможно проблема с системными файлами, может они изменены каким-то программным обеспечением, или удалены. Все версии Windows (включая 10) содержат утилиту командной строки с помощью которой можно проверять и исправлять системные файлы.
Если ваша система запускается в безопасном режиме - вы можете запустить утилиту прямо из Windows. Если Windows не запускается - можно с установочного носителя, или диска восстановления запустить командную строку.
Чтобы запустить сканирование и исправление системных файлов через Windows - нужно открыть командную строку (один из способов в Windows 10 - нажать на пуск правой клавишей и выбрать "командная строка (администратор)", второй способ для различных версий - в строке поиска ввести cmd => нажать на найденный результат правой клавишей мыши => запустить от имени администратора).
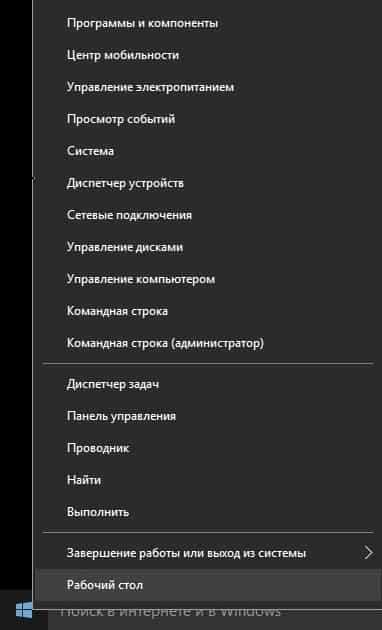
В открывшемся окне командной строки можно запустить утилиту для проверки системных файлов в следующих вариантах:
sfc /scannow - самая полезная команда, с ее помощью будет сканироваться вся система сразу, то есть будет проходить сканирование и попытки восстановления любых файлов, которые были изменены или повреждены. Вводим команду sfc /scannow и нажимаем Enter
sfc /verifyonly - с помощью данной команды будет проходить проверка целостности всех системных файлов (поиск проблем), но без восстановления.
sfc /scanfile -<файл> - с помощью данной команды можно проверить целостность определенного файла и восстановить его. К примеру sfc /scanfile=c:\windows\system32\kernel32.dll.
sfc /verifyfle -<файл> - данная команда проверяет на целостность определенный файл, но без исправления. Пример команды sfc /verifyfle=c:\windows\system32\kernel32.dll.
sfc /offwindir-<автономная папка Windows>
sfc /offbootdit -<автономная папка загрузки>
эти две команды используются, когда вы загружаетесь с загрузочного диска, чтобы указать на каком диске находиться Windows, или в какой папке. К примеру sfc /scannow /OFFBOOTDIR=C:\ или sfc /OFFWINDIR=C:\windows
С помощью команды sfc /? можно узнать все команды и их значения.

Данная утилита иногда спасает вашу систему от переустановки. На сегодня всё, если есть дополнения - пишите комментарии! Удачи Вам 🙂
Читайте также:
vynesimozg.com
POKÉMON MEISTERDETEKTIV PIKACHU - Offizieller Trailer #1 Deutsch HD German (2018)
WERDE PARTNER EINER LEGENDE - POKÉMON MEISTERDETEKTIV PIKACHU 2019 im Kino.► Warner Bros. präsentiert den deutschen #Trailer zum Film POKÉMON MEISTERDETEKTIV PIKACHU. ► bit.ly/WarnerAbonnieren ► POKÉMON MEISTERDETEKTIV PIKACHU - 09. Mai 2019 im Kino! Abonniere den WARNER BROS. DE Kanal für aktuelle Kinotrailer.Die Welt der Pokémon wird lebendig!Im allerersten Live-Action Pokémon Abenteuer, „POKÉMON Detective Pikachu“, ist Ryan Reynolds als Pikachu zu sehen, das ikonische Gesicht des weltweiten PokémonPhänomens - eine der populärsten, Generationen überspannenden Entertainment-Marken der Welt und das erfolgreichste Medien-Franchise aller Zeiten.Jetzt können die Fans Pikachu auf der Kinoleinwand erleben wie nie zuvor: alsPrivatdetektiv Pikachu, ein Pokémon wie kein anderes. Der Film inszeniert außerdem noch viele weitere beliebte Pokémon, jedes mit ganz eigenen Fähigkeiten und eigener Persönlichkeit.Die Story nimmt ihren Anfang, als der Top-Privatdetektiv Harry Goodman aufmysteriöse Art verschwindet, woraufhin sein 21 Jahre alter Sohn Tim sich aufmacht umherauszufinden, was geschah. Unterstützt wird er von Harrys früherem Pokémon-Partner Pikachu: einem wahnsinnig komischen, frotzelnden, liebenswerten Super-Spürhund, der sich selber nicht versteht. Als sie erkennen, dass sie auf eine einzigartige Art und Weise miteinander kommunizieren können, schließen sich Tim und Pikachu zusammen und begeben sich auf ein packendes Abenteuer, um die geheimnisvollen Machenschaften zu entwirren. Auf der Jagd nach Hinweisen in den neonbeleuchteten Straßen von Ryme City - einer wuchernden, modernen Metropole, in der Menschen und Pokémon Seite an Seite in einer hyperrealistischen Live-Action-Welt leben - treffen sie auf diverse Pokémon und decken eine schockierende Verschwörung auf, die die friedliche Koexistenz beenden könnte und das gesamte Pokémon-Universum in Gefahr bringt. In „POKÉMON Detective Pikachu“ sind in weiteren Rollen zu sehen: Justice Smith(„Jurassic World: Das gefallene Königreich“) als Tim; Kathryn Newton („Lady Bird“, TV-Serie 2 „Big Little Lies“) als Lucy, eine Nachwuchs-Reporterin auf den Spuren ihrer ersten großen Story; und der Oscar ® -nominierte Ken Watanabe („Godzilla“, „Last Samurai“) als Lt. Yoshida.Inszeniert von Rob Letterman („Gänsehaut“, „Monsters vs. Aliens“) gehören zumkreativen Team von „POKÉMON Detective Pikachu“ der zweimal für einen Oscar nominierte Director of Photography John Mathieson („Das Phantom der Oper“, „Gladiator“), Production Designer Nigel Phelps („Fluch der Karibik: Salazars Rache“) und der mit einem Oscar ausgezeichnete Cutter Mark Sanger („Gravity“). Die visuellen Effekte sind von Moving Picture Company („Wonder Woman“) und Framestore („Guardians of the Galaxy Vol. 2“).Pokémon wurde 1996 veröffentlicht und traf auf ein überwältigendes Echo, mittlerweileist die Marke Pokémon eine globale Sensation, die ein solides Gaming Fandom mit weltweit mehr als 300 Millionen verkauften Einheiten umfasst; das Sammelkartenspiel ist in elf Sprachen erhältlich und wurde mehr als 23,6 Milliarden Mal verkauft; die Anime-Fernsehserie läuft im 20. Jahr und ist in 98 Ländern zu sehen; die Anime-Filme spielten an den Kinokassen mehr als 700 Millionen Dollar ein; außerdem gibt es Bücher, Manga-Comics, Musik, Spielzeug, Merchandise und Apps, darunter das äußerst beliebte Pokémon GO, das über 650 Millionen Mal runtergeladen wurde und von Fans jeden Alters auf der ganzen Welt gespielt wird.„POKÉMON Detective Pikachu“ startet am 09. Mai 2019 in den deutschen Kinos.Den Verleih übernimmt Warner Bros. Pictures Germany, a division of Warner Bros.Entertainment GmbH.ru-tv.org
וידאו על חיפוש - Как сканировать в windows 10
60187 465 147
👍 Смотрите как проверить жесткий диск на ошибки и исправить их в Windows 10. Это нужно сделать, если у вас есть подозрения, что жесткий диск стал неправильно работать. Читайте: Как восстановить жесткий диск с помощью CHKDSK в Windows 10 - https://hetmanrecovery.com/ru/recovery_news/how-to-scan-and-fix-hard-drives-with-chkdsk-in-windows-10.htm На пример компьютер долго загружается или выключается, происходят внезапные перезагрузки системы, зависания при работе с файлами и т.д. Вам не требуется установка никаких других программ, все что нужно уже есть в самой системе. Для проверки и исправления ошибок системного диска (с операционной системой Windows) необходимо выполнить команду chkdsk в командной строке, запущенной от имени администратора. Команда chkdsk работает только с дисками, отформатированными в системе NTFS или FAT32. Для запуска кликаем правой кнопкой мыши на меню "Пуск" и нажимаем "Командная строка (администратор)". Далее вводим команду "chkdsk" и вводим букву диска, который вы хотите проверить на ошибки (в моем случае это диск С). Далее следует ввести параметр "/f", при котором ошибки будут автоматически исправляться и параметр "/r", при котором будет проведена проверка поврежденных секторов и попытка восстановления информации. Нажимаем "Enter". Так как мы проверяем жесткий диск, который в настоящее время используется системой, получаем сообщение: "Не удается заблокировать текущий диск. Невозможно выполнить команду chkdsk так как указанный том используется другим процессом". Вводим "Y", нажимаем "Enter" и видим сообщение: "Этот том будет проверен при следующей перезагрузке системы". После этого, заходим в меню "Пуск" и перезагружаем наш ПК. Ничего не нажимаем на клавиатуре и в следующем окне мы видим: "Scanning and repairing drive (C:) ". Это значит, что команда "chkdsk" работает, и все что нужно – это дождаться окончания данного процесса. Проверка и исправление ошибок может занять продолжительное время. После завершения вы получите статистику проверенных данных, найденных ошибок и поврежденных секторов. Для проверки внешнего диска, карты памяти или USB флешки можно воспользоваться Windows утилитой. Для этого, заходим в "Этот компьютер", кликаем правой кнопкой мыши по нужному диску (в моем случае это диск E), выбираем пункт "Свойства". Во вкладке "Сервис" нажимаем "Проверить". В моем случае Windows 10 сообщает о том, что проверка диска не требуется, однако вы можете проверить его принудительно, кликнув на "Проверить диск". Нажимаем на "Проверить диск" и ждем завершения сканирования. В моем случае Windows не обнаружила ошибок. Также для проверки внешнего диска, карты памяти или USB флешки можно использовать команду chkdsk. При этом данные накопители не будут использоваться системой и перезагружать ПК не нужно. Всем спасибо за внимание, удачи. Смотрите другие видео о диагностике и ремонте флешке, карт памяти, HDD и SSD дисков: https://www.youtube.com/playlist?list=PLOlQebdCQYqfZwMYtSpZdLscp_nX960hh. Смотрите другие ролики на тему: #Windows, #chkdsk, #HDD, #NTFS, #FAT, #БитыйСектор.
- Гугл облачное хранилище вход
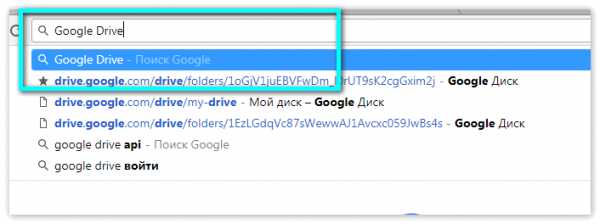
- Как увеличить процессор на компьютере
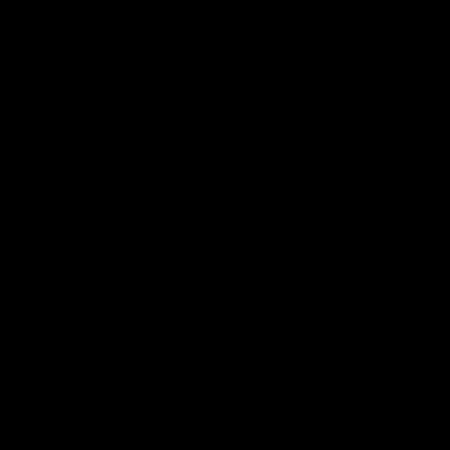
- Почта россии нормативные документы

- Windows 7 изменение языка системы

- Алиса ассистент от яндекса

- Ошибка 0x000000f4
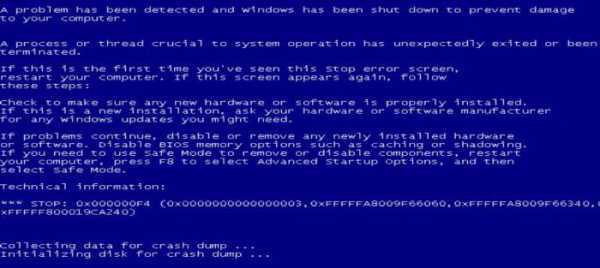
- Как удалить полностью яндекс браузер
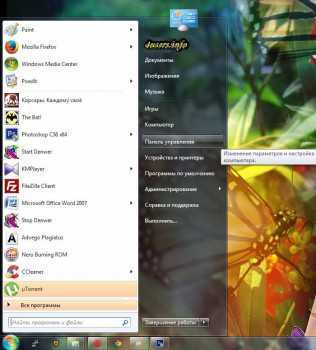
- Ворд 2018 видео уроки смотреть онлайн

- Sql server management studio 2018 как установить
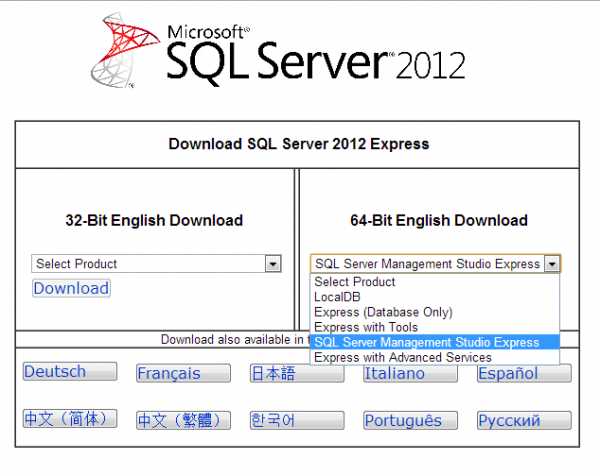
- Как подключить dvi к dvi телевизор к компьютеру

- Чистка системного блока

