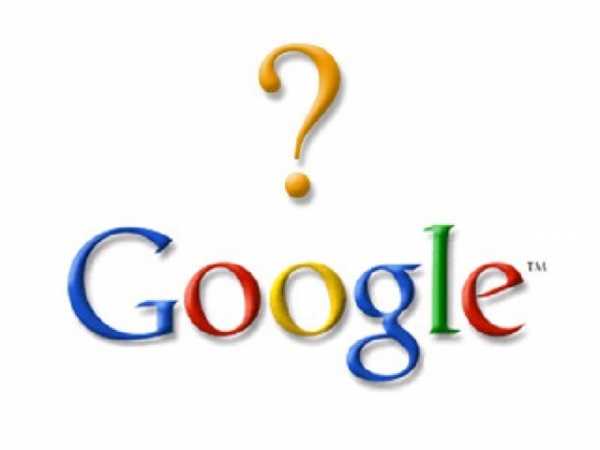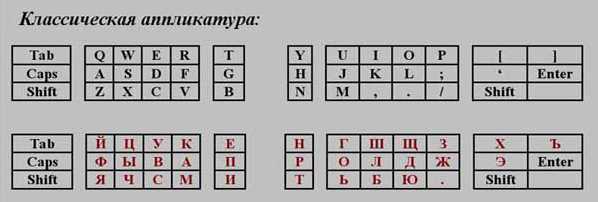Как печатать на компьютере. Как быстро печатать на компьютере. Как печатать текст на компьютере
Как печатать на компьютере?
Аппликатура
Аппликатура - это расстановка пальцев. Клавиатура разделена на зоны ответственности. Каждому пальцу соответствует своя зона (несколько клавишей). Каждой клавише соответствует один только палец. Пробел нажимается большим пальцем. Когда нужно напечатать большую букву, одной рукой нажимается шифт, а другой буква. Те, кто уже знаком с расстановкой пальцев, сразу поймут, о чем идет речь, даже без картинок, если скажу, что классический вариант аппликатуры - это ФЫВА-ОЛДЖ.
Мизинец левой руки стоит над A, а указательный палец над F. Мизинец отвечает за Q, A, Z (т.е. движется по вертикали). Он также отвечает за Tab, Caps Lock, Shift - когда смещается. Соответственно клавиши R, F, V нажимаются указательным пальцем. Так же клавиши T, G, B нажимаются указательным пальцем, когда он смещается. Указательный палец отвечает за 6 букв. Аналогично и с правой рукой: шесть букв на указательный палец: Y, H, N, U, J, M.
Учимся не спешитьПо наивным представлениям, что весьма распространены, чем быстрее печатаешь, тем быстрее учишься печатать. Дела обстоят иначе. Нужно с самого начала печатать неторопливо, не спеша. Те, кто учатся печатать на машинке, имеют преимущества перед теми, кто учится печатать на компьютере. На машинке нет Backspace, и это изначально приучает к дисциплине. Если бы на компьютере не было бы этой клавиши, компьютерщики бы не делали столько ошибок. Следует не просто стараться удерживать неторопливый темп, но даже основательно замедляться, когда не уверен, где нужная клавиша. Не спотыкаться - замедляться! Умение печатать медленней своей скорости - это хорошее умение. Способности не развиваются тогда, когда ты идешь на пределе своей скорости, а развиваются тогда, когда у тебя есть еще свободное внимание и ты успеваешь не только строчить, как из автомата, но и учиться. Потом, та скорость, которая кажется тебе неторопливой, со стороны будет казаться просто бешенной. Печатаем вслепуюСначала мы учимся печатать, не глядя на клавиатуру. Потом мы учимся печатать, не глядя на экран. Печать не глядя на экран делает нас более ответственными и отчасти устраняет недостаток, связанный с наличием пресловутой клавиши Backspace.
Печать с проговариваниемОчень полезной практикой оказывается набор на компьютере в сочетанием с проговариванием того самого текста, который мы набираем. И проговариванием можно принудительно снижать темп печати, что весьма ценно, когда появление ошибок говорит о том, что скорость желательно снизить. Это должно быть проговаривание вслух, а не про себя. Вслух и про себя - это совсем не одно и то же. Продвинутая техника - печатание с отстукиванием ритма мелодииЭту технику очень хорошо осваивать, заучивая новые слова в Мнемокарточках в режиме "Проверка". Заодно и слова заучиваются сотнями и в кайф. Заучивать уже первую фразу или алфавит можно под музыку. Или, когда фраза набирается абсолютно легко, можно начинать читать, к примеру, стихотворение. Говорить одно, а печатать другое, но это уже продвинутые техники. Это упражнение сродни «стук-ритму», что рекомендуется для освоения быстрого чтения. Там учат читать про себя, отстукивая определенный ритм. Сначала не удается читать и отстукивать. Потом удается читать, почти ничего не понимая. Потом удается читать, понимая, но не запоминая. И, наконец, читать, понимая и запоминая. Только это упражнение гораздо эффективней стук-ритма, красивее, и оно трансовое, кайфовое. Мне не понять повсеместной приверженности именно отстукиванию ритма карандашом - ведь куда приятней и естественней читать под музыку, сочетая чтение и подпевание. Эффективней чем стук-ритм действует чтение со слушанием и пением музыки и строгим отстукиванием ритма этой музыки ногами - как на ударнике. Я пришел к отстукиванию ритма при наборе текста потому, что просто подпевать и не тормозить при этом у меня не получалось. Стало ясно, что сначала надо научиться держать ритм. Очень хорошо держать, осознанный ритм, один и тот же - сквозь всю песню. Умение сочетать набор текста со слушанием мелодии и отстукиванием ее - это то, чему заведомо каждый может научиться, но этот навык вырабатывается не быстро. Что дает набор с отстукивание ритма под музыкуПриходит способность понимать слова, не проговаривая их. То есть, понимание идет напрямую из зрительного анализатора, и не требуется для этого подключение слухового анализатора. Это снимает ограничение на скорость чтения, налагаемое привычкой понимать через проговаривание. Прямое видение хорошо отражается на грамотности - зрительная память подключится. В случае с английским это куда более актуально, чем случае с русским. Слова запоминаются лучше… Приходит способность делать одновременно два дела - необходимое умение для развития способностей. Так что не жаль на это месяц - другой - третий. Тем более что учиться именно этой способности не придется день напролет. С развитием способностей - как с садом - посадил дерево и поливаешь время от времени - а оно растет само. Только посади пораньше, ведь никакими усилиями не удастся форсировать процесс роста. Владеющие языком, делятся на тех, кому дано синхронить, и тех, кому это от природы не дано. Так вот, после этой практики нет никаких «не дано». После этой практики всё дано всем. Приходит возможность мысленно проговаривать и понимать сразу два текста. Это значит, что мысленное проговаривание одного текста не тормозит мышление и понимание… Главная задача в освоении языка, как и в освоении любого другого навыка - научить бессознательное брать на себя всю работу. Ведь чисто сознательно делать два дела не получается. Когда же сознание только контролирует, как бессознательное работает само, способности как раз и развиваются. Транс при набореПрактикуя ритмичные однообразные движения, мы входим в транс, который сродни сексуальному. Транс очень приятен не только сознанием того, что развиваются «сверхспособности» - он сам по себе кайф. Диссоциация два независимых мышления идущих параллельно - тоже прямая дорога в транс. В управляемый транс в нашем случае. В этом трансе можно работать сколько угодно, совершенно неутомимо. А после этой практики ты чувствуешь себя так, будто хорошо "оторвался". |
shalnov-school.ru
Как напечатать текст на компьютере? Популярные редакторы
Для набора текста, его коррекции, оформления и сохранения предусмотрены специальные программы. На сегодняшний день их разработано просто огромное количество. Однако самыми известными являются «Блокнот», Microsoft Word и WordPad. Достоинство первого прежде всего в простоте. WordPad и Word – более продвинутое ПО.
Как напечатать текст на компьютере, пользуясь программой «Блокнот»?
Текстовой редактор «Блокнот» является частью ОС Windows и имеется абсолютно на любом компьютере или ноутбуке, где установлена эта система.  Для того чтобы его найти, необходимо кликнуть на кнопку «Пуск» и в пройти в пункт «Все программы» – «Стандартные». Здесь и находится искомое приложение. После того как вы нажмете на соответствующую строчку меню, на экране откроется окошко с большим белым полем. Это и есть «Блокнот».
Для того чтобы его найти, необходимо кликнуть на кнопку «Пуск» и в пройти в пункт «Все программы» – «Стандартные». Здесь и находится искомое приложение. После того как вы нажмете на соответствующую строчку меню, на экране откроется окошко с большим белым полем. Это и есть «Блокнот».
Для того чтобы начать печатать, следует кликнуть левой кнопкой мыши на белое поле. После этого на нем высветится мигающая полоска-курсор. Теперь можно начинать печатать. Для того чтобы выделить кусок текста для правки, нужно установить курсор в его начало и, не отпуская кнопки мыши, провести до конца. Нужная часть текста подсветится синим. Теперь следует навести курсор мыши на выделенный кусок и нажать на правую кнопку. При этом высветится меню, в котором нужно будет выбрать необходимый пункт – «Копировать», «Вырезать» и т.д. Итак, ответ на вопрос о том, как напечатать текст на компьютере в программе «Блокнот» совершенно никакой сложностью не отличается. Интерфейс этого приложения абсолютно простой, и разобраться со всеми нюансами можно за каких-нибудь полчаса.
Программа Word
Word – это самый популярный на сегодняшний день текстовый редактор.  Для того чтобы открыть окно этой программы, нужно также нажать на кнопку «Все программы» и выбрать строчку «Microsoft Office», а далее «Microsoft Word». Иногда значок редактора находится на рабочем столе. Если строчку «Microsoft Word» вы не нашли, значит, скорее всего, это приложение на вашем компьютере не установлено.
Для того чтобы открыть окно этой программы, нужно также нажать на кнопку «Все программы» и выбрать строчку «Microsoft Office», а далее «Microsoft Word». Иногда значок редактора находится на рабочем столе. Если строчку «Microsoft Word» вы не нашли, значит, скорее всего, это приложение на вашем компьютере не установлено.
Итак, как напечатать текст на компьютере, пользуясь программой Microsoft Word? На самом деле это совершенно просто. Установив курсор в том месте, откуда нужно начать печатать (просто кликнув по нему левой кнопкой мыши), можно начинать набирать текст на клавиатуре. В том случае, если вы сделали, что-то не так (удалили кусок текста, напечатали «неправильную» строчку и т.д.), следует просто нажать на стрелочку, которую можно видеть вверху окна программы, радом со значком «Меню». Одно нажатие на нее вернет вас на один шаг назад, два – на два шага и т.д.
Дополнительные возможности редактора Microsoft Word
«Как печатать на компьютере текст?» – вопрос на самом деле не совсем полный.  Ведь важно не только его набрать, но и правильно оформить. Рассматриваемый редактор предоставляет пользователю в этом плане поистине безграничные возможности. Например, при желании в Ворде можно изменять размер шрифта (кнопки «А» большая и маленькая во вкладке «Главная»), его вид (выпадающее меню сверху), выравнивать текст нужным образом (кнопки-черточки вверху) и т.д. Также этот замечательный редактор позволяет без труда вставлять картинки и гиперссылки. Для того чтобы это сделать, нужно пройти во вкладку «Вставки». Программа предоставляет пользователю и множество других дополнительных возможностей.
Ведь важно не только его набрать, но и правильно оформить. Рассматриваемый редактор предоставляет пользователю в этом плане поистине безграничные возможности. Например, при желании в Ворде можно изменять размер шрифта (кнопки «А» большая и маленькая во вкладке «Главная»), его вид (выпадающее меню сверху), выравнивать текст нужным образом (кнопки-черточки вверху) и т.д. Также этот замечательный редактор позволяет без труда вставлять картинки и гиперссылки. Для того чтобы это сделать, нужно пройти во вкладку «Вставки». Программа предоставляет пользователю и множество других дополнительных возможностей.
Редактор WordPad
Печать текста на компьютере в программе WordPad практически ничем не отличается от работы в Word. Однако это приложение несколько проще и не обладает всеми возможностями последнего. Данный редактор так же, как и Блокнот, идет вместе с ОС, и зайти в него можно через пункт «Стандартные».
Таким образом, мы ответили на главный вопрос статьи: «Как напечатать текст на компьютере?» Для этого понадобится специальная программа – редактор. Проще всего попробовать набрать свой первый текст в «Блокноте». Тем же, кто пишет много и часто, стоит остановиться на Word.
4u-pro.ru
Как напечатать текст. Печать на компьютере
12Июл  Без рубрики
В этом небольшом уроке я расскажу вам, как напечатать текст на компьютере. Где найти программу для печати и как в ней работать.
Откройте программу Word. Возможно, на Рабочем столе (на экране) Вашего компьютера есть специальный значок, который ее открывает.
Если же такой иконки нет, нажмите на кнопку «Пуск» в левом нижнем углу экрана.
Откроется список. Нажмите на пункт «Программы» (Все программы).
Появится новый список. Найдите пункт «Microsoft Office», нажмите на него и в появившемся небольшом списке нажмите на «Microsoft Word».
Если надписи «Microsoft Office» Вы не найдете, то, скорее всего, пакет офисных программ (в том числе программа Microsoft Word) не установлен на Вашем компьютере. В этом случае Вы можете воспользоваться стандартной программой WordPad (Пуск — Все программы — Стандартные). Или можно в качестве Ворда использовать Writer из пакета OpenOffice.
Откроется следующее окно. Это и есть программа для печати текста Microsoft Word.
Нас интересует центральная белая часть. Это лист формата А4. Вот здесь мы и будем печатать.
Обратите внимание: лист как будто обрезан. На самом деле, он просто не поместился – ведь размер экрана компьютера меньше, чем размер листа формата А4. Та часть, которая не поместилась, «прячется» внизу. Чтобы ее увидеть, нужно покрутить колесико на мышке или перетянуть вниз ползунок с правой стороны программы.
Но печатать текст мы будем с начала листа, поэтому, если Вы опустились в его конец (вниз), поднимитесь в начало (наверх).
Для того, чтобы начать печатать текст, нужно щелкнуть левой кнопкой мышки по листу. Лучше щелкните где-нибудь в центре.
В верхнем левом углу программы должна мигать черная палочка. Тем самым, программа Word «подсказывает», что уже можно печатать текст.
Кстати, он будет печататься там, где мигает палочка. Если хотите, чтобы он был в другом месте, нажмите по нужному месту два раза левой кнопкой мышки.
А теперь попробуйте напечатать что-нибудь, используя клавиатуру. Но для начала посмотрите, какой язык установлен. Внизу справа показан тот алфавит, который выбран на компьютере. Показан он двумя английскими буквами.
RU — это русский алфавит, EN — это английский алфавит.
Чтобы изменить язык ввода, нажмите на эти две буквы левой кнопкой мыши и из списка выберите нужный алфавит.
Попробуйте набрать небольшой текст. Если Вам сложно самостоятельно его придумать, откройте любую книгу и напечатайте небольшой кусок из нее.
Для перехода на другую строку (для набора текста ниже), нужно нажать кнопку Enter на клавиатуре. Мигающая палочка сместится на строчку вниз – там и будет печататься текст.
Также стоит обратить Ваше внимание на одну очень важную кнопку в программе Word. Эта кнопка называется «Отменить» и выглядит следующим образом:
Находится она в самом верху программы и позволяет отменить последнее, что Вы сделали в программе Word.
Например, Вы случайно удалили текст или как-то его испортили (сместили, закрасили и т.д.). Нажав на эту замечательную кнопку, программа Word вернет Ваш документ (текст) в то состояние, в котором он только что был. То есть эта кнопка возвращает на один шаг назад. Соответственно, если Вы нажмете на нее два раза, то вернетесь на два шага назад.
fishkalife.ru
Как печатать на компьютере. Как быстро печатать на компьютере
Для того чтобы узнать, как печатать на компьютере, многие люди записываются на специальные курсы, проходят тренинги и покупают обучающие материалы. На самом деле, делать это не обязательно. В данной статье мы поведаем о том, как быстро печатать на компьютере. Но прежде чем перейти к рекомендациям и советам, рассмотрим преимущества, которые получает человек, освоивший этот навык.
Преимущества быстрой печати
Главное преимущество – экономия времени. Данный навык просто бесценен для тех людей, чья деятельность связана с набором текстов большого объёма. К тому же, быстрая печать важна в таких профессиях, как копирайтинг и транскрибация. Хотя перечислять сферы деятельности, где может пригодиться навык быстрого набора, можно очень долго. Научившись быстро печатать, вы будете вводить текст намного ритмичней и значительно меньше уставать (как психологически, так и физически). Этот навык поможет и при трудоустройстве. Если вы знаете, как печатать документы на компьютере, и умеете делать это быстро, то обязательно внесите данный пункт в своё резюме. Он станет отличным дополнением к другим вашим умениям и способностям. Ещё одно преимущество быстрого набора – логическое выстраивание полного объёма мысли. Когда вы пишете что-нибудь новое, высокая скорость печати позволяет поспевать за собственными мыслями. При медленном наборе достаточно отвлечься на пару секунд для поиска необходимой клавиши, чтобы мысль от вас ускользнула.

Правила быстрого набора
Для того чтобы лучше узнать, как печатать на компьютере, запомните расположение клавиш. Для этого существует специальное упражнение. Смотрите на один из трёх рядов клавиатуры (с буквами) в течение 10-15 секунд. Лучше начать с самого верхнего ряда. Затем попробуйте написать их на листе бумаги. Повторяйте упражнение до тех пор, пока буквы не будут воспроизводиться без ошибок и на автомате. Далее попробуйте, не глядя на клавиатуру, набрать весь алфавит. Пытайтесь, пока не начнёт получаться на высокой скорости.
Для всех желающих обучиться быстрой печати важен выбор правильного инструмента. Для тех, кому высокая скорость набора нужна в профессиональной деятельности, стоит приобрести эргономичную клавиатуру. Но если такой возможности нет, то подойдёт и обычная изогнутая.
Хочется отметить, что даже быстрая хаотичная печать несколькими пальцами значительно уступает десятипальцевому методу набора. Поэтому если вы хотите набирать быстрее, то необходимо переучиться. Сделать это всегда не просто, но конечный результат окупит затраченные усилия. На первых порах контролируйте свой набор, чтобы не вернуться к старой привычке. Не спешите в самом начале занятий. Избегайте ошибок и опечаток. Высокая скорость придёт с опытом, а пока пишите внимательно, вдумчиво и следите за правильностью. Главное правило приобретения любой способности и навыка – регулярная практика. Так что если хотите научиться быстрой печати, то не ленитесь и упражняйтесь чаще. Не пытайтесь освоить метод за одно занятие. Для формирования и закрепления навыка надо заниматься регулярно. Начните с 20-30 минут и планомерно увеличивайте ежедневное время упражнений.

Метод слепой печати
Как печатать на компьютере вслепую? Думаем, вы уже поняли, что главное правило заключается в работе всех десяти пальцев - без подглядывания на клавиатуру. Руки размещаются на ней определенным образом. Основания ладоней должны лежать на подставке (эргономичная клавиатура) или на передней части корпуса (ноутбук). Что касается формы кистей, то представьте, будто держите в каждой руке по теннисному мячу.

Расположение пальцев
За каждым пальцем руки закреплена определённая клавиша. И это вовсе не случайно! Расположение символов и букв на любой клавиатуре спланировано под десятипальцевый метод набора. Почему данный метод столь популярен? Потому что в нём реализован принцип высокочастотного использования различных клавиш. Эта раскладка остаётся неизменной уже долгие годы.
На всех клавиатурах кнопки располагаются в 6 рядов. Самый верхний ряд является вспомогательным и не нужен для слепой печати. Затем идёт ряд цифр, который кто-то использует, а кто-то предпочитает вместо него цифровой блок, справа от основного. Во втором случае это объясняют тем, что до верхнего ряда далеко тянуться. Из-за этого снижается скорость и растёт число ошибок. Но людям, не представляющим, как печатать на компьютере, до чтения этой статьи, мы рекомендуем освоить именно верхний ряд цифр, а в последующем выбрать для себя более удобный способ набора чисел.
Чтобы проконтролировать правильное расположение рук на начальных этапах, ориентируйтесь на небольшие выступы на клавишах «А» и «О» на опорном ряде. Нащупайте их своими указательными пальцами. Со временем пальцы зависнут над клавиатурой на небольшом расстоянии и необходимость контроля исчезнет. Но не стоит слишком ускорять данный процесс. Это лишь навредит.

Техника ударов во время печати
Обучающие программы, которые помогают людям научиться печатать текст на компьютере, начинаются с описания правильной ударной техники. О том, что касаться клавиш нужно подушечкой пальца, понятно и новичку, но не каждый знает, что помимо пальцев должна быть задействована вся кисть целиком. Ключевой принцип слепой печати состоит в лёгкости и чёткости отрывистых ударов, с непрерывным возвращением пальцев в исходную позицию. Пробела касаются ребром большого пальца руки, пальцы которой не были задействованы при последнем ударе.

Ритм печати
Теперь вы знаете, как начать печатать на компьютере и достичь высокой скорости. Осталось рассмотреть последний, но очень важный нюанс, а именно – ритмичность. Она играет в обучении довольно важную роль. Нажатие клавиш должно осуществляться через равные отрезки времени. Если соблюдать ритм, то автоматизм печати будет достигнут за более короткий срок. Придерживайтесь определённого ритма (даже если какие-то клавишные сочетания удаётся набирать быстрее). Для выработки ритмичности прекрасно подойдёт метроном. Он есть во многих обучающих программах. Так что обязательно его используйте.
fb.ru
Как распечатать текст с компьютера на принтере

Бывает, что после установки мфу и его включения возникает вопрос о том, как распечатать текст с компьютера на принтере. Многим подобного рода задача может показаться тривиальной, но на самом деле это далеко не так. Дело в том, что для того, чтобы распечатать на принтере документ необходимым образом нужно произвести его настройку.
К счастью, производители постарались и значительно упростили процесс, благодаря чему любой новичок может справиться с данным этапом абсолютно самостоятельно.
Подробная инструкция
Чтобы напечатать документ вам предстоит воспользоваться мастером установки, который, в свою очередь, предложит вам пройти несколько этапов, на каждом из которых потребуется указать необходимые значения тех или иных параметров. После этого вам будет предложено произвести печать пробной страницы, благодаря чему вы сможете убедиться в том, что красящее вещество (чернила или тонер) не размазывается по поверхности бумаги и окончательный результат действительно вас удовлетворит.
Следует заранее сказать о том, что для решения задачи, связанной с тем, как печатать на принтере с компьютера вам нужно будет задать такие два основных параметра девайса, как качество и оттенки серого. Первый параметр печатающего устройства стоит, как правило, «стандартно», но в некоторых случаях, когда заканчивается тонер или чернила для повышения насыщенности текста вам придется изменить значение на «высокое».
Что касается второго параметра, то его выставление является особенно актуальным, когда нужно произвести печать отсканированного изображения или текста. Таким образом, оба описанных параметра положительным образом сказываются на четкости распечатанного документа – ни в коем случае не забывайте о них, ведь в нужное время они могут выручить вас. Оба этих параметра можно найти в панели меню во вкладке под названием «Главная».
Что касается непосредственно решения задачи о том, как распечатать документ на принтере, то для начала откройте любой документ и перейдите в верхней панели в раздел «Файл». В открывшемся списке кликните на «Печать» и выполните нижеописанные настройки, чтобы напечатанный на компьютере текст был распечатан как следует.
Вообще, для быстрого открытия окошка с настройками печати, лучше всего воспользуйтесь сочетанием таких кнопок, как CTRL и P.
- В открывшемся окошке в первую очередь укажите номера страниц, которые вы хотите распечатать – данное значение особенно актуально при наличии больших документов, когда из них требуется распечатать лишь отдельные страницы. Помимо этого, с помощью данного параметра вы можете указать конкретный диапазон, к примеру, 5-10.
- При необходимости кликните на «Все» в том же разделе параметров и перейдите к пункту «Включить», чтобы выбрать печать только четных или только нечетных страниц.
- Также не забудьте указать количество копий, которое нужно распечатать.
- Выберите тип печати, который может быть односторонним или двусторонним.
- Определитесь с ориентацией текста: альбомная или книжкая.
- Укажите число страниц, которое должно быть размещено на одном листе. Благодаря этому вы можете решить задачу о том, как сделать брошюру. На одном листе можно расположить от 1 до 16 страниц.
- Определитесь с форматом. Некоторые модели принтеров дают возможность осуществлять распечатку текстов в таком формате, как A3, но обычно используется или A4, или A5.
- На вкладке «Эффекты» (если она у вас отображается), задайте фоновые изображения.
- Установите качество на вкладке «Бумага/качество». Благодаря этому вы сможете сэкономить краску.
- Обязательно обратите внимание также и на вкладку «Окончательная обработка», где вы можете установить ориентацию текста.
- В целом, как видите, все делается очень легко и просто. Самое главное заключается в том, чтобы вы представляли себе примерный результат, которого вы хотите добиться. Только таким образом настройки печати могут действительно помочь вам в решении текущей задачи.
Кроме того, обязательно воспользуйтесь функций предварительного просмотра, чтобы сделать проверку того, каким образом введенные в настройках значения отразятся на окончательном результате. В файлах Word включить данную функцию можно с помощью сочетания клавиш Ctrl+P. Не пренебрегайте подобной возможностью, ведь лучше потратить полминуты для тщательного ознакомления с предварительным результатом, нежели без толку тратить бумагу и краску. Благодаря этому вы сможете с успехом ответить на вопрос о том, как напечатать текст на компьютере и распечатать его.
Черно-белая и цветная печать
Если ваш девайс является цветным, то примите во внимание, что он способен поддерживать два режима печати, а именно: черно-белый и цветной. Чтобы воспользоваться первым режимом для начала вызовите одним из описанных выше способов окно печати и выполните следующие действия:
- В открывшемся окне кликните на кнопку «Свойства».
- Найдите пункт, подтверждающий выбор черно-белой печати и кликните на «ОК» чтобы сохранить сделанные изменения.
- Воспользуйтесь предварительным просмотром, чтобы ознакомиться с результатом, после чего можете произвести печать в выбранном режиме.
Для того чтобы произвести цветную печать ознакомьтесь со следующей мини-инструкцией:
- Откройте окно под названием «Управление цветом», где вы увидите, что можно изменить все значения цветной печати, что ранее стояли по умолчанию».
- Откройте «Настройки цвета», после чего перейдите на вкладку «Управление цветом». Там вы можете выбрать режим управления цветом, кликнуть на автоматический или ручной подбор цвета, произвести ручные настройки освещенности и насыщенности и т.п.
- Чтобы открыть более расширенные настройки, которые позволят вам выполнить настройку различных мельчайших параметров, то нажмите на «Профессиональные настройки».
- В новом окне вам следует перейти в опцию, которая отображает необходимый параметр печати. Нажмите на нужное значение и нажмите на «ОК», чтобы внести и сохранить изменения.
Надеемся после прочтения статьи вопрос о том, как распечатывать документы станет для вас неактуальным.
printeros.ru
Как напечатать заявление на компьютере и распечатать. Учимся печатать текст.
Важно уметь выполнять основные операции с текстом при работе в текстовом редакторе. В этом уроке вы узнаете, как напечатать текст в текстовом редакторе Word. А также поговорим о форматировании текста.
Если вы новичок в работе с программой Word, то вам нужно изучить основы работы с текстом, чтобы вы могли напечатать, преобразовывать и форматировать текст. Вам нужно знать, как напечатать, удалить и переместить текст, а также, как найти и заменить определенные слова или фразы.
Чтобы напечатать текст:
- Наведите курсор мыши на место, где хотите напечатать текст.
- Кликните мышью. Появится точка ввода .
- Напечатайте текст, который вы хотите отобразить.
Чтобы удалить текст:
- Поместите точку ввода рядом с текстом, который вы хотите удалить.
- Нажмите на клавиатуре клавишу Backspace, чтобы удалить текст слева от точки ввода.
- Нажмите на клавишу Delete, чтобы удалить текст справа от точки ввода.
Чтобы выделить текст:
- Поместите точку ввода рядом с текстом, который вы хотите выделить.
- Кликните мышью и, не отпуская кнопку, перетаскивайте курсор по тексту, который вы хотите выделить.
- Отпустите кнопку мыши. Вы выделили текст. Подсвеченное поле появится над выделенным текстом.
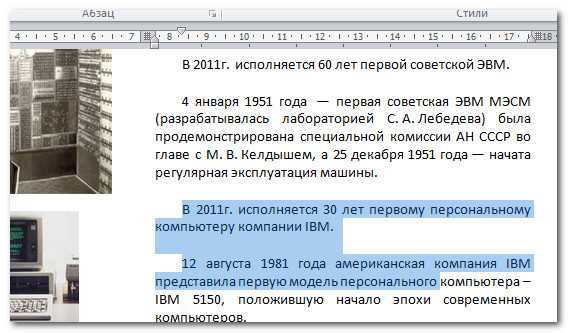
Когда вы выделите текст или изображения в программе Word, появится мини-панель инструментов с наиболее часто используемыми опциями форматирования. За счет этого к командам форматирования легко получить доступ, что может сэкономить ваше время. Если панель инструментов сначала не появляется, попробуйте передвинуть курсор на выделенный фрагмент.

Чтобы скопировать и вставить текст:

Чтобы вырезать и вставить текст:
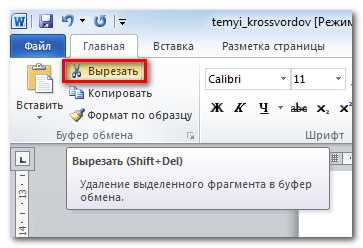
Вы также можете вырезать, копировать и вставлять текст с помощью выбора соответствующей команды в контекстном меню, которые вызывается щелчком правой кнопкой мыши в нужном месте документа. Когда вы используете этот метод для вставки, то можете выбирать из трех параметров, которые определяют форматирование вставляемого текста: Сохранить исходное форматирование , Объединить форматирование и Сохранить только текст . Вы можете навести курсор мыши на каждую иконку, чтобы посмотреть, как будет выглядеть текст, если вы на нее нажмете.
Вы хотите распечатать фотографии или текстовый документ? Конечно, хорошо приобрести принтер и провести подключение к компьютеру. Но это еще не финиш.
Необходимо выполнить все настройки, не забыть установить драйвер данного печатающего устройства, а также дополнительные программы для корректной работы устройства.
Совокупность этих действий приведет к желаемому результату – возможности печатать. Именно с этих шагов мы и начнем двигаться к цели.
Подключение принтера
Старые модели печатающих устройств требовали много внимания к себе, для их подключения к компьютеру.
Требовалось подсоединение к специальному порту и ожидание, пока операционная система все выполнит. Сейчас многое упростилось.
Существует два способа:
- установка его как сетевой;
- или печатать со смартфона, планшета.
Мы рассмотрим два основных типа соединения:
- локально
- как сетевого

Фото: локальное подключение принтера
Изначально нужно установить драйвер.
Устанавливая локальным способом, убедитесь, что устройство выключено, затем, подключите к компьютеру, и, после этого, включите питание. Стандарт Plug and Play облегчает задачу — операционная система самостоятельно устанавливает необходимый драйвер.
В случае, когда эта технология не поддерживается, то устанавливать драйвер придется вручную.
В первом варианте Ваши действия:

Если технология Plug and Play не поддерживается, то ваши действия такие:
Когда установка завершится, в папке Принтеры и факсы появится соответствующий значок.
Для использования сетевого типа:

Замечание: Печатающее устройство может быть назначенным по умолчанию. Тогда все документы будут автоматически отсылаться на это устройство.
Установка драйвера
Чтобы установить драйвер, удостоверьтесь, что оборудование подключено.
Затем выполните действия:
 Если Ваше устройство есть в выпавшем списке, то при установке запустите драйвер из операционной системы. Это не всегда хорошо, так как многие функции будут не доступны. В этом случае лучше выбрать установку с диска.
Если Ваше устройство есть в выпавшем списке, то при установке запустите драйвер из операционной системы. Это не всегда хорошо, так как многие функции будут не доступны. В этом случае лучше выбрать установку с диска.

На этом работа с драйвером закончена.
Настройка принтера
Чтобы настроить или изменить параметры по умолчанию нужно:
- подвести указатель мыши в правый нижний угол экрана, потом вверх и нажать Поиск ;
- в этом поле ввести устройства и принтеры , потом щелкнуть на нем;
- оборудование, которое будете использовать, кликнуть правой кнопкой мыши, потом выбрать Использовать по умолчанию .
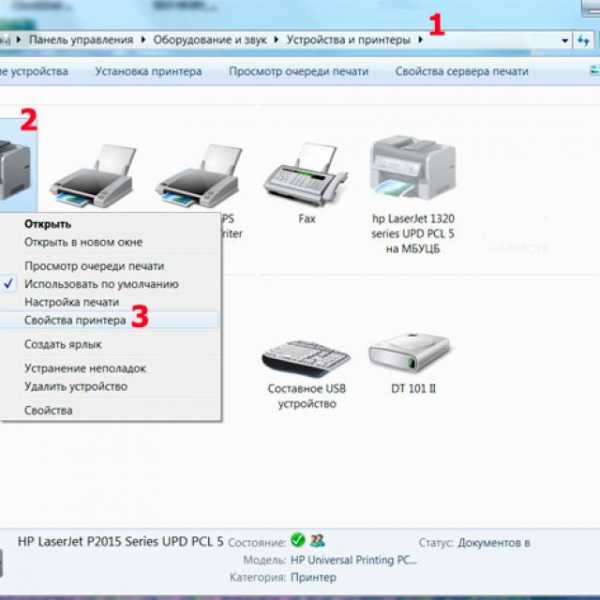
Используя ноутбук, мобильное устройство или планшет, вы можете произвести настройки для каждой сети. Операционная система запомнить все эти настройки.
Вы также можете выбрать по умолчанию разные модели в разных сетях:
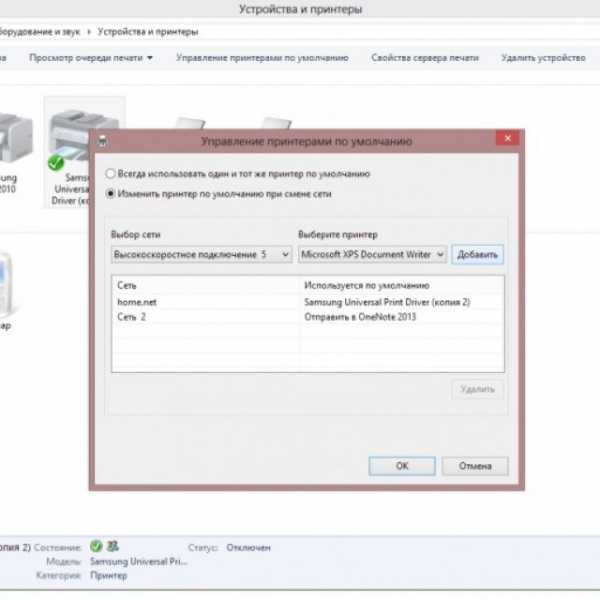
Замечание! Если хотите, чтобы настройки не менялись при переходе с одного места на другое, выполните пункты 1-3, и выберите Всегда использовать один и тот же принтер по умолчанию. Потом кликните ОК.
Основные параметры принтера
Прежде, чем приобрести печатающее устройство, следует ознакомиться с параметрами, которые влияют на его производительность:


- содержащие краситель;
- пигментные;
- быстросохнущие.
Все хороши по-своему. Но у чернил с красителем, например, существует недостаток – есть вероятность растекания и недолговременной яркости цвета. Пигментные чернила более долговечные, однако, тоже имеют минус — засоряют картриджи, что быстрее приводит их в негодность.
Самое главное – каждый картридж заправлять подходящим ему видом чернил, иначе, проблем с ними не избежать.
Видео: печатать на компьютере
Печать текста
Рассмотрим, как печатать текст с компьютера на принтер , используя параметры печати.
Первое, что необходимо – это выбрать текст или его часть и скопировать из любого документа или веб-страницы.

В случае печати части текста – поставьте флажок Выделенный фрагмент .
Если Вы печатаете документ Word (например Word 2007) сначала проверьте читабельность, грамматические и пунктуационные ошибки.
В меню Файл нажмите Предварительный просмотр (желательно), потом Печать .

Фото: предварительный просмотр вWord 2007
В открывшемся окне можете выбрать необходимые параметры:
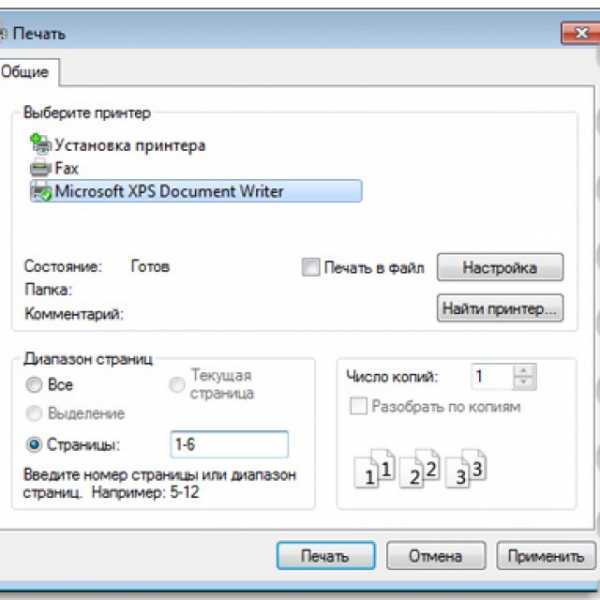
- четные
- нечетные;
- масштаб – можете указать, сколько страниц на листе поместить, причем, все картинки, диаграммы также масштабируются;
- по размеру страницы – укажите необходимый формат страницы;
- вкладка Эффекты – позволяет задавать фоновые изображения;
- вкладка Бумага/качество – установка качества печати и размера бумаги. Это позволяет экономить чернила;
- вкладка Окончательная обработка – можно указать, сколько страниц на листе Вы хотите получить, а также установить ориентацию текста.
В общем, нет ничего сложного.
Черно-белая
Вы наверняка знаете, о двух режимах: цветной и черно-белый.
Чтобы установить второй надо:
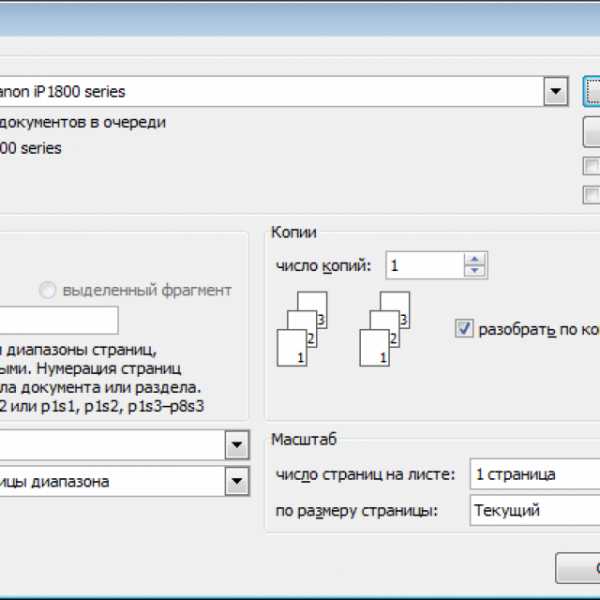
Итак, текущий документ распечатается в черно-белом режиме.
Цветная печать
Зайдя в окно Управление цветом , Вы увидите, что можно просмотреть, изменить
zamonam.ru
- Настройка и установка роутера

- Заменить символ в строке sql

- Как переустановить на виндовс 7 на хп
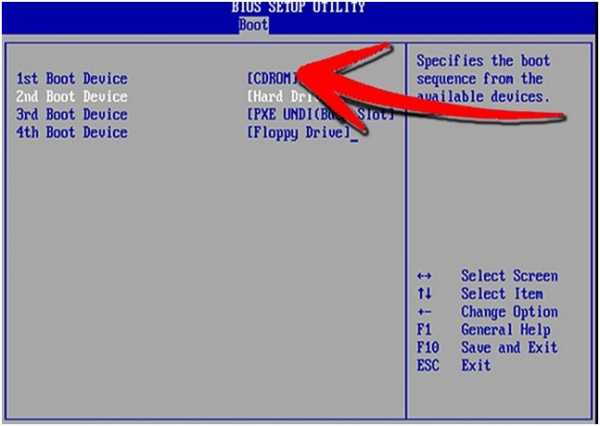
- Функции сервера локальной сети

- Создать файл через командную строку
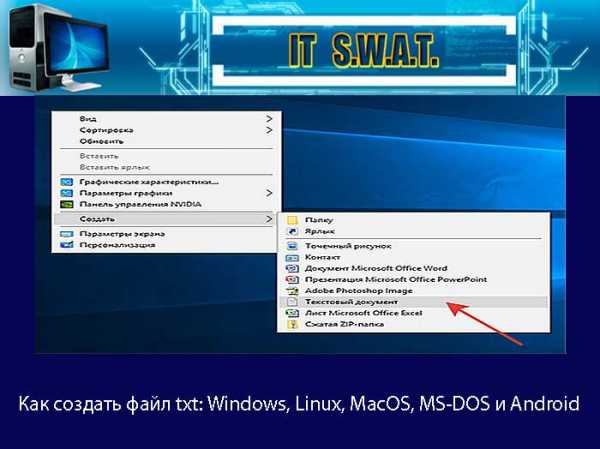
- Сбросить настройки принтера

- Как сменить пароль на винде 10

- Что делать если заполнен диск с на компьютере
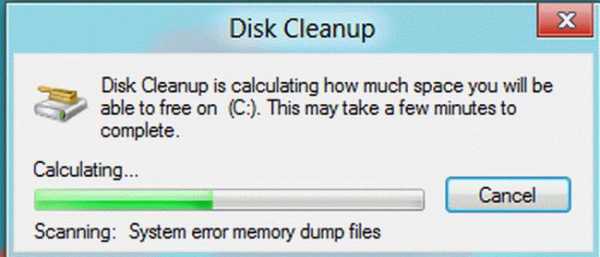
- Синий экран windows 7 ошибки

- Centos 7 настройка selinux

- Презентация гугл онлайн