Утилиты для работы с .Net Framework. Как переустановить net framework
Как удалить net framework в windows 7
Удаляем Microsoft .NET Framework

В результате экспериментов с Microsoft.NET Framework, в работе компонента могут возникать некоторые ошибки и сбои. Для того, чтобы восстановить его корректную работу требуется переустановка. Предварительно, необходимо удалить предыдущую версию. В идеале, рекомендуется удалить их все. Это сведет к минимуму возникновение ошибок с Microsoft .NET Framework в будущем.
Скачать Microsoft .NET Framework
Как удалить компонент Microsoft .NET Framework полностью?
Удалить .NET Framework в windows 7 можно несколькими способами. Исключением является .NET Framework 3.5. Эта версия вшита в систему и не может быть удалена. Ее можно отключить в компонентах Виндовс.
Заходим в установку программ, в левой части видим «Включение и отключение компонентов Виндовс». Открываем, ждем пока загрузится информация. Затем находим в списке Microsoft .NET Framework 3.5 и отключаем его. После перезагрузки компьютера, изменения вступят в силу.

Стандартное удаление
Для того, чтобы удалить Microsoft .NET Framework, можно воспользоваться стандартным мастером удаления Виндовс. Для этого заходим в «Пуск-Панель управления-Удаление программ» находим нужную версию и жмем «Удалить».
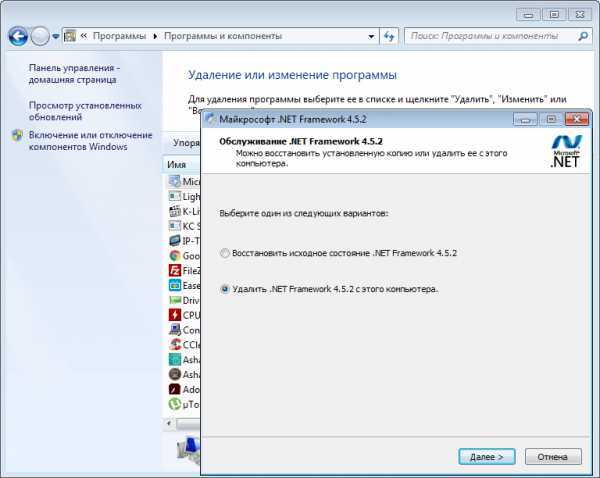
Однако, в этом случае компонент оставляет после себя различные хвосты, включая записи системного реестра. Поэтому используем дополнительную программу для очистки ненужных файлов Ashampoo WinOptimizer. Запускаем автоматическую проверку в один клик.
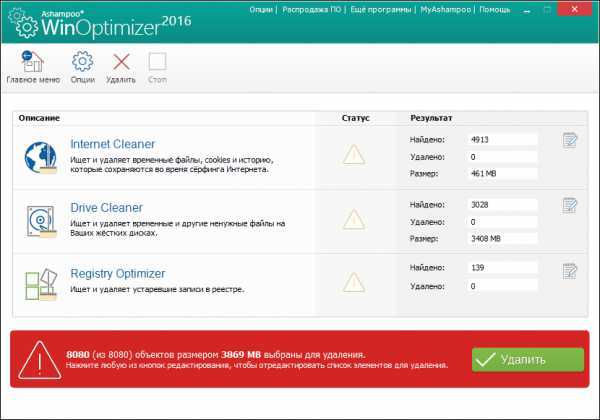
После жмем «Удалить» и перегружаем компьютер.
Удаление с помощью специальной утилиты
Самым надежным способом удалить .NET Framework в windows 7 из компьютера полностью, является использование специального инструмента для удаления компонента — .NET Framework Cleanup Tool. Скачать программу можно абсолютно бесплатно с официального сайта.
Запускаем приложение. В поле «Product to cleanup» выбираем необходимую версию. Лучше всего выбрать все, так как при удалении одной, довольно часто наблюдаются сбои. Когда выбор сделан, жмем «Cleanup Now».
Займет такое удаление не более 5 минут и удалит все продукты .NET Framework, а также оставшиеся от них записи реестра и файлы.
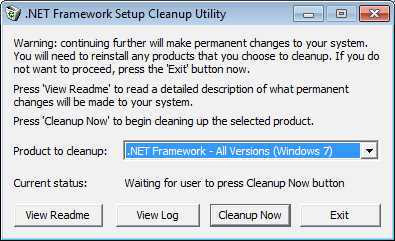
Утилита также может удалить .NET Framework в windows 10 и 8. После работы приложения систему необходимо перезапустить.
При удалении .NET Framework, я бы использовал второй способ. В первом случае все равно могут оставаться ненужные файлы. Они хоть и не мешают повторной установке компонента, но засоряют систему.
Мы рады, что смогли помочь Вам в решении проблемы.Опрос: помогла ли вам эта статья?
Да Нетlumpics.ru
Способы удаления Microsoft .NET Framework
.NET Framework — специальная программная платформа. Разработана и реализована компанией Microsoft для операционных систем семейства windows. Призвана обеспечивать совместимость скриптов, системных служб и приложений, написанных на различных языках программирования (C#, F#, Delphi и др.).
.NET Framework не обязателен к установке. Однако многие программы и игры в ходе инсталляции и запуска запрашивают наличие данного пакета с указанием конкретной версии (2.0 – 4.5).
Иногда требуется удалить .Net Framework по причине того, что он некорректно функционирует либо был неправильно или не полностью установлен. Эта статья поможет вам грамотно выполнить деинсталляцию платформы и восстановить её работоспособность.
Использование штатных функций windows
Удаление пакета Framework версий 4.0-4.5
1. Нажмите кнопку «Пуск» (в нижнем левом углу рабочего стола).
Примечание. Если у вас установлена windows 8, кликните по значку «Пуск» правой кнопкой.
2. Щёлкните в списке разделов «Панель управления».
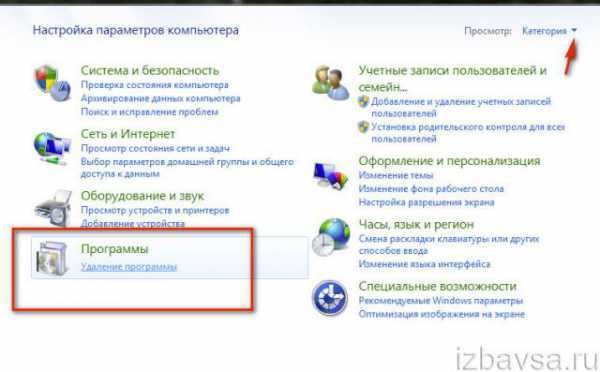
3. Выберите «Удаление программы» (категории «Программы»).
4. В перечне проинсталлированных приложений наведите курсор на название пакета, а затем нажмите правую кнопку мыши. Кликните по открывшейся опции «Удалить/Изменить».
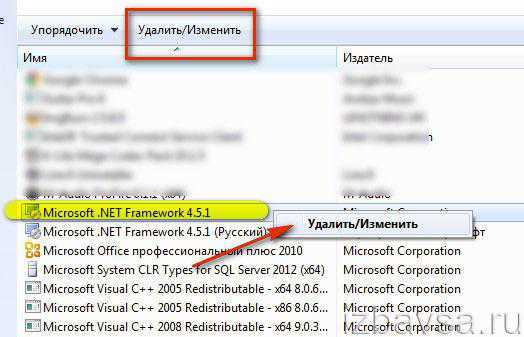
5. В окне обслуживающей утилиты включите функцию «Удалить… » (включите щелчком радиокнопку).
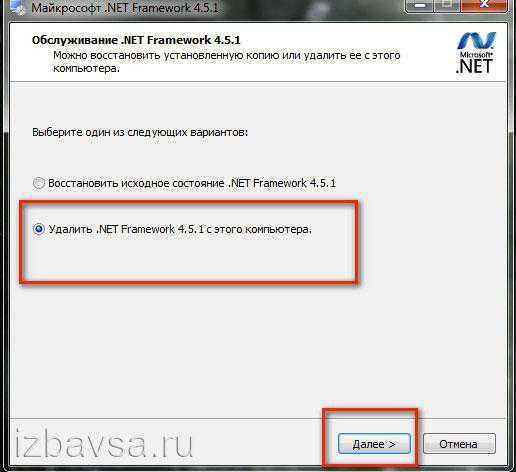
6. Нажмите «Далее» и следуйте инструкциям деинсталлятора.
Включение/отключение .NET Framework 3.5
Данная версия пакета не удаляется системными средствами, поскольку она интегрирована в windows. Её можно только лишь отключить (элементы останутся в компьютере, но функционировать не будут).
1. Откройте раздел «Удаление и изменение программы» (см. пункты №1-№3 предыдущего руководства).
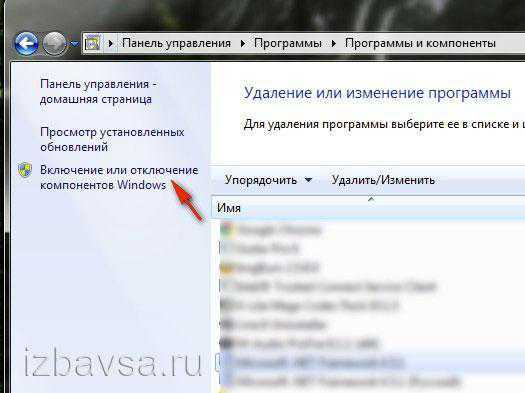
2. В меню, расположенном по левую сторону от списка ПО, клацните «Выключение или Отключение… ». Подождите немного, пока система сформирует каталог компонентов.
3. В новом окне кликом мышки снимите галочку возле элемента «Microsoft .NET Framework 3.5». Нажмите «OK.
Совет! Таким же образом можно отключить дополнительные службы платформы версии 4.5 (они расположены в списке компонентов чуть ниже).
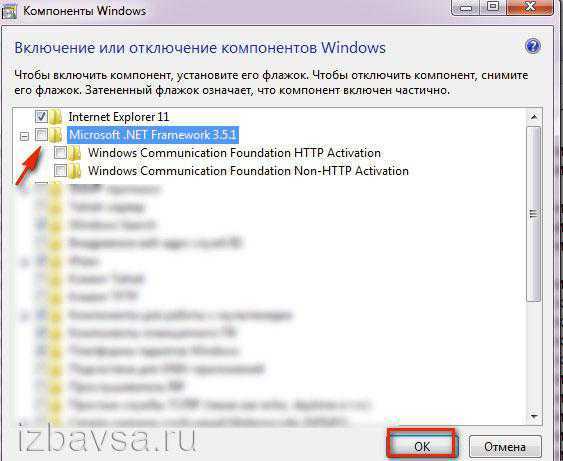
Потребуется немного времени, чтобы windows выполнила внесённые изменения.

Задействование программных средств Microsoft
Проверка инсталляции пакета (верификация)
1. Откройте в браузере — http://blogs.msdn.com/b/astebner/archive/2008/10/13/8999004.aspx (официальный блог разработчиков Microsoft).
2. Загрузите утилиту, проверяющую работоспособность пакета, на свой ПК: в подзаголовке «Download location» клацните вторую ссылку — http://blogs.msdn.com/cfs-file.ashx/__key.....
3. Распакуйте скачанный архив: клик правой кнопкой → Извлечь всё…
Примечание. Если у вас установлен архиватор WinRaR или 7-ZIP, соответственно, выберите в контекстном меню функцию разархивирования при помощи этих программ.

4. Запустите с правами администратора файл — netfx_setupverifier.exe.
5. По завершении инициализации в окне утилиты, в ниспадающем меню «Product to Verify:», выберите версию пакета.
Примечание. Верификация 4 версии доступна в двух режимах: Full — проверка полностью всего пакета; Client — только клиента.
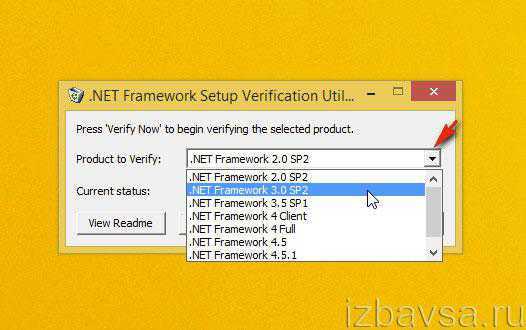
6. Для запуска анализа работоспособности платформы кликните кнопку «Verify Now».
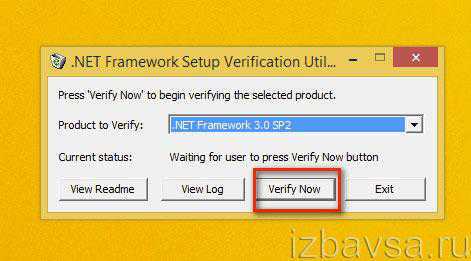
7. Если Framework работает правильно, по завершении анализа на панели появится надпись «Product verification succeeded!» (продукт успешно верифицирован).
8. Щёлкните «Exit», чтобы закрыть окно утилиты.
Восстановление работоспособности платформы
Утилита Repair Tool в автоматическом режиме проводит «ремонт» платформы, а затем информирует пользователя о проделанной работе. Таким образом действия Repair исключают необходимость переустанавливать Фреймворк в случае его «поломки».
Чтобы восстановить пакет при помощи данного инструмента, выполните следующие операции:
1. На той же странице блога MSDN, где размещена ссылка на скачивание верификатора (см. «Проверка инсталляции… » пункт №1), в подзаголовке «Introduction» клацните по второму URL — http://go.microsoft.com/fwlink/?LinkID=246062.
2. В новой вкладке, на официальном сайте Microsoft, под заголовком «…. Repair Tool» клацните кнопку «Download» (Загрузить).
3. В списке «Choose… » установите флажок в окошке элемента «NetFxRepairTool.exe». Нажмите «Next» (кнопка внизу справа).
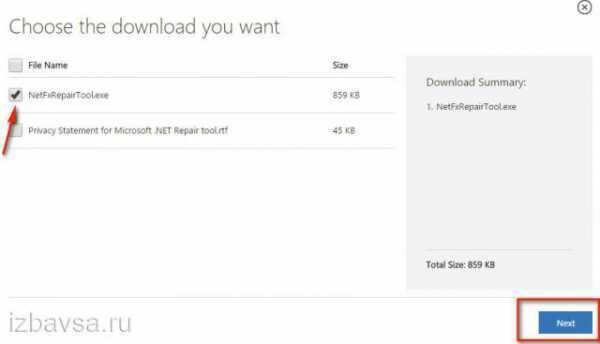
4. Запустите скачанную утилиту. В установщике, под текстом пользовательского соглашения, щелчком включите настройку «I have read… ». Нажмите «Next».
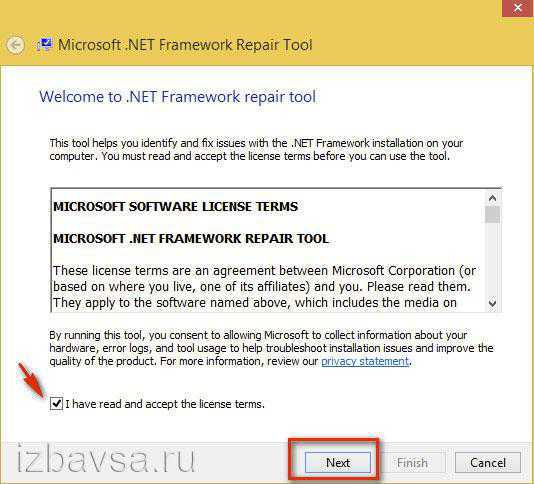
5. Ознакомьтесь со списком рекомендуемых изменений. Чтобы их добавить в пакет снова кликните «Next».
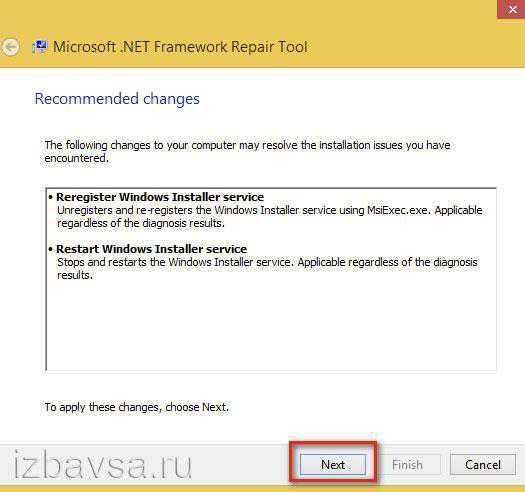
6. По завершении «ремонтных работ» нажмите «Next» для прочтения отчёта или «Finish» для выхода из программы.
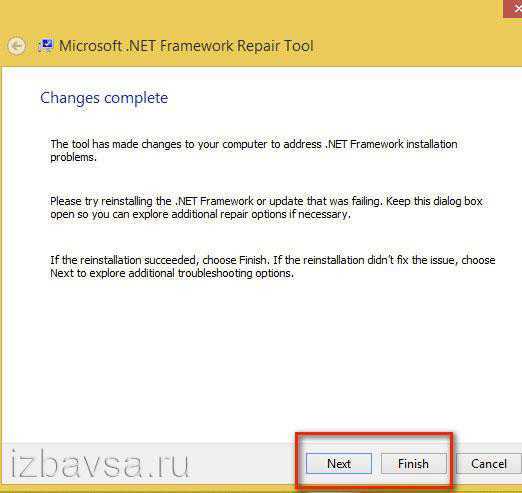
Удаление пакетов
1. На блоге MSDN откройте страницу — http://blogs.msdn.com/b/astebner/archive/2008/08/28/8904493.aspx (Cleanup Tool User's Guide).
2. Закачайте программу-деинсталлятор на свой ПК: в разделе «Download location» щёлкните первую ссылку (http://cid-27e6a35d1a492af7.skydrive.live.com/self.aspx/Blog_Tools/dotnetfx_cleanup_tool.zip).
3. Распакуйте скачанный архив. Запустите исполняемый файл (…exe) с правами администратора.
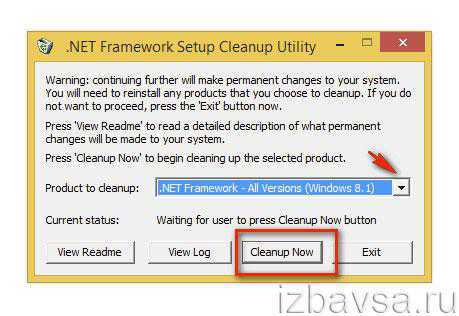
4. В окне деинсталлятора, в опции «Product to cleanup», установите версию платформы, которую необходимо удалить.
5. Для удаления Framework нажмите «Cleanup Now».
6. По окончании процедуры очистки кликните «Exit».
Успешной вам деинсталляции пакета .NET Framework!
izbavsa.ru
Microsoft .NET Framework. Что это? Где скачать все версии, как узнать какая версия установлена?
Добрый день.
Довольно много вопросов у большинства пользователей возникает с пакетом Microsoft .NET Framework. В сегодняшней статье я бы хотел остановиться на этом пакете и разобрать все самые часто-задаваемые вопросы.
Конечно, одна статья не спасет от всех напастей, и все таки процентов 80% вопросов она охватит...
1. Microsoft .NET Framework Что это?
NET Framework —программный пакет (иногда применяют термины: технология, платформа), который предназначен для разработки программ и приложений. Главной особенностью пакета является то, что разные службы и программы написанные на разных языках программирования будут совместимы.
Например, программа написанная на языке C++ может обратится к библиотеке написанной на языке Delphi.
Здесь можно провести некоторую аналогию с кодеками для аудио-видео файлов. Если у вас нет кодеков - то вы не сможете прослушать или посмотреть тот или иной файл. То же самое и с NET Framework - если у вас нет нужной версии - то вы не сможете запустить определенные программы и приложения.
Можно ли не устанавливать NET Framework?
Можно и многие пользователи не делают этого. Здесь есть несколько объяснений этому.
Во-первых, NET Framework устанавливается по умолчанию с ОС windows (на
htfi.ru
.Net Framework – версия, удаление, ошибки, исправление
На этой страничке, найдете необходимый набор программ для работы с платформой Microsoft .NET Framework, которая установлена практически на каждой системе Windows. Ели же вам нужен сам .NET Framework, то скачать необходимую версию можно с этой страницы /2987
Как определить версию .NET Framework
.NET Version Detector – простая программа, предназначение которой, определить все установленные в системе версии Microsoft .NET Framework.
Для того, чтобы узнать версию Microsoft .NET Framework. Достаточно просто запустить программу.
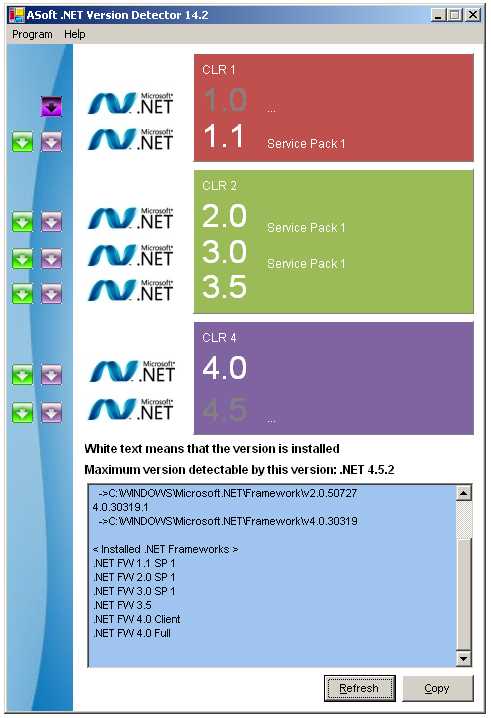
Что же показывает программа.
В красном прямоугольнике показаны возможные Microsoft .NET Framework версии 1, в зеленом возможные Microsoft .NET Framework версии 2,3 и в фиолетовом возможные Microsoft .NET Framework версии 4. Белым цветом выделены версии Microsoft .NET Framework которые установлены в системе.
Напротив каждой версии .NET Framework можно увидеть зеленую стрелочку, клик по которой откроет страницу сайта Microsoft откуда можно будет скачать инсталлятор. Клик по фиолетовой стрелочке откроет страницу для скачивания SDK (компоненты для разработчиков).
Если вам нужно открыть папку, в которой установлен .NET Framework, кликните по иконке
Окно в нижней части программы показывает более подробную информацию о .NET Framework: список всех версий, папки назначения и номера версий.
Размер: 302 KБИнтерфейс: АнглийскийПлатформа: Windows XP/Vista/7/8
Скачать .NET Version Detector
Как удалить .Net Framework
.NET Framework Cleanup Tool – маленькая утилита, с помощью которой пользователь может легко удалить любую установленную в системе версию .Net Framework. Программа корректно удаляет все файлы, записи и ключи в реестре, а также удаляет информацию из базы Windows Installer.
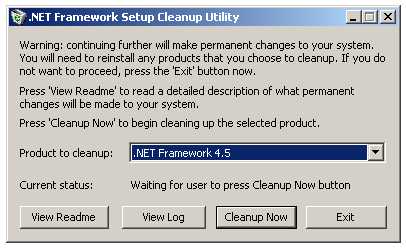
Программа пригодится в тех случаях, когда в системе возникают ошибки и сбои по вине не правильно установленного/удаленного .Net Framework, или при его не корректной работе.
Рекомендации по использованию .NET Framework Cleanup Tool.
1.Использование программы рекомендуется только в самом последнем случае, когда переустановка или обновление не решают проблем работы системы.
2.Утилита удаляет из системы общие файлы и записи в реестре, которые могут использовать другие версии .NET Framework. После использования Cleanup Tool нужно выполнить переустановку/восстановление всех имеющихся в системе версий .NET Framework, так как они могут работать не корректно или вообще не работать.
Размер: 267 KБИнтерфейс: АнглийскийПлатформа: Windows XP/Vista/7/8
Скачать .NET Framework Cleanup Tool
Найти ошибки в .NET Framework
.NET Framework Setup Verification Tool – утилита пригодится для проверки, корректно установленных версий .NET Framework в системе. Программа проверяет директории и ключи реестра на содержимое, и их наличие. При обнаружении не достающих файлов или ошибок, переустановите необходимую версию .NET Framework, если программа не справится с неполадкой, воспользуйтесь программой .NET Framework Cleanup Tool, описанной выше.
При запуске, программа выводит список .Net Framework, которые установлены на компьютере. Чтобы программа выводила список всех версий, запустите утилиту с таким ключем:
netfx_setupverifier.exe /q:a /c:"setupverifier2.exe /a"
Размер: 247 KБИнтерфейс: АнглийскийПлатформа: Windows XP/Vista/7/8
Скачать .NET Framework Setup Verification Tool
Устранение проблем в работе .Net Framework
Если в вашей системе наблюдаются проблемы с установкой или обновлением Microsoft. NET Framework, то вам может помочь бесплатная утилита Microsoft .NET Framework Repair Tool. Программа попытается исправить известные неполадки.
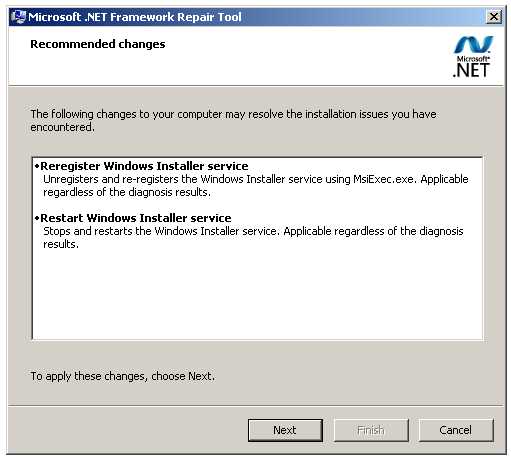
Программа может исправить неполадки в автоматическом режиме, а также при помощи пошагового мастера.
Процесс работы в режиме мастера:
- Программа диагностирует проблему.
- С согласия пользователя применяются исправления.
- Попытка восстановления установленных в системе .NET Framework.
- Сбор логов работы и с согласия пользователя отправка их в Microsoft.
Размер: 756 KБИнтерфейс: АнглийскийПлатформа: Windows XP/Vista/7/8
Скачать Microsoft .NET Framework Repair Tool
blogosoft.com
Как переустановить net framework на windows 7
Что такое Microsoft .NET Framework. Как установить и переустановить NET Framework?
Опубликовано: 12.11.2013
Microsoft .NET Framework – это так называемая программная платформа. Установка NET Framework требуется для выполнения программ, написанных на этой платформе. Чтобы вам было понятнее, объясню следующим образом: некоторые видеофайлы не будут воспроизводиться в windows, если для них не установлены необходимые кодеки. Здесь такая же ситуация: программы, написанные под NET Framework, не смогут выполниться, если в системе не установлен данный компонент.
Важный момент: для работы приложения, написанного под конкретную версию NET Framework, требуется установка именно этой версии.
Microsoft выпустила первую версию NET Framework еще в 2000-м году, и с тех пор их вышло несколько (NET Framework 1.0, 1.1, 2.0, 3.0, 3.5, 4.0, 4.5).
Как же узнать, какие версии NET Framework установлены на вашем компьютере?
Самый простой способ – это скачать и запустить небольшую программку ASoft .NET Version Detector.
После запуска в окне программы вы увидите три разноцветных прямоугольника, в которых показаны все существующие версии NET Framework. Белым цветом выделены установленные на вашем компьютере версии, а серым – не установленные: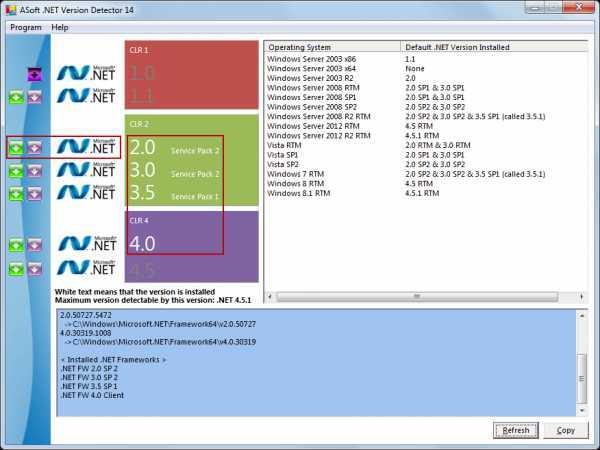 Если вы напротив нужной версии кликните по зеленой стрелке слева, то попадете на сайт Microsoft, где сможете скачать данную версию NET Framework.
Если вы напротив нужной версии кликните по зеленой стрелке слева, то попадете на сайт Microsoft, где сможете скачать данную версию NET Framework.
Кликать по фиолетовой стрелке вам не нужно – это ссылка на инструментарий для разработчиков .NET.
Если кликнуть по третьему от левого края значку (в виде эмблемы “Microsoft NET”), то откроется папка на вашем компьютере, в которую установлен NET Framework.
Где скачать и как установить Microsoft .NET Framework?
В разных версиях операционной системы windows уже встроены разные версии NET Framework. Например, в windows 7 включена версия 3.5 SP1. В свою очередь эта версия включает в себя NET Framework 2.0 с SP1 и SP2 и NET Framework 3.0 с SP1 и SP2.
В состав windows 8 входит NET Framework 4.5.
Установка Microsoft .NET Framework предельно проста и не требует каких-то специфических настроек: достаточно скачать необходимый пакет и запустить его установку. Ниже приведены ссылки, по которым вы можете скачать необходимую версию NET Framework:
Microsoft .NET Framework 1.0 Версия 1.0 почти не используется, установка требуется крайне редко.
Microsoft .NET Framework 1.1 Версия 1.1 используется редко, устанавливать только при необходимости.
Microsoft .NET Framework 3.5 Service Pack 1 Установочный файл версии 3.5 SP1 также включает в себя версии 2.0 SP2 и 3.0 SP2.
Microsoft .NET Framework 4.0
Microsoft .NET Framework 4.5.1 Является обновлением версий 4.0 и 4.5, поэтому если устанавливается 4.5.1, то эти версии ставить не нужно. windows XP не поддерживается NET Framework 4.5.
Как переустановить Microsoft .NET Framework?
Иногда в системе возникают проблемы, так или иначе связанные с NET Framework. Например, появляются ошибки при запуске некоторых программ или при установке (обновлении) самого Microsoft .NET Framework. В этом случае самым надежным решением проблем будет удаление платформы и ее повторная установка.
Чтобы корректно удалить NET Framework со своего компьютера, лучше всего воспользоваться специально созданной для этого программой .NET Framework Cleanup Tool.
Скачайте ее здесь, затем распакуйте архив и запустите файл cleanup_tool.exe.
Появится сообщение: “Запустить программу .NET Framework Setup Cleanup Utility?” (правда, на английском) – нажмите “Да”. Затем примите условия лицензионного соглашения (кнопка “Yes”). В окне программы в списке выберите пункт “.NET Framework – All Versions” и нажмите кнопку “Cleanup Now”: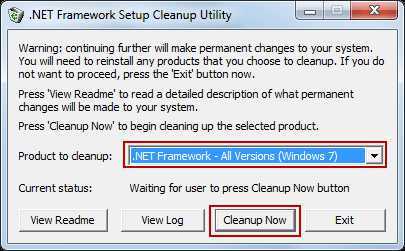 После удаления NET Framework перезагрузите компьютер. Затем заново установите нужные версии, начиная с наименьшей.
После удаления NET Framework перезагрузите компьютер. Затем заново установите нужные версии, начиная с наименьшей.
blogsisadmina.ru
Где скачать и как установить .NET Framework 4.5 и 4.0
Платформа .NET, разработанная Microsoft, является неотъемлемой частью большинства игр и программ, которые выполняются на ОС windows. В пользовательском понимании, .Net Framework 4.5 и 4.0 представляют собой основу для запуска программ, в разработке которых использовалась данная платформа. Она стала стандартом для разработки веб-приложений, потому при ее отсутствии велика вероятность того, что вы столкнетесь с их неправильной работой. Кроме того, отсутствие файлов нужной версии .NET Framework может стать причиной невозможности запуска игр.
Начиная с windows 7, данная платформа поставляется в комплекте с дистрибутивом ОС, однако отдельная установка может понадобиться, если на компьютере отсутствует нужная версия, или в работе .NET Framework произошел сбой.
Версии программы
Самыми распространенными и необходимыми сегодня являются .NET Framework 4.0 и .NET Framework 4.5. Первая поставляется в базовой комплектации ОС windows Vista и windows 7, вторая – вместе с windows 8, однако, независимо от того, какая именно у вас система, лучше скачать и установить обе версии, чтобы избежать проблем с запуском игр и программ.
Как узнать, какие версии .NET Framework установлены на компьютере?
Это можно сделать двумя способами:
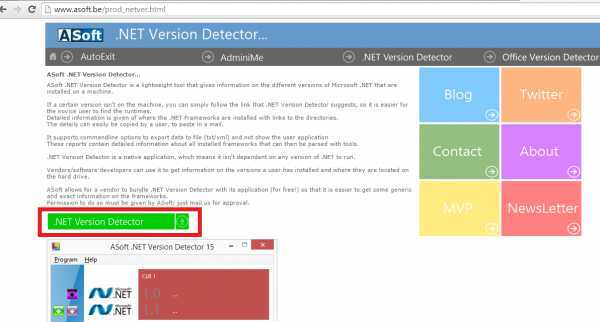
- Посмотреть в системном реестре. Для этого:
- запустите редактор реестра через Пуск – Выполнить – regedit;
- откройте раздел HKEY_LOCAL_MACHINE\SOFTWARE\Microsoft\NET Framework Setup\NDP;
- названия веток соответствуют установленным версиям.
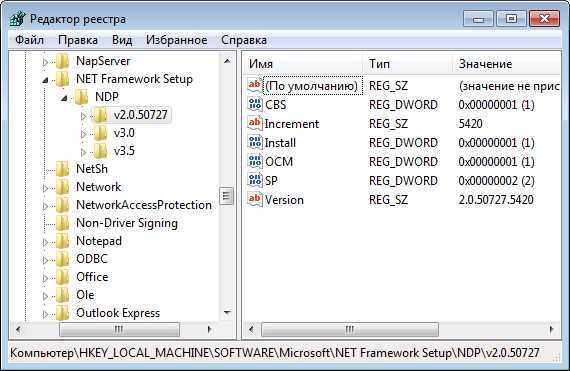
.NET Framework 4.5
Эта версия поставляется вместе с пакетом Microsoft Visual Studio 2012. Чтобы установить ее отдельно, достаточно бесплатно скачать дистрибутив .NET Framework 4.5 с официального сайта и следовать инструкциям программы установки.
Не советуем скачивать .NET Framework 4.5 со сторонних источников!
.NET Framework 4.5, как правило, по умолчанию отсутствует на windows 7 и его требуется загружать вручную. Для этого:
- Скачайте .NET Framework 4.5 с официального сайта Microsoft
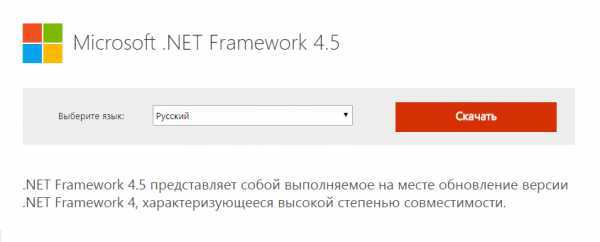
- Следуйте инструкциям веб-загрузчика и программы установки.
Процесс установки предельно прост, но важно помнить, что более ранние версии windows (XP и ниже), не поддерживают .NET Framework 4.5.
.NET Framework 4.0
Предыдущая версия платформы, которая автоматически поставляется вместе с дистрибутивом ОС windows 7. Несмотря на обновление до версии 4.5, она все еще актуальна. Большинство приложений без проблем работают с .NET Framework 4.5, однако некоторые из них все же могут потребовать наличия более старой версии.
Кроме того, версия 4.0 понадобится вам, если ваша ОС не поддерживает версию 4.5.
Процесс установки так же прост:
- Скачайте веб-установщик с официального сайта Microsoft
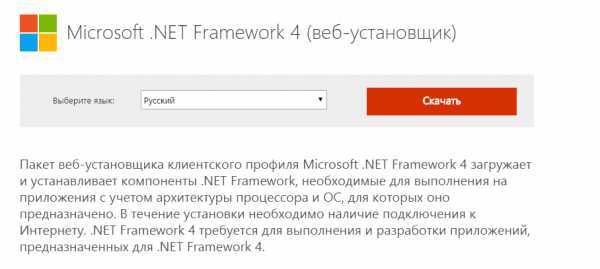
- Откройте исполняемый файл и следуйте инструкциям.
Помните, что после установки любой версии этого компонента, необходимо выполнить перезагрузку, чтобы изменения в системе вступили в силу.
Нашли опечатку? Выделите текст и нажмите Ctrl + Enter
GamesQa.ru
Скачать и установить .NET Framework в windows 7
Что из себя представляет загадочный для обычных пользователей .NET Framework? Это фирменная модель программирования компании Microsoft, предназначенная для разработки разнообразных программ. Платформа .NET Framework нужна как для разработки программ, так и для их запуска.
Поэтому если программист активно создает программу в определенной версии .NET Framework, пользователь не сможет ее запустить, пока у него не будет установлена нужная версия .NET Framework.
Гадство, понимаем. Однако, все не так страшно, поскольку в windows 7 по умолчанию установлена необходимая версия .NET Framework. Впрочем, об этом чуть позже.
Пока что давайте разберемся с существующими версиями .NET Framework.
Версия .NET Framework 1.0 и 1.1
Версия 1.0 давно устарела и, по сути, не используется. Это же относится к версии 1.1, которую нужно устанавливать лишь в очень редких случаях, когда этого требует какая-то древняя программулина.
Чтобы установить .NET Framework 1.1, необходимо его скачать по ссылке ниже, затем установить. Делайте это лишь в случае крайней необходимости – большинству пользователей windows 7 загружать данную версию не нужно.
Скачать .NET Framework 1.1
Может случится так, что при установке .NET Framework 1.1 и пакета обновления SP1 появится сообщения об ошибке. В подобной ситуации .NET Framework 1.1 можно установить вручную следующим образом.
1. На диске C: создайте папку Fix (C:\Fix).
2. В эту папку скачайте .NET Framework 1.1 и пакет обновления Service Pack 1.
3. Откройте командную строку (вы должны работать с учетной записью администратора). Для этого щелкните на кнопке Пуск, введете в поле поиска cmd и нажмите .
4. Введите две следующие команды.
cd /d C:\Fix dotnetfx.exe /c:"msiexec.exe /a netfx.msi targetdir=C:\Fix"5. Подтвердите выполнение команд и ведите три следующие команды.
NDP1.1sp1-KB867460-X86.exe /xp:C:\Fix\netfxsp.msp msiexec.exe /a c:\Fix\netfx.msi /p c:\Fix\netfxsp.msp netfx.msiТеперь пакет .NET Framework 1.1 должен установиться без ошибок.
Версия .NET Framework 2.0 – 3.5.1
Эта версия по умолчанию установлена в windows 7, в чем легко убедиться самостоятельно. Выберите команду Пуск > Панель управления > Программы и компоненты, после чего щелкните на ссылке Включение и отключение компонентов windows. А вот и доказательство, что версия .NET Framework 3.5.1 по умолчанию установлена в windows 7:

Версия .NET Framework 4.0
Данная версия необходима, в первую очередь, программистам и достаточно редко требуется для выполнения клиентских программ. Тем не менее, для запуска программного обеспечения, созданного в среде .NET Framework 4.0, можно (и нужно) установить обновление KB982670, которое уже давно распространяется через службу windows Update. Со временем программ, которые требуют данную версию .NET Framework, будет все больше.
Скачать .NET Framework 4.0 можно по следующим ссылкам. Напоминаем, что полная версия вариант .NET Framework 4.0 понадобится скачивать только для разработки программ! Если же вы обычный пользователь, вам нужная обычная, клиентская версия .NET Framework 4.0 – клиентский профиль-обновление KB982670, загрузить которое следует через windows Update.
htfi.ru
- Waifu что это

- Windows 2018 r2 сервер приложений

- Обновление windows на windows 8

- Как на принтере сделать ксерокопию на компьютер

- Как установить на компьютер антивирус
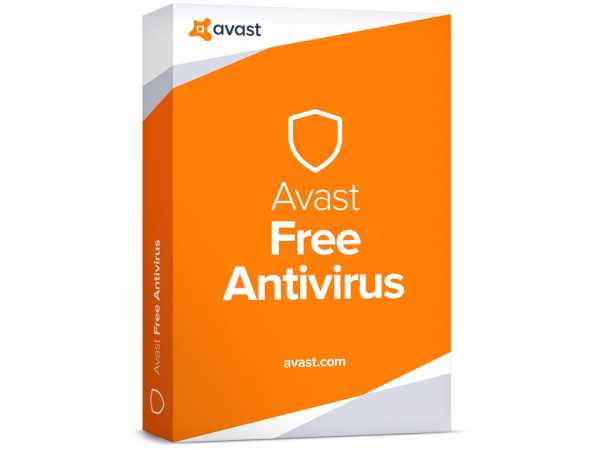
- Linux изменить время
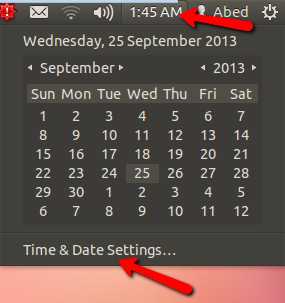
- Производительность работы компьютера

- Сделать русский язык
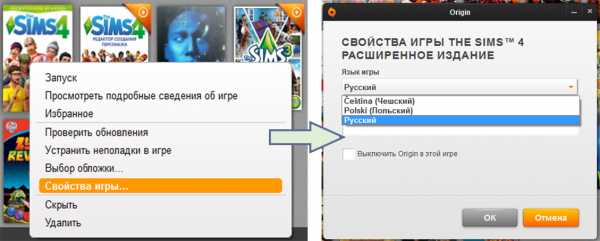
- Телевизор не видит hdmi кабель подключенный к компьютеру

- Озу в компьютере расшифровка

- Не удалось выполнить загрузку и запуск операционной системы windows xp

