Разбираемся как переустановить windows 7. Как переустановить операционную систему windows 7
Как переустановить Windows 7 правильно, переустановка Виндовс 7
Пользователям персональных компьютеров приходится сталкиваться с такой проблемой, как переустановка операционной системы. Причиной тому может быть, как некорректная работа, так и выход наиболее новой и продвинутой версии программного обеспечения.
Операционная система Windows 7 обладает не только приветливым интерфейсом, но и позволяет в считанные минуты выполнить установку, с которой легко справится даже неопытный пользователь персонального компьютера. Сделать это можно двумя способами.
- Загрузить установочный диск из БИОСа
- Переустановить Windows 7 прямо из старой операционной системы.
Для этого следует выбрать в качестве загрузочного CD или DVD-привод компьютера. Это можно сделать, выполнив соответствующие настройки в БИОСе, или же выбрав запуск со сменного носителя, нажав на клавишу F2 при запуске компьютера. Предварительно загрузив диск с дистрибутивом операционной системы в привод для чтения лазерных дисков, выберите запуск со сменного носителя.
Для этого достаточно всего лишь загрузить диск с лицензионной копией Виндовс.
Пошаговая инструкция преустановки Windows 7
После запуска программы установки с лицензионного установочного диска откроется диалоговое окно. Здесь вы сможете узнать дополнительную информацию о совместимости систем и возможностях обновления до старшей версии, пройдя по ссылке «Что следует знать перед установкой Windows». Нажмите на кнопку «Установить».
После этого программа скопирует временные загрузочные файлы и предложит выполнить подключение к сети Интернет для загрузки обновлений. Вы сможете выбрать один из двух предложенных вариантов. При выборе команды «Выполнить подключение к Интернету», вы сможете загрузить последние обновления безопасности и драйверов устройств. Вы также можете пропустить загрузку обновлений.
Далее необходимо выбрать раздел на вашем компьютере, в который будет переустановлена операционная система Виндовс 7. Кликнув по необходимому разделу левой кнопкой мыши, вы сможете его выбрать и нажать кнопку «Далее».
Если в выбранном вами разделе уже установлена ОС, то появится сообщение, уведомляющее о том, что вы не сможете использовать старую версию Windows, однако сможете получить доступ к ее содержимому. В этом случае вы можете выбрать другой раздел для установки, предварительно нажав «Отмена», или же, продолжить, нажав «ОК».
После этого начнется переустановка Windows 7, которую условно можно разделить на пять основных этапов. Все эти этапы отображены в окне, о состоянии процесса некоторых из них будет говорить заполняемое со временем процентное соотношение, расположенное справа. Также внизу окна установки располагается полоса загрузки, показывающая общее состояние установки.
При переустановке операционной системы компьютер будет несколько раз автоматически перезагружен. После последней перезагрузки перед вами откроется окно «Настройка Windows», в котором необходимо будет поэтапно ввести данные о регионе, а также личные параметры и установки защиты программного обеспечения.
В следующем диалоговом окне необходимо ввести имя учетной записи пользователя, а также имя компьютера в соответствующие поля. Эти имена будут привязаны к учетной записи и в дальнейшем станут отображаться при установке и использовании многих программ. После ввода необходимо нажать кнопку «Далее».
Далее необходимо ввести двадцатипятизначный лицензионный ключ продукта корпорации Microsoft. Этот ключ будет привязан к компьютеру при активации. Активация позволяет убедиться, что используется подлинная операционная система, и число компьютеров с ней не превышает количества установок, указанного в лицензии. Вы также можете не вводить ключ в это окно, а ввести его позже при активации Window в течение 30 дней.
В появившемся окне вам будет предложено установить параметры защиты для вашего компьютера. Выбрав команду «Использовать рекомендуемые параметры», вы сможете устанавливать все обновления системы, а также обеспечить себе наиболее безопасную навигацию по просторам сети Интернет и обезопасить свой компьютер и информацию на нем от нежелательных вмешательств со стороны.
Выбрав команду «Устанавливать только наиболее важные обновления», вы позволите системе загружать наиболее важные обновления безопасности. И, наконец, выбрав команду «Отложить решение», вы запретите загружать обновления до принятия решения об их установке.
В следующем окне необходимо установить ваш часовой пояс, а также выбрать точную дату и время для отображения в системных часах. Отметив галочкой пункт «Автоматический переход на летнее время и обратно», вы раз и навсегда забудете о переводе часовых стрелок при смене времени. После ввода этих параметров нажмите кнопку «Далее».
В появившемся диалоговом окне устанавливаются параметры сетевых подключений для подключения к сети Интернет или локального доступа к компьютеру. Если все компьютеры, подключенные к сети, находятся у вас дома, а сеть считается доверенной домашней, то выберите команду «Домашняя сеть». Если все компьютеры, имеющие доступ к вашей сети являются рабочими, то выберите команду «Рабочая сеть». Если же вы не располагаете полными данными обо всех подключенных компьютерах, или не уверены в том, какой назначить тип сети, то выберите команду «Общественная сеть».
После этого программа настройки Windows 7 сохранит все заданные вами параметры и подготовит рабочий стол для дальнейшего использования. Таким образом, переустановить операционную систему достаточно просто и быстро.
www.teachvideo.ru
Как переустановить Windows 7
Несмотря на навязчивые просьбы корпорации Microsoft перейти на «десятку», 55% компьютеров в мире продолжают работать с инсталлированной Windows 7. Это версия ОС добилась такой популярности благодаря своей стабильности и удобному интерфейсу. Учитывая, что поддержка «семерки» заканчивается только в 2020 году, она еще долго будет занимать первую строку рейтинга.
Но даже такой оплот стабильности порой подводит, особенно если пользователи не относятся к работе ПК с вниманием. Вопрос, как переустановить Windows 7, рано или поздно всё равно возникнет, поэтому лучше заранее знать, какие действия нужно предпринимать для успешной инсталляции системы.
Как переустановить Windows 7
Подготовительный этап
Если вы планируете переустановить Windows 7 без форматирования хард-диска, то это плохая идея. Данные сохранятся, но на винчестере получится такая каша, что вы потом долго не сможете разобраться, где заканчивается старая система и начинается новая. Поэтому если на томе с инсталлированной ОС есть важная информация, её необходимо скопировать на другой накопитель, а диск отформатировать, то есть полностью очистить.
Хорошо, если Виндовс пока загружается: подключаешь флешку и скидываешь необходимую информацию. Если Виндовс уже не запускается, то для сохранения данных можно подсоединить винчестер к другому компьютеру как второй накопитель. Кроме того, подготовьте драйверы оборудования. После переустановки вы столкнетесь с тем, что сетевая карта не будет работать, то есть скачать программное обеспечение не получится.
Запись установочного носителя
После решения вопроса с сохранением файлов приступаем к следующему шагу реализации плана: готовим загрузочный носитель. Хорошо, если есть лицензионный диск Windows 7. Не обладаете таким богатством – ищите нормальную сборку или загружайте с сайта Microsoft пробную версию и потом покупайте лицензионный ключ или пользуйтесь отсрочкой активации. Что касается редакции, то лучше выбрать Windows 7 Ultimate, так как она оснащена максимальным количеством функций. Если слишком дорого, выбирайте Home или Professional.
В качестве загрузочного носителя лучше использовать флеш-накопитель. USB-порты есть даже на нетбуках, а вот дисковод можно и не найти, так что флешка будет универсальным решением. Для записи я использую утилиту Windows 7 USB/DVD Download Tool.
- Запустите утилиту. Нажмите «Browse» и выберите предварительно загруженный файл дистрибутива.

- Выберите тип носителя – USB, если записываете на флешку.
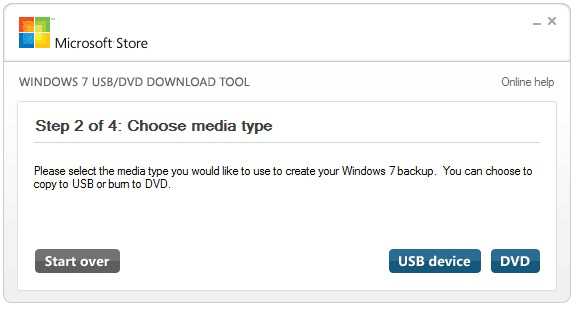
- Укажите букву флешки и щелкните «Begin copying».

Появится окно подтверждения очистки накопителя. Нажмите «Erasr USB Device», чтобы очистить флешку.
После форматирования запустится копирование файлов дистрибутива, по окончании которого вы получите готовый загрузочный носитель.
Повторная инсталляция
Чтобы запустить инсталляцию Виндовс 7, нужно изменить в BIOS порядок загрузки, установив приоритет на USB-девайс. Перезагрузите ПК и зайдите в BIOS, нажимая при старте клавишу F2 или Delete.
В BIOS найдите раздел, который отвечает за загрузку. Обычно он называется «Boot». Внутри вы увидите список приоритетов: первым загружается винчестер, потом DVD, затем USB. Используя клавишу Enter и стрелки на клавиатуре, измените порядок, выставив USB на первую позицию, а винчестер или DVD – на вторую строчку. Для сохранения изменений нажмите F10.
Можно пойти более простым путем – при старте компьютера вызвать клавишей F11 Boot Menu и указать режим загрузки с флешки. Если всё сделано правильно, то появится мастер установки «семерки». Выберите язык, формат времени и раскладку, а затем щелкните «Далее».
- Нажмите «Установить».

- Примите условия соглашения.
- Выберите режим «Полная установка».
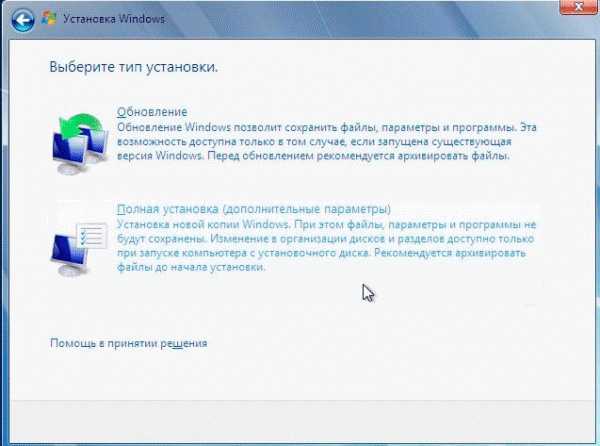
- Выберите диск, на котором установлена старая система. Кликните по ссылке «Настройка диска».

- Нажмите «Форматировать» и подтвердите удаление данных.
- Запустите копирование дистрибутива, выбрав очищенный раздел и нажав «Далее».
По завершении копирования данных нужно провести предварительную настройку «семерки»: ввести имя компьютера, пароль учетной записи (необязательно), лицензионный ключ (можно сделать это позже), настроить время и часовой пояс.
После установки зайдите в BIOS и поменяйте приоритет обратно, если вы его меняли. Верните на первую строку винчестер, а USB опустите ниже. Затем снова загрузите Виндовс и начните инсталляцию программного обеспечения, требуемого для корректной работы оборудования.
Переустановка без диска
Если вы покупали ноутбук с предустановленной Виндовс 7, то среди программного обеспечения поищите Recovery-утилиту, которая позволяет переустановить систему без диска. Название утилиты отличается на лэптопах от разных производителей: допустим, на Samsung это Recovery Solution, а на ASUS – Preload Wizard.
Работают встроенные Recovery-утилиты по одному принципу. Посмотрим порядок переустановки на примере ноутбука Samsung.
- Если Виндовс нормально загружается, запустите утилиту Samsung Recovery Solution. Если Виндовс уже не работает, нажимайте при старте ноутбука клавишу F4, пока не появится окно восстановления.
- Выберите режим «Восстановление».
- Укажите состояние, к которому лэптоп должен откатиться – например, заводские настройки.
По сути, это сброс настроек до исходного состояния, то есть вы получите чистую систему, как сразу после покупки ноутбука. Информация, которая была записана на одном диске с Windows, будет удалена, как при форматировании. Если нет загрузочного носителя Windows 7, а на ноутбуке предустановленна лицензионная версия, то такой сброс – идеальное решение для быстрой и безболезненной переустановки ОС.
Ещё на сайте:
Помогла статья? Помоги сайту, поделись ссылкой!Интересные статьи по теме:
faqpc.ru
Как переустановить Windows 7
Перед тем как переустановить Виндовс 7 на компьютере или ноутбуке, нужно выполнить некоторые предварительные манипуляции.
- Сначала нужно позаботиться о сохранности важных данных, документов, фотографий и других файлов, которые нужны: копируем всё на флешку или на любой съёмный носитель. Можно записать на CD–DVD диск. Или сохранить информацию на облаке. Сейчас с развитием облачных технологий это можно сделать очень просто. И обычно сервисы, предоставляющие облачные хранилища, в основном бесплатные, при использовании минимального объёма памяти на сервере. Можно, также перенести всё на другие жесткие диски, установленные в компьютере. Если они, конечно, не будут подвергаться форматированию.
- Далее, нужно определиться, каким образом будет производиться переустановка. С CD-диска или USB-флешки.
- Скачать дистрибутив при необходимости.
Важно: Крайне не рекомендуется использовать взломанные и пиратские версии ОС. Не считая моральной стороны вопроса, такая операционная система, как минимум будет работать некорректно как максимум, сбои в системе могут привести к тому, что можно потерять важные данные.
Стоит заметить! — Сейчас не все девайсы имеют CD-привод, ввиду того что данный метод передачи информации морально устарел. И в то же время не все старые компьютеры поддерживают функцию установки ОС с флешки. Это обусловлено, в первую очередь прошивкой материнкой платы – БИОСа и её возможностями. В статье мы не будем рассказывать, как создать загрузочный диск или флешку, это другая тема разговора. Сейчас мы непосредственно перейдём к переустановке.
Переустановка Виндовс 7 с USB-флешки

- Включаем перезагрузку компьютера.

- Нам нужно попасть в БИОС, для этого сразу начинаем непрерывно нажимать предназначенную для этой цели клавишу. В разных системах эта клавиша может отличаться, это может быть F1, F2 F10, Esc может быть комбинация двух и более клавиш. Узнать, как войти в БИОС, более подробно, для настройки приоритета загрузки можно прочитать на официальном сайте производителя непосредственно конкретной модели материнской платы.
- Попав в меню БИОСа, передвигаемся там с помощью стрелок на клавиатуре. Переключаем приоритет загрузки, сохраняем изменения и снова перезагружаем компьютер. Если всё сделали правильно, то автоматически начнётся загрузка ОС с вашего носителя.
- Когда начнётся установка, выбираем язык и жмём «Далее».

- Кликаем «Установить».
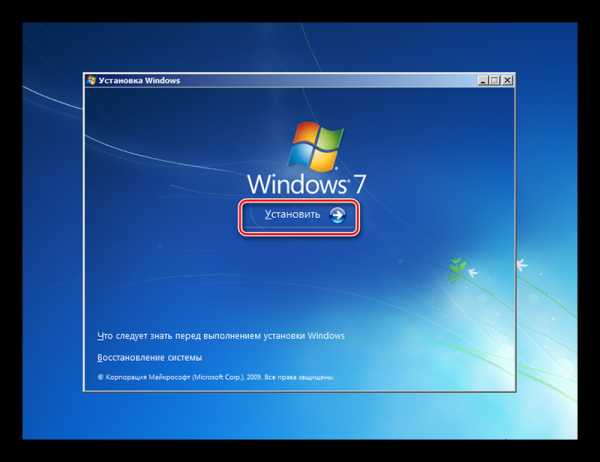
- Следующим шагом нужно выбрать разрядность и версию. В некоторых сборках скачиваемых образов несколько версий, начиная от начальной, заканчивая максимальной.

Совет: если на компьютере оперативной памяти меньше 3 Гб, то стоит выбирать 32-разрядную версию, так как она менее требовательная к ресурсам. Тем у кого установлена ОЗУ 3 Гб и выше можно спокойно устанавливать 64-разрядную Виндовс 7.
- Дальше нужно принять условия лицензионного соглашения, отмечаем галочкой, что вы согласны с условиями и кликаем «Далее».
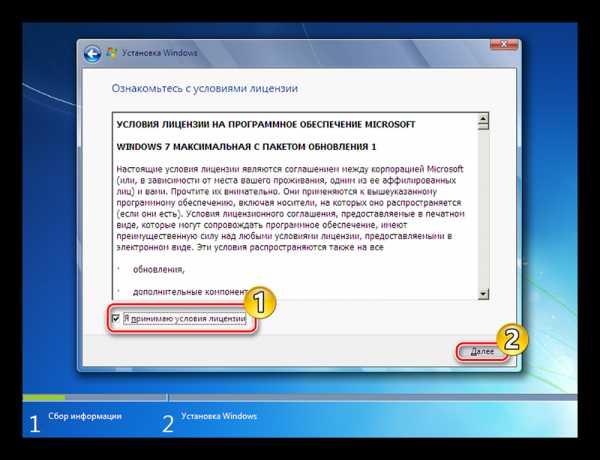
- Здесь нам нужен второй раздел, где будет производиться полная установка.
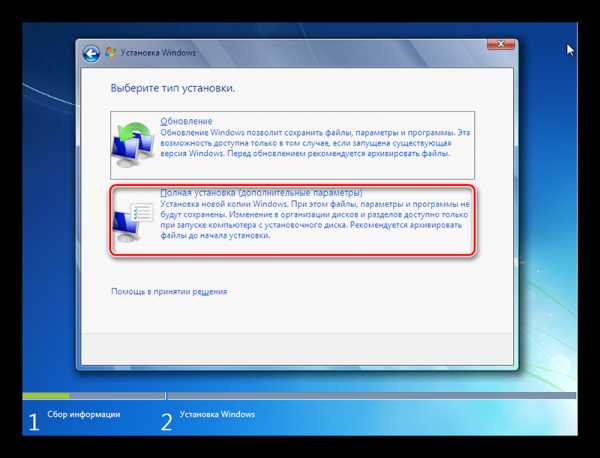
- При переустановке желательно форматировать локальный диск, куда будет производиться установка. Если начать установку без форматирования, то операционная система станет поверх старой, что может сказаться потом в работе, зависаниями и нестабильной работой.

Здесь мы можем увидеть более одного диска. Это зарезервированные системой разделы, отличить, какой именно нужно форматировать можно по размеру.
 Остальные разделы лучше не трогать, если вы хотите сохранить информацию на других дисках. Если тронуть один из зарезервированных системой разделов, то дальнейшая установка будет невозможна и придётся удалять все разделы, снова создавать их и форматировать.
Остальные разделы лучше не трогать, если вы хотите сохранить информацию на других дисках. Если тронуть один из зарезервированных системой разделов, то дальнейшая установка будет невозможна и придётся удалять все разделы, снова создавать их и форматировать.
Форматируем нужный диск, нажимаем «Далее». Начнётся процесс установки: копирование файлов, распаковка, установка и завершение, всего 5 этапов.
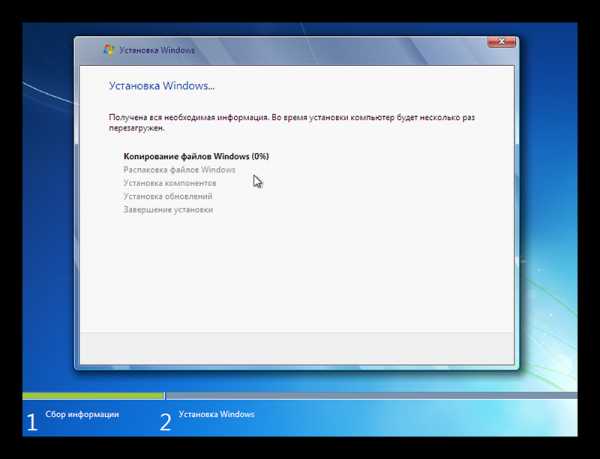
В среднем он длится около 20 минут. После чего компьютер сам перезапустится, нужно в этот момент извлечь флешку или диск с которого производилась установка, чтобы процесс не пошел заново. Компьютер должен несколько раз перезагрузится, при этом отключать его нельзя.
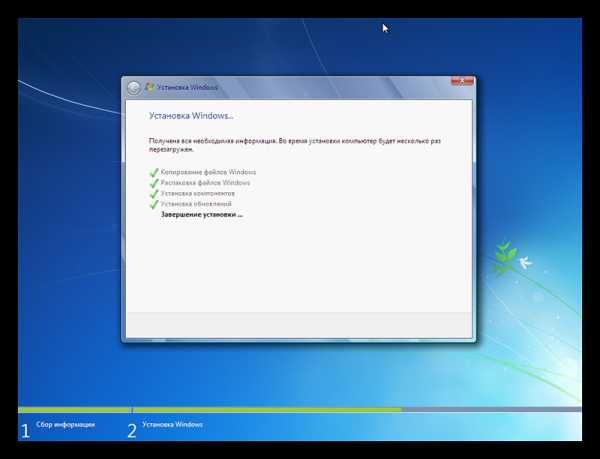
Настройка Виндовс во время переустановки

- Переустановка Windows 7 подходит к концу, теперь нужно внести некоторые настройки. Здесь нужно внести имя компьютера и задать пароль для входа в систему, при необходимости.

- Далее, откроется окно ввода ключа активации, его нужно ввести в соответствующее поле. Либо снять галочку с пункта «Активировать Виндовс при подключении к интернету» если ключа нет. Снимаем галочку и кликаем «Пропустить».
- В следующем окне жмём «Отложить решение», чтобы иметь возможность настроить систему самостоятельно не используя рекомендованные параметры.

- Устанавливаем часовой пояс, дату и время.

- Текущее местоположение компьютера, если это персональный ПК тогда выбираем «Домашняя сеть», от этого выбора зависят дальнейшие настройки.

Ещё немного терпения, переустановка Windows 7 почти завершена, компьютер настроит последние параметры, в последний раз перезапуститься и можно работать. Дальше предстоит установить драйверы и необходимый софт, но это уже другая история.
@top-advice.ru
top-advice.ru
Как переустановить Windows 7? Быстрая переустановка системы Windows 7
Каждый пользователь когда-нибудь сталкивается с потребностью в переустановке операционной системы, а если человек этого раньше никогда не делал, то у него может возникнуть много вопросов. В данной статье будет подробно рассмотрено как переустановить Windows 7, поскольку именно эта система на сегодняшний день является самой популярной.
Общие сведения
Причины, по которым нужно переустановить операционную систему могут быть такими:
- Переход с одной операционной системы на другую.
- Система стала работать медленно, хотя раньше все было нормально, при этом средства оптимизации не помогли ускорить работу.
- В работе системы стали появляться сбои, причину которых трудно установить.
- Система заражена вирусами, которые трудно удалить с помощью специальных программ.
Когда возникает потребность в переустановке системы, многие люди либо обращаются к знакомым, которые уже имеют такой опыт, либо вызывают специалиста. Но на самом деле переустановить операционную систему можно самостоятельно. И для этого не нужны специальные навыки. Обычно переустановка системы Windows 7 выполняется в такой последовательности:
- Сохранение важных файлов или настроек некоторых программ.
- Установка самой системы.
- Установка драйверов для оборудования.
- Установка требуемых программ.
Ниже будут подробно рассмотрены все этапы.
Подготовительный этап
Чтобы в процессе установки системы не потерять данные, об их сохранности нужно позаботиться заранее. Файлы можно скопировать на внешний носитель. А если жесткий диск разбит на несколько разделов (локальный диск C, локальный диск D, …), то важные файлы можно перенести на один из них. Но этот раздел нужно будет не форматировать в процессе установки. Также после переустановки системы все программы придется устанавливать заново. Чтобы упростить дальнейшую работу по восстановлению программ, можно сохранить их настройки или программные файлы. Это могут быть закладки браузера, сохранения к играм или какие-то параметры, которые хранятся в отдельном файле. Такие файлы тоже нужно сохранить на внешнем носителе информации или на отдельном разделе жесткого диска.
Установка операционной системы
Желательно чтобы раздел диска, на который будет устанавливаться система имел размер не менее 15 гигабайт, а лучше, чтобы он был больше. Если с выбранного для установки раздела перенесены все важные файлы – можно приступать к установке системы. Чтобы переустановить Windows 7, нужно вставить установочный диск с этой операционной системой в дисковод и дождаться автозапуска. В появившемся окне выбираем кнопку «Установить». Если по каким-то причинам старая операционная система не запускается, то установку можно запустить иначе. Сначала необходимо настроить загрузку с установочного диска в БИОС. Чтобы войти в БИОС нужно при включении или перезагрузке компьютера нажать кнопку Delete (в некоторых компьютерах может быть F8 или F2). В появившемся меню нужно найти параметр First Boot Device и выставить его значение на CD-Rom. После этого при перезагрузке начнется установка системы.
Программа начнет копировать временные файлы и собирать информацию об оборудовании. Когда эти процессы завершатся, появится окно с предложением скачать обновления с официального сайта. Если компьютер не подключен к Интернету или устанавливается не лицензионная версия системы, то следует отказаться от этого и нажать кнопку «Далее». Когда программа запросит выбрать тип установки, следует выбрать полную установку.

В следующем окне нужно выбрать раздел для новой системы. Этот раздел будет отформатирован, и все данные, которые на нем хранятся, будут удалены. Поэтому и нужно заранее позаботиться об их сохранности. Другие разделы можно не форматировать, чтобы не потерять данные которые там хранятся. Форматирование всех разделов может быть нужно, если они заражены вирусом, который не удается удалить обычными средствами. Также на этом этапе установки можно разбивать жесткий диск на дополнительные разделы.
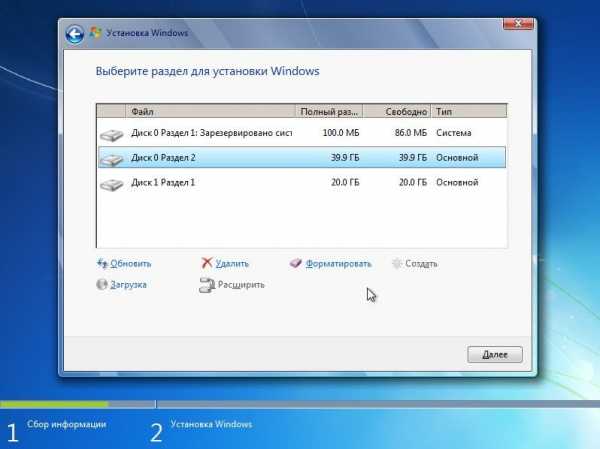
После выбора раздела для Windows 7 начнется установка системы. Она будет проходить в несколько этапов. Компьютер иногда будет перезагружаться. Этот процесс может длиться около получаса.

Заключительный этап
На этапе «Завершение установки» нужно указать язык для раскладки клавиатуры и выбрать имя учетной записи. При необходимости можно задать пароль. Затем программа предложит ввести ключ продукта. Если его нет – можно оставить поле для ввода ключа пустым. Тогда активацию системы можно будет провести после установки. Далее вводятся значения времени и даты. В последнем окне нужно выбрать загружать ли обновления для системы автоматически или нет. Через некоторое время произойдет первый запуск системы.
Настройка установленной системы
На последнем этапе нужно установить драйвера для оборудования и требуемые программы. Если система уже активирована, и на ней включен поиск обновлений, то Windows 7 сама может найти некоторые драйвера в сети. Но лучше установить их самостоятельно. Если все программы и драйвера установлены – система полностью готова к работе.
Заключение
Таким образом, зная как переустановить Windows 7, можно выполнить эту работу и самостоятельно. А чтобы не приходилось часто переустанавливать систему нужно стараться избегать заражения системы вирусами и не устанавливать неизвестные программы, которые могут приводить к сбоям системы или тормозить ее работу.
Это может быть интересно:
tehno-bum.ru
Как переустановить windows 7 - перечисляем основные моменты
Как сделать переустановку ОС Windows 7 на ПК или буке?
Приветствуем Вас, посетители данного интернет ресурса. Эта статья будет посвящена достаточно часто задаваемому вопросу, как переустановить операционную систему Windows 7, а также правильно её настроить.
Процесс этот не простой, поэтому, если Вам нужно быстро сделать установку или переустановку Windows, то можете обращаться в наш сервис. Наши мастера всё выполнят качественно, надёжно и недорого, просто свяжитесь с нами по телефонам в шапке сайта
Но, давайте рассмотрим вопрос по ближе. Вообще переустановить систему Windows на компьютере или ноутбуке не простой вопрос, некоторые скажут — да, что там сложного…
Но, потом у них начинают в процессе работы возникать различные ошибки или неполадки.
Вот здесь, то мы и можем сказать, что установка совсем непростой процесс, который включает в себя несколько этапов, а также много различных тонкостей и нюансов.
В дополнение к этой статье, можно также ознакомиться со статьёй установка системы windows на ваш ноутбук.
К примеру, запустить установку с диска, отформатировать раздел, разбить на разделы, изменить размер разделов, как не потерять все данные во время установки — вот лишь часть многих возникающих вопросов в процессе работы.
Вот поэтому мы хотим предупредить, если Вы не уверены, что сможете выполнить эту работу сами, то лучше обратиться в сервис, в том числе наш.
Сам процесс мы освятим поэтапно в этой статье, чтобы Вы могли представлять, что необходимо знать и сделать, для того, чтобы переустановить Windows 7.
Для начала стоит отметить, что начать пользоваться Windows 7 можно так:
- Установка. Происходит на новый компьютер (ПК) или ноутбук (бук). В этом случае может понадобиться разбить новый жёсткий диск (винчестер) на разделы. Мы коротко лишь отметим, что обычно создают 3 локальных диска — это C,D,E. Причём операционная система (ОС) Windows устанавливается на C. Более подробно прочитать, как можно разбить на разделы жёсткий диск (ЖД) или изменить их размеры можно вот в этой заметке как правильно разбить жёсткий диск.
- Переустановка. Причин ей может быть много — начала медленно работать, вирусы, ошибки и так далее. Она осуществляется уже на готовый, начальный раздел «С» жёсткого диска. Важным шагом является форматировать (более подробно в статье надёжное форматирование жёсткого диска) этот раздел перед переустановкой. Зачем это нужно, спросите Вы? А нужно это для того, чтобы полностью очистить этот локальный диск от старых данных, в том числе от старой ОС. Если этого не сделать, то старые файлы смешаются с новыми и получится «каша», в результате которой будут возникать постоянные ошибки и неполадки.
Для того, чтобы решить вопрос, как переустановить Windows 7 нужно:
- Найти установочный диск (как сделать описано тут) с Windows, чтобы из него произвести установку или переустановку или флешку (как сделать можно посмотреть в статье как делается загрузочная флешка с системой Windows 7)
- Настроить ПК или бук на загрузку с нашего подготовленного установочного диска или флешки
- Удачно пройти подготовительный к установке этап (форматировать локальный диск «С», указать, куда устанавливать)
- Дождаться окончания установки, при этом будет несколько перезагрузок
- Дождаться запуска установленной ОС, установить все необходимые драйвера (как установить видеодрайвера можно посмотреть в разделе установка важных и нужных драйверов)
- Установить все необходимые программы для нормальной работы ПК или бука, обычно это антивирус (самый важный шаг, он нужен обязательно не то скоро вирусы дадут о себе знать, почитать об установке антивируса можно в этой заметке), видеокодеки, браузеры, скайп, текстовый редактор и другие
Стоит сказать, что даже, если Вам удалось установить ОС, то это только половина работы.
Ещё очень важная часть осталась, без которой нормально работать не получится.
В эту немалую часть входят драйвера и необходимые программы. Начнём с драйверов. Что это вообще такое и зачем они нужны?
Это специальные программы, которые нужны для связи деталей ПК или бука и операционной системы windows. Без них ОС просто не увидит, какие детали установлены и соответственно не сможет нормально их задействовать.
Под разные детали соответственно и разные драйвера. Не получится воспользоваться первыми попавшими, нужны обязательно соответствующие деталям.
Из наиболее важных драйверов можно отметить — на материнскую плату, видеокарту, звуковую карту, остальные уже по усмотрению.
Этих перечисленных достаточно для стандартной комфортной работы. Обычно при покупке ПК или бука с ними идут диски, вот на них обычно и есть нужные драйвера.
Хотя, во-первых, не всегда эти диски есть и со временем они устаревают и желательно использовать не их, а более свежие версии, к примеру, скачанные с официального сайта производителя детали в интернете.
Если, к примеру, не установить драйвера на материнскую плату, то может не работать — звук, сеть, интернет слабо копироваться файлы и т.д.
Если не установить на видеокарту, то будет невозможно выставить нужно разрешение на экране, оно может быть сильно увеличено, поскольку установлено стандартное самое маленькое, подходящее для большинства мониторов.
Те, кто сталкивался, могут сказать, что это очень неудобно и нормально работать не получится.
Также, если ПК или бук используется для современных игр, то нужно постоянно обновлять драйвера (дрова), потому, что каждая новая игра обычно требует новые дрова, поскольку в них прописаны необходимые инструкции для этой игры.
То есть, как видим без дров никуда, они обязательно должны присутствовать, хотя бы не самые новые, не то нормально использовать ПК или бук не получиться
Теперь перейдём к программам. Без некоторых конечно можно обойтись, к примеру, скайп, но есть те без которых не возможно будет использовать некоторые функции.
Например, видеокодеки. Они нужны для воспроизведения видеофайлов. Без них их воспроизвести их не получится, мы думаем, многие с этим сталкивались.
Поэтому также нужно знать, какие необходимо использовать программы, для максимально комфортной и быстрой работы. Отдельно хотелось бы остановиться на антивирусном продукте или попросту на антивирусе.
Сразу скажем, что он должен быть первый или одной из первых программ, которые должны быть установлены на ПК или бук.
Многие наверное наслышаны, как сейчас свирепствуют вирусы. Так, что, если будет установлен качественный активированный антивирус, то это продлит нормальную работу ОС в разы.
Вот, в общем, и всё, как видно, нужно очень хорошо владеть приведённой выше информацией правильного решения вопроса, как сделать переустановку Windows версии 7, в противном случае проблем не избежать.
Ещё много интересной информации Вы можете найти на этом интернет ресурсе, если посмотрите представленные здесь рубрики с соответствующими им статьями. На это всё спасибо за внимание.
Вернуться на главную страницу
Извините!Но вы уже оставили свой голос.
- 17 сентября 2014
- Автор: Alex Rempc.by
rempc.by
Как переустановить Windows 7
Ведя речь о переустановке Windows, мы кратко опишем основные этапы установки ОС Windows 7 и заострим внимание на наиболее сложных моментах. Хотя переустановка современной ОС проходит не сложнее, чем установка какого-нибудь пакета программ, отдельные моменты все же требуют пояснения.
Загрузка с внешнего носителя
Для начала вставьте установочный диск в привод и перезагрузите компьютер. Если началась загрузка с установочного диска — хорошо, если нет, то нужно изменить настройки BIOS с тем, чтобы машина сначала пыталась загрузиться с оптического носителя.
В тот момент, когда машина начинает загружаться, нажмите на клавиатуре компьютера кнопку Del или F2. Это зависит от марки материнской платы, конфигурации компьютера, версии BIOS и других факторов. Но, как правило, нажатие на одну из этих двух кнопок открывает экран настроек BIOS.

Ваш экран настроек BIOS скорее всего будет отличаться от приведенного на рисунке, так как это зависит от состава оборудования конкретного компьютера.
- С помощью клавиш со стрелками влево и вправо на клавиатуре выберите пункт Boot.
- Затем с помощью клавиш со стрелками вверх и вниз выберите пункт Boot device priority и нажмите клавишу Enter. Откроется раздел Boot device priority.
- В нем выберите пункт 1st boot device и нажмите клавишу Enter.
- Откроется окно Options. В нем выберите привод, в который вы вставили установочный диск ОС и нажмите клавишу Enter.
- Для выхода в главное меню настроек BIOS нажмите клавишу Esc.
- Выберите пункт Exit и нажмите клавишу Enter.
- В появившемся окне Save configuration changes and exit now? подтвердите сохранение настроек, выбрав пункт Ok.
Компьютер перезагрузится, и начнется загрузка с установочного диска. Если и теперь этого не произошло, значит, что-то не так с вашим установочным диском. Его следует заменить.
Выбор раздела диска
После запуска программы установки Windows вам будет предложено выбрать язык системы и ознакомиться с лицензионным соглашением. Затем нужно выбрать тип установки. Выбираем Полную установку, чтобы иметь возможность настроить дополнительные параметры. Одним из первых действий является выбор раздела жесткого диска, на который будет произведена установка.


Вы можете выбрать тот же раздел, на котором была установлена прежняя ОС. Важно помнить, что для нормальной работы Windows 7 требуется не менее 20 Гбайт свободного места, а для комфортной работы желательно иметь 40 Гбайт. Windows 8 требует как минимум те же 20 Гбайт дискового пространства, а в реальности для комфортной работы может не хватить и 60 Гбайт. Эти факты следует иметь в виду при выборе раздела, на который вы будете устанавливать ОС.
Форматирование раздела
В нашем случае программа не позволяет установить ОС в тот же раздел, в котором установлена текущая система. И это правильно, ведь здесь недостаточно свободного места. Следовательно данный раздел нужно отформатировать. Это будет гарантией того, что от прежней ОС не осталось файлов на системном диске и она никак не будет влиять на вновь установленную систему.
- Прежде чем отформатировать выделенный раздел, убедитесь, что вы выбрали именно тот раздел, который нужен. Затем щелкните на ссылке Настройка диска.
- Появятся дополнительные настройки, среди которых будет пункт Форматировать. Щелкните на нем.
- Появится окно с предупреждением о возможной потере важных данных, хранящихся на форматируемом разделе. Подтвердите свои действия нажатием кнопки OK.
- После завершения форматирования выберите отформатированный раздел в качестве диска, на который будет установлена ОС, и нажмите кнопку Далее.
Начнется процесс установки, который до определенного этапа не потребует вашего вмешательства.
Выбор имени пользователя
После выполнения операций по настройке файлов ОС вам будет предложено ввести имя пользователя и имя компьютера. Это в общем-то несложная процедура, но нужно учесть один нюанс. Известны случаи, когда некоторые приложения некорректно работали с кириллическими именами пользователей. Точнее даже не с именами, а с путями к папкам, которым система сама присваивает имя, идентичное имени пользователя. Поэтому во избежание проблем в будущем задайте здесь имя пользователя и имя компьютера латинскими буквами.
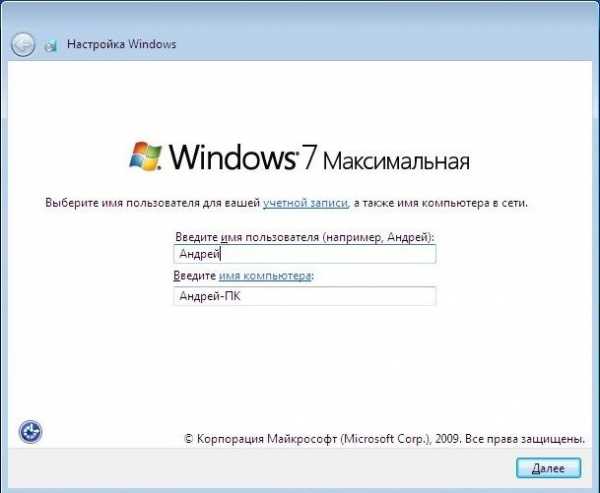
Это тем более важно, что сейчас вы фактически создаете учетную запись администратора, которая в дальнейшем будет влиять на работу и всех других учетных записей (разумеется, при условии, если вы компьютером пользуетесь не в одиночку и создаете учетные записи для других пользователей).
Установка надежного пароля и других параметров
На следующем этапе программа установки попросит вас задать пароль для входа пользователя в систему. Если вы не единственный пользователь компьютера, то обязательно укажите сложный пароль, состоящий не только из букв, но и из цифр и хотя бы одного специального символа. Это обезопасит вас от постороннего вмешательства в систему.

Для остальных же пользователей в дальнейшем, уже после завершения установки, создайте отдельные учетные записи с ограниченными правами. Это позволит грамотно разграничить доступ к компьютеру и избавит вас от необходимости исправлять ошибки в работе системы, которые возникли по вине других пользователей. Далее в процессе установки от вас потребуется выбрать параметры автоматического обновления. Выберите пункт Использовать рекомендованные параметры. Это позволит наиболее надежно защитить ваш компьютер. Затем следует корректно указать свой часовой пояс и текущие дату и время. От этого зависит правильная работа многих программ, в том числе антивируса.

Спустя некоторое время после того, как система произведет необходимые настройки, вы увидите уже знакомый вам и привычный Рабочий стол Windows. На этом переустановка системы Windows 7 завершена.
mysitem.ru
Как переустановить Windows 7 | Smotrisoft
Покажу как переустановить windows 7. Установка виндоуз очень простая не стоит этого бояться. Во время установки windows будет перезагружаться несколько раз — это нормально.
Вставляем диск или флешку или монтируем образ с Windows 7. Должен выйти автозапсук.
Если автозапуск не открылся, то заходим в компьютер и нажимаем правой кнопкой на диске или флешки с Windows 7 и выбираем открыть.
Войдя в диск или образ с Windows 7 нажимаем правой кнопкой на setup.exe и выбираем открыть.
Далее нажимаем установить.
Программа установки копирует временные файлы…
Начало установки.
Получение важных обновлений для установки.
Выполнить подключение к интернету для получения последних обновлений программы установки (рекомендуется). Рекомендуется загрузить последние обновления безопасности и драйверов устройств. (Во время выполнения установки компьютер останется подключенным к интернету).
Не загружать последние обновления программы установки.
Без этих обновлений ваш компьютер будет более уязвим или установка может завершиться неудачей.
Выбираем не загружать последние обновления программы установки.
Если у вас на в образе или на диске несколько версий Windows 7 выбираем ту которую вам нужна. Для большинства пользователей подходит Windows 7 Домашняя базовая или Домашняя расширенная. Выбираем Windows 7 Домашняя базовая и нажимаем далее.
Нажимаем я принимаю условия лицензии и нажимаем далее.
Выберите тип установки.
Обновление
Обновление Windows позволит сохранить файлы, параметры и программы. Эта возможность доступна только в том случае, если запущена существующая версия Windows. Перед обновлением рекомендуется архивировать файлы.
Полная установка (дополнительные параметры)
Установка новой копии Windows. при этом файлы, параметры и программы не будут сохранены. Изменение в организации дисков и разделов доступно только при запуске компьютера с установочного диска. Рекомендуется архивировать файлы до начала установки.
Выбираем полная установка (дополнительные параметры).
Выберите раздел для установки Windows. Выбираем диск на котором установлена Windows 7 (если мы хотим переустановить Windows 7, а не установить еще одну версию Windows 7) и нажимаем далее.
Выбранный раздел может содержать файлы предыдущей установки Windows. Если так, эти файлы и папки будут перемещены в папку под именем Windows.old. Вы сможете получить доступ к информации в папке Windows.old, но не сможете использовать предыдущую версию Windows.
Это значит, что папки мои документы, моя музыка, мои рисунки, файлы и папки с рабочего стола будут лежать в папке C:\Windows.old\Users\Имя пользователя
Нажимаем ок.
Установка Windows началась. Получена вся необходимая информация. Во время установки компьютер будет несколько раз перезагружен.
Копирование файлов Windows.
Распаковка файлов Windows.
Завершение сеанса и перезагрузка.
Если у вас вставлен установочный CD или DVD или загрузочная флешка с Windows 7, то выйдет сообщение во время загрузки ПК — Press any key to boot from CD or DVD. Нажмите любую клавишу чтобы загрузиться с CD или DVD.
Не нажимайте клавиши иначе установка Windows начнется с начала. Спустя несколько секунд сообщение исчезнет и установка Windows 7 продолжится.
Появляется диспетчер загрузки Windows. Выберите операционную систему для запуска или нажмите клавишу TAB, чтобы выбрать программу:
(Используйте клавиши со стрелками для выделения, затем нажмите клавишу ВВОД.)
Можно ничего не нажимать и установка Windows 7 продолжится. Или можете выбрать Установка Windows и нажать ENTER.
Запуск Windows.
Программа установки обновляет параметры реестра.
Программа установки запускает службы.
Завершение установки.
Установка будет продолжена после перезагрузки компьютера.
Программа установки подготавливает компьютер к первому использованию.
Программа установки проверяет производительность видео.
Настройка Windows. Выбираем страну или регион, время и денежные единицы, раскладку клавиатуры и нажимаем далее.
Вводим (придумываем) имя пользователя и имя компьютера и нажимаем далее.
Установите пароль для своей учетной записи. Придумываем пароль, подтверждаем пароль, пишем подсказку на тот случай, если мы его забудем и нажимаем далее.
Введите ключ продукта и нажмите далее, чтобы активировать Windows сейчас или нажмите пропустить, чтобы выполнить активацию Windows позже.
Помогите автоматически защитить компьютер и улучшить Windows.
Использовать рекомендуемые параметры.
Установка важных и рекомендуемых обновлений, обеспечение более безопасного обзора интернета, поиск решений для возникающих проблем в интернете и помощь в улучшении Microsoft Windows.
Устанавливать только наиболее важные обновления.
Устанавливать только обновления безопасности и другие наиболее важные обновления для Windows.
Отложить решение.
Пока решение не будет принято, безопасность компьютера остается под угрозой.
Выбираем отложить решение, чтобы пока, что никакие обновления не предлагались к установке и не скачивались.
Выбираем часовой пояс, дату и время и нажимаем далее.
Выберите текущее место расположение компьютера.
Этот компьютер подключен к сети. Будут автоматически использованы правильные сетевые параметры для этого сетевого размещения.
Домашняя сеть.
Если все компьютеры этой сети находятся у вас дома и известны вас, то какая сеть считается доверенной домашней. Не выбирайте данную сеть, если вы находитесь в таких общественных местах, как кафе или аэропорт.
Рабочая сеть.
Если все компьютеры этой сети вам известны и располагаются на вашей работе, то такая сеть считается доверенной рабочей сетью. Не выбирайте данную сеть, если вы находитесь в таких общественных местах, как кафе или аэропорт.
Общественная сеть.
Если не все компьютеры вам известны (если вы находитесь в общественных местах или подключены к широкополосной сети с мобильного телефона), то такая сеть считается общественной (доверие к таким сетям отсутствует).
Windows завершает применение параметров.
Добро пожаловать в Windows 7.
Подготовка рабочего стола.
Установка Windows 7 закончена и система готова к использованию.
Чтобы настроить расположение панели задач нажимаем на панель задач правой кнопкой и выбираем свойства.
В свойствах панели задачи и меню пуск выбираем положение панели задач на экране справа.
И нажимаем ок.
Панель задач теперь находится справа.
Заходим в библиотеки.
Затем нажимаем компьютер.
Здесь отображены все наши диски. Заходим в диск C.
Чтобы включить строку меню, которая позволить нам включить отображение скрытых файлов, нажимаем на упорядочить — представление — строка меню.
Появляется строка меню Файл, правка, вид, сервис, справка.
Нажимаем сервис и нажимаем на параметры папок…
Переходим во вкладку вид.
Прокручиваем список вниз.
Ставим галочку на пункте использовать флажки для выбора элементов, чтобы можно было выделять несколько файлов без зажатия CTRL.
Ставим (выбираем) точку на пункт показывать скрытые файлы, папки и диски и нажимаем ок.
Теперь мы видим папку AppData в папке с именем пользователя, также остальные скрытые папки теперь мы будем видеть.
Вот видео урок на тему как установить Windows 7.
В прошлых уроках я уже показывал как установить Windows и Linux.
Установка Windows
Установка Linux
smotrisoft.ru
- Скан документа

- Восстановить папку program files

- Как в телеграмме поменять язык на русский на телефоне

- Не заряжается ноутбук и не работает от сети

- Как сделать сайт с авторизацией

- Установка opensuse с флешки

- Биос что это

- Как установить на флешку антивирус

- Как в ворде поменять шрифт
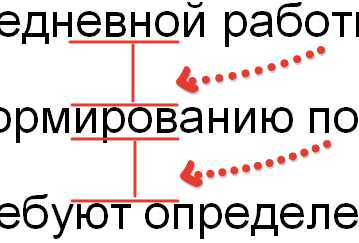
- Ит специалист это кто

- Батарейка в системном блоке

