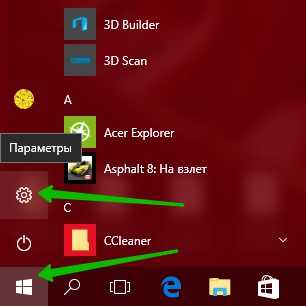Как в Windows 10 удалить встроенные программы «Календарь» и «Почта». Как переустановить приложение почта в windows 10
Почта и Календарь в Windows 10: как удалить и/или переустановить
В Windows 10 Почта, как известно, работает вместе с Календарем, и совместно они как бы «помогают вам следить за своей почтой (не только в Windows, но и в Office 365, Exchange, Gmail, Outlook и пр.), управлять расписанием и оставаться на связи с важными для вас людьми»…
В общем и целом работает Почта хорошо, но бывает и так, что она тоже глючит (не синхронизируется, к примеру). Притом иногда совсем наглухо, и чтобы проблему быстро и гарантированно устранить, проще всего взять и переустановить приложение целиком, то бишь сначала его удалить, а потом скачать и поставить заново.
И всё бы ничего, но в Windows 10 Почта и Календарь — это так называемые встроенное приложение, потому отдельной кнопочки «Удалить» для него не предусмотрено. Потому приходится применять, так сказать, обходной маневр.
как удалить встроенное приложение «Почта и Календарь» из Windows 10
Значит, для начала отметим пару важных моментов. Во-первых, данную методу есть смысл использовать, когда либо переустановить Почту обычным способом не получается (кнопка не работает), либо возникла необходимость удалить приложение совсем.
А во-вторых, если удалять Почту через PowerShell, то Календарь удаляется автоматом. С этим без вариантов, потому прежде чем Почту удалять/переустанавливать, лучше сделать бэкап всех данных и из Почты, и из Календаря (на всякий пожарный).
Процедура удаления приложения Почте с помощью PowerShell следующая:
- жмем «Пуск«;
- через поиск находим Windows PowerShell, кликаем по значку правой кнопкой мыши и в меню выбираем «Запуск от имени Администратора«;
- в окне PowerShell вводим следующую команду, после чего жмем Enter:
- после этого приложение «Почта и Календарь» будут полностью удалены с компа (и из Windows 10):
Далее можно юзать любое другое почтовое приложение из совместимых с Windows 10. Или поставить стандартную Почту по-новой. Скачать и установить её всегда можно из Microsoft Store. Для этого просто заходим на страницу приложения «Почта и Календарь» на сайте Microsoft Store, жмем кнопку «Получить приложение» и затем — «Установить«.
www.gadgetstyle.com.ua
Почтовый клиент для Windows 10
Электронная почта необходима каждому пользователю ПК. Даже если вы не ведете бурной переписки, она является одним из обязательных условий для регистрации на множестве ресурсов. Многие имеют несколько почтовых ящиков на разных сервисах. Это не всегда бывает удобно, ведь приходится поочередно открывать страницы, авторизоваться. Почтовый клиент для Windows 10 позволит избежать этих проблем. Привяжите к нему свои адреса и проверяйте почту в одном окне.
Windows 10 имеет два стандартных почтовых клиента: Почта и Outlook. С последним знакомо большинство пользователей. А Почта была добавлена в 8-ке. Покажем, как настроить обе программы для удобного взаимодействия со своими ящиками.
Почта
Ярлык имеет вид белого конверта. Если клиент не присутствует на панели задач Windows, найдите приложение через поиск.
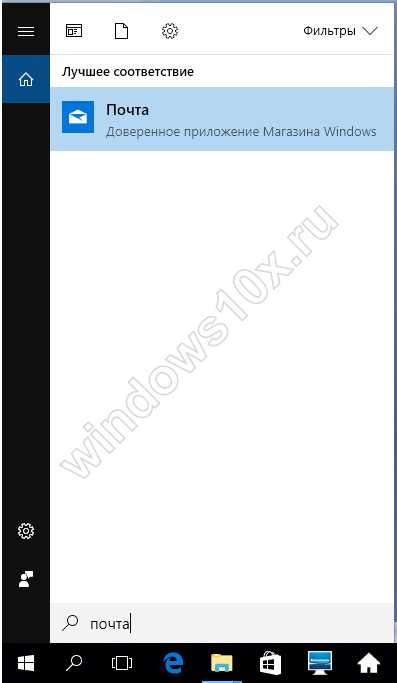
Для работы необходимо добавить учетную запись. Нажимаем кнопку.
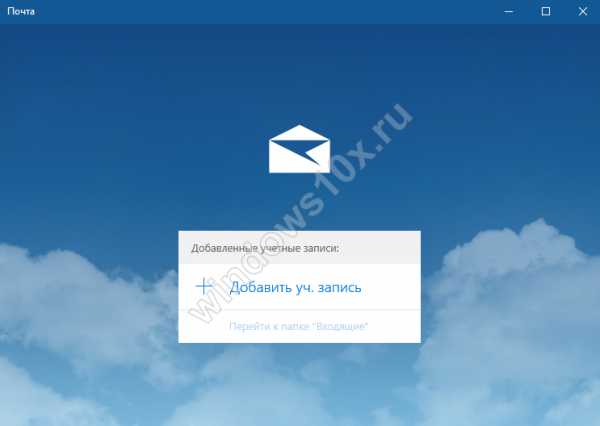
Вы можете выбрать из списка любой сервис, на котором уже имеется аккаунт.
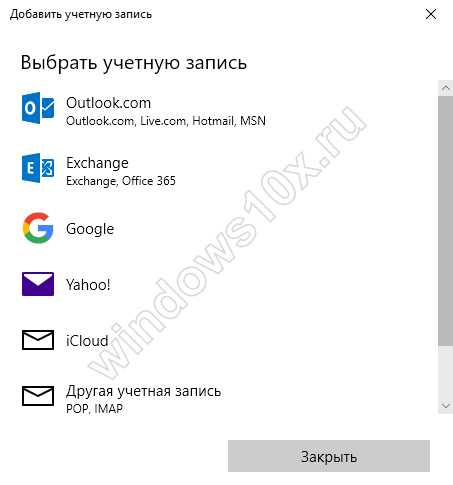
Попробуем выбрать «Другая учетная запись» и настроить программу на работу с Яндекс почтой. Введем данные и укажем имя для подключения. Пароль следует указывать с сервиса, в нашем случае это Яндекс.
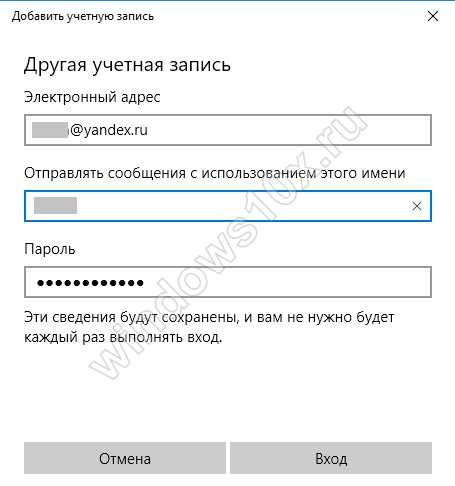
Через несколько секунд операция выполнена.

На следующем шаге можно добавить еще один почтовый ящик.
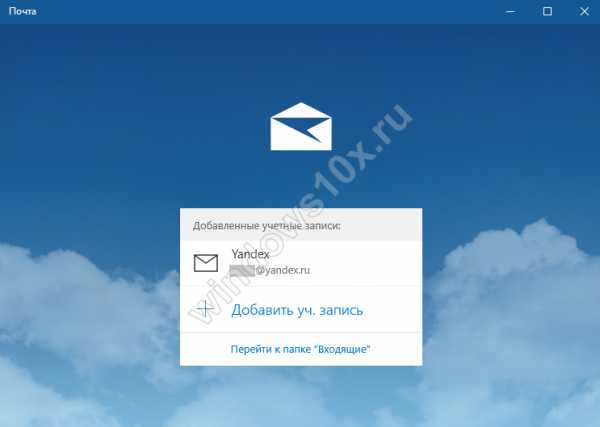
Добавим аккаунт с Гугл. Жмем на добавление и выбираем Гугл.
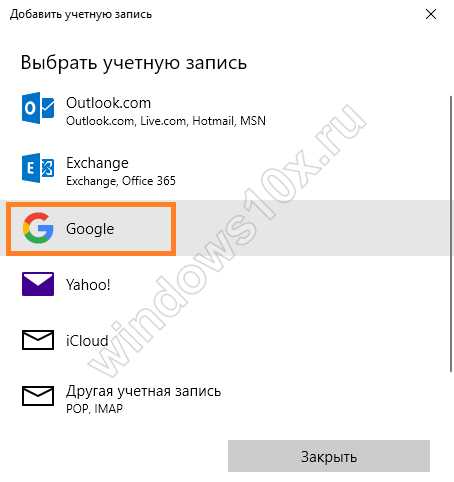
Здесь программа подключается непосредственно через службу почты Google.
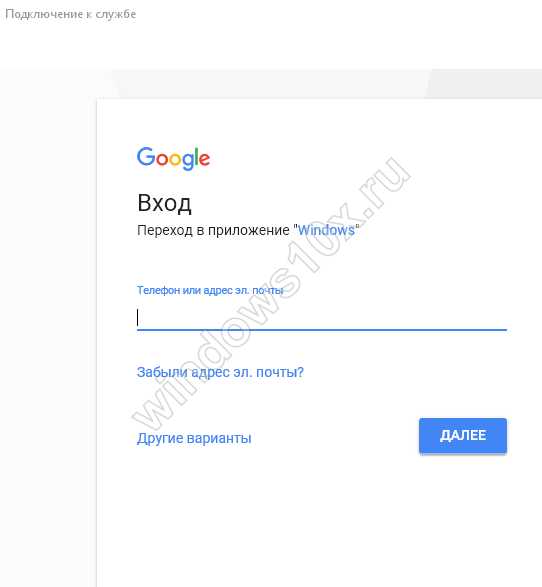
Вводим свои данные. Обратите внимание на то, что можно авторизоваться не только через почту gmail.com, но через любой привязанный к ней аккаунт. В данном случае мы воспользовались адресом с сервиса mail.ru. На сайте mail.ru эти два ящика были связаны между собой.
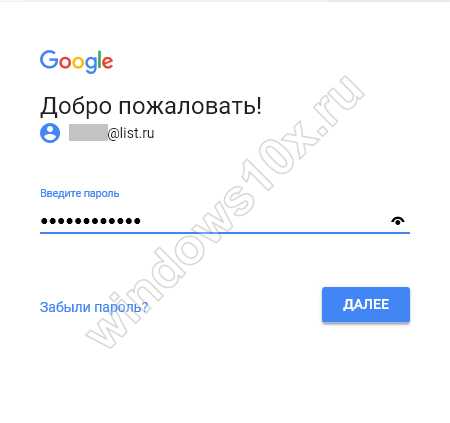
А после авторизации вы увидите уже свой почтовый ящик из Gmail. Разрешите службе все, что она просит, нажав на кнопку.
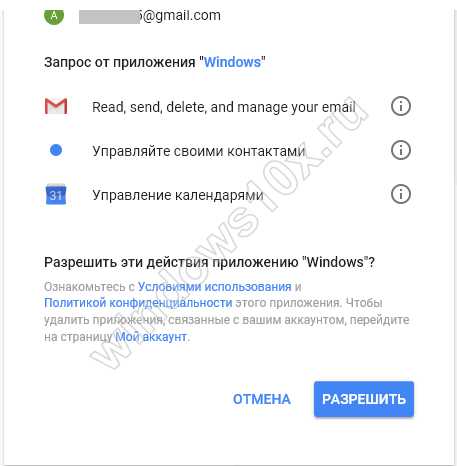
Теперь вы имеете уже два почтовых адреса, привязанных к одному клиенту.
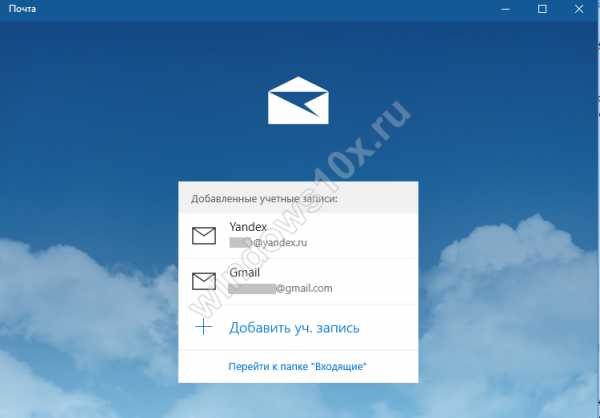
Переходим к папке «Входящие» и наблюдаем знакомый интерфейс, только уже для двух адресов.
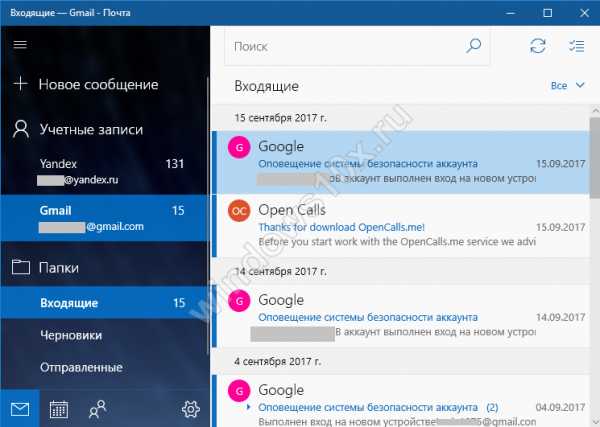
В левом нижнем углу вы можете перейти в приложения Windows «Календарь» или «Люди», а также настроить параметры программы. Если вам необходимо добавить ящик, жмите на шестеренку.
И в панели справа выбирайте управление учетными записями.
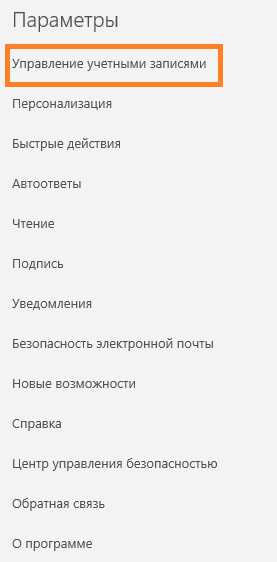
Как видите, настройка почты в виндовс 10 крайне проста. При этом нет необходимости задумываться, где хранится почта в Windows 10. Приложение переносит письма с почтовых серверов к вам на компьютер в папку пользователя. Поэтому, если у вас нет доступа к интернет, увидеть вы сможете только информацию из кеша. Удобно то, что старую почту вы сможете просмотреть даже офф-лайн. На онлайн почтовые сервисы вы вообще не попадете без подключения.
Что делать, если не работает почта Windows 10
Это происходит из-за обновлений. Особенно часто при обновлении со старой версии до Windows 10. Необходимо переустановить приложение.
- Нажмите правую кнопку мыши на кнопку «Пуск» и выберите PowerShell.
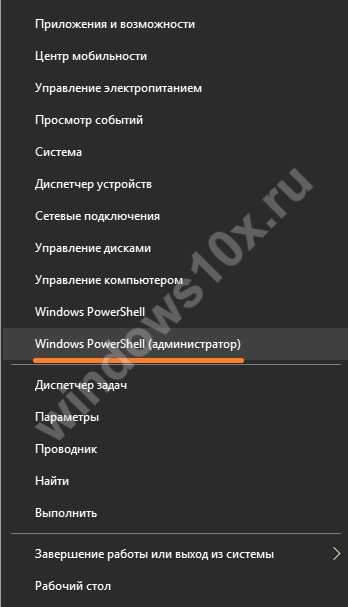
- Наберите команду get-appxpackage -allusers *communi* | remove-appxpackage. Начнется процесс удаления приложения.
- Зайдите на системном диске в папку «Пользователи» или «Users» (для англоязчной системы) и последовательно пройдите по пути «Имя пользователя – AppData — Local» и удалите папку Comms.
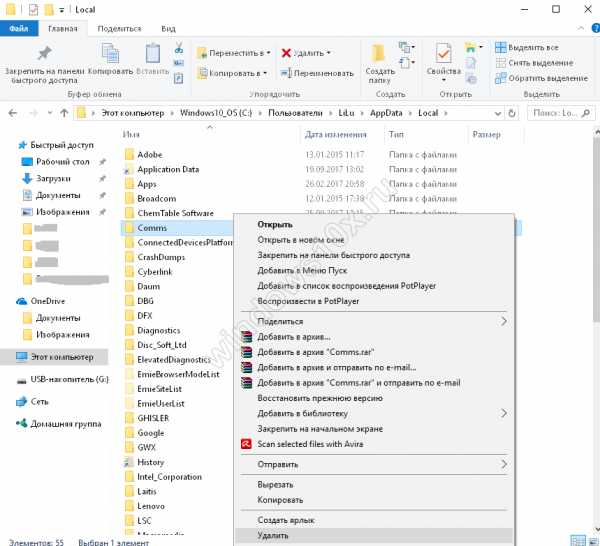
- Одна папка не удалится.
- Перезагрузитесь и снова удалите.
- Зайдите в магазин Windows. Это можно сделать либо через значок на панели задач (выделен на скрине) или через поиск.
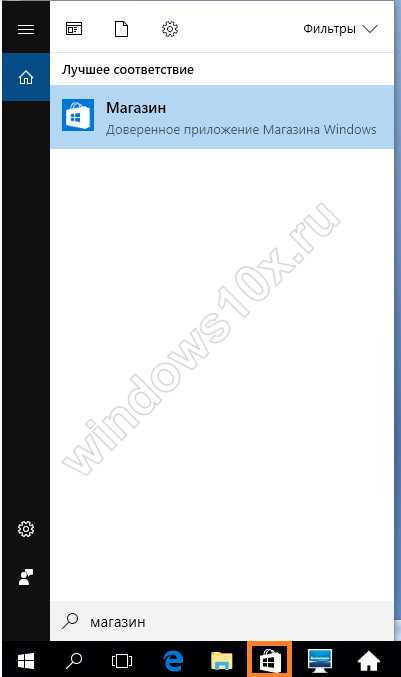
- Наберите в строке поиска слово «почта».
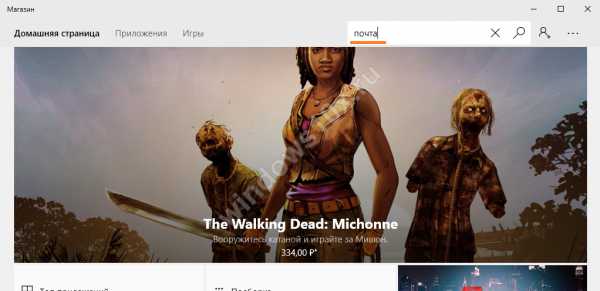
- Установите клиент.
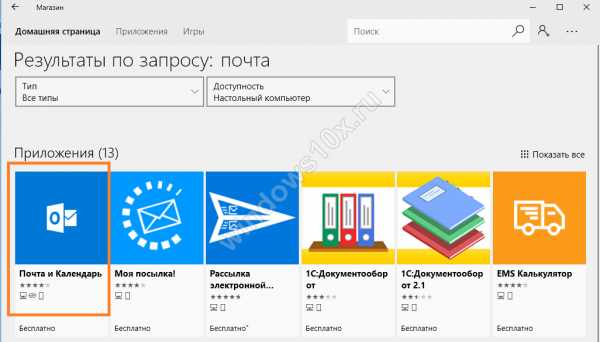
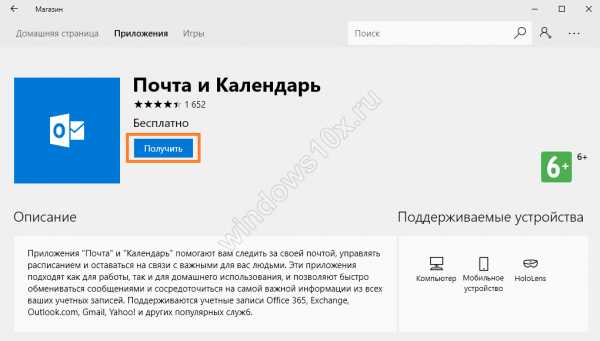
Приложение «Почта» переустановлено.
Microsoft Outlook
Это один из самых старейших почтовых клиентов. Он появился в Windpows 95 и с тех пор успешно используется по всему миру.
- Найдите приложение через поиск.
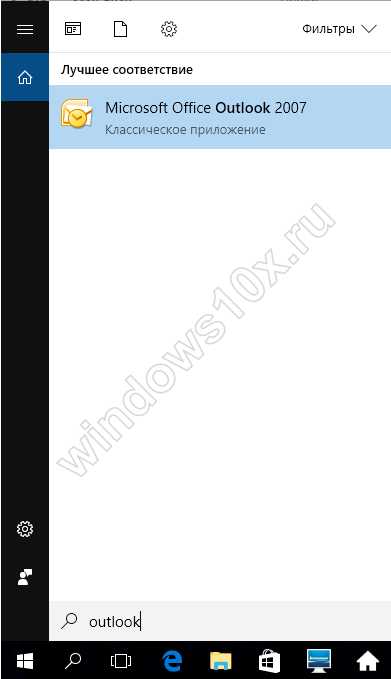
- Воспользуйтесь мастером для настройки.

- Соглашаемся.
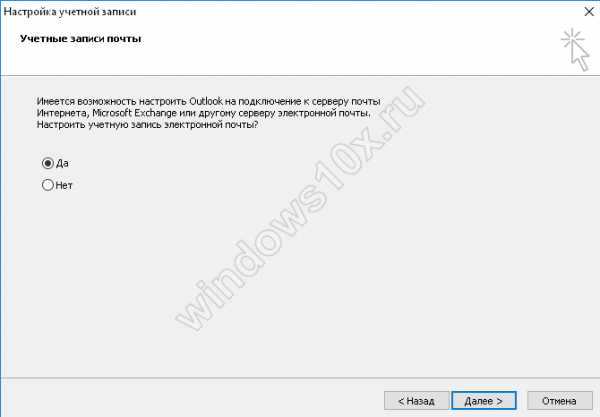
- Указываем данные почты.
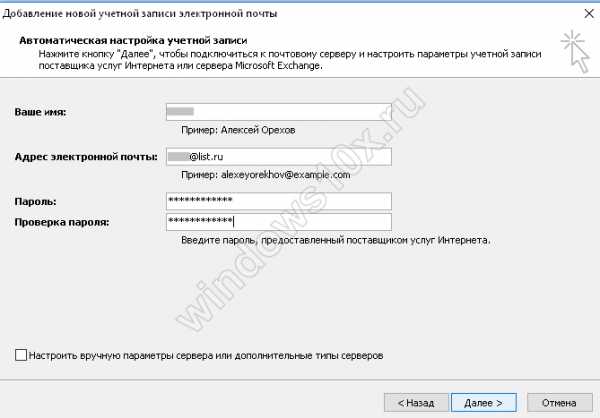
- После успешного завершения нажимаем кнопку «Готово».
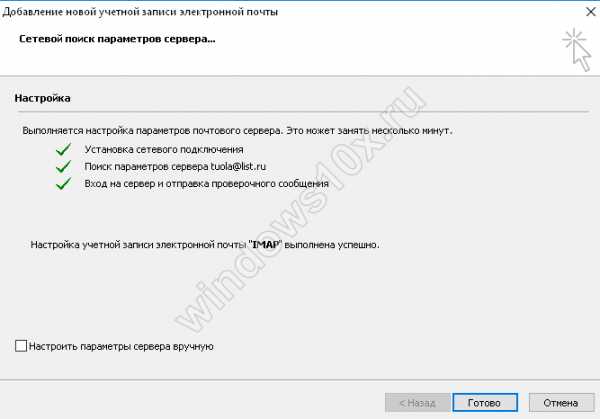
- Вы увидите свою почту.
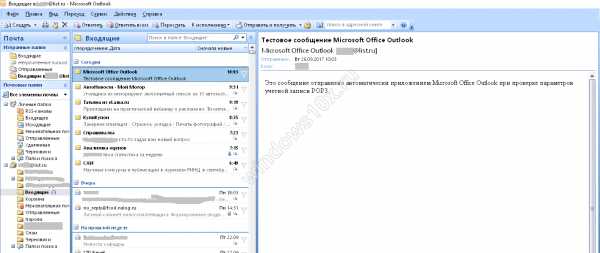
По праву клиент Outlook считается одной из лучших программ для Windows 10. Помимо почты он содержит модули:
- Сводка событий.
- Контакты.
- Календарь.
- Планировщик задач.
- Дневник.
- Заметки.
Вы можете использовать его как офисный инструмент. Если вы хотите расширить свои возможности управления делами, то читайте как открыть планировщик заданий в Виндовс 10.
Если говорить о почте, то в этом клиенте для Windows можно добавлять сколько угодно почтовых ящиков со всевозможных серверов, настраивать фильтры, указывать аудио оповещения и многое другое.
Бесплатные почтовые клиенты для Windows 10
Помимо встроенных инструментов, к которым многие относятся с предубеждением, вы можете скачать и другие почтовые клиенты.
EMClient
После установки выбираем тему для оформления.
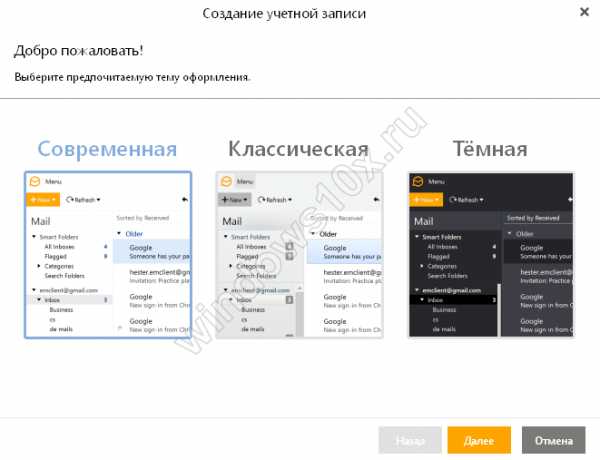
Вы можете автоматически привязать почту (вкладка «Почта») или указать адрес и пройти все шаги.
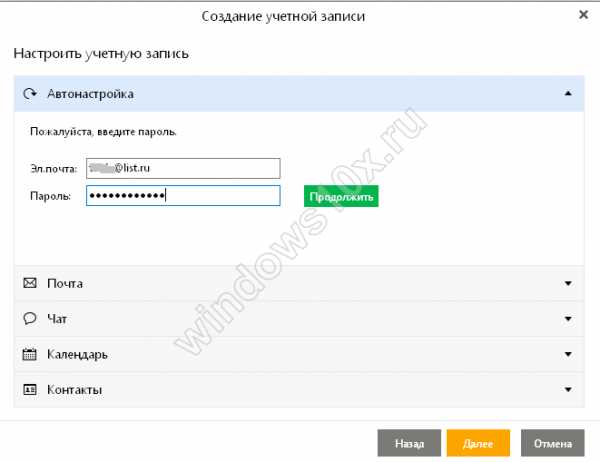
После того, как все письма импортированы, можно пользоваться программой в обычном режиме. Бесплатная версия предназначена для двух аккаунтов, а PRO (50$) – сколько угодно.
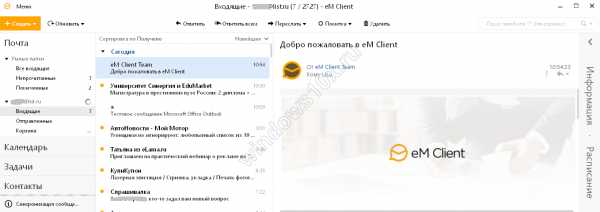
Помимо этого клиент предлагает чат, календарь, контакты и менеджер задач, переводчик, проверку правописания. В целом приложение не отличается чем-то выдающимся.
Thunderbird
Это бесплатная почтовая программа для Windows 10 на русском языке от компании Mozilla.
Скачать ThunderbirdПриложение имеет открытый исходный код. На сегодняшний день его считают одним из лучших почтовых клиентов для Windows 10. Он пользуется успехом за счет расширений, которые позволяют наращивать его возможности.
В него включены такие удобные функции, как мастер настройки клиента, поисковая система, журнал события, менеджер активности и т.д.
После установки вы можете создать новую учетную запись не только электронной почты, но и чата или блога.
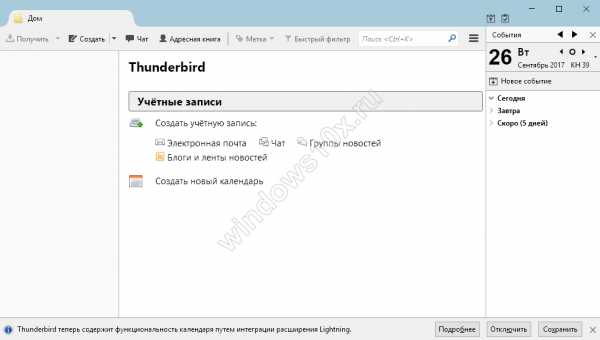
В начале вам достаточно настоятельно предлагают создать новый почтовый ящик gandi.net, но вы можете пропустить этот шаг и подключить существующие аккаунты.
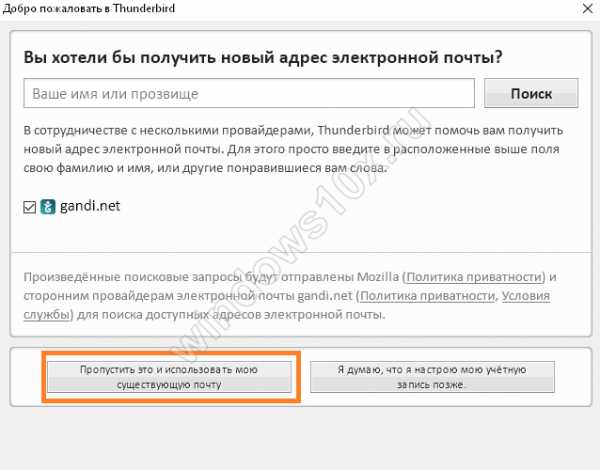
После регистрации идет синхронизация с сервером и далее вы можете приступать к работе.
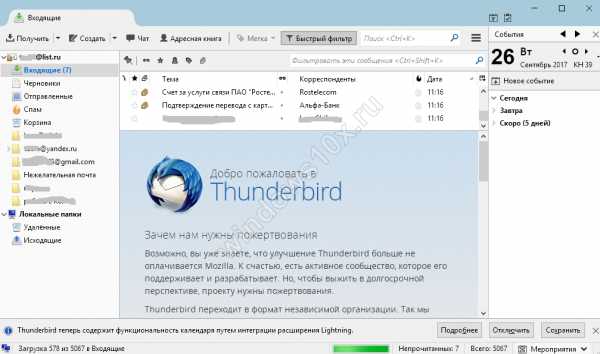
Mailbird
Легкое и удобное приложение для работы с несколькими почтовыми ящиками. Скачать почтовый клиент для Виндовс 10 можно здесь.
Имеет бесплатную версию (с ограниченной функциональность) и платную. Позволяет создавать быстрые ответы, шаблоны для них. Поддерживает технологию drag-n-drop. Поиск осуществляется в один щелчок. Позволяет посмотреть профиль контакта в соцсетях. Поддерживает русский интерфейс (следует выбрать при установке).
После установки указываем регистрационные данные с почтового сервера.
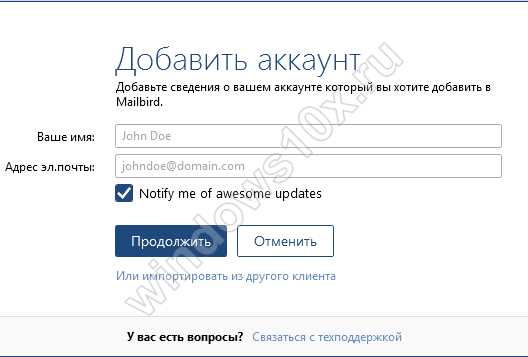
И дожидаемся синхронизации.
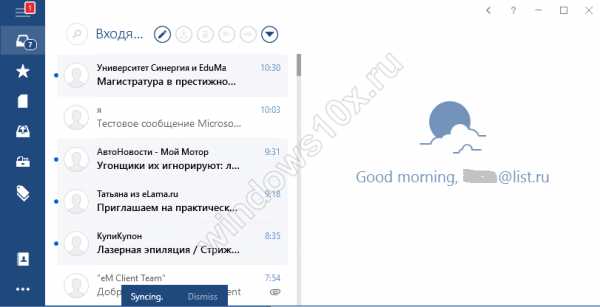
Здесь же можно подключиться к разным приложениям и работать с ними в одном интерфейсе.
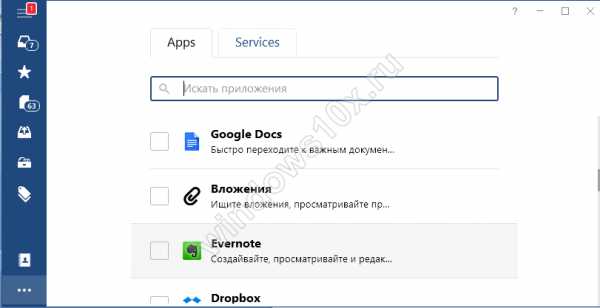
Последняя функция крайне удобна, если вы работаете в dropbox, googledocs и т.д. Все нужное будет собрано в одном месте.
Мы провели небольшой обзор почтовых клиентов для Windows 10. Надеемся, материал будет вам полезен. А если вы хотите узнать, как найти диспетчер задач в windows 10, чтобы управлять запущенными программами, то об этом можно почитать здесь.
windows10x.ru
Универсальное приложение Почта в Windows 10
Не берусь судить о том, каким будет ваш первый шаг в Сети. Скорее всего, вы запустите браузер, задумчиво потопчетесь на страничке Яндекса, наберёте в поисковой строчке пару самых заветных ключевых слов. Возможно, откроете штук десять сайтов наобум.
А вот второй шаг предсказать гораздо проще: скорее всего, вы тут же броситесь заводить себе почтовый ящик. Потому как без него сегодня в Сети никуда: ни на интересном сайте зарегистрироваться, ни блог замутить. Да и друзьям надо сообщить, что и вы наконец-то увязли в Матрице.
Ещё раз повторюсь — без почты никак. Так что её мы заведём обязательно — на том же Яндексе, Google или Mail.Ru, а лучше на всех трёх сразу. Ибо бесплатно, и лишние почтовые ящики в хозяйстве всегда пригодятся. Другой вопрос — как с этой почтой потом работать.
Можно, конечно, это делать в браузере, и большинству из нас этого будет вполне достаточно. Чего проще — зашёл на сайт своего почтовика под личным логином и паролем, прочёл, ответил, удалил… И спокойно вышел. Удобно, приватно, и почта в надёжном месте хранится, ничего ей не угрожает.
Стоит ли удивляться тому, что продвинутая молодёжь сегодня ни о каких почтовых программах и слышать не желает. Мол, анахронизм, и место такому софту в музее, рядом с динозаврами, честными политиками и прочими преданьями старины глубокой.
И всё же одним из неизменных компонентов Windows уже долгие годы остаётся как раз такая программа. Сначала она называлась Mail & News, потом сменила фамилию на Outlook Express. А затем — на Windows Mail. Но на этом приключения «почтовика» Windows не закончились: в Windows 7 эту программу удалили совсем! И не потому, что идея автономного «почтовика» себя исчерпала, нет — просто таким образом Microsoft вынуждена была отреагировать на нападки других софтопромышленников — мол, не слишком ли много всего, господа хорошие, вы в свою оболочку включили? Другие тоже кушать хотят!
Словом, история Windows Mail на этом закончилась — однако почтовая программа практически с тем же именем тут же объявилась в наборе приложений Windows Live, который, я надеюсь, вы уже успели загрузить — если же нет, сделать это можно по адресу http://get.live.com. Ну а в Windows 8 почтовик имеется изначально, хотя и востребован он будет в основном на мобильных гаджетах.
Почта Windows 8 крайне упрощена по сравнению со своими предшественницами — почтой Windows Live и Outlook Express.
Набор функций сведён к минимуму, да и интерфейс несложен всего-то три вертикальных окошка:
- В первом — список папок.
- Во втором — заголовки писем.
- В третьем отображается текст самого письма. Наконец, в правом верхнем углу — три кнопки: для создания нового письма, ответа на полученное сообщение и удаления (на компьютере удалять лишние письма можно с помощью клавиши Del).
Раньше в любой почтовой программе находилось место для мощных фильтров, сортировщиков, шаблонов и так далее — так вот ничего из этого богатства в Почте не осталось. Ничего удивительного все эти и многие другие операции вы можете проделать в настройках вашего почтового сервера, зайдя в его «пульт управления» через браузер. В обязанности Почты входит лишь зеркальное отображение структуры папок и подборки писем на удалённом почтовом сервере.
Настройка Почты
Настроить Почту на свой аккаунт в Windows 10 можно обычным способом откройте выпадающее меню в левом верхнем углу программы, выберите Параметры
затем, в открывшейся панели справа — Учётные записи
Зайдя в настройки учётной записи (значок в левом верхнем углу — Параметры — Учётные записи), вы можете изменить имя вашего профиля, а также настроить подпись, добавляемую по умолчанию к каждому письму, а при необходимости — и сообщение автоответчика. Также можно уточнить, уведомления о каких письмах удостоятся чести отправиться на Панель Уведомлений в трее — от всех адресатов или лишь от Избранных, удостоенных особого доверия.
В параметрах самой программы — (значок в левом верхнем углу Параметры) можно включить группировку сообщений по темам, а также отображение в цепочках отправленных вами сообщений.
В программу можно добавить несколько аккаунтов — в дополнение к вашей учётной записи Windows 10, привязанной к стандартному почтовому сервису Microsoft Outlook.Com (даже если вы создали адрес в домене Live.Ru или Hotmail.com, смотреть свою почту в браузере вы будете именно на этом сайте). При этом для каждого почтовика в программе создаётся отдельная вкладка.
Почта отлично работает от Google (GMail), почтой Яндекса и Mail.Ru — для добавления ящика в этих доменах нужно выбрать пункт Другая учётная запись и ввести свой адрес и пароль. А вот с другими российскими службами могут возникнуть проблемы, поскольку на данный момент Почта может работать лишь с протоколом IMAP, но не с куда более распространённым POP3.
Впрочем, выйти из ситуации можно легко и довольно изящно, настроив почтовый ящик на Mail.Ru или на GMail.Com на сбор почты с других ящиков. К примеру, у вас есть ящик на Mail. Ru, ещё один, для особо важных писем — на GMail, а возможно, ещё и третий, где-нибудь на Яндексе. Прекрасно — вы можете сохранить все свои старые адреса, а всю почту читать на одномединственном сайте!
Например, на GMail, который будет периодически собирать письма из всех ваших ящиков и преподносить их вам на блюдечке, или даже на майкрософтовском Outlook.Com (на который, собственно, и настроена Почта).Более того — ваши корреспонденты и не будут подозревать о вашем «переезде»: отвечая на письма, вы сможете использовать свои старые почтовые адреса в качестве обратных.
Работать сборщиком может не только GMail, но и любой почтовый сервер, включая те же Mail.Ru. Однако я всем настоятельно рекомендую использовать в качестве основного адреса именно GMail. Причин много: во-первых, гуглопочта куда универсальнее, с ящиком на GMail моментально подружатся почтовые программы на любых устройствах — от Android-телефонов до iPad. Программа Почта, как мы уже выяснили, с ним тоже отлично уживается.
Во-вторых, функций и настроек у Google Mail куда больше, чем у Outlook. Наконец, заведя аккаунт на Google, мы тут же совершенно бесплатно получим ещё одну «облачную» копилку — Google Drive, плюс целую кучу гугловских сервисов, многие из которых нам ещё пригодятся.
Настроить сборку писем с других ящиков на GMail нетрудно — зайдите в ваш почтовый ящик под своим логином и паролем? Затем выберите меню Настройки и добавьте свои адреса в меню Аккаунты и импорт.
Кстати, в «браузерном» режиме стоит поработать и с Почтой — просто для того, чтобы понять, насколько мало возможностей даёт нам приложение Windows 10. Зайдите в ваш почтовый ящик под своим логином и паролем по адресу Outlook.com
servis2010.ru
Настройка электронной почты в приложении "Почта" для Windows 10
Примечание: Мы стараемся как можно оперативнее обеспечивать вас актуальными справочными материалами на вашем языке. Эта страница переведена автоматически, поэтому ее текст может содержать неточности и грамматические ошибки. Для нас важно, чтобы эта статья была вам полезна. Просим вас уделить пару секунд и сообщить, помогла ли она вам, с помощью кнопок внизу страницы. Для удобства также приводим ссылку на оригинал (на английском языке).
Если вы входите в Windows 10 с помощью учетной записи Майкрософт с адресом Outlook.com, Live, Hotmail или MSN, она добавляется в приложения "Почта" и "Календарь". Вы также можете добавить в них многие другие учетные записи электронной почты, чтобы отправлять и получать сообщения, создавать события и управлять ими.
Добавление новой учетной записи электронной почты
-
Откройте Почту, нажав кнопку "Пуск" и выбрав пункт Почта.
-
Открыв Почту в первый раз, вы увидите страницу приветствия. Чтобы начать работу, щелкните Добавить уч. запись.
Если вы пользовались Почтой раньше, в нижней части области навигации слева выберите Параметры , а затем — Управление учетными записями.
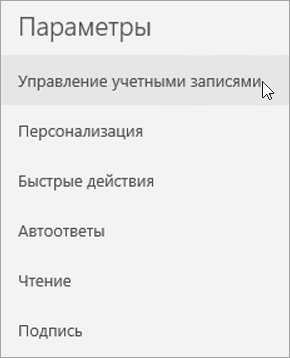
Примечание: На телефоне или планшете нажмите кнопку с многоточием внизу страницы, чтобы открыть раздел Параметры.
-
Выберите Добавить уч. запись.
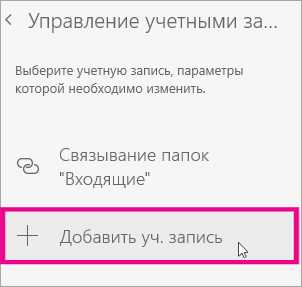
-
Выберите тип добавляемой учетной записи.
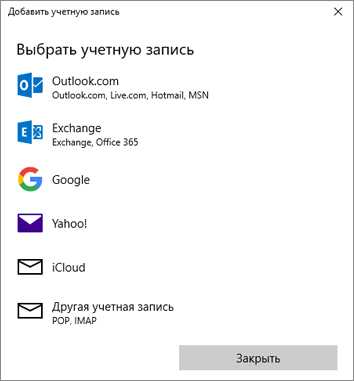
Примечания:
-
Чтобы просмотреть все варианты, возможно, потребуется прокрутить вниз содержимое диалогового окна Добавить учетную запись.
-
При выборе варианта Google вам потребуется войти в свою учетную запись Google, ввести код двухфакторной проверки подлинности, если вы включили эту функцию безопасности, и предоставить Windows разрешение на доступ к данным. Нажмите кнопку Разрешить, и учетная запись будет создана.
-
При выборе другой учетной записи электронной почты вам потребуется выполнить особые инструкции, приведенные в разделе Особые инструкции для других учетных записей ниже.
-
-
Введите нужные сведения и нажмите кнопку Войти. Для большинства учетных записей достаточно указать свой электронный адрес, пароль и имя учетной записи. Имя учетной записи будет отображаться на левой панели приложения Почта для Windows 10, а также в области "Управление учетными записями".
Примечание: Если появится сообщение "Сведения об этой учетной записи не найдены. Проверьте электронный адрес и повторите попытку", нужно будет три раза нажать кнопку Повторить, пока она не изменится на Дополнительно. Нажмите кнопку Дополнительно и следуйте инструкциям, приведенным в следующем разделе.
-
Нажмите кнопку Готово. Синхронизация данных начнется сразу после настройки учетной записи.
Добавление учетной записи с помощью расширенной настройки
Существует два способа доступа к параметрам расширенной настройки для учетной записи электронной почты:
-
Нажмите кнопку Дополнительно, если автоматическая настройка почты завершилась сбоем (см. этап 3 выше).
-
В окне Добавить учетную запись (см. этап 2 выше) выберите пункт Расширенная настройка. Пункт Расширенная настройка указан последним, и чтобы его увидеть, возможно, потребуется прокрутить список вниз.
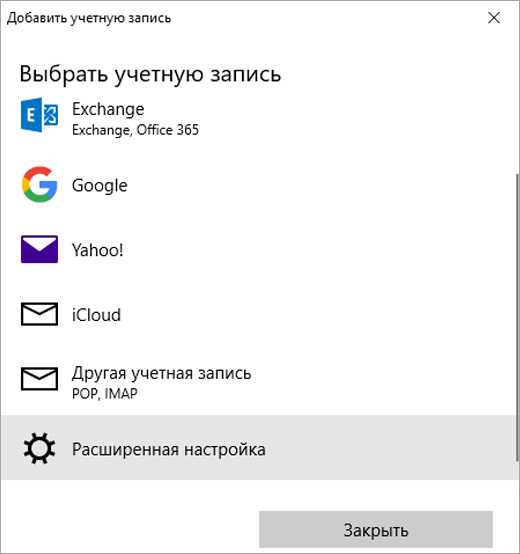
Вы можете выбрать тип учетной записи Exchange ActiveSync или Почта в Интернете. Если администратор не предписал использовать Exchange ActiveSync, выберите пункт Почта в Интернете.
Введите следующие сведения в окне Расширенная настройка:
-
Электронный адрес: это имя будет указано на левой панели приложения "Почта".
-
Имя пользователя: это ваш полный адрес электронной почты.
-
Пароль: введите пароль учетной записи электронной почты.
-
Имя учетной записи: это имя, которое будет отображаться на левой панели приложения "Почта" для Windows 10, а также в области "Управление учетными записями". Вы можете выбрать любое имя.
-
Отправлять сообщения с использованием этого имени: введите имя, которое должны видеть адресаты, когда получают ваше сообщение.
-
Сервер входящей почты: эту информацию можно получить у поставщика услуг Интернета или у администратора. Обычно адрес сервера указывается в формате mail.contoso.com или imap.google.com. Для многих учетных записей электронной почты эту информацию можно найти в нашей статье Ссылки на имена POP- или IMAP-серверов.
-
Тип учетной записи: выберите POP3 или IMAP4. Большинство учетных записей относятся к типу IMAP4. Если вы не знаете, какой тип выбрать, обратитесь к своему поставщику услуг Интернета.
-
Сервер исходящей почты (SMTP): эту информацию можно получить от поставщика услуг Интернета или администратора. Как правило, адрес указывается в формате mail.contoso.com или smtp.contoso.com.
-
По умолчанию установлены все четыре флажка в нижней части окна. Для большинства учетных записей не требуется изменять эти параметры.
Ваш поставщик услуг электронной почты сможет предоставить вам параметры, которые нужно ввести при расширенной настройке. Но имейте в виду, что необходимые параметры для популярных поставщиков услуг электронной почты приведены в нашей статье Ссылки на имена POP- или IMAP-серверов.
Когда вся необходимая информация будет введена, нажмите кнопки Войти > Готово.
Устранение неполадок
Если у вас возникают проблемы с настройкой учетной записи, попробуйте сделать следующее:
-
Если вы выполнили обновление до Windows 10, необходимо будет повторно добавить свои учетные записи в приложение "Почта" для Windows 10.
-
Проверьте свой адрес электронной почты и пароль. Пароли необходимо вводить с учетом регистра.
-
Если вы видите последние сообщения, но не старые, вероятно, вам нужно изменить период синхронизации электронной почты.
-
Если появляется сообщение о том, что ваша учетная запись устарела, вероятно, нужно обновить пароль, адреса серверов входящей или исходящей почты либо параметры SSL. См. статью Параметры вашей учетной записи устарели.
Если вы хотите удалить учетную запись, см. статью Удаление учетной записи электронной почты из приложений "Почта" и "Календарь".
Особые инструкции для других учетных записей
Если для учетной записи iCloud включена двухфакторная проверка подлинности, чтобы добавить ее в приложение "Почта", потребуется создать пароль приложения.
-
Войдите на страницу своей учетной записи Apple ID.
-
Выберите ссылку Создание пароля в разделе "Пароли приложений".
-
Следуйте инструкциям на экране.
Мы добавили поддержку OAuth для учетных записей Yahoo! в Windows 10 Creators Update. Чтобы установить обновление Creators Update, перейдите на сайт скачивания программного обеспечения и нажмите Обновить. Дополнительные сведения см. в статье об обновлении Windows 10 Creators Update.
Если не удается синхронизировать учетную запись Yahoo! с приложением "Почта" для Windows 10, дополнительные инструкции см. в этой статье.
Если вы используете учетную запись японской версии Yahoo!, потребуется сделать следующее:
Для синхронизации почтового ящика QQ с приложениями "Почта" и "Календарь" необходимо включить в QQ поддержку IMAP.
-
Войдите в свою учетную запись QQ.
-
Выберите элементы Settings (Параметры) > Account (Учетная запись) > Enable IMAP (Включить поддержку IMAP).
Примечание: Чтобы можно было включить поддержку IMAP, ваша учетная запись QQ должна быть активна более 14 дней.
-
В приложениях "Почта" и "Календарь" удалите и снова добавьте учетную запись QQ.
Теперь ваша учетная запись QQ должна синхронизироваться автоматически.
При попытке подключения учетной записи GMX.de или WEB.de к приложениям "Почта" и "Календарь" в ваш почтовый ящик GMX.de или WEB.de придет письмо с инструкциями по предоставлению доступа.
-
В веб-браузере войдите в свою учетную запись GMX.de или WEB.de.
-
Найдите письмо с инструкциями по подключению учетной записи к приложениям "Почта" и "Календарь" и выполните их.
-
После этого ваша учетная запись должна автоматически синхронизироваться с приложениями "Почта" и "Календарь".
Остались вопросы?
Статьи по теме
Удаление учетной записи электронной почты из приложений "почта" и "Календарь", в которых находятся мои контакты?Мои сообщения отсутствуют или исчезаютизменение пароля в почте для Windows10Использование почты для Windows 10использование календаря дляпочты и календаря Windows 10 Windows 10: вопросы и ответы
support.office.com
Как в Windows 10 удалить встроенные программы «Календарь» и «Почта» / FAQ / CTS
Microsoft со давних времен следует своей идеи, что голая операционныя система для пользователя бесполезна, и ценность MS Windows появляется только при наличии удобного прикладного программного обеспечения. Часть программ может быть бесплатной и они сразу прилагаются к MS Windows. Десятка (MS Windows 10) - не исключение, тут сразу в комплекте и программа для работы с почтой, и каледарь, и карта, и новости, и др. Вот только беда, что пользоваться этими программами скорее всего никто не станет: функционал – минимален, удобство – спорно. Но место эти ненужности занимают. Поэтому возникает желание удалить с жесткого диска эти программы. С какими-то «довесками» это сделать очень просто: нажать правой кнопкой мышки на плашке приложения в меню «Пуск» и выбрать «Удалить»:
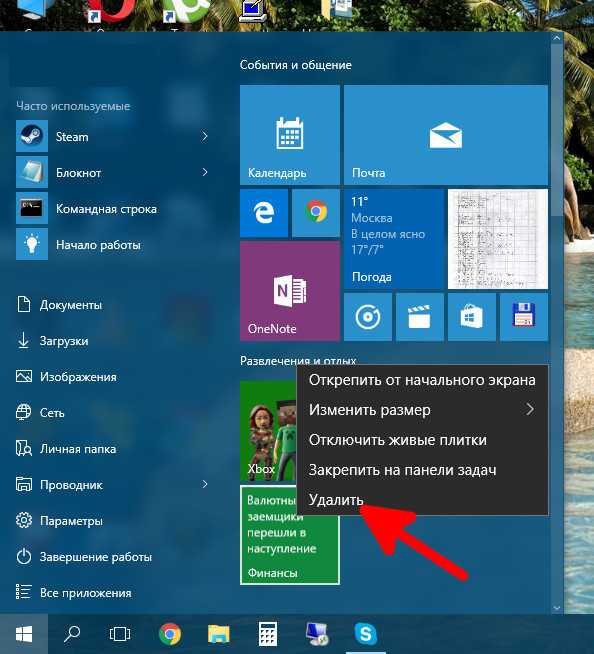
Другой вариант – удалить программу через «Приложения и возможности» в параметрах системы:
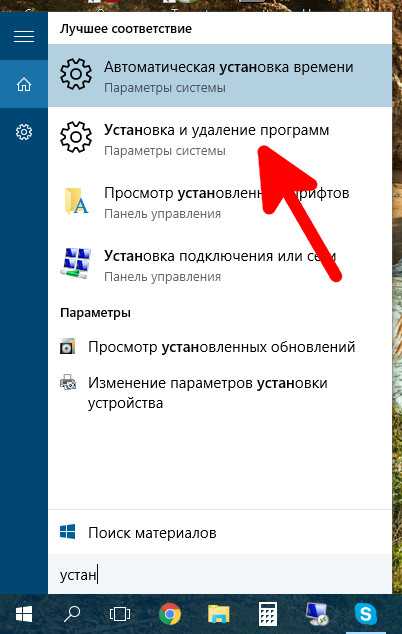
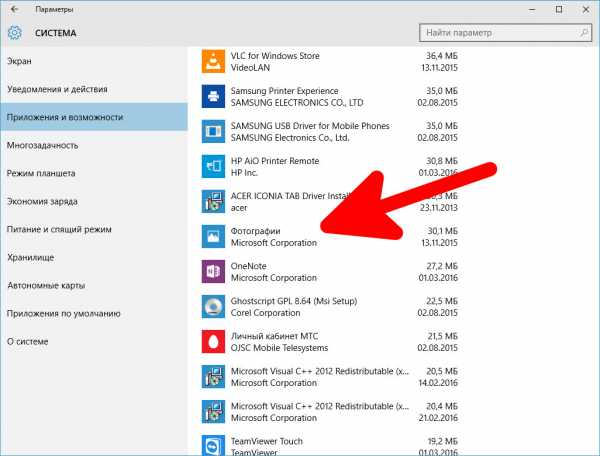
Но с некоторыми программами оба способа не помогут: в контекстном меню не будет пункта «Удалить» и списке установленных программу не получится найти. Как быть в этом случае?
Поможет PowerShell.
Внимание! Приведенные ниже комманды затрагивают предустановленные программы MS Windows 10. Перед началом обязательно сделайте резервную копию Ваших данных, создайте контрольную точку «Восстановления системы». Вся ответственность за дальнейшие действия лежит на Вас.
Итак, чтобы удалить встроенную программу «Почта» и программу «Каледарь» нужно:
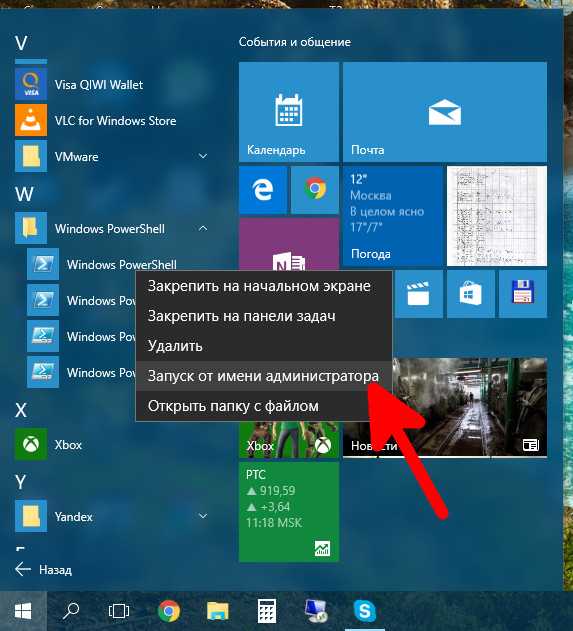 1. Нажимем кнопку «Пуск», затем – самый нижний пункт – «Все приложения», там ищем и раскрываем папку «Windows PowerShell», в открывшемся меню нажимаем правой кнопкой мыши на иконке «Windows PowerShell» и выбираем «Запуск от имени администратора».
1. Нажимем кнопку «Пуск», затем – самый нижний пункт – «Все приложения», там ищем и раскрываем папку «Windows PowerShell», в открывшемся меню нажимаем правой кнопкой мыши на иконке «Windows PowerShell» и выбираем «Запуск от имени администратора». 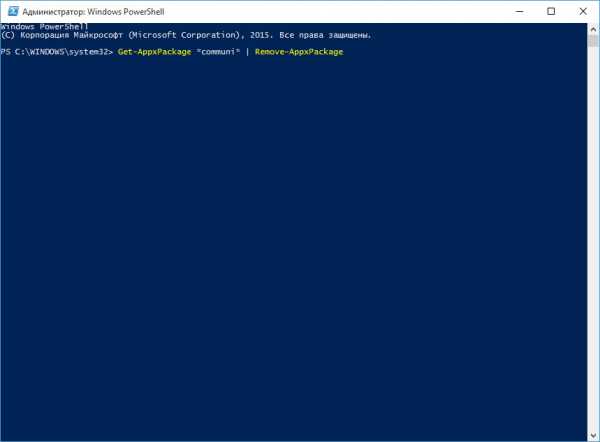 2. В открывшееся синее окно с мигающим белым курсором нужно вставить следующий текст: Get-AppxPackage microsoft.windowscommunicationsapps | Remove-AppxPackage Можно аккуратно перепечатать текст или перенести его через буфер обмена.
2. В открывшееся синее окно с мигающим белым курсором нужно вставить следующий текст: Get-AppxPackage microsoft.windowscommunicationsapps | Remove-AppxPackage Можно аккуратно перепечатать текст или перенести его через буфер обмена. 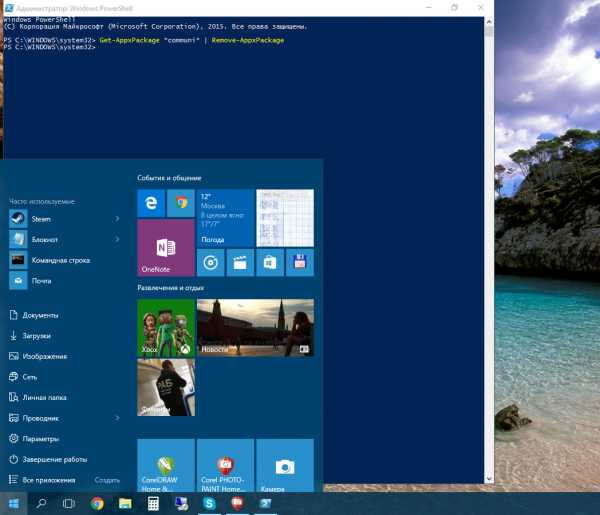 3. После нажатия кнопки «Enter» начнется удаление. Как долго оно будет происходить, зависит от мощности Вашего компьютера, обычно не более минуты.
3. После нажатия кнопки «Enter» начнется удаление. Как долго оно будет происходить, зависит от мощности Вашего компьютера, обычно не более минуты. Появление мигающего белого курсора означает окончание удаления. Теперь можно убедиться, что «Почта» и «Календарь» пропали из меню «Пуск».
Если впоследствии возникнет необходимость восстановить встроенные в Windows 10 программы, то это можно сделать через PowerShell с помощью следующей комманды:
Get-AppXPackage | Foreach {Add-AppxPackage -DisableDevelopmentMode -Register "$($_.InstallLocation)\AppXManifest.xml"}UPD: в программе Destroy Windows 10 Spying есть режим удаления предустановленных МЕТРО-приложений
Если вы не нашли ответ или нужную информацию, задайте вопрос через форму обратной связи. Или напишите комментарий здесь.
c-t-s.ru
Не работает приложение Почта в Windows 10: способы восстановления
Не смотря на некоторые очевидные плюсы, новая операционная система Windows 10 имеет свои недостатки. Они, конечно, исправляются разработчиками, но это процесс не быстрый. Часто пользователи сталкиваются с одной распространенной проблемой — не работает приложение Почта в Windows 10. Помимо Почты, не запускаются также приложения Календарь и Люди. Что делать, если подобная проблема возникла и у вас? Для решения можно воспользоваться тремя способами.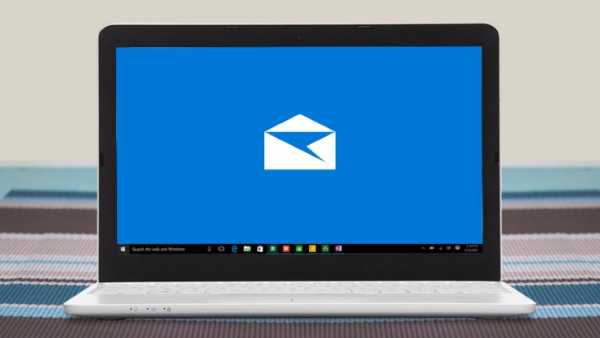
Используем командную строку
Для решения проблемы с приложением Почта и Календарь необходимо:
- Проверить, что вы находитесь в системе под локальной учетной записью. Если вы для входа в Windows используете учетную запись Microsoft, то необходимо выйти из неё и войти используя локальную. Это можно сделать перейдя в Параметры — Учетная запись — Ваша учетная запись.
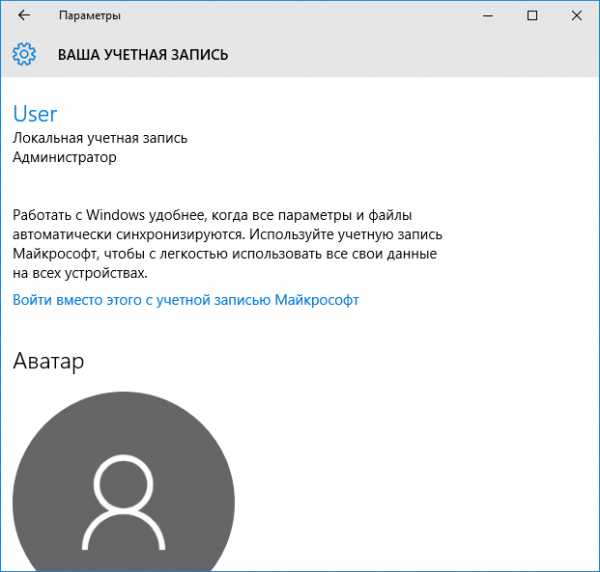
- Запустить командную строку от имени Администратора (нажав «Win+X» и выбрав соответствующий пункт).
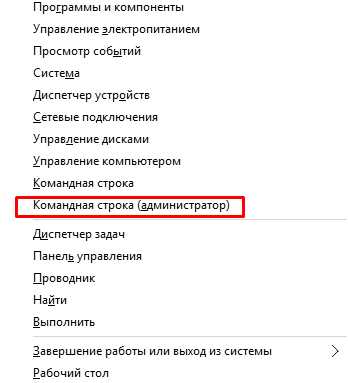
- Ввести в консоль команду: get-appxpackage -allusers *communi* | remove-appxpackage и нажать Enter.
- После этого открываем Проводник, вводим в адресную строку: %localappdata%\Comms и удаляем все содержимое этой папки. Один файл невозможно будет удалить, необходимо будет перезагрузить систему и повторить процедуру удаления.
- Отрываем Магазин Windows и устанавливаем приложения Почта и Календарь.
- После этого можно опять использовать учетную запись Microsoft.
Удаляем пакеты обновлений
Было замечено, что приложения Почта и Люди перестают работать после установки некоторых обновлений системы. То есть, удалив обновления, работа этих приложений должна возобновится. Для этого необходимо:
- Так же, как и в способе выше, зайти в Windows используя локальную учетную запись.
- Переименовать скрытую папку Comms в Comms.old (она находится в C:\Пользователи\Имя\AppData\Local).
- Перезагрузить компьютер и удалить папку Comms.old.
Используем диспетчер задач и диалоговое окно Выполнить
Для этого способа понадобится:
- Открыть диспетчер задач (Ctrl+Shift+Esc) и перейти во вкладку Службы.
- Остановить все службы в группе UnistackSvcGroup (нажать правой клавишей по службе и выбрать пункт Остановить).
- В окне Выполнить (вызывается комбинацией Win+R) запустить команду C:\windows\system32\esentutl.exe /d %LOCALAPPDATA%\comms\UnistoreDB\store.vol и перезагрузить компьютер.
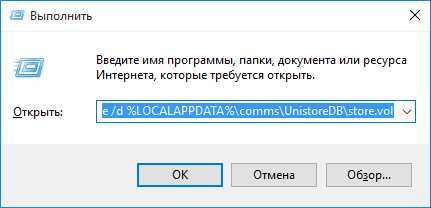
Вывод
Итак, как мы увидели, новое ПО приносит вместе с радостью дополнительные трудности пользователям операционной системы Windows. С другой стороны, нет проблем, которые невозможно решить, и все рекомендации действуют в большинстве случаев.
Хороший сайт? Может подписаться?
Рассылка новостей из мира IT, полезных компьютерных трюков, интересных и познавательных статей. Всем подписчикам бесплатная компьютерная помощь.
geekon.media
Как настроить почту в windows 10
Настройка Почты Windows 10
У почтовой программы Windows 10 есть ряд настроек. Часть их касается самой программы, а часть учетных записей, то есть ящиков электронной почты, которые мы подключаем к программе.
В этой заметке мы детально разберемся с немногочисленными настройками Почты.
Очень многое в программе уже настроена оптимальным образом и в большинстве случаев вносить изменения не требуется.
Чтобы перейти к параметрам программы нажмем на значок шестеренки в левой нижней части ее окна.
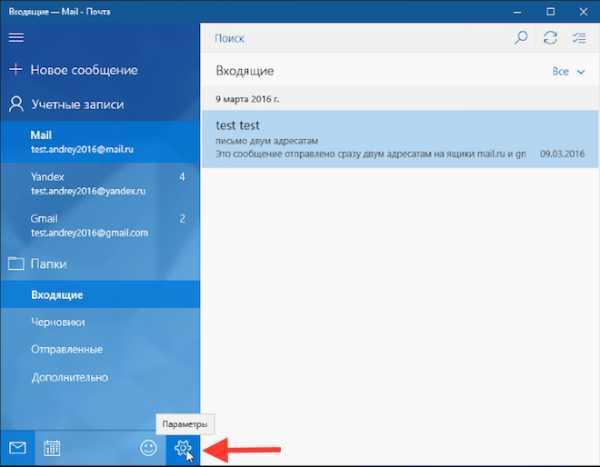
Первый пункт параметров относится к учетным записям и его также можно вызвать, нажав на элемент «Учетные записи» в левой колонке.
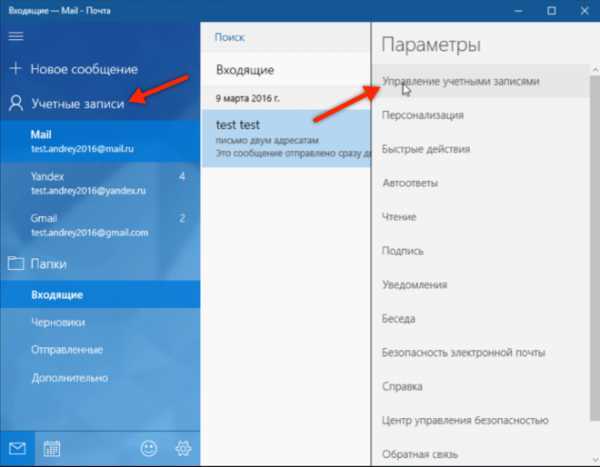
Здесь мы можем создать новую учетную запись, то есть добавить еще один ящик электронной почты в программу, или же изменить уже существующие записи.
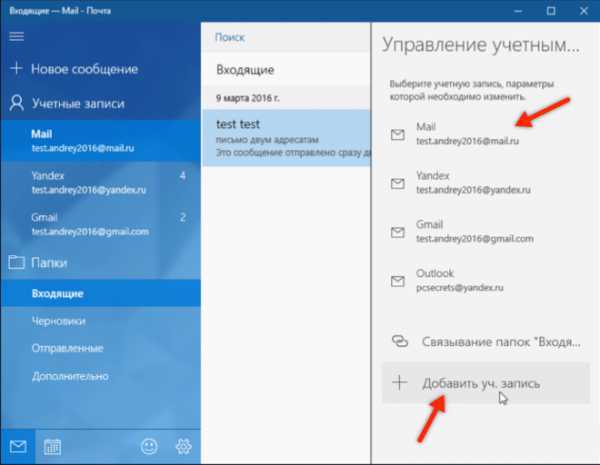
Удаление почтовых ящиков из программы также производится здесь. Для этого переходим в нужную нам учетную запись почты и находим специальный пункт — «Удалить учетную запись».
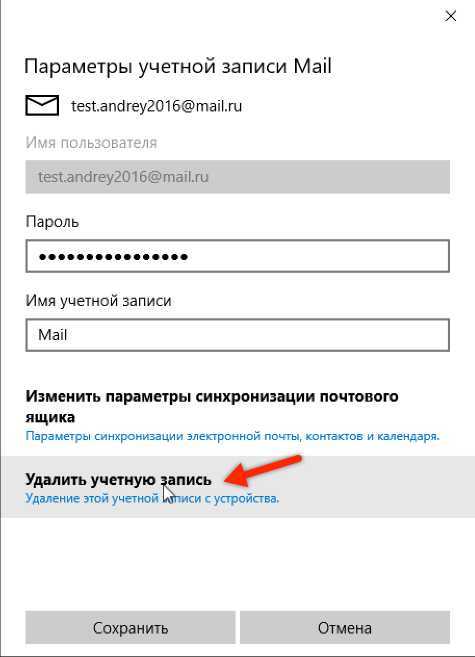
Здесь же мы можем произвести настройку учетных записей. Далеко не всегда при подключении ящика программа Почта правильно определяет его настройки и поэтому вполне возможно вам придется вручную что-то изменять. Делается это в разделе «Изменить параметры синхронизации почтового ящика», далее нужно выбрать «Дополнительные параметры почтового ящика».
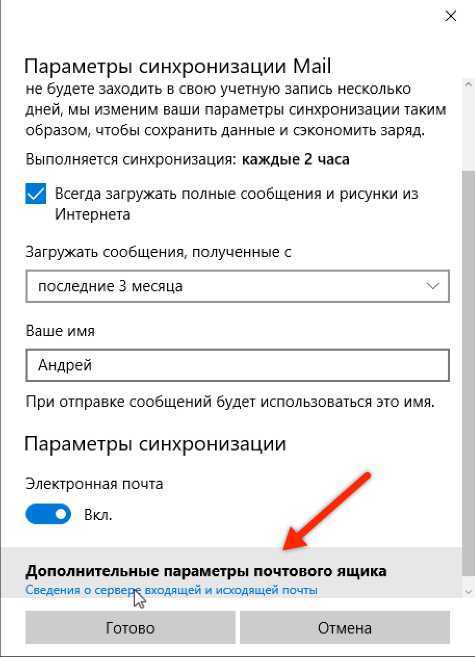
Именно здесь прописываются протоколы и порты, по которым программа будет подключаться к вашему почтовому сервису для получения и отправки почты. Настройки каждого почтового ящика могут быть индивидуальны и если что-то пошло не так и программа не может получить или отправить почту, то стоит обратиться к справочной системе сервиса, на котором у вас открыт ящик и поискать там раздел, посвященный настройке почтовых программ. Такой раздел обязательно есть и в нем указано каким образом должны быть прописаны сервера входящей и исходящей почты.
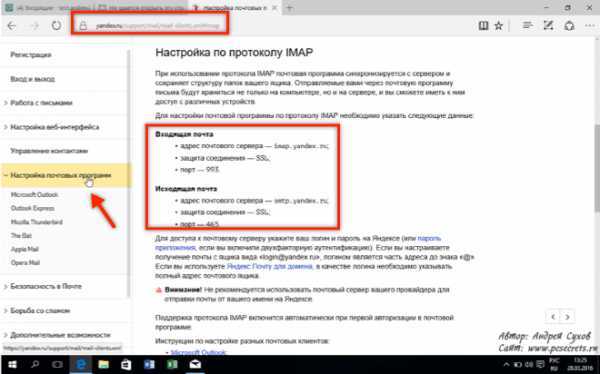
Следующий раздел «Параметров» называется «Персонализация». Тут мы можем настроить внешний вид самой почтовой программы, задав ее цвет или фоновое изображение.
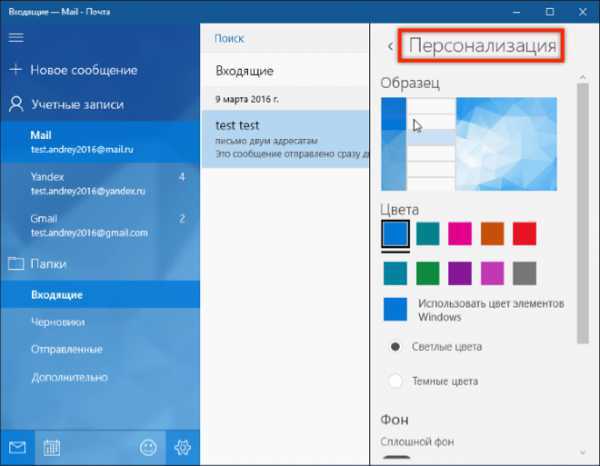
Насколько я понял, в разделе «Быстрые действия» вы можете закрепить за вашими движениями некоторые операции в программе.
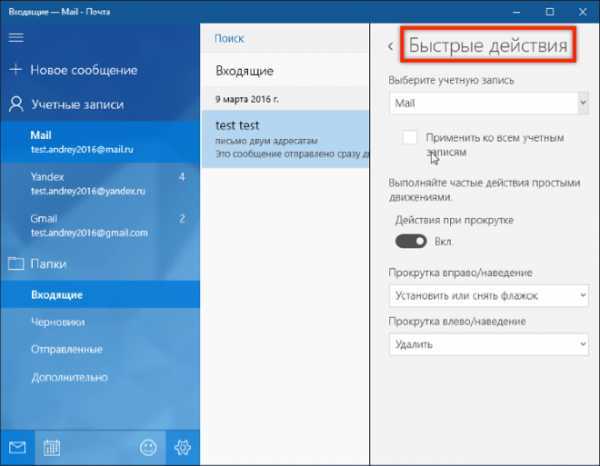
Здесь речь идет о сенсорных экранах, когда вы можете пальцами перемещать сообщение и в зависимости от направления перемещения будет производиться указанная вами операция. Для несенсорных экранов данный раздел не представляет интереса.
Если ваши ящики электронной почты поддерживают возможность автоответов, то настроить их можно в следующем разделе — «Автоответ». В моем случае такой возможности нет.
В разделе «Чтение» изменяются параметры просмотра сообщений и настройки по умолчанию вполне оправданы и здесь я ничего не изменяю. А в следующем разделе кое-что можно подредактировать. Возможно вы заметили, что в новых сообщениях уже находится строчка о том, что это сообщение было отправлено из почтовой программы Windows 10. Данную подпись можно изменить и делается это как раз здесь.
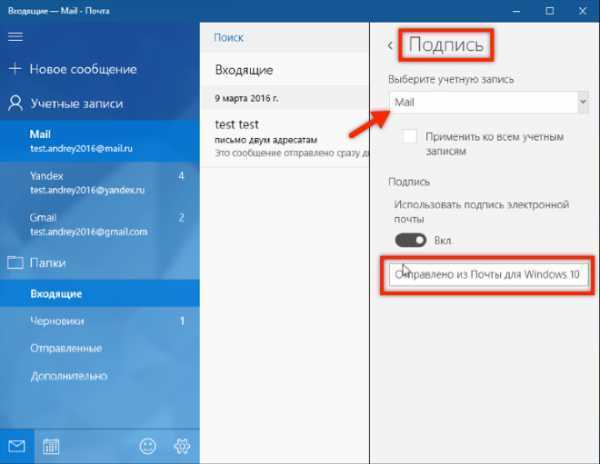
Для каждой учетной записи можно создать свою подпись и она будет автоматически добавляться при создании нового письма.
В разделе «Уведомления» можно включить опцию, выводящую заголовок сообщения в центре уведомлений, который находится в панели задач. При желании можно включить звуковое сообщение при получении новой почты.
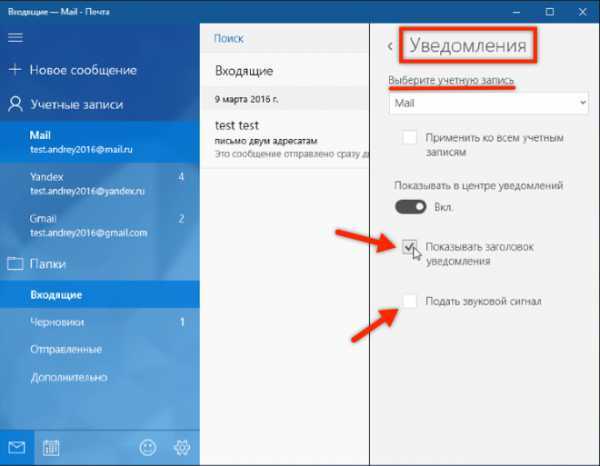
В следующем разделе включается группировка сообщений по беседам. Это означает, что если вы получили письмо, затем на него ответили и вновь получили ответ, то вся эта переписка в программе будет сгруппирована в одну цепочку сообщений и вы легко сможете просматривать хронологию вашей переписки.
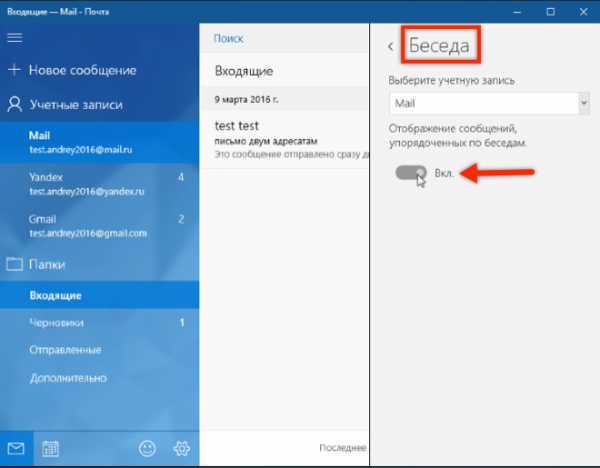
Если ваша учетная запись поддерживает возможность настроить параметры безопасности, то они устанавливаются в следующем разделе. Обычно настройки почтового ящика осуществляются непосредственно на сервере, поэтому данный раздел в вашем случае скорее всего будет пустым.
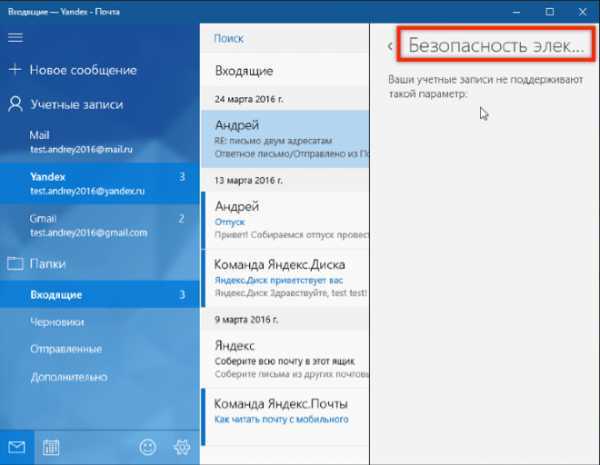
В справочном разделе можно получить доступ к информации о программе, а также включить или отключить модуль, производящий ее диагностику.
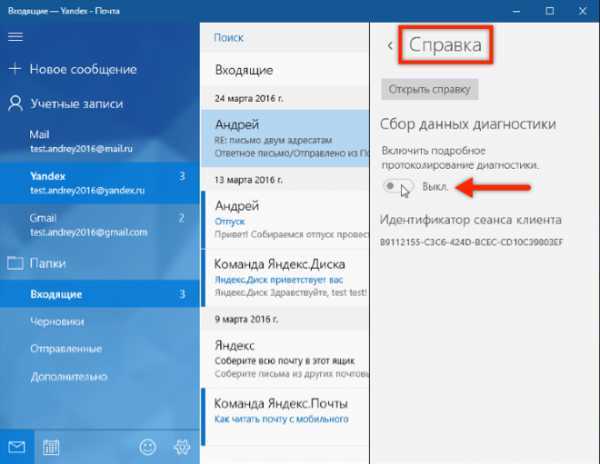
Этот модуль будет отправлять собранные сведения в Майкрософт для улучшения работы программы и устранения обнаруженных проблем. Если вы не желаете отправлять данные, то отключите модуль.
В следующем разделе можно также отключить доступ к веб-службам Майкрософт.
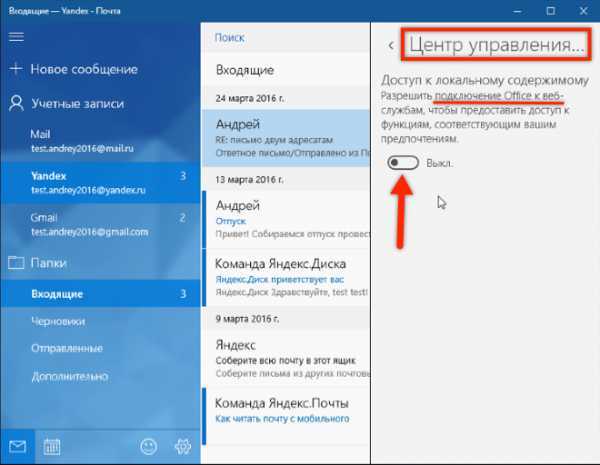
Я не особо понял при чем тут офис, тем более на вашем компьютере его может и не быть. Ранее подобная настройка в офисном пакете позволяла офисным программам подключаться к веб-службам и сайтам, предоставленным корпорацией Майкрософт, например, «Карты Bing», «Погода Bing» и так далее. Подозреваю, что и сейчас дело обстоит также, но все равно не понятно назначение данной настройки, поэтому считаю, что ее можно отключить.
Ну и на этом с настройками, да и с обз
htfi.ru
- Не работает интернет в браузере гугл хром что делать
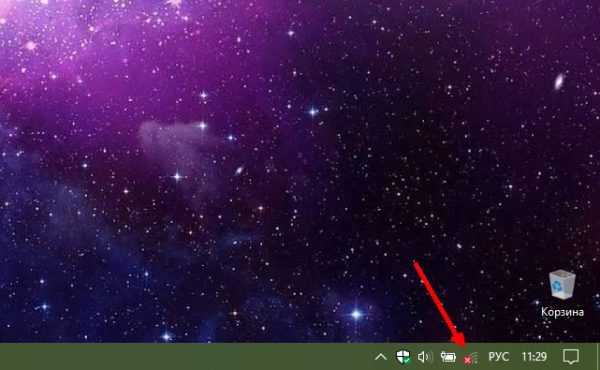
- Ms sql размер таблиц

- Какие файлы найдутся если в окне поиска написать k jpg
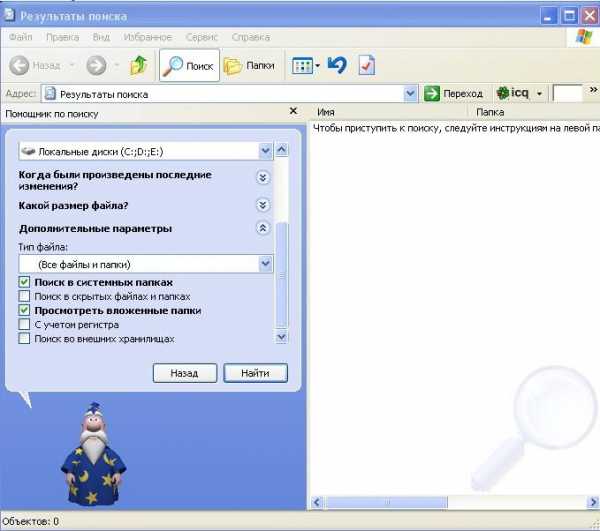
- Как установить sql server на windows server 2018
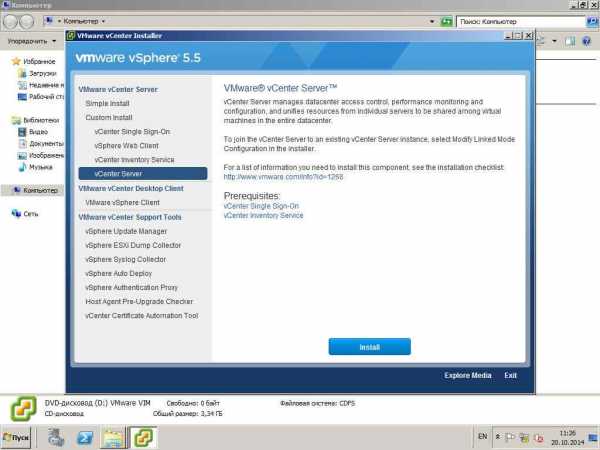
- Как сбросить пароль в windows xp администратора
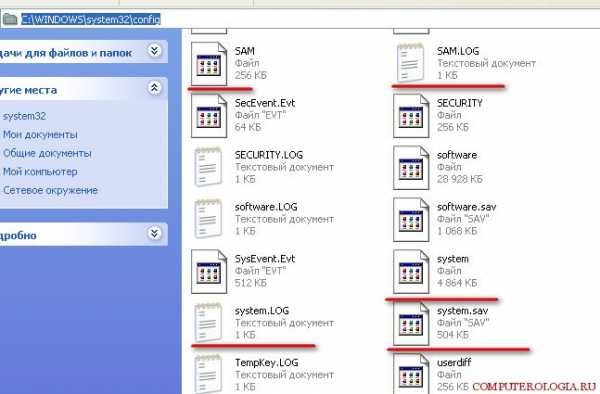
- Excel функция сегодня
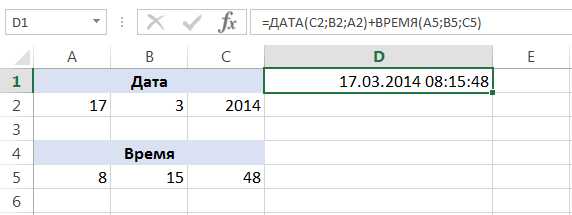
- Как удалить страницу в контакте взломанную

- Ip как узнать провайдера

- Быстрое восстановление пароля недоступно вконтакте что делать
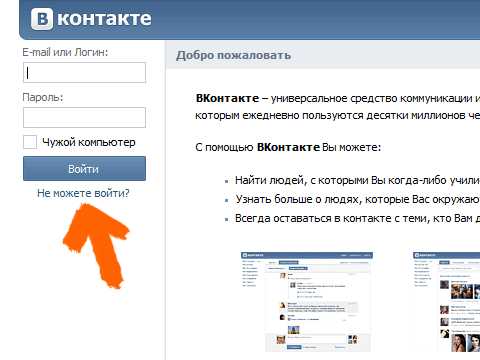
- Оперативная память что делает

- Как с компа удалить полностью яндекс