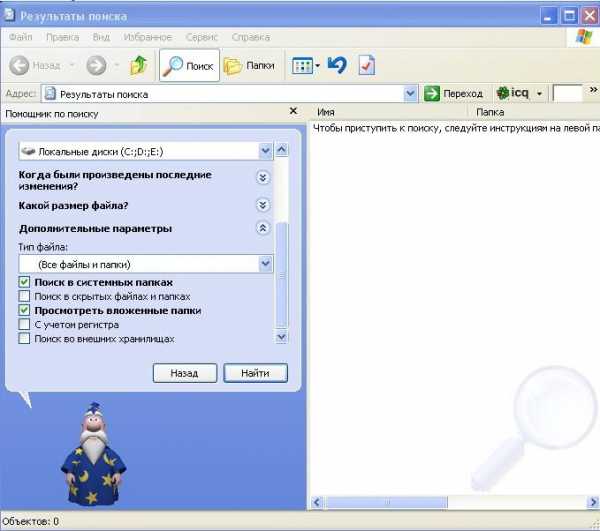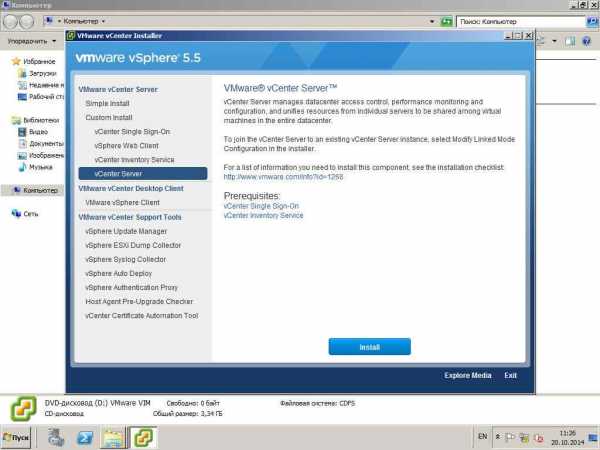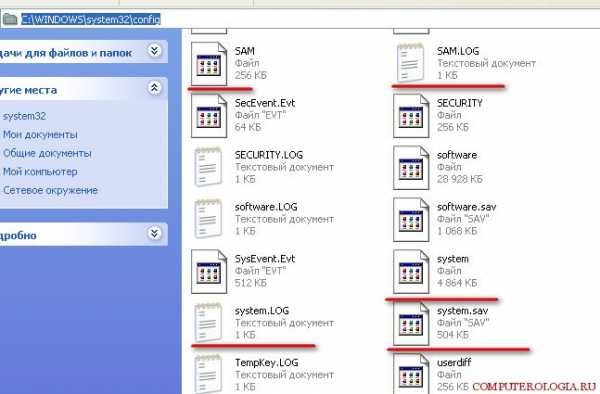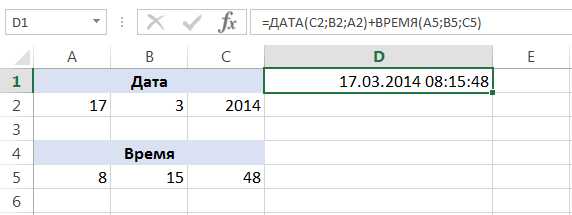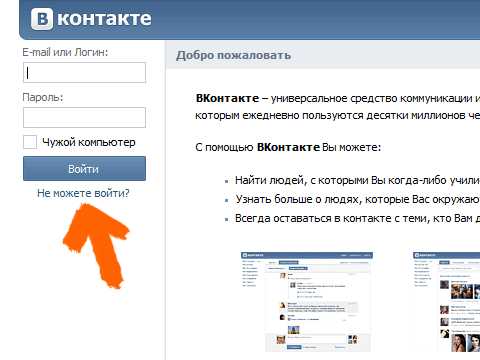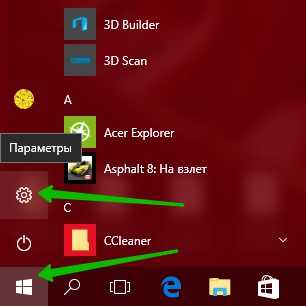Браузер Google Chrome — Не удается подключиться к прокси-серверу. Не работает интернет в браузере гугл хром что делать
Почему Google Chrome не открывает страницы, как исправить
Google Chrome является наиболее популярным браузером в мире. Это доказывают все соцопросы, а также данные технического мониторинга. Однако бывают ситуации, когда даже самый надёжный и популярный браузер перестаёт открывать веб-страницы. В таких случаях необходима диагностика и решение проблемы. Нужно проверить всё — от соединения с интернетом до возможных последствий работы вирусов. Однако ничего сложного в исправлении неполадки нет, необходимо просто перебирать варианты решений до того момента, пока браузер заработает.
Проверка работоспособности интернета
Если браузер не открывает страницы, диагностику необходимо начинать с проверки подключения к интернету. Вполне возможно, что проблемы на стороне провайдера, а не у вас. И первое, на что нужно обратить внимание — это значок сети. Когда он «чистый», без дополнительных символов, это означает, что с соединением всё в порядке (по крайней мере, так считает операционная система). Но если на иконке сети появился красный крест или жёлтый восклицательный знак, подключение к сети или интернету отсутствует.
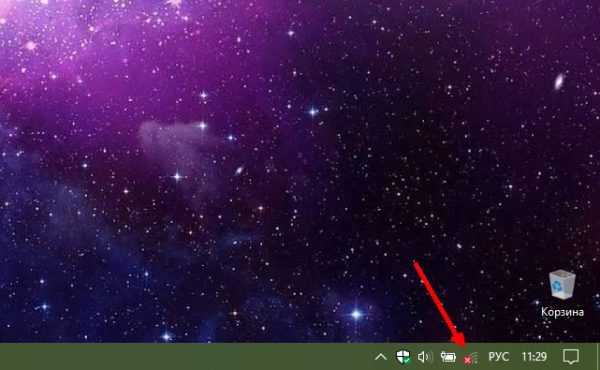
Красный крест на значке сети означает, что подключение отсутствует
Кроме того, необходимо попробовать доступ к разным сайтам — вполне возможно, что провайдер или госучреждения заблокировали какие-то ресурсы. Так бывает, если сервисы уличены в нарушении законодательства.
Чтобы окончательно удостовериться, нужно попробовать другие браузеры и приложения. Такие программы как Skype, Viber и прочие не используют стандартные протоколы соединения, а создают каналы связи со своими серверами. Это поможет понять, в чём проблема: не работает подключение к интернету или в целом возникли неполадки отдельных протоколов.
Исправление проблемы DNS
DNS (Domain Name System) — это служба, которая отвечает за связь между компьютером и запрашиваемым доменом. Фактически, отправляя запрос в интернет, браузер сначала попадает на сервер DNS, который направляет его к необходимому ресурсу. Если сервис, который использует провайдер по умолчанию, или внутренняя служба компьютера испытывают проблемы в своей работе, соединение с сайтами может быть нарушено. В случае проблем сервера стандартный DNS необходимо заменить на работающий в настройках компьютера, а если неполадки возникли в программном коде — сбросить кэш и перезагрузить компьютер.
Для изменения предпочитаемого сервера DNS необходимо прописать его адрес в соответствующих настройках соединения:
- Копируем в поиск Windows строчку control.exe /name Microsoft.NetworkandSharingCenter, затем выбираем лучшее соответствие.
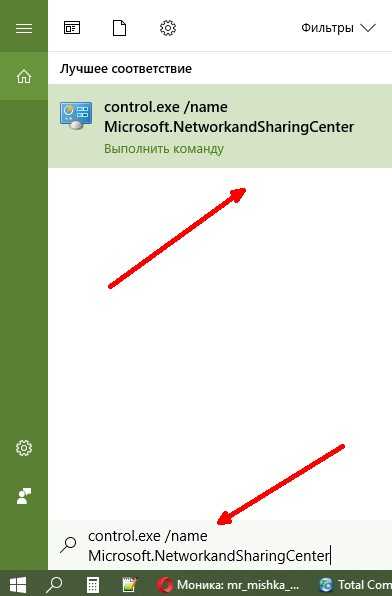
Через поиск Windows открываем среду «Центр управления сетями и общим доступом»
- В открывшемся окне щёлкаем по ссылке напротив интернет-подключения, чтобы открыть окно состояния сети.
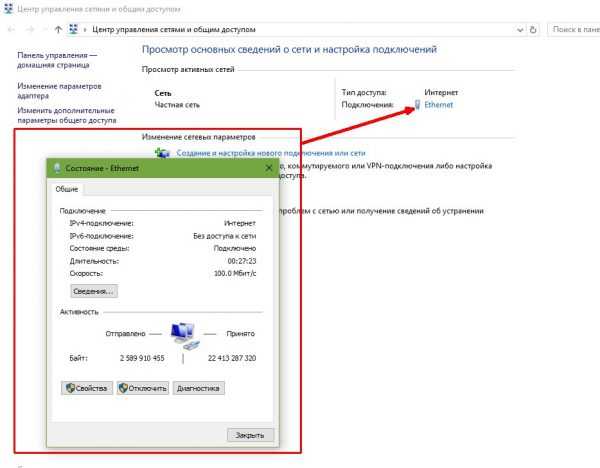
Щёлкаем по соединению, чтобы открыть окно состояния
- Нажимаем «Свойства», затем в открывшемся диалоговом окне выбираем пункт «IP версии 4» и снова щёлкаем по кнопке «Свойства».
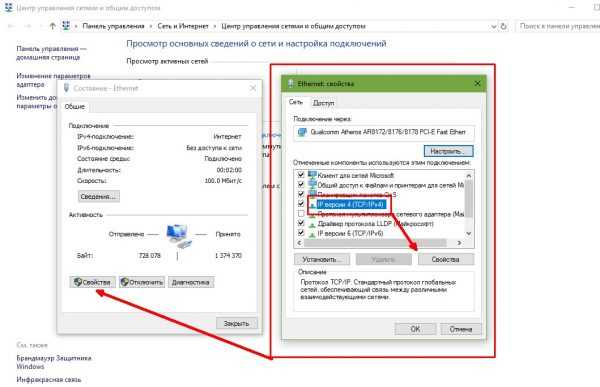
Выбираем пункт «IP версии 4», затем нажимаем «Свойства»
- Переставляем тумблер в пункт «Использовать следующие адреса» и задаём предпочтительный и альтернативный сервер с IP-адресами 8.8.8.8 и 8.8.4.8.
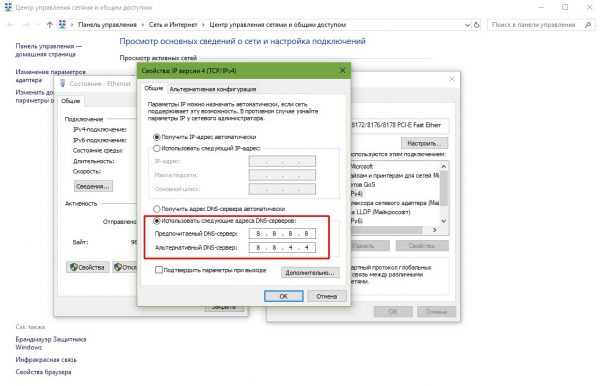
Переставляем тумблер на пункт «Использовать следующие адреса» и прописываем стандартные IP DNS
- Сохраняем изменения, щёлкнув OK в каждом из открытых окон.
Для очистки кэша службы используется командная строка:
- Нажимаем комбинацию клавиш Win+X и в выпавшем меню Windows выбираем пункт с названием «Командная строка (администратор)». Приписка в скобках очень важна, иначе у терминала не будет достаточно прав для запуска большинства управляющих команд.
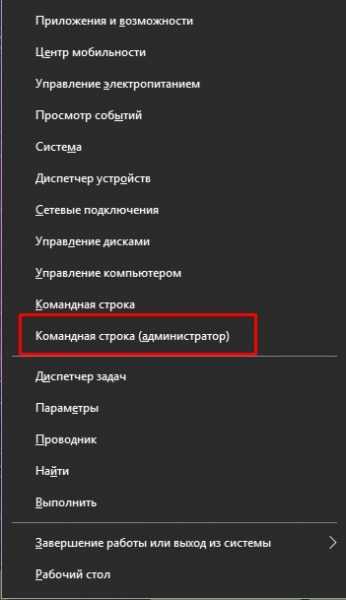
В меню Windows выбираем пункт с названием «Командная строка (администратор)»
- В терминале вводим и запускаем клавишей Enter команду ipconfig /flushdns.
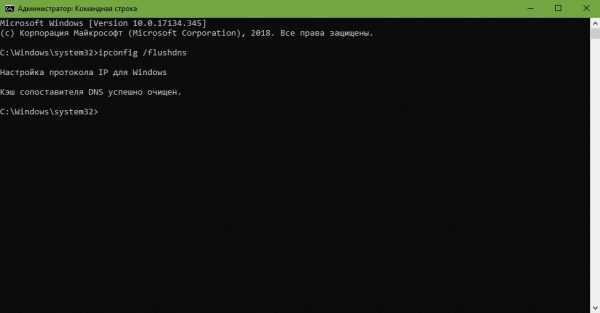
В терминале запускаем команду ipconfig /flushdns
- Перезагружаем компьютер, чтобы служба DNS запустилась без старых данных.
Видео: как очистить кэш DNS
Удаление временных файлов в Google Chrome
Как и все браузеры, Google Chrome хранит временные файлы для более оперативной работы в интернете и загрузки уже посещённых страниц. Однако в случаях переизбытка данных обозреватель может начать работать некорректно. Невозможность загрузить страницы — весьма редкий симптом, но всё же бывает, когда хранилище данных переполнено. Потому рекомендуется проводить чистку не только в случаях некорректной работы веб-навигатора, но ещё и в профилактических целях раз в месяц:
- В активном окне обозревателя нажимаем комбинацию клавиш Ctrl+H, затем щёлкаем кнопку «Очистить историю».
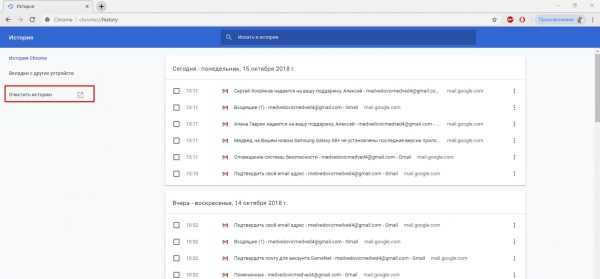
Нажимаем комбинацию клавиш Ctrl+H, а затем кнопку «Очистить историю»
- Отмечаем галочками группы файлов для очистки (обязательно нужно удалить «Изображения и другие файлы», а также «Файлы cookie») и нажимаем «Удалить данные».
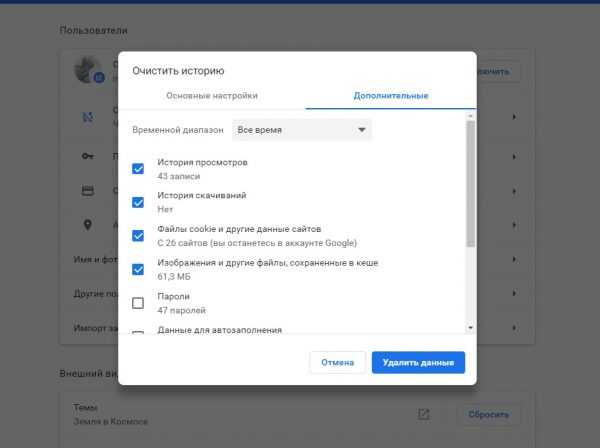
Выбираем все нужные категории для очистки и нажимаем кнопку «Удалить данные»
Работа вирусов
Иногда вредоносные программы могут вмешиваться в работу браузера или системы в целом таким образом, что программы будут функционировать в штатном режиме, но элементарные действия будут приводить к ошибкам. Чтобы избежать подобного развития событий, время от времени необходимо проводить чистку компьютера двумя-тремя антивирусными программами для более эффективного сканирования системы. И только после этого начинать восстанавливать настройки. В противном случае исправленные данные вновь будут испорчены.
Исправление файла hosts
Файл hosts содержит в себе некоторые исключения для работы с сайтами. Вирусные программы очень часто редактируют эти настройки, отчего пользователи страдают. После чистки системы от вредоносного ПО необходимо проверить целостность файла и удалить из него все лишние данные:
- Любым файловым менеджером открываем директорию Windows\System32\drivers\etc.
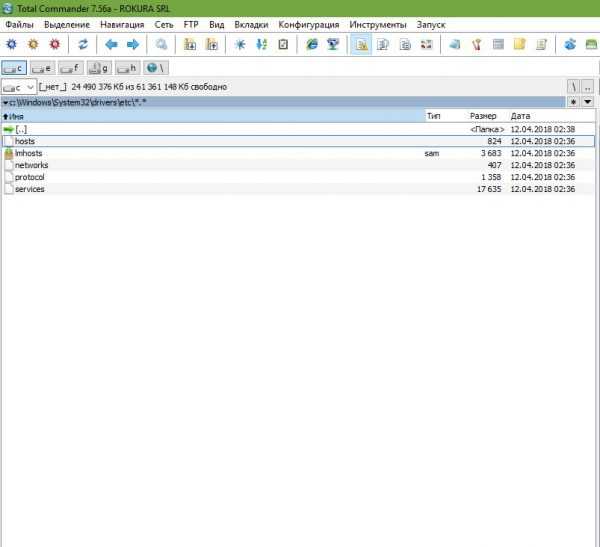
Открываем директорию Windows\System32\drivers\etc и в ней файл hosts
- Текстовым редактором, по умолчанию «Блокнотом», открываем файл hosts, удаляем все лишние строки, если таковые в нем присутствуют. Кроме того, все строки в этом файле должны быть закомментированы (начинаться со значка #).
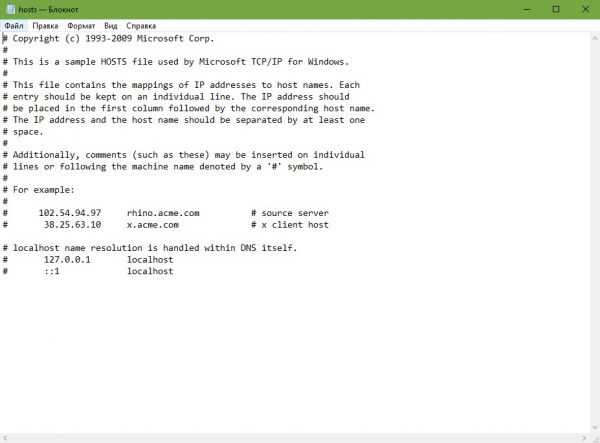
В файле hosts все строки должны быть закомментированы
Редактирование ярлыка
Свойства ярлыка — это ещё одно место, где могут навредить вирусы. Добавляя атрибуты к значениям, они изменяют работу программы вплоть до её неработоспособности. Потому очень важно вернуть ярлык в первоначальный вид:
- Щёлкаем правой кнопкой по значку Google Chrome на рабочем столе и выбираем «Свойства».
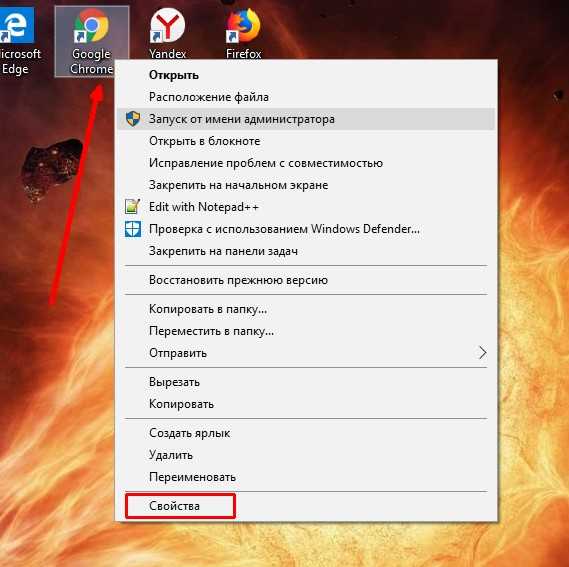
Выбираем пункт «Свойства» в контекстном меню ярлыка Google Chrome
- Внимательно рассматриваем поле «Объект» — единственно верным значением будет C:\Program Files (x86)\Google\Chrome\Application\chrome.exe, все прочие приписки после кавычек удаляем и сохраняем изменения кнопкой OK.
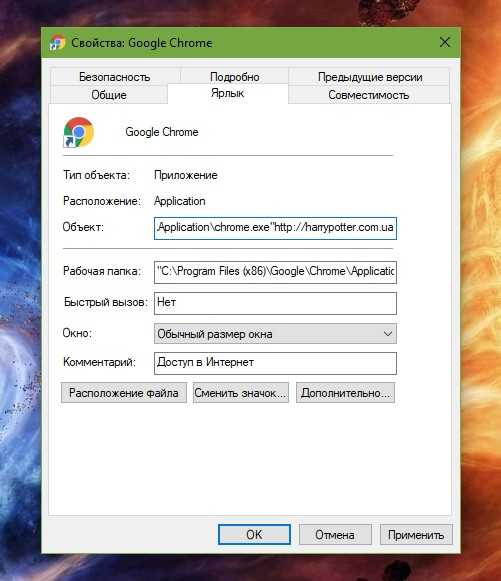
Удаляем лишние атрибуты в свойствах ярлыка, в поле «Объект»
Утилита Google Chrome Cleanup
Google Chrome Cleanup — это небольшое приложение от компании Google, работа которого направлена на «лечение» одноимённого браузера в случае, когда в его настройки или рабочие файлы вмешалось вредоносное программное обеспечение или беспечный пользователь. Программа позволяет избавиться от угроз и восстановить заводские установки обозревателя. Начиная с весенних обновлений 2018 года, утилита встраивается в браузер, поэтому скачивать и устанавливать её необходимости нет. Запускается код из настроек браузера:
- В адресной строке обозревателя прописываем и запускаем переход на страницу chrome://settings/cleanup.
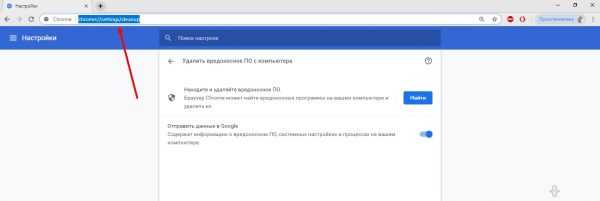
Переходим по адресу chrome://settings/cleanup
- Нажимаем кнопку «Найти» и ожидаем, пока программа закончит сканирование.
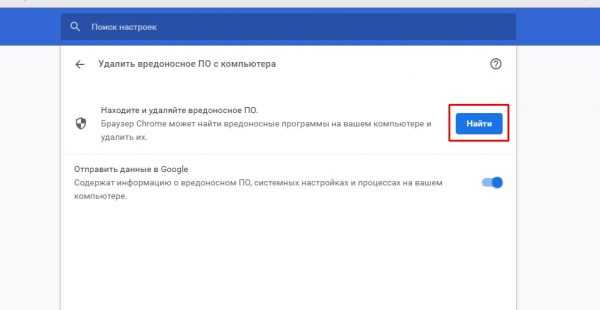
Запускаем программу кнопкой «Найти»
- В случае обнаружения угроз соглашаемся с изменениями или просто закрываем вкладку, если угроз не найдено.
Доступ блокирует антивирус или файервол
Есть и обратная сторона медали в защите от вирусной угрозы. Антивирусные программы или встроенные файерволы могут не давать доступа обозревателям к соединению с веб-ресурсами. По умолчанию в Windows за соединение и работу в сети отвечает «Брандмауэр», его и необходимо отключить:
- В поиске прописываем «Брандмауэр» и выбираем лучшее соответствие.
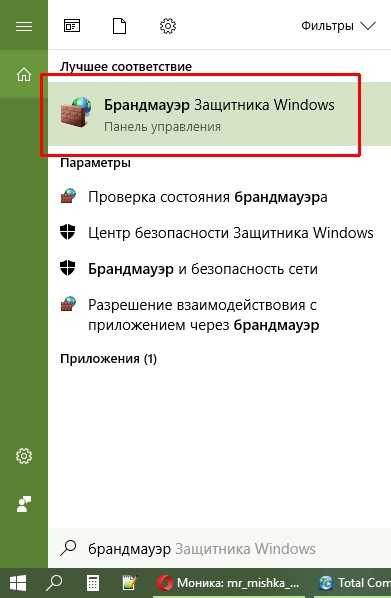
Через поиск открываем настройки «Брандмауэра»
- В колонке слева выбираем пункт «Включение и отключение …».
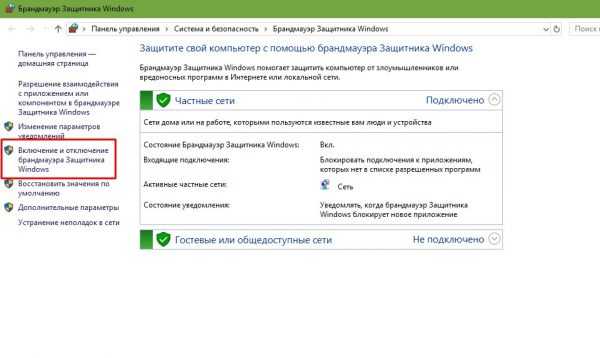
В колонке слева щёлкаем по пункту «Включение и отключения брандмауэра Защитника Windows»
- Переставляем тумблеры в положение «Отключить» и сохраняем изменения кнопкой OK.
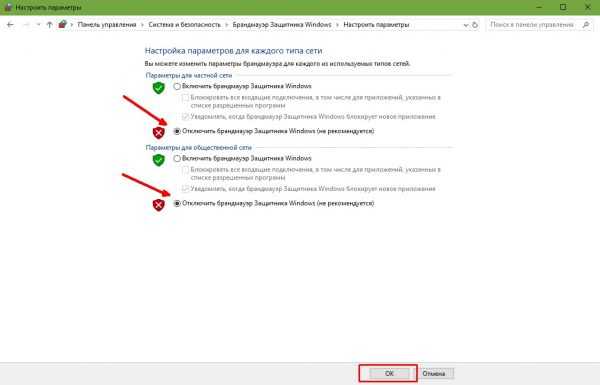
Выключаем параметры для каждой сети и сохраняем изменения через OK
Очистка списка маршрутов и сброс параметров TCP/IP
Соединение между браузером и сайтом проходит по «протоптанным дорожкам» — узлам, из которых состоит маршрут. Иногда один из узлов маршрута может выйти из строя, соответственно, весь путь запроса нарушается. В таком случае необходимо очистить список маршрутов, для того чтобы браузер нашёл новый:
- Открываем командную строку, как в примере выше.
- Вводим команду route -f и запускаем её кнопкой Enter.
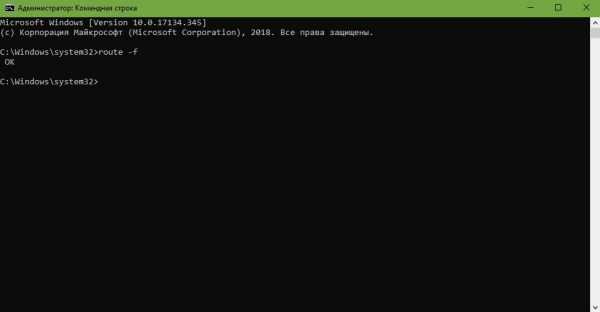
В командной строке запускаем задачу, набирая route -f
И последней возможностью восстановления нормальной работы браузера является сброс параметров TCP/IP. Для этого необходимо в той же командной строке поочерёдно ввести две команды:
- netsh winsock reset;
- netsh int ip reset.
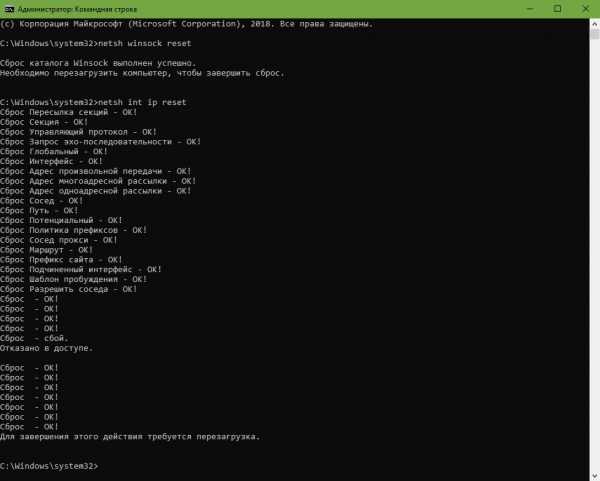
Поочерёдно вводим и запускаем обе указанные команды
Дальше в обязательном порядке перезагружаем компьютер и вновь пробуем работу браузера.
Видео: как сбросить настройки TCP/IP
Исправить ситуацию, когда Google Chrome не отображает сайты, очень просто. Необходимо следовать инструкциям выше, и любимый обозреватель будет работать как часы.
Здравствуйте! Меня зовут Алексей. Мне 27 лет. По образованию — менеджер и филолог. Оцените статью:(0 голосов, среднее: 0 из 5)
Поделитесь с друзьями!itmaster.guru
Браузер Google Chrome — Не удается подключиться к прокси-серверу
При открытие браузера Google Chrome, появляется сообщение: “Не удается подключиться к прокси-серверу”.
Итак, давайте заставим наш любимый браузер снова работать…
Запускаем Google Chrome, нажимаем:
1. “Настройка и управление Google Chrome”.
2. Выбираем “Настройки”.
Далее открываем и прокручиваем вниз, нажимаем левой кнопкой мышки “Показать дополнительные настройки”.
Ищем “Сеть” и открываем – “Изменить настройки прокси-сервера…”.
В открывшемся окне выбираем вкладку “Подключения” и нажимаем левой кнопкой мышки “Настройка сети”.
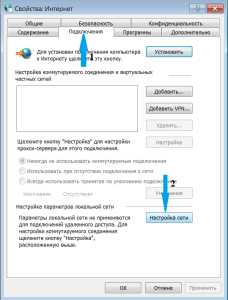
Здесь необходимо убрать “галочку” с пункта: "Использовать прокси-сервер для локальных подключений (не применяется для коммутируемых или VPN-подключений)".
Далее “OK”.

Теперь ещё раз “OK”.
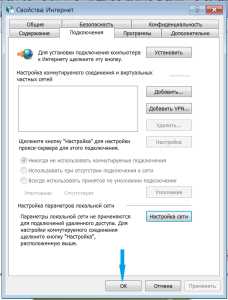
Всё наш браузер снова работает…
И ещё если до этого Вы экспортировали закладки и пароли из Google Chrome в другие браузеры, то они могут тоже не работать.
Но после проделанных манипуляций они снова начнут работать.
Интересная статья? Поделитесь ею пожалуйста с другими:
deminslava.ru
Не работает Google Chrome. Что делать?
Проблем в работе компьютерных программ избежать невозможно, но в нашем распоряжении всегда есть поисковая строка, куда можно ввести любой запрос, например: «Почему не работает Google Chrome?». И здесь всегда найдутся знатоки, которые дадут исчерпывающий и доходчивый ответ.
Так почему же не запускается Хром, когда мы щелкаем по его значку на рабочем столе? Не работает Google Chrome по нескольким причинам:
Некорректная установка самого браузера. Решение проблемы: полностью удалить программу и установить заново.
Возможно, что браузер нужно обновить. Для этого в меню находим раздел «О браузере Google Crome» и открываем его. После этого обновления будут выполнены автоматически.
Причиной могут быть поврежденные куки, которые необходимо периодически удалять с жесткого диска. Для этого нужно войти в раздел «Настройки», затем в «Дополнительные», где в подразделе «Личные настройки» нажать на кнопку «Очистить историю». Откроется окошко, в котором рядом со строкой «Очистить файлы cookie» надо поставить галочку и подтвердить свои намерения.
Если не работает Chrome, возможно, его блокирует антивирусная программа.
 Чтобы в этом удостовериться, нужно отключить антивирус и вновь попытаться запустить браузер. Если подозрения подтвердились, необходимо изменить настройки антивируса, сделав исключение для Гугл Хром. Кроме этого, не исключено, что браузер блокируется из-за поражения вирусами, а значит, его следует проверить и вылечить.
Чтобы в этом удостовериться, нужно отключить антивирус и вновь попытаться запустить браузер. Если подозрения подтвердились, необходимо изменить настройки антивируса, сделав исключение для Гугл Хром. Кроме этого, не исключено, что браузер блокируется из-за поражения вирусами, а значит, его следует проверить и вылечить.Не работает Google Chrome в том случае, если имеются временные неполадки в программе. Чтобы это проверить, надо запустить другие браузеры и попробовать открыть нужные страницы с их помощью. Если при работе с иными обозревателями проблем не возникает, возможно, появляется ошибка при подключении Хрома к Интернету.
Еще одна причина неполадок в Chrome — неправильные настройки прокси-сервера. Их нужно изменить в меню браузера. Найти раздел «Сеть» и щелкнуть кнопку «Изменить настройки прокси». Всплывет окно, где нужно в левой колонке выбрать пункт «Прокси-сервер» и установить автоматический режим для прокси.
Популярный браузер необязательно совсем не открывается, он может просто очень медленно работать или, как принято говорить у компьютерщиков, «тормозить».  Что делать в этом случае? На скорость могут влиять установленные расширения. Для проверки открываем страницу в режиме «инкогнито», при котором все плагины выключены. Для этого кликаем на закладку страницы правой клавишей мышки и в появившемся меню выбираем опцию «Открыть в режиме инкогнито». Если в данном режиме скорость загрузки выше, значит, причина в одном из расширений, которое нужно отключить.
Что делать в этом случае? На скорость могут влиять установленные расширения. Для проверки открываем страницу в режиме «инкогнито», при котором все плагины выключены. Для этого кликаем на закладку страницы правой клавишей мышки и в появившемся меню выбираем опцию «Открыть в режиме инкогнито». Если в данном режиме скорость загрузки выше, значит, причина в одном из расширений, которое нужно отключить.
Делается это через диспетчер задач, который открывается одновременным нажатием на клавиши Shift и Esc. Здесь можно видеть все запущенные на компьютере процессы. Расширения нужно выделить и закрыть, а затем проверить скорость работы браузера. После того как будет найден плагин, тормозящий работу, его нужно отключить. Для этого следует открыть в меню раздел «Инструменты» и перейти в «Расширения». Здесь требуется поставить галочки около неугодных плагинов. Вполне возможно, что среди расширений будут такие, которые вы никогда не устанавливали. Эти программы были загружены автоматом с другими приложениями.
Вот и все, что нужно знать, если вдруг не работает Google Chrome.
autogear.ru