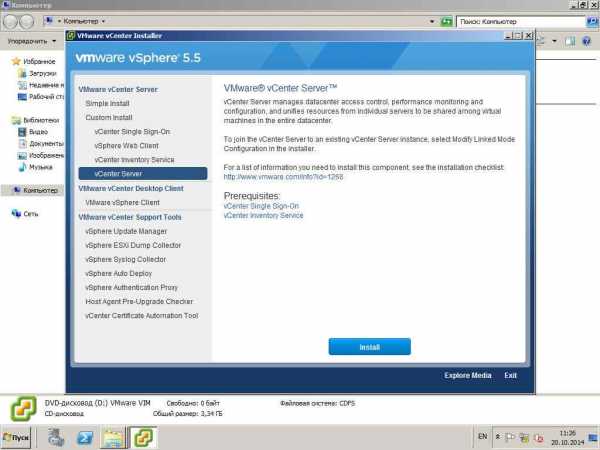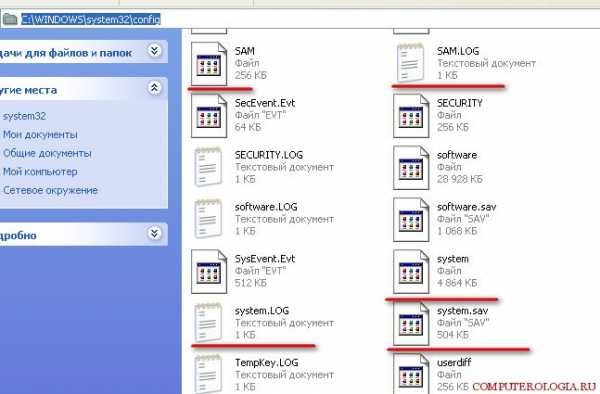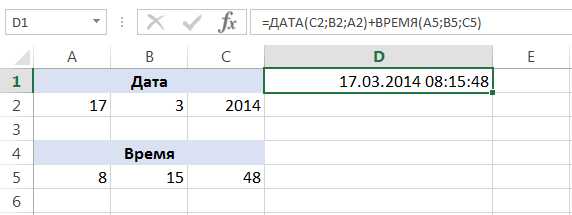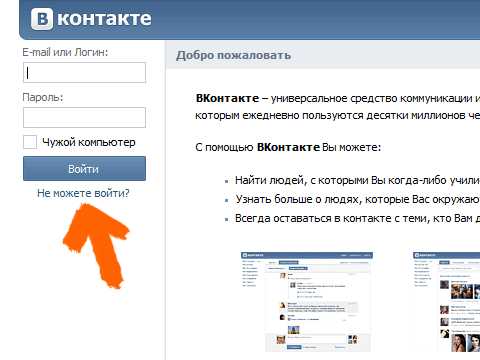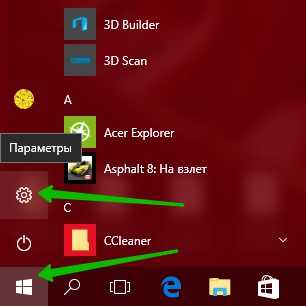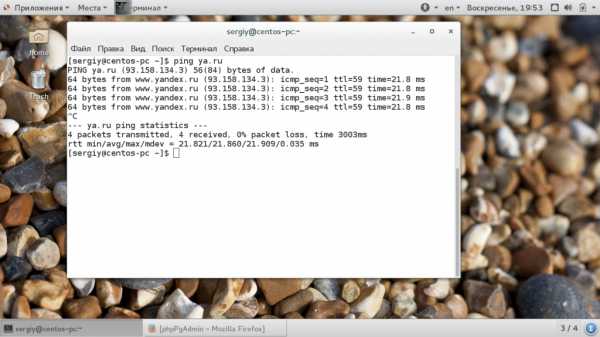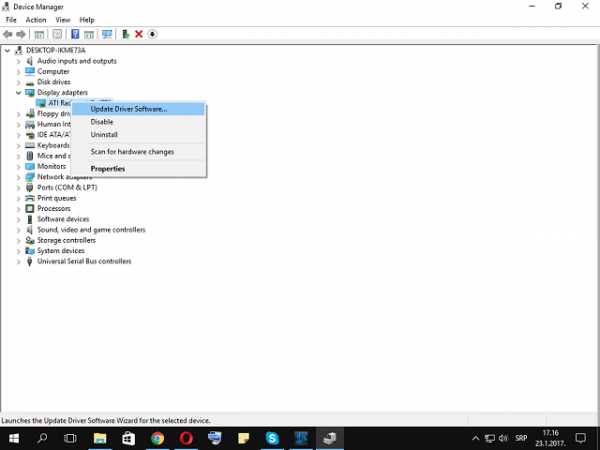5 хитрых способов выделения файлов. Или нехитрых…. Какие файлы найдутся если в окне поиска написать k jpg
Окно Поиска
Основные компоненты, входящие в диалоговое окно системы поиска (рис. 5.1):
В поле Часть имени файла или имя файла целиком следует ввести имя файла или папки, если оно известно или часть имени. Имена для поиска следует вводить без окончаний. Если требуется найти несколько файлов или папок, то их имена можно разделить запятыми, например: *.bat, *.sys, *.txt, bill?*.
В поле Поиск в:следует ввести предполагаемое место расположения файла или папки.
Рис. 5.1.
Например, если нужно ограничить поиск только одним диском, то можно указать в этом поле имя этого диска.
Удобно для поиска файлов с известным содержимым, но с неизвестным именем ввести отрывок текста в поле Слово или фраза в файле.Этот фрагмент текста должен быть введен абсолютно точно.
Начать поиск можно, нажав на кнопку найти. Через некоторое время в правой части окна отобразится список найденных файлов и папок. В ходе поиска слева будет отображаться, где именно в данный момент идет поиск. П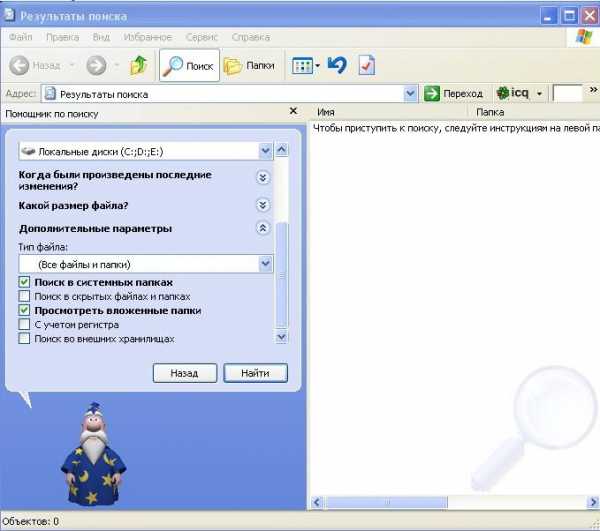
Е
Рис. 5.2.
сли требуется перейти в ту папку,которая содержит найденный файл или папку, следует выделить этот файл мышкой и выбрать из открывшегося контекстного меню команду Открыть содержащую объект папку.
Параметры поиска, используемые в диалоговом окне системы поиска :
Поиск по дате последнего изменения – необходимо указать временной период, в котором должны искаться файлы Вы можете указать: на прошлой неделе, в прошлом месяце или в прошлом году. Кроме того, вы можете установить переключатель Указать диапазон и в расположенном ниже поле самостоятельно указать границы интервала.
Поиск по размеру файла ( Какой размер файла?):
Размер файла неизвестен.
Маленький (менее 100 КБ).
Средний (менее 1 МБ).
Большой (более 1 МБ).
Указать размер (в КБ) .
Щелчок мыши по кнопке Дополнительные параметры (Рис. 5.2.)позволит вам задать дополнительные условия поиска (рис. 10.5). Вы можете настроить следующее:
• Выбрать тип, который должны иметь найденные файлы — список Тип файла. По умолчанию никакого значения не выбрано и тип файла при поиске не учитывается. Чтобы выбрать тип — раскройте список и выберите в нем нужное значение.
• Дополнительно указать системе искать в системных папках — флажок Поиск в системных папках.
• Указать системе производить поиск среди скрытых файлов и папок — флажок Поиск в скрытых файлах и папках.
• Осуществлять просмотр вложенных папок при поиске — флажок Просмотреть вложенные папки. По умолчанию этот флажок включен и отключать его не рекомендуется. Иначе поиск будет производиться без учета вложенных папок.
• Учитывать при поиске заглавные (прописные) и строчные буквы — флажок С учетом регистра. Если установить данный флажок, то при поиске файла с именем ТuТа. ехе, найден будет именно файл TuTa.exe. Всякие вариации типа tuta.exe, tUTa.exe, Tuta.exe и т.п. в качестве объектов поиска восприниматься не будут.
•Поиск во внешних хранилищах.
Поиск файлов и папок осуществляется по критериям, указанным в диалоговом окне Поиск, достаточным для реализации даже самого сложного алгоритма поиска.
Если известно название файла или папки, которую нужно найти, то нужно просто указать его в поле Искать имена файлов или папок.
studfiles.net
Расширеный поиск в Windows или как найти файл в Windows?
Подробности Категория: Компьютеры, ПО Опубликовано 06.06.2014 20:32В этой статье вы узнаете весьма интересные вещи о встроенном файловом поиске Windows и прочитав материал сможете находить даже затерянные в папках файлы о которых знаете крупицы информации.
Нетрудно догадаться что речь зайдёт в этом материале о расширенном поиске в Windows. Несомненно каждый пользователь компьютера периодически использует форму стандартного "поисковика" Windows, но далеко не все знают о том что этим поисковиком можно пользоваться куда более производительно и это непростой инструмент как может показаться с первого взгляда.
Опции и и параметры расширяющие возможности поиска
Несмотря на то что в заголовке есть слово "расширяющие", эти самые опции будут помогать нам ставить дополнительные отсеивающие фильтры на наш поисковый запрос по файлам и папкам в Windowsи фактически будут сужать количество находимых файлов, что нам как раз на пользу.
* - Означает любую последовательность любых символов, т.е. все символы.
? - Любой один символ
~<"something" - Поиск имени (Название файла, автор и тд., смотря где поставить) которое должно начинаться с того что в кавычках. В примере ищется имя, где начало something.
~>"something" - Поиск имени, которое должно оканчиваться на то что в кавычках.
="Курсовая работа" - Поиск точного совпадения с тем, что находится в кавычках.
~="Курс" - Поиск имени, которые содержат точный набор символов как тот, который в кавычках. Т.е. по запросу имяфайла:~="курс" будут находиться файлы не только со словом Курс, но и просто содержащие эту последовательность символов (Курсовой, Курсач).
~!"Курс" - Поиск файлов, которые не содержат того что в кавычках. Т.е. этот параметр полностью противоположен предыдущему.
<> - Означает как "ни есть", "не". Т.е. запрос где будет вид: <> картинка, будет искать всё кроме картинок.
() - Скобки служат для того чтобы отделять и уточнять комбинирующую группу, где действуют операторы.
"" - Кавычки служат для точного нахождения порядка символов внутри кавычек. Из-за этого внутри кавычек операторы не работают вовсе, как и фильтры.
ИЛИ - Оператор ИЛИ. Например, запрос имяфайла: курсовая ИЛИ работа будет искать файлы где встречаются слова либо курсовая либо работа ну или и то и то. В английской версии OR.
И - Оператор И. Например, запрос имяфайла: курсовая И работа будет искать файлы где есть оба слова, причём нет разницы в каких местах они расположены и необязательно рядом друг с другом. В английской версии AND.
НЕ - Оператор НЕ. Например, запрос имяфайла: курсовая НЕ работа будет искать файлы где есть слово курсовая, но нет слова работа. В английской версии NOT.
Приведём немного приверов использования операторов:
размер:10МБ И автор: (Иван) НЕ датаизменения:>2009 - Найдёт файлы Ивана по 10 Мегабайт, которые изменены после 2009 года.
имяфайла: (*156*) И тип:(PNG ИЛИ JPEG) - Найдёт файлы, где в имени содержится 156 и его расширение будет PNG либо JPEG.
автор:( Ал* ИЛИ Иван) - Найдёт файлы авторов Алексея, Александра, Алёны и Ивана.
Теперь фильтрирующие опции.
Ниже мы приведём какие фильтрирующие опции вы можете использовать при поиске файлов и папок.
имяфайла: - Имя искомого файла. Аналог на англоязычной Windows - filename.
тип: Указывает какой тип файла ищется в данный момент. Может принимать как значения расширений файлов (Например, тип: PNG), так и их логическое определение (Например: тип: музыка или тип: картинка). Аналог на англоязычной Windows - type.
вид: - Тоже самое что и тип:. Аналог на англоязычной Windows - kind:
датаизменения: - Указывает на то, когда файлы был изменён. Может принимать точные значения, диапазоны, а также словестные значения (давно, вчера и тд.). Аналог на англоязычной Windows - datemodified.
датаизменения: 05/25/2010
датаизменения: >2009
датаизменения: 21.01.2001 .. 05.01.2014 (Обязательно две точки в диапазоне)
датасоздания: - Указывает на то, когда файл был создан. Значения принимает такие же как и у датаизменения. Англоязычный аналог datecreated.
размер: - Указывает какой размер должен быть у искомых файлов. Может принимать как точный значения вплоть до десятичных чисел, так и диапазон размеров. В качестве единицы измерения выступают Кб, Мб, Гб. Англоязычный параметр - size:.
размер: <=7Мб >1.5Мб - файлы больше 1,5 мегабайта, но меньше или равны 7.
атрибуты: - Задаёт дополнительную маску поиска по тегам. Параметр нечасто используется из-за того что редко используют теги.
автор: - Указывание автора, чьи файлы будут находиться.
владелец: - Поиск файлов определённого владельца.
исполнитель: - Указывание данного атрибута релевантно при поиске музыки того или иного исполнителя.
Комбинирование фильтрирующих опций
Можно использовать сразу несколько различных опций при поиске и это даже будет лучше, потому что сократит список найденных файлов, повыся при этом их релевантность. При нескольких поисковых фильтрах ставьте между ними пробел, фактически он заменяет оператора AND.
Внимание! Операторы И, ИЛИ НЕ никогда не подсвечиваются синим в строке поиска. Если у вас подсветились, значит вы забыли либо кавычки либо скобки либо что-то ещё. Обратите внимание что некоторые фильтры не могут работать с определёнными операторами. Например не может быть тип:(BMP И PNG), так как любой файл может быть только одного типа.
Например можно использовать запрос:
размер:5KB..20 KB тип:картинка имяфайла:~<"m" *little* датаизменения:01.03.2014 .. 31.03.2014
Данный запрос ищет изображения размером от 5 до 20 килобайт с именем файла, которое начинается с буквы m и в котором встречается слово little. При этом файл должен был быть изменён в течении марта 2014 года.
Как вы сами видите с такими возможностями можно легко искать файлы многолетней давности помня хоть какие-то мелочи о нём.
Несколько шаблонов
Для того чтобы вы лучше всё поняли и могли попробовать расширенный поиск Windows самостоятельно, мы решили сделать несколько наиболее часто использующихся шаблонов расширенного поиска, которые нередко могут пригодиться.
Как найти все файлы в папке?
Иногда человек хочет посчитать сколько файлов в той или иной папке и перед ним встаёт вопрос как это сделать. С помощью поиска Windows? Но тогда что вводить? Вводимое берёт начало у регулярных выражений и те кто знает не по наслышке что это такое уже догадался что за символ нужно вписать в поисковое поле.
В поисковое поле нужно ввести: * (Звёздочку).
Как найти все файлы одного типа (Расширения)?
Если вы хотите найти например только картинки используйте фильтр тип:картинка, а если вы желаете найти файлы определённого расширения, тогда можно использовать либо *.jpeg либо тип:JPEG.
Как найти файлы созданные в определённое время?
Для этого вам нужно использовать фильтр датасоздания:ДД/ММ/ГГГГ. О нём написано выше. Вы также можете ставить фильтр не по точному времени создания файла, а по промежутку. Например с сентября 2011 по декабрь 2012. О правильной постановке поискового запроса с таким фильтром, написано выше.
Как найти файлы определённого размера?
Вам нужно использовать фильтр размер: и указать необходимый размер файла в килобайтах, мегабайтах или гигабайтах. О том как можно искать в диапазоне размеров и как правильно указывать размер искомых файлов, вы можете прочитать выше.
Мы очень надеемся что данный материал вам пригодится, а если вам есть что дополнить, тогда пишите в комментариях.
Добавить комментарий
Поиск файлов и папок с помощью проводника Windows
С помощью Проводника Windows (Windows Explorer) можно найти файл или папку путем перемещения по дереву папок и подпапок. Это отличный способ поиска файлов на компьютере. Щелкните правой кнопкой мыши на кнопке меню Пуск и в контекстном меню выберите строку Открыть проводник или щелкните на пиктограмме Проводника Windows, находящейся на панели задач (эта пиктограмма напоминает стопку папок).
В открывшемся окне Проводника Windows дважды щелкните на папке в главном окне или в отображенном слева списке локальных дисков или папок, чтобы открыть директорию.
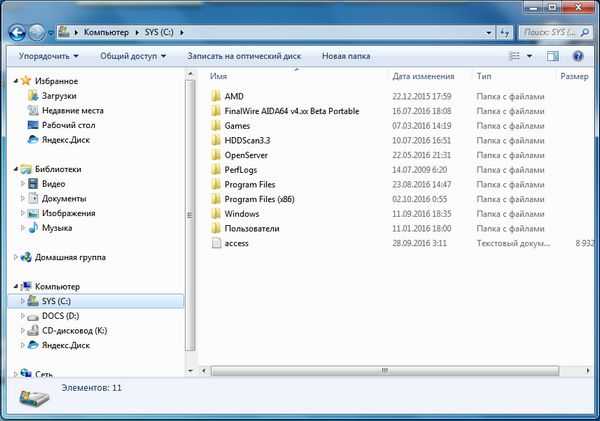
Если необходимо, открывайте последовательность папок до тех пор, пока не окажетесь в нужной папке. Когда найдете нужную папку, откройте ее, щелкнув на ней дважды.
Чтобы увидеть файл с разных ракурсов и получить сведения о нем в окне Проводника Windows, щелкните мышью на кнопке Изменить представление (выглядит, как ряд колонок) и в появившемся меню выберите один из параметров представления: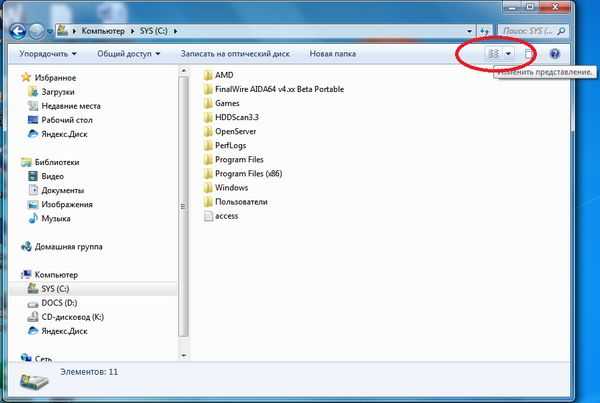
- Огромные значки
- Крупные значки
- Обычные значки
- Мелкие значки
После выбора параметра Таблица можно просмотреть такие детали, как Дата изменения или Размер. Если же выбрать параметр Плитка, отобразятся имя файла/папки, тип и размер. В режиме представления Содержимое выводятся лишь дата изменения и размер файла. Если вы работаете с папкой, в которой находятся графические файлы, и если выберете параметр Таблица, изображения автоматически появятся в виде миниатюр.
Для отображения часто используемых папок в меню кнопки Пуск имеется несколько ярлыков, а именно: Документы, Изображения, Музыка и Игры. Щелкните на одном из них, и Проводник Windows отобразит соответствующее окно
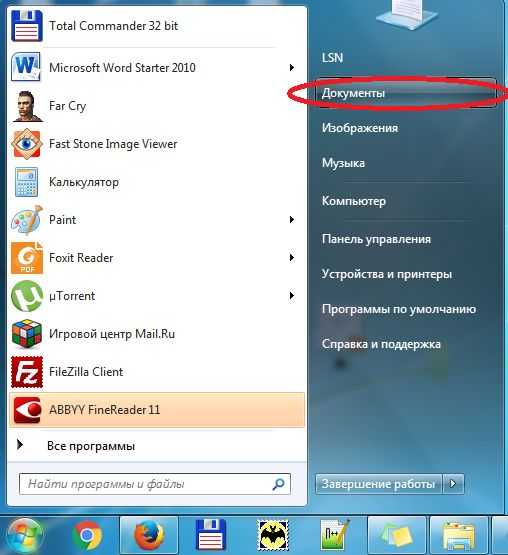
Поиск файлов в проводнике с помощью поисковой строки
Чтобы найти нужный файл, можно воспользоваться поисковой строкой, находящейся на верхней панели Проводника вверху справа.
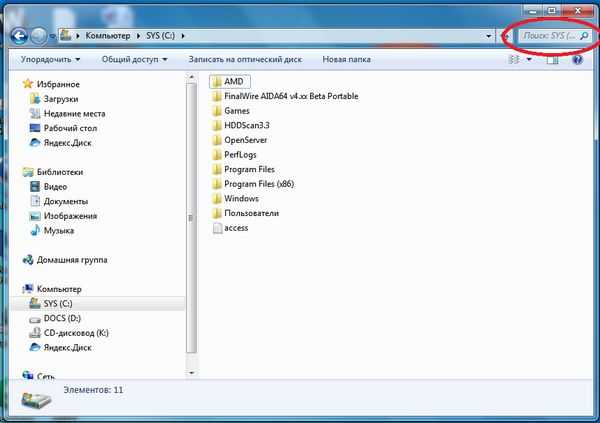
Выберите нужный локальный диск или папку в главном окне проводника или в отображенном слева списке папок и локальном диске. Наберите нужное имя файла в поисковой строке, после чего в главном окне проводника отобразятся результаты поиска.
Поделиться.Еще по теме:
- Как выделить файлы и папки Выделение файлов и папок в операционной системе – одна из самых распространенных операций. Необходимость в данной операции возникает при копировании, перемещении, архивировании, удалении […]
- Архивация файлов средствами Windows Чтобы уменьшить размеры файла или всех файлов, находящихся в папке, их можно сжать или по-другому – архивировать. Обычно эта методика применяется в тех случаях, когда файлы пересылаются по […]
- Что такое буфер обмена? Практически все компьютерные чайники, сталкиваясь с понятием «буфер обмена» с трудом понимают, что это такое и какая от него польза. Услышанные от более продвинутых пользователей такие […]
- Организация данных в Windows Грамотная организация данных заключается в упорядочение файлов путем их хранения в отдельных папках. В Windows файлы и папки упорядочиваются определенным образом. С помощью заранее […]
- Доступ к недавно открывавшимся файлам и папкам Если нужно найти файл, открыть его и продолжить работу с недавно открывавшимся файлом, воспользуйтесь возможностью быстрого доступа, предоставляемой Windows. Откройте меню кнопки «Пуск» и […]
www.pc-school.ru
Если вместо букв иероглифы, квадратики, цифры
Часто после установки на компьютере некоторых приложений, их русификации, обновления и т.д., в определенных окнах этих приложений, а также в окнах самой операционной системы, неправильно отображаются шрифты. Как правило, это не сказывается на стабильности работы компьютера, однако создает кучу неудобств пользователям, поскольку в окнах вместо букв отображаются иероглифы, квадратики, цифры и прочие непонятные символы. Зачастую работать на таком компьютере становится просто невозможно. Значительная часть пользователей решают проблему радикально - переустанавливают Windows. Хотя из сложившейся ситуации можно выйти гораздо проще. Предложенный автором способ помогает не всегда, но в значительной части случаев он решает проблему.Важно. Способ предусматривает внесение изменений в реестр Windows. Системный реестр — очень важный элемент операционной системы. Поэтому кроме указанных ниже параметров ничего в нем не изменяйте, если только Вы не уверены в правильности своих действий.
Решение проблемы
В реестре Windows нужно открыть ветку HKEY_LOCAL_MACHINE\SYSTEM\CurrentControlSet\Control\Nls\CodePage, найти в ней параметры "1250", "1252" и "1253" и установить для каждого из них значение "c_1251.nls". Сделать это можно несколькими способами:Способ 1
1) открыть "Редактор реестра". Для этого нужно нажать на клавиатуре кнопку "Windows" (обычно с изображением логотипа Windows, находится в нижнем ряду, слева, между кнопками Ctrl и Alt) и, удерживая ее, нажать кнопку "R" (в русской раскладке "К"). Появится окно запуска программ. В нем нужно написать regedit и нажать кнопку "ОК";

Способ 2
Все указанные выше изменения в системный реестр можно внести немного проще, используя соответствующий REG-файл. REG-файлы (их часто называют твиками реестра) - это такие специальные файлы, при открытии которых все предусмотренные в них изменения вносятся в реестр автоматически. Вам остается только подтвердить эти изменения и перезагрузить компьютер. Открывать REG-файлы необходимо от имени администратора компьютера. Подробнее об этом читайте здесь. Чтобы получить архив с REG-файлом, осуществляющим описанные выше действия, нажмите сюда.www.chaynikam.info
Поиск файлов на компьютере в Windows 7
В этой статье мы обсудим поиск файлов на компьютере и в частности рассмотрим поиск файлов в Windows 7.
Если у Вас операционная система Windows XP, в таком случае для Вас больше подойдет заметка: «Поиск файлов в Windows XP»
Поиск файлов на компьютере может понадобиться, когда информация на компьютере не упорядочена по папкам с соответствующим названием, чтобы можно было легко ее отыскать.
Но также поиск файлов и папок достаточно удобен в случае, когда просто, зная название файла или папки, хочется быстрее его (или ее) найти.
Итак, рассмотрим поиск файлов и папок в Windows 7.
Поиск файлов в Windows 7 через меню «Пуск»
Чтобы найти какой-нибудь файл или папку на компьютере, нажимаем кнопку Пуск, где мы сразу же видим поле для поиска информации (Найти программы и файлы):
-
- Вводим слово или часть слова в поле поиска
- Сразу же получаем результат поиска в том виде, как это показано на снимке:
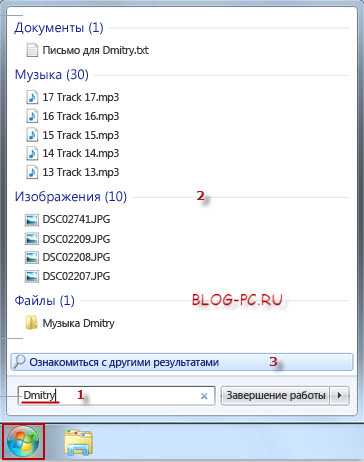
Причем будут найдены все папки и файлы, которые имеют такое название, либо это слово, входящее в состав фразы файла или папки. А также будут показаны файлы, в внутри которых (например, в тексте самого содержимого файла) присутствует данное слово.
Переходим к следующему способу поиска файлов на компьютере в Windows 7.
Расширенный поиск файлов и папок в Windows 7
В вышеописанном способе поиск файлов и папок на компьютере может выдать большой список результатов, в котором сложно сразу найти то, что мы ищем, поэтому можно воспользоваться дополнительной возможностью поиска.
Как показано на снимке выше под цифрой 3, можем нажать на ссылку: Ознакомиться с другими результатами. Будут представлены все результаты поиска и если прокрутить список до конца, то можно найти дополнительные возможности, которые позволяют:
- Сузить поиск до конкретной папки или библиотеки;
- Фильтровать поиск по некоторым параметрам
В поиске это выглядит примерно так:

Вторая возможность (фильтр поиска) интересна особо, так как если воспользоваться фильтром Тип, то можно найти необходимый файл по расширению, например фотографию, расширением jpg, видеофайл, расширением avi и т.д. Т.е.выбирая из предложенного списка форматов файлов, можно найти искомый файл нужного типа.
Таким образом, можно очень удобно и быстро осуществлять поиск файлов на компьютере.
Кстати, поиск файлов в Windows 7 можно также вызвать одновременным нажатием клавиш Win + F:
Чтобы лучше понять, как работает поиск файлов в Windows 7, попробуйте прямо сейчас найти что-нибудь на своем компьютере и потом в комментариях можете написать, — всё ли получилось?
Кстати, в этой статье мы рассмотрели, как находить файлы с помощью стандартного поиска Windows. Если с поиском файлов стандартным средством будут трудности, рекомендую воспользоваться сторонней бесплатной программой Everything, которая позволяет находить файлы мгновенно!
blog-pc.ru
Выбор кодировки текста при открытии и сохранении файлов
Как правило, при совместной работе с текстовыми файлами нет необходимости вникать в технические аспекты хранения текста. Однако если необходимо поделиться файлом с человеком, который работает с текстами на других языках, скачать текстовый файл из Интернета или открыть его на компьютере с другой операционной системой, может потребоваться задать кодировку при его открытии или сохранении.
Когда вы открываете текстовый файл в Microsoft Word или другой программе (например, на компьютере, язык операционной системы на котором отличается от того, на котором написан текст в файле), кодировка помогает программе определить, в каком виде нужно вывести текст на экран, чтобы его можно было прочитать.
В этой статье
Общие сведения о кодировке текста
Выбор кодировки при открытии файла
Выбор кодировки при сохранении файла
Поиск кодировок, доступных в Word
Общие сведения о кодировке текста
Информация, которая выводится на экран в виде текста, на самом деле хранится в текстовом файле в виде числовых значений. Компьютер преобразует эти значения в отображаемые знаки, используя кодировку.
Кодировка — это схема нумерации, согласно которой каждому текстовому символу в наборе соответствует определенное числовое значение. Кодировка может содержать буквы, цифры и другие символы. В различных языках часто используются разные наборы символов, поэтому многие из существующих кодировок предназначены для отображения наборов символов соответствующих языков.
Различные кодировки для разных алфавитов
Сведения о кодировке, сохраняемые с текстовым файлом, используются компьютером для вывода текста на экран. Например, в кодировке "Кириллица (Windows)" знаку "Й" соответствует числовое значение 201. Когда вы открываете файл, содержащий этот знак, на компьютере, на котором используется кодировка "Кириллица (Windows)", компьютер считывает число 201 и выводит на экран знак "Й".
Однако если тот же файл открыть на компьютере, на котором по умолчанию используется другая кодировка, на экран будет выведен знак, соответствующий числу 201 в этой кодировке. Например, если на компьютере используется кодировка "Западноевропейская (Windows)", знак "Й" из исходного текстового файла на основе кириллицы будет отображен как "É", поскольку именно этому знаку соответствует число 201 в данной кодировке.
Юникод: единая кодировка для разных алфавитов
Чтобы избежать проблем с кодированием и декодированием текстовых файлов, можно сохранять их в Юникоде. В состав этой кодировки входит большинство знаков из всех языков, которые обычно используются на современных компьютерах.
Так как Word работает на базе Юникода, все файлы в нем автоматически сохраняются в этой кодировке. Файлы в Юникоде можно открывать на любом компьютере с операционной системой на английском языке независимо от языка текста. Кроме того, на таком компьютере можно сохранять в Юникоде файлы, содержащие знаки, которых нет в западноевропейских алфавитах (например, греческие, кириллические, арабские или японские).
К началу страницы
Выбор кодировки при открытии файла
Если в открытом файле текст искажен или выводится в виде вопросительных знаков либо квадратиков, возможно, Word неправильно определил кодировку. Вы можете указать кодировку, которую следует использовать для отображения (декодирования) текста.
Примечание: В Microsoft Office Word 2007 вместо первых двух действий нажмите кнопку Microsoft Office , а затем выберите Параметры Word. Затем следуйте инструкциям ниже (щелкните Дополнительно).
-
Откройте вкладку Файл.
-
Выберите пункт Параметры.
-
Выберите пункт Дополнительно.
-
Перейдите к разделу Общие и установите флажокПодтверждать преобразование формата файла при открытии.
Примечание: Если установлен этот флажок, Word отображает диалоговое окно Преобразование файла при каждом открытии файла в формате, отличном от формата Word (то есть файла, который не имеет расширения DOC, DOT, DOCX, DOCM, DOTX или DOTM). Если вы часто работаете с такими файлами, но вам обычно не требуется выбирать кодировку, не забудьте отключить этот параметр, чтобы это диалоговое окно не выводилось.
-
Закройте, а затем снова откройте файл.
-
В диалоговом окне Преобразование файла выберите пункт Кодированный текст.
-
В диалоговом окне Преобразование файла установите переключатель Другая и выберите нужную кодировку из списка.
В области Образец можно просмотреть текст и проверить, правильно ли он отображается в выбранной кодировке.
Если почти весь текст выглядит одинаково (например, в виде квадратов или точек), возможно, на компьютере не установлен нужный шрифт. В таком случае можно установить дополнительные шрифты.
Чтобы установить дополнительные шрифты, сделайте следующее:
-
Нажмите кнопку Пуск и выберите пункт Панель управления.
-
Выполните одно из указанных ниже действий.
В Windows 7
-
На панели управления выберите раздел Удаление программы.
-
В списке программ щелкните Microsoft Office или Microsoft Word, если он был установлен отдельно от пакета Microsoft Office, и нажмите кнопку Изменить.
В Windows Vista
-
На панели управления выберите раздел Удаление программы.
-
В списке программ щелкните Microsoft Office или Microsoft Word, если он был установлен отдельно от пакета Microsoft Office, и нажмите кнопку Изменить.
В Windows XP
-
На панели управления щелкните элемент Установка и удаление программ.
-
В списке Установленные программы щелкните Microsoft Office или Microsoft Word, если он был установлен отдельно от пакета Microsoft Office, и нажмите кнопку Изменить.
-
-
В группе Изменение установки Microsoft Office нажмите кнопку Добавить или удалить компоненты и затем нажмите кнопку Продолжить.
-
В разделе Параметры установки разверните элемент Общие средства Office, а затем — Многоязыковая поддержка.
-
Выберите нужный шрифт, щелкните стрелку рядом с ним и выберите пункт Запускать с моего компьютера.
Совет: При открытии текстового файла в той или иной кодировке в Word используются шрифты, определенные в диалоговом окне Параметры веб-документа. (Чтобы вызвать диалоговое окно Параметры веб-документа, нажмите кнопку Microsoft Office, затем щелкните Параметры Word и выберите категорию Дополнительно. В разделе Общие нажмите кнопку Параметры веб-документа.) С помощью параметров на вкладке Шрифты диалогового окна Параметры веб-документа можно настроить шрифт для каждой кодировки.
К началу страницы
Выбор кодировки при сохранении файла
Если не выбрать кодировку при сохранении файла, будет использоваться Юникод. Как правило, рекомендуется применять Юникод, так как он поддерживает большинство символов большинства языков.
Если документ планируется открывать в программе, которая не поддерживает Юникод, вы можете выбрать нужную кодировку. Например, в операционной системе на английском языке можно создать документ на китайском (традиционное письмо) с использованием Юникода. Однако если такой документ будет открываться в программе, которая поддерживает китайский язык, но не поддерживает Юникод, файл можно сохранить в кодировке "Китайская традиционная (Big5)". В результате текст будет отображаться правильно при открытии документа в программе, поддерживающей китайский язык (традиционное письмо).
Примечание: Так как Юникод — это наиболее полный стандарт, при сохранении текста в других кодировках некоторые знаки могут не отображаться. Предположим, например, что документ в Юникоде содержит текст на иврите и языке с кириллицей. Если сохранить файл в кодировке "Кириллица (Windows)", текст на иврите не отобразится, а если сохранить его в кодировке "Иврит (Windows)", то не будет отображаться кириллический текст.
Если выбрать стандарт кодировки, который не поддерживает некоторые символы в файле, Word пометит их красным. Вы можете просмотреть текст в выбранной кодировке перед сохранением файла.
При сохранении файла в виде кодированного текста из него удаляется текст, для которого выбран шрифт Symbol, а также коды полей.
Выбор кодировки
-
Перейдите на вкладку Файл или (в Word 2007) нажмите кнопку Microsoft Office .
-
Нажмите кнопку Сохранить как.
Чтобы сохранить файл в другой папке, найдите и откройте ее.
-
В поле Имя файла введите имя нового файла.
-
В поле Тип файла выберите Обычный текст.
-
Нажмите кнопку Сохранить.
-
Если появится диалоговое окно Microsoft Office Word — проверка совместимости, нажмите кнопку Продолжить.
-
В диалоговом окне Преобразование файла выберите подходящую кодировку.
-
Чтобы использовать стандартную кодировку, выберите параметр Windows (по умолчанию).
-
Чтобы использовать кодировку MS-DOS, выберите параметр MS-DOS.
-
Чтобы задать другую кодировку, установите переключатель Другая и выберите нужный пункт в списке. В области Образец можно просмотреть текст и проверить, правильно ли он отображается в выбранной кодировке.
Примечание: Чтобы увеличить область отображения документа, можно изменить размер диалогового окна Преобразование файла.
-
-
Если появилось сообщение "Текст, выделенный красным, невозможно правильно сохранить в выбранной кодировке", можно выбрать другую кодировку или установить флажок Разрешить подстановку знаков.
Если разрешена подстановка знаков, знаки, которые невозможно отобразить, будут заменены ближайшими эквивалентными символами в выбранной кодировке. Например, многоточие заменяется тремя точками, а угловые кавычки — прямыми.
Если в выбранной кодировке нет эквивалентных знаков для символов, выделенных красным цветом, они будут сохранены как внеконтекстные (например, в виде вопросительных знаков).
-
Если документ будет открываться в программе, в которой текст не переносится с одной строки на другую, вы можете включить в нем жесткие разрывы строк. Для этого установите флажок Вставлять разрывы строк и укажите нужное обозначение разрыва (возврат каретки (CR), перевод строки (LF) или оба значения) в поле Завершать строки.
К началу страницы
Поиск кодировок, доступных в Word
Word распознает несколько кодировок и поддерживает кодировки, которые входят в состав системного программного обеспечения.
Ниже приведен список письменностей и связанных с ними кодировок (кодовых страниц).
|
Система письменности |
Кодировки |
Используемый шрифт |
|
Многоязычная |
Юникод (UCS-2 с прямым и обратным порядком байтов, UTF-8, UTF-7) |
Стандартный шрифт для стиля "Обычный" локализованной версии Word |
|
Арабская |
Windows 1256, ASMO 708 |
Courier New |
|
Китайская (упрощенное письмо) |
GB2312, GBK, EUC-CN, ISO-2022-CN, HZ |
SimSun |
|
Китайская (традиционное письмо) |
BIG5, EUC-TW, ISO-2022-TW |
MingLiU |
|
Кириллица |
Windows 1251, KOI8-R, KOI8-RU, ISO8859-5, DOS 866 |
Courier New |
|
Английская, западноевропейская и другие, основанные на латинице |
Windows 1250, 1252-1254, 1257, ISO8859-x |
Courier New |
|
Греческая |
Windows 1253 |
Courier New |
|
Иврит |
Windows 1255 |
Courier New |
|
Японская |
Shift-JIS, ISO-2022-JP (JIS), EUC-JP |
MS Mincho |
|
Корейская |
Wansung, Johab, ISO-2022-KR, EUC-KR |
Malgun Gothic |
|
Тайская |
Windows 874 |
Tahoma |
|
Вьетнамская |
Windows 1258 |
Courier New |
|
Индийские: тамильская |
ISCII 57004 |
Latha |
|
Индийские: непальская |
ISCII 57002 (деванагари) |
Mangal |
|
Индийские: конкани |
ISCII 57002 (деванагари) |
Mangal |
|
Индийские: хинди |
ISCII 57002 (деванагари) |
Mangal |
|
Индийские: ассамская |
ISCII 57006 |
|
|
Индийские: бенгальская |
ISCII 57003 |
|
|
Индийские: гуджарати |
ISCII 57010 |
|
|
Индийские: каннада |
ISCII 57008 |
|
|
Индийские: малаялам |
ISCII 57009 |
|
|
Индийские: ория |
ISCII 57007 |
|
|
Индийские: маратхи |
ISCII 57002 (деванагари) |
|
|
Индийские: панджаби |
ISCII 57011 |
|
|
Индийские: санскрит |
ISCII 57002 (деванагари) |
|
|
Индийские: телугу |
ISCII 57005 |
-
Для использования индийских языков необходима их поддержка в операционной системе и наличие соответствующих шрифтов OpenType.
-
Для непальского, ассамского, бенгальского, гуджарати, малаялам и ория доступна только ограниченная поддержка.
К началу страницы
support.office.com
5 хитрых способов выделения файлов. Или нехитрых...
На днях заскочила к молодому приятелю, чтобы забрать несколько важных файлов и просто была поражена, с каким трудом он выделил полсотни файлов на своем диске для того, чтобы закинуть их на мою флешку.
Оказывается, выбор файлов — это своего рода искусство.

Вот несколько хитрых способов выделения нескольких файлов в Проводнике:
1. Поле выделения
Вам нужно выделить блок файлов?
Откройте папку с нужными вам файлами. Этим способом удобно пользоваться, если файлы отображаются в режиме «плитка». Хотя и в других режимах это тоже работает. В режиме «Плитка» файлы отображаются в виде значков.
Для выбора нескольких смежных файлов кликните левой кнопкой мыши на пустой области вблизи первого файла и, не отпуская кнопку, тяните мышку вниз и вправо.
Вы увидите, что появится этакий резиновый прямоугольник, который растягивается. Растяните этот прямоугольник вокруг других файлов, чтобы выбрать их.
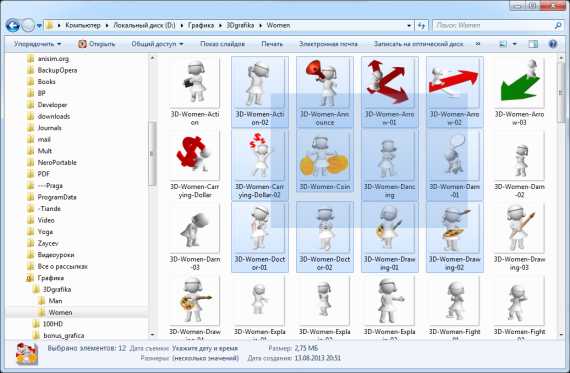
Или вот так:

2. Клавиатура и мышь
Одна рука лежит на мышке, а другая — на клавиатуре. С помощью клавиш можно, удерживая Ctrl, добавить файлы по одному или, удерживая Shift, выбрать сразу несколько файлов.
Для выделение серии файлов выделите один файл или значок. Затем, удерживая Shift, щелкните на другом значке в той же папке, чтобы выделить его и все элементы между ними.
Для выбора нескольких элементов, удерживая Ctrl, щелкните на нескольких файлах или папках, чтобы выделить или отменить их выделение.
Вы можете использовать Ctrl для изменения набора выделенных объектов. Если вы использовали Shift или поле выделения для выбора первых пяти файлов в папке, то можете, удерживая Ctrl, выделить дополнительные файлы без потери первоначально выделенных элементов.
Будьте внимательны: при перетаскивании файлов с нажатой Ctrl вы скопируете все файлы.
3. Только клавиатура
Удерживая Ctrl, переходите по файлам при помощи кнопок со стрелками вверх и вниз. Когда окрашенный прямоугольник окружит файл, который вам нужен, нажмите пробел, чтобы выделить его.
Или, чтобы выбрать несколько следующих друг за другом файлов, используйте кнопки со стрелками, чтобы найти первый файл, а затем, удерживая Shift, расширьте выделение при помощи кнопок со стрелками. После этого можно даже воспользоваться Ctrl для выделения и отмены выделения отдельных файлов.
Сочетание клавиш Ctrl+A выделит все файлы.
4. Шаблон или маска файла
В окне Поиск (Search) в правом верхнем углу окна Проводника введите шаблон выбора, чтобы отфильтровать перечень и показать только соответствующие ему файлы. Шаблоны файлов, как правило, содержат обычные символы (буквы и цифры) наряду со специальными символами. Например, знак вопроса (?) означает любой одиночный символ. А звездочка (*) любое количество символов соответственно.
Например, введите *. txt, чтобы показать только файлы с расширением .txt, или v??. чтобы показать файлы любого типа, имена которых начинаются на v и которые имеют три буквы в имени файла.
Проводник покажет только те файлы, которые совпадают с введенным шаблоном на этом этапе вы можете нажать Ctrl+A, чтобы выбрать их все.
Как правило, это работает гораздо быстрее, — не говоря уже о том, что более точно, — чем при попытке выделить файлы вручную.
В Windows 7 спецификаций поиска стало гораздо больше. например, стало просто:
- Найти файлы, содержащие различные критерии в любом порядке — введите в строку поиска в проводнике ананасовый сок
- Найти файлы, содержащие точную фразу — введите эту фразу в кавычках «ананасовый сок«
- Найти файлы с по меньшей мере одним из критериев поиска: ананас OR апельсин OR фисташки
- Исключить критерий поиска ананасы NOT бананы
- Объединенные операторы (ананасы OR фисташки) AND (миндаль OR фундук) NOT кешью
- Искать только в именах, а не в содержимом файлов: имя: сверкающий
- Искать по расширению имени файла: *.jpg
И несколько слов об использовании шаблонов файлов в Total Commander. Для тех, кто «не в теме», скажу только, что альтернативный менеджер файлов, очень популярный, хотя и платный. Описывать его возможности здесь не буду — это получится целая книга! А об одном удобном способе поиска и выделения определенных типов файлов скажу.
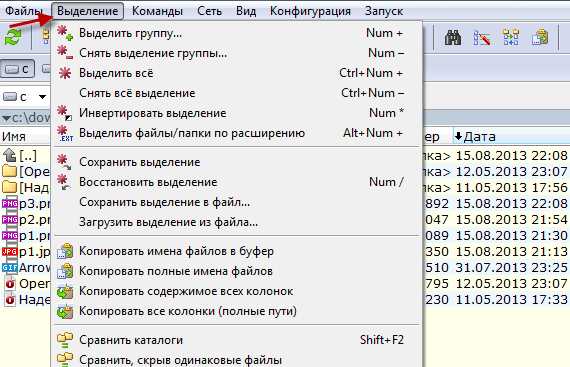
Вот посмотрите на скриншоте, какие доступны способы выделения:
Выделение по заданному шаблону
Нажмите клавишу + на цифровой клавиатуре (это справа). Его еще обозначают Gray+ или Num+. Или выберите одну из команд выделения (Выделить группу / Снять выделение группы) в меню Выделение. Затем в появившемся диалоге введите нужный вам тип файла (например, *.txt). Вы можете также указать несколько типов файлов, которые должны быть выделены, и даже те типы файлов, которые выделять не нужно! Их следует отделить символом вертикальной черты «|».
Пример 1: w*.*|*.bak *.old — выделить все файлы, которые начинаются с w и не заканчиваются .bak или .old.
Пример 2: |*.exe — выделить все файлы, кроме программ.
Выделить по расширению
Выбрав файл с нужным вам расширением, нажмите сочетание клавиш Alt+Num + (или Alt+Num –), чтобы выделить все файлы с таким же расширением в текущей панели или, соответственно, снять выделение с этих файлов.
Удобно!
5. Флажки
Если вы в дороге одной рукой держите ноутбук, то выделять файлы довольно сложно. В Проводнике нажмите на раскрывающуюся кнопку Упорядочить , выберите Параметры папок и поиска, а затем включите параметр Использовать флажки для выбора элементов. Нажмите OK, и теперь все файлы в папке будут с чекбоксами. Теперь для того, чтобы выбрать файл, достаточно поставить флажок.
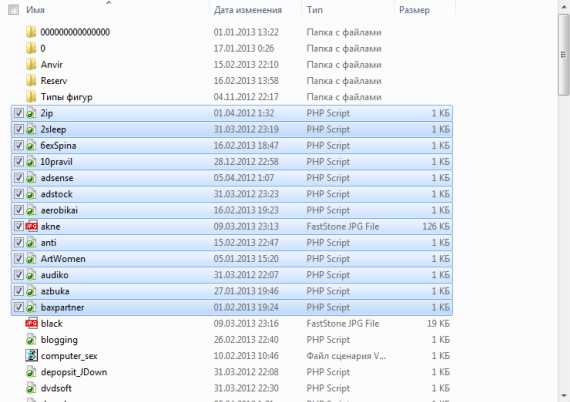
Подробнее об этом способе выделения файлов было здесь.
Ну как, нашли для себя что-нибудь новое? Или, может, знаете еще и другие способы выделения файлов? Поделитесь в комментариях!
Рассказать друзьямВконтакте
Одноклассники
Google+
Похожие записиanisim.org