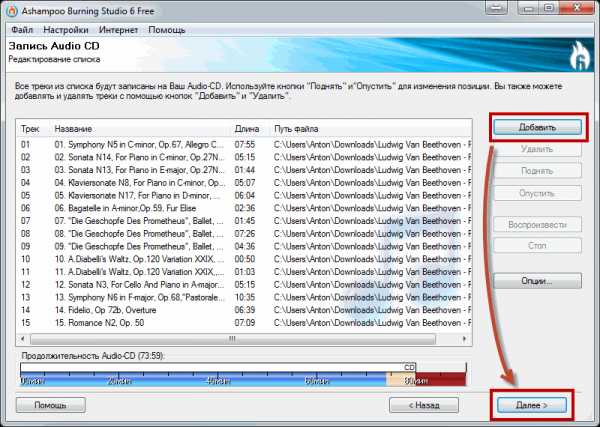Как переустановить Windows XP, если у вас нет привода для чтения дисков. Как переустановить виндовс хп на хп
Компьютер - это просто - Как самому установить Windows XP
В данной статье вы узнаете, как самостоятельно переустановить Windows XP. Материал рассчитан на пользователей, которые будут устанавливать виндовс на компьютер или ноутбук впервые. Как бы страшно это не звучало, переустановить Windows очень просто. Во времена Windows 95 и 98 неопытному человеку процедура переустановки операционной системы могла представиться мистическим обрядом. Человек, которого приглашали это сделать - обязательно нарекался программистом, и считался гуру в компьютерной области.
Со своей стороны такие гуру, набивая себе цену, всячески запугивали своих клиентов страшными компьютерными терминами и историями о вирусах и сгоревших компьютерах. В данном руководстве вы убедитесь, что это совсем не так и что установить или переустановить виндовс на вашем ноутбуке или компьютере очень просто и доступно практически для любого человека умеющего пользоваться компьютерной мышкой.
Сделаю не большую оговорку. В этой статье будет рассказано, как самостоятельно установить Windows XP с помощью DVD или CD диска. Если в вашем компьютере или ноутбуке нет DVD привода, То вам нужно будет устанавливать Windows с USB флешки или с карты памяти, об этом я расскажу в другом уроке.
Перед тем как начинать переустановку Windows XP прочтите всю статью до конца, а если у вас есть принтер, то распечатайте её .
Переустановка Windows XP состоит из нескольких этапов:
- Подготовка компьютера к установке Windows XP;
- Подготовка установочного диска с Windows XP;
- Настройка BIOS компьютера для загрузки с DVD диска;
- Установка Windows XP;
Теперь пройдем все этапы подробно.
Прежде чем переустанавливать виндовс, нужно провести маленькую подготовку.
Вначале надо скопировать всю ценную информацию с диска "С:". Конечно вам виднее, но все же подскажу где искать. Мест, где на диске "C:" может находиться ваша полезная информация не так уж и много, обычно это "Рабочий стол" и "Мои документы". Еще стоит заглянуть в корень диска "С:" иногда люди в спешке или просто по не знанию, сохраняют файлы туда. Скопируйте все нужные вам файлы на другой диск (например, “D:”), DVD диск или на флешку.
На будущее учтите, что лучше всего хранить информацию не на том же разделе диска, на котором установлена система, и, конечно же, создавать резервные копии.
Если вы только приобрели компьютер или уверены что ценной информации в нем нет, то естественно можно не заморачиваться
Ещё один момент, который стоит предусмотреть, перед тем как устанавливать виндовс, это драйвера для сетевой карты. Если после установки выяснится, что в вашем дистрибутиве виндовс, не было драйверов для вашей сетевой карты, или они по каким либо причинам не корректно установились, то вы окажитесь и без драйверов и без интернета. Поэтому заранее скачайте свежие драйвера, как минимум, для сетевой карты.
Тем, у кого уже есть установочный диск с Windows XP, можно этот пункт пропустить. Если же у вас такого диска нет, то нужно его записать или приобрести. Те, кто хочет скачать виндовс в интернет, ищите чистые MSDN сборки.
Этим вы обезопасите себя от возможных ошибок в работе установленной системы.
Установочные диски с Windows XP в интернете, как правило, распространяются в виде образов диска в формате ".iso". Где скачать говорить не буду т.к. способствовать их распространению не совсем законно. Могу посоветовать, перед тем как качать образ, почитайте комментарии к релизу, проблемные диски обычно быстро выявляются в виде кучи гневных отзывов.
После того как образ скачан его нужно записать на DVD диск, и можно приступать к установке.
Для установки виндовс, мало просто вставить диск в дисковод, нужно ещё сделать так чтобы компьютер при включении начал загружаться с этого диска. Это делается в BIOS. Биос есть практически в любом компьютере или ноутбуке, в нем хранятся всякие важные настройки, одна из этих настроек - это порядок загрузки устройств. Эта настройка нас в данный момент и интересует.
Для того чтобы попасть в BIOS нужно сразу при включении компьютера нажать определенную клавишу на клавиатуре. Обычно при загрузке на экране написано, что именно нужно нажать, чтобы попасть в меню BIOS. Чаще всего это клавиша Delete, Esc, или F2. О том, что вы вошли вы узнаете, увидев перед собой меню BIOS.
Чаще всего встречаются такие варианты:
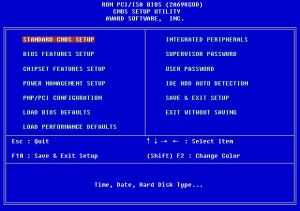
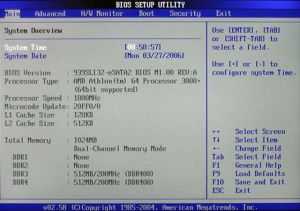
Если попытка оказалась неудачной, то перегружайте компьютер и пробуйте ещё раз. Ниже приведены таблицы с возможными вариантами входа в BIOS.
Таблица с комбинациями клавиш для входа в BIOS от различных производителей биосов.| Производитель BIOS | Клавиши |
| ALR Advanced Logic Research, Inc. | F2, Ctrl+Alt+Esc |
| AMD (Advanced Micro Devices, Inc.) BIOS | F1 |
| AMI (American Megatrends, Inc.) BIOS | Del |
| Award BIOS | Ctrl+Alt+Esc, Del |
| DTK (Datatech Enterprises Co.) BIOS | Esc |
| Phoenix BIOS | Ctrl+Alt+Esc, Ctrl+Alt+S, Ctrl+Alt+Ins |
Таблица с комбинациями клавиш для входа в BIOS от различных производителей компьютеров и ноутбуков.
| Производитель ПК | Клавиши |
| Acer | F1, F2, Ctrl+Alt+Esc |
| AST | Ctrl+Alt+Esc, Ctrl+Alt+Del |
| Compaq | F10 |
| CompUSA | Del |
| Cybermax | Esc |
| Dell 400 | F3, F1 |
| Dell Dimension | F2, Del |
| Dell Inspiron | F2 |
| Dell Latitude | Fn+F1 |
| Dell Latitude | F2 |
| Dell Optiplex | Del, F2 |
| Dell Precision | F2 |
| eMachine | Del |
| Gateway | F1, F2 |
| HP | F1, F2 |
| IBM | F1 |
| IBM E-pro Laptop | F2 |
| IBM PS/2 | Ctrl+Alt+Ins затем Ctrl+Alt+Del |
| IBM Thinkpad | из Windows: Programs >Thinkpad CFG |
| Intel Tangent | Del |
| Micron | F1, F2, or Del |
| Packard Bell | F1, F2, Del |
| Sony VAIO | F2, F3 |
| Tiger | Del |
| Toshiba | Esc, F1 |
После того как вы вышли в BIOS нужно найти опцию отвечающую за порядок загрузки устройств. Как правило, эти настройки нужно искать в меню, в названии которого присутствует слово BOOT, конечно бывают и другие варианты, но как говорится - "Кто ищет, то всегда найдет".
Для облегчения поиска приведу несколько примеров, как это выглядит в живую:
Выбор устройства загружаемого первым обычно происходит с помощью клавиш стрелочек на клавиатуре, но бывают и другие способы навигации по меню BIOS, так что если не получилось разобраться, то можно посмотреть справку которая, как правило, в BIOS на виду.
Выбирайте в качестве первого загрузочного устройства ваш CD/DVD привод и выходите из BIOS с сохранением всех изменений. Для этого надо использовать пункт "Save and Exit Setup". Произойдет перезагрузка компьютера и мы, таким образом, подобрались к следующему этапу, ради которого собственно все и затевалось.
Если диск у нас записан правильно и в BIOS настройки выставлены, верно, мы увидим перед собой такую надпись "Press any key to boot from CD or DVD", что означает Нажмите любую клавишу для загрузки с CD или DVD.
Выглядит это так:

Нажимаем любую клавишу
Если такой надписи у вас не появилось, то возможно что-то из выше написанного вы сделали не так. В таком случае проверьте ещё раз BIOS, сохранилась ли настройка загрузки с диска, если в BIOS все установлено правильно, тогда, скорее всего ваш диск не загрузочный и вам придется искать другой установочный диск или качать другой образ Windows XP.
В этом месте сделаю небольшую оговорку. Вам может попасться установочный диск Windows XP, на котором кроме самой виндовс записаны ещё дополнительные утилиты, в таком случае для запуска установки вам понадобится выбрать в меню вашего диска нужный пункт. Также стоит отметить, что в некоторых дисках, большинство описанных ниже операций, пройдут автоматически, без вашего участия. Не стоит волноваться по этому поводу, все эти настройки можно при желании изменить уже после завершения установки виндовс.
Начнется установка Windows XP, ждем пока пройдет начальная загрузка файлов

Так как мы планируем установку виндовс то, нажимаем кнопку "Enter" на клавиатуре

Читаем "Лицензионное соглашение Windows XP". Для прокрутки вниз используйте клавишу "Page Down". Для согласия и продолжения установки нажимаем "F8"

Рассмотрим вариант установки на чистый винчестер.
Нажимаем клавишу "С"

Теперь нужно указать размер создаваемого раздела в мегабайтах, к примеру, если вам нужен раздел ~20 гигабайт, то нужно вбить 20000

Если заданный вами, в предыдущем пункте, размер первого раздела будет меньше объема диска, то у вас останется "Неразмеченная область", которую также можно превратить в раздел. Таким образом, в системе будет два диска "С:" и "D:"

Задаем размер второго диска, если вы не собираетесь создавать, третий раздел то указывайте максимально возможный размер.

Теперь, после создания разделов нужно выбрать тот раздел, на который будет установлен виндовс, если у вас нет особых предпочтений, настоятельно рекомендую выбирать диск "С:"

Перед началом установки, выбранный раздел нужно отформатировать, вам нужно только решить, как. Выбирайте пункт "Форматировать раздел в системе NTFS", почему именно его, ответ на этот вопрос - это целая тема для отдельной статьи.

Теперь процесс будет протекать без нашего участия, после первой перезагрузки можно выставить в BIOS первым загрузочным устройством ваш жесткий диск (HDD), как это делать описано выше в пункте 3. Настройка BIOS компьютера для загрузки с диска
Язык и региональные стандарты. Здесь вновь понадобится наше участие, делаем нужные настройки и нажимаем "Далее"...

Здесь нас попросят представиться

Вбиваем 25-значный ключ продукта, который можно взять на лицензионной наклейке, или в документах, в зависимости от того какая версия Windows вами покупалась. Как я говорил выше - в установке Windows XP могут быть не все диалоги, рассмотренные здесь, это зависит от вашего установочного диска.

Указываем имя компьютера, в основном это имя нужно для идентификации в сети. Пароль администратора или не указываем вообще или хорошо его запоминаем.

Устанавливаем дату и время. Галочку "Автоматический переход на летнее время и обратно" Россияне теперь могут снять.

Установка поддержки сети. Менять что-либо - смысла нет, все эти настройки прекрасно настраиваются в самом Windows XP, уже после установки.
Дальше начнется копирование файлов, установка элементов меню пуск и сохранение параметров, ждем...
После перезагрузки произойдет автоматическая настройка экрана.
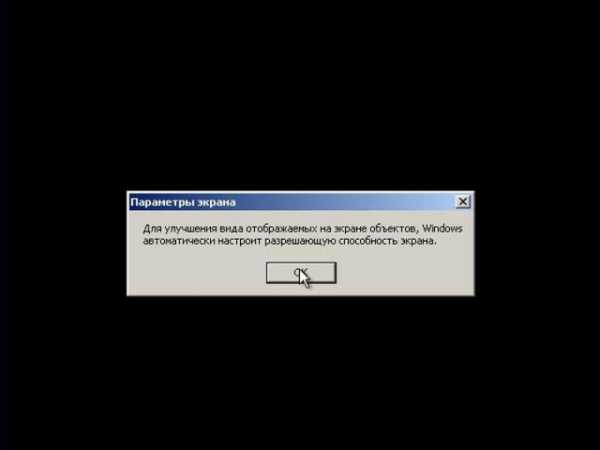
Перед вами появится приветственный экран, нажимаем "Далее"...

В диалоговом окне "Помогите защитить свой компьютер" выбираем "Отложить это действие", нажимаем "Далее"...

Также пропускаем "Проверку подключения к Интернету", нажимаем "Пропустить"...

Здесь вам предложат пройти процедуру регистрации, это достаточно долгий процесс, который при желании можно пройти "как-нибудь в другой раз", выбираем соответственный пункт, и нажимаем "Далее"

Вводим как минимум одного пользователя

Вот мы уже на финишной прямой и ещё немного и установка Windows XP будет завершена

Поздравляю, вы сделали это, Windows XP установлена.

Теперь можно считать что вы можете справиться со всеми программными неприятностями, ведь как известно, самое надежное лекарство от вирусов и проблем с программным обеспечением, это переустановка Windows.
Главное - не забывайте делать резервные копии вашей полезной информации.
prostocomp.com
Как установить Windows XP? Руководство с картинками
Приветствую. Решил сегодня написать о том как установить Windows XP. Просто принесли мне компьютер, такой себе, старенький уже. Оперативки 256 Мб, процессор Celeron, жесткий диск 40 Гб. Ну что же, установить Windows 7? Та куда там, XP для него самое то.

Просто все уже пишут об установке Windows 8, а меня что-то на старину понесло. Ну да ладно, думаю что XP еще поживет, ведь как не крути хорошая это ОС и многие еще с ней работают. Сразу хочу извинится за фотки, фотографировал на 15 дюймовом мониторе, еще и на телефон. В идеале конечно же можно было установить Windows XP на виртуальную машину и наделать красивых скриншотов, но у меня живой пример :).
Подготовка к установке Windows XP
Нам понадобится установочный диск с Windows XP, ну думаю таким Вы уже обзавелись. Если нет, то почитайте Как записать образ Windows на диск?.
Важно! Убедитесь что на диске C (диск на который у Вас установлена или была установлена операционная система) нет важной Вам информации. Рабочий стол и папка “Мои документы” хранится на диске C. Если есть информация, то ее можно скопировать на диск D с помощью загрузочного диска Dr.Web LiveCD.
Если все нормально, то идем дальше. Поставьте установочный диск с Windows XP в привод компьютера и перезагрузите компьютер. Ели после начала загрузки в низу экрана Вы увидите загрузку (точки будут двигаться), то значит все хорошо. Быстренько нажимайте на любую клавишу (не успели :), перезагрузите компьютер еще раз) и можно переходить к началу установки.
Ну а если у Вас не пошла загрузка с CD диска, а компьютер начал загружаться как обычно с жесткого диска, или появилась ошибка через которую Вы и взялись переустанавливать операционную систему, то значит у Вас в БИОС не выставлена загрузка с привода в первую очередь. Я уже писал статью о том как в БИОС выставить загрузку с привода или флешки, но в этом компьютере БИОС отличался от того, что описан в статье.
Поэтому я сделал несколько пошаговых снимков, по которым Вы без проблем сможете поставить привод на первое место, что бы компьютер загрузился с диска. Значит перезагружаем компьютер еще раз и заходим в БИОС. На это компьютере я попал в БИОС по клавише F2. У Вас может быть другая клавиша, поэтому читайте статью как войти в БИОС.

Переходим на вкладку “Boot”.
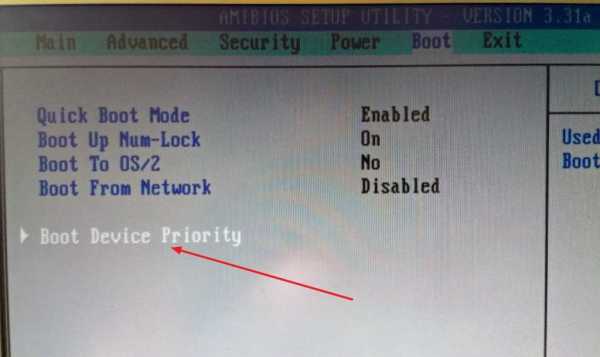
Нажимаем “Boot Device Priority”.

С помощью клавиш “Enter” и “Верх” “Вниз” выставляем первым CD/DVD, дальше жесткий диск и т. д. Теперь нажимаем F10 и сохраняем изменения. Компьютер перезагрузится и начнется загрузка CD диска. Нажимаем любую кнопку и переходим к началу установки.
Процесс установки Windows XP
Как только Вы нажали любую клавишу, видим вот такое:

Здесь придется подождать, ну ничего не поделаешь, ждем :).

В этом окне нажимаем “Enter”.

Принимаем лицензионное соглашение нажатием на клавишу F8.

Как видите у меня уже нашло старую версию Windows XP и можно попытаться ее восстановить, но мне и думаю Вам тоже нужна чистая установка, поэтому нажимаем “Esc”.

Выбираем раздел на жестком диске, в который хотим установить операционную систему. Как правило это C:, выбираем его и нажимаем “Enter”.

Подтверждаем установку клавишей “C”.

Здесь нужно выбрать каким образом будет форматироваться раздел. Я советую выбирать в FAT и не быстрое. Жмем “Enter”. Подтверждаем форматирование нажатием клавиши “F”.

Ждем пока отформатируется раздел на жестком диске.

Сразу начнется копирование файлов с диска, снова ждем :(.

Можете сразу настроить язык и клавиатуру. Нажимаем “Далее”.

Вводим свое имя и название организации. Идем дальше.

Настраиваем время и дату. Нажимаем “Далее”.
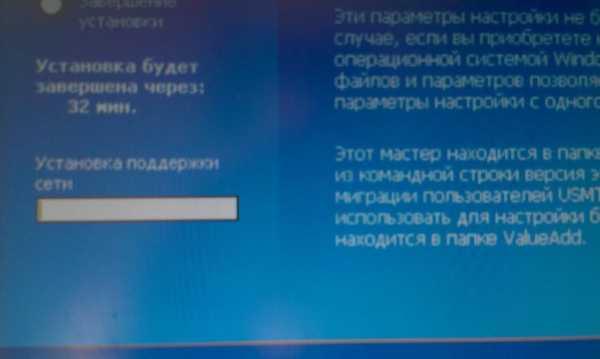
Снова ждем, только далеко не отходите :).

Я оставил “Обычные параметры” и нажал “Далее”.

Прописываем имя компьютера в сети. И продолжаем установку.
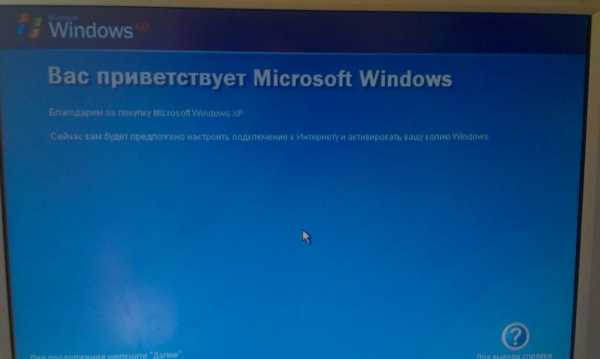
Читаем приветствие и как обычно нажимаем “Далее”.

Настраиваем параметры автоматического обновления.
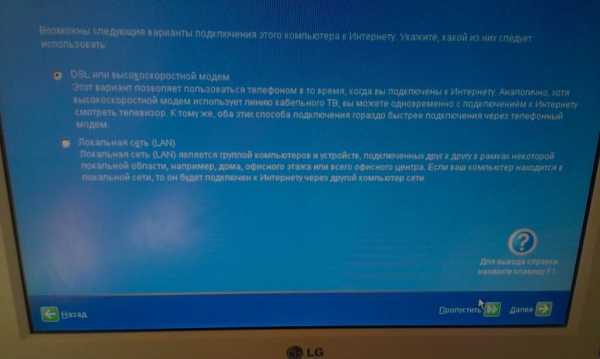
Пропускаем эти настройки, ну или можете настроить интернет.

Можете зарегистрироваться в Майкрософт. Но я отказался. Продолжаем.
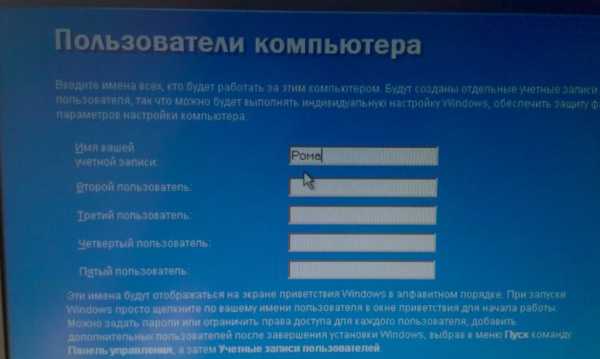
Указываем пользователей компьютером.
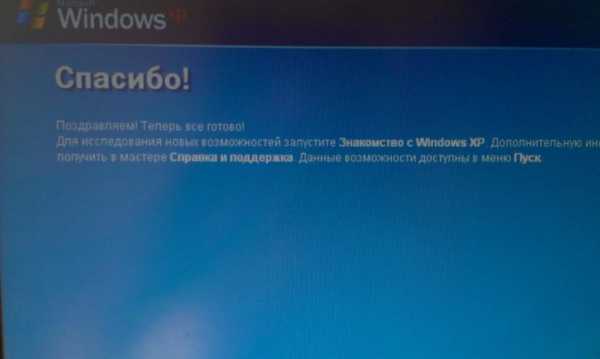
Поздравляю! Установка Windows XP закончена.
Все друзья, установка закончена и можно начинать пользоваться компьютером. Еще хочу заметить, что я устанавливал самою простую сборку Windows XP. У Вас же может быть и сборка например от ZWER, там процесс установки может немного отличатся. Например в этой версии я еще вводил ключ, забыл сфотографировать. А в сборке от ZWER такого пункта вроде бы нет. Ну а если попросит ключ, то ищите его в текстовом файле, который Вы скорее всего скачали с образом диска.
Ну вроде все. Удачи друзья!
f1comp.ru
Как правильно переустановить Windows XP без диска?
Содержание:
Способы переустановки Windows XP без диска
Можно ли переустановить Windows XP, если на компьютере нет привода для чтения компакт-дисков или отсутствует сам лазерный диск с системой? Да, можно, и даже не одним способом, а несколькими. Например:
- переустановить или обновить систему из-под самой Виндовс, если она сохранила хотя бы минимум работоспособности – может загружаться и запускать exe-файлы;
- переустановить Windows XP с жесткого диска;
- переустановить Windows XP с флешки.
Но при всем при этом вам не обойтись без дистрибутива той системы, которую вы будете устанавливать. Поскольку оптического привода для чтения дисков у вас нет, найдите в Интернете и скачайте загрузочный образ Windows XP в формате ISO. Кроме него вам будет нужна любая программа, способная открывать такие образы, например, UltraISO, Daemon Tools, Alcohol 120% или архиватор вроде 7Zip.
Если вы планируете переустанавливать систему с флешки – подготовьте сам флеш-накопитель объемом от 1 Gb и программу для переноса на него дистрибутива (мы будем делать это с помощью UltraISO). Если с жесткого диска – вам понадобится любой загрузочный носитель под управлением Windows (скорее всего это тоже будет флешка с Windows Portable Edition, например, BartPE, Alcid Live USB, Hiren’s boot USB и т. д.).
После того как вы скачали ISO-образ с Windows XP себе на компьютер, откройте его, выделите все содержащиеся на нем файлы, нажмите кнопку “Извлечь” и укажите для этого каталог (на примере показано, как это делается в UltraISO). К этому каталогу мы и будем обращаться в процессе переустановки системы.

Переустановка Windows XP в режиме обновления
Если установленная у вас Windows устарела, поскольку давно не обновлялась, или частично утратила свои функции вследствие каких-то сбоев, вернуть ей работоспособность поможет обновление с установочного диска. Это практически то же самое, что и переустановка “начисто”, но с сохранением пользовательских файлов и программ.
Чтобы переустановить систему в режиме обновления, нам не потребуются отдельные загрузочные носители – достаточно перенести каталог с файлами дистрибутива, которые мы извлекли из ISO-образа, на флешку или жесткий диск.
- Загрузите Windows XP, которую вы собираетесь обновлять.
- Найдите в каталоге с дистрибутивом файл Setup.EXE и кликните по нему. Откроется окно мастера установки системы, где из списка действий нужно будет выбрать первый пункт.
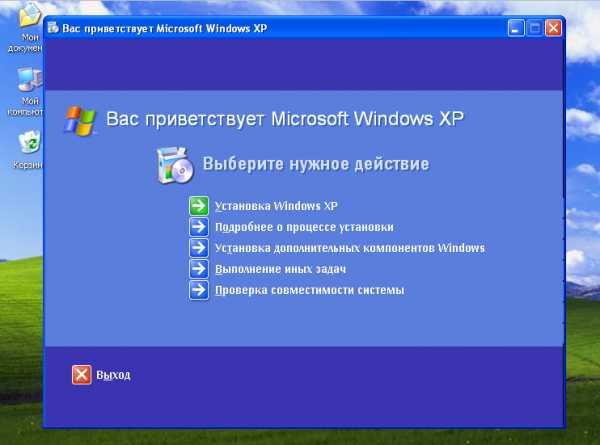
- Далее выберите тип установки “Обновление”.
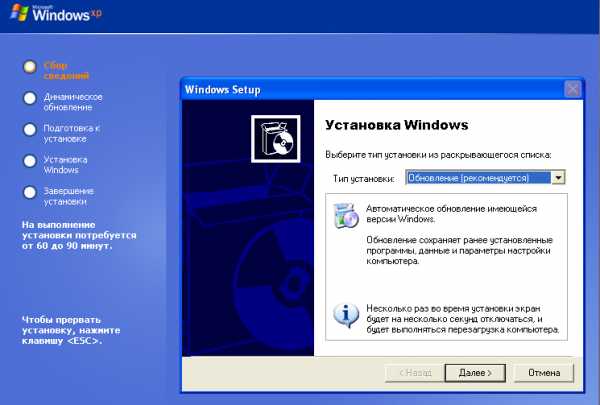
- Примите лицензионное соглашение.

- Введите серийный номер (если хотите). Если не хотите – отложите это на потом и просто нажмите “Далее”.

- Установка Windows будет продолжена автоматически. До того, как система не будет обновлена полностью, никаких диалоговых окон вы, скорее всего, больше не увидите. Весь процесс займет примерно 20 – 40 минут, причем переустановка с флешки идет несколько дольше, чем с жесткого диска из-за разницы в скорости считывания данных.
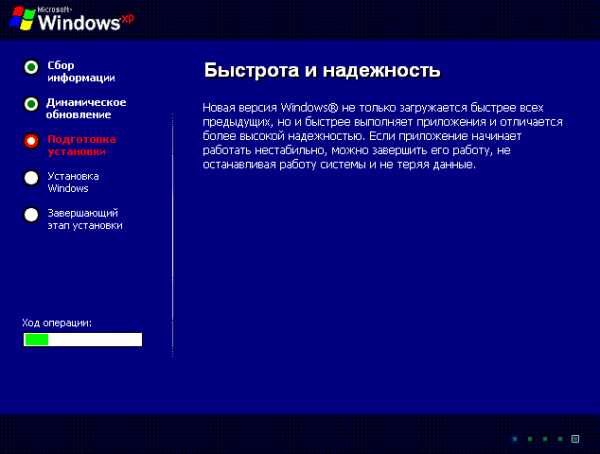
itpotok.ru
Как установить Windows XP с диска: инструкция
Несмотря на свое безнадежное устаревание, операционная система Windows XP все еще остается весьма популярной среди пользователей, благодаря простоте работы с ней и достаточно высокой стабильности. В некоторых рейтингах она опережает даже «семерку». Далее к рассмотрению предлагается вопрос того, как установить Windows XP с диска и произвести начальную настройку системы. Считается, что инсталляция именно этой модификации особых трудностей вызывать не должна, однако на деле необходимо обратить внимание на некоторые важные нюансы, без понимания которых установка системы может оказаться неудачной.
Создаем установочный диск Windows XP
На первом этапе будем исходить из того, что оригинального инсталляционного диска у пользователя нет. Загрузка Windows XP может быть осуществлена в виде образа с официального сайта Microsoft или из другого (обязательно доверенного) источника.
При этом сразу же следует обратить внимание на содержание загружаемого дистрибутива. Скачивать рекомендуется только тот, в котором изначально имеются второй и третий сервис-паки, чтобы потом не заниматься их ручной установкой.

Записать образ на оптический носитель труда не составляет. Для этого можно использовать множество программ для работы с образами (например, UltraISO или Nero Burning ROM). Если требуется создать мультизагрузочный диск Windows XP, лучше всего воспользоваться крошечной утилитой под названием WindowsSetupFromUSB, но уже для записи дистрибутива на флешку.
Предварительные настройки BIOS
Итак, предполагаем, что установочный дистрибутив записан. Теперь необходимо сделать так, чтобы с него можно было загрузиться. Для этого необходимо использовать настройки первичной системы ввода/вывода BIOS. Обычно на стационарных компьютерах вход осуществляется путем нажатия клавиши Del, но в разных моделях ноутбуков могут применяться другие клавиши (F1, F12) или их сочетания.

Чтобы оптический диск был распознан как загрузочный, нужно найти раздел с названием вроде Boot, Boot Priority, Boot Sequence и первым в списке загрузочных устройств через нажатие клавиши PgUp/PgDown установить оптический привод (CD/DVD-ROM).
Старт установки
После осуществления всех подготовительных действий можно переходить к решению проблемы того, как установить Windows XP с диска, непосредственно. После включения компьютера и старта со съемного устройства появится черный экран со строкой предложения нажатия любой клавиши для загрузки с диска. Имейте в виду, что у вас будет всего пять секунд на принятие решения. В противном случае будет произведена загрузка со следующего устройства (обычно это жесткий диск) при условии, что на нем имеется загрузчик, установленная или даже поврежденная ОС.

Далее появится экран предварительной загрузки базовых компонентов установки и строка внизу с предложением установки дополнительных драйверов SCSI и RAID. В большинстве случаев это не нужно, однако, если на компьютере имеется несколько жестких дисков, объединенных в тот же RAID-массив, инсталляцию необходимо применить. Но будет исходить из того, что у пользователя один винчестер.
Выбор раздела и форматирование
На следующем этапе появится приветственный экран с предложением действий на выбор:
- немедленная установка системы;
- восстановление поврежденной системы через консоль;
- отказ от установки.

Выбираем первый пункт нажатием клавиши ввода. Далее соглашаемся с лицензионным соглашением и для продолжения инсталляции нажимаем F8 (подсказки будут появляться на каждом этапе установки).
После этого произойдет сканирование ранее установленных копий, после чего нужно будет сделать выбор в пользу инсталляции новой системы (Esc).
Теперь в вопросе того, как установить Windows XP с диска, начинается самое главное. Первым делом необходимо определиться с системным разделом и его размером. В случае установки на новый винчестер, на котором не было логических разделов, будет показана нераспределенная область (полный объем).

Нежелательно отводить все пространство под системный раздел (это может впоследствии сыграть злую шутку). Лучше разбейте диск сразу, нажав клавишу C, и указав требуемый объем в Мб (для системы можно выделить 40-60 Гб, но не менее 20 Гб). Сразу же обратите внимание на тот момент, что для нормального функционирования Windows XP в системном разделе постоянно должно оставаться свободным порядка 10-15% от его размера и после установки ОС, и после инсталляции пользовательских программ. После возврата к экрану создания разделов можно будет приступать к форматированию (но об этом чуть позже).

Если винчестер уже был разбит, и на нем имеется старая система, пользователю будут показаны все имеющиеся разделы. Если нужно, все разделы можно удалить (при выборе раздела нажимается клавиша D). Если структура диска пользователя устраивает, просто выбираем нужный раздел, в котором система была установлена ранее, и переходим к форматированию.
В случае с новыми жесткими дисками, можно сразу выбирать быстрое форматирование в NTFS. Если операция применяется к уже имеющемуся разделу, на выбор будет предложено несколько вариантов. Лучше всего произвести полное форматирование в NTFS. Но для сохранения данных можно оставить файловую систему без изменений. Вероятнее всего, далее будет выдано предупреждение о том, что системный каталог Windows уже существует, с предложением затирания текущей копии или выбора новой папки. Тут – по желанию (все равно папки Windows XP старой версии, если таковая ранее присутствовала, будут сохранены).
Теперь остается дождаться завершения копирования файлов, после чего произойдет перезагрузка и начнется установка системы в нормальном графическом режиме.
Установка начальных параметров
На следующих этапах в вопросе того, как установить Windows XP с диска, действия пользователя достаточно просты. При перезагрузке обязательно нужно изъять оптический носитель из дисковода, иначе снова получите экран предварительного старта.

После старта инсталлятора выбирается язык и регион (обычно ничего менять не надо, если у вас русская копия системы), затем, если требуется, вписывается имя пользователя и название организации (по желанию), после чего вводится ключ продукта (без него установка продолжена не будет). Рабочие ключи, по большому счету, можно запросто найти на просторах интернета.
На следующем этапе нужно прописать название компьютера и указать пароль администратора (это можно сделать и позже). Далее настраивается дата и время (обычно изменять ничего не нужно), а в завершение может появиться экран с выбором настроек сетевой карты. Смело выбираем «Обычные параметры» и указываем, что компьютер не участвует в сети (группу и домен лучше выбрать по окончании установки).
Завершение установки
Вот только теперь начнется установка системы и драйверов устройств. По завершении может появиться несколько дополнительных окон. Например, система запросит согласие на установку оптимального разрешения экрана. С этим нужно согласиться.
Затем стартует приветственный голубой экран, в котором большинство действий можно пропустить (например, отложить защиту, проверку интернет-соединения и регистрацию в Microsoft). Наконец, останется ввести названия учетных записей, которые будут зарегистрированы в системе. Можете ввести только свои данные, после чего появится уведомление о завершении инсталляции.

Нажатие кнопки «Готово» приведет к появлению «Рабочего стола» со всем знакомой картинкой. На этом установку можно считать завершенной (если сервис-паки присутствовали в дистрибутиве, они будут установлены автоматически, в противном случае их необходимо установить самостоятельно).
Типичные ошибки при установке системы
Нечасто, конечно, но можно встретить и ошибки Windows XP, причем, именно в процессе установки системы. Самое частое явление – BSoD (синий экран). Установка оказывается невозможной из-за некорректно установленного режима контроллера SATA для жесткого диска.

В этом случае рекомендуется поменять его в настройках BIOS, установив значение IDE или Compatibility.
Если появится сообщение о несоответствии прошивки BIOS, на время проведения установки необходимо отключить режим ACPI.
Возможно и сам диск имеет повреждения или царапины. Просто запишите дистрибутив на другой носитель и попробуйте установить систему заново.
Первоначальная настройка Windows XP
Изначально система в особых настройках обычно не нуждается. Но для снижения нагрузки на ресурсы компьютера желательно отключить некоторые фоновые службы, активированные по умолчанию и стартующие вместе с системой.
В консоли «Выполнить» (Win + R) введите команду доступа к конфигурации системы msconfig, перейдите на вкладку автозагрузки и отключите все, что там есть, оставив только процесс ctfmon, который ответственен за отображения языка в трее и смену раскладок клавиатуры.
Необходимое дополнительное программное обеспечение
Затем обязательно установите защитное ПО, поскольку в самой «экспишке» защиты практически нет. Антивирусы для Window XP достаточно разнообразны и проблем с установкой не вызывают. Однако, исходя из того, что обычно эта версия системы используется на относительно маломощных машинах, не стоит инсталлировать тяжеловесные пакеты вроде программных продуктов «Лаборатории Касперского». Лучше ограничиться какими-нибудь облегченными версиями (Avira, Panda Cloud и т. д.).
Тем не менее, если на антивирусы для Window XP посмотреть с точки зрения обеспечения максимальной защиты, можно воспользоваться пакетами NOD32 или Smart Security от компании ESET. Правда, активировать их придется ежемесячно при помощи специальных ключей, которые свободно распространяются в интернете.
Наконец, останется установить архиватор, набор кодеков, флеш-плеер для браузера, офисный пакет и некоторые другие приложения, которые могут понадобиться пользователю в процессе работы.
fb.ru
Переустановка Windows Xp для чайников
Детальное описание переустановки Windows Xp на компьютере или ноутбуке
Возможно вы искали:Как установить/переустановить Windows Xp с дискаКак установить/переустановить Windows Xp без диска (с флешки)Как установить/переустановить Windows 7 с дискаКак установить/переустановить Windows 7 без диска (с флешки) +UEFIКак установить/переустановить Windows 8 с дискаКак установить/переустановить Windows 8 с флешки +UEFIКак установить/переустановить Windows 10 с флешки +UEFIКак установить/переустановить Windows 10 с диска
Рекомендую, перед прочтением этой статьи, ознакомиться со статьёй что надо сделать до переустановки Windows
Короткое содержание
Шаг №1. Запись диска
Если у Вас есть диск с Windows XP то можете смело пропускать этот шаг и переходить к [шагу №2] так как тут будет идти речь, что делать если диска с Windows у Вас нет, а есть ключ (например, Вы купили ноутбук, на котором стояла ОС, сзади, или сбоку него наклеена вот такая бумажка, на которой находиться ключ который нам и нужен, либо другая ситуация но в результате у Вас должен быть ключ к Windows). На листик бумаги копируем номер ключа, чтобы он был под рукой, и идём дальше. Выберите одну из версий Windows Xp. Обе версии проверенны временем

или
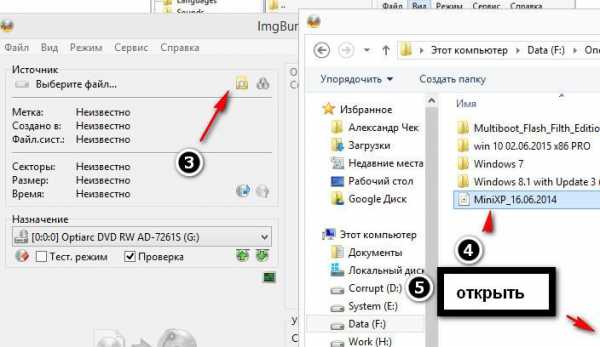
Теперь ищите в просторах интернета лицензионный диск Windows Xp Sp2 Professional. Так как распространение является незаконным, мы не имеем права давать ссылку на Windows. Но я вам дам ссылку на ОРИГИНАЛЬНУЮ ВЕРСИЮ Windows xp sp3 proffessional — Кстати, если вы хотите пиратскую версию я вам дам ссылку, но учитывая, опять же, что я не имею права выкладывать у себя на ресурсе файлы, я вам дам ссылку на торрент с Windows Xp sp3 Simplix Edition
Оригинальная версия Windows Xp Sp3
Скачать Windows Xp Simplix Edition
После того как вы скачали образ Windows Xp, скачиваем программу для записи нашего образа на диск
Для этого скачиваем программу для записи нашего образа на диск
Загрузить Portable ImgBurn
После того как образ Windows и наша программа ImgBurn загрузились:
- Берём чистый DVD +-R | RW и вставляем в Dvd- ром
- ImgBurn -> нажимаем Записать образ на диск -> выбираем наш образ Windows, нажимаем Открыть

- Ставим минимальную скорость и начинаем запись!

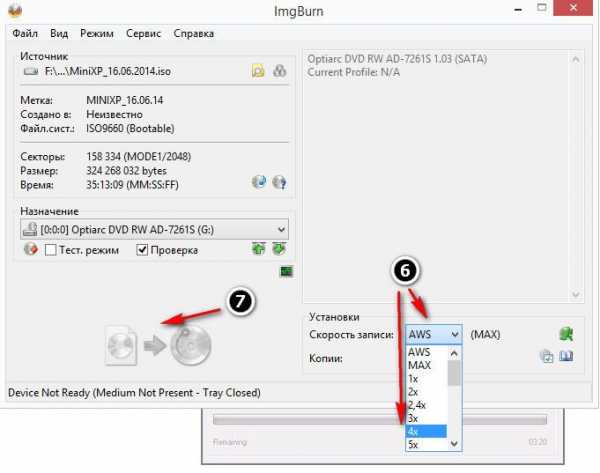
- После того как диск будет записан, выскочит окошко, что диск успешно записан, нажимаете Ок. И ваш DVD- ром автоматически откроется с записанным Windows Xp
Шаг №2. Диск готов. Выставляем в БИОСе First boot device CD-Rom
Итак, после Шага №1 мы имеем диск с Windows Xp. На данном этапе нашазадача попасть в БИОС и выставить чтобы первоначально грузился диск сустановленным Windows XP. Для этого : Перезагружаем или включаемкомпьютер и жмём клавишу delete(бывают и другие варианты, напримерF1,F2,F8,Ins.

В первоначальной заставке обычно должно быть видно, какую именно клавишу нажимать для входа в BIOS

В результате мы должны попасть на синий экран БИОСа, в нашем случае он выглядит так

Выставляем первую загрузку с Диска для этого переходим (обычными стрелочками) на Advanced Bios Features -> First Boot Device выбираем CD-Rom нажимаем enter, далее esc, переходим на save&exit setup нажимаем enter, потом Y и ещё раз enter.
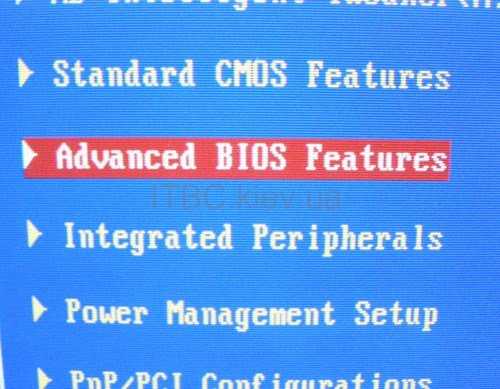
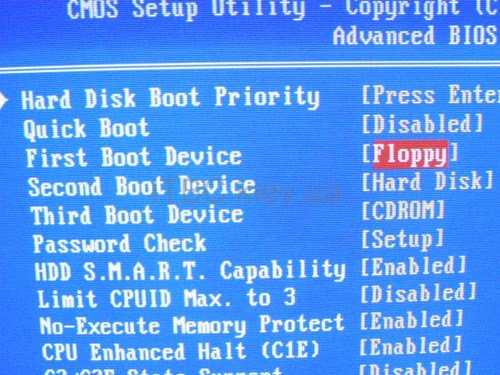
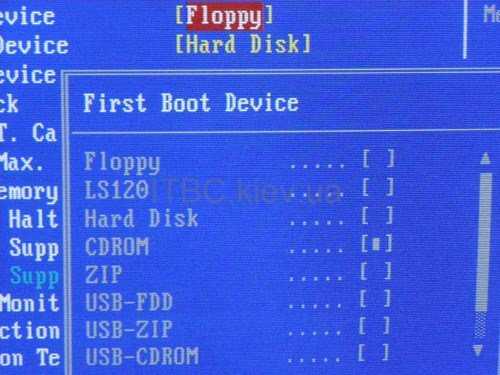
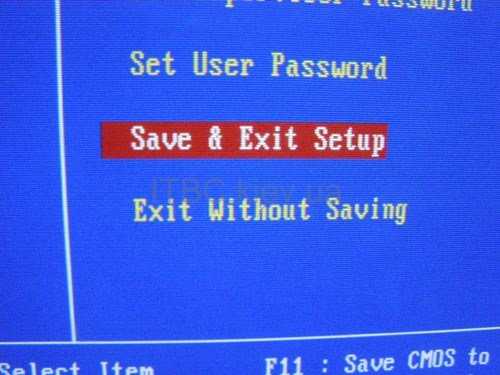
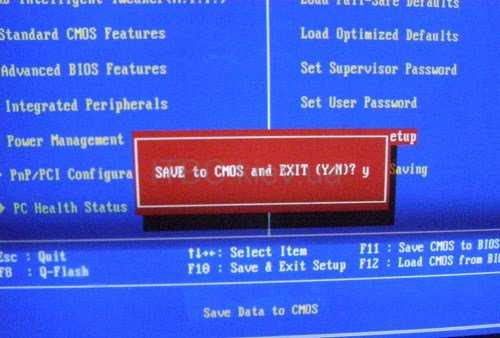
Примечание : если у вас другой БИОС суть не меняется. Главное найти First Boot Device и выбрать CD-RomПосле 2 пункта компьютер сам перезагружается и если Вы всё сделали правильно то при перезагрузке появиться надпись на чёрном фоне Boot from Cd/Dvd :
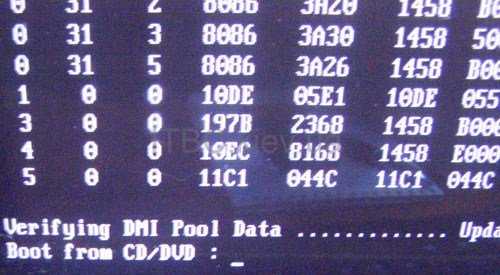
И через некоторое время Press any key to boot from Cd..

(нажмите любую клавишу на клавиатуре, чтобы загрузиться с диска), нажимаете клавишу. Если появиться синий экран, где сверху будет установка Windows, значит на этом этапе Вы всё сделали правильно. Если клавиатура не нажимается, надо зайти в биос и выставить SUPPORT USB: YES

Шаг №3 Форматирование раздела. Установка XP или ответ на вопрос: «Как установить Windows Xp для чайника«
Теперь ждём(минут 2-5) до появления синего окна с надписью «Вас приветствует программа установки»

Нажимаем Enter, потом читаем соглашение после чего нажимаем на клавишу F8

А) Если у Вас уже раздел куда мы будем устанавливать Windows Xp отформатирован и создан (если нет читаем пункт б)-> выбираем раздел

Форматировать в системе NTFS(быстрое)


Если у вас появилась надпись «Программа установки копирует файлы», всё сделано правильно! Переходим к пункту в

Б) Если диск не отформатирован

Выбираем его и нажимаем на D
Внимание: этим действием мы удаляем все данные, которые находятся на диске C:
Нажимаем L

Далее «Неразмеченная область» нажимаем С чтобы создать новый раздел

Вводим в мегабайтах размер нашего раздела

Выбираем его в списке

Форматировать в системе NTFS(быстрое)


Если появилась надпись «Программа установки копирует файлы» всё сделано правильно и теперь можно продолжить начиная с пункта в

В) Когда загрузка установки дойдёт до 100%, компьютер сам перезагрузится. (Когда идёт перезагрузка мы НИЧЕГО НЕ НАЖИМАЕМ, просто ждём)

На 33 минуте заполняем параметры языка

Вводим Имя и Организацию
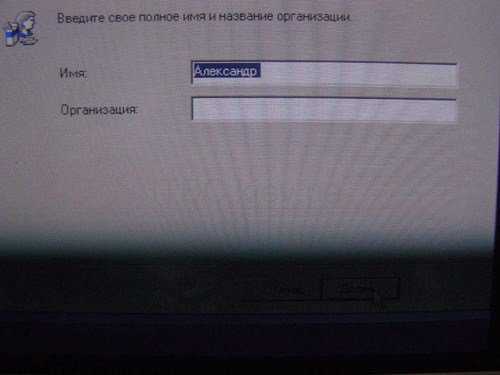
Ключ продукта

После того как вы ввели ключ установка продолжится и как минимум минут 10-15 будет устанавливаться Windows и мы участия в этом не будем принимать. Когда Windows установиться, компьютер снова перезагрузится и нам останется заполнить имя учётной записи, какой вы используете интернет и т.д
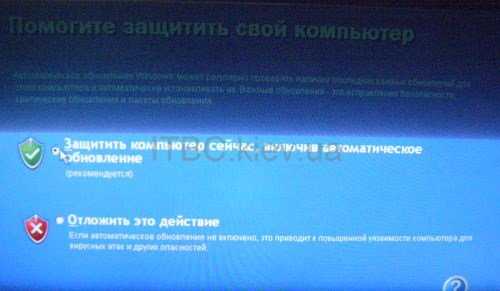

Поздравляю, Windows XP успешно установлен!
Комментируем и говорим спасибо!
Теперь вам надо установить драйвера и установить программы
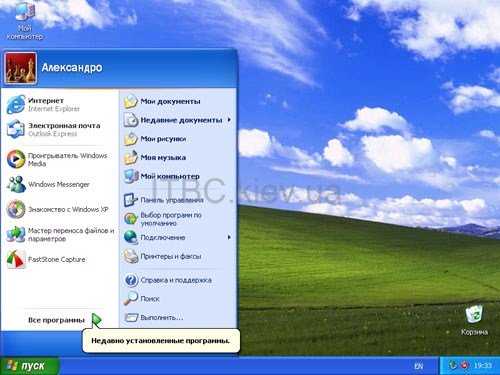
itbc.kiev.ua
Как переустановить Windows XP с флешки
Несмотря на мнение многих пользователей о том, что эпоха Windows XP уже давным-давно канула в Лету, эта операционная система по-прежнему остается незаменимой для маломощных нетбуков и ноутбуков. При этом работать с ней достаточно просто и удобно, что превращает ее в такое себе программное обеспечение для «чайников». Между тем еще до начала ее использования многим пользователям приходится искать ответ на один с виду банальный, но по факту существенный вопрос – как установить / переустановить ОС Windows XP на ноутбуке с флешки. Что ж попробуем разобраться в тонкостях этого процесса.
Шаг № 1: Интеграция драйверов в дистрибутив
Собираясь переустановить на своем компьютере Windows XP с помощью флешки, в первую очередь нужно позаботиться о копировании необходимых для правильной работы ноутбука драйверов в дистрибутив виндовс. В этом случае порядок действий будет таким:
- создаем папку WinXP на диске D и выгружаем в нее файлы с загрузочного диска или iso-образа Windows XP;
- переносим в эту же папку драйвера или, если они отсутствуют, скачиваем и распаковываем их с сайта oszone.net в виде архива MassStor. Заметим, что для 32-разрядной Windows XP потребуется файл с пометкой x86, а для 64-разрядной – x64;
- скачиваем и запускаем на ноутбуке бесплатную программку nLite. В ней выбираем в первом окошке язык для работы, жмем «Далее» и прописывает путь доступа к папке с нашими драйверами и файлами с дистрибутива виндовс:
- в новом окошке кликаем «Далее», жмем кнопку «Драйвера» и вновь отмечаем значение «Далее»:
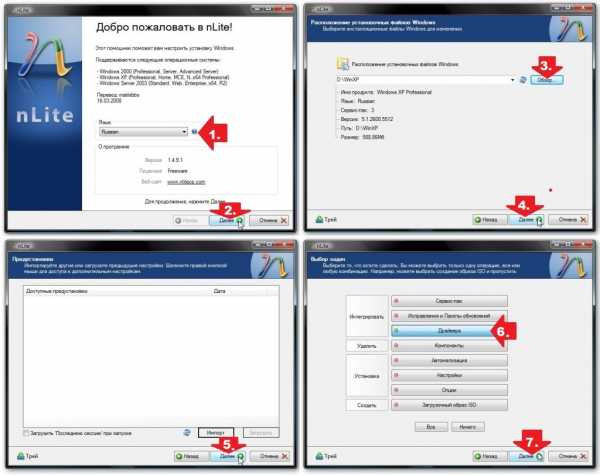
- в следующем окошке клацаем кнопку «Добавить» и выбираем параметр «Папка драйверов»;
- теперь в открывшемся списке находим необходимую папку с драйверами, выделяем те из них, которые нам необходимо интегрировать в дистрибутив, жмем OK, а затем «Далее»:
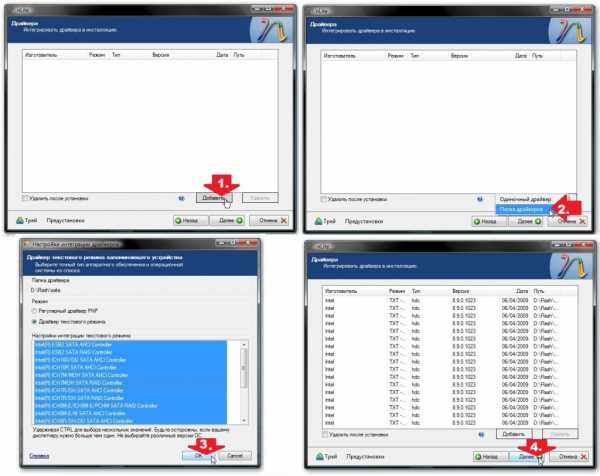
- подтверждаем запуск процесса интеграции, дожидаемся его завершения и выходим из программы.
Шаг № 2: Подготовка загрузочного USB-накопителя
Имея в своем распоряжении подготовленный дистрибутив с драйверами для Windows XP, можно смело переходить к следующему подготовительному этапу в переустановке операционной системы – записи загрузочной флешки. Правда, в этом случае нам также придется обзавестись новым программным обеспечением, например, специальной утилитой WinSetupFromUSB. Представлена она сегодня в бесплатном доступе, правда, пока лишь в англоязычной сборке, что, впрочем, не проблема даже для «чайников».
Как действуем? После установки программки на ноутбуке запускаем ее и в первом же окошке:
- клацаем кнопку Refresh и указываем флешку с минимальным объемом 1 Гб, на которую нам нужно записать Windows XP с драйверами;
- выставляем автоматические параметры;
- отмечаем в панели файловых систем значение NTFS;
- ставим галочку для пункта с Windows XP, жмем напротив него кнопку «…» и выбираем папку с дистрибутивом:

- подписываемся на условия лицензионного соглашения и нажимаем кнопку GО:

- поочередно кликаем «ДА» в каждом из всплывающих окошек, дожидаемся завершения записи флешки с ОС Windows XP и жмем OK:

Шаг № 3: Отладка параметров загрузки ПК
После завершения подготовки загрузочного флеш-накопителя с виндой остается лишь настроить параметры загрузки ноутбука, чтобы приступить к самому процессу переустановки системы. Что для этого потребуется? Для начала зайти в BIOS. Сделать это можно при перезапуске компьютера через нажатие соответствующих «горячих» кнопок, например, Esc, Del, F2 (детали здесь). Далее пользуясь подсказками биос, входим в раздел First BOOT (или просто BOOT) и выбираем при помощи F6 в качестве первого пункта в списке параметр USB-HDD:
Затем сохраняем произведенные изменения и выходим из биос. В результате, если все настройки были выполнены верно, при новом запуске ноутбука должно всплыть черное окошко с предложением нажать любую кнопку для загрузки с внешнего диска. Что делаем? Жмем понравившуюся клавишу на клавиатуре и переходим к самой установке / переустановке винды.
Шаг № 4: Завершение установки
После подтверждения загрузки ПК с внешнего накопителя должен запуститься мастер установки (переустановки) ОС. Как действуем? Для начала жмем Enter, чтобы начать переустановку Windows XP, а затем F8 в качестве подтверждения согласия на лицензионные условия. Далее указываем раздел, на который нам требуется переустановить систему и дважды поочередно нажимаем Enter для перехода к новому шагу:

В новом окошке в качестве варианта форматирования выбираем NTFS, клацаем Enter и ожидаем завершения очистки раздела жесткого диска и копирования на него данных:

Далее выставляем параметры работы операционной системы. Для этого, нажимая «Далее» для перехода от одного шага к другому, указываем:
- языки и вариант раскладки клавиатуры;
- обозначение пользователя и организации;
- ключ лицензии;
- название и пароль для ноута;
- время, дату и часовой пояс;
- настройки сетевой карты;
- рабочую группу для ПК;
- разрешение на автоматическую отладку разрешения экрана;
- параметры обновления системы.
После этого проверяем подключение к интернету; проходим при желании процесс регистрации в Майкрософт и напоследок вводим имена пользователей ПК. В результате ноут оказывается полностью готов к работе!
Похожие записи:
windowstune.ru
Установка Windows XP
Установить Windows XP просто! В этой статье мы пошагово даем инструкцию по установке операционной системы для новичков.
Элюстрация к каждому шагу поможет быстрее освоить процесс установки операционной системы Windows XP с диска.
Оглавление
Что такое Windows XP?
Зачем устанавливать Windows XP?
Как установить Windows XP?
- BIOS
- Загрузка установочного диска
- Ключ для Windows
- Завершение установки
Настройка Windows XP
Установка драйверов
Что такое Windows XP?
Windows XP – это операционная система (ОС), производства компании Microsoft, вышедшая в конце 2001 года. Windows XP можно назвать улучшенной версией Windows 2000 Professional. После XP появилась ОС Vista (в 2007 году) и Windows 7 (в конце 2009 года).
К началу 2011 года Windows XP является самой популярной операционной системой в мире и в России.
Windows XP имеет 3 официальных дополнения, так называемые SP (Service Pack)1,2,3,4. Они дополнили и улучшили базовую версию программы.
С операционной системой XP, совместимы наибольшее число разных программ и утилит.
Зачем устанавливать Windows XP?
Зачем вообще нужна установка Windows? В каких случаях это делать необходимо?
Обычно установка Windows XP происходит по двум причинам:
1. Вы купили компьютер без предустановленной операционной системы.Работать за таким компьютером вы не сможете, так как просто не найдете привычные нашему взору папки, картинки и файлы, а лишь мигающий курсор, ну и BIOS.
2. Вас не устраивает текущая операционная система. - Вы хотите установить чистую систему, чтобы избавиться от системных ошибок, всякого мусора, вирусов, хлама в виде остатков , до конца не удаленных, программ.- Вы предпочитаете Windows XP всем остальным ОС, в силу его уникальных особенностей.
Как установить Windows XP?
Windows XP можно установить несколькими способами: с дискеты, с CD/DVD диска, с флешки. Мы рассмотрим классическую установку операционной системы с диска.
Установить Windows XP просто! Наша пошаговая инструкция вам в этом поможет.
1. Подготовка.Приготовьте: мультизагрузочный диск с Windows XP, набор драйверов к вашему оборудованию.2. Процесс установки проходит в несколько этапов:
Первый этап: BIOSБИОС – это базовое программное обеспечение, запускающее начальную загрузку компьютера.Как зайти в BIOS: при включении компьютера нажать на кнопку DEL (иногда клавиши F2, F10 или F12, в основном на ноутбуках)
Настройка BIOS: необходимо поставить загрузку с CD-ROM. Язык BIOSа английский.Находим раздел Advanced Setup, далее выставляем First Boot Device from CD-ROM (справа выводятся подсказки, какими кнопками менять положение устройств)

Сохранение изменений в BIOS: нажимаем кнопку F10, выбираем Y (Yes). Произойдет перезагрузка компьютера, но уже с измененными настройками.
Второй этап: загрузка диска с Windows XPВставляем установочный диск в дисковод. Перезагружаем компьютер. На экране отобразиться содержимое диска. Выбираем автоматическую загрузку.
 Нажмите F8 чтобы согласиться и продолжить установку лицензионной Windows XP
Нажмите F8 чтобы согласиться и продолжить установку лицензионной Windows XP
Выберите раздел на который вы хотите поставить виндовс.

Для создания нового раздела используйте клавишу C и задайте желаемый размер (для XP оптимальный размер не менее 15 Гб.)Для удаления выделенного раздела используйте клавишу D.

Произведите быстрое форматирование вашего раздела, подтвердив свое решение нажатием клавиши F. Форматирование в NTFS избавить вас от всех записей на выбранном вами разделе жесткого диска.
Предостережение! при форматирование удаляются ВСЕ данные с вашего диска.
Будьте внимательны и заранее сохраняйте необходимые Вам документы.


После форматирования жесткого диска и копирования файлов, происходит распаковка и установка компонентов системы. В процессе установке компьютер будет несколько раз перезагружен.
На 33 минуте выставляете язык и региональные стандарты, присваеваете имя и название организации (любое)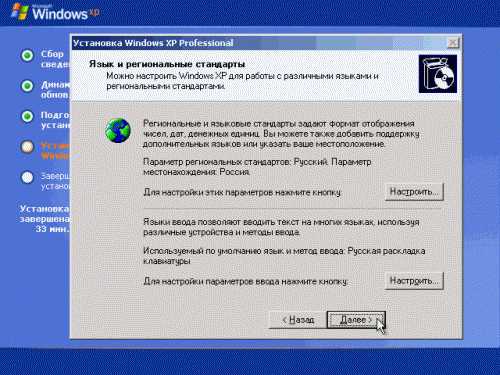
Ключ для Windows XP вводим с наклейки без учета регистра
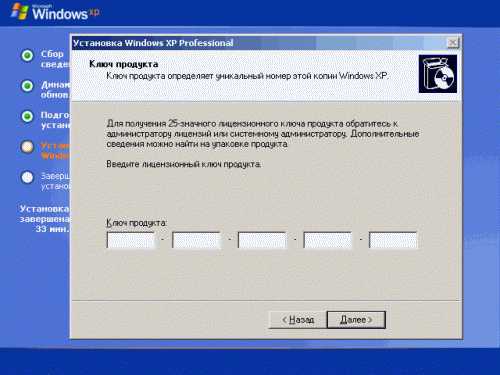
Третий этап: Завершение установки Windows XP.
Далее настраиваем дату и время. 
Настроим теперь рабочую группу и домен. 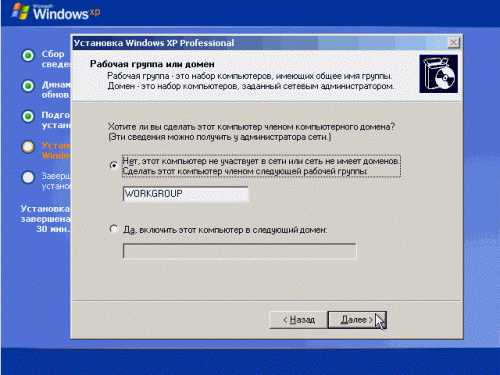
далее переходим к настройкам
Настройка Windows XP

нажимаем далее и выбираем отложить автоматическое обновление.

пропускаем проверку подключения к Интернету как показано на рисунке ниже
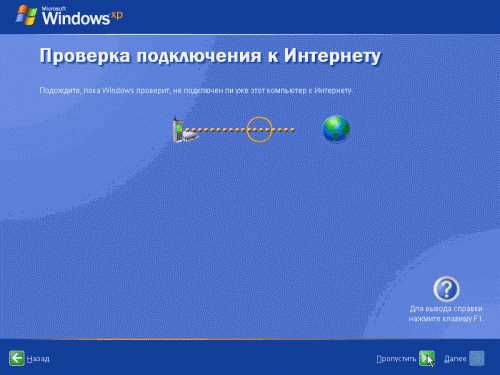
Регистрация в Майкрософт. Отвечаем - "нет, как-нибудь в другой раз"!

нажимаем готово!
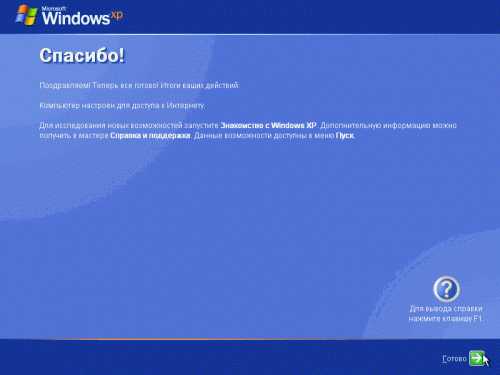
После окончательной установки операционной системы Windows XP и появлении рабочего стола на экране монитора,
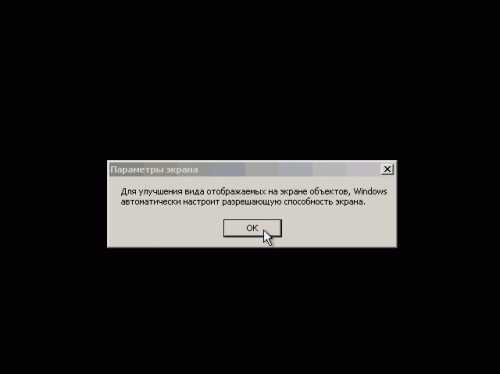
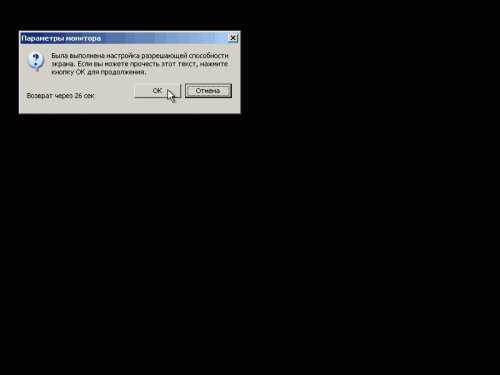

производим простую настройку операционной системы.
Установка драйверов
Далее устанавливаем драйвера Windows XP на каждое устройство.
Как найти и установить драйвер можно прочитать в статье "Установка драйверов на компьютер"
Теперь осталось только установить базовый набор программ и можно спокойно работать!
komplife.com
- Макросы эксель

- Как на флешке удалить system volume information
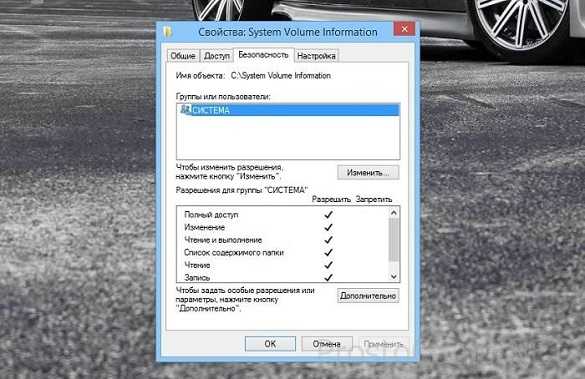
- Коды для командной строки
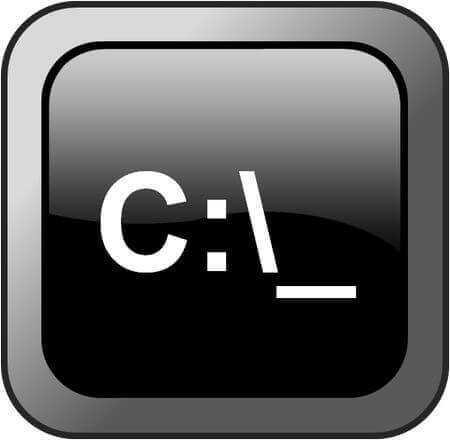
- Как создать документ в экселе

- Пароль какой можно поставить
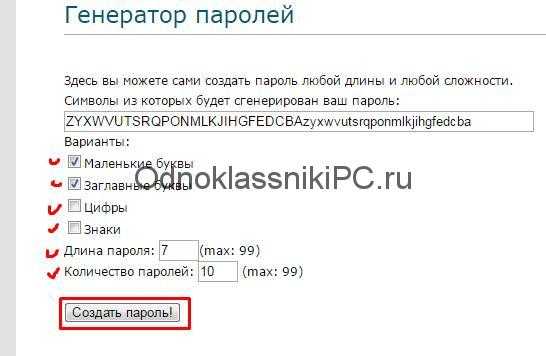
- Как подключить роутер wifi tp link

- Зависает google chrome
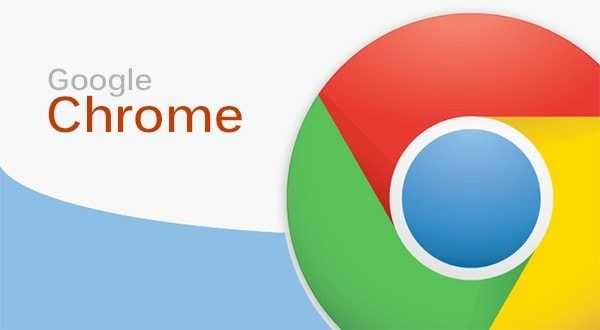
- Как с помощью ultraiso записать образ
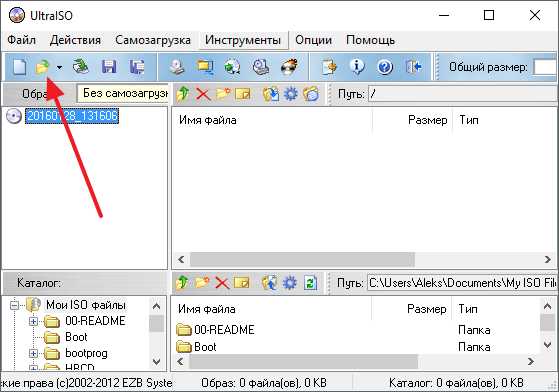
- Работа с windows api visual
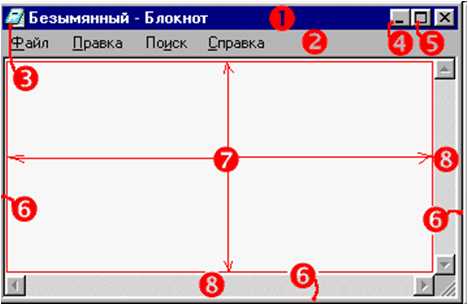
- Как к компьютеру подключить экран телевизора

- Как записать cd диск с музыкой в машину