Основные cmd команды – просто о полезном. Коды для командной строки
Команды командной строки (CMD) Windows 10
Любой системный администратор, пользователь Linux или просто человек, хоть раз имеющий дело с командной строкой знает, насколько удобна, быстра и просто незаменима работа в командной строке. Любые действия, совершаемые через графический интерфейс требуют от пользователя огромных усилий, представляющих из себя десятки, а то и сотни бесполезных кликов мышью. Тогда как командная строка, находящаяся, казалось бы, совсем рядом позволяет решить многие насущные вопросы легким взмахом руки.
Конечно, у командной строки есть и обратная сторона медали. Это, как ни странно, знания. Чтобы работать с командной строкой Windows 10, необходимо обладать знаниями команд, способных привести к решению той или иной задачи. Однако, знать все на свете нереально, а потому мы решили собрать весь необходимый спектр CMD команд на одной станице. Здесь вы найдете пусть и не полный, но очень ценный и полезный список команд для CMD, рассортированный по алфавиту и предоставляющий краткое, но крайне информативное описание команд. Мы надеемся, что с помощью данного списка команд вы сможете решить задачи любой сложности в кратчайшие сроки!
arp
Выводит и позволяет редактировать записи протокола ARP.
assoc
Выводит и позволяет изменять связь между расширениями имени и типов того или иного файла.
attrib
Позволяет редактировать атрибуты указанного вами файла или же папки.
bcdboot
Создание или восстановление системного раздела.
bcdedit
Задаст свойства в БД загрузки для настройки начальной загрузки.
break
Включить/отключить расширенную обработку сочетания клавиш CTRL+C.
cacls
Вывод и редактирование списка управления доступом к файлам (АСL).
call
Вызовет один пакетный файл из другого.
cd
Посмотреть имя текущей папки, либо перейти в другую.
chcp
Вывести, либо установить активную кодовую страницу.
chdir
Посмотреть имя текущей папки, либо перейти в другую.
chkdsk
Проверка диска и отображение статистических данных.
chkntfs
Показать либо изменить параметр, который выполняет проверку диска во время лоадинга (загрузки).
cls
Очистка содержимого на экране.
cmd
Запуск еще одной командной строки Windows OC.
color
Изменение фона и цвета, которые используются по умолчанию.
comp
Позволит сравнить содержимое двух файлов или двух пакетов.
compact
Показать или изменить параметр сжатия файлов в разделах с ФС типа NTFS.
convert
Преобразует тот или иной том из FAT в NTFS.
copy
Копирование файла(-ов) в заданный каталог.
date
Покажет текущую дату, а также позволит ее изменить.
del
Удалит указанные вами файлы.
dir
Выведет список файлов и подпапок (при их наличии) из указанного пути.
diskcopm
Позволит сравнить содержимое двух гибких дисков.
dickcopy
Полностью скопирует содержимое одного гибкого диска на любой другой (указанный вами).
diskpart
Покажет и позволит настроить свойства раздела диска.
dockey
Создание макросов, редактирование и повторный вызов командных строк.
driverquery
Состояние и свойства драйвера того или иного устройства.
echo
Перекючение режимов отображения на экране команд.
endlocal
Окончание локальных изменений среды для того или иного пакетного файла.
erase
Позволит удалить один или сразу несколько файлов.
exit
Выход из командной строки, завершение ее работы.
fc
Сравнит два файла или два набора файлов и выявит различия между ними.
find
Позволит найти текстовую строку в одном или нескольких файлах.
findstr
Позволит найти строку в файлах.
for
Запустит указанную вами команду для каждого из файлов в наборе.
format
Форматирование (разметка) диска для работы с операционной системой Windows.
fsutil
Покажет и позволит настроить свойства файловой системы.
ftype
Выведет и позволит изменить типы файлов, используемых при сопоставлении по расширениям имен файлов.
goto
Передача управления в отмеченную строку пакетного файла.
gpresult
Покажет информацию о групповой политике для компьютера или пользователя.
graftabl
Позволит Windows OC отображать расширенный набор символов в графическом режиме.
help
Выведет полный список команд командной строки CMD.exe.
icacls
Отображение, изменение, архивация, а также восстановление списков ACL для файлов и каталогов.
if
Оператор условного выполнения команд в пакетном файле.
label
Удаление, изменение, а также создание меток тома для дисков.
md
Команда для создания новой папки.
mkdir
Еще одна команда для создания папки.
mklink
Cоздание символических, а также жестких ссылок.
mode
Изменение параметров и настройка системных устройств.
more
Последовательный вывод данных по частям размером на один экран.
move
Позволит переместить один или сразу несколько файлов из одной папки в другую.
openfiles
Покажет файлы, открытые в общей папке удаленным пользователем.
path
Покажет текущий, а также позволяет устанавливать путь поиска исполняемых файлов.
pause
Останавливает выполнение пакетного файла и выводит сообщение об этом.
popd
Восстанавливает предыдущее значение активной папки, сохраненное с помощью команды PUSHD.
Распечатает содержимое указанного текстового файла.
prompt
Изменяет приглашение в командной строке Windows.
pushd
Сохраняет значение активной папки и переходит к другой папке.
rd
Позволяет удалить указанную папку.
recover
Восстанавливает данные, которые можно прочитать, с плохого или поврежденного диска.
rem
Помещает комментарии в пакетные файлы и в CONFIG.SYS.
ren
Позволяет переименовать указанные папки или файлы.
rename
Команда для переименования, алиас команды "ren".
replace
Замещает какие-либо файлы.
rmdir
Позволяет удалить указанную папку.
robocopy
Улучшенное средство для копирования файлов и деревьев каталогов.
set
Показывает, устанавливает, а также удаляет переменные среды Windows.
setlocal
Начинает локализацию изменений среды в пакетном файле.
sc
Показывает и позволяет настроить службы (фоновые процессы).
schtasks
Позволит выполнить команду или запустить программу в установленное время.
shift
Изменение положения (сдвиг) подставляемых параметров для пакетного файла.
shutdown
Завершение работы компьютера (работает и с удаленным режимом).
sort
Позволяет сортировать ввод.
start
Выполнение программы или команды в отдельном windows окне.
subst
Назначит заданному пути имя диска.
systeminfo
Отобразит информацию о системе и конфигурации ПК.
tasklist
Покажет полный список выполняемых задач и служб.
taskkill
Позволяет остановить фоновый процесс или приложение.
time
Посмотреть или изменить текущее время.
title
Назначение заголовка окна для текущего сеанса командной строки.
tree
Графическое отображение структуры каталогов диска или папки.
type
Вывод на экран содержимого текстовых файлов.
ver
Показать сведения о версии операционной системы Windows.
verify
Установка режима проверки правильности записи файлов на диск.
vol
Покажет собственную метку и серийный номер тома для диска.
xcopy
Позволяет осуществить копирование каталогов и файлов.
wmic
Отобразит сведения WMI в интерактивной среде.
Кстати, если Ваша деятельность так или иначе связана с системным администрированием, а командная строка уже является или должна стать чуть ли не лучшим другом, мы рекомендуем не зацикливаться на данном мини-справочнике, а перейти к изучению более профессиональной литературы. Это позволит гораздо подробнее изучить широкие возможности CMD Windows и начать использовать команды в полную силу.
Более того, на сегодняшний день командная строка является лишь малой частью всего того, что можно использовать в качестве инструмента для работы с Windows. Сегодня в ассортименте этой операционной системы присутствует куда более лояльная и профессиональная штука - Windows PowerShell. А с приходом Windows 10 Anniversary так и вообще появилась поддержка Bash. Так что, все исключительно в Ваших руках...
vsthemes.ru
Основные и полезные команды CMD.EXE
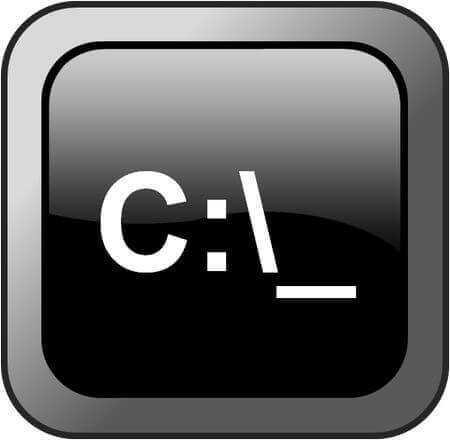
Многие пользователи Windows годами работают в этой операционной системе и даже не подозревают, что у неё есть командная строка и определённый набор команд, которые она умеет выполнять. Сейчас мы поговорим об это подробнее. Чтобы запустить командную строку в Windows надо нажать комбинацию клавиш Win+R чтобы запустить окно «Выполнить». Затем вводим в строку открыть команду cmd. В Windows 8 и Windows 10 можно нажать кнопку Пуск и ввести слово «Командная». В найденных результатах Вы увидите ярлычок консоли, который и надо запустить.
Команды Windows доступные через консоль:
calc — Калькуляторcharmap — Таблица символовchkdsk — Утилита для проверки дисковcleanmgr — Утилита для очистки дисковcmd — Командная строкаdfrgui — Дефрагментация дисковdxdiag — Средства диагностики DirectXexplorer — Проводник Windowslogoff — Выйти из учетной записи пользователя Windowsmagnify — Лупа (увеличительное стекло)myironcomp — первоисточникmsconfig — Конфигурация системыmsinfo32 — Сведения о системеmspaint — Графический редактор Paintnotepad — Блокнотosk — Экранная клавиатураperfmon — Системный мониторregedit — Редактор реестраshutdown — Завершение работы Windowssyskey — Защита БД учетных записей Windowstaskmgr — Диспетчер задачutilman — Центр специальных возможностейverifier — Диспетчер проверки драйверовwinver — Версия Windowswrite — Редактор Wordpadwhoami — отобразит имя текущего пользователяpowercfg /requests — команда сообщит какие процессы, сервисы или драйверы не дают уходить системе в спящий режим. Начиная с windows 7wuauclt /detectnow — проверить наличие обновлений
Команды командной строки CMD:
TITLE- изменение заголовка окна CMD.EXE. Если вы хотите произвести впечатление.TIME- позволяет узнать время, а так же его настроить.RUNAS- запуск приложения от имени другого пользователя.MSG — отправка сообщений пользователям.COLOR [ID цвета] — изменение цвета текста и фона в окне CMDCLS — очистка экрана в командной строкеNETSTAT — отображение статистики сетевых соединенийSCLIST — отображение списка системных службVER — отображение версии операционной системыWHOAMI — вывод имени текущего пользователя
Ещё интересное:
korki.lol
Команды командной строки
Командная строка представляет собой одну из возможностей Windows, обеспечивающую ввод команд MS-DOS и других компьютерных команд. Важность этой командной строки состоит в том, что она позволяет выполнять задачи без помощи графического интерфейса Windows. Обычно командная строка используется только опытными пользователями. Вы также можете ознакомиться с системными командами и программами в статье "Системные команды и программы WINDOWS".
Для того чтобы запустить командную строку необходимо нажать на кнопку "Пуск". В поле поиска введите Командная строка применимо для Windows Vista и Seven, а затем в списке результатов выберите пункт Командная строка. Либо выберите пункт "Выполнить" и напишите "cmd", после чего и откроется командная строка. Также можно использовать набор сочетания клавиш "Win+R" для вызова окна "Выполнить".
| КОМАНДА | ПОЯСНЕНИЕ |
| APPEND | Позволяет программам открывать файлы в указанных каталогах так, словно они находятся в текущем каталоге. |
| ARP | Отображение и изменение таблиц преобразования IP-адресов в физические, используемые протоколом разрешения адресов. |
| ASSOC | Вывод либо изменение сопоставлений по расширениям имен файлов. |
| AT | Команда предназначена для запуска программ в указанное время. |
| ATMADM | Контроль подключений и адресов, зарегистрированных диспетчером вызовов ATM в сетях с асинхронным режимом передачи (ATM) |
| ATTRIB | Отображение и изменение атрибутов файлов. |
| BCDEDIT | Задает свойства в базе данных загрузки для управления начальной загрузкой. |
| BLASTCLN | Утилита очистки от червей. |
| BOOTCFG | Эта программа командной строки может быть использована для настройки, извлечения, изменения или удаления параметров командной строки в файле Boot.ini. |
| BREAK | Включение и выключение режима обработки комбинации клавиш CTRL+C. |
| CACLS | Отображение и редактирование списков управления доступом (ACL) к файлам. |
| CALL | Вызов одного пакетного файла из другого. |
| CD | Вывод имени либо смена текущей папки. |
| CHANGE | Изменение данных входа в систему, порта, пользователя. |
| CHCP | Вывод либо установка активной кодовой страницы. |
| CHDIR | Вывод имени либо смена текущей папки. |
| CHKDSK | Проверка диска и вывод статистики. |
| CHKNTFS | Отображение или изменение выполнения проверки диска во время загрузки. |
| CIDDAEMON | Сервис индексации файлов. |
| CIPHER | Программа шифрования файлов. |
| CLS | Очистка экрана. |
| CMD | Запуск еще одного интерпретатора командных строк Windows. |
| CMSTP | Установка профилей диспетчера подключений. |
| COLOR | Установка цветов переднего плана и фона, используемых по умолчанию. |
| COMP | Сравнение содержимого двух файлов или двух наборов файлов. |
| COMPACT | Отображение и изменение сжатия файлов в разделах NTFS. |
| CONVERT | Преобразование дисковых томов FAT в NTFS. Нельзя выполнить преобразование текущего активного диска. |
| COPY | Копирование одного или нескольких файлов в другое место. |
| CPROFILE | Очищает указанные профили неиспользуемого пространства, и, если пользовательские ассоциации файлов отключены, удаляет эти ассоциации из реестра. Профили, которые используются в настоящее время не изменяются. |
| DATE | Вывод либо установка текущей даты. |
| DEBUG | Средство для отладки и редактирования программ. |
| DEFRAG | Дефрагментация диска. |
| DEVCON | Альтернативная команда для запуска диспетчера устройств. |
| DEL | Удаление одного или нескольких файлов. |
| DIR | Вывод списка файлов и подпапок из указанной папки. |
| DISKCOMP | Сравнение содержимого двух гибких дисков. |
| DISKCOPY | Копирование содержимого одного гибкого диска на другой. |
| DISKPART | Отображение и настройка свойств раздела диска. |
| DISKPERF | Счетчик производительности дисков. |
| DOSKEY | Редактирование и повторный вызов командных строк; создание макросов. |
| DRIVERQUERY | Отображение текущего состояния и свойств драйвера устройства. |
| ECHO | Вывод сообщений и переключение режима отображения команд на экране. |
| EDIT | Запуск редактор MS-DOS. |
| ENDLOCAL | Конец локальных изменений среды для пакетного файла. |
| EDLIN | Запуск построчного текстового редактора. |
| ERASE | Удаление одного или нескольких файлов. |
| ESENTUTL | Обслуживание утилит для Microsoft баз данных Windows. |
| EVENTCREATE | Эта команда позволяет администратору создать запись об особом событии в указанном журнале событий. |
| EVENTRIGGERS | Эта команда позволяет администратору отобразить и настроить триггеры событий в локальной или удаленной системе. |
| EXE2BIN | Преобразование EXE-файлов в двоичный формат. |
| EXIT | Завершение работы программы CMD.EXE (интерпретатора командных строк). |
| EXPAND | Распаковка сжатых файлов. |
| FC | Сравнение двух файлов или двух наборов файлов и вывод различий между ними. |
| FIND | Поиск текстовой строки в одном или нескольких файлах. |
| FINDSTR | Поиск строк в файлах. |
| FINGER | Вывод сведений о пользователях указанной системы. |
| FLATTEMP | Включает или отключает плоские временные папки. |
| FLTMC | Работа с фильтром нагрузки драйверов. |
| FOR | Запуск указанной команды для каждого из файлов в наборе. |
| FORMAT | Форматирование диска для работы с Windows. |
| FSUTIL | Отображение и настройка свойств файловой системы. |
| FTP | Программа передачи данных. |
| FTYPE | Вывод либо изменение типов файлов, используемых при сопоставлении по расширениям имен файлов. |
| GETMAC | Отображает MAC-адрес одного или нескольких сетевых адаптеров компьютера. |
| GOTO | Передача управления в отмеченную строку пакетного файла. |
| GPRESULT | Отображение информации о групповой политике для компьютера или пользователя. |
| GPUPDATE | Выполнение обновления групповых политик. |
| GRAFTABL | Позволяет Windows отображать расширенный набор символов в графическом режиме. |
| HELP | Выводит справочную информацию о командах Windows. |
| HOSTNAME | Отображение имени компьютера. |
| ICACLS | Отображение, изменение, архивация или восстановление списков ACL для файлов и каталогов. |
| IF | Оператор условного выполнения команд в пакетном файле. |
| IPCONFIG | Вывод информацию о вашем IP, MAC, маски подсети, стандартный шлюз. |
| IPSECCMD | Настройка Internet Protocol Security (IPSec) политики в службе каталогов или в локальном или удаленном реестре. |
| IPXROUTE | Программа управления маршрутизацией NWLink IPX. |
| IRFTP | Отправка файлов по инфракрасной связи. |
| LABEL | Создание, изменение и удаление меток тома для дисков. |
| LODCTR | Обновление имен счётчиков и поясняющего текста для расширенного счётчика. |
| LOGMAN | Управление расписанием для счетчиков производительности и журнала трассировки событий. |
| LOGOFF | Завершение сеанса Windows. |
| LSASS | Сервер определения локальной защиты. |
| MAKECAB | Архивирование файлов в сab-архив. |
| MD | Создание папки. |
| MEM | Выводит сведения об используемой и свободной памяти. |
| MKDIR | Создание папки. |
| MKLINK | Создание символических и жестких ссылок. |
| MMC | Открытие окна консоли MMC. |
| MODE | Конфигурирование системных устройств. |
| MOFCOMP | 32-ух разрядный компилятор Microsoft MOF. |
| MORE | Последовательный вывод данных по частям размером в один экран. |
| MOUNTVOL | Просмотр, создание и удаление точек подключения тома. |
| MOVE | Перемещение одного или нескольких файлов из одной папки в другую. |
| MQBKUP | Утилита архивирования и восстановления очереди сообщений. |
| MQSVC | Обеспечивает инфраструктуру для работы распределенных приложений. |
| MRINFO | Работа с многоадресными рассылками. |
| MSG | Отправка сообщений пользователю. |
| MSIEXEC | Запуск установщика Windows. |
| NBTSTAT | Статистики протокола и текущих подключений TCP/IP с помощью NBT (NetBIOS через TCP/IP)/ |
| NET | Пакет приложений предназначенный для работы с сетью. |
| NETSH | Локальное или удаленное отображение и изменение параметров сети. |
| NETSTAT | Отображение статистики протоколов и текущих сетевых подключений TCP/IP. |
| NSLOOKUP | Вывод информации, предназначенный для диагностики DNS. |
| NTBACKUP | Запуск мастера архивирования. |
| NTSD | Отладчик командной строки. |
| OPENFILES | Отображение файлов, открытых на общей папке удаленным пользователем. |
| PAGEFILECONFIG | Настройка файлов подкачки и виртуальной памяти. |
| PATH | Отображает или устанавливает путь поиска исполняемых файлов. |
| PATHPING | Отображение информации о скрытых сетях и потери данных. |
| PAUSE | Приостанавливает выполнение пакетного файла и выводит сообщение. |
| PERFMON | Открывает окно визуализации «Производительность». |
| PING | Проверка IP-уровня подключения к другому TCP/IP компьютера, запрос (ICMP) сообщения с эхо-запросом. |
| POPD | Восстанавливает предыдущее значение активной папки, сохраненное с помощью команды PUSHD. |
| POWERCFG | Данная команда позволяет управлять электропитанием системы. |
| Выводит на печать содержимое текстового файла. | |
| PROMPT | Изменяет приглашение в командной строке Windows. |
| PROXYCFG | Инструментарий настройки proxy-соединения. |
| PUSHD | Сохраняет значение активной папки и переходит к другой папке. |
| QAPPSRV | Отображает доступные серверы терминалов в сети. |
| QPROCESS | Отображает информацию о процессах. |
| QWINSTA | Отображение информации о сеансах терминалов. |
| RASDIAL | Интерфейс связи из командной строки для клиента службы удалённого доступа. |
| RCP | Обмен файлами с компьютером, на котором выполняется служба RCP. |
| RD | Удаляет папку. |
| RECOVER | Восстанавливает данные, которые можно прочитать, с плохого или поврежденного диска. |
| REG | Редактирование системного реестра через командную строку. |
| REGSVR32 | Сервер регистрации. |
| RELOG | Создает новый журнал производительности из уже имеющего. |
| REM | Помещает комментарии в пакетные файлы и файл CONFIG.SYS. |
| REN | Переименовывает файлы или папки. |
| RENAME | Переименовывает файлы или папки. |
| REPLACE | Замещает файлы. |
| RESET | Утилита сброса служб терминалов. |
| REXEC | Выполнение команд на удаленных узлах на которых выполняется служба rexec. |
| RMDIR | Удаление папки. |
| ROBOCOPY | Улучшенное средство копирования файлов и деревьев каталогов. |
| ROUTE | Обработка таблиц сетевых маршрутов. |
| RSH | Выполнение команд на удаленных узлах, на которых запущена служба RSH. |
| RSM | Управление ресурсами носителей с помощью службы "Съемные ЗУ". |
| RUNAS | Использование приложений от имени другого пользователя. |
| RUNDLL32 | Запуск стандартных команд-функций заложенных в dll. |
| RWINSTA | Cброс значений подсистем оборудования и программ сеанса в начальное состояние. |
| SDBINST | Установщик базы данных совместимости. |
| SECEDIT | Автоматизация задач настройки безопасности. |
| SET | Показывает, устанавливает и удаляет переменные среды Windows. |
| SETVER | Задает номер версии, который MS-DOS сообщает программе. |
| SFC | Проверка файлов Windows. |
| SHADOW | Позволяет наблюдать за другим сеансом служб терминалов. |
| SETLOCAL | Начинает локализацию изменений среды в пакетном файле. |
| SC | Отображает и настраивает службы (фоновые процессы). |
| SCHTASKS | Выполняет команды и запускает программы по расписанию. |
| SHIFT | Изменение положения (сдвиг) подставляемых параметров для пакетного файла. |
| SHUTDOWN | Локальное или удаленное выключение компьютера. |
| SORT | Сортировка ввода. |
| START | Выполнение программы или команды в отдельном окне. |
| SUBST | Назначение заданному пути имени диска. |
| SYSTEMINFO | Вывод сведений о системе и конфигурации компьютера. |
| TASKLIST | Отображение всех выполняемых задач, включая службы. |
| TASKKILL | Прекращение или остановка процесса или приложения. |
| TCMSETUP | Установка клиента телефонии. |
| TFTP | Обмен файлами с удаленным компьютером, на котором запущена служба TFTP. |
| TIME | Вывод и установка системного времени. |
| TITLE | Назначение заголовка окна для текущего сеанса интерпретатора командных строк CMD.EXE. |
| TLNTADMN | Удаленное управление компьютером. |
| TRACERT | Трассировка маршрута к указанному узлу. |
| TRACERRT | Обрабатывает двоичные файлы журнала отслеживания событий или потоки данных. |
| TRACERT6 | Версия «tracert» для протокола IPv6. |
| TREE | Графическое отображение структуры каталогов диска или папки. |
| TSCON | Присоединяет сеанс пользователя к сеансу терминала. |
| TSDISCON | Отключение сеанса терминала. |
| TSKILL | Прекращение процесса. |
| TSSHUTDN | Завершение работы сервера в установленном порядке. |
| TYPE | Вывод на экран содержимого текстовых файлов. |
| TYPEPERF | Выводит сведения о производительности на экран или в журнал. |
| UNLODCTR | Удаление имен счетчиков и поясняющего текста для расширенного счетчика. |
| USERINIT | Проводник системы Windows. |
| VER | Вывод сведений о версии Windows. |
| VERIFY | Установка режима проверки правильности записи файлов на диск. |
| VOL | Вывод метки и серийного номера тома для диска. |
| VSSADMIN | Инструмент командной строки теневого копирования тома. |
| XCOPY | Копирование файлов и деревьев каталогов. |
| WMIC | Вывод сведений WMI в интерактивной среде. |
| W32TM | Диагностика службы времени. |
| WBEMTEST | Тестер инструментария управления Windows. |
| WINVER | Вывод информации о версии Windows. |
allmbs.ru
Основные cmd команды – просто о полезном
Почему в мире творится такой хаос? Да потому что администратор нашей системы забыл о выполнении своих обязанностей. Или просто потерял список cmd команд от нашего мира. Хотя это несколько оригинальный взгляд на существующий порядок вещей, но, тем не менее, он отражает часть нужной нам правды: с помощью командной строки можно легко навести порядок в своем компьютере:
Что такое командная строка
Командная строка представляет собой наиболее простой инструмент для управления операционной системой компьютера. Управление происходит с помощью целого ряда зарезервированных команд и набора символов текстовой клавиатуры без участия мыши (в операционной системе Windows).
В системах на основе UNIX при работе с командной строкой возможно применение мыши.
Часть команд пришла к нам еще из MS-DOS. Командную строку также называют консолью. Она применяется не только для администрирования операционной системы, но и для управления обычными программами. Чаще всего в такой набор команд включаются наиболее редко употребляемые.
Преимуществом применения cmd основных команд является то, что при этом затрачивается минимальное количество ресурсов системы. А это важно при возникновении аварийных ситуаций, когда все мощности компьютера, так или иначе, задействованы.
В cmd реализована возможность выполнения и создания целых пакетных файлов, представляющих собой определенный порядок выполнения целого ряда команд (сценариев). Благодаря этому их можно использовать для автоматизации выполнения определенных задач (управление учетными записями, архивация данных и другое).
Командной оболочкой Windows для манипуляции и перенаправления команд определенным утилитам и средствам операционной системы является интерпретатор Cmd.exe. Он загружает консоль и перенаправляет команды в понятном для системы формате.
Работа с командной строкой в операционной системе Windows
Вызвать консоль в Windows можно несколькими способами:
- Через утилиту «Выполнить» — для ее запуска нужно задействовать комбинацию клавиш «Win»+ «R». Затем ввести в поле команду cmd и нажать «Ok»;
- Через меню «Пуск» — переходим во «Все программы» — «Стандартные» — «Командная строка».
Оба способа подразумевают запуск консоли от имени текущего пользователя. То есть со всеми правами и ограничениями, которые наложены на его роль в операционной системе. Для запуска cmd с правами администратора нужно в меню «Пуск» выделить значок программы и в контекстном меню выбрать соответствующий пункт:
После запуска утилиты можно получить справочную информацию о командах и формате их написания в консоли. Для этого нужно ввести оператор help и нажать на «Enter»:
Основные команды для работы с файлами и директориями
Наиболее часто употребляемыми являются следующие команды:
- RENAME – переименование директорий и файлов. Синтаксис команды:
RENAME | REN [диск/путь] исходное имя файла/каталога | конечное имя_файлаПример: RENAME C:UsersдомашнийDesktoptost.txt test.txt
- DEL (ERASE) – используется для удаления только файлов, а не каталогов. Ее синтаксис:
DEL | ERASE [метод обработки] [имя_файла]Пример: Del C:UsersдомашнийDesktoptest.txt/P
Под методом обработки имеется в виду специальный флаг, позволяющий реализовать определенное условие при осуществлении удаления файла. В нашем примере флаг «P» включает вывод диалога разрешения на удаления каждого файла:
Более подробно о возможных значениях параметра «метод обработки» можно узнать из технической документации по операционной системе Windows.
- MD – позволяет создать папку по указанному пути. Синтаксис:
MD [диск:] [путь]Пример:MD C:UsersдомашнийDesktoptest1test2
В примере будет создана подпапка test2 в папке test1. Если одна из корневых папок пути не существует, то она тоже будет создана:
- RD (RMDIR) – удаление определенной папки или всех директорий по указанному пути. Синтаксис:
RD | RMDIR [ключ_обработки] [диск/путь]Пример:rmdir /s C:UsersдомашнийDesktoptest1test2
В примере используется флаг s, который вызовет удаление всей ветви директорий, указанных в пути. Поэтому не стоит без необходимости использовать команду rmdir с этим ключом обработки.
В следующем разделе мы подробно рассмотрим сетевые команды cmd.
Команды для работы с сетью
Командная строка позволяет управлять не только файловой системой ПК, но и его сетевыми возможностями. В состав сетевых команд консоли входит большое количество операторов для мониторинга и тестирования сети. Наиболее актуальными из них являются:
- ping – команда служит для мониторинга возможностей сетевого подключения ПК. Удаленному компьютеру отправляется установленное количество пакетов, а затем отправляется им назад. Учитывается время передачи пакетов и процент потерь. Синтаксис:
ping [-t] [-a] [-n счетчик] [-l размер] [-f] [-i TTL] [-v тип] [-r счетчик] [-s счетчик] [{-j список_узлов | -k список_узлов}] [-w интервал] [имя_конечного_ПК]
Пример реализации команды:ping example.microsoft.comping –w 10000 192.168.239.132
В последнем примере cmd ping команды запрос посылается адресату с указанным IP адресом. Интервал ожидания между пакетами составляет 10 000 (10 сек). По умолчанию этот параметр установлен на 4 000:
- tracert – служит для определения сетевого пути к указанному ресурсу путем посыла специального эхо-сообщения через протокол
- ICMP (Control Message Protocol). После запуска команды с параметрами выводится список всех маршрутизаторов, через которые проходит путь следования сообщения. Первый в списке элемент является первым маршрутизатором со стороны запрашиваемого ресурса.
Синтаксис tracer команды cmd:tracert [-d] [-h максимальное_число_переходов] [-j список_узлов] [-w интервал] [имя_конечного_ресурса]Пример реализации:tracert -d -h 10 microsoft.com
В примере прослеживается маршрут к указанному ресурсу. При этом увеличивается скорость совершения операции за счет применения параметра d, который предотвращает попытки команды получить разрешение на чтение IP адресов. Количество переходов (прыжков) ограничено 10 с помощью установленного значения параметра h. По умолчанию, количество прыжков равно 30:
- shutdown – используется для перезагрузки, отключения и выхода из сеанса определенного пользователя локальной машины или удаленного ПК. Синтаксис этой cmd команды сети:
shutdown [{-l|-s|-r|-a}] [-f] [-m [\имя_ПК]] [-t xx] [-c «сообщения»] [-d[u][p]:xx:yy]Пример:shutdown /s /t 60 /f /l /m \191.162.1.53
Произойдет выключение (s) удаленного ПК (m) с указанным IP адресом (191.162.1.53) через 60 секунд (t). При этом принудительно будет выполнен выход из всех приложений (f) и сеанса текущего пользователя (l).
Еще несколько нужных команд
При работе с ПК может пригодиться еще несколько команд из огромного списка операторов cmd. Вот некоторые из них:
- format – выполняет форматирование CD диска в дисководе, имя которого указано в параметрах. Синтаксис команды:
format том [/fs: Файловая_Система] [/v: метка] [/q] [/a: размер] [/c] [/x]
При написании синтаксиса какой-либо команды квадратными скобками выделяются необязательные параметры.
Это подтверждает следующий пример написания команды:format e: — будет отформатирован носитель в дисководе E;
- set – служит для работы с переменными среды. Эта cmd команда позволяет создавать, удалять и присваивать значение переменным, которые можно использовать во время работы с командной строкой. Синтаксис:
set [[/a [выражение]] [/p [имя_переменной=]] строка]Пример:set include=c:inc
- start – предназначена для запуска указанной программы или команды в отдельном окне:
Пример:start notepad
Теперь с багажом полученных знаний можно не то что своим компьютером управлять, но и целой реальностью. Осталось только запустить соответствующий экземпляр cmd. Да и не все описанные в статье команды могут подойти для управления «действующим экземпляром» нашей реальности.
www.internet-technologies.ru
Команды для командной строки Windows
Командная строка Windows может выполнять разные команды MS-DOS и другие команды компьютера. Чтобы выполнить команду в командной строке, нужно:- Запустить командную строку Windows
- Ввести название команды и необходимые параметры
- Нажать клавишу Enter
- ASSOC → Вывод либо изменение сопоставлений по расширениям имен файлов.
- ATTRIB → Отображение и изменение атрибутов файлов.
- BREAK → Включение и выключение режима обработки комбинации клавиш CTRL+C.
- BCDEDIT → Задает свойства в базе данных загрузки для управления начальной загрузкой.
- CACLS → Отображение и редактирование списков управления доступом (ACL) к файлам.
- CALL → Вызов одного пакетного файла из другого.
- CD → Вывод имени либо смена текущей папки.
- CHCP → Вывод либо установка активной кодовой страницы.
- CHDIR → Вывод имени либо смена текущей папки.
- CHKDSK → Проверка диска и вывод статистики.
- CHKNTFS → Отображение или изменение выполнения проверки диска во время загрузки.
- CLS → Очистка экрана.
- CMD → Запуск еще одного интерпретатора командных строк Windows.
- COLOR → Установка цветов переднего плана и фона, используемых по умолчанию.
- COMP → Сравнение содержимого двух файлов или двух наборов файлов.
- COMPACT → Отображение и изменение сжатия файлов в разделах NTFS.
- CONVERT → Преобразует тома FAT в NTFS. Вы не можете преобразовать текущий диск.
- COPY → Копирование одного или нескольких файлов в другое место.
- DATE → Вывод либо установка текущей даты.
- DEL → Удаление одного или нескольких файлов.
- DIR → Вывод списка файлов и подпапок из указанной папки.
- DISKPART → Отображает или настраивает свойства раздела диска.
- DOSKEY → Редактирует командные строки, повторно вызывает команды Windows и создает макросы.
- DRIVERQUERY → Отображает текущее состояние и свойства драйвера устройства.
- ECHO → Отображает сообщения и переключает режим отображения команд на экране.
- ENDLOCAL → Завершает локализацию изменений среды для пакетного файла.
- ERASE → Удаляет один или несколько файлов.
- EXIT → Завершает работу программы CMD.EXE (интерпретатора командных строк).
- FC → Сравнивает два файла или два набора файлов и отображает различия между ними.
- FIND → Ищет текстовую строку в одном или нескольких файлах.
- FINDSTR → Ищет строки в файлах.
- FOR → Запускает указанную команду для каждого из файлов в наборе.
- FORMAT → Форматирует диск для работы с Windows.
- FSUTIL → Отображает или настраивает свойства файловой системы.
- FTYPE → Отображает либо изменяет типы файлов, используемые при сопоставлении по расширениям имен файлов.
- GOTO → Направляет интерпретатор команд Windows в отмеченную строку пакетной программы.
- GPRESULT → Отображает информацию о групповой политике для компьютера или пользователя.
- GRAFTABL → Позволяет Windows отображать расширенный набор символов в графическом режиме.
- HELP → Выводит справочную информацию о командах Windows.
- ICACLS → Отображает, изменяет, архивирует или восстанавливает списки ACL для файлов и каталогов.
- IF → Выполняет условную обработку в пакетных программах.
- LABEL → Создает, изменяет или удаляет метки тома для дисков.
- MD → Создает каталог.
- MKDIR → Создает каталог.
- MKLINK → Создает символьные ссылки и жесткие связи
- MODE → Настраивает системные устройства.
- MORE → Последовательно отображает данные по частям размером в один экран.
- MOVE → Перемещает один или несколько файлов из одного каталога в другой.
- OPENFILES → Отображает файлы, открытые для файлового ресурса удаленными пользователями.
- PATH → Отображает или устанавливает путь поиска исполняемых файлов.
- PAUSE → Приостанавливает выполнение пакетного файла и выводит сообщение.
- POPD → Восстанавливает предыдущее значение текущего каталога, сохраненное с помощью команды PUSHD.
- PRINT → Выводит на печать содержимое текстового файла.
- PROMPT → Изменяет командную строку Windows.
- PUSHD → Сохраняет текущий каталог, затем изменяет его.
- RD → Удаляет каталог.
- RECOVER → Восстанавливает данные, которые можно прочитать, с плохого или поврежденного диска.
- REM → Записывает комментарии в пакетные файлы или файл CONFIG.SYS.
- REN → Переименовывает файлы.
- RENAME → Переименовывает файлы.
- REPLACE → Заменяет файлы.
- RMDIR → Удаляет каталог.
- ROBOCOPY → Улучшенная служебная программа копирования файлов и деревьев папок
- SET → Показывает, устанавливает или удаляет переменные среды Windows.
- SETLOCAL → Начинает локализацию изменений среды в пакетном файле.
- SC → Отображает или настраивает службы (фоновые процессы).
- SCHTASKS → Выполняет команды и запускает программы на компьютере по расписанию.
- SHIFT → Изменяет положение заменяемых параметров в пакетных файлах.
- SHUTDOWN → Позволяет локально или удаленно завершить работу компьютера.
- SORT → Сортирует ввод.
- START → Выполняет указанную программу или команду в отдельном окне.
- SUBST → Связывает путь с именем диска.
- SYSTEMINFO → Отображает сведения о свойствах и конфигурации определенного компьютера.
- TASKLIST → Отображает все выполняемые задачи, включая службы.
- TASKKILL → Прекращение или остановка процесса либо приложения.
- TIME → Отображает или устанавливает системное время.
- TITLE → Назначает заголовок окна для сеанса CMD.EXE.
- TREE → Графически отображает структуру каталогов диска или пути.
- TYPE → Отображает содержимое текстовых файлов.
- VER → Отображает сведения о версии Windows.
- VERIFY → Устанавливает режим проверки в Windows правильности записи файлов на диск.
- VOL → Отображает метку и серийный номер тома для диска.
- XCOPY → Копирует файлы и деревья папок.
- WMIC → Отображает сведения об инструментарии WMI в интерактивной командной оболочке.
Обратите внимание, что названия команд не являются регистрозависимыми (то есть, команды HELP, help, Help и HeLp — идентичны)
www.skaip.su
Список полезных и часто используемые команд для командной строки
 Обычный пользователь, плохо разбирающийся в компьютерах, может не знать о существование Командной строки, или же не уметь ею пользоваться. Однако, всегда наступает момент, когда пользователю по каким-либо причинам предлагают выполнить нужную команду в командной строке. На самом деле, все не так страшно как кажется на первый взгляд.
Обычный пользователь, плохо разбирающийся в компьютерах, может не знать о существование Командной строки, или же не уметь ею пользоваться. Однако, всегда наступает момент, когда пользователю по каким-либо причинам предлагают выполнить нужную команду в командной строке. На самом деле, все не так страшно как кажется на первый взгляд.
Что такое командная строка?
Командная строка — это оболочка, позволяющая задавать компьютеру задачи в текстовой форме. Раньше у операционной системы не было графического интерфейса и все задачи выполняли посредством текстового ввода. Сейчас многие вещи можно сделать используя различные окна и графические кнопки, но командная строка остаётся нужна и по сей день.
Некоторые команды гораздо легче выполнить через командную строку, а иногда из-за сбоя в графике не остаётся другого выбора. Даже если до сих пор вам не довелось воспользоваться командной строкой, советуем начать её изучать прямо сейчас.
Запуск командной строки
 Запустить командную строку в виндовс 7 можно несколькими способами:
Запустить командную строку в виндовс 7 можно несколькими способами:
- Нажмите одновременно клавиши Win+R. В появившемся окне введите «cmd» и нажмите ОК.
- Откройте Пуск — Выполнить. Так же введите «cmd» и нажмите ОК.
- Если находясь на гостевой учётной записи вам нужно запустить командную строку от имени администратора, нажмите Пуск — Все программы — Стандартные. На строчке «Командная строка» нажимаем правой кнопкой мыши и выбираем пункт Запустить от имени администратора.
Команды
После вышеописанных действий мы можем приступить к вводу команды. Командная строка windows 7 имеет классический дизайн, а именно простое текстовое окно чёрного цвета, в котором мы можем сразу начать вводить нужный текст. Рассмотрим список основных команд, наиболее важных в повседневном использование.
- regedit — позволяет зайти в редактор реестра.
- ipconfig — показывает всю нужную информацию о вашем IP адресе.
- ipconfig /all — выдаёт более подробную информацию об IP, основном шлюзе, маске подсети, dns сервера и т. д.
- explorer — нужна для перезапуска Эксплорера. К примеру, если у вас пропало меню Пуск или произошёл какой-то сбой, перезапустите Эксплорер.
- chkdisk — служит для проверки жёсткого диска и файловой системы на наличие ошибок.
- services.msc — запускает панель управления службами и сервисами компьютера.
- systeminfo — показывает информацию об установленной на данный момент операционной системе.
- gpedit.msc — запускает редактор локальной групповой политики, который позволяет настраивать многие параметры вашего компьютера, а также устанавливать различные ограничения для пользователей.
В этот список входят только основные команды для windows 7. Рассмотрим ещё несколько довольно часто встречающихся проблем и способы их решения с помощью командной строки.
Быстрая разрядка батареи. Если ваша батарея стала быстро разряжаться, стоит проверить, не виновата ли в этом какая-нибудь программа. Для этого введите в командной строке «powercfg/energy». Нажмите Enter и дождитесь пока система составит отчёт о проделанной работе. После этого введите «energy-report.html» и ознакомьтесь с дополнительными сведениями.
Монитор ресурсов. Для того чтобы контролировать производительность вашего компьютера, введите команду «perfmon/res». У вас запустится монитор ресурсов, в котором можно узнать много полезной информации. Например, выявить какие программы загружают систему или почему время от времени шумит жёсткий диск. Для этого перейдите в раздел Диск и выберите «Процессы с дисковой активностью». Так вы сможете узнать, какая программа больше всего нагружает ваш диск.
Файловая система. С помощью командной строки можно преобразовать файловую систему FAT32 в NTFS. Для того чтобы узнать какая у вас система, перейдите в «Мой компьютер» и кликните правой кнопкой по диску, открыв вкладку «Свойства». Система FAT32 не позволяет записывать файлы на диск, размером больше четырёх гигабайт. Поэтому если установлена именно она, лучше преобразовать систему.
Для этого в командной строке введите текст «convert c: /fs ntfs». В этом случае буква «c» — это выбранный диск. Если вы преобразовываете другой, то введите букву нужного диска.
Электроэнергия. Для того чтобы задать настройки для расхода электроэнергии, введите текст «powercfg.cpl». Теперь вы сможете настраивать различные параметры, управлять питанием процессора, usb, задавать нужные параметры во время подключения к сети и многое другое.
Диспетчер устройств. Если вам нужно узнать, что за устройства установлены на ваш компьютер или какие драйвера следует обновить, воспользуйтесь диспетчером устройств. Для его вызова введите «devmgmt.msc» и нажмите Enter. Здесь вы сможете просмотреть все компоненты и внешние устройства, подключённые к компьютеру.
Настройка цветопередачи. Ни один монитор не может показывать картинку идеально точно. Цвета могут отличаться друг от друга при просмотре на разных мониторах. Для того чтобы настроить цветопередачу, введите «dccw». В появившемся окне отрегулируйте калибровку цветов, чтобы при распечатке картинка не отличалась от той, что вы видите на экране.
Стандартные задачи и программы для их выполнения. Часто случалось так, что открыв ссылку с почты, сайт открывался не в нужном нам браузере Chrome (к примеру) а в Opere? Так происходит, потому что для основных задач выбраны программы по умолчанию. Чтобы это изменить, используйте команду «computerdefaults». Выберите все нужные программы по умолчанию и нажмите ОК.
Создание папок. Если вам нужно быстро создать большое количество папок, используйте командную строку. Для начала введите путь к тому месту, где эти папки будут располагаться. К примеру «cd d:win», где «d:win» — это путь к нужному нам месту. После этого напишите «md» и через пробел укажите названия папок, например «md one two three four».
Отключение ненужных программ. Обычно мы даже не подозреваем сколько ненужных программ запущенно в нашей системе. Некоторые мы установили и забыли закрыть/удалить, некоторые выполняют совершенно не нужные нам функции. Для того чтобы посмотреть весь список, введите команду «services.msc» и нажмите Enter. В списке можно посмотреть не только запущенные программы на данный момент, но и выбрать, какие будут запускаться автоматически, вместе с загрузкой Windows. В столбце «Тип запуска» видно, какие из них запускаются автоматически. Чтобы это изменить, нажмите правой кнопкой мыши и выберите отключить.
Управление дисками. Для того чтобы открыть панель управления дисками, воспользуйтесь командой «diskmgmt.msc». В открывшемся окне можно управлять любыми дисками не только внутренними, но и внешними. К примеру, мы хотим изменить букву для обозначения внешнего usb накопителя. Для этого кликните правой кнопкой мыши по нужному накопителю, выберите строчку «Изменить букву диска или путь к диску» и нажмите изменить. После этого вам останется только написать нужную букву и подтвердить изменение.
Автозапуск. Для того чтобы быстро перейти к панели управления автозапуском, выполните команду «msconfig». У вас откроется панель конфигурации системы. В ней вы сможете выбрать, что именно запускать вместе с операционной системой. Перейдите в раздел Автозагрузка и уберите галочки напротив ненужных программ. Только будьте внимательны, не отключите важную программу, к примеру, антивирус.
Средство записи действий по воспроизведению неполадок. Эта функция изначально появилась в Windows 7. Для чего она нужно? Если, к примеру, у вас появляется одна и та же ошибка, вы можете запустить эту функцию и записать автоматически все действия, предшествующие появлению этой проблемы. После этого все скриншоты, которые сделает программа, можно передать специалисту или отправить в техническую поддержку. Для запуска функции записи используйте команду «psr».
Заводские настройки. Если у вас стали появляться постоянные ошибки, сбросьте основные настройки вашего компьютера. Для этого введите «sfc/scannow». Возможно, после этого, придётся заново обновлять некоторые компоненты Windows.
Полный список команд
Список всех команд, имеющихся на данный момент, просто огромен. Многие из них бывают нужны очень редко, а порой обычный пользователь не сталкивается с ними ни разу за все использование виртуальной машины. Если вы хотите узнать подробнее о существующих командах, введите в командной строке Windows 7 команду «help». Вам откроется список команд и их краткое значение.
Для того чтобы узнать подробнее об интересующей вас команде, введите «help_название команды». К примеру, вы хотите подробнее узнать о команде Assoc. Для этого вам нужно написать «help assoc» и нажать Enter.
devochki.guru
Команды командной строки
Консоль, она же командная строка включает в себя огромнейший список команд, который нет смысла перечислять весь. Да и каждая команда имеет свои параметры. В данной статье я постараюсь выложить список самых нужных команд, который стоит запомнить, а человеку, который хоть немного разбирается в сети, не помешает знать и применять.
Чтобы запустить командную строку, прочитайте статью «Как запустить командную строку в windows 7»
Команды командной строки
Help – выводит список команд, не всех и не самых нужных, набрав Help команда – конкретно дает подсказку.
КОМАНДА /? – выдает список значений команды
CTRL+C – прерывает действие команды
PING – пожалуй, самая важная команда. Набираем «PING» без кавычек и высветиться список параметров. Проверяет связь узлом, будь то сайт, сервер или ваш модем. Для примера введите так «PING ya.ru». чтобы пинг шел беспрерывно введите «PING ya.ru -t». Для записи результатов на компьютер «PING ya.ru - t >> D:\1.txt»
TRACERT – подобна PING, только выдает маршрут до узла, т.е. как идет ваше соединение. Этими командами можно доказать вашему интернет провайдеру, что связь плохая, в случая таковой.
IPCONFIG – параметры вашей сетевой карты. Если у вас несколько адаптеров может не работать нормально
CLS – очистить экран
Копирование содержимого экрана – нажимаем правую кнопку мышки на экране, выбираем «выделить все» и жмем «ENTER». Содержимое скопировано в буфер обмена

MSCONFIG – вызывает окно автозагрузки и других сведений о системе
CALC – вызывает калькулятор
NOTEPAD – вызывает блокнот
GETMAC – показывает адреса сетевой карты
REGEDIT - вылезет реестр windows
Команды командной строки краткий список
Работа с каталогом:
XCOPY – копирование структуры каталогов.
MOVE – переносим или переименовываем
DIR – показывает содержимое
CD – меняем наше расположение
TREE – вывод в древовидной структуре каталогов
RD – Удаляет, противоположность команды md
MD – Сделает каталог
Работа с файлами:
TYPE – показывает что внутри файла
COPY CON – Создает файл
COPY – копирование или объединение
DEL – Удаление файла
MOVE – перенос
EDIT – редактирование
FC – сравниваем файлы
REN - переименование
Управление процессами:
TASKKILL — останавливает процесс
TASKLIST — выводит список процессов, некий диспетчер задач
TIME — устанавливает и выводит время
SHUTDOWN — удаленно или локально выключить компьютер
DATE — вывод на экран даты
SCHTASKS — запускать по расписанию
Также, команды, позволяющие управлять внешним видом консоли:
COLOR — фон и цвет текста
CMD — запускает еще одну копию командной строки
EXIT — выйти из командной строки
TITLE — заголовок окна для текущего сеанса
Остальные команды получаем, набрав Help
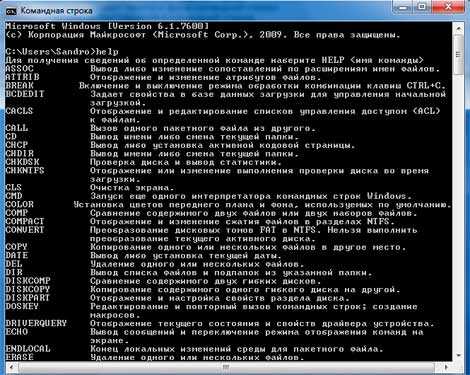
Данная статья была написана, чтобы помочь освоиться в командах командной строки.
pc-knowledge.ru
- Как создать документ в экселе

- Пароль какой можно поставить
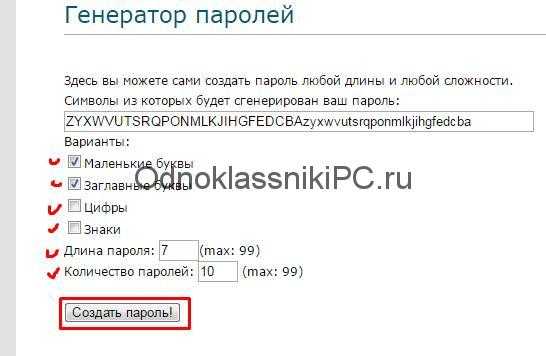
- Как подключить роутер wifi tp link

- Зависает google chrome
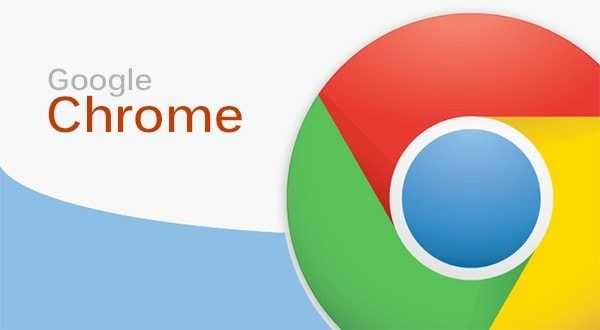
- Как с помощью ultraiso записать образ
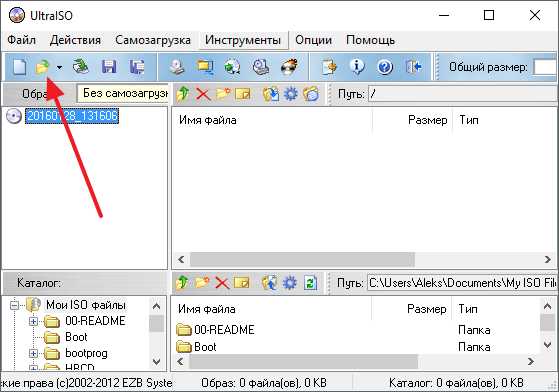
- Работа с windows api visual
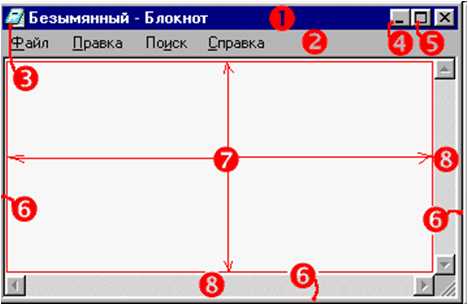
- Как к компьютеру подключить экран телевизора

- Как записать cd диск с музыкой в машину
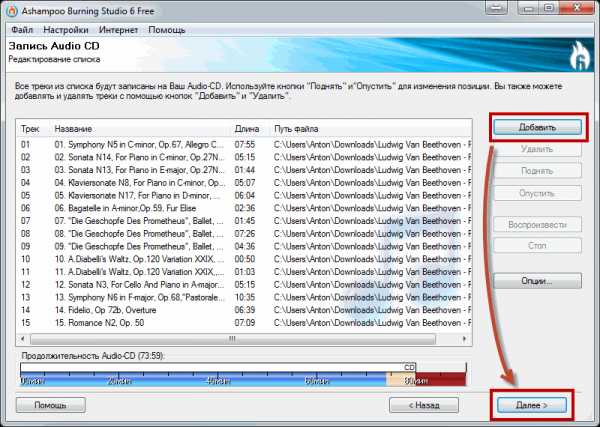
- Интернет скорость яндекс измерить
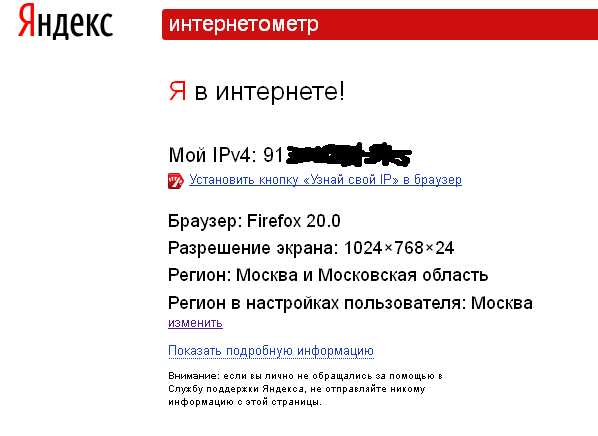
- Звуковое устройство отключено
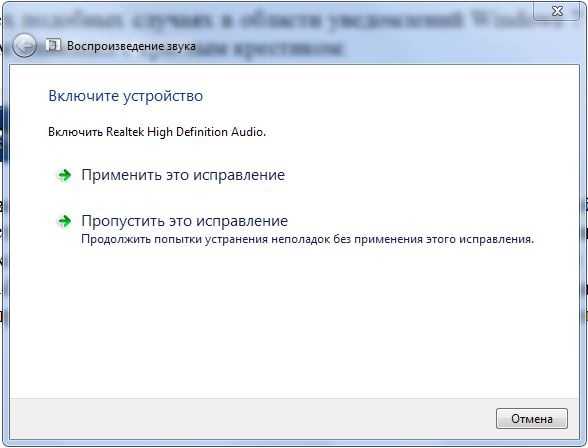
- Лучший браузер для windows

