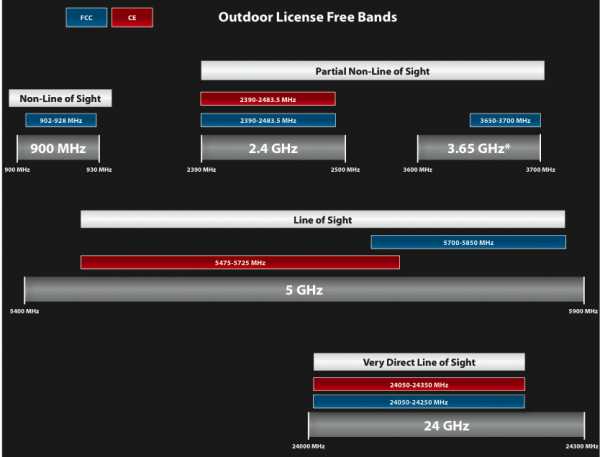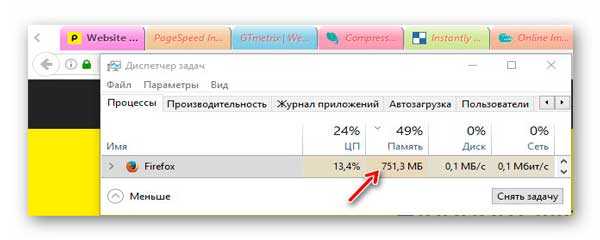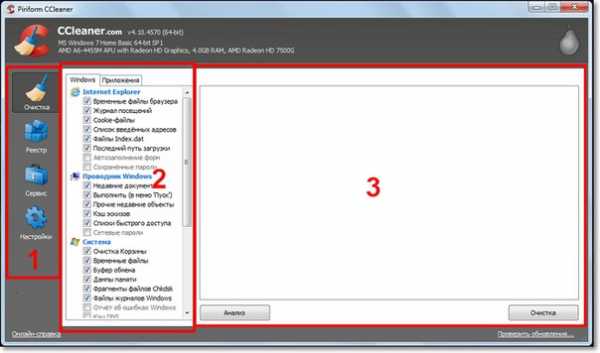Как переустановить windows 7 без диска и флешки на компьютер. Как переустановить виндовс xp без диска и флешки на компьютере
Как переустановить компьютер без диска
Быстрый способ установки виндовс без диска и флешки
Наилучший способ избавиться от вирусов и постоянных сбоев в работе операционной системы – установит новую ОС. Чаще всего установка происходит посредством создания загрузочной флешки или с помощью диска с новой системой, но существуют несколько быстродействующих способов, которые помогут установить новый экземпляр windows не используя сторонних цифровых носителей.
Нижеприведенные варианты замены ОС подойдут пользователям персонального компьютера, у которых:
- Сломан, поврежден или отсутствует дисковод.
- Нет DVD-диска.
- Нет возможности воспользоваться Flash-носителем.
- Отсутствует внешний HDD диск.
Установка Windows через Hard Drive и командную строку компьютера
Hard drive – это жесткий диск (ЖД) персонального компьютера или ноутбука, который предназначен для хранения пользовательских файлов и программ. С помощью ЖД можно установить новую операционную систему.

Установка новой ОС происходит через командную строку на этапе включения компьютера. Такой вариант замены Ос позволит очистить все старые разделы диска и создать новые. Для того чтобы начать процесс замены операционной системы нужно скачать iso-образ нужной версии виндовс. Сделать это можно на официальном сайте Майкрософт или через торрент клиент. Образ будет скачен на компьютер в формате архива, его нужно распаковать на диск С. Далее следуйте таким указаниям:
- В процессе запуска компьютера удерживайте кнопку F8, Space или ESC (в зависимости от модели вашего компьютера). Через несколько секунд на экране должно появиться пользовательское меню дополнительных вариантов загрузки ОС.
- Следующим шагом нужно выбрать пункт «Устранения неполадок». Выбор осуществляется нажатием клавиши Enter.

- Далее появится окошко параметров восстановления системы. В нем нужно выбрать ввод через клавиатуру.
- Выберите пользователя компьютера из списка и введите пароль, если он установлен при входе в систему.
- Из предложенных вариантов установки нужно выбрать пункт «Командная строка».
- После открытия окна командной строчки следует набрать несколько команд. Ввод осуществляется через клавиатуру. Перейти к печати новой команды можно нажав Enter. Перейдите к диску, на котором находится установочный файл системы с помощью такой команды: «X:windowssystem32C:» (без скобок). Нажмите Ввод (Если файл установки находится не на диске С, замените букву в команде на нужную).
- Введите следующую команду: «>setup.exe» (без скобок).
- Через несколько секунд начнется установка новой ОС, которая ничем не отличается от установки с помощью диска или флешки.
Данный метод подходит для операционных систем Windows 7, Win 8/8.1, Windows 10.
Использование установочного образа системы и виртуального дисковода
Самый простой способ установки Виндовс – это скачивание образа системы из интернета. Процесс скачивания архива образа точно такой же, как и в предыдущем разделе статьи, однако, распаковывать его не нужно. Образ диска позволяет без использования дискового привода установить любую программу, игру, утилиту или операционную систему.
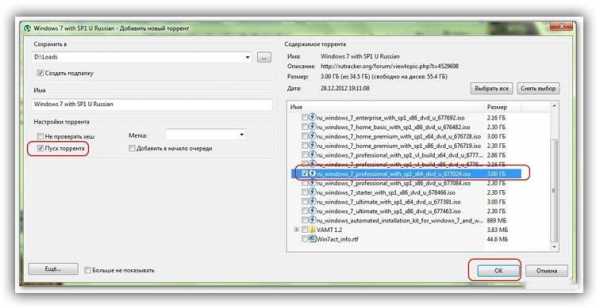
Пользователи OS Windows XP/7 должны обязательно установить дополнительное программное обеспечение для работы с образами. В более новых версиях виндовс работать с образами можно без использования дополнительного ПО (такие файлы распознаются, как архивы, чтобы установить образ его нужно открыть архиватором и запустить установочный файл).
Несколько советов по скачиванию образа ОС:
- Не качайте файлы с подозрительных сайтов и ресурсов.
- Воздержитесь от выбора различных модифицированных сборок ОС. Практически всегда они содержат множество вирусов и шпионского ПО, которое может украсть ваши личные данные, пароли или номера кредитных карт.
- Выбирайте только проверенные ресурсы (сайты компании Microsoft или специализированные утилиты по установке новой ОС).
В утилите для работы с образами создайте виртуальный диск с новой ОС (более подробно о самых популярных и надежных программах для создания виртуальных дисководов читайте в следующем разделе этой статьи). Для того чтобы создать новый диск, выберите в программе нужный iso-образ. Далее программа предоставит все необходимые инструкции. Процесс создания диска займет меньше минуты времени. Далее двойным щелчком нажмите на созданный диск, таким образом запустив окно установки ОС.
Программы для быстрого создания виртуального дисковода
Если Вы используете OS Windows XP/7, то следует выбрать программу для работы с виртуальными оптическими приводами. В списке ниже приведены самые популярные программы и их особенности:
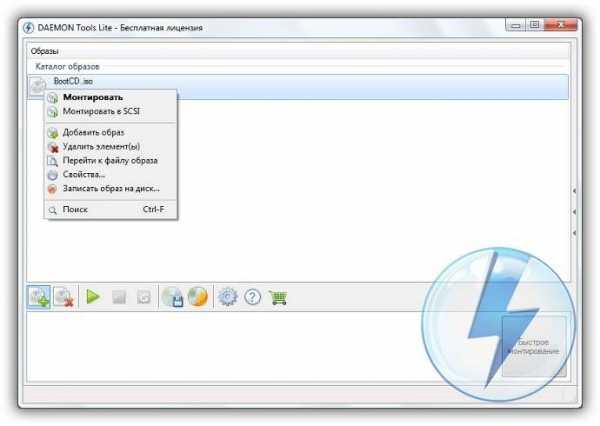
- Daemon Tools. Одна из самых первых и популярных программ на рынке подобного программного обеспечения. Программа условно бесплатная –пользователям доступны Lite и Premium версии. Работа с существующими виртуальными дисками организована очень удобным образом, пользователь может быстро создавать и удалять диски. В бесплатной версии ПО, возможно создавать одновременно только 4 образа. Программа поддерживает форматы iso, img, dmg, vdf, mds,mdf.
- Программа отличается возможностью создавать большое количество виртуальных дисков одновременно. Также присутствует возможность записи на съемный компакт диск. С помощью данной программы пользователи смогут хранить все свои диски виртуально на случай, если физический диск будет поврежден. Также есть возможность скачивать образы с интернета и монтировать их для дальнейшей установки с помощью данной программы.
- ПО, которое работает исключительно с ISO образами. Образы монтируются быстро, а время выполнения сводится к минимуму. Доступна возможность конвертирования образов других форматов непосредственно в ISO.
- Утилита бесплатна и доступна для скачивания. Доступна функция самостоятельного создания образов дисков.
- Virtual CloneDrive. Программа с минимумом настроек, высокая скорость выполнения и чтения дисков. OS распознает созданный диск как физический CD/DVD-ROM.
Компания Майкрософт регулярно предоставляет пользователям лицензионных версия ОС возможность бесплатного обновления до более новых версий программного обеспечения. Пользователи Windows 7 Home Edition могут обновиться до версии Professional или Premium через официальный сайт Microsoft.com или через центр обновлений, который находится в панели управления каждого компьютера. Установка нового ПО сводится к нажатию нескольких кнопок. В основном установка новой системы занимает от получаса до 120 минут, в зависимости от скорости работы центрального процессора компьютера или ноутбука.
Существует возможность бесплатно заменить Виндовс 7 на Виндовс 88.1. Следуйте инструкции, чтобы узнать о возможности обновления ОС:
- Скачайте помощник обновления от компании Майкрософт по ссылке
- Запустите его и дождитесь конца установки. Это займет несколько минут.
- Следуя инструкциям на экране, вы узнаете о том, с какой новой версией ОС совместима ваша система. Далее программа предложит скачать новое ПО и установить его.
Нередко возникает ситуация, когда актуальным становится вопрос о переустановке операционной системы. Возьмем конкретный случай. Есть ноутбук, приобретенный с уже предустановленной ОС Windows 7. Сам Виндовс пока находится, можно сказать, в рабочем состоянии, но пользователя изрядно беспокоят некоторые обстоятельства. Что именно? Из-за внешних вирусных атак, а также в процессе работы, раз за разом накапливаются ошибки, что приводит компьютер к достаточно медленному процессу загрузки, да и остальные программные средства не радуют своим прежним быстродействием. При этом чистка реестра, антивирусные мероприятия и возврат к ранее записанной контрольной точке восстановления не дают ожидаемых результатов. Выход один – переустановка системы. Как происходит этот процесс?
Но у нас другой случай – ОС находится в рабочем состоянии. Приступаем пошагово к переустановке Windows 7 без загрузочного диска или флешки.
Шаг 1. Нажимаем кнопку Пуск и запускаем Панель управления. Если она находится в режиме просмотра “Категорий”, то следует перейти в “Крупные значки” или “Мелкие значки”. В этом случае легче найти вкладку “Восстановление”.
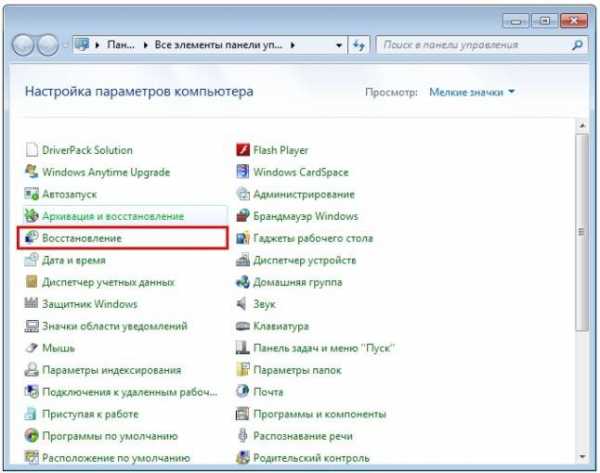
Шаг 2. Открываем ее. Нас интересует самая нижняя опция “Расширенные методы восстановления”.
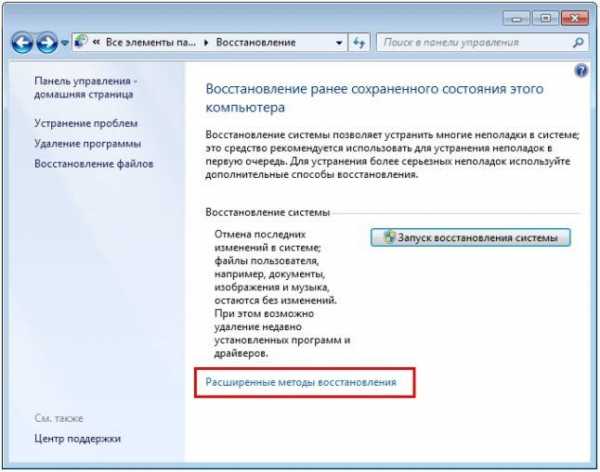
Шаг 3. Запускаем ее. Появляется окно, где напоминает о том, что при восстановлении системного раздела, а это обычно весь рабочий диск, сотрутся все данные и созданные пользователем документы.
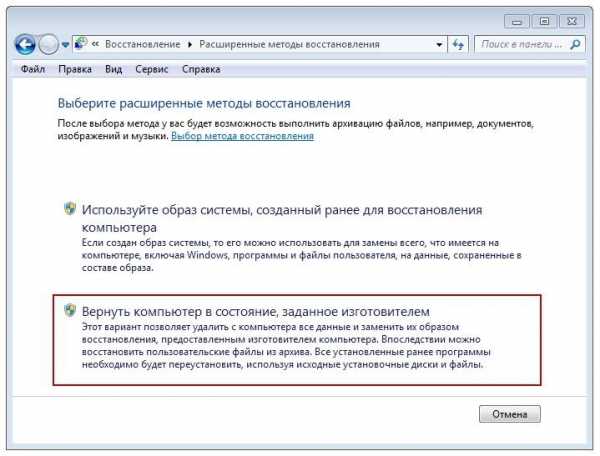
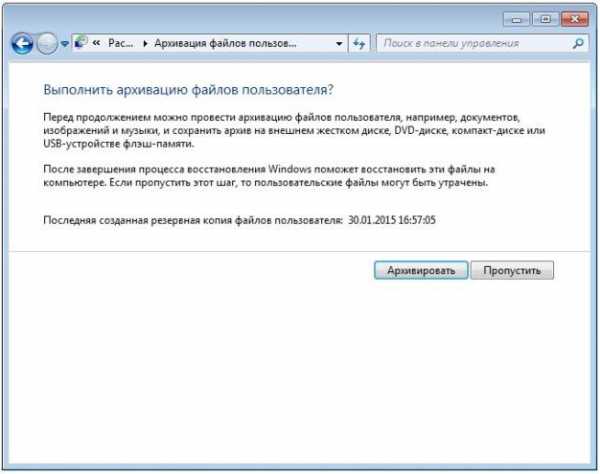
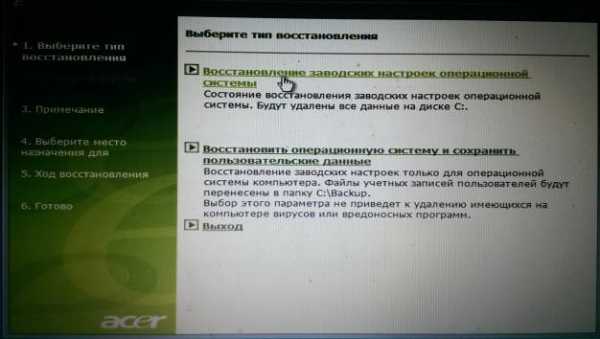
Шаг 4. После успешного завершения, Windows будет иметь заводские настройки и исходные программы на момент приобретения ноутбука. Кстати, не надо вводить серийный номер лицензионного ПО и проводить его активацию. Все это, в большинстве случаев, уже интегрировано в непосредственный процесс установки. Пользователю остается только установить необходимые ему программные средства и настроить рабочий стол по своему усмотрению.
Как видно из данной небольшой инструкции, сам процесс переустановки виндовс 7 без диска и флешки не требует особых знаний и доступен каждому совершенно бесплатно. С ним может справиться каждый желающий, который проявит при этом аккуратность и внимательность.
Если по какой то причине у Вас не получилось установить windows 7 самостоятельно то можете обратится за помощью к нам или попробовать установить Windows 7 с флеш карты.
Как переустановить на ноутбуке или компьютере лицензированную windows 7 без установочного диска и флешки
Одной общей инструкцией как переустановить на ноутбуке или компьютере лицензированную windows 7 без установочного диска и флешки не обойтись.
Здесь есть несколько моментов, которые нужно рассматривать отдельно. Первое — это ноутбук или компьютер. Второе — установленная виндовс 7 все еще находится в рабочем состоянии или уже «полетела».
Третье – это будет чистая установка или без потери данных. Четвертое – если ли у вас ключи или специальный раздел с диском восстановления.
Если ноутбук куплен с предустановленной windows 7, то на днище должна быть специальная наклейка с ключом.
Значит, тогда (если есть) вы можете устанавливать любую виндовс (главное чтобы у нее была точно такая характеристика как у той, что была на купленной – обычно это «домашняя») и активировать ее (сделать лицензионной) с помощью этого ключа
Много ноутбуков в отличие от компьютеров продаются с предустановленной windows 7 (теперь уже виндовс 8) и производители на диске создают специальный раздел, где хранится лицензированная копия виндовс.
Тогда в случае сбоя вы легко сможете без диска и флешки переустановить виндовс 7, только с потерей данных.
Чтобы данные не потерять (в случае еще работающей виндовс), вам их просто нужно сохранить, в отдельном месте (очень часто можно обновить – тогда ваши личные данные останутся).
Если у вас нет ни диска, ни флешки (для сохранения данных) это не беда, главное, чтобы был интернет.
Тогда все свое «имущество», вы можете сохранить прямо в интернете. Для этого воспользуйтесь «SkyDrive» от Майкрософт или «Dropbox».
Подробнее описывать эти хранилища не буду – в сети найдете сотни подробных инструкций, как там сохранять свои личные данные (документы, папки, архивы и прочее).
Переустановка лицензионной windows 7 без диска и флешки – инструкция
С данными разобрались. Теперь перейдем непосредственно к самой переустановке виндовс 7 или 8 без диска и флешки.
Чтобы этот процесс запустить (без использования дисковода) ваш ноутбук должен быть куплен с предустановленной лицензированной виндовс 7 или windows 8. Надеюсь у вас ситуация именно такая.
Для ноутбука Samsung — сразу после включения нажмите F4 (можно несколько раз). Для Lenovo. LG и HP – кликайтеF11. В ACER – нажимайте alt+F10. Для ASUS и DELL – дождитесь появления заставки и нажимайте F9.
Sony Vaio – хочет, чтобы вы кликали на F10 (иногда нужно нажать ASSIST). В Rover – сразу при включении нажмите и удерживайте кнопку ALT. Многие покупают ноутбук Fujitsu — в нем нужно нажать F8 (после включения).
Используя выше приведенные параметры, вы сможете запустить переустановку виндовс 7 без диска и флешки, даже если установленный виндовс не запускается вообще.
Написать здесь полную инструкцию с картинками, к сожалению не могу, поскольку в каждой модели есть некоторые отличия.
Принцип таков – если есть диск regovery (лицензированный установщик виндовс) включите ноутбук, нажмите соответствующие клавиши (описаны выше) и производите переустановку.
Немного позже здесь на сайте будет описаны подробные инструкции для всех моделей. Их можно найти в разделе карта сайта. Успехов.
14 ответов на “Как переустановить на ноутбуке или компьютере лицензированную windows 7 без установочного диска и флешки”
Эмм, почему я увидел только как переустановить ноутбук?
Как переустановить Windows XP, если у вас нет привода для чтения дисков
Можно ли переустановить Windows XP, если на компьютере нет привода для чтения компакт-дисков или отсутствует сам лазерный диск с системой? Да, можно, и даже не одним способом, а несколькими. Например:
- переустановить или обновить систему из-под самой Виндовс, если она сохранила хотя бы минимум работоспособности – может загружаться и запускать exe-файлы;
- переустановить Windows XP с жесткого диска;
- переустановить Windows XP с флешки.
Но при всем при этом вам не обойтись без дистрибутива той системы, которую вы будете устанавливать. Поскольку оптического привода для чтения дисков у вас нет, найдите в Интернете и скачайте загрузочный образ Windows XP в формате ISO. Кроме него вам будет нужна любая программа, способная открывать такие образы, например, UltraISO, Daemon Tools, Alcohol 120% или архиватор вроде 7Zip.
Если вы планируете переустанавливать систему с флешки – подготовьте сам флеш-накопитель объемом от 1 Gb и программу для переноса на него дистрибутива (мы будем делать это с помощью UltraISO). Если с жесткого диска – вам понадобится любой загрузочный носитель под управлением Windows (скорее всего это тоже будет флешка с Windows Portable Edition, например, BartPE, Alcid Live USB, Hiren’s boot USB и т. д.).
После того как вы скачали ISO-образ с Windows XP себе на компьютер, откройте его, выделите все содержащиеся на нем файлы, нажмите кнопку “Извлечь” и укажите для этого каталог (на примере показано, как это делается в UltraISO). К этому каталогу мы и будем обращаться в процессе переустановки системы.
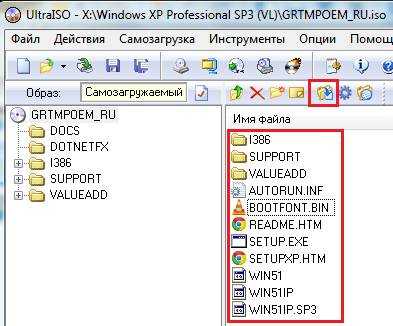
Если установленная у вас Windows устарела, поскольку давно не обновлялась, или частично утратила свои функции вследствие каких-то сбоев, вернуть ей работоспособность поможет обновление с установочного диска. Это практически то же самое, что и переустановка “начисто”, но с сохранением пользовательских файлов и программ.
Чтобы переустановить систему в режиме обновления, нам не потребуются отдельные загрузочные носители – достаточно перенести каталог с файлами дистрибутива, которые мы извлекли из ISO-образа, на флешку или жесткий диск.
- Загрузите Windows XP, которую вы собираетесь обновлять.
- Найдите в каталоге с дистрибутивом файл Setup.EXE и кликните по нему. Откроется окно мастера установки системы, где из списка действий нужно будет выбрать первый пункт.

- Далее выберите тип установки “Обновление”.
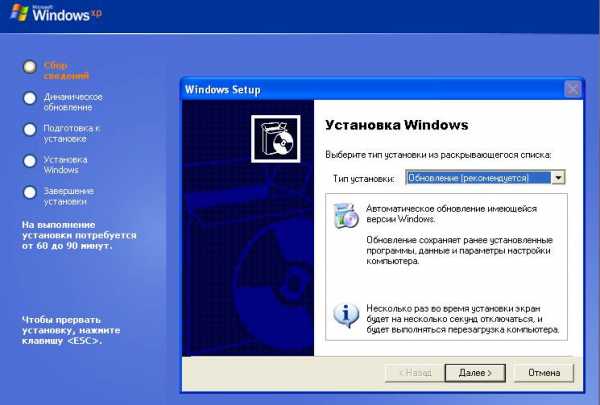
- Примите лицензионное соглашение.
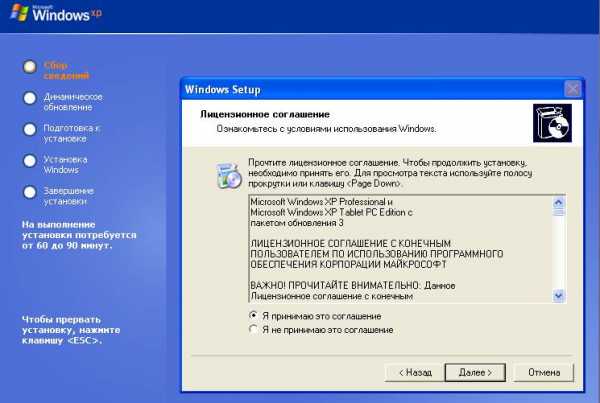
- Введите серийный номер (если хотите). Если не хотите – отложите это на потом и просто нажмите “Далее”.
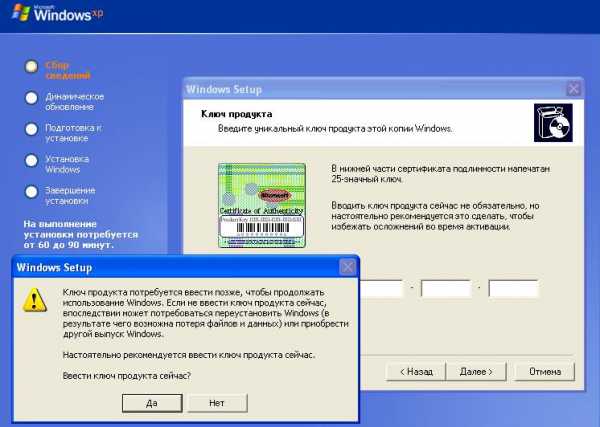
- Установка Windows будет продолжена автоматически. До того, как система не будет обновлена полностью, никаких диалоговых окон вы, скорее всего, больше не увидите. Весь процесс займет примерно 20 – 40 минут, причем переустановка с флешки идет несколько дольше, чем с жесткого диска из-за разницы в скорости считывания данных.
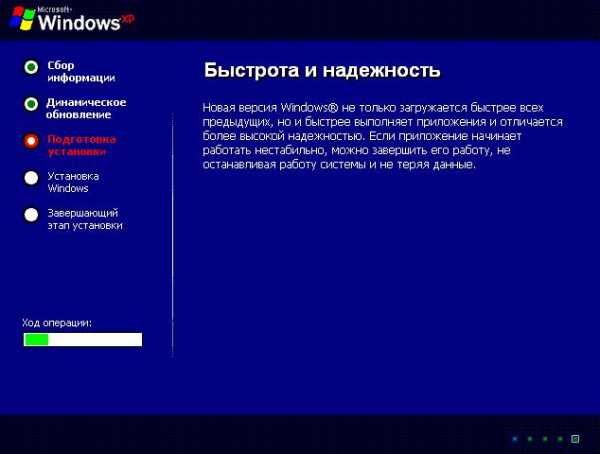
- На самом завершающем этапе обновления система попросит вашего участия.
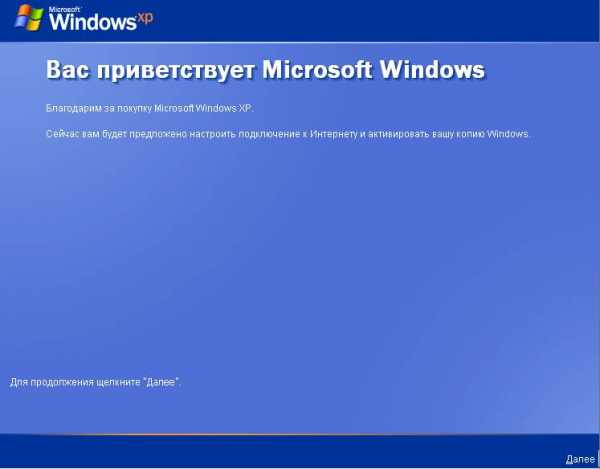
- Вам будет предложено включить функцию автообновления

и провести активацию. Если ваша Windows ранее уже была активирована, после обновления потребуется сделать это повторно. Однако при желании это тоже можно отложить на потом.
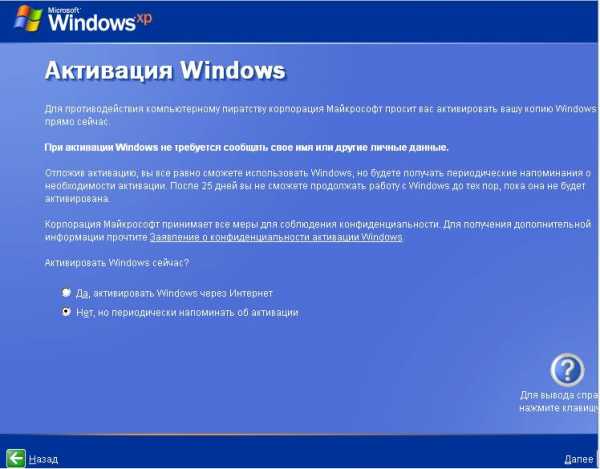
Далее нажмите кнопку “Готово”, войдите в систему под своей учетной записью, и перед вами откроется ваш привычный рабочий стол. Все пользовательские документы будут находиться на прежних местах, а установленные программы будут работать.
Этот вариант выручит тогда, когда система, которую требуется переустановить, не загружается. Перед тем как притупить к операции переустановки, нам придется каким-либо образом перенести на жесткий диск нашу папку с дистрибутивом. Это можно сделать, например, при помощи загрузки с внешнего носителя (различные Live USB) или сняв и подключив винчестер к другому ПК, а также загрузившись с системы, установленной в другой раздел этого же жесткого диска (если она есть).
Поскольку дистрибутив находится там же, где и переустанавливаемая система, требований к емкости загрузочного носителя особых нет. В редких случаях для этих целей используют даже загрузочные дискеты. А мы покажем весь процесс переустановки, запустив компьютер с “живого” флеш-накопителя “Alkid Live USB”.
- Убедитесь, что с раздел диска с переустанавливаемой системой нормально отображается в проводнике.
- Откройте папку с дистрибутивом и кликните по файлу Setup.exe – запустится мастер установки Windows. Здесь также нужно будет выбрать пункт “Установка Windows XP”.

- На этот раз тип установки “Обновление” будет недоступен, остается выбрать единственный – “Новая установка”.
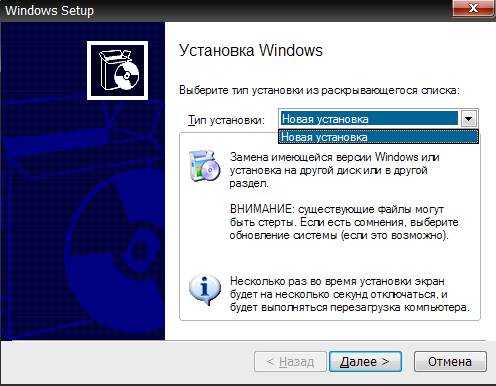
- Далее мастер потребует принять лицензионное соглашение и ввести серийный номер. Соглашение придется принимать, а указывать номер – не обязательно.
- Дальнейшие действия требуют активного участия пользователя: в первую очередь нужно будет выбрать язык системы.
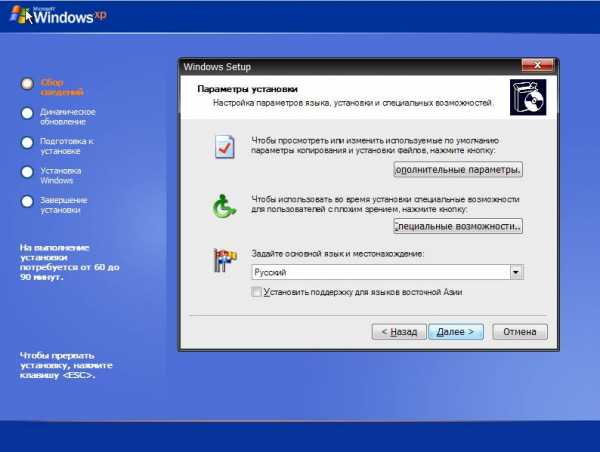
- Далее начнется процесс подготовки к установке. После его окончания компьютер перезагрузится (если этого не произойдет – перезагрузите вручную) и дальнейшая инсталляция Windows XP пойдет по обычному сценарию. Сначала вас поприветствует программа установки.


- Дальнейшие действия полностью аналогичны “чистой” установке Windows XP: потребуется указать сведения о пользователе (имя и организацию), дать имя ПК, придумать пароль администратора, установить дату, время, сетевые настройки, подключение к рабочей группе или домену и создать учетную запись первого пользователя.
- После установки – как обычно, первоначальная настройка системы с предложением выполнить активацию. Если мы все сделаем правильно, в скором времени увидим абсолютно чистый рабочий стол новенькой Windows XP.
Переустановка системы таким способом практически равнозначна установке с нуля. Отличие только в том, что раздел жесткого диска в данном случае не форматировался, и наши пользовательские файлы остались сохранны. С помощью поиска по диску мы всегда сможем их найти.
Еще один часто используемый способ и переустановки, и полной установки системы. Если в предыдущих случаях мы использовали готовые инструменты – файлы дистрибутива и загрузочный носитель, то теперь нам придется самим изготовить установочную флешку. Для этого нам нужны всего три вещи: сама флешка, дистрибутив Windows ХР (ISO) и программа UltraISO. C помощью последней правильно, быстро и легко создается загрузочный флеш-накопитель с единственной системой. Итак, приступаем.
- Подключите флеш-накопитель к компьютеру, запустите UltraISO, раскройте меню “Файл”, а следом “Открыть”. Найдите с помощью проводника дистрибутив Windows XP (ISO-образ) откройте его в программе.
- Раскройте меню “Самозагрузка”, кликните пункт “Записать образ жесткого диска”.
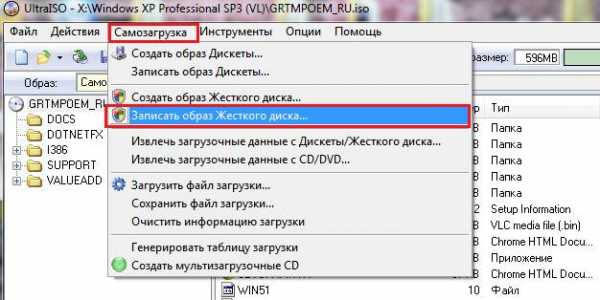
- В открывшемся окне “Write Disk Image”, в разделе Disk Drive, выберите свою флешку. Метод записи установите “USB + HDD” и “Xpress boot”. После этого нажмите “Форматировать”.
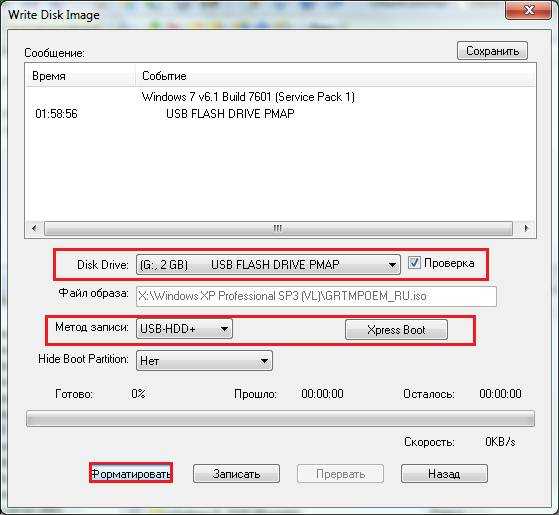
- Перед форматированием перенесите с флешки в другое место все важные данные, иначе они будут безвозвратно удалены.

- Выберите файловую систему “NTFS” или “Fat32”, отметьте быстрый способ форматирования и кликните по кнопке “Начать”. После завершения форматирования закройте это окно и, перейдя в “Write Disk Image”, нажмите “Записать”. Примерно через 15 – 20 минут установочная флешка будет готова.
Конфигурация BIOS Setup для загрузки с флеш-накопителя не представляет собой сложности даже для не слишком опытных пользователей ПК: для входа в настройки перед загрузкой системы нужно удерживать специально назначенную клавишу, потом перейти на вкладку BOOT и с помощью клавиш “F5 – F6” или “+ -” поднять на первое место “USB-HDD” или “USB-Zip” – смотря как в списке устройств отображается флешка.
А вот на следующий момент обратите более пристальное внимание. Если система на вашем компьютере установлена на диск с интерфейсом IDE – оставьте все прочие опции по умолчанию и выйдете из BIOS (нажмите “F10″и “Y”, чтобы сохранить настройки). Если же у вас установлен диск SATA, Windows XP может его не распознать, поскольку в ее набор не входят драйвера для устройств этого типа. В таком случае без специальных настроек BIOS правильно переустановить систему не удастся.
Чтобы Windows XP распознала ваш винчестер, откройте вкладку “Advanced” и убедитесь, что значение параметра “OnChip SATA” соответствует “Native IDE”, а не “IDE-AHCI”. Если ваша версия BIOS не имеет такой опции, проверьте параметр “IDE Configuration” – его значение должно быть “Compatible”. Только убедившись в правильности этих настроек переходите к следующему шагу.
Дело за малым – осталось только переустановить Windows. Дальнейшие операции будут идти в точности, как и при первоначальной установке, главное не ошибиться в выборе раздела жесткого диска, особенно если вы планируете его форматировать.
Действия оператора в процессе переустановки системы с флешки полностью аналогичны тем, которые мы проделывали при установке с жесткого диска. Сюда входит принятие лицензионного соглашения, ввод серийного номера, настройки языка, даты, времени, сетевых подключений, пароля администратора, создание учетной записи пользователя и активация системы. И если в ходе этого возникают неполадки – они, наиболее вероятно, связаны с тем, что были допущены ошибки при создании флешки.
Еще встречаются случаи, когда при попытке установить Windows XP на современный ПК, оснащенный дисками SATA последнего поколения, даже при изменении конфигурации BIOS система не ставится. Процесс бесконечно прерывается синими экранами смерти с кодом ошибки “Stop 0x0000007B INACCESSABLE_BOOT_DEVICE”.
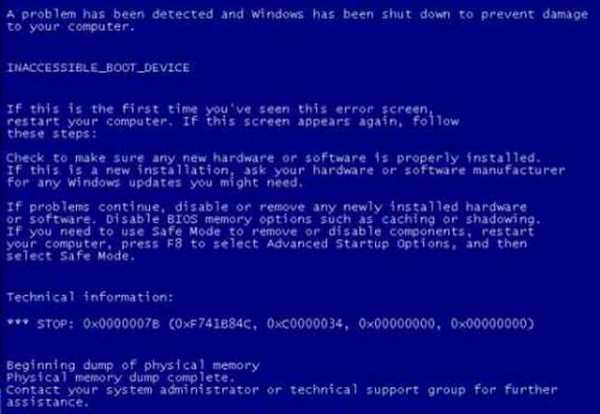
Несмотря на то, что вы все сделали правильно – как описано в инструкции, придется предварительно интегрировать драйвера SATA-контроллера в дистрибутив Windows XP. Это делается с помощью специально предназначенной утилиы nLite . Также с ее помощью вы сможете добавить в дистрибутив пакет обновлений, другие драйвера и прочие компоненты Windows, которые вам нужны. Иметь под рукой такой диск на случай переустановки системы – очень удобное решение.
Время от времени необходимо переустанавливать операционную систему Windows, чтобы повысить ее производительность или устранить сбои в ее работе. Большинство компьютеров с предустановленной Windows поставляются с диском для восстановления системы, но можно переустановить систему, не используя такой диск. Более того, вы не сможете воспользоваться установочным диском, если владеете нетбуком, так как на нетбуках оптического привода нет. Систему Windows 7 можно переустановить с помощью бесплатного образа диска, который можно скачать на сайте компании Microsoft, то есть оригинальный установочный диск вам не понадобится.

В том случае, если виндовс 7 не только загружается, но и нормально откликается на команды после перезапуска, можно попробовать переустановить его, используя стандартный откат винды к предыдущему (рабочему) состоянию. Как действуем? Для начала открываем меню «Пуск», переходим в «Панель управления», а оттуда в раздел «Восстановление».
Затем в появившемся окошке клацаем кнопку «Запуск восстановления…», чтобы запустить Мастер восстановления виндовс и жмем «Далее». После этого подбираем подходящий по дате вариант для переустановки Windows 7 и кликаем «Готово», перейдя к этому шагу при помощи кнопки «Далее».
В результате таких нехитрых манипуляций система автоматически обновится без установочного диска, не затрагивая при этом хранящихся на компьютере документов, медиа и прочих ценных для пользователей файлов.
Способ № 2: Повторная установка системы через программу Recovery
Для тех, кто ищет подсказку на вопрос, как переустановить винду без диска, если система к тому же не загружается, долгожданным ответом окажется встроенная в программное обеспечение ноутбука утилита Recovery. Представлена она практически на всех современных лептопах, правда, под разными названиями. Например, на ноутбуках Toshiba установлена Recovery Wizard, на Samsung – Recovery Solution, на Hewlett Packard – HP Recovery Manager. Однако независимо от названия назначение у них одно и те же – помочь без диска переустановить винду, вернув ее к заводским настройкам.
Правда, запустить Recovery можно лишь на ноутбуке с не форматированным рабочим винчестером, на котором ранее была установлена ОС Windows 7. Для ее запуска, в частности, потребуется перезагрузить систему и при старте виндовс несколько раз нажать соответствующую горячую клавишу.
Дальнейшие инструкции будут определяться подсказками самой утилиты.
Если OS Windows 7 не удается установить / переустановить на компьютере без диска ни одним из перечисленных выше способов (не загружается ПК, неполадки с винчестером и пр.), для повторной установки операционной системы можно воспользоваться специальной загрузочной флешкой. В этом случае инструкция выглядит несколько сложнее. В частности, в процессе установки виндовс потребуется:
- подготовить жесткий диск к форматированию;
- скачать iso-образ;
- записать драйвера и дистрибутив на флешку;
- настроить запуск системы с USB;
- установить (переустановить) на компе Windows 7;
Готовы? Тогда приступим!
Исходя из того, что в результате повторной установки на компьютер виндовс 7 все данные, хранящиеся на жестком диске, будут уничтожены, перед тем, как установить (переустановить) систему стоит заблаговременно перенести важную информацию в более надежное место, например, на внешний накопитель.
На этом же этапе также стоит побеспокоиться и о драйверах для ноутбука. Скачать их абсолютно бесплатно можно с официального сайта производителя ПК, так что каких-либо проблем возникнуть не должно. При этом прежде, чем заново установить винду, не забудьте удостовериться, что драйвера не остались храниться на жестком диске, а успешно перекочевали на флеш-накопитель.
Параллельно нужно загрузить на компьютер и iso-образ с Windows 7, обратив при этом внимание на его выпуск. Он обязательно должен соответствовать тому, который записан на приобретенном лицензионном диске с виндой, иначе активировать его купленным ключом не удастся.
Подготовить загрузочную флешку можно разными способами, однако проще записать ее через утилиту Rufus. Работать с ней достаточно просто, стоит лишь подключить флешку к ноутбуку и запустить программку. Все, что потребуется дальше – это:
- выбрать путь доступа к флешке, на которую нужно установить iso-образ;
- определить необходимую файловую систему;
- задать функцию быстрого форматирования;
- установить доступ к файлу с образом Windows 7:
- нажать «Старт» и дождаться окончания процесса форматирования и записи образа на флешку.
Загрузить компьютер с флешки можно либо выставив соответствующие параметры в биос, либо при помощи нажатия специальных горячих клавиш при старте. Последний вариант кажется самым простым. Единственное, что нам потребуется это нажать одновременно с загрузкой системы нужную кнопку и установить в появившемся контекстном меню вариант загрузки – с USB-накопителя.
Существует огромное количество способов установить операционную систему Windows на компьютере – с помощью внешних устройств, резервной копии, оптического диска и т.д. Но среди опытных пользователей ПК распространен еще один метод, при помощи которого можно установить систему, не используя диск или флешку – образ ISO.
Такой способ установки имеет ряд преимуществ:
- Нет необходимости в утомительной настройке среды BIOS для начала загрузки компьютера с диска или флешки;
- Инсталляция происходит без привлечения внешних носителей информации.
Для успешной инсталляции необходимы следующие компоненты:
- Программа Daemon Tools. Пробную бесплатную версию можно скачать на официальном сайте разработчика;
- Образ операционной системы, созданный при помощи Daemon Tools;
- Утилита EasyBCD, задача которой заключается в работе с загрузочной записью.
Создать образ Windows просто. Программа имеет интуитивно-понятный интерфейс, а прилагается русскоязычная инструкция по использованию.
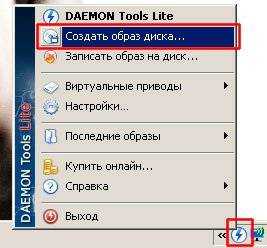
Уделять внимание этому моменту не будем, а сразу перейдем к ответу на вопрос как установить Windows без привлечения внешних устройств.
В этом шаге на HDD создается новый раздел, где пользователь будет хранить недавно установленную операционную систему.
Делается это при помощи интегрированного программного обеспечения Windows:
- Запускаем панель управления и переходим в категорию «Администрирование»;
- Выбираем раздел управления компьютером и на панели слева кликаем «Управление дисками»:
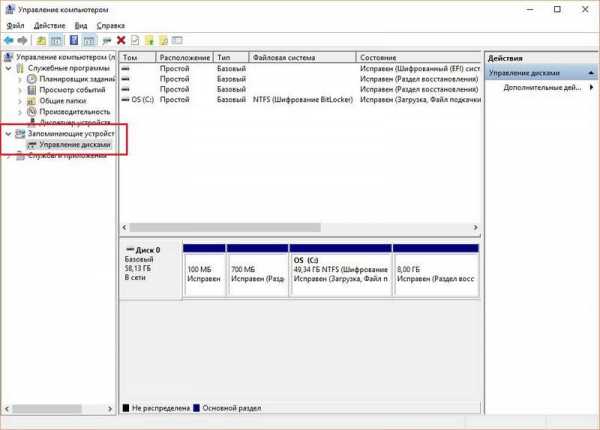
На современных персональных компьютерах HDD, как правило, разделен на два тома: системный и файловый. Первый трогать нельзя, поэтому выбираем второй и начинаем процедуру сжатия:
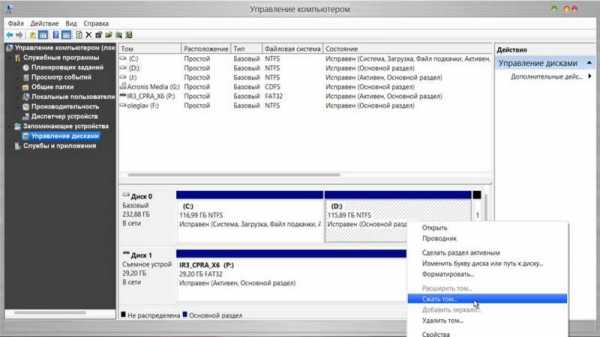
Следующим действием указываем объем создаваемого тома. В качестве примера создадим раздел размером 10 ГБ (10240 МБ). Здесь можно указать любое значение, главное, чтобы оно было больше ISO-образа:
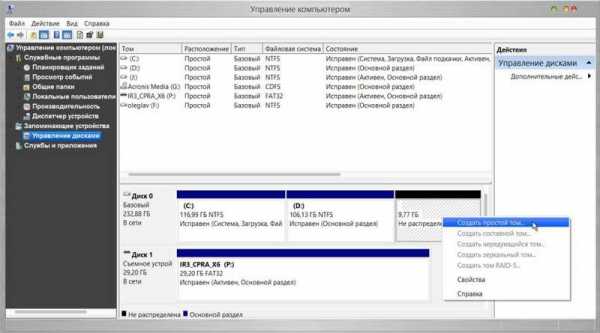
Появится инструмент для создания нового раздела. Следуем его инструкциям и указываем букву тома (она может быть любой). После завершения процесса на компьютере появится новый диск, который можно увидеть через «Мой компьютер».
- Загружаем EasyBCD и кликаем на категорию «Add New Entry»:
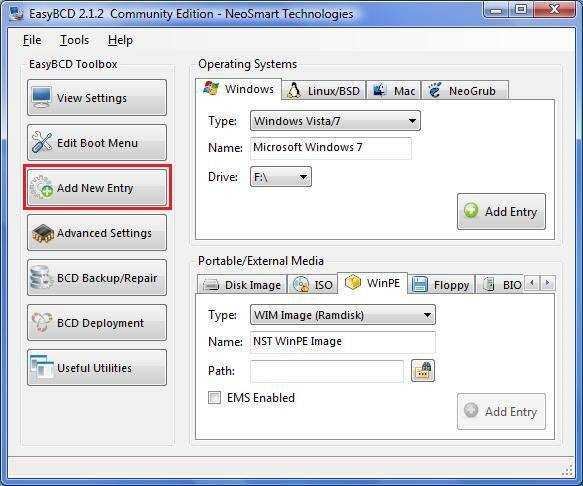
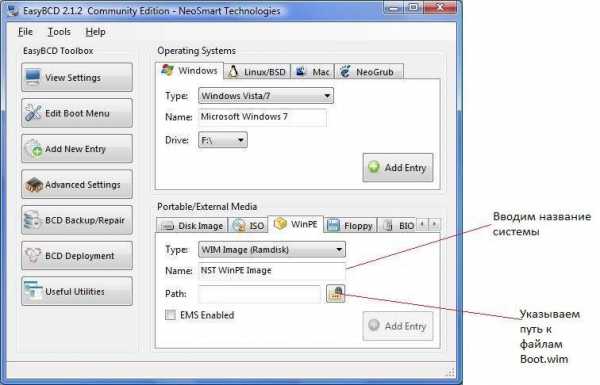
Для завершения настроек кликаем Add Entry. Такие изменения приведут к тому, что при запуске компьютера в первую очередь будет загружаться созданная пользователем операционная система.
Перезагружаем устройство, после чего владельца перенаправляет в диспетчер загрузки системы:
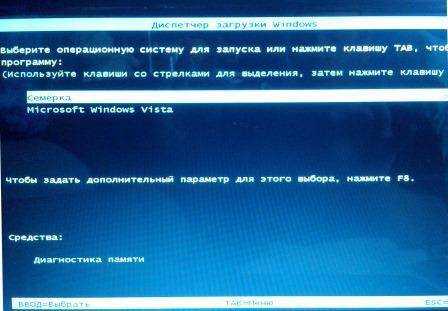
На первом месте отображаться недавно созданная ОС, чтобы установить Windows 10/7/XP, выбираем ее и кликаем enter.
Как только загрузка завершится, в диспетчере выводятся 3 операционные системы для запуска. Избавиться от двух лишних поможет EasyBCD, однако загружать необходимо с той ОС, где установлена утилита:
- Запускаем программу и переходим в категорию «Edit Boot Menu»;
- Здесь отмечаем галочкой все операционные системы Windows, которые больше не нужны при загрузке компьютера, и жмем кнопку Delete.
Если вторая система так же не нужна пользователю, то сначала от нее необходимо избавится в программе EasyBCD, а уже потом отформатировать раздел, где хранится Windows.
Установить Windows XP без диска немного сложнее, чем остальные системы. Связано это с тем, что процедура инсталляции требует большего количество файлов. Так, в папке с XP нет важного для начала установки ресурса – boot.wim, поэтому для такой Windows существует другой способ:
- Переносим папку с установочными файлами на HDD, после чего нажимаем на SETUP.EXE:
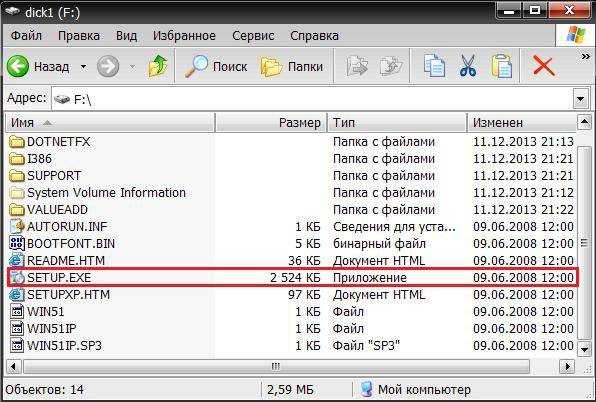
Способ инсталляции через пользовательскую среду достаточной простой и самый популярный, но существуют и альтернативные методы, которые позволяют установить Windows 10 и любую другую ОС.
Алгоритм использования консоли:
- Переносим архив с образом на раздел HDD, который не изменится при проведении процедуры удаления. Запускаем файл расширения .exe, который находится в папке;
- Начнется перезагрузка персонального компьютера. Нажимаем на клавишу F8, что откроет дополнительные методы запуска Windows;
- Выбираем раздел устранения неполадок;
- После полной загрузки появляется окно со средствами восстановления. Выбираем командную строку;
- Для начала инсталляции в консоль необходимо вбить две команды:
- C:>windowssystem32>T:, где T – буквенное обозначение тома диска, на котором находится образ системы;
- Вводим T:>setup.exe.
После нажатия enter запустится стандартный установщик Windows.
В видео представлены актуальные способы, которые позволят установить Windows 7 без диска и флешки:
i-fix-it.ru
Как установить Windows XP без флешки и Диска
Вопрос: Как установить Windows 7 в режиме UEFI?
Привет всем!Ребят подскажите, как установить Windows 7 в режиме UEFI на диск с GPT разметкой. В Интернете столько статей написано, как то у людей получается. Отойдя от темы скажу, что если ставить Windows 7 в режиме BIOS на диск MBR то всё ставиться и работает хорошо. Об этом варианте я знаю, но он мне не нужен. Сейчас я буду говорить об установке Windows 7 именно в режиме UEFI на диск с разметкой GPT.
Вот что у меня выходит на практике. Если загружаться с родного дистрибутива, то появляется заставка Starting Windows и на этом компьютер зависает. Тут в Интернете нашёл AdminPE, у него есть аддон что бы поставить Windows 7 в режиме UEFI. Сделал по нему загрузочный дистрибутив, загружаюсь, загрузка проходит Starting Windows, доходит до этапа появления логотипа Windows и на этом месте зависает. Есть в Интернете сборка, где автор сборки взял boot.win от windows 10. Эта сборка успешно загрузилась, я разбил диск, установка прошла, но после перезагрузки Windows выдаёт ошибку при загрузки. Попробовал я способ установки в ручном режиме, по методу AdminPE. Запустил я AdminPE как LiveCD, на диске руками создал диски, распаковал install.wim, настроил BSD файл. Но после перезагрузки получил ту-же ошибку, как и с вариантом, когда boot.wim был от Windows 10.
Ребят у кого реально получалось установить Windows 7 в режиме UEFI на диск с GPT разметкой? Поделитесь опытом, а то я уже как третий день не могу установить Windows. Не пойму почему лыжи не едут.
Ответ: ИМХО, если на материнке чистый UEFI, то 7 никак не поставите, а только 8-10. Если же есть возможность при включенном UEFI включить ещё и режим совместимости, тогда поставите 7 без проблем на GPT диск. Указанный режим совместимости у каждого производителя может называться по-разному: CSM, Legacy, other OS, UEFI first и т.п.Говорю это, как имеющий данную связку UEFI+Legacy и не имеющий проблем с установкой 7.P.S. С активацией семёрки на GPT всё не так страшно.
forundex.ru
Файлы для переустановки windows 7. Как установить Windows без диска и флешки подробная инструкция
Наилучший способ избавиться от вирусов и постоянных сбоев в работе операционной системы - установит новую ОС. Чаще всего установка происходит посредством создания загрузочной флешки или с помощью диска с новой системой, но существуют несколько быстродействующих способов, которые помогут установить новый экземпляр windows не используя сторонних цифровых носителей.
Нижеприведенные варианты замены ОС подойдут пользователям персонального компьютера, у которых:
- Сломан, поврежден или отсутствует дисковод.
- Нет DVD-диска.
- Нет возможности воспользоваться Flash-носителем.
- Отсутствует внешний HDD диск.
Установка Windows через Hard Drive и командную строку компьютера
Hard drive - это жесткий диск (ЖД) персонального компьютера или ноутбука, который предназначен для хранения пользовательских файлов и программ. С помощью ЖД можно установить новую операционную систему.
Установка новой ОС происходит через командную строку на этапе включения компьютера. Такой вариант замены Ос позволит очистить все старые разделы диска и создать новые. Для того чтобы начать процесс замены операционной системы нужно скачать iso-образ нужной версии виндовс. Сделать это можно на официальном сайте Майкрософт или через торрент клиент. Образ будет скачен на компьютер в формате архива, его нужно распаковать на диск С. Далее следуйте таким указаниям:
- В процессе запуска компьютера удерживайте кнопку F8, Space или ESC (в зависимости от модели вашего компьютера). Через несколько секунд на экране должно появиться пользовательское меню дополнительных вариантов загрузки ОС.
- Следующим шагом нужно выбрать пункт «Устранения неполадок». Выбор осуществляется нажатием клавиши Enter.

- Далее появится окошко параметров восстановления системы. В нем нужно выбрать ввод через клавиатуру.
- Выберите пользователя компьютера из списка и введите пароль, если он установлен при входе в систему.
- Из предложенных вариантов установки нужно выбрать пункт «Командная строка».
- После открытия окна командной строчки следует набрать несколько команд. Ввод осуществляется через клавиатуру. Перейти к печати новой команды можно нажав Enter. Перейдите к диску, на котором находится установочный файл системы с помощью такой команды: «X:windowssystem32C:» (без скобок). Нажмите Ввод (Если файл установки находится не на диске С, замените букву в команде на нужную).
- Введите следующую команду: «>setup.exe» (без скобок).
- Через несколько секунд начнется установка новой ОС, которая ничем не отличается от установки с помощью диска или флешки.
Данный метод подходит для операционных систем Windows 7, Win 8/8.1, Windows 10.
Примечание: Следует обратить внимание на то, что установленная и скачанная ОС должны иметь одинаковую разрядность (32 или 64 бита).
Использование установочного образа системы и виртуального дисковода
Самый простой способ установки Виндовс - это скачивание образа системы из интернета. Процесс скачивания архива образа точно такой же, как и в предыдущем разделе статьи, однако, распаковывать его не нужно. Образ диска позволяет без использования дискового привода установить любую программу, игру, утилиту или операционную систему.
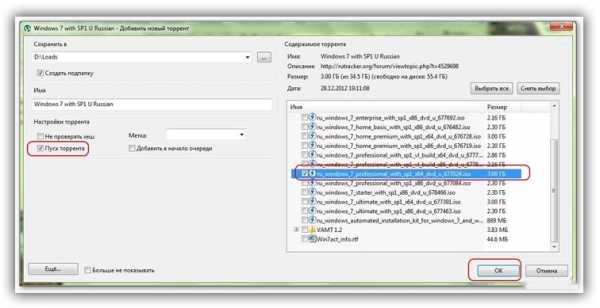
Пользователи OS Windows XP/7 должны обязательно установить дополнительное программное обеспечение для работы с образами. В более новых версиях виндовс работать с образами можно без использования дополнительного ПО (такие файлы распознаются, как архивы, чтобы установить образ его нужно открыть архиватором и запустить установочный файл).
Несколько советов по скачиванию образа ОС:
- Не качайте файлы с подозрительных сайтов и ресурсов.
- Воздержитесь от выбора различных модифицированных сборок ОС. Практически всегда они содержат множество вирусов и шпионского ПО, которое может украсть ваши личные данные, пароли или номера кредитных карт.
- Выбирайте только проверенные ресурсы (сайты компании Microsoft или специализированные утилиты по установке новой ОС).
В утилите для работы с образами создайте виртуальный диск с новой ОС (более подробно о самых популярных и надежных программах для создания виртуальных дисководов ч
bazava.ru
Как переустановить windows 7 без диска и флешки на компьютер
Главная » windows 7 » Как переустановить windows 7 без диска и флешки на компьютерКак переустановить windows 7 без диска и флешки на компьютер, ноутбук?
Как переустановить windows 7 без диска? Эта тема является актуальной на сегодняшний день. Тем более что касается она появившихся не так давно новых разработок ОС. А теперь поподробнее! windows 7, или просто «семерка», - это одна из последних ОС от компании Microsoft, а наряду с тем и наиболее удачная из них. По крайней мере, так считают многие эксперты.
Что подразумевает под собой установка с загрузочного накопителя?

Как переустановить windows 7 без диска? Стандартная модель установки любой операционной системы происходит с жесткого носителя. И кроме диска в качестве него может использоваться накопитель. Вариант с установкой с флешки достаточно надежен. Как и в случае с диском, ведущая система устанавливается на более низком уровне иерархии программного обеспечения компьютера. Другими словами, "из-под старой системы". Кроме того, такой метод загрузки новой «операционки» позволяет форматировать жесткий диск, на котором была размещена прежняя система. Это защитит ОС от старых программ, которые могут быть вредоносными, а также от «недоудаленных» частей файлов, невидимых на первый взгляд, но остающихся в системе и мешающих нормальной ее работе. Такие «обрывки» ненужных документов затрудняют быстродействие системы. Возможно появление сбоев в работе. Следует рассмотреть вопрос о том, как переустановить windows 7 без диска и без флешки.
Если нет ни флешки, ни диска
Стандартный метод установки не всегда представляется возможным. Например, если нет диска, но есть файл ОС на самом компьютере или ноутбуке. Что же делать в такой ситуации? Как переустановить windows 7 без диска и флешки на компьютер? Файл системы может быть представлен в виде образа, архива или просто установщика. Чтобы инсталлировать систему с образа, следует запустить специальную программу. Она необходима для чтения/записи именно подобного рода форматов. К примеру, Daemon Tools. Запустив образ в программе, смонтировав его, следует выбрать файл установки. Если ОС имеется в виде архива, то распаковывать его не нужно. Как переустановить windows 7 без диска и флешки на компьютер в такой ситуации? Нажимаем на архив и выбираем файл установщика в выпавшем списке. Он имеет разрешение «.exe». Располагается этот файл в основном ближе к концу списка содержимого архива. Ничем не будет отличаться запуск установщика и в том случае, если операционная система просто лежит в какой-либо папке.
О чем необходимо помнить?

Если установка рабочей системы производится впервые, следует учитывать некоторые правила. Их необходимо знать, если надо ответить на вопрос о том, как переустановить windows 7. Без диска это будет сделано или с ним – не играет важной роли.
Во-первых, установка новой ОС может происходить по причине заражения компьютера вирусами. Это бесполезный процесс, если он не будет сопровождаться форматированием. Дело в том, что зараженные файлы при таком типе инсталляции основной рабочей среды никуда не исчезают. Они сохраняются в ранее установленной системе. Впоследствии они просто перейдут на новую оболочку.
Во-вторых, наилучшим, а главное, наиболее безопасным способом установки все же будет использование жесткого носителя. Переустановить windows 7 без диска в такой ситуации несложно. Достаточно иметь загрузочную флешку. Если ее нет, то создается она с помощью простых действий. Специально для этого имеется программа, записывающая образы на носитель. К примеру, Ultra ISO. Соответственно, если файлы на
htfi.ru
Как переустановить винду без флешки и диска
Приветствую вас, мои многоуважаемые читатели и гости блога!
Вчера я приобрел новенький ноут, как ни странно, операционной системы на нем не оказалось. То есть, винчестер был абсолютно чист. И я решил рассказать вам на своем примере, как переустановить винду без флешки и диска, при этом не особо заморачиваясь. Поехали!
Содержание статьи
Как это возможно?

Конечно, без какого-либо носителя инсталлировать винду не удастся. В любом случае, необходим какой-то девайс, на котором будет располагаться операционная система. Воспользуемся мы жестким диском внешнего типа. Форм-фактор здесь не играет особо важной роли, хард может быть 3,5 или 2,5, но вот его корпус, а точнее крепления – это уже важный аспект.
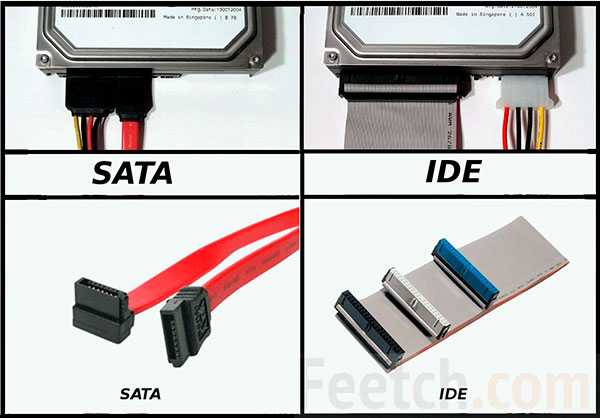
SATA или IDE винчестер в любом случае должен иметь переходник на USB. С него мы и будем загружаться. Для начала нам надо скачать образ винды.
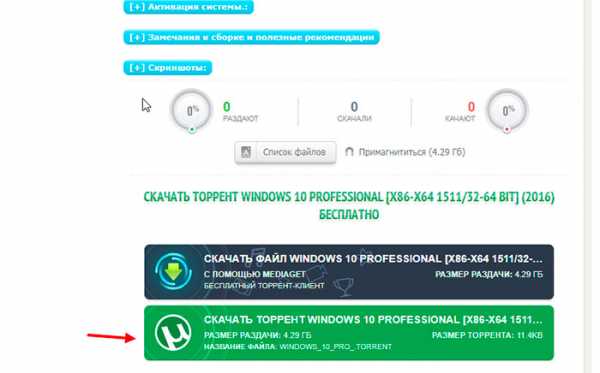
Саму программу клиент загружаем вот отсюда.
Далее, нам понадобятся несколько типов софта, так как без программ записать хард не получится.

Качаем вот тут УльтраИСО.
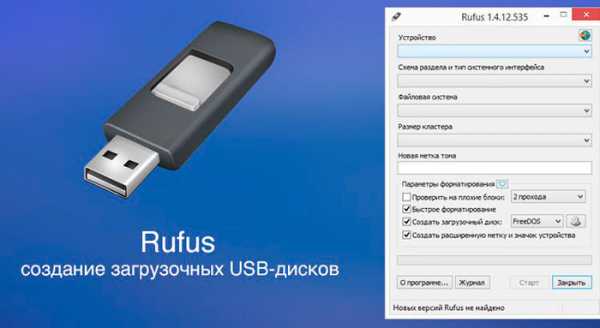
А вот отсюда руфус.
Теперь можно приступать к записи.
Прожиг винчестера под загрузку
Открываем УльтраИСО.
Делать это надо от имени администратора – не забывайте!
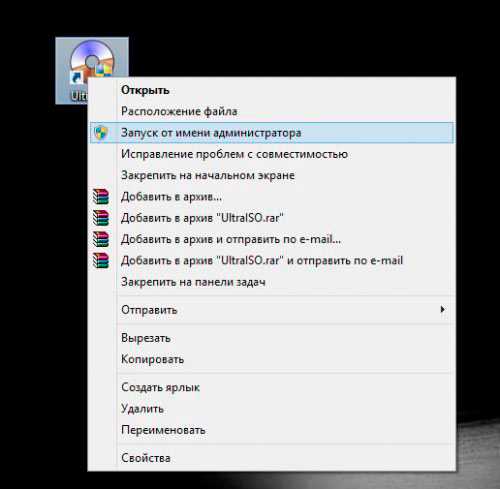
Откроется вот такой интерфейс.

Кликаем иконку «открыть», ищем наш скачанный образ и открываем его. В верхнем правом разделе софта должны отобразиться все папки и файлы, которые имеются на виртуальном запакованном диске ISO-дистрибутива винды.
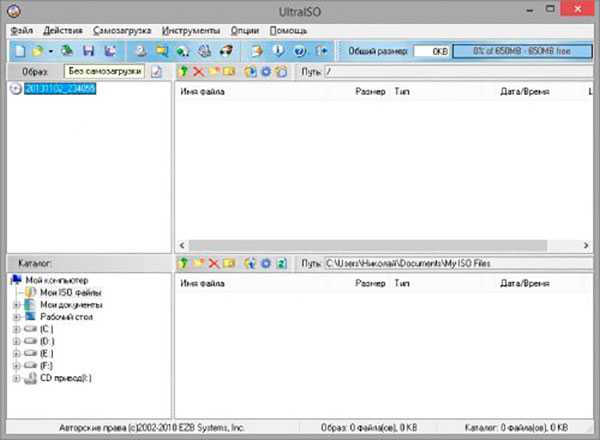
Теперь переходим в самозагрузку (раздел в верхней части интерфейса). И далее выбираем строчку, в которой написано -записать образ жесткого диска. Не перепутайте с верхней строчкой, смотрите внимательно на рисунок ниже.
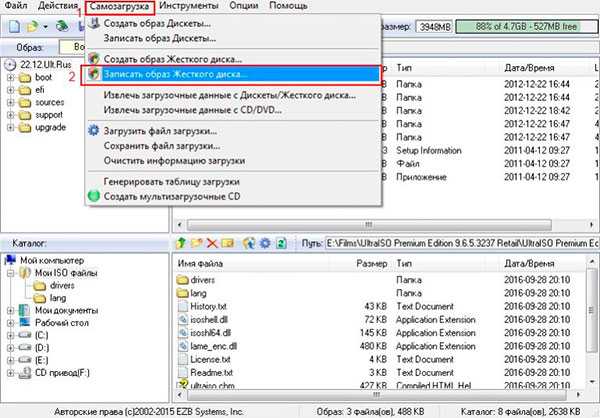
Теперь, в самой первой позиции выбирайте наш внешний жесткий диск. Ни флешку, как мы обычно это делали, а именно USB-хард. Метод записи ставьте USB HDD+. Затем клацайте на запись.
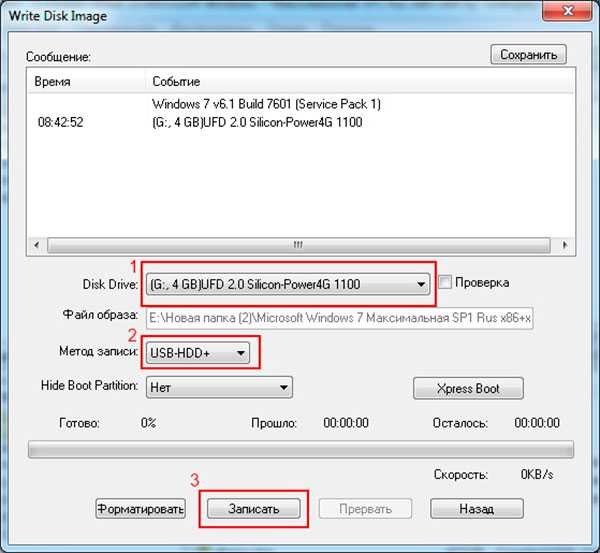
Должна всплыть табличка с предупреждением о том, что вся информация будет удалена с вашего внешнего винчестера.
Дальше должен начаться прожиг винта. Нужно подождать его финализирования.
Это особенно важно важно, иначе вполне можно вляпаться в ситуацию, когда хард уже очищен от всех файлов, а новая операционка при инсталляции выкидывает ошибку. Как только софтинка сообщила об успешном прожиге, можно ее закрывать.
Вот стандартная пошаговая инструкция, которая поможет вам сориентироваться. Юзайте не стесняйтесь.
Можно сделать то же самое, но через другой софт.
Открываем Rufus и видим вот такой пользовательский интерфейс.
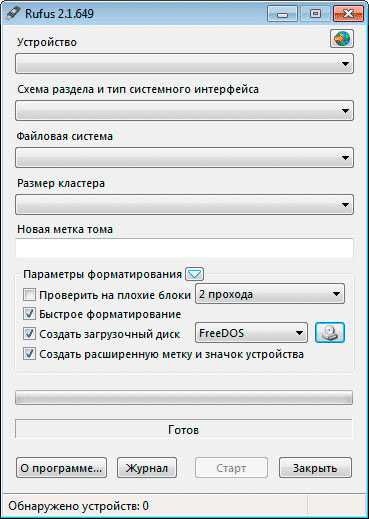
Теперь в самой верхней строчке мы выбираем наш внешний хард. Винчестер будет указан под какой-либо буквой.
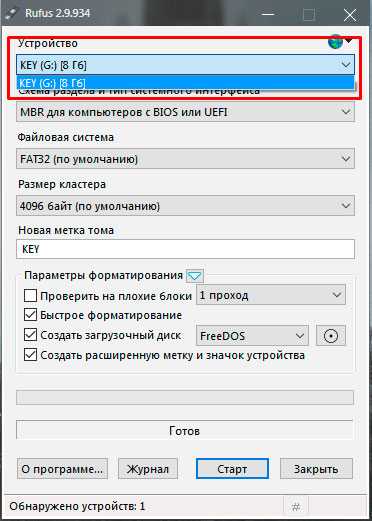
Далее, вот эти строчки переставляем в точно такой же последовательности, как я указал на рисунке ниже.
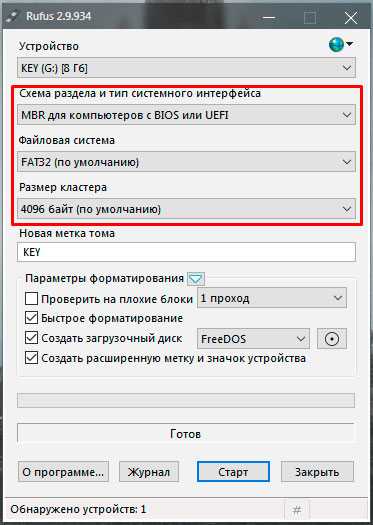
В позиции метки пишите любое название, лишь бы вы потом свой винчестер не спутали с другим носителем, особенно если у вас много внешних девайсов.
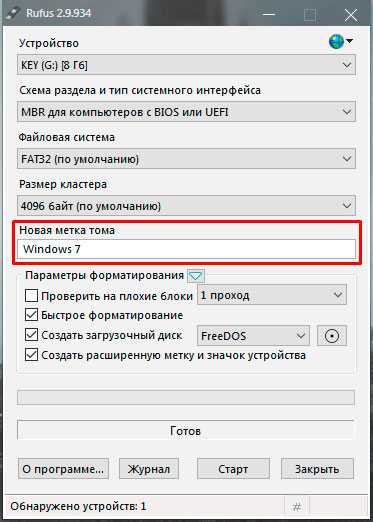
В параметрах rufus по форматированию все переделываете как на изображении снизу.
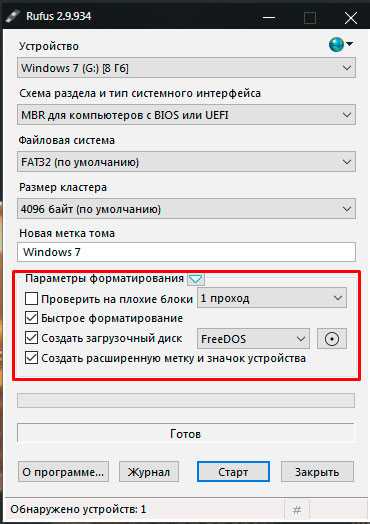
Далее клацаете этот значок и выбираете ваш виртуальный сжатый ISO-образ с операционкой.
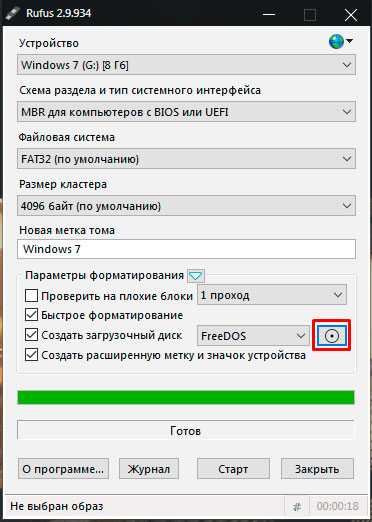
Потом Кликаете на «старт».
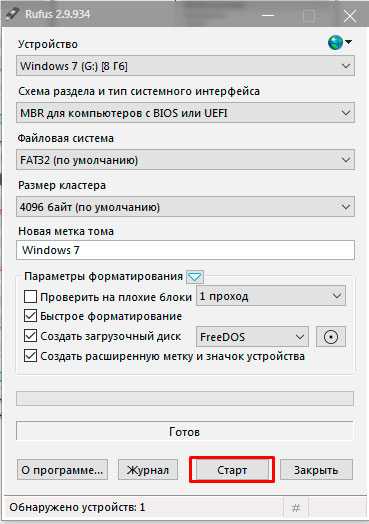
В только что всплывшем оконце кликаете ОК.
Все, процесс пошел.
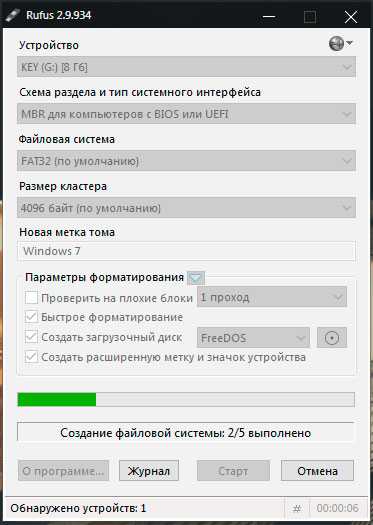
После его финализации вы должны увидеть на своем экране вот такую картину.
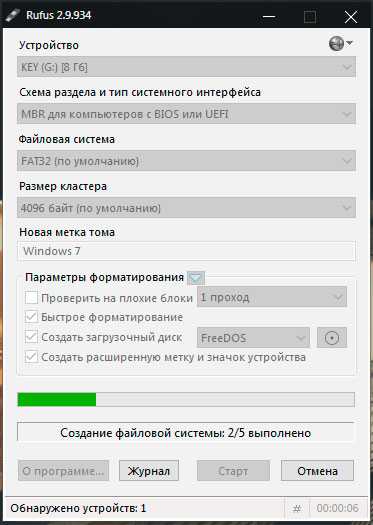
Ваш хард готов. Как видим, без программ не обойтись.
Настройка BIOS'а
Как бы вы ни записали загрузочный жесткий диск внешнего типа, в любом случае, понадобится выставить в параметрах загрузки запуск с него. Делается это так. Ребутаете свой ноутбук, и как только он включился, жмете DEL, либо F2 или F10. Если у вас AWARD система, то вы увидите вот такой экран.
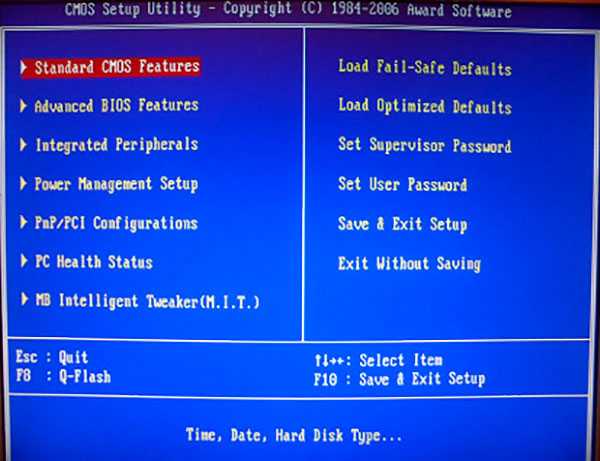
Двигаться по всему меню можно только через кнопки на клавиатуре (мышка здесь бесполезна). Идем в Integrated Peripherals и там нужно найти строку USB-контроллеры. Нужно переключить этот параметр в положение Enable. Это позволит увидеть наш HDD.
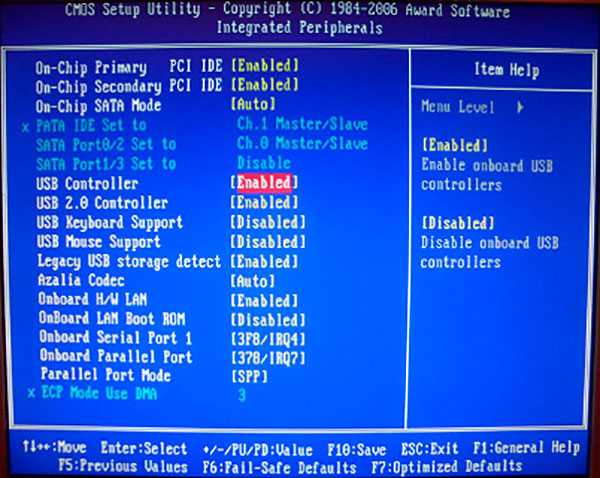
Теперь передвигаемся в Advanced BIOS Features и видим такую картину.
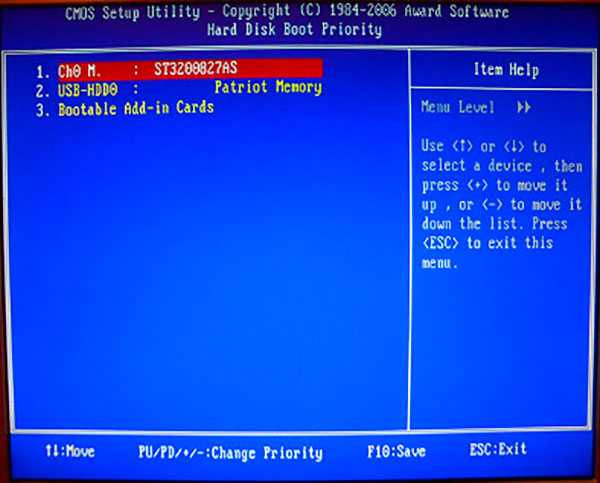
Перемещаем клавишами вторую строчку на самую верхнюю первую позицию.
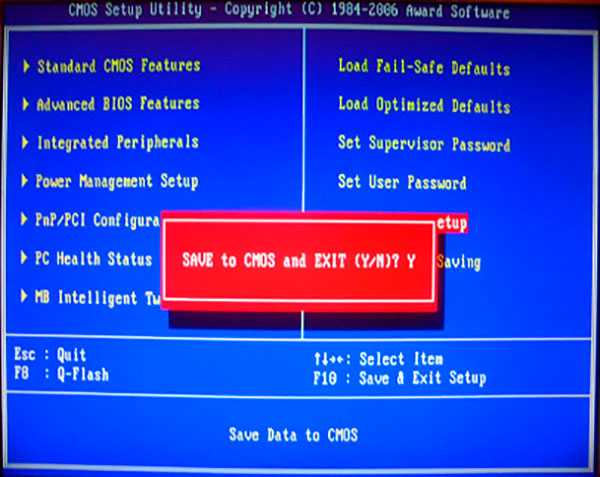
А вот теперь направляемся в First Boot Device и клацаем «Enter».
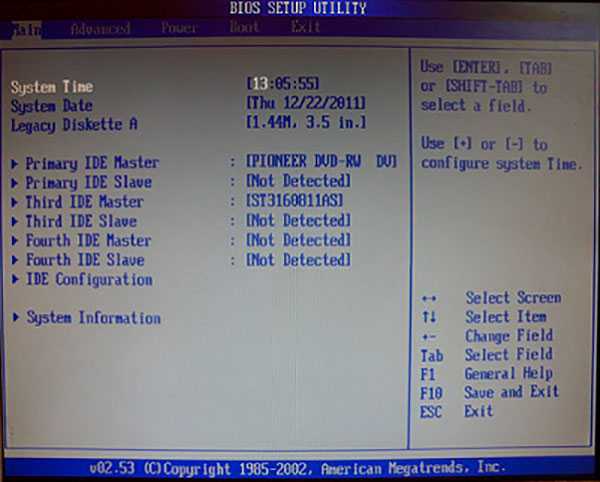
Там, вместо дисковода (или чего-либо подключенного к материнской плате) ставим USB HDD. Далее на клавиатуре жмем F10.
А вот если у вас довольно современный BIOS AMI, то тут все настраивается немного по-другому.
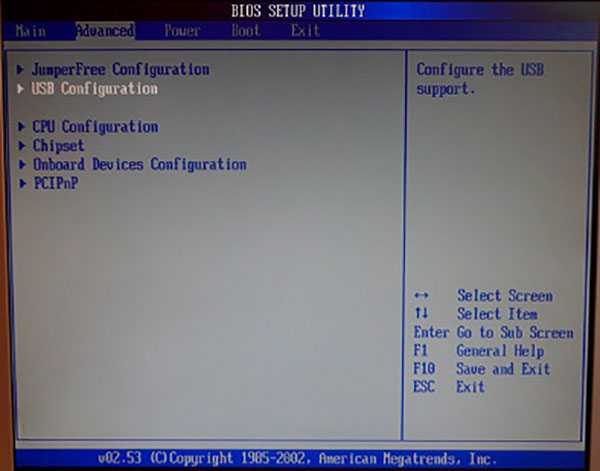
Идете в радел меню, под названием Advanced.
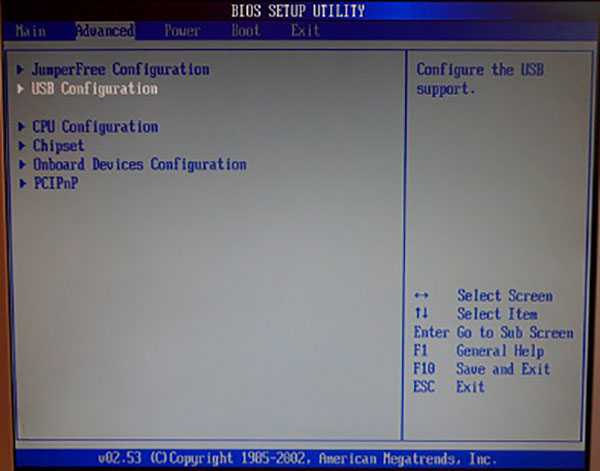
Там перемещаетесь на USB Configuration и жмете на него.
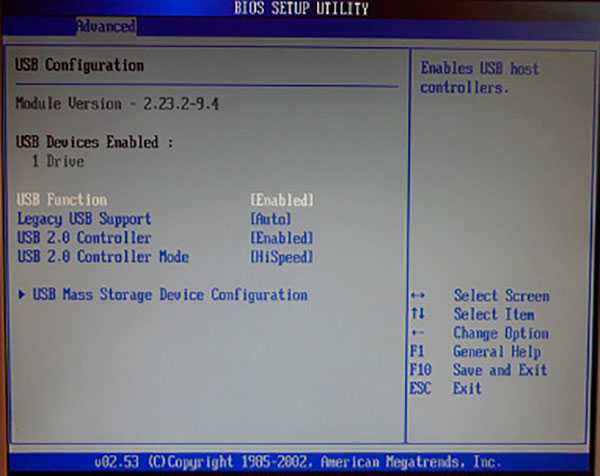
У вас есть два небольших раздела — USB Function и USB 2.0 Controller. И в том и в том поставьте значение включения этих параметров.
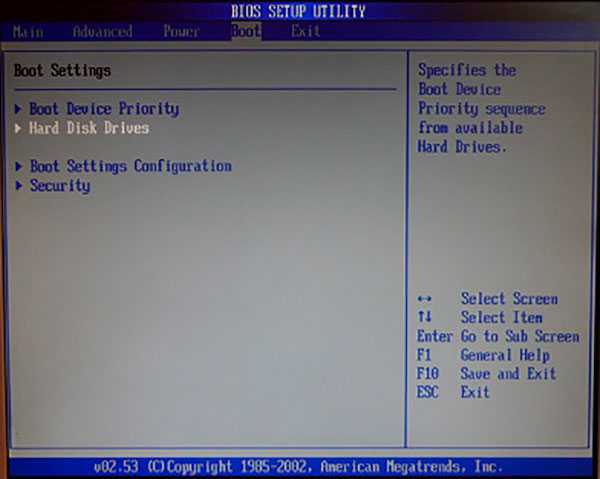
Теперь перемещаемся по меню в пункт Boot – Hard Disk Drives.
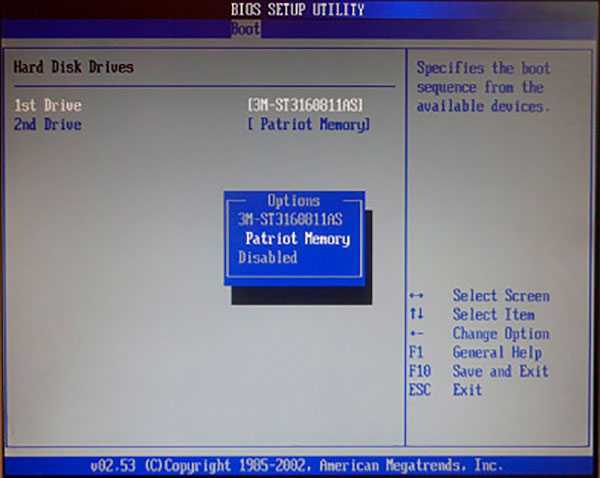
На первом месте у вас будет стоять жесткий диск внутри вашего ноутбука, а нам нужно сделать первичным внешний винчестер.
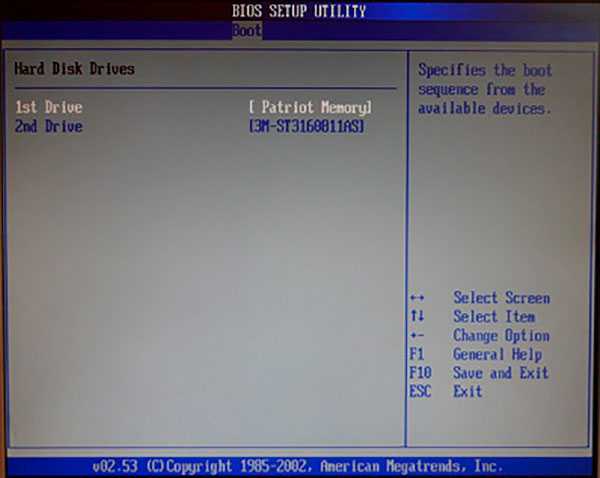
У вас должно приблизительно вот именно так.
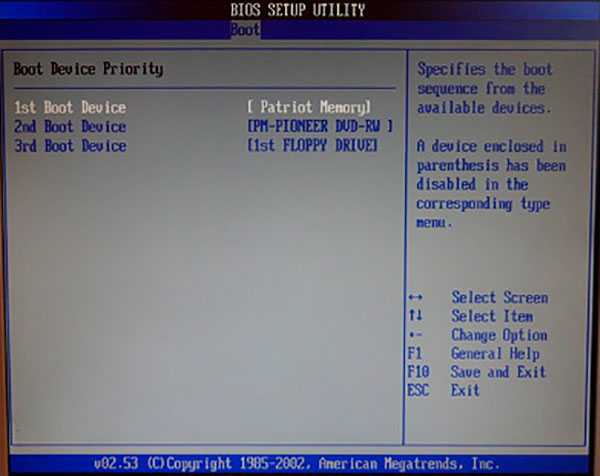
Теперь двигаемся в раздел в Boot Device Priority. Там проверяем, выставлена ли загрузка с внешнего харда.
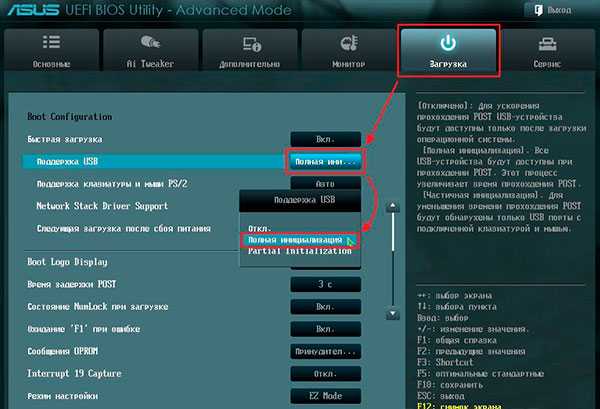
А вот если у вас BIOS с новой современной системой UEFI то делаем так. Перещёлкиваем в меню загрузочного параметра и повторяем как на изображении.
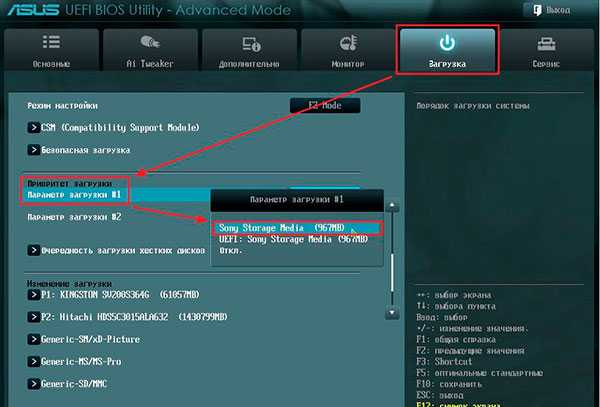
Теперь нужно определить, с чего комп будет считывать инфу в первом приоритете. В нашем случае это внешний жесткий диск, подключенный через USB.
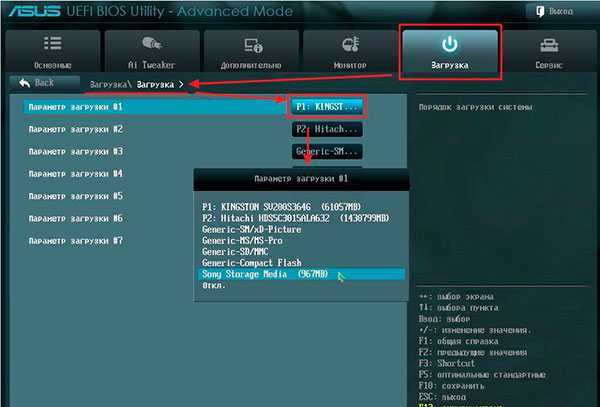
Если ваш девайс не определился в списке, делаем как в инструкции ниже.
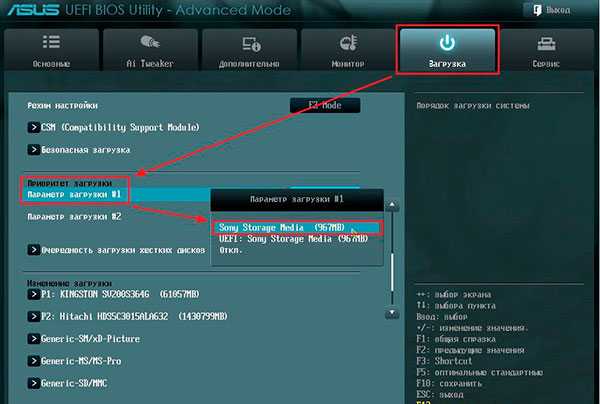
Вот и вся инструкция по настройке.
Как записать загрузочный винчестер в Linux'е?
Скорее всего, подавляющее большинство из вас юзают операционки от Майкрософт. Но есть и те, кто предпочитает Убунту, Кубунту, Гном или прочие линуксовые платформы. И даже из под таких ОС можно создать загрузочный хард.
Вот отсюда грузим на хард UNetbootin.
В операционной системе щелкаем вот этот значок.

Вот здесь надо бы обозначить виртуальный диск с виндой и нажать на прямоугольный значок с тремя маленькими точками.
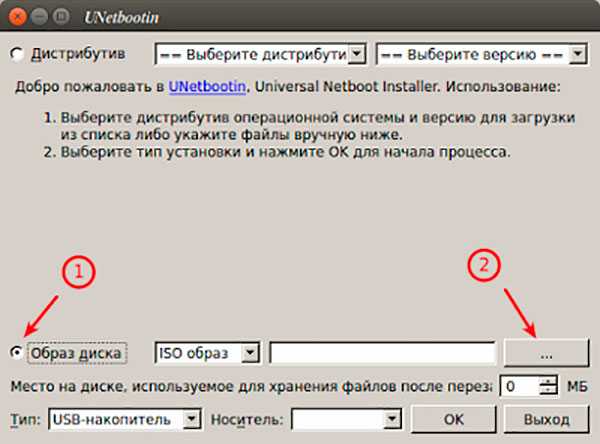
Теперь ищем и ставим наш ISO-образ и жмем кнопку «Open».
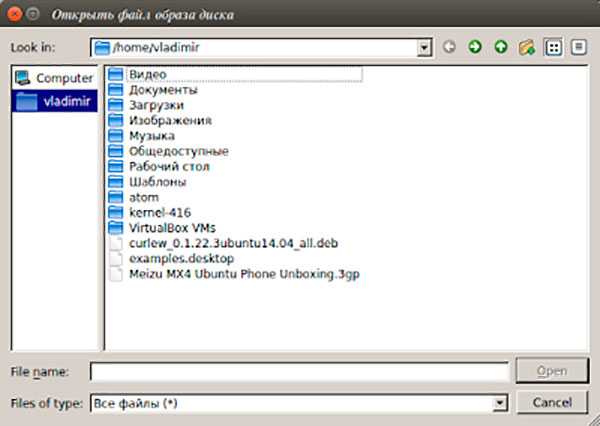
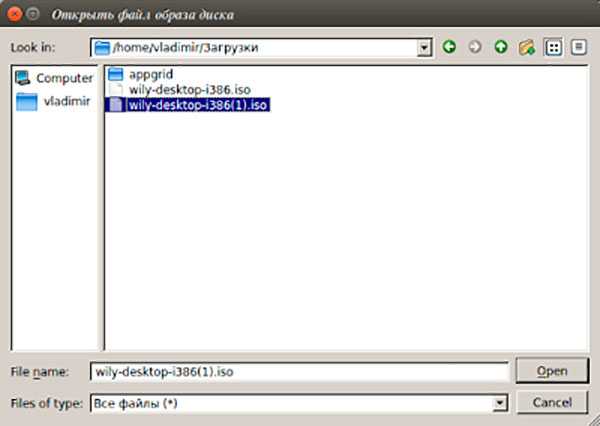
А вот здесь в строчке должен отобразиться ваш iso-файл операционки.
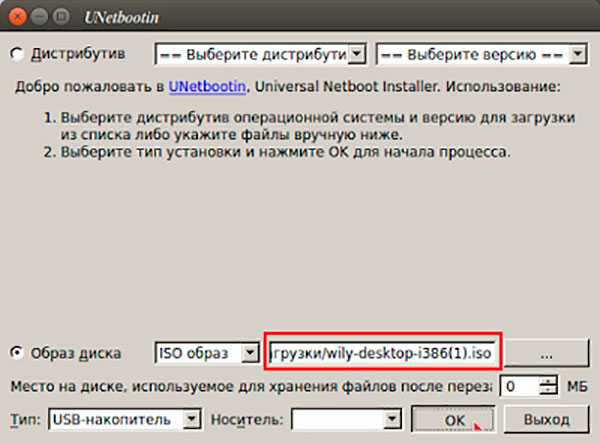
Следом пойдет сам прожиг. Нужно дождаться финализации процесса.
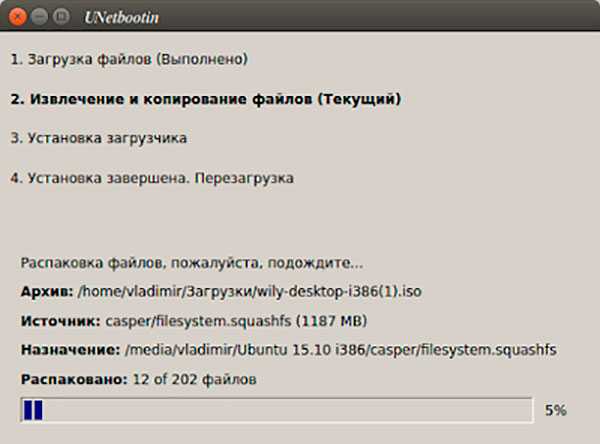
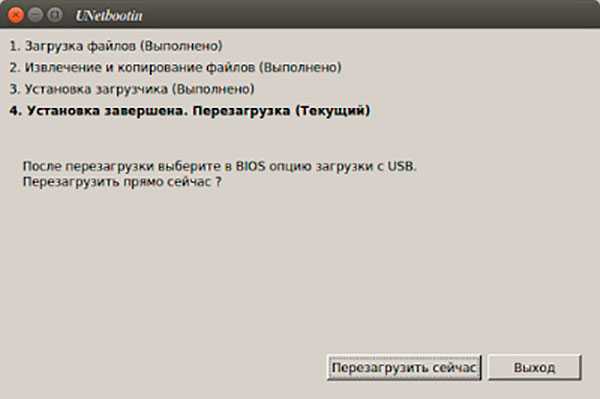
Все, можно перезагружаться с нашего харда уже с виндой.
Установка операционки
Все параметры через макропрограммы мы настроили. У нас есть все для полной установки системы на пустой компьютер. Как только мы перезагрузится (при подключенном винчестере), начнется сама установка.
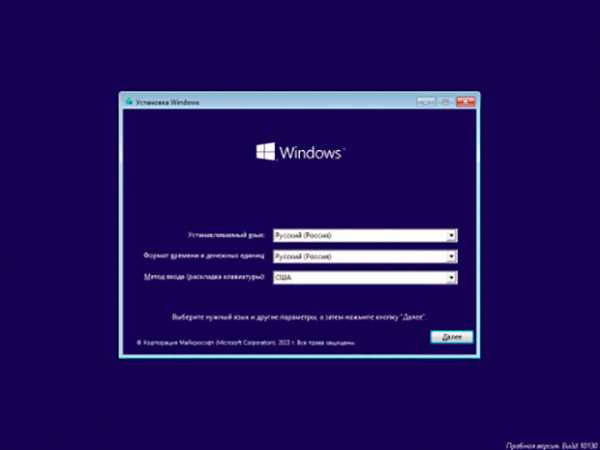
Выставляем везде великий и могучий русский язык и жмем дальше. Конечно, если вы являетесь носителем другого языка – можете указать именно его. Появится интерфейс с кнопкой инсталляции. Ее то мы и клацаем.
Отобразится соглашение, которое вообще почти никто не прокручивает и не ознакамливается с ним. Вот вам я, в целях повышения уровня знаний, советую изучить. Потом клацаете галку ниже и жмете далее.
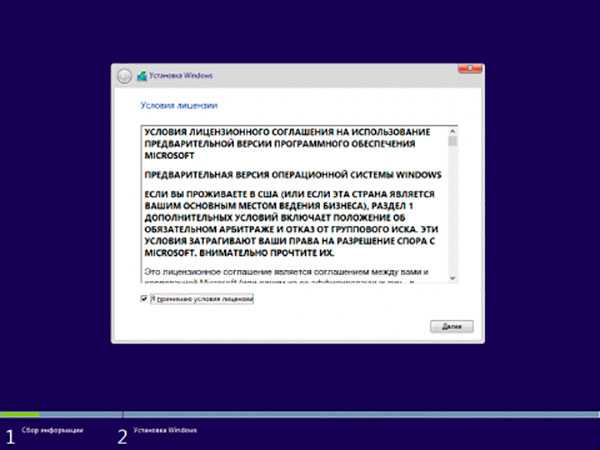
Теперь у вас будет два пункта, из которых надо выбрать один. Либо обновить операционку делается в том случае, когда таковая уже была на харде, а вы просто хотите поставить ОС новее по версии), либо ее инсталлировать таковую с нуля (с форматом харда).
Мы выбираем всегда втрое, так как ОС на винчестере еще нет, щелкаем на нижнюю строчку. Будьте очень внимательны, щелкните не туда – будете повторять все операции с самого начала
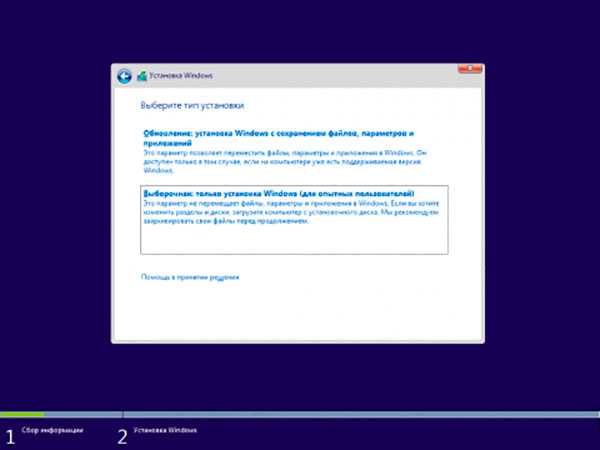
Здесь откроется интерфейс для проведения операций с хардом. Ваша задача либо поделить диск, если он один или вам нужно более двух, либо просто его форматнуть.
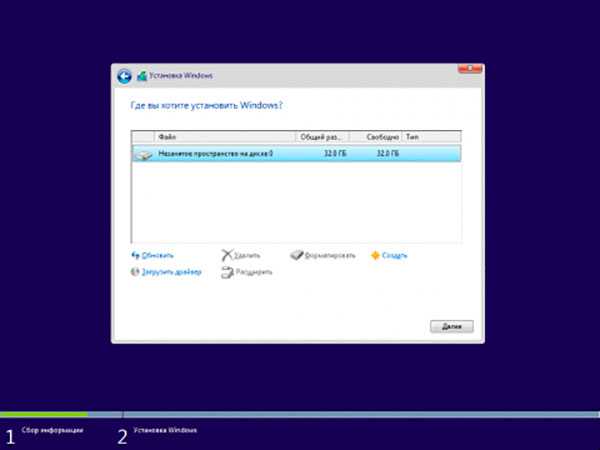
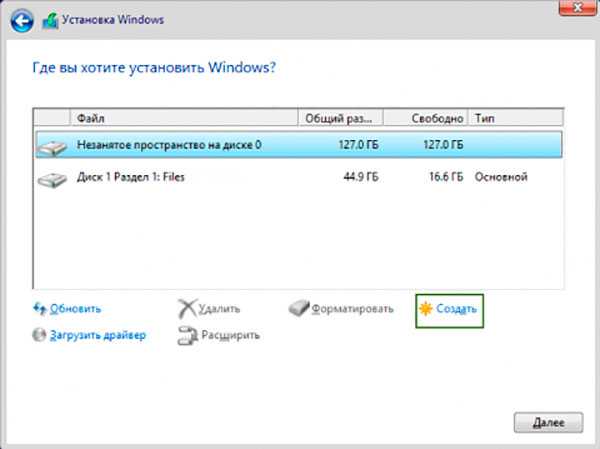
Теперь начнется процесс инсталляции. Это может занять некоторое время, успеете поесть или попить чай. В следующем интерфейсе клацаем единственную показанную кнопку – использовать стандартные параметры.
Здесь выбираем, что вы вашим ноутбуком пользуетесь только вы и он не бывает в общественных сетях. Это элементарно.
Далее выбираем имя для аккаунта и администрирования. Тут пишите либо имя, прозвище или просто набор символов — кому как нравится.
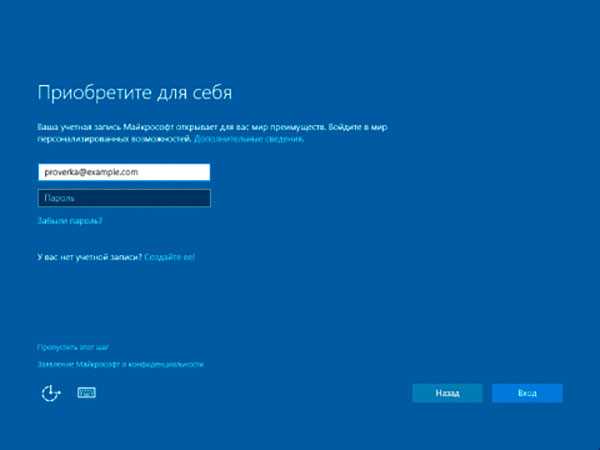
Забиваете все позиции информацией. Если пассворд не нужен, просто ничего не вписывайте в строчку.
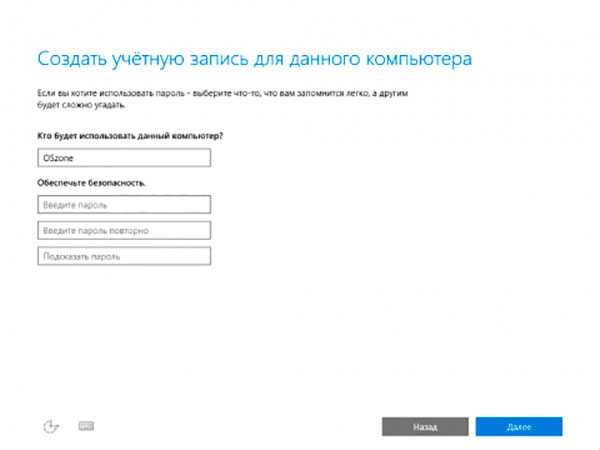
Теперь пункт о безопасности. Вам необходим пароль? Если ноут ваш – то нет.
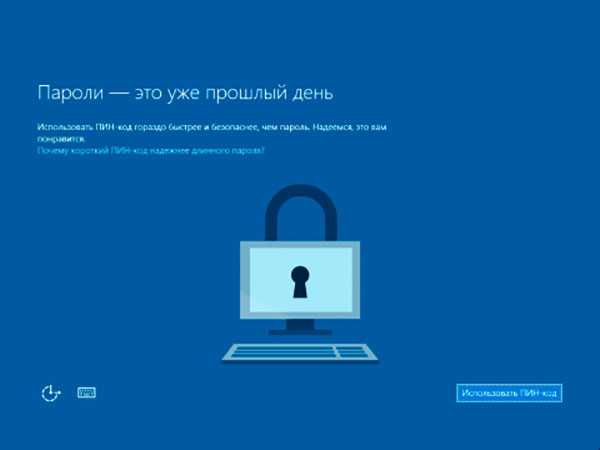
Просто пропускаете данный раздел.
Теперь просто нажимаете на пункт «далее».
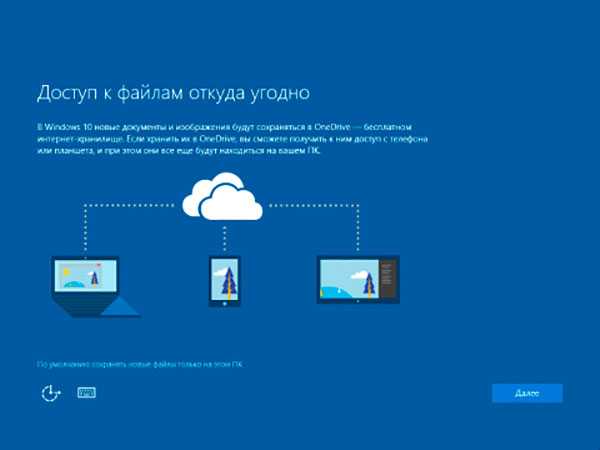
Все, операционная система установлена.
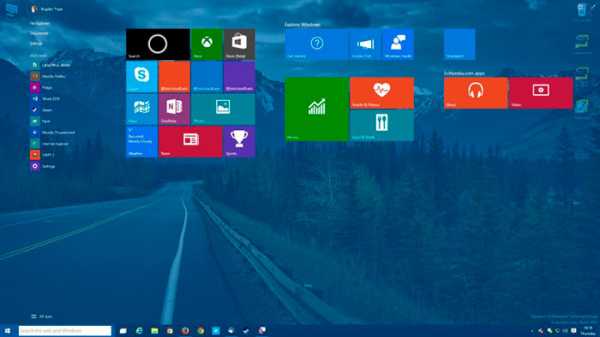
Альтернативный вариант

Можно сделать попроще. После записи переносного харда, разберите его, и оставьте сам девайс. Разберите ноутбук, вытащите HDD, а на его место поставьте внешний. Именно с него вы и можете загрузиться, при этом даже не придется менять настройки БИОС и проводить запись с компьютера на компьютер.
Это даст вам возможность сразу работать на нужном винчестере, а чистый жесткий диск можете использовать как внешний, просто положите его в тот же корпус.
Заключение
На этом я буду подводить статью к концу. Надеюсь, она вам понравилась. Делитесь ей в социальных сетях со своими друзьями и знакомыми, ведь у них тоже может возникнуть ситуация, когда надо будет переустановить операционную систему.
Кстати, вот отличное видео, которое поможет вам с инсталляцией.
Подписывайтесь на мой блог, чтобы быть в курсе выхода новых полезных материалов! Кстати, если вы решили поставить другую операционку, поищите в моих статьях как это сделать. Так вы не наделаете ошибок и потратите меньше времени, чем при самостоятельной работе, без знания дела. Всего вам доброго, мои уважаемые читатели, до новых встреч!
Материалы по теме
windwix.ru