Как восстановить Windows 10 после ошибки обновления Creators Update, откат системы после обновления. Как вернуть виндовс 10
восстановление, параметры, инструкция и рекомендации. Как восстановить загрузчик Windows 10
Начальная версия десятой, всеми «любимой и обожаемой» ОС Windows в виде предварительного бесплатного релиза Technical Preview оказалась совсем не тем, чего от нее ожидали. Это только потом вышли модификации вроде Pro, Home, Education, Enterprise и Ultimate. Но все они, равно как и предыдущие «операционки», имеют свойство «слетать» в самый неподходящий момент. Сейчас будет рассмотрен вопрос, связанный с тем, как производится восстановление системы Windows 10 самыми элементарными способами. Это, думается, ни у кого не вызовет трудностей.
Windows 10: восстановление. На что стоит обратить внимание?
Заметьте, «десятка», какой бы совершенной она ни казалась, имеет абсолютное тождество со своими предшественницами. Связано это не столько с вирусами или вредоносными кодами, сколько с ошибками самой системы.

В первую очередь нужно обратить внимание на установленную версию. Если это была начальная ОС Technical Preview, предназначенная для ознакомления и установки поверх существующей «операционки», сделать откат не так уж и сложно. Кстати, стоит отдельно сказать, что восстановить работоспособность новой системы при условии неудаления файлов старой можно очень просто.
Сразу заметим, что на системном диске будут две папки Windows. Первая (основная) отвечает за сохранность предыдущей. Вторая является директорией установки новой ОС. К сожалению, не каждый пользователь сможет определить, какая ему нужна точка восстановления Windows 10, а уж тем более найти на диске резервную копию, не говоря уже о самом файле, отвечающем за данный процесс.
Стандартная процедура восстановления Windows 10 после установки
Откат системы, как правило, может использоваться в двух случаях: либо восстановление «десятки» после критических сбоев, либо возврат к операционной системе, поверх которой она была установлена. Тут нужно понять разницу.

В варианте первом все, в общем-то, просто. Стандартная служба Windows Restore будет задействована в любом случае. При инсталлированной, например, «десятке» поверх «семерки» именно сервис новой системы имеет приоритет.
Но с возвращением к старой ОС и ее настройкам дело обстоит несколько сложнее. Дело в том, что стандартная точка восстановления Windows 10 в этом случае ключевым пунктом не является. Тут первостепенную роль играет образ предыдущей системы, занимающий на винчестере достаточного много места.
Удалив его даже при использовании стандартного средства очистки системного диска или раздела, когда галочками отмечаются все ненужные более компоненты, можно добиться только того, что прошлая «операционка» не восстановится, по большому счету, она даже не установится заново без выбора другого раздела или форматирования существующего. К тому же сразу нужно обратить внимание на то, что восстановление системы Windows 10 имеет смысл без отката до предыдущей. Но и сама «десятка», находящаяся, так сказать, на приоритетных правах, блокирует любую другую, ранее установленную ОС. Исключение составляет только загрузчик, в котором можно выбрать надлежащий компонент для старта.
Предварительные действия по удалению обновлений
Еще один немаловажный аспект – установка апдейтов. В Windows 10 восстановление может быть связано, как ни странно, и с этим. Дело в том, что обновления, начиная с «семерки», выходили достаточно неработоспособными. В конечном итоге апдейты не то что устанавливаются некорректно, они вообще вызывают критические сбои в самой системе.
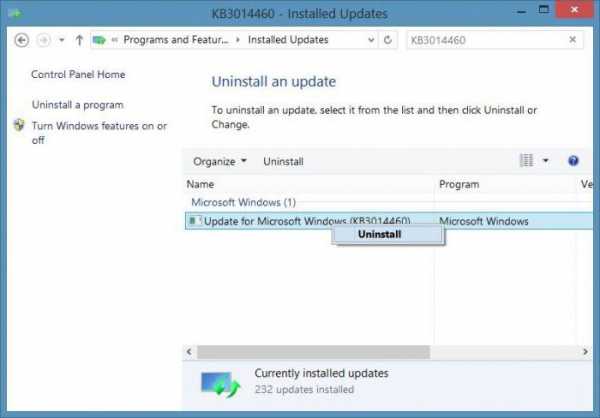
Для удаления пакетов нужно использовать стандартную функцию, вызываемую из «Панели управления». Тут нужно принимать во внимание дату установки каждого обновления. Для сортировки стоит выбрать изменение или инсталляцию по дате. Пакеты обновлений, как правило, имеют обозначение KB. Правда, в большинстве своем они имеют отношение, скорее, к инсталляции дополнительных компонентов системы безопасности Windows.
Для отмены их установки нужно просто использовать строку деинсталляции каждого апдейта, после чего производится полная перезагрузка компьютера. В лучшем случае поможет диск восстановления Windows 10. Но эти действия применимы в случае восстановления ОС, так сказать, до заводского состояния. К тому же придется отключать каждый из них и смотреть, как это влияет на систему в целом.
Автоматическое восстановление Windows 10
Что касается автоматического восстановления, любая ныне созданная ОС резервирует место на винчестере, создавая собственный раздел, отличный от системного, используемого для сохранения параметров и установок «операционки», установленной на данный момент.
С другой стороны, если система «слетела», сначала следует ее перезапустить. В некоторых случаях (особенно при зависании «Винды») перезагрузку приходится выполнять в принудительном режиме, скажем, на ноутбуках это делается нажатием и удерживанием кнопки питания.
После этого произойдет новая загрузка системы и появится сообщение о возможности восстановления. Но это справедливо больше для систем вроде XP, 7 и 8. В «десятке» ничего подобного нет. В Windows 10 восстановление происходит несколько иначе. Система не предлагает выбор, она восстанавливает файлы сама по себе. Но это работает только при условии не критических сбоев. Когда повреждаются файлы загрузки, придется задуматься.
Проблемы с загрузчиком
Теперь переходим к самым большим проблемам системы. Восстановление загрузки Windows 10 после сбоев невозможно без понимания самого процесса, относящегося равно ко всем системам этой серии.
Загрузочный сектор – это наиболее быстрая в плане доступа область винчестера, в которой находятся сведения о системных файлах, необходимых для загрузки ОС. В этом разделе имеется своеобразная таблица, предусматривающая индексацию содержимого того или и иного файла, задействованного в процессе загрузки операционки. Если в ней были обнаружены сбои, систему придется переустанавливать.
Восстановление загрузки операционной системы
Простейшим методом, по которому производится восстановление загрузчика Windows 10, считается вариант, применимый ко всем системам такого типа. Данный тип может и не работать, если загрузка производится с жесткого диска или поврежденного раздела. Обычно для восстановления работоспособности ОС используется диск восстановления Windows 10. Это позволяет избежать множества проблем и имеет функцию вызова и управления так называемой консолью.

Это команда Bootrec.exe /FixMbr, вводимая в командной строке (заметьте, не через меню «Выполнить», а через строку cmd, там же вводимую). Восстановление загрузчика Windows 10 производится по тем же принципам, которые были заложены в версии 7 и выше. Некоторые команды могут не работать.
Последовательно, после первой строки, добавляется команда Bootrec.exe /FixBoot (опять же, при условии загрузки с диска). Далее, если восстановление загрузки Windows 10 таким способом невозможно, потребуется проверить наличие всех операционных систем, присутствующих на данном устройстве. Делается это просто. Но для этого в той же консоли потребуется применить команду Bootrec.exe /ScanOs. Далее, если уж вообще ничего не помогло, восстановление загрузчика Windows 10 может быть продолжено разве что командой полной перезаписи секторов и восстановления начальных параметров. Это команда Bootrec.exe /ReBuildBcd.
Создание загрузочного диска
Для многих пользователей самым простым решением является диск. Восстановление системы Windows 10 осуществляется автоматически, но только при включенном режиме чтения данных и загрузки с соответствующего устройства через BIOS (должно быть выключено определение загрузочного устройства HDD, а в качестве первого девайса устанавливается съемный носитель CD/DVD).

Потом создается сам образ диска. Для этого можно использовать утилиты вроде UltraISO или стандартное средство системы (естественно, при наличии оригинального дистрибутива Windows 10).
Сохранение копий образов дисков и разделов
Зачастую может потребоваться и восстановление файлов. Windows 10, как и любая другая «операционка» этого семейства, может создавать образы жестких дисков и логических разделов с хранящимися в них пользовательскими данными.
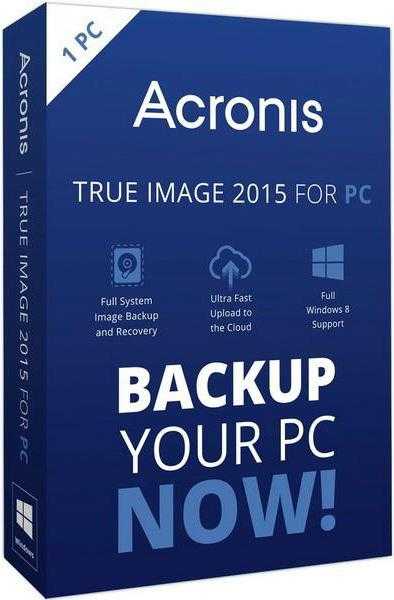
Но для этого лучше использовать не стандартные средства, а специализированные утилиты вроде Acronis True Image. С помощью таких программ образ системы, жесткого диска или логического раздела создается в пару кликов, и с помощью них же можно производить последующее восстановление всей необходимой информации.
Восстановление из образа
Что касается самого процесса, Windows 10 восстановление позволяет осуществлять либо в автоматическом режиме, либо по требованию.

Для процесса по требованию следует использовать раздел архивации и апдейта, который находится в стандартной «Панели управления». В нем нужно перейти к расширенным методам восстановления, после чего использовать ранее созданную копию образа системы с указанием местоположения файла.
Что лучше использовать?
Можно поступить еще проще. В Windows 10 восстановление данных можно производить при помощи сторонних утилит наподобие вышеупомянутой программы Acronis True Image.
Собственно, сам процесс очень похож на стандартный, но более оптимизирован под рядового пользователя, который не желает лезть в дебри системных настроек.

Что же до восстановления случайно удаленных файлов, тут пригодится специализированное ПО наподобие программы Recuva или очень мощного пакета R.Saver, которые позволяют находить данные на любых носителях и восстанавливать их до начального состояния, причем с сохранением искомого местоположения и даже метаданных. Но это уже, как говорится, отдельная тема.
Что имеем в итоге?
В целом же, как видно из вышеприведенного материала, восстановление «десятки», равно как и более старых версий ОС Windows, особого труда не представляет. Главное – запастись терпением, поскольку некоторые процессы могут быть достаточно длительными по времени. С другой стороны, если заняться восстановлением, это все же лучше, чем переустанавливать Windows 10 заново, тем более что при повторной инсталляции пользовательские файлы, папки и программы могут быть потеряны.
Что же касается метода восстановления или предпочитаемой программы, которые будут использоваться, здесь уже каждый пользователь должен определиться сам. Понятно, что создавать можно не только восстановительные диски. С одинаковым успехом можно использовать и загрузочную флэшку. Правда, при этом придется обратить особое внимание на настройки BIOS, чтобы устанавливать USB-устройство в качестве источника для загрузки. И делается это при уже вставленной в порт флэшке еще до включения компьютера или ноутбука, иначе BIOS ее просто не определит. Так что будьте внимательны.
fb.ru
Как восстановить Windows 10 - (пошаговая инструкция)
Доброго времени суток, друзья! Я уже писал статью о способах восстановлении windows 7. Сегодня еще одна похожая статья по теме — по восстановлению windows 10. Операционная система последнего выпуска заметно усовершенствована. Но, и новые системы все равно периодически «слетают». Мы рассмотрим сегодня самые очевидные, простые и доступные варианты восстановления, и увидим, что нового и интересного в этом отношении нам предлагает Windows 10.

Как восстановить windows 10 c помощью антивируса Doctor Web бесплатно?
Если не загружается с флешки или диска антивирус в «десятке», смотрим видео в конце статьи.
Начнем с самого очевидного и простого решения. Если Вы заметили, что система тормозит, появились ошибки, навязчивая реклама, сначала нужно убедится,что Ваш компьютер «здоров». Многие симптомы — это последствия «работы»вирусных программ. Да, есть встроенный антивирус в системе Windows10, который вроде как должен защищать. Его вполне бывает достаточно в большинстве случаев. Но, если компьютер заражен, то увы уже недостаточно. У нас в России свой сегмент Интернета, и гораздо быстрее и эффективнее отслеживают появляющиеся в нём угрозы наши отечественные антивирусы, например -Doctor Web. Лицензионный Dr Web платный. Но утилиты бесплатны, и это хорошо.
Скачиваем бесплатную утилиту liveDisk из аптечки сисадмина на сайте продукта для лечения от вирусов от DrWeb. Сегодня создано две их разновидности- одна для записи на флешку, другая для записи на компакт-диск. Я всегда использую эту утилиту, а не Dr Web Cure It. Последняя входит в состав «лайф-диска», у которого шире функционал; я уже привык к нему.
Редко, но бывает, что на некоторых ноутбуках или флешках утилита после записи не загружается. Будьте к этому готовы, на всякий случай приготовьте чистый диск для записи.
При запуске утилиты вот такое окошко: (у меня флешка)

Началось создание диска:

После создания диска перезагружаем устройство с флешки, для этого вставляем ее в гнездо, и перезагружаем компьютер. Нужно зайти в биос, для этого жмем клавишу Del:

В настройках выбираем меню загрузка (Boot) и в настройках загрузки выбираем нашу флешку. Нажимаем F10 и при выходе сохраняем настройки, нажатием клавиши «yes»:
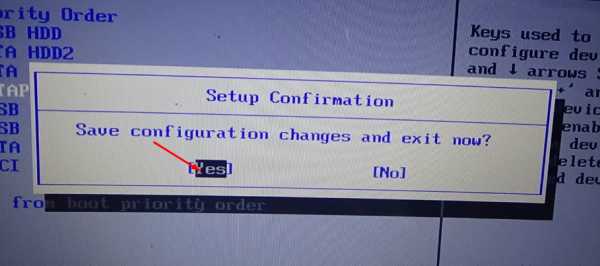

Можно так же попытаться загрузиться с флешки, не заходя в БИОС. На современных компьютерах и ноутбуках можно при загрузке нажимая клавишу F9 (или F11 или F12), вызвать меню загрузки и потом перемещением курсора выбрать таким способом нашу флешку:
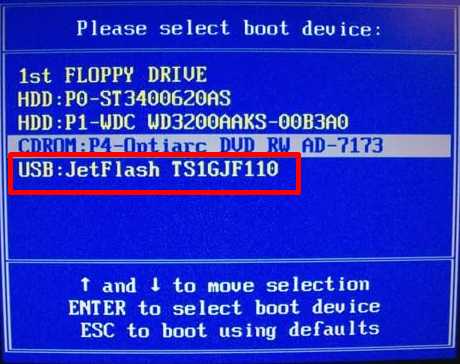
После начинает загружаться наш лайф -диск Для комфорта выберем язык «русский»
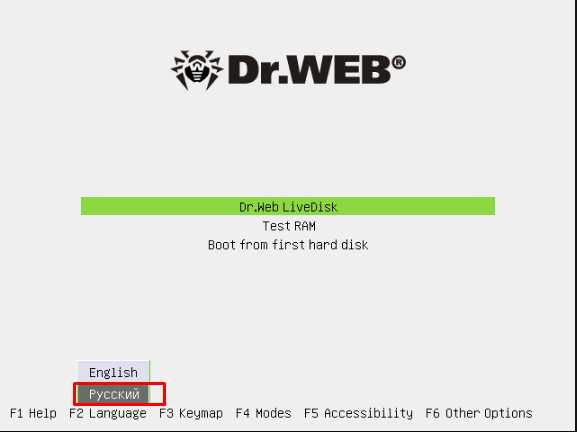
Соглашаемся с лиценцзией
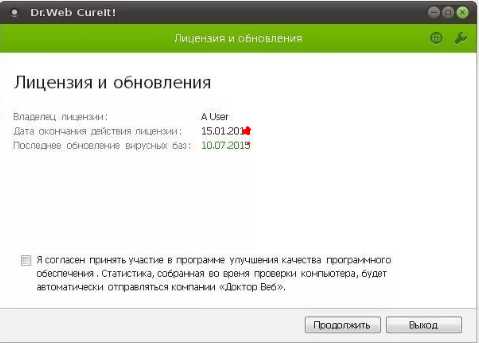
Затем нажимаем «Начать проверку»
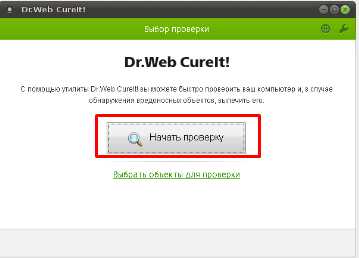
Если не хотим проверять весь компьютер, жмем на ссылку; выбираем объекты для проверки.

Можно выбрать только системный раздел, а можно весь компьютер проверить. Тогда ставим галочки где нужно, нажимаем «Запустить проверку» и ждем.

В конце проверки программа выдаст окно с результатами, если вирусы есть нажимаем «Обезвредить»:
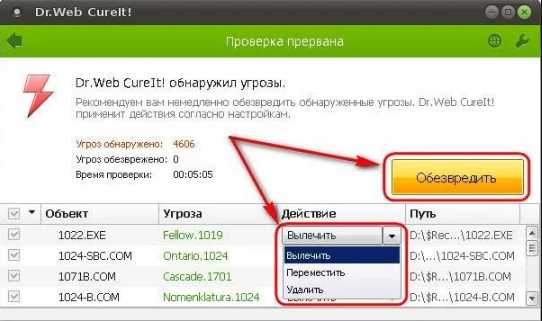
Первый этап восстановления системы завершили. Кстати, у Касперского есть не менее эффективная утилита для лечения. Такого же класса лайф- диск, абсолютно бесплатная. Называется она Kasperskiy Rescue Disk. Работает она отлично, так же ставится на диск или флешку(и имеет такую же проблему с загрузкой с флешки иногда). Очень хорошо чистит от всего, особенно от рекламных программ. Пользуюсь ей часто. Можно воспользоваться ей, если Вы поклонник лаборатории Касперского.
Как восстановить windows 10 без диска восстановления, без переустановки системы, через Интернет?
Редко, но бывает и так, что после лечения система вроде бы работает, но некоторые устройства не «видит». У меня например, один раз, компьютер не «видел» сетевой карты после лечения, и никак не мог определить тип своего процессора и объем оперативной памяти. В таких случаях восстанавливать систему нужно через интернет. Есть опция в «десятке,» которая создает диск восстановления. Он хорош, когда система перестает загружаться и иногда помогает устранить эти проблемы.
Но, этот способ имеет один недостаток. Диск надо подготовить заранее, а этого как правило никто не делает, пока гром не грянет. Ну и еще, для диска восстановления с копией ваших данных нужна флешка 8 гб, и подходит она только к вашей системе, для другого компьютера она не подойдет. Да и 8 гб это не вся информация которая у вас есть..

Сейчас «десятка» продается на такой флешке, и если она в наличии, то можно смело восстанавливаться с нее запустив setup.exe. А если с момента ее покупки прошло уже года два (или у Вас ее нет), не беда, можно через Интернет.
В общем будем восстанавливать Windows 10 через интернет с помощью официальной утилиты от microsoft Media creation tools. Она умеет обновить ваш компьютер до windows 10, умеет скачивать дистрибутивы.
Запускаем утилиту, соглашаемся с условиями.
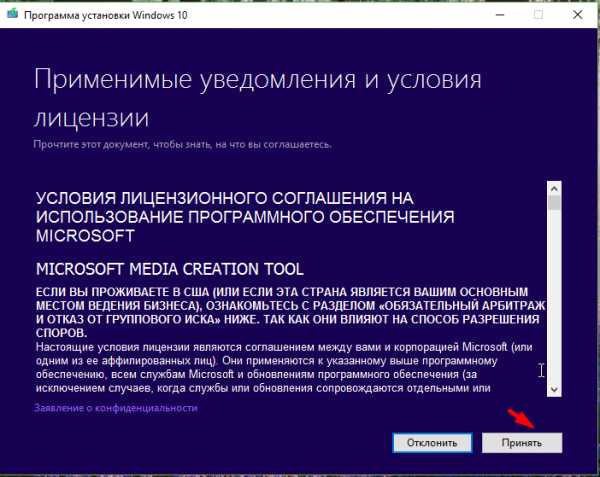
Я не пробовал восстанавливать систему через обновление, поэтому создаем носитель для другого компьютера:
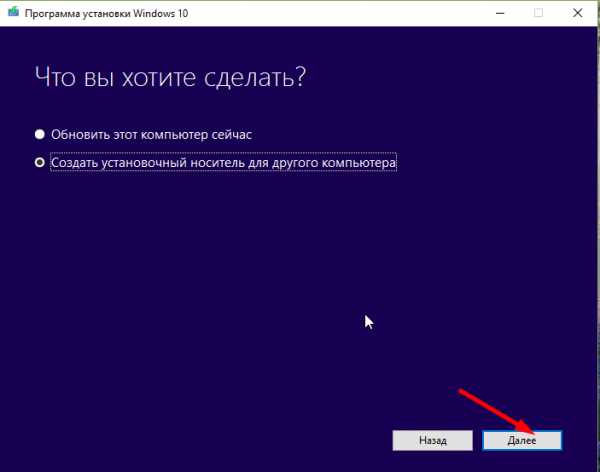
Выбираем редакцию. Если Вы планируете восстановить свой компьютер, то не меняем ничего.

Если компьютер чужой , другая редакция то галочку снимаем.

Выбираем тип записываемого носителя
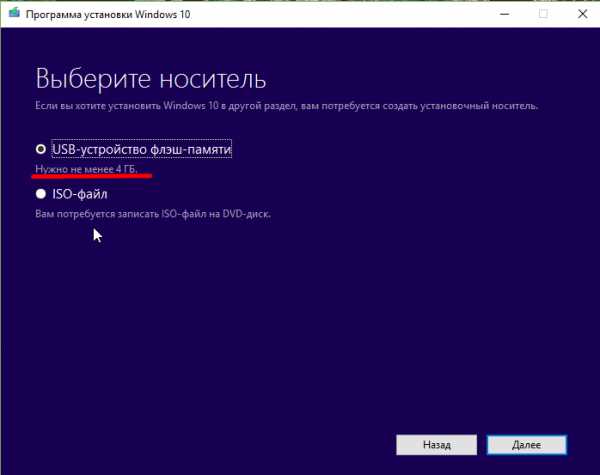
Если флешка, то ее уже нужно будет вставить.

Лишней флешки у меня сейчас нет . Поэтому сделаем iso, ведь его можно сохранить на диске компьютера а потом легко или на флешку записать в любой момент или на диск.
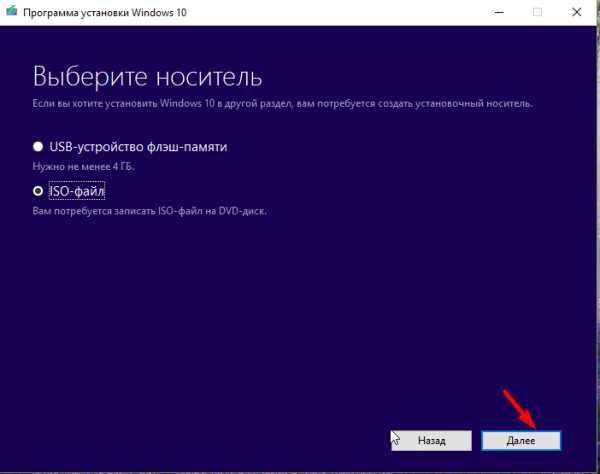
Сохраняем на диск наш дистрибутив.

Ждем загрузки из Интернета.

После достижения 100% программа проверит скачанный файл, и можно с ним работать дальше. Идем в папку с сохраненным дистрибутивом, затем кликаем по нему правой кнопкой мыши:

Идем в созданную папку с дистрибутивом, и выбираем файл «Setup»:
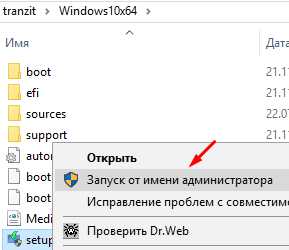
Начинается установка Windows 10.
Сначала предлагают скачать и установить обновления:

Тут как хотите, я обычно отменяю эту опцию, из -за времени.обновления потом все равно ставятся автоматом.
Через некоторое время опять соглашаемся с условиями лицензии:

После всех проверок появиться такое окошко:

После нажатия кнопки установить начнется установка. Потом система перезагрузится.

Потом поочередно появится много ярких красивых окошек с демонстрацией «новых замечательных функций». После этого восстановление системы можно считать завершенным. Такая переустановка восстанавливает все системные файлы, но при этом сохраняет абсолютно всю информацию и все установленные приложения. И на вирусы мы уже проверили. Занимает эта процедура восстановления по времени не больше двух часов, и при этом нужно только иногда клацать мышкой. Все зависит от скорости интернета и производительности вашего «железа». Удобно и без заморочек. Более детально сам процесс установки windows 10 с диска и флешки показан на этом видео.
Как восстановить windows 10 если система не загружается (с помощью диска восстановления?)
Если ваша «десятка» перестала загружаться, можно попробовать восстановить ее загрузку с диска восстановления созданного.Про диск восстановления я уже упоминал. Если у Вас нет установочной флешки с «десяткой», как один из вариантов можно использовать только что полученный нами дистрибутив. Запишем его на диск или на флешку и восстановим затем систему . Записать на диск просто — надо вставить пустой DVD диск в привод и кликнуть на скачанный дистрибутив *.iso, и компьютер сам все поймет и вам предложит записать его на диск. Подготовить же флешку можно с помощью программы UltraiSO:
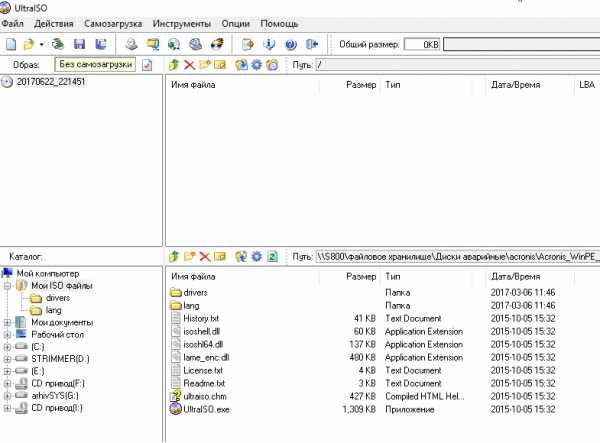
Файл — Открыть — открываем папку, где лежит образ диска ( в этом примере Windows 7, Вы открываете скачанный Windows 10):
…..и затем мышкой открываем сам образ:
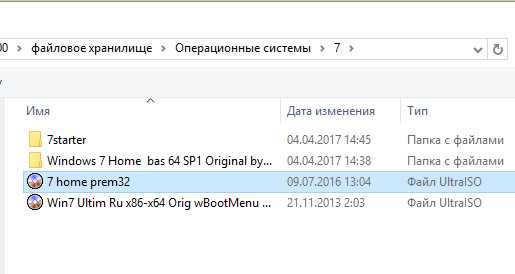
Затем вставляем флешку в гнездо и заходим Самозагрузка- записать образ жесткого диска:

В окошке выбираем нашу флешку(смотрите не перепутайте, если у вас вставлены в USB- разъем и другие накопители), проверяем настройки как ни картинке, нажимаем «записать»:

Ждем окончания записи. Обычно от двух до четырех минут.
Еще одна «замечательная функция» от последних версий Windows (8, 8.1,10) ,а так же производителей «железа» для нее — это внедрение новой функции в БИОСЕ так называемой UEFI. Нет возможности в рамках данной статьи объяснить подробно, что это. Скажу лишь, что при включенной этой функции будет довольно затруднительно на некоторых компах загрузится с постороннего носителя — компакт-диска или флешки.
Более того, в БИОСЕ не установить загрузку с флешки, пока не переключишься на режим Legacy (наследие), который позволяет загружаться старым добрым способом. Переключается режим загрузки везде по разному. В качестве подсказки даю вот такой снимок. Если покопаться, всегда можно разобраться:
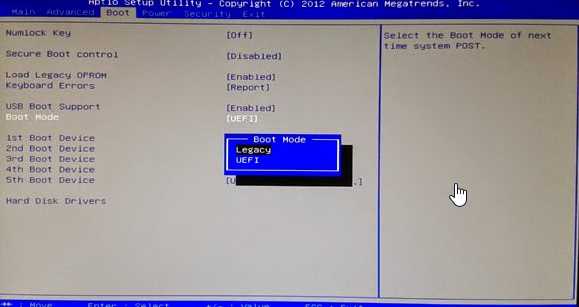
Так же еще смотрим наглядное видео по решению такой проблемы:
После того, как сделаны настройки загрузки, загружаемся с флешки и выбираем ссылку «Восстановление системы»:

Попадаем в меню восстановления,

В зависимости от версии диска меню может выглядеть так. Выбираем «дополнительные параметры»:

Если система перестала загружаться, то в первую очередь кликаем по «восстановление при загрузке». Можно проверить еще «Параметры загрузки». Восстановление при загрузке запустит мастер, который автоматически попытается проверить и устранить неполадки с загрузчиком Windows 10. В шестидесяти процентов случаев мне помогала эта опция. Смотрим так же видео на эту тему:
В остальных случаях приходилось переписывать загрузчик вручную, но понятное дело, не без помощи этого диска и опять же через перезагрузку ПК. Как это делать, а так же и как использовать остальные «замечательные функции» из этих «дополнительных параметров» я расскажу в другой статье. Тема большая, интересная. А пока говорю всем читателям «до свидания!» Если понравилась статья — оставляйте отзывы. Если возникли проблемы и что то не получается, так же отвечу на вопросы.
Автор публикации
не в сети 17 часов
admin
 0 Комментарии: 32Публикации: 158Регистрация: 04-09-2015
0 Комментарии: 32Публикации: 158Регистрация: 04-09-2015 fast-wolker.ru
Как вернуться к прежней версии Windows 10
Давайте посмотрим, как откатить Windows 10 назад, к предыдущей версии операционной системы, после обновления системы до новой сборки. Корпорация Microsoft регулярно выпускает новые версии операционной системы Windows.
В каждой новой версии операционной системы меняются настройки и параметры работы в большей или меньшей степени, по сравнению с предыдущей версией. После обновления до новой сборки Windows, у некоторых пользователей возникают проблемы в работе компьютера.
Проблемы могут быть объективного характера: перестают работать некоторые приложения, проблемы с драйверами и т. п. Возможно, и субъективное восприятие новой версии: кажется, что в прежней версии все было проще, удобнее, быстрее и т. д. Поэтому возникает необходимость для возврата к прежней сборке Windows, которая работала на компьютере до обновления системы.
Имея в виду подобные обстоятельства, предоставила возможность для возврата к прежней версии операционной системы.
Если пользователь решил вернуться к предыдущей версии Windows, есть два варианта решения проблемы в течение ограниченного срока времени:
- Откат на прежнюю версию Windows, в случае, если произошло обновление с Windows 7 или Windows 8.1 до Windows 10
- Возвращение на предыдущую версию Windows 10, если обновление произошло на Windows 10
В данный момент, откатить систему до прежней сборки можно в течение 10 дней (ранее период времени ограничивался месяцем), с момента обновления Windows 10.
Я уже здесь рассказывал о том, как вернуться с Windows 10 на Windows 7 или на Windows 8.1. В данной статье мы разберем, как откатить обновленную сборку Windows 10 на прежнюю версию операционной системы Виндовс 10.
Как вернуться к предыдущей версии Windows 10 (1 способ)
Вернуться к предыдущей версии Windows 10 можно непосредственно из настроек операционной системы.
Для запуска возвращения к прежней версии Windows 10, выполните следующие действия:
- Войдите в «Параметры» операционной системы.
- Откройте раздел «Обновление и безопасность», а затем «Восстановление».
- В параметре «Вернуться к предыдущей версии Windows 10» нажмите на кнопку «Начать».

- В открывшемся окне «Вернуться к более ранней сборке» необходимо указать причину, из-за которой выполняется откат на предыдущую версию Windows 10.

- После того, как вы поставите галку в одном из пунктов, нажмите на ставшую активной кнопку «Далее».
- В следующем окне предлагают проверить обновления. Возможно, они смогут исправить проблему с Windows 10.
- Нажмите на кнопку «Нет, спасибо».
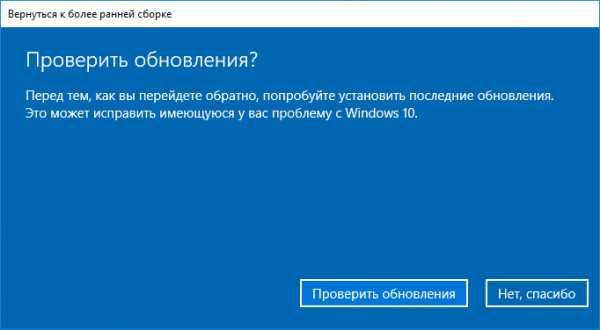
- В окне «Что необходимо знать» ознакомьтесь с информацией о процессе возврата к предыдущей версии Windows 10. Обратите внимание на следующие моменты:
- Процесс отката к предыдущей версии Windows займет некоторое время
- Вы потеряете все изменения на компьютере, сделанные после обновления до текущей версии Windows
- Возвращение к предыдущей версии операционной системы не затронет личные файлы
- Чтобы не потерять важные данные, заранее сделайте резервную копию
- Для запуска процесса возврата к предыдущей сборке Виндовс, нажмите на кнопку «Далее».
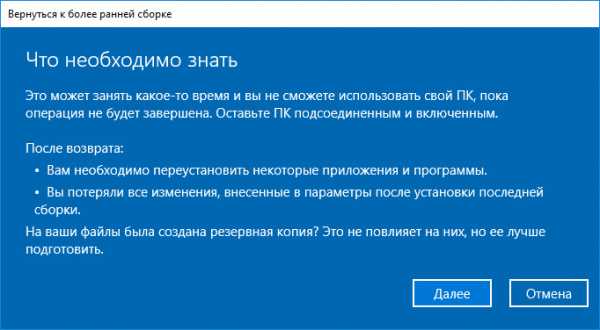
Дождитесь завершения процесса возвращения.
Как откатить обновление Windows 10 (2 способ)
Второй способ для возврата к предыдущей версии Windows 10, выполняется с помощью среды восстановления Windows PE .
На работающем компьютере нажмите на клавишу клавиатуры «Shift», затем кликните правой кнопкой мыши по меню «Пуск». Выберите «Завершение работы или выход из системы» => «Перезагрузка».
В окне «Выбор действия» нажмите на «Поиск и устранение неисправностей».

В окне «Диагностика» выберите «Дополнительные параметры».

В окне «Дополнительные параметры» нажмите на кнопку «Вернуться к предыдущей версии».

Далее произойдет перезагрузка компьютера.
В окне «Вернуться к предыдущей версии» кликните мышью по имени учетной записи.

В следующем окне введите пароль от учетной записи. Если пароля нет, оставьте поле пустым. Нажмите на кнопку «Продолжить».

Для старта процесса сброса Windows к предыдущей версии, нажмите на кнопку «Вернуться к предыдущей версии».
Далее начнется возвращение системы на предыдущую версию сборки.
Выводы статьи
При необходимости, в случае неполадок или по другим причинам, пользователь может откатить Windows 10 для того, чтобы вернуться к предыдущей сборке операционной системы Windows 10. Воспользоваться данной возможностью можно сразу после обновления системы, в ограниченный по времени период времени.
Похожие публикации:
vellisa.ru
Как восстановить Windows 10 после ошибки обновления
Эта статья о том, как восстановить сборку или удалить обновления в Windows 10. Windows 10 устанавливает обновление в фоновом режиме, и чаще всего пользователь узнает об установленных обновлениях только после установки.
Есть способы остановить автоматическое обновление в Windows 10, но если на вашем компьютере уже установлены обновления, из-за которых в системе проблемы — можно их удалить или отменить и восстановить Windows 10!
Предыдущее обновление Windows 10 Anniversary Update, или сборка под номером 1607, не очень обрадовала пользователей. У многих полетели настройки, перестали работать приложения, или вовсе отказалась загружаться система.
Давайте посмотрим как восстановить Windows 10 легко и просто!
В преддверии выхода очередной сборки Windows 10 Creators Update, поговорим и о том, как откатить такую сборку назад. Описанный способ будет актуален для любой сборки Windows 10.
Мы рассмотрим, как восстановить обновления системы из-под рабочей системы Windows и что делать если система не загружается?
Простой способ как восстановить Windows 10
Итак, если вы хотите вернуться к предыдущей Сборке Windows 10:
- Заходим в Пуск / Параметры / Обновления и Безопасность / Восстановление
- Возле «Выполнить откат к более ранней сборке» нажимаем «Начать»
- После непродолжительной подготовки, система попросит вас указать причины возврата. Эти сведения будут отправлены в Microsoft. Выберите любой из предложенных вариантов и нажмите «Далее».
- Следующее окно «Проверить наличие обновлений? ». Нажимаю «Нет, спасибо»
- Далее, вы увидите окно с информацией о том, что некоторые настройки системы, которые были осуществлены после обновления до новой сборки Windows 10, при откате к более ранней не сохранятся. А также рекомендацию о необходимости создания резервной копии данных на случай возникновения неполадок. Далее.
- еще одно окно с информацией, о необходимости помнить пароль вашей учётной записи. Далее.
- На заключительном этапе, когда Microsoft поблагодарит вас за то, что вы попробовали новую сборку Windows 10, нажмите «Вернуться к предыдущей Windows».
Процесс восстановления займет некоторое время и будет полностью автоматическим. После непродолжительной подготовки ваш компьютер или ноутбук перезагрузится и появится окно о восстановлении предыдущей сборки Windows.
Остается только подождать несколько минут и после очередной перезагрузки, снова загрузится восстановленная Windows 10 более старой сборки.
Таким образом все настройки и параметры предыдущей сборки можно восстановить в течении 10 дней после обновления, позже они будут стерты автоматически.
Если вы используете какие-то программы для чистки, то можете случайно удалить данные для восстановления ранее, из-за чего откатиться назад не выйдет… Поэтому будьте внимательны.
Как восстановить Windows 10, если не загружается система
Также восстановить систему к предыдущей сборке можно из меню Дополнительных параметров запуска. Этот способ пригодится в том случае, если после каких-то обновлений, Windows не загружается.
В таком случае, меню дополнительных параметров запуска загрузится автоматически, если система не сможет загрузиться трижды.
Также его можно запустить, загрузившись с диска восстановления:
- Выбираем «Поиск и устранение неисправностей».
- «Дополнительные параметры»
- «Вернуться к предыдущей сборке».
- После этого будет запущен непосредственно сам процесс возврата.
- Для продолжения, выбираем учётную запись
- Вводим её пароль в следующем окне
- И нажимаем кнопку «Выполнить откат к предыдущей сборке» для подтверждения и начала процесса отката.
Дождитесь окончания процесса восстановления к предыдущей сборке системы, и после его окончания снова загрузится полностью работоспособная система той версии, которая была установлена прежде.
Задавайте интересующие вас вопросы в комментариях, отвечаем на все на все вопросы о том, как восстановить Windows 10!
akeelow.ru
Как восстановить Windows 10 - откат, переустановка, восстановление Виндовс Октябрь 2018
В данной статье мы покажем как восстановить Виндовс 10 или сделать откат изменений. Так же вы узнаете как переустановить систему.
Windows 10 предлагает целый ряд инструментов, позволяющих вернуть систему в работоспособное состояние. Некоторые средства были доступны в предыдущих версиях Windows, но в «десятке» они представлены с существенными доработками, призванными улучшить эффективность восстановления.
Точки восстановления
Откат к контрольной точки – один из самых используемых способов восстановления системы при появлении ошибок в работе. Чтобы убедиться, что функция включена:
- Перейдите в раздел «Восстановление» панели управления.

- Нажмите «Настройка восстановления».
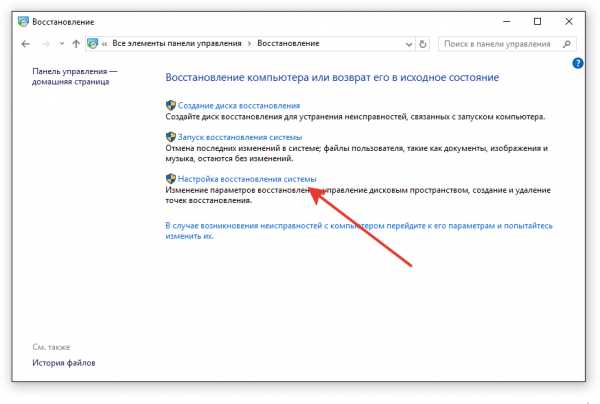
- Если возле локального диска написано, что защита отключена, щелкните «Настроить» и выберите вариант «Включить».

Контрольные точки можно создавать вручную. Но по умолчанию они создаются при внесении важных изменений в систему – например, после установки новых драйверов. Чтобы откатиться к контрольной точке:
- В разделе «Восстановление» нажмите «Запуск восстановления системы».

- Выберите дату, на которую следует вернуть состояние системы. Функция «Поиск затрагиваемых программ» поможет понять, какие приложения будут удалены в результате отката. Личные данные пользователей остаются нетронутыми в любом случае.
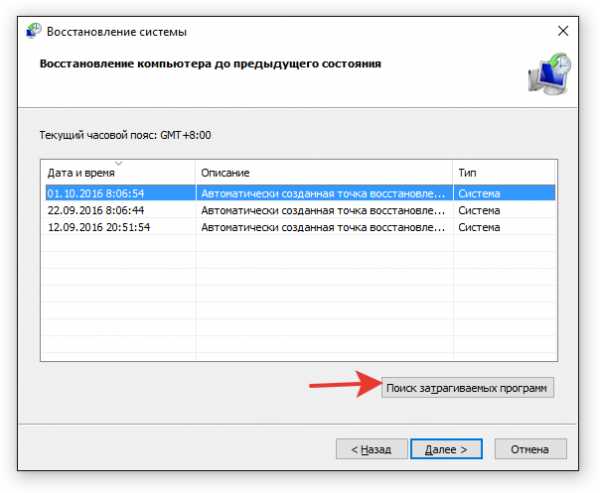
- Проверьте правильность выбранной точки и нажмите «Готово» для запуска восстановления.
В процессе отката в указанной точке компьютер перезагрузится. Нельзя прерывать восстановление, это может привести к повреждению системных файлов.
При проблемах с запуском системы на экране появляется окно с кнопкой «Дополнительные параметры восстановления».

В окне «Выбор действия» необходимо выбрать раздел «Диагностика», далее запустить инструмент «Восстановление системы» и выбрать контрольную точку.
Возврат в первоначальное состояние
Если контрольные точки не создавались, или откат к дате не устраняет сбой в работе Windows, можно вернуть систему в первоначальное состояние. Если Windows 10 была предустановленна производителем, но в параметрах будет еще одна функция – восстановление к заводским настройкам. При использовании этого инструмента удаляются все данные, даже если она хранятся на несистемных разделах.
Восстановление Windows 10 в первоначальное состояние может быть выполнено в двух режимах:
- С сохранением пользовательских данных. Сбрасываются системные настройки, драйверы и установленные программы.
- Без сохранения пользовательских данных. Система после такого восстановления будет выглядеть так же, как после чистой установки. Документы, фотографии, программы – всё пропадет.
Возврат без сохранения пользовательских данных используется в качестве альтернативы чистой установке Windows 10 или применяется в случае, когда компьютер/ноутбук продается – так можно быстро очистить устройство от личной информации. Чтобы откатиться к первоначальному состоянию:
- Откройте «Обновление и безопасность» в параметрах.

- Зайдите на вкладку «Восстановление». В поле «Вернуть в исходное положение» нажмите «Начать».

- Выберите режим восстановления.

Оставьте компьютер на 40-60 минут. После завершения отката система запустится в состоянии, в котором она была после установки.
Создание и использование диска восстановления
В предыдущих версиях Windows на диск можно было записать только утилиты для автоматического и ручного восстановления системы. В «десятке» инструмент стал функциональнее: теперь можно записать образ системы и использовать его для быстрого отката. Чтобы создать диск восстановления:
- Подключите пустую флешку к компьютеру.
- Откройте раздел «Восстановление» в панели управления и нажмите «Создание диска восстановления».
- Отметьте пункт «Выполнить резервное копирование системных файлов». Это поможет использовать диск восстановления для быстрой переустановки Windows 10.

При загрузке с диска восстановления в разделе «Диагностика» – «Дополнительные параметры» вы получите доступ к разным инструментам.

Здесь есть и точки восстановления, и средство исправления ошибок в работе загрузчика, и командная строка. Но особый интерес предлагает функция восстановления образа системы.
Полный образ системы
Образ системы – это, по сути, слепок «десятки» со всеми настройками, программами, пользовательскими файлами. Образ рекомендуется создавать сразу после установки и настройки «десятки», когда она еще не захламлена лишними данными.
Чтобы создать образ системы:
- Откройте раздел «История файлов» в панели управления.
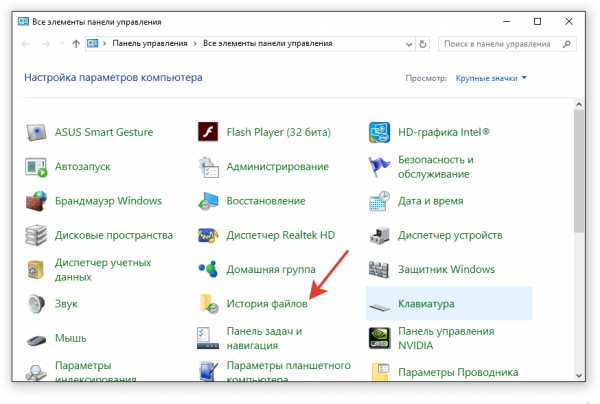
- Выберите инструмент «Резервная копия».
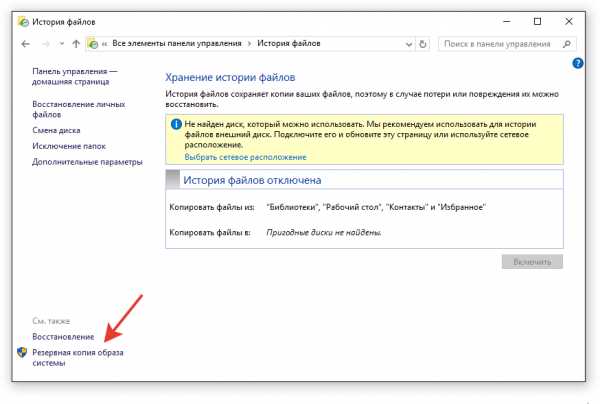
- Щелкните «Создание образа системы».

- Выберите место хранения. Желательно хранить образ на втором или внешнем жестком диске.
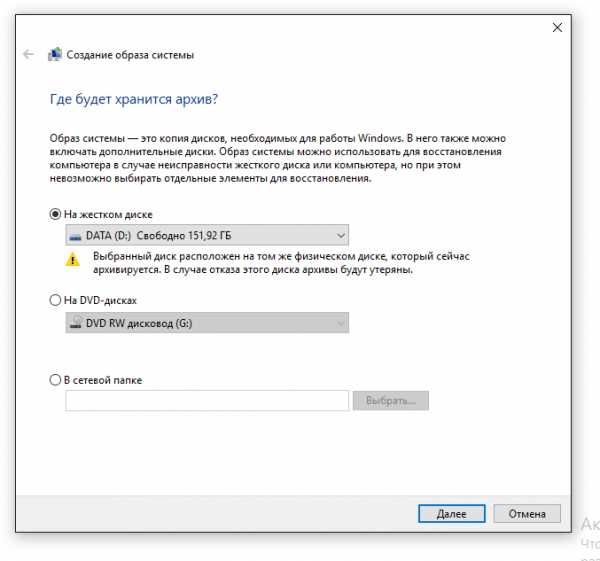
Созданный образ можно использовать для быстрого отката системы к состоянию, когда она работала без сбоев. Достаточно подключить диск восстановления, запустить инструмент «Восстановление образа системы» и выбрать созданный предварительно слепок Windows 10.
Восстановление загрузки
При повреждении загрузчика Windows 10 для восстановления работоспособного состояния понадобится установочный диск или диск восстановления.
- Подключите установочный носитель к компьютеру. Загрузитесь с него, чтобы попасть в меню инсталляции. Перейдите в раздел «Восстановление системы».

- Зайдите в меню «Диагностика» и откройте дополнительные параметры. Запустите инструмент «Восстановление при загрузке».

Если автоматическое восстановление загрузчика не устранило проблему, используйте командную строку для ручного исправления ошибки. Повторите путь до дополнительных параметров и запустите командную строку.

Определите букву системного раздела жесткого диска, вводя поочередно следующие команды:
- Diskpart.
- List disk.
- Sel disk 0.
- Detail disk.
Посмотрите, какой том загрузочный, и запомните его букву. Выйдите из утилиты DISKPART, набрав «exit».
Чтобы выполнить восстановление загрузчика, введите команду вида «bcdboot.exe X:\Windows». «X» – это буква тома, которую вы посмотрели в сведениях о диске.
Восстановление системных файлов
Если у Windows 10 повреждены системные файлы, попробуйте восстановить их с помощью утилиты SFC с параметром scannow. Для запуска инструмента восстановления нужна командная строка. О том, как её открыть, если Windows не загружается, рассказано выше.
В командной строке необходимо ввести запрос sfc /scannow и нажать Enter. Сканирование и устранение ошибок займет около получала.
Откат к предыдущей версии
Если вы установили «десятку» обновлением Windows 7 или Windows 8/8.1, то у вас в течение месяца есть возможность откатиться к предыдущей версии. Пользовательские данные будут сохранены, удалятся лишь настройки «десятки». Способ работает, если вы не стерли папку Windows.old, в которой хранится прежняя система.
- Откройте параметры Windows 10, перейдите в раздел «Обновление и безопасность».
- На вкладке «Восстановление» найдите поле «Вернуться к…» и нажмите «Начать».

Если в параметрах такой функции нет, значит, она недоступна. В таком случае единственным способом отказаться от «десятки» будет переустановка системы с использованием дистрибутива предыдущей версии.
Как восстановить Windows 10 - откат, переустановка, восстановление
5 (100%) 1 голос.
akmartis.ru
Как вернуться с Windows 10 на Windows 7 или Windows 8. Способы отката операционной системы
 Релиз новой операционной системы всегда сопровождается массой проблем. Это может быть отсутствие совместимости с драйверами для компонентов компьютера или определенными приложениями. Некоторым пользователям просто не пришлась по нраву операционная система Windows 10 из-за своего нового дизайна и наличия массы изменений в плане функциональности, по сравнению с прошлыми версиями программного обеспечения. Если новая операционная система от компании Microsoft не устроила пользователя компьютера в плане функциональности, есть несколько способов вернуться с Windows 10 на Windows 7 или Windows 8. Это можно сделать штатными средствами системы и при помощи сторонних приложений.
Релиз новой операционной системы всегда сопровождается массой проблем. Это может быть отсутствие совместимости с драйверами для компонентов компьютера или определенными приложениями. Некоторым пользователям просто не пришлась по нраву операционная система Windows 10 из-за своего нового дизайна и наличия массы изменений в плане функциональности, по сравнению с прошлыми версиями программного обеспечения. Если новая операционная система от компании Microsoft не устроила пользователя компьютера в плане функциональности, есть несколько способов вернуться с Windows 10 на Windows 7 или Windows 8. Это можно сделать штатными средствами системы и при помощи сторонних приложений.
Как восстановить Windows 7 или Windows 8 после установки Windows 10 средствами системы
 При установке новой версии операционной системы, на компьютере предусмотрительно остается папка Windows.Old, которой можно воспользоваться, если требуется вернуть прошлую версию Windows. При этом она сохраняется только в той ситуации, когда проходило обновление операционной системы без форматирования жесткого диска.
При установке новой версии операционной системы, на компьютере предусмотрительно остается папка Windows.Old, которой можно воспользоваться, если требуется вернуть прошлую версию Windows. При этом она сохраняется только в той ситуации, когда проходило обновление операционной системы без форматирования жесткого диска.
Чтобы воспользоваться папкой Windows.Old для восстановления Windows 7 или 8 после обновления на Windows 10, необходимо сделать следующее:
- Нажать на кнопку «Пуск» и перейти в «Параметры» операционной системы;
- Далее найдите среди представленных пунктов меню «Обновление и безопасность»;

- После этого в левой части открывшегося окна выберите вкладку «Восстановление»;
- Если вы обновлялись до Windows 10 c Windows 7, то увидите в меню пункт «Вернуться к Windows 7», когда обновление было произведено с Windows 8.1, в меню будет отображаться вариант «Вернуться к Windows 8.1». У данного варианта имеется кнопка «Начать», которую и необходимо нажать для старта процесса восстановления операционной системы.
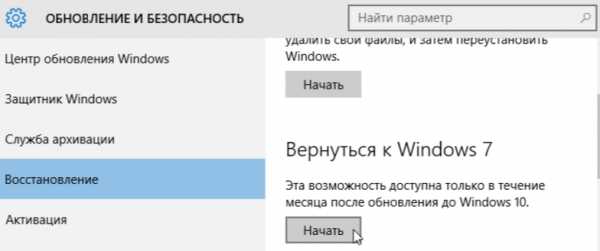
Внимание: Если в процессе обновления папка Windows.Old была повреждена и не сохранила резервные сведения для восстановления операционной системы, данный пункт меню может отсутствовать.
При описанном выше методе отката с Windows 10 на более ранние версии операционной системы, пользователь получает возможность сохранить при восстановлении все свои программы, а также имеющиеся файлы.
В ситуации, когда восстановиться подобным образом не получилось (из-за отсутствия пункта в меню или по другой причине), рекомендуем попробовать восстановление системы с использованием стороннего софта, которое описано ниже в инструкции.
Откат системы с Windows 10 на Windows 7 или Windows 8 при помощи стороннего софта
Когда в параметрах операционной системы отсутствует пункт восстановления до прошлой версии Windows, но при этом папка Windows.Old сохранена, можно воспользоваться специализированными утилитами, которые в некоторых случаях способны решить проблему. Наиболее известной программой, позволяющей восстановить Windows 7 или Windows 8 после установки Windows 10, является Neosmart Windows 10 Rollback Utility. Она весит чуть более 200 мегабайт и является образом, который необходимо записать на CD/DVD-диск или флешку, чтобы создать носитель для восстановления.
Проще всего записать программу Neosmart Windows 10 Rollback Utility с использованием специальной утилиты, также разработанной компанией Neosmart, которая носит название USB Creator. Все озвученные выше программы имеются на официальном сайте разработчиков в бесплатных пробных версиях, которых будет достаточно для того, чтобы вернуться с Windows 10 на версию операционной системы, сохраненную в Windows.Old. Обратите внимание, что также для записи загрузочного диска или флешки можно использовать и другие приложения, к примеру, известную программу UltraISO.
Когда утилита будет записана, можно начинать процедуру восстановления. Для этого зайдите в BIOS и выставьте процесс загрузки с носителя, на который записана утилита. После этого перезагрузите компьютер и выберите пункт Automated Repair на первом открывшемся экране. Далее вы увидите все системы, к которым можно вернуться. Чтобы начать процедуру восстановления, кликните на Roll Back.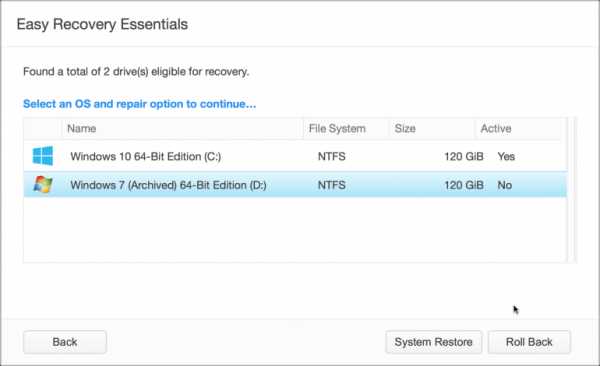
Внимание: Приложение Neosmart Windows 10 Rollback Utility автоматически при откате системы сохраняет текущую версию Windows 10 на тот случай, если с установкой произойдут проблемы.
Как вернуть Windows 7 или Windows 8 после установки Windows 10 при полном форматировании
Если вы полностью удалили прошлую версию операционной системы с компьютера и установили Windows 10 на чистый жесткий диск, можно попробовать восстановить Windows 7 или Windows 8 при помощи сохранившихся инструментов системы или лицензионных ключей.
На ноутбуках практически всегда присутствует отдельный раздел на жестком диске, который является системным, и на нем хранится образ восстановления системы. В зависимости от модели ноутбука или компьютера, данный инструмент может работать по-разному, но он позволяет установить ту версию операционной системы, которая была на жестком диске изначально.
Второй способ восстановить Windows 7 или Windows 8 – это загрузка образа системы из интернета. На сайте компании Microsoft можно скачать образ любой версии Windows. Далее его необходимо записать на флешку или DVD-диск и установить. Проблема в процессе установки возникнет с отсутствием лицензионного ключа, но если вы используете ноутбук или компьютер, на котором изначально был установлен Windows, то можно получить необходимые OEM-ключи заранее.
Обратите внимание, что компания Microsoft дает пользователям 30 дней на то, чтобы они вернулися с Windows 10 на более раннюю версию операционной системы по OEM-ключу. Через 30 дней он перестает быть действительным и «прикрепляется» к Windows 10.
Загрузка...okeygeek.ru
Как восстановить виндовс 10: основные способы
Любая операционная система может давать сбои, и от этого никуда не деться. Само собой, Windows 10 не является счастливым исключением, и во время ее использования могут возникнуть неожиданные «сюрпризы». Впрочем, не стоит об этом сильно переживать, потому как перед установкой программ, драйверов, системных обновлений, а также раз в неделю автоматически создаются точки восстановления. Помимо этого, их можно создавать вручную, так даже лучше, вы наверняка обезопасите себя от потенциальных последствий ошибок и сбоев. Существует несколько способов восстановить ОС, я же расскажу более подробно о вышеупомянутых точках восстановления, а также о безопасном режиме. Итак, давайте вместе разбираться, как восстановить виндовс 10.
Безопасный режим
Предлагаю вам следующий алгоритм действий для максимально безопасного восстановления системы:
- Откройте пусковое меню, после чего отыщите там пункт «Все параметры» – «Обновление и безопасность».

- Нужная вам вкладка называется «Восстановление», там найдите раздел «Вернуть компьютер в исходное состояние», а под ним – кнопка «Начать». Нажмите на нее.

- Далее вашему вниманию будет представлено окошко с двумя вариантами развития событий – «Удалить все» и «Сохранить мои файлы». Выберите желаемый вариант, после чего дождитесь окончания процесса. Обычно он занимает 40-60 минут.
Точки восстановления доступа
Сразу замечу, что принцип с точками доступа работает точно так же, как и в предыдущих версиях ОС. Их миссия заключается в том, чтобы откатить систему до последнего сохраненного момента, тем самым, избежав негативных изменений, вызванных сбоем. Чтобы проверить, включено ли автоматическое создание точек восстановления, зайдите в «Панель управления», оттуда перейдите в «Восстановление», а дальше – «Настройка восстановления системы».
Там вы увидите, что защита системного диска включена по умолчанию, однако у вас есть возможность настроить создание точек восстановления. Для этого кликните по одноименной кнопке в правой нижней части окна.
Дабы применить точку восстановления, опять-таки, откройте панель управления, а там – раздел «Восстановление» – «Запуск восстановления системы». После этого выделите контрольную точку, которая была создана до сбоя, нажмите «Готово». Далее компьютер перезагрузится, и спустя 7-10 минут система вернется в то состояние, которое было до ее сбоя.

В общем, из любой ситуации есть выход, даже, казалось бы, из самой безнадежной. Если с вашей «десяткой» случилась беда, нет причин для волнения, ведь теперь вам известно, как можно восстановить систему!
Видео в помощь
userologia.ru
- Функции эксель
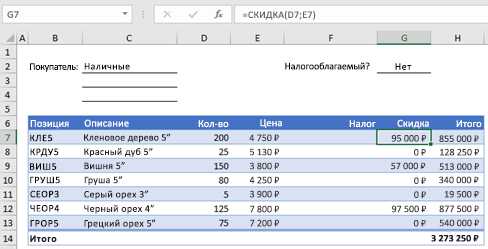
- Акроникс что это за программа

- Windows 7 очистить системный диск

- Windows 7 региональные настройки
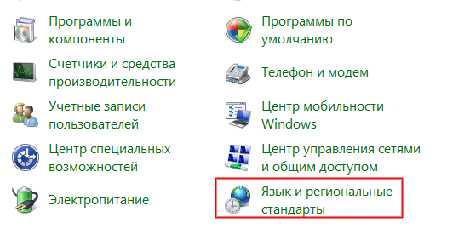
- 10 шагов после установки linux mint 17

- Отзывы rosa fresh r8
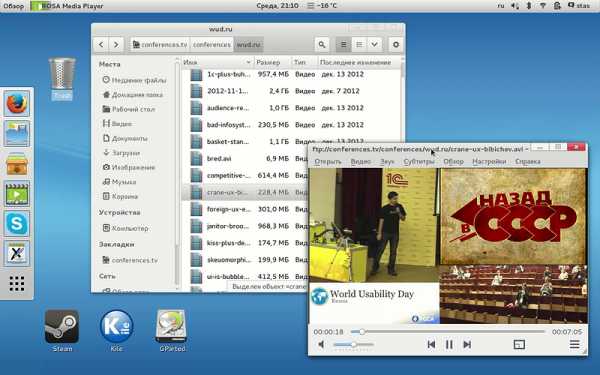
- В вкладке
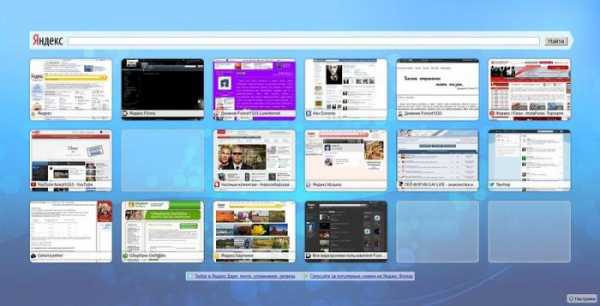
- Зарегаться в почте

- Что делать если не загружается диск на компьютере

- Как посмотреть резервную копию ватсап на гугл диске
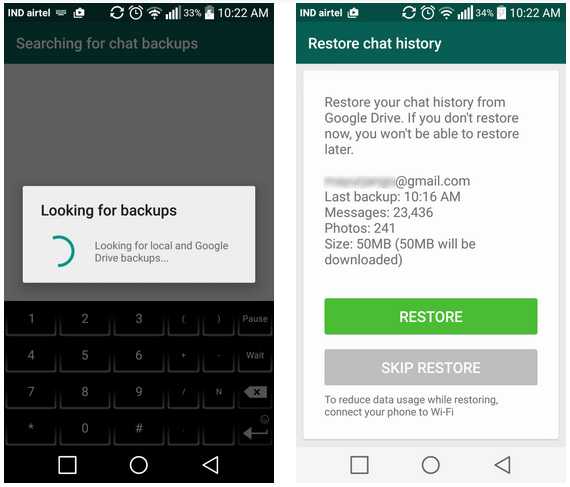
- Слабая скорость интернета почему

