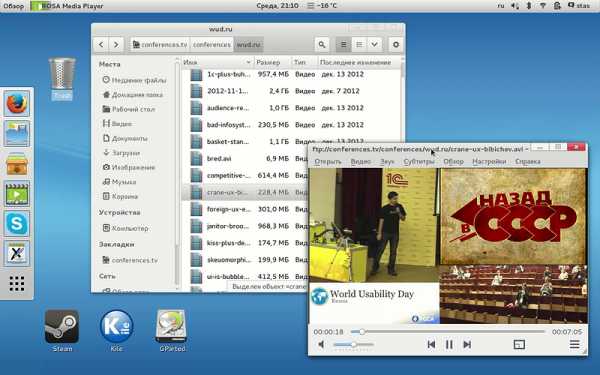Горячие клавиши MS Excel (Эксель). Эксель горячие кнопки
Горячие клавиши в Excel - Microsoft Excel для начинающих
Сочетания клавиш позволяют давать команды Excel с помощью клавиатуры вместо мыши, чтобы увеличить скорость работы.
Основные
Выделите ячейку В2.
- Чтобы выделить весь диапазон, нажмите сочетание клавиш Ctrl+A (если нажать Ctrl+A еще раз, Excel выделит весь лист).
- Чтобы скопировать диапазон, нажмите Ctrl+C (чтобы вырезать диапазон, нажмите Ctrl+X).
- Выделите ячейку A6 и нажмите Ctrl+V, чтобы вставить этот диапазон.
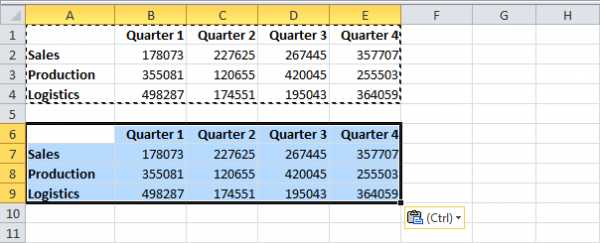
- Чтобы отменить последнюю операцию, нажмите Ctrl+Z.
Перемещение
Выделите ячейку В2.
- Чтобы быстро перейти к нижней части диапазона, удерживайте Ctrl и нажмите клавишу со Стрелкой вниз (↓).
- Чтобы перейти к правой части диапазона, удерживайте Ctrl и нажмите клавишу со Стрелкой вправо (→).
Попробуйте сами. Зажмите Ctrl и понажимайте клавиши со стрелками для перемещения по листу Excel.
Выделение
Выделите ячейку A1.
- Чтобы выделить ячейки по направлению вниз, несколько раз нажмите клавишу со Стрелкой вниз (↓), удерживая Shift.
- Чтобы выделить ячейки справа, несколько раз нажмите клавишу со Стрелкой вправо (→), удерживая Shift.
Формулы
Выделите ячейку F2.
- Чтобы быстро вставить функцию СУММ, нажмите ATL+=, а затем клавишу Enter.
- Выделите ячейку F2, удерживая Shift, и нажмите клавишу со Стрелкой вниз (↓) два раза.
- Чтобы протянуть формулу вниз, нажмите Ctrl+D.
Примечание: Аналогичным образом можно протянуть формулу вправо, нажимая Ctrl+R.
Форматирование
Выделите диапазон В2:F4.
- Чтобы открыть диалоговое окно Формат ячеек (Format cells), нажмите Ctrl+1.
- Нажмите Tab и два раза клавишу со Стрелкой вниз (↓), чтобы выбрать формат валюты.
- Нажмите Tab и два раза клавишу со Стрелкой вниз (↓) еще раз, чтобы установить количество десятичных знаков равным 0.
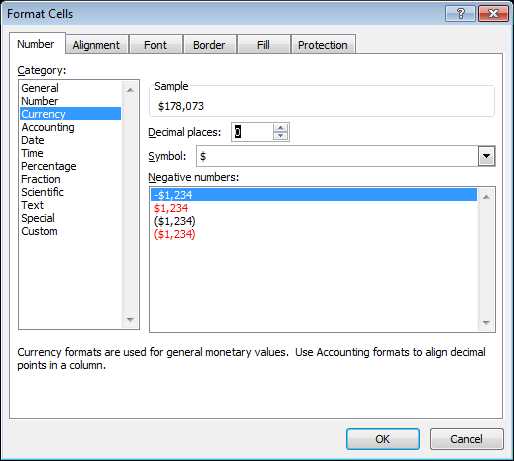
- Нажмите Enter.
Результат:
- Чтобы быстро сделать шрифт диапазона жирным, выделите его и нажмите Ctrl+B.
Оцените качество статьи. Нам важно ваше мнение:
office-guru.ru
Горячие клавиши Excel — devsap.ru
| 1. Зайдите в меню Worksheets |
| Клавиши со стрелками Перемещаться по одной ячейке в то время, в любом направлении |
| Page Down / Page Up Перемещение на один экран вниз / вверх |
| Alt + Page Down / Page Up Переместить один правый экран / левый |
| Tab / Shift + Tab перемещение курсора на одну ячейку вправо / влево на листе |
| Ctrl + клавиши со стрелками Переместить на край следующей области данных (ячеек, содержащих данные) |
| Главная Переход к началу строки |
| Ctrl + Home Переход к началу рабочего листа |
| Ctrl + End Переместить в последнюю ячейку с содержанием листа |
| Ctrl + G Открывает диалоговое окно GoTo |
| затем Ctrl + G типа, например, A50 Перейти к строке 50, колонка A |
| затем Ctrl + G типа, например, G1 Перейти к колонке G, строка 1 |
| 2. Выберите ячейки |
| Основные Выбор |
| Shift + клавиши со стрелками Расширить выделение на одну ячейку |
| Shift + Page Down / Page Up Расширить выделение на один экран вниз / вверх |
| Ctrl + Shift + клавиши со стрелками Расширить выделение до следующей непустой ячейки |
| Shift + Home Расширить выделение до начала строки (к сожалению, нет Shift + End эквивалент) |
| Ctrl + A без данных поблизости текущая ячейка Выбрать все |
| Ctrl + A с данными рядом текущей ячейки Выделите все ячейки в области данных, содержащих. Нажмите дважды, чтобы выбрать все |
| Ctrl + Shift + Home Расширить выделение на первую ячейку листа |
| Ctrl + Shift + End Расширить выделение до последнего используемую ячейку листа (нижний правый угол) |
| Shift + F8 Выбор блокировки Extend Mode — Выбор диапазона ячеек, нажмите Shift + F8, перемещаться, добавить к выбору с Shift + клавиши со стрелками, и т.д. |
| Ctrl + G Ручной выбор с помощью строки / столбца с помощью меню Goto. |
| A: B выбирает столбец A через C, |
| 1: 3 выбирает строки с 1 по 3, |
| A1: B3 выберите ячейки A1 через B3, и т.д. |
| Колонка и выбора строки |
| Shift + пробел Выбор текущей строки |
| Shift + пробел, а затем выделить текущую строку, а затем расширить выбор на одну строку вниз / вверх |
| Shift + Стрелка вниз / Стрелка вверх |
| Shift + пробел, а затем выделить текущую строку, а затем расширить выбор на одну страницу вниз / вверх |
| Shift + Page Down / Page Up |
| Ctrl + Space Выберите текущий столбец |
| Shift + пробел, а затем выберите текущий столбец, а затем расширить выбор на один столбец вправо / влево |
| Shift + Стрелка вправо / Стрелка влево |
| Shift + пробел, а затем выберите текущий столбец, а затем расширить выбор на один экран вправо / влево |
| Shift + Alt + Page Down / Page Up |
| 3. Жонглирование строк, столбцов и ячеек |
| Shift + Space, а затем Ctrl + — Выберите одну строку; затем удалите |
| Shift + пробел, Shift + стрелка вверх / стрелка вниз, а затем Ctrl + — выбрать несколько строк; затем удалите |
| Shift + пробел, Ctrl + Shift ++ Выбрать одну строку; затем вставить одну строку выше |
| Shift + пробел, Shift + Стрелка вверх / Стрелка вниз, а затем Ctrl + Shift ++ Выбрать несколько строк; затем вставить то же самое число строк ниже |
| Ctrl + Space, а затем Ctrl + — выбор одиночных (или нескольких) столбцов, а затем удалить |
| Ctrl + Space, а затем Ctrl + Shift ++ Выбрать одну строку, а затем вставить строку ниже. Выберите несколько строк, чтобы вставить несколько строк |
| Ctrl + Shift ++ с использованием строки (ы) в буфер обмена и выделенных строк Вставить Вставить — Вставить строку (и) из буфера обмена и перенести существующий контент вниз |
| Ctrl + Shift ++ с колонкой (ами) в буфер обмена и колонок, выбранных Вставить Вставка — колонки (ы) Вставить из буфера обмена и перенести существующий контент вправо |
| Ctrl + Shift ++ с клетками, которые не являются полными строк / столбцов — строка меню колонке Открыть вставки ячейки / / |
| Ctrl + — с клетками, которые не являются полными строк / столбцов — Открыть меню ячейки / строки / столбца удалить |
| Shift + Стрелка вниз, F2, а затем Ctrl + Enter закрашивания содержимое ячейки до всех клеток, выбранных с помощью Shift + стрелка вниз |
| Shift + Стрелка вверх, F2, а затем Ctrl + Enter закрашивания содержимое ячейки Шифрование до всех клеток, выбранных с помощью Shift + стрелка вниз |
| 4. Изменение содержимого ячейки |
| Они предполагают, что Вы находитесь внутри ячейки. |
| F2 Редактирование ячейки. Нажмите клавишу Escape, чтобы отменить |
| Home / End Перейти к начало / конец ячейки |
| Клавиши со стрелками Перемещение на один символ влево / вправо или на одну строку вверх / вниз |
| Ctrl + Стрелка влево / Стрелка вправо Перемещение на одно слово влево / вправо |
| Shift + клавиши со стрелками выберите один символ влево / вправо (или одну строчку вверх / вниз) |
| Shift + Home / End Select от точки ввода до начала / конца ячейки |
| Ctrl + Shift + Стрелка влево / Стрелка Вправо Выберите или отмените одно слово влево / вправо |
| Удалить / Backspace Удалить один символ справа / слева от курсора |
| Ctrl + Delete Удалить от курсора до конца ячейки |
| Alt + Enter Начать новую строку внутри ячейки |
| Enter / Shift + Enter Завершить запись ячейки и переместиться на одну ячейку вниз / вверх |
| Tab / Shift + Tab запись Полная клетка и переместить одну ячейку вправо / влево |
| Ctrl + Enter Завершить ввод ячейки и не двигаются выбор |
| Ctrl + ‘Дубликат значение из ячейки выше в текущей ячейке в позиции курсора |
| Ctrl +; Вставьте текущую дату в позиции курсора |
| Ctrl + Shift +; Вставьте текущее время в позиции курсора |
| 5. Дублирование ячеек, строк и столбцов |
| Ctrl + D Заполнить вниз из ячейки (ов) выше в текущей ячейке (s) |
| Ctrl + D с выбранной строки повторяющиеся строки с помощью заливки вниз — Заполнить текущую строку с содержимым из строки выше. |
| Ctrl + D с несколькими пустыми ячейками выбранного контента дубликата первой ячейки (ячеек) в первой строке ко всем ячейкам в выборе вниз. |
| Ctrl + R Заполнить Rright из ячейки (ячеек) слева в текущей ячейке (s) |
| Ctrl + R с колонной выбранной Дублированный столбец с помощью заливки справа — Заполнить текущую колонку с содержимым из левой колонке. |
| Ctrl + D с несколькими пустыми ячейками выбраны дублированного контента первую ячейку (ы) в первой колонке для всех ячеек в выборе вправо. |
| Дубликат формула Ctrl + ‘из ячейки выше |
| 6. Отменить, Повторить и повторите действие |
| С помощью Excel 2016 года ‘повтор’ (отменить отмену) и «Repeat» (повтор последнего действия) стал немного confus. Ctrl + Y является повторением, если нет отмены нет. |
| Ctrl + Z Отменить |
| Ctrl + Y Повтор (после отмены) или Repeat (например, при применении форматов) |
| Alt + 2 список Undo (с помощью быстрого доступа). Используйте стрелку вниз, чтобы расширить диапазон отмены. |
| Alt + 3 список Redo (с помощью быстрого доступа). Используйте стрелку вниз, чтобы расширить диапазон повтора. |
| Alt + Enter вне режима ячейке редактирования Повторить последнее действие. Например. попытаться установить ячейку с полужирный Ctrl + B, а затем перейти в другую ячейку и нажмите Alt + Enter; большая каскадом форматирования через несколько ячеек |
| 7. Вырезать, Копировать, Вставить, Вставить и Spacial |
| Ctrl + X Вырезать ячейки (ей) clipoard |
| Ctrl + C Копировать ячейки (ы) в буфер обмена |
| Ctrl + V Вставить ячейки (s) из буфера обмена |
| Ctrl ++ Вставить Вставить — Вставить ячейку и нажмите содержание вниз или вправо. Работает отлично подходит для целых строк и столбцов. |
| Ctrl + Alt + V Открыть Вставить Специальное меню (требует предварительного копирования в буфер обмена) |
| Ctrl + Alt + V, то V, Enter Вставить значения |
| Ctrl + Alt + V, затем T, Enter Форматы Вставить |
| Ctrl + Alt + V, то Е, Enter Вставить Транспозиция |
| Ctrl + Alt + V, то W, Enter Вставить Ширина столбца |
| Ctrl + Alt + V, то U, Enter Вставить значения и числовые форматы |
| F3 Вставить определенное имя в формулу |
| 8. Формат ячеек |
| Общий формат ячеек |
| Ctrl + Alt + V, затем T и Enter Скопировать ячейку с помощью Ctrl + C, а затем с помощью Paste Spacieal, формат вставки этой ячейки в текущей ячейке |
| Alt + Enter Повторите предыдущее действие формат ячейки на текущей ячейке |
| Ctrl + 1 Open Формат ячеек Диалог с последнего выбора активного |
| Ctrl + Shift + F Открытие Формат ячеек Диалог с активной вкладке Шрифт |
| Имя шрифта, шрифт украшения и сотовый Цвет |
| Ctrl + B Применить / удалить жирный формат |
| Ctrl + I Применить / удалить курсивный формат |
| Ctrl + U Применить / удалить формат подчеркивания |
| Ctrl + 5 Применить / удалить зачеркивания форматирование |
| Alt + H, FF Главная выберите Имя шрифта; введите название шрифта, поддерживаемый автозавершения, или использовать со стрелкой вниз, чтобы выбрать. |
| Alt + H, FS Главная выберите размер шрифта; использовать клавишу со стрелкой вниз, а затем Enter, чтобы изменить размер |
| Alt + H, FC, Escape, Enter Назначить текущий цвет шрифта для выбора с помощью Home Цвет шрифта. В то время побега цвет шрифта в раскрывающемся меню, фокус остается на значок; просто нажмите Enter, чтобы назначить текущий цвет. |
| Alt + HH, Escape, Enter Назначить текущий цвет заливки выбранным цветом ячейки с помощью Home Higlight Cell. В то время как возможности избежать выделения раскрывающийся, фокус остается на значок; просто нажмите Enter, чтобы назначить текущий цвет. |
| Alt + HH, то N имеет значение Нет цвета заливки |
| Количество форматов |
| Ctrl + Shift + ~ Применить общий числовой формат (например, 1000) |
| Ctrl + Shift + 1 Применить формат числа с двумя знаками после запятой, разделитель тысяч (например, 1000,00) |
| Ctrl + Shift + 2 Применить формат времени с часами и минутами, и указать AM или PM |
| Ctrl + Shift + 3 Применить формат даты с дня, месяца и года |
| Ctrl + Shift + 4 Применить формат валюты с двумя знаками после запятой (например, $ 1,000.00) |
| Ctrl + Shift + 5 Применить процентный формат без каких-либо знаков после запятой (например, 10%) |
| Ctrl + Shift + 6 Применить формат научного номера |
| Трассы |
| Alt + H, AL Выровнять по левому краю |
| Alt + H, AR Выровнять по правому краю |
| Alt + H, AC Align Cight |
| Alt + H, AT Top Align |
| Alt + H, А. М. Align Средний |
| Alt + H, AB Align Bottom |
| Обертка и слияния |
| Alt + H, W Wrap или разворачивать текст (Home — Перенос текста) |
| Alt + H, MM Объединение ячеек — Слияние |
| Alt + H, MU Слияние — Отменить объединение ячеек |
| Alt + H, MC Слить и Центр |
| Alt + H, MA Слияние Через (объединить все столбцы, но не строки в выборе) |
| Пограничные Ярлыки |
| Есть только две прямые ярлыки, которые применяются или удалить полный контур. Кажется, самый простой, чтобы войти в меню границы, а затем применить ярлыки в меню границы. |
| Alt + H, BM Home — Граница — меню; технически это говорит «больше». |
| Alt + T (в меню границы) Переключение Вверх границы |
| Alt + B Переключение Нижняя граница |
| Alt + R Переключение правой границы |
| Alt + L Переключение левой границы |
| Alt + H Переключение по горизонтали внутренняя граница |
| Alt + V Переключить Вертикальная внутренняя граница |
| Alt + U Переключение Ввысь диагонали границы |
| Alt + D Переключение Downwards диагонали границы |
| Ctrl + Shift + & Добавить контур границы от ячейки или выбора |
| Ctrl + Shift + — Удалить контур границы из камеры или выбора |
| 9. Поиск и замена |
| Ctrl + F Открывает диалоговое окно Найти и заменить (с помощью функции поиска выбран) |
| Ctrl + H Отображение поиска и диалоговое окно замены (с заменой выбран) |
| Побег Закрыть Найти и заменить диалоговое окно (с фокусом на диалоговое окно) |
| Shift + F4 Найти Bext (с окно поиска закрыто) |
| Ctrl + Shift + F4 Найти предыдущий (с окно поиска закрыто) |
| Alt + Tab или Ctrl + F / H при потере фокуса Переключить фокус между найти / диалоговое окно и заменить рабочий лист |
| Alt + F Найти рядом с найти диалоговое окно активным |
| Alt + I Найти все с найти диалоговое окно активного |
| * В поиске Использовать как Астерикс для поиска несколько символов |
| ? в поисках вариантов Использовать в качестве шаблона для поиска любого одного символа, используйте ‘~’ перед ‘?’ при поиске специальных символов. |
| ~ * Поиск * |
| ~~ Ищет ~ |
| ~? ищет? |
| 10. Формулы |
| основы |
| ;= Запустить формулу |
| Alt + = Вставить формулу Автосумма |
| Ctrl + A с формулой настоящего редактирования формулы в строке формул |
| Ctrl + Shift + U Развернуть / свернуть панель формул |
| F4 После ввода ссылки на ячейку (например = Е4) делает ссылку на абсолютную (= $ E $ 4). Повторите, если вы хотите, чтобы Toogle от абсолютной ссылки на parcial или полного удаления ($ E $ 4 -> E $ 4 -> $ E4 -> возвращение к E4. |
| Shift + F3 с пустой ячейкой Отображение ‘вставки функции; диалоговое окно |
| Shift + F3 с формулой присутствует Редактирование аргументов формулы в позиции курсора |
| Alt + H, FD, U Выберите все формулы (Главная — Find — Формулы |
| Ctrl + Shift + Enter с формулой массива Введите формулу в качестве формулы массива. Формула-бар покажет это как, например, {= SUM (A1: A3 * B1: B3)} whichis сумма A1 * B2 + A2 * B2 + A3 + B3. Это простой и лаконичный способ. Помните, что каждый раз, когда редактирование формулы потребует Ctrl + Shift + Enter. Некоторые клавиатуры, кажется, различать левую и правую клавиши Shift, |
| Ctrl + ~ Показать / скрыть все формулы. Это позволит автоматически продлить срок действия всех ширину столбцов, которая переворачивает, когда presed снова |
| Дубликат формула Ctr + ‘из ячейки выше |
| F3 Вставить имя диапазона в формуле |
| Ctrl + Backspace При перейти на другую при редактировании формулы; перейти обратно к активной ячейки, сохраняя формулу нетронутыми. |
| Зависимые и трассировки Precendents |
| Ctrl + [Выбрать прямые precendents |
| Ctrl + Shift + [Выбрать все precendents |
| Ctrl +] Выбрать прямые dependends |
| Ctrl + Shift +] Выделить все dependends |
| Расчет вручную |
| F9 Вычислить все листы во всех открытых рабочих книг |
| SHIFT + F9 Рассчитайте активного рабочего листа |
| Ctrl + Alt + F9 просчитать все рабочие листы во всех открытых книг, независимо от того, изменились ли они с момента последнего вычисления |
| Ctrl + Alt + Shift + F9 перепроверьте зависимые формулы, а затем вычисляет все ячейки во всех открытых книгах, включая клетки, не помеченных как нуждающаяся быть вычислен |
| 11. Управление Workbooks |
| Открытие и сохранение рабочих книг |
| Ctrl + O Открыть файл с помощью стандартного диалогового окна открытого |
| Alt + F, O Открытие файла с помощью диспетчера файлов Excel |
| Alt + F, O + 1 … 9 Открыть последний файл (с 1 по 9) |
| Alt + F, O, Y, Z 1 … Открыть последний файл (10 и выше) |
| Alt + F, O, K File Open из OneDrive Ссылка |
| Ctrl + S Сохранить файл с текущим именем файла |
| F12 Сохранить файл как с помощью стандартного диалогового окна экономии |
| Alt + F, A Файл Сохранить как через файловый менеджер Excel |
| Alt + F, A, K Файл Сохранить в OneDrive Ссылка |
| Побег Выход открытия / сохранения меню |
| Печать Workbooks |
| Ctrl + P Печать. Это не будет предлагать предложение Основные советы / Options. Чтобы продолжить ярлыки, использовать новые опции ключей ниже. |
| Alt + F, P Открыть файл меню печати |
| Я в меню печати Выбор принтера |
| Alt + P, если Основные советы исчезают Возврат Печать ключевые советы / варианты |
| V в меню печати Фокус на панели Просмотр; использовать клавиши со стрелками вперед / назад страницы предварительного просмотра |
| G в Print Setup Menu Page |
| N в меню печати Установить количество копий |
| 12. Управление рабочий листок вкладок |
| Ctrl + Page Down / Page Up Переход к следующему / предыдущему листу в текущей рабочей книге |
| Alt + H, IS Вставить рабочий лист (Home — Вставить лист) |
| Alt + H, DS Удалить рабочий лист Главная — Удалить лист |
| Alt + H, или Переименовать рабочий лист (Home — Формат — Переименовать рабочий лист) |
| Alt + H, OM Переместить рабочий лист (Home — Формат — Переместить рабочий лист) |
| Alt + H, OT вкладку Рабочий лист цвета, продолжайте с помощью мыши или клавиш со стрелками (Home — Формат — вкладка цвет) |
| 13. Стоп-кадр, Сплит и Скрыть |
| Alt + W + FF View — Заморозить или разморозить; разморозить работает для любого Зафиксированные Окружение |
| Alt + W + R View — Замораживание первой видимой строки на экране |
| Alt + W + C View — Закрепить первый столбец на экране |
| Ctrl + 9 Скрыть выделенные строки |
| Ctrl + Shift + 9 строк отображение скрытой в пределах выбора |
| Ctrl + 0 Скрыть выделенные столбцы |
| Shift + F10, то U Unhide выбранные столбцы (Ctrl + Shift + 0 не работает в Excel 2010, 2013 или 2016) |
| Alt + WS Split или неразъемные Рабочий лист в текущей позиции |
| 14. Auto Filter |
| Ctrl + Shift + L Повернуть Автофильтр включен или выключен. Выберите таблицу по мере необходимости, но во много раз Excel выясняет, что вы хотите. |
| Alt + Стрелка вниз на поле с головой колонны, отображения списка автофильтра для текущего столбца. Нажмите клавишу Escape, чтобы отменить |
| Стрелка вниз / стрелка вверх и Sace выбрать следующий / предыдущий элемент в списке Автофильтр |
| Alt + Стрелка вверх Закрыть список автофильтр для текущего столбца |
| Home / End Выберите первый пункт / последний пункт в списке Автофильтр |
| 15. Ширина столбца и высота строки |
| Она занимает лишь немного терпения, чтобы привыкнуть к установить строку-высоту и ширину столбцов, используя пиксели вместо мыши; но только после того, как некоторое время, чтобы привыкнуть к комбинации клавиш, вы не будете возвращаться. Он не может получить легче точно двойной или тройной высоты строки, работая с заданными значениями. |
| Alt + HO Home — Формат листа |
| H (в формате рабочего листа меню) Набор высоты строки |
| Высота строки Autofit |
| W Набор колонок Ширина |
| Я Автоподбор ширины столбца (на основе текущей ячейки, столбца знак, если вы хотите, чтобы autfit столбец на основе самой широкой клетки) |
| D Установка ширины по умолчанию (для всех столбцов, которые не были изменены еще) |
| Выбор 16. Перейдите Multi-Cell |
| Все эти ярлыки предположим клетки кратной были выбраны. Попробуйте по крайней мере 2-3 столбцов и строк. |
| Tab / Shift + Tab Переместить активный вправо / влево при выборе ячейки |
| Enter / Shift + Enter Переместить активную ячейку вниз / вверх в выборе |
| Shift + Backspace выбрать только активную ячейку, если выбрано несколько ячеек |
| Ctrl + Backspace Показать активную ячейку в селекции; помогает при больших выборов, когда активная ячейка находится вне экрана |
| Ctrl +. Перемещение по часовой стрелке между четырьмя courners селекционного |
| Ctrl + Alt + Стрелка вправо / Стрелка влево Перемещение вправо / влево между несмежных выборов (с выбранным несколько диапазонов) |
| Клавиши со стрелками с активным Выбор Отмена выбора |
| 17. Комментарии и Гиперссылки |
| Ctrl + K вставить или редактировать HYPERLINK (для полной ячейки только) |
| Shift + F10, то R Удалить один или несколько гиперссылка (ы) |
| Shift + F10, а затем 2x O, а затем Enter Открыть гиперссылку (В Excel 2016 г. ContextMenu, ‘O’ двойному назначается которые требуют дополнительных клавиш) |
| Shift + F2 Вставить / изменить ячейку комментарий |
| 1x побег, когда в комментарий, а затем клавиши со стрелками Переместить комментарий |
| 2x побег, когда в комментарий Побег комментария редактирования и вернуться к ячейке |
| Ctrl + Shift + O Выделите все ячейки с комментариями |
| Shift + F10, затем M Удалить один комментарий (или с кратной выбрано несколько комментариев) |
| 18. Сводные таблицы |
| Создание сводных таблиц с ярлыками только кажется, почти невозможно; управление существующих таблиц является выполнимым. |
| Alt + NV Вставка сводной таблицы после выбора диапазона данных. Последующие с Alt + E для существующего рабочего листа, если желательно, Tab, и введите ссылку на ячейку, где она должна идти (например, C1) |
| F10 + R Обновить PivotTable |
| Ctrl + — Скрыть выбранный элемент |
| Alt + Стрелка вниз в заголовке UNHIDE пункт (ы) с помощью открытия заголовка раскрывающегося списка и с помощью клавиш со стрелками и пробел, чтобы отобразить пункт |
| Введите над любым полем со значением скрытой UNHIDE товар (ов) (предположим, что у вас есть два поля «цвет» и «размер» и вы спрятали ‘цвет’ Перейти в поле «размер» и типа «цвет». — Это отменить невидимость ‘цвет’ поле |
| Введите над любым полем с другим полем в той же таблице Флип текущее значение поля со значением типизированной |
| Ctrl + Shift + * Выделите весь отчет сводной таблицы |
| Alt + Shift + Стрелка вправо группа выбрана PivotTable элементы |
| Alt + Shift + Стрелка влево Ungroup выбран PivotTable элементы, когда на заголовке группы |
| ALT + JTX Ег, все поля |
| ALT + JTP Свернуть все поля |
| Ctrl + Shift ++ Вставить стержень формула / вычисляемое поле |
| Alt + F1 Создание сводной диаграммы в одном листе |
| F1 Создать Сводная диаграмма в новом рабочем листе |
| 19. Excel Авто таблицы и формы данных |
| Авто Столы |
| Ctrl + T Создать таблицу из автоматического выбора |
| Shift + Space Выбрать столбец таблицы |
| Ctrl + Пробел Выбор строки таблицы |
| Формы данных |
| Tab / Shift + Tab Переход к следующему / предыдущему полю, которое можно редактировать |
| Enter / Shift + Enter Переход к первому полю в следующей / предыдущей записи |
| Page Down / Page Up Переместить в той же области 10 записей вперед / назад |
| Ctrl + Page Down Переход к новой записи |
| Ctrl + Page Up Переход к первой записи |
| Home / End Переход в начало / конец поля |
| 20. Группа строк и столбцов |
| Alt + Shift строк или столбцов + Стрелка вправо Группа |
| Alt + Shift + Стрелка влево Ungroup строки или столбцы |
| Alt Скрыть детали + AH Data |
| Alt + AJ Data Show Detail (J находится рядом с ч на клавиатуре, что, вероятно, почему они выбрали isntead ‘J’ из Somthing еще) |
| Ctrl + 8 Отображение или скрывает символы структуры |
| Alt + ASCII код Введите код ASCII, например, Alt + 0169 вставки © Symbol |
| 21. Отдых |
| Ctrl + F1 Минимизировать / восстановления ленты Excel |
| Ctrl после выбора по меньшей мере, 2 строки и 2 колонки формата отображения, диаграммы, итоговые данные, таблицы и Спарклайны меню |
| Shift + F7 Открывает диалоговое окно тезауруса |
| F7 Отображение диалогового окна орфографическую |
| Alt + F, IE «Разрешить редактирование для защищенного wiew (Информация о файле Разрешить редактирование) |
| Alt + F4 Закрыть Excel Справка F1 + ‘Диалоговое окно Style Alt Ctrl + F3 Определить имя или диалог Ctrl + Shift + F3 Создать имена из строк и столбцов меток Alt + F1 Создать и вставить таблицу с данными в текущем диапазоне, внедренной диаграммы объекта F11 Создать и вставить таблицу с данными в текущем диапазоне в отдельном листе диаграммы Alt окно редактора + F11 Открыть VBA Ctrl + F6 Прокрутка между открытыми книгами Alt + F8 Дисплей макро диалоговое окно ▲ вверх |
devsap.ru
Горячие клавиши excel
6
Ниже приведены несколько советов о том, как ускорить вашу работу, сделать ее более простой и приятной, как равномерно распределить нагрузку на кисти рук с помощью, так называемых, «горячих клавиш» или Клавиш быстрого доступа(Hot Keys) – комбинация нескольких одновременно нажатых клавиш, которые позволяют выполнять наиболее распространенные команды без использования мыши и без вызова меню. ВMSExcelдля выполнения определенных действий, например для выбора команд меню, достаточно часто используется комбинация двух или трех клавиш. Любая комбинация содержит одну из специальных клавиш: <Ctrl>, <Alt>, <Shift> или<Scroll Lock>. Для ввода требуемой комбинации клавиш вы должны нажать клавишу, указанную в комбинации первой, и, не отпуская ее, нажать вторую клавишу, а при необходимости и третью. Например, для ввода комбинации клавиш <Ctrl>+<Enter> вы должны нажать клавишу <Ctrl> и, удерживая ее, нажать клавишу <Enter>.
Если клавиши разделены запятой, например: <End>, <Enter>, значит надо нажать и отпустить первую клавишу <End>, затем нажать и отпустить вторую клавишу <Enter>.
Сочетания клавиш для перехода и прокрутки в пределах листа или книги
| Действие | Клавиши |
| Перейти на одну ячейку вверх, вниз, влево или вправо | Клавиши со стрелками |
| Перейти к краю текущей области данных | Ctrl+клавиша со стрелкой |
| Перейти в начало строки | Home |
| Перейти в начало листа | Ctrl+Home |
| Перейти в последнюю ячейку на листе, расположенную на пересечении крайнего справа используемого столбца и самой нижней используемой строки (в правом нижнем углу) | Ctrl+End |
| Перейти на один экран вниз | Page Down |
| Перейти на один экран вверх | Page Up |
| Перейти на один экран вправо | Alt+Page Down |
| Перейти на один экран влево | Alt+Page Up |
| Перейти на следующий лист книги | Ctrl+Page Down |
| Перейти на предыдущий лист книги | Ctrl+Page Up |
| Перейти в следующую книгу или окно | Ctrl+F6 или Ctrl+Tab |
| Перейти в предыдущую книгу или окно | Ctrl+Shift+F6 или Ctrl+Shift+Tab |
| Перейти к следующей области в окне книги, разделенном на несколько областей | F6 |
| Перейти к предыдущей области в окне книги, разделенном на несколько областей | Shift+F6 |
| Прокрутить окно до текущей ячейки | Ctrl+Backspace |
| Отобразить диалоговое окно Переход | F5 |
| Отобразить диалоговое окно Найти | Shift+F5 |
| Повторить последнее действие Найти(аналогично нажатию кнопкиНайтидалее) | Shift+F4 |
| Перейти между незащищенными ячейками на защищенном листе | Tab |
Сочетания клавиш для перехода в пределах листа при включенном режиме «кнц»
| Действие | Клавиши |
| Включить или выключить режим «КНЦ» | End |
| Переместиться на один блок данных внутри строки или столбца | End, клавиша со стрелкой |
| Перейти в последнюю ячейку на листе, расположенную на пересечении крайнего справа используемого столбца и самой нижней используемой строки (в правом нижнем углу) | End,Home |
| Перейти к последней непустой ячейке в текущей строке | End,Enter |
studfiles.net
Горячие клавиши Excel 2010 | Сайт для бухгалтерів бюджетних установ
В любом программном продукте есть специальные комбинации клавиш, которые позволяют быстро обращаться к отдельным пунктам меню или настройкам программы. Такие комбинации принято называть «горячими клавишами». В этом смысле MS Excel не является исключением. Практически в любой версии этой программы есть масса клавиатурных сокращений, использование которых позволяет существенно повысить скорость работы с документами. О некоторых полезных клавиатурных сочетаниях для работы с бухгалтерскими таблицами в Excel 2010 я расскажу в этой статье.
Работа с горячими клавишами дает пользователю MS Excel огромное преимущество. И это вполне объяснимо. Ведь для вызова той или иной функции всегда приходится обращаться к многоуровневому меню или сложной панели инструментов. На раскрытие пунктов этого меню и поиск нужной иконки уходит какое-то время. А если это делать постоянно, потери будут впечатляющими. Другое дело — комбинация клавиш. Чтобы выполнить любое действие вам не придется ничего искать, раскрывать и выбирать. Одно нажатие на клавиатуре — и результат готов.
Есть и другой довольно интересный момент. Например с выходом Excel 2010 у пользователей предыдущей версии этой программы возникло множество нареканий. И это понятно: люди привыкли к устоявшейся организации меню, панелей, и большинство нововведений были им непривычны. Зато для тех, кто пользуется горячими клавишами, такой проблемы просто не существует. Большинство операций с документом они могут делать, вообще не глядя на экран! Поэтому (на мой взгляд) использование горячих клавиш — это первое, что нужно освоить при работе с любой программой. Правда, остается открытым вопрос — где найти клавиатурные сокращения и как их все запомнить? Посмотреть полный список можно в справочной системе Excel. Но лучше так не делать, а ограничиться (для начала!) этой статьей. Здесь собраны именно те комбинации, которые чаще других применяют при работе с бухгалтерскими таблицами. Что касается количества комбинаций, «слона нужно есть по частям». Конечно, помнить все варианты ни к чему. Можно ограничиться несколькими функциями, запомнить для них пару-тройку сокращений. А когда работа будет доведена до автоматизма, постепенно расширять свой арсенал.
Теперь по сути статьи. Предлагаемые комбинации горячих клавиш я разделил на семь групп — по их функциональному назначению. Вы можете начать знакомство с любой из них, а я предлагаю перейти к горячим клавишам для редактирования таблиц.
Редактирование таблиц
Это едва ли не самая распространенная группа горячих клавиш, поскольку используется она при формировании табличного документа. Я предлагаю ограничиться теми вариантами, которые показаны в табл. 1. В таблице три колонки, где указана сама комбинация, что она означает и как можно выполнить те же действия через меню и ленты MS Excel 2010. Наиболее интересные (с моей точки зрения) варианты я выделил в колонке «Комбинация клавиш» полужирным начертанием.
Таблица 1
Горячие клавиши для редактирования таблиц
| Комбинация клавиш | Назначение | Действие в Excel 2010 |
| 1 | 2 | 3 |
| «F2» | Открывает содержимое активной ячейки для редактирования | Двойной щелчок левой кнопкой мышки (ЛКМ) по ячейке |
| «Shift+F2» | Открывает примечание к ячейке для редактирования | Щелчок правой кнопкой мышки (ПКМ) по ячейке, пункт «Изменить примечание» контекстного меню |
| «Ctrl+Alt+V» | Открывает окно «Специальная вставка» | Щелчок ПКМ, пункт «Специальная вставка…» контекстного меню |
| «Ctrl+плюс» (символ «плюс» нажимать на цифровой клавиатуре) | Добавляет блок ячеек или указанное количество строк либо колонок | «Главная → Вставить → Вставить строки на лист (Вставить столбцы на лист)» |
| «Ctrl+минус» (символ «минус» нажимать на цифровой клавиатуре) | Удаляет блок ячеек или указанное количество строк либо колонок | «Главная → Удалить → Удалить строки с листа (Удалить столбцы с листа)» |
| «Ctrl+D» | Заполняет выделенный диапазон значениями из первой ячейки вниз | Меню «Главная → Заполнить → Вниз» (группа иконок «Редактирование» |
| «Ctrl+R» | Заполняет вправо выделенный диапазон значениями из первой выделенной ячейки вправо | Меню «Главная → Заполнить → Вправо» |
| «Ctrl+F» | Открывает окно «Найти и заменить» на закладке «Найти» | Меню «Главная → Найти и выделить → Найти» |
| «Ctrl+H» | Открывает окно «Найти и заменить» на закладке «Заменить» | Меню «Главная → Найти и выделить → Заменить» |
| «Shift+F11» | Вставляет пустой лист | Меню «Главная → Вставить → Вставить лист» |
| «Ctrl+Z» | Отменяет последнее действие | Иконка «Отменить» на панели быстрого запуска |
| «Ctrl+Y» | Повторяет отмененное действие |
|
| «Alt+Shift+®» (с |
buhgalter.com.ua
Горячие клавиши Microsoft Excel | ИнфоНарод.РФ
| Ctrl+N - Создание нового документа Ctrl+S, Shift+F12 - Сохранение документа F12 - Сохранение документа под другим именем (в другом каталоге) Ctrl+O, Ctrl+F12 - Открытие документа Ctrl+F4, Ctrl+W - Закрытие документа Alt+F4 - Закрытие Excel Ctrl+F6, Ctrl+Shitt+F6, Ctrl+Tab, Ctrl+Shift+Tab - Переход между окнами документов Alt+Tab - Переключение окон документов (если переключатель окна на панели задач включен) Ctrl+F10 - Перевод всех окон документов из нормального состояния в развернутое, и обратно Ctrl+F5 - Перевод всех окон документов в нормальный вид F6, Shift+F6 - Переход между частями таблицы после разбивки Shift+F10 - Вызов контекстного меню объекта F7 - Проверка орфографии Ctrl+P, Ctrl+Shift+F12 - Печать документа Shift+F11 ,Alt+Shitt+F1 - Создание листа таблицы F11, Alt+F1 - Создание листа диаграммы Ctrl+Page Down - Следующий лист Ctrl+Page Up - Предыдущий лист Ctrl+Shift+Page Down - Выделение следующего листа Ctrl+Shift+Page Up - Выделение предыдущего листа Alt+Enter - Ввод текста в несколько строк Ctrl+Enter - Ввод одинаковых данных в ячейки выделенного блока Ctrl+R (Ctrl+D) - Ввод одинаковых данных в ячейки справа (снизу) Ctrl+; - Вставка текущей даты Ctrl+Shift+; - Вставка текущего времени Shitt+F3 - Вызов мастера функций Ctrl+Sbitt+A - Вызов мастера функций после набора имени функции Ctrl+A - Ввод имен аргументов функции после набора имени функции Alt+= - Автосуммирование Ctrl+Z, Alt+Back Space - Отмена последней операции F4, Ctrl+Y - Возвращение отмененного действия (или повтор последнего действия) F4 (при редактировании) - Смена относительных/абсолютных адресов Ctrl+1 - Вызов диалогового окна Формат ячеек Ctrl+B, Ctrl+2 - Шрифт полужирный Ctrl+I, Ctrl+3 - Шрифт курсив Ctrl+U, Ctrl+4 - Шрифт подчеркнутый Ctrl+5 - Шрифт перечеркнутый Ctrl+Shift+P - Активизация инструмента Размер Ctrl+Shift+F - Активизация инструмента Шрифт Ctrl+Shift+- - Формат Обычный (по умолчанию) Ctrl+Shift+1 - Формат числа 0.00 с разделителем групп разрядов Ctrl+Shift+2 - Формат времени ч.мм Ctrl+Shift+3 - Формат даты ДД.МММ.ГГ Ctrl+Shift+4 - Формат числа Денежный Ctrl+Shift+5 - Формат числа Процентный Ctrl+Shift+6 - Формат числа О.ООЕ+00 Ctrl+Shift+7 - Обрамление внешнего контура тонкой сплошной линией Ctrl+Shift+- - Отмена обрамления всех линий Alt+' - Вызов окна Стиль Shift+Space - Выделение строки Ctrl+Space - Выделение столбца Ctrl+A - Выделение всей таблицы Ctrl+Shift+8, Ctrl+* (цифр.клав.) - Выделение области заполненных ячеек Shift+клавиши перемещения, F8 и клавиши перемещения - Выделение одиночного блока Shift+F8 & F8 и клавиши перемещения - Выделение кусочного блока Ctrl+C, Ctrl+lnsert - Копирование в буфер обмена Ctrl+X, Shitt+Delete - Вырезание в буфер обмена Ctrl+V, Shift+lnsert - Вставка из буфера обмена Ctrl+- - Удаление ячеек Ctrl+Shift+= - Вставка новых ячеек
| Ctrl+9, Ctrl+Shift+9 - Скрытие (показ) строк Ctrl+0, Ctrl+Shift+0 - Скрытие (показ) столбцов Alt+; - Отмена выделения скрытых ячеек (выделение видимых) Ctrl+6 - Скрытие/показ графических объектов Ctrl+G, F5 - Переход и выделение ячеек Ctrl+F, Shift+F5 - Поиск Shift+F4 - Повторный поиск Ctrl+H - Поиск и замена Ctrl+F3 - Присвоение имени Ctrl+Shift+F3 - Создание имен по существующим заголовкам F3 - Вставка имени в формулу Shift+F2 - Добавление/редактирование примечания ячейки Ctrl+Shift+O - Выделение всех ячеек с примечаниями F9, Ctrl+= - Ручное вычисление формул во всех открытых книгах Shift+F9 - Ручное вычисление формул в текущей таблице Ctrl+' - Включение/выключение режима показа формул Ctrl+[, Ctrl+] - Выделение влияющих (зависимых) ячеек Ctrl+Shift+[, Ctrl+Shift+] - Выделение косвенно влияющих (зависимых) ячеек Ctrl+Shift+C - Копирование (запоминание) параметров графического объекта Ctrl+Shift+V - Вставка (присвоение) параметров графического объекта Ctrl+Shift+Space - Выделение всех графических объектов на листе Клавиатурные комбинации редактирования содержимого ячеек Ноmе - В начало строки End - В конец строки Ctrl+Стрелка вправо - На одно слово вправо Ctrl+Стрелка влево - На одно слово влево Ctrl+' - Копирование в текущую ячейку всех данных из верхней ячейки Ctrl+Shift+' - Копирование в текущую ячейку из верхней ячейки всех значений, введенных или вычисленных по формуле Delete (Back Space) - Удаление символа справа (слева) от курсора Ctrl+Oelete - Удаление до конца строки Клавиатурные комбинации перемещения по таблице Tab - На ячейку вправо Shift+Tab - На ячейку влево Ctrl+Home - В первую первая ячейку таблицы (А1) Ctrl+End, End и Home - В правый нижний угол активной области Alt+Page Up - На экран влево Alt+Page Down - На экран вправо Ctrl+Back Space - Возврат к текущей ячейке (если она не видна) Ctrl+ Стрелка вправо, End и Стрелка вправо - Вправо по строке к границе заполненной области Ctrl+ Стрелка влево, End и Стрелка влево - Влево по строке к границе заполненной области Ctrl+ Стрелка вниз, End и Стрелка вниз - Вниз по столбцу к границе заполненной области Ctrl+ Стрелка вверх, End и Стрелка вверх - Вверх по столбцу к границе заполненной области Клавиатурные комбинации перемещения по выделенному блоку Enter - Сверху вниз слева направо Shift+Enter - Снизу вверх справа налево Tab - Слева направо сверху вниз Shift+Tab - Справа налево снизу вверх Ctrl+Alt+ Стрелка вправо - К следующей части кусочного блока Ctrl+Alt+ Стрелка влево - К предыдущей части кусочного блока Ctrl+ . - В углы выделенного блока по часовой стрелке Клавиатурные комбинации перемещения по базе данных Стрелка вниз, Enter - К следующей записи Стрелка вврех, Shift+Enter - К предыдущей записи Page Up - На 10 записей вперед Page Down - На 10 записей назад Ctrl+ Стрелка вниз, Ctrl+Page Down -К последней пустой записи Ctrl+ Стрелка вверх, Ctrl+Page Up - К первой записи |
infonarod.ru
Горячие клавиши MS Excel (Эксель)
| ALT + SHIFT + влево | Данные -> Разгруппировать | 1 |
| ALT + SHIFT + вправо | Данные -> Группировать | 1 |
| CTRL + Z | Правка -> Отменить | 1 |
| CTRL + минус | Главная -> Удалить -> Строки / Столбцы | 1 |
| CTRL + + | Главная -> Вставить -> Строки / Столбцы | 1 |
| CTRL + ALT + V | Правой кнопкой мыши по диапазону -> Специальная вставка | 0 |
| CTRL + D | Главная -> Заполнить -> Вниз | 0 |
| CTRL + H | Главная -> Найти и выделить -> Заменить | 0 |
| CTRL + R | Главная -> Заполнить -> Вправо | 0 |
| CTRL + Y | Правка -> Повторить | 0 |
| F2 | Двойной щелчок левой кнопкой мыши по ячейке | 0 |
| SHIFT + F11 | Главная -> Вставить -> Вставить лист | 0 |
| SHIFT + F2 | Правой кнопкой мыши по ячейке -> Изменить примечание | 0 |
allhtk.ru
Создание горячей клавиши на команду надстройки
Зачем это нужно
Иногда приходится многократно выполнять то или иное действие. Не всегда удобно при этом открывать вкладку на ленте и выбирать команду (особенно если приходится использовать команды с разных вкладок меню).
В этом случае можно поместить эти команды на панель быстрого доступа, чтобы они всегда были доступны. И к ним можно быстро обратиться путем нажатия сочетания клавиш.
Как назначить горячие клавиши на команды
- Откройте выпадающий список панели быстрого доступа и выберите пункт Другие команды...

- Откроются настройки панели быстрого доступа. Выберите вкладку VBA-Excel
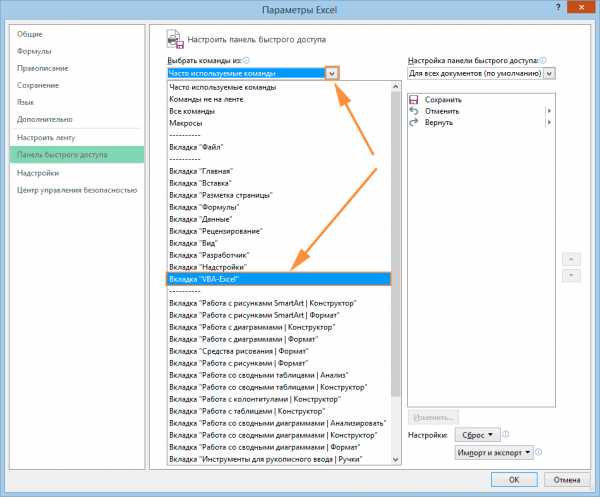
- Найдите команду в списке, которой часто пользуетесь и добавьте ее на панель быстрого доступа.

Теперь выбранная команда всегда доступна на панели быстрого доступа.
Запустить команду с панели можно двумя способами:
- Кликнуть по ней левой кнопкой мыши.
- Сочетанием клавиш Alt + Номер ее на панели (1, 2, 3 и т.д.).
Почему горячие клавиши не назначены по умолчанию
Так как у всех разные задачи, то назначение горячих клавишей по умолчанию не имеет смысла. Кто-то часто сравнивает таблицы, кто-то объединяет ячейки. Второй момент связан с тем, что многие пользуются другими горячими клавишами, в связи с чем может возникнуть конфликт команд. Представленный выше способ является наиболее оптимальным.
micro-solution.ru
- Excel текст

- Онлайн проверка ноутбука на вирусы
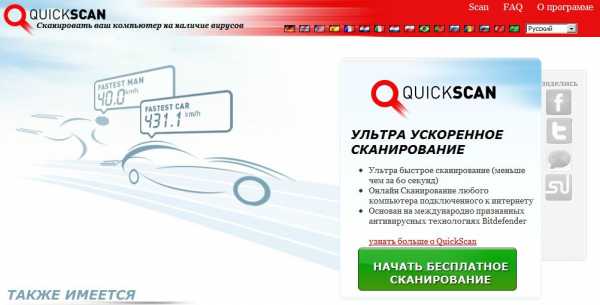
- Виндовс 10 чем хороша

- Системный файл

- Как вернуть виндовс 10

- Функции эксель
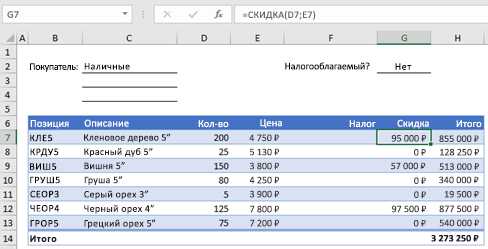
- Акроникс что это за программа

- Windows 7 очистить системный диск

- Windows 7 региональные настройки
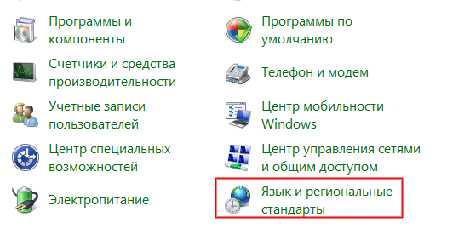
- 10 шагов после установки linux mint 17

- Отзывы rosa fresh r8