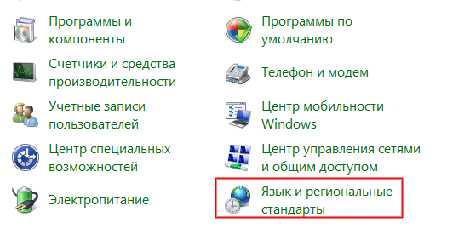Замена термопасты на процессоре и на видеокарте компьютера. Термопаста на процессоре
Как нанести термопасту на процессор
Термопаста это пастообразное многокомпонентное вещество, которое используют для повышения эффективности передачи тепла от электронных компонентов к радиатору. Основной задачей термопасты является вытеснение воздух из места контакта радиатора и чипа. Термопаста заполняет все микроскопические неровности на поверхности процессора и радиатора. Таким образом, ликвидируется воздушная подушка между чипом и радиатором. В результате передача тепла от чипа к радиатору выполняется значительно эффективней.
В компьютерной технике термопасту используют для лучшего отведения тепла от таких компонентов, как процессор, чипсет, видеочип, оперативная память. В данной статье мы расскажем о том, как нанести термопасту на процессор.
Шаг № 1. Удалите старую термопасту.
Если на процессоре есть остатки термопасты от предыдущей установки, то ее нужно полностью заменить. Для удаления старой термопасты можно использовать сухие ватные палочки или салфетки. Если термопаста засохла и не стирается, то можно использовать вату с небольшим количеством спирта. Также неплохо работают влажные салфетки для очистки мониторов.
Шаг № 2. Установите процессор в сокет на материнской плате.
Перед тем, как наносить термопасту на процессор, его нужно установить в сокет на материнской плате. Вставьте процессор и зафиксируйте его с помощью рычага. Если вы попытаетесь сначала нанести термопасту на процессор, а потом устанавливать его в сокет, то вы наверняка размажете всю термопасту и заляпаете материнскую плату.
Шаг № 3. Нанесите небольшое количество термопасты в центр процессора
После того как процессор установлен в слот на материнской плате, выдавите небольшое количество термопасты в центр процессора.

Очень важно не переборщить с термопастой. Если нанести слишком много термопасты, то она будет наоборот ухудшать теплообмен. Количество термопасты, которое необходимо выдавить на процессор, можно оценить по следующей фотографии.

Шаг № 4. Аккуратно размажьте термопасту по поверхности процессора.
После того как мы выдавили нужное количество термопасты на процессор – ее нужно аккуратной размазать. Удобней всего это делать с помощью пластиковой банковской карты. Но вы можете использовать любой другой предмет с ровной поверхностью. Например, пластмассовую лопатку. Не стоит пытаться размазывать термопасту картоном, ватными палочками или другими мягкими и не ровными предметами.

Как уже было сказано, термопаста служит для заполнения микроскопической воздушной прослойки между чипом и радиатором. Поэтому слой термопасты должен быть очень тонким (примерно пол миллиметра в толщину) и максимально ровным. Старайтесь распределить термопасту по поверхности процессора очень аккуратно и ровно, от этого зависит эффективность охлаждения процессора.

Шаг № 5. Установите радиатор.
После того, как вы нанесли термопасту на процессор можно приступать к установке радиатора. Нужно отметить, что не стоит наносить термопасту и на процессор, и на радиатор. Поскольку в таком случае очень легко нанести слишком много термопасты и тем самым ухудшить охлаждение процессора.
comp-security.net
Как поменять термопасту на процессоре
Столкнувшись с перегревом, пользователи часто не знают, как поменять термопасту на процессоре. Им кажется, что это слишком сложно и для этого нужно обращаться в сервисный центр.
На самом деле это можно сделать и самому. Для этого нужна только новая термопаста, которую можно купить в любом магазине с компьютерной техникой, отвертка и немного свободного времени.
Шаг № 1. Готовим компьютер к замене термопасты.
Если вы хотите поменять термопасту на процессоре, то вам придется разобрать системный блок. Для этого нужно сначала отсоединить от системного блока кабель питания, который подключается к блоку питания, а также все остальные кабели. После этого системный блок нужно положить на бок и снять боковую крышку таким образом, чтобы у вас был удобный доступ к внутренностям компьютера.
Шаг № 2. Снятие системы охлаждения с процессора.
Следующий шаг – снятие системы охлаждения (СО) с процессора. Данная процедура очень часто пугает не опытных пользователей. Зачастую им кажется, что снять и установить систему охлаждения слишком сложно. На самом деле все очень просто и это делается всего несколькими движениями.
Первое что нужно сделать, это отключить кабель питания кулера от материнской платы. Это лучше сделать в первую очередь, иначе этот кабель будет вам мешать и усложнит дальнейшие действия.
После того как кабель питания кулера отключен, можно приступать к снятию кулера с радиатором. Разные системы охлаждения фиксируются на материнской плате по-разному и описать их все в одной статье не получится. Поэтому мы рассмотрим два наиболее распространенных варианта.
Стандартная система охлаждения от Intel. По бокам от стандартного кулера Intel есть четыре ножки с прорезями под отвертку. Каждую из этих ножек нужно провернуть на пол оборота против часовой стрелки. После чего кулер с радиатором можно снять.

Стандартная система охлаждения процессоров AMD. Для того чтобы снять стандартную систему охлаждения AMD нужно повернуть ручку, которая находится сбоку от радиатора. После чего нужно освободить крепление радиатора по бокам и поднять радиатор вместе с кулером.

Шаг № 3. Снимаем процессор.
Для того чтобы поменять термопасту, процессор лучше снять с материнской платы. Иначе вы можете что-то повредить, пока будете стирать засохшую термопасту.
Для того чтобы снять процессор с материнской платы нужно освободить его крепление. Это делается при помощи металлического рычага, который располагается сбоку от процессора. Отодвиньте рычаг в бок и поднимите его вверх. После этого процессор можно будет снять.

Шаг № 4. Удаляем старую термопасту.
После того как процессор снят с материнской платы, можно наконец поменять термопасту. Для этого сначала нужно удалить всю старую термопасту при помощи туалетной бумаги или ваты. Если термопаста прикипела и не стирается, то ее можно размочить небольшим количеством спирта.

Таким же способом нужно удалить остатки старой термопасты с нижней части радиатора.
Шаг № 5. Устанавливаем процессор и наносим новую термопасту.
После того, как процессор очищен от старой термопасты установите его обратно на материнскую плату. Установка процессора выполняется точно также, как и его снятие, только в обратном порядке. Единственное, на что нужно обратить внимание, это правильное расположение процессора.
В одном из углов процессора есть так называемый ключ (в виде треугольника). Данный ключ должен совпадать с ключом на разъеме, тогда процессор будет установлен правильно.

Дальше нужно нанести небольшое количество свежей термопасты на процессор. На этом этапе очень важно не переборщить с количеством термопасты.

После этого термопасту нужно распределить по всей поверхности процессора. Для этого очень удобно использовать пластиковую карту.

Слой термопасты должен быть очень тонким (меньше 1 миллиметра в толщину) и равномерным по всей площади процессора.
Шаг № 6. Устанавливаем систему охлаждения и собираем компьютер.
После того, как вы поменяли термопасту на процессоре, можно устанавливать систему охлаждение. Установка происходит точно также, как и снятие, только в обратном порядке. Главное не забудьте подключить питание кулера к материнской плате.
После того, как компьютер собран, нужно сразу проверить температуру процессора. Если температура процессора в норме, то все отлично. Если же есть перегрев, то это означает, что вы сделали что-то не так. Возможно термопасты было слишком много или кулер на процессоре не работает.
comp-security.net
Как нанести термопасту на процессор

Термопаста защищает ядра центрального процессора, а иногда и видеокарту от перегрева. Себестоимость качественной пасты невысокая, а смену производить нужно не так часто (зависит от индивидуальных параметров). Процесс нанесения не сильно сложен.
Также не всегда замена термопасты необходима. Некоторые машины имеют отличную систему охлаждения и/или не слишком мощные процессоры, что даже в случае прихода имеющегося слоя в полную негодность, позволяет избежать значительного повышения температуры.
Общие сведения
Если вы заметили, что корпус компьютера стал перегреваться (система охлаждения шумит сильнее, чем обычно, корпус стал более горячим, производительность упала), то есть необходимость задуматься о смене термопасты.
Для тех, кто собирает компьютер самостоятельно, нанесение термопасты на процессор обязательно. Всё дело в том, что первое время процессор «с прилавка» может нагреваться сильнее обычного.
Однако, если вы купили компьютер или ноутбук, который до сих находится на гарантии, от самостоятельной замены термопасты лучше воздержаться по двум причинам:
- Устройство всё ещё на гарантии, а любое самостоятельное «вторжение» пользователя во «внутренности» аппарата, скорее всего, повлечет за собой потерю гарантии. В крайнем случае, обратитесь в сервисный центр со всеми жалобами на работу машины. Специалисты выяснят, в чём проблема и исправят её по гарантийному обязательству.
- Если устройство до сих на гарантии, то, скорее всего, вы купили его не более чем год назад. За это время термопаста редко успевает высохнуть и прийти в негодность. Учтите, что частая смена термопасты, а также сборка и разборка компьютера (тем более ноутбука) тоже негативно сказываются на его сроке службы (в долгосрочной перспективе).
Термопасту в идеале нужно наносить раз в 1-1,5 года. Вот несколько советов для выбора подходящего изолятора:
- Желательно сразу исключить самые дешёвые варианты (типа КПТ-8 и подобные), т.к. их эффективность оставляет желать лучшего, а убрать слой дешёвой термопасты, для замены на более качественный аналог, сложно.
- Обращайте внимание на те варианты, в составе которых содержатся соединения из частиц золота, серебра, меди, цинка, керамики. Стоит одна упаковка такого материала дорого, но вполне оправдано, т.к. обеспечивает отличную теплопроводность и увеличивает площадь соприкосновения с системой охлаждения (отлично подходит для мощных и/или разогнанных процессоров).
- Если вы не испытываете проблем с сильным перегревом, то выбирайте пасту из среднего ценового сегмента. В составе такого материала содержится силикон и/или оксид цинка.

Чем чреват отказ наносить термопасту на ЦП (особенно для ПК с плохим охлаждением и/или мощным процессором):
- Замедление скорости работы – от незначительных подтормаживаний до серьёзных багов.
- Риск, что раскалённый процессор повредит материнскую карту. В таком случае может потребоваться даже полная замена компьютера/ноутбука.
Этап 1: подготовительные работы
Производится в несколько шагов:
- Для начала необходимо полностью отключить устройство от электропитания, у ноутбуков дополнительно вытащить аккумулятор.
- Произведите разбор корпуса. На этом этапе нет ничего сложного, но процесс разбора для каждой модели индивидуален.
- Теперь необходимо очистить «внутренности» от пыли и грязи. Используйте для этого не жёсткую кисть и сухую тряпку (салфетки). Если используете пылесос, но только на самых низких мощностях (что тоже не рекомендуется).
- Очищение процессора от остатков старой термопасты. Для этого можно использовать салфетки, ватные палочки, школьный ластик. Для улучшения эффекта салфетки и палочки можно обмакнуть в спирт. Ни в коем случае не убирайте остатки пасты руками, ногтями или другими острыми предметами.



Этап 2: нанесение
Следуйте этим шагам при нанесении:
- Для начала нанесите одну небольшую каплю пасты в центральную часть процессора.
- Теперь равномерно размажьте её по всей поверхности процессора при помощи специальной кисточки, которая идёт в комплекте. Если кисточки нет, то можно использовать старую пластиковую карточку, старую СИМку, кисточку от лака для ногтей или надеть на руку резиновую перчатку и при помощи пальца размазать каплю.
- Если одной капли не хватило, то капните ещё раз и повторите действия предыдущего пункта.
- Если паста попала за пределы процессора, то аккуратно удалите её при помощи ватных палочек или сухих салфеток. Желательно, чтобы за пределами процессора не было пасты, т.к. это может ухудшить работу компьютера.

Когда работы будут закончены, спустя 20-30 минут соберите аппарат к исходному состоянию. Также рекомендуется проверить температуру процессора.
Урок: Как узнать температуру процессора
Нанести термопасту на процессор несложно, нужно лишь соблюдать аккуратность и элементарные правила безопасности при работе с комплектующими компьютера. Качественная и правильно нанесённая паста может прослужить долгое время.
Мы рады, что смогли помочь Вам в решении проблемы. Задайте свой вопрос в комментариях, подробно расписав суть проблемы. Наши специалисты постараются ответить максимально быстро.Помогла ли вам эта статья?
Да Нетlumpics.ru
Как заменить термопасту на процессоре
Плохая или пересохшая термопаста – одна из основных причин перегрева компьютера. Если вы удалили пыль на радиаторе процессора, но процессор продолжает перегреваться, то, скорее всего, вам нужно заменить термопасту на процессоре.
Шаг № 1. Подготовьте компьютер к работе.
Если вы решили заменить термопасту на процессоре, то сначала вам нужно подготовить компьютер. Для этого отсоедините от него все кабели, положите его на бок и снимите с корпуса боковую крышку, для того чтобы у вас был доступ к кулеру. Перед тем как начинать работу притроньтесь руками к металлической части корпуса компьютера, для того чтобы убрать с рук электростатическое электричество.
Шаг № 2. Снимите кулер процессора.
При замене термопасты очень важно не спешить и работать медленно, для того чтобы ничего не повредить. Для начала вам нужно отключить кулер от материнской платы. После этого можно начинать разбираться с тем, как снимается ваш кулер с радиатором. Кулеры бывают разные и снимаются они все также по-разному. Поэтому описать все возможные варианты невозможно. Здесь мы рассмотрим только два очень рас пространных кулера.
Штатный (или боксовый) кулер для процессоров Intel. Если вас недорогой компьютер на базе процессора Intel, то, скорее всего, у вас именно такой кулер. Данный кулер имеет 4 ножки, сверху которых есть место под отвертку (фото внизу). Чтобы снять такой кулер нужно вставить плоскую отвертку в верхню часть ножки и провернуть на пол оборота против часовой стрелки. Это нужно сделать с каждой из четырех ножек, после чего их можно немного вытянуть вверх. После этого можно снимать кулер, аккуратно поднимая его вверх.

Штатный (или боксовый) кулер для процессоров AMD. На недорогих компьютерах с процессором от компании AMD очень часто используется штатный кулер. Для того чтобы снять такой кулер нужно повернуть ручку, которая находится сбоку от радиатора, в другую строну. После того как ручка повернута нужно с двух сторон освободить крепление радиатора и аккуратно поднять его вверх.

Шаг № 3. Снимаем процессор.
Дальше вам необходимо снять процессор. Не стоит пытаться заменить термопасту на процессоре не снимая его, так вы можете что-то повредить.
Для того чтобы снять процессор, его нужно освободить. Для этого используется небольшой металлический рычаг, который находится сбоку от процессора. Отведите данный рычаг в бок от процессора и поднимите вверх. После того как процессор освобожден, его можно аккуратно вытащить вверх, взяв его двумя пальцами.

Шаг № 4. Удаляем старую термопасту с процессора и нижней части радиатора.
Итак, теперь мы подошли непосредственно к замене термопасты на процессоре. Перед тем как наносить новую термопасту, необходимо удалить старую. Для этого аккуратно протираем процессор с помощью туалетной бумаги. Если термопаста засохла, то ее можно размочить с помощью спирта. Только не переусердствуете, не нужно заливать процессор спиртом. Пару капель на термопасту или туалетную бумагу и все. Тоже самое делаем и с кулером. Его также нужно очистить от старой термопасты.

Шаг № 5. Устанавливаем процессор.
Процессор устанавливается точно также, как и снимается, только в обратном порядке. Главное при установке правильно сориентировать процессор в разъеме. Для этого существует специальная метка – желтый треугольник в углу процессора. Такая метка есть и на процессоре и на его разъеме. Естественно данные метки должны совпадать, тогда процессор будет установлен правильно.

Шаг № 6. Наносим термопасту.
После этого наносим на процессор термопасту. Очень важно не переборщить с количеством термопасты, поскольку тогда она будет ухудшать теплопередачу от процессора к радиатору.

Процессор должен быть полностью покрыт слоем термопасты. При этом слой должен быть равномерным и очень тонким (меньше 1 мм).

Шаг № 6. Устанавливаем систему охлаждения и подключаем кулер.
На этом замена термопасты на процессоре практически завершена. Вам осталось установить кулер с радиатором обратно на процессор. Установка выполняется точно также как и снятие, только в обратном порядке. Также не забудьте подключить кулер к материнской плате.
Шаг № 7. Проверяем температуру процессора.
После этого можно закрывать крышку компьютера, подключать кабели, включать компьютер и проверять температуру процессора. Если она в норме, значит, вы сделали все правильно.
Если же температура выше нормы, то возможно вы нанесли слишком много или мало термопасты. Или что-то не так с кулером и он не может нормально вращаться.
comp-security.net
Эффективное охлаждение - как наносить термопасту на процессор
Многие наверняка замечали, что после нескольких лет службы персональный компьютер постепенно утрачивал свою максимальную производительность. Одна из основных причин столь неблагоприятного явления кроется в засорении комплектующих пылью, которая в значительной мере препятствует охлаждению. Но есть еще одно немаловажное обстоятельство - старая термопаста, утратившая свои былые кондиции (теплопроводность). Сегодня мы разберемся, как наносить термопасту на процессор и что нужно знать для этого.
Важный компонент
Термопаста является важнейшим компонентом в обеспечении полноценной и эффективной системы охлаждения. Назначение ее состоит в том, чтобы соединять поверхность центрального процессора и радиатора, обеспечивая максимальную теплопроводность. С ее помощью значительная часть тепла передается в охлаждающее устройство, следствием чего является снижение рабочей температуры комплектующих. Правильное нанесение термопасты гарантирует значительный спад нагрева процессора. Она представляет собой некую серо-белую вязкую жидкость, легко растекающуюся под давлением. Если устройство сопряжено с радиатором без нанесения термопасты, тогда между ними образуется некоторое количество воздуха (там, где должен быть нанесен тоненький и гладкий слой теплопроводной смеси), которое в значительной степени снижает эффективность охлаждения (на 15-20%).
Установка и удаление
Прежде чем разобраться в том, как наносить термопасту на процессор, нужно понять, а как же удалить старую. В первую очередь нужно снять радиатор, который, как правило, нетрудно отсоединить. Далее, желательно ватой, нужно аккуратно убрать слой старой термопасты. Важно чтобы от нее не осталось и следа. После этих несложных движений можно приступать к нанесению нового слоя. Сколько термопасты наносить на процессор? Столько, чтобы ее хватало на то, чтобы покрыть всю его площадь, но в то же время не так много, чтобы она вылезала по краям под действием давления (когда радиатор крепится к процессору, создается довольно-таки неплохая прижимающая сила). Другими словами, слой должен быть тонким и покрывающим всю поверхность. Не нужно наносить 1 слой на поверхность радиатора, а 2 - на процессор! Достаточно разместить его на какой-то одной плоскости. Как наносить термопасту на процессор? Лучше всего для этого дела подойдет пластиковая карточка или что-то в ином роде. Ее гибкость и плотность помогут эффективно и быстро нанести равномерный слой. Важно, чтобы слой не был большим и жирным - это может негативно отразиться на охлаждении. Многие привыкли делать так: чем больше, тем лучше. Может, в других ситуациях это работает, но только не здесь. Старайтесь покупать качественную термопасту, например, CoolerMaster. Ее теплопроводные показатели в несколько раз превосходят китайские аналоги. С ней даже прилагается инструкция о том, как наносить термопасту на процессор. Кроме того, в комплект входит пластиковая карточка. Менять термопасту рекомендуется с определенной периодичностью - раз в 3-4 месяца. Надеюсь, вам помогла информация о том, как наносить термопасту на процессор.
Другими словами, слой должен быть тонким и покрывающим всю поверхность. Не нужно наносить 1 слой на поверхность радиатора, а 2 - на процессор! Достаточно разместить его на какой-то одной плоскости. Как наносить термопасту на процессор? Лучше всего для этого дела подойдет пластиковая карточка или что-то в ином роде. Ее гибкость и плотность помогут эффективно и быстро нанести равномерный слой. Важно, чтобы слой не был большим и жирным - это может негативно отразиться на охлаждении. Многие привыкли делать так: чем больше, тем лучше. Может, в других ситуациях это работает, но только не здесь. Старайтесь покупать качественную термопасту, например, CoolerMaster. Ее теплопроводные показатели в несколько раз превосходят китайские аналоги. С ней даже прилагается инструкция о том, как наносить термопасту на процессор. Кроме того, в комплект входит пластиковая карточка. Менять термопасту рекомендуется с определенной периодичностью - раз в 3-4 месяца. Надеюсь, вам помогла информация о том, как наносить термопасту на процессор.
fb.ru
Как правильно наносить термопасту на процессор |
Ваш процессор перегревается или плохо работает?
Не смотря на то, что есть много способов избавиться от этого, все же применение свежего слоя термопасты может стать быстрым решением этой проблемы.
Хотя обычно — это общий аспект компьютерного оборудования, термопаста имеет решающее значение для долговечности процессора и будет поддерживать работу вашего компьютера на протяжении многих лет.
Далее, мы рассмотрим важность термопасты и правильность ее применения для вашего процессора.
Термопаста, она выступает в качестве проводника между процессором и радиатором.

Как и диск, радиатор имеет много отверстий / зазоров на своей, казалось бы, гладкой металлической поверхности. Эти промежутки необходимо заполнить, чтобы тепло могло эффективно передаваться между процессором и радиатором. Термопаста используется для заполнения таких типов зазоров.
Без этого типа теплопроводности ваш процессор может работать на повышенной температуре, что, со временем, может привести к сильному перегреву (при такой ситуации, центральный процессор начинает очень медленно работать и, в конечном итоге, отключается, это происходит, когда он становиться слишком горячим.).
Если процессор будет слишком часто отключаться, то, со временем, не только снизиться производительности вашего компьютера, но и, в конечном итоге, процессор может перегреться и стать уязвимым к серьезным повреждениям.
В долгосрочной перспективе, если вы инвестируете 10 долларов США (или меньше) в термопасту, то это может сэкономить вам деньги, который понадобятся при замене процессоров.

Какие бывают типы термопасты
Термическую пасту можно разделить на две категории: проводящую и непроводящую.
Проводящие пасты передают электроэнергию и проводят тепло более эффективно. Однако так как эти пасты имеют более высокое соотношение ватт к эффективности, их необходимо наносить очень тонко возле печатной платы, чтобы избежать растекания.
Более высокая теплопроводность обеспечивает лучшую производительность процессора при разгоне, и Thermal Grizzly Conductonaut — является оптимальным выбором (только не используйте его на алюминиевых поверхностях).
Непроводящие пасты используются более универсально, из-за их более низкого уровня теплопроводности.
Популярными типами непроводящей термической пасты являются: Artic Silver 5, Artic MX-4, Noctua NT-h2 и Thermal Grizzly Kryonaut.
Как правильно наносить термопасту на процессор
Существует много способов применения термопасты, но большинство из этих методов обычно включает применение большого количества пасты. В результате, чрезмерно толстый слой пасты, который не только неэффективно проводит тепло, но также может потечь на материнскую плату. Даже если паста не является проводящей, думаю, вам бы не хотелось, чтобы избыток пролился и повредил какие-либо детали.
1. Выключите компьютер и отсоедините все шнуры.
2. Найдите радиатор и аккуратно достаньте его из процессора.

3. Вытрите лишнюю пасту с помощью ткани или Q-tip (возможно кончик тюбика). Устаревшую пасту можно удалить специальным очистителем для термической пасты или > 90% изопропилового спирта.
4. Аккуратно выдавите количество пасты, размером с горошину, на центр процессора.

5. Вставьте радиатор, вернув его на место.

Использование всего лишь небольшой «горошинки» пасты — обеспечит ровное тонкое покрытие, которое равномерно распределится, когда вы поставите все обратно.
Другие методы – нанесение пасты в виде «X» или вертикальной линии и вручную распределить пасту, используя кредитную карточку или палец (который, надеюсь, вы сначала завернете в какую-то пленку). Это может быть проблематично из-за того, что паста может потечь и, если будет слишком толстый слой, то это может привести к отсутствию теплопередачи.
Если вы использовали пасту, выдавив «горошек», следите за температурой процессора через Speccy (можно загрузить бесплатно). Она может немного увеличиться сразу, после нанесения, но на протяжении нескольких часов все должно прийти в норму.
Если температура вашего процессора не уменьшилась через несколько дней, вы либо:
- нанесли слишком много пасты. (Повторите вышеуказанные шаги, используя небольшое количество, всего «горошинку» пасты).
- нанесли слишком мало пасты. (Вытрите то, что нанесли и нанесите немного больше, величиной с «горох»).
- необходимо найти другие возможные причины, такие как неправильная установка процессора, засорение пылью / грязью, отсутствие воздушного потока.
Как часто менять термопасту
Хорошее правило — следить за температурой процессора через Speccy. Когда вы заметите снижение производительности в сочетании с высокой температурой процессора, возможно, пришло время нанести новую термопасту. Вообще, слой пасты должен продержаться несколько лет (меньше, если вы хардкорный компьютерный геймер или фанатик, который любит разгонять процессор).
Термическая паста является важным аспектом для поддержания работоспособности вашего компьютера при оптимальных температурах, это обеспечит плавную работу и снижение дросселя процессора. Примените пасту, используя метод нанесения величиной с «горох», когда вы заметите увеличение температуры процессора, и ваш компьютер будет работать эффективно долгие годы.
Если у вас возникли вопросы по материалу, я готов ответить на все ваши вопросы. Жду ваших комментариев!
allerror.ru
Замена термопасты на процессоре и на видеокарте компьютера
Замена термопасты на процессоре
Кажется, что на выбор термопасты не стоит обращать такого же пристального внимания, как на другие элементы компьютера. Но от нее зависит температурный режим в корпусе и, соответственно, длительность работы процессора. Не стоит расслабляться и тем, кто приобрел корпус ПК уже в сборе. Со временем паста становится менее пригодной, высыхает, могут наблюдаться скачки температуры процессора вплоть до перезагрузки системы от перегрева.

Где менять термопасту на компьютере? За этим вопросом следует обратиться к инструкции к материнской плате. Но если ее нет или в этой брошюре нет русского языка, то решим эту задачу вместе.
Такой термоинтерфейс необходим для эффективного отвода тепла от поверхности центрального процессора и заполнения микротрещин для ее выравнивания. Но сначала надо выбрать такую пасту, чтобы после ее нанесения процессор чувствовал себя комфортно.

Термопаста КПТ-8
Наиболее популярна термопаста типа КПТ-8. Она отечественного производства и знакома знатокам электроники с тридцатилетним стажем на территории бывшего СССР. КПТ-8 самая дешевая, но не требует замены длительное время, что является ее достоинством. Коэффициент теплопроводности должен быть не менее 0,7 Вт/(м·К) при 20 ºС. Чем выше температура, тем меньше этот показатель, - при 100 ºС он достигает минимального значения в 0,65 Вт/(м·К). Эта паста изготавливается исходя из ГОСТа 19783-74, но производители трактует его по-своему, следовательно, ее консистенция может быть любой – от жидкой до густоватой.
Термопаста Алсил-3
Другая российская теплопроводная паста – Алсил-3. Исходя из ранних тестов, она выигрывала несколько градусов у предыдущей пасты КПТ-8. Заявленная теплопроводность доходит до 2 Вт/(м·К), что является ее преимуществом. Также она намного гуще, что чувствуется при выдавливании. В среднем ее хватает на 2 года.
Термопаста Titan Nano Grease
Titan – известный производитель кулеров. Поэтому она обычно поставляется в комплекте с ними и выглядит куда серьезнее: коэффициент теплопроводности достигает 4,5 Вт/(м·К), а диапазон рабочих температур – от -50 до 240 ºС. Ее можно назвать самой надежной термопастой, которая не высыхает в тюбике еще до нанесения.
Термопаста Deepcool
Еще одним производителем систем охлаждения является Deepcool. Термопаста Deepcool Z3 начального уровня, что говорит цифра в названии. Поэтому ее характеристики не впечатляющие – теплопроводность составляет 1,13 Вт/(м·К). Главное достоинство – средняя консистенция, то есть она легко размазывается и не вытекает при установке кулера.
Deepcool Z5 имеет уже показатель до 1.46 Вт/(м*К) и более жидкая, чем предыдущая, что поможет нанести ее без проблем даже начинающему пользователю.
Коэффициент теплопроводности Deepcool Z9 уже приближен к термопасте Titan Nano Grease и составляет 4 Вт/м*К, но она немного гуще, чем другие два образца.
Термопаста Arctic Cooling
Швейцарская фирма Arctic Cooling специализируется на производстве тихих систем охлаждения. Их термоинтерфейсы тоже эффективные. Использование Arctic MX-2 обещает, что замена нужна только через восемь лет, а теплопроводность сохраняется на уровне 5,6 Вт/(м*К). Arctic MX-4 появилась на рынке после 2010 года вследствие неудачного выпуска MX-3. Новая паста удобно наносится и высокоэффективна, имея коэффициент теплопроводности 8,5 Вт/(м*К).
Если не экономить на элементе, напрямую отвечающем за работу процессора, лучше приобрести термопасту Arctic MX-4, “золотой” же серединой считается Titan Nano Grease.
Нанесение термопасты на процессор
Обратимся к непосредственному намазыванию термопасты на “мозг” компьютера. Она поставляется в тюбике и имеет разный вес.
Куда мазать термопасту в компьютере? На поверхность процессора. До этого он должен быть установлен в специальное гнездо в материнской плате.

Если целью является замена термопасты на новую, то сначала необходимо снять кулер с процессора.

Потом удалить (например, ватным тампоном) старый термоинтерфейс с обоих поверхностей, обезжирив их. Это надо делать аккуратно, чтобы их не поцарапать, тем самым не нарушить температурный режим. Самым безопасным способом очищения является использование ластика. Но придется повозиться, это может занять немало времени.
Главное, что необходимо учесть при этом процессе – намазывание должно происходить тонким и равномерным слоем, а не сантиметровым слоем. Тогда это не изменит параметры охлаждения “камня”. Ведь теплопроводность металла, из которого сделана подошва кулера, значительно больше, чем рассматриваемой термопасты.
Классический вариант распределения термоинтерфейса следующий. Необходимо из шприца выдавить на CPU небольшое количество пасты и аккуратно растереть ее по всей поверхности. Для этого можно использовать и пластиковую карту.

Термопаста должна быть нанесена следующим образом:

Другой распространенный метод – капнуть пасту в центр, надеясь, что кулер сделает всю работу сам и распределит ее равномерно после прижатия. Но можно выдавить не по центру, а по-другому, например, “крестом” или “спиралью”.

Когда термоинтерфейс одним из указанных способов нанесен, следует установить вентилятор на место.
Видео о том как правильно нанести термомасту (заменить термопасту), а так же как перед этим правильно удалить старую засохшую термопасту.
Замена термопасты на видеокарте
Графическая карта – самый энергозатратный элемент в компьютере. Раньше они были не самые мощные и для их охлаждения достаточно было обычного радиатора. Теперь же на основании видеокарты можно встретить и три вентилятора. Они тоже требуют обслуживания, и не только чистки от пыли. Температура GPU обычно превышает температуру центрального процессора, поэтому для ее снижения необходимо заменить стандартную термопасту на более эффективную, например, Arctic Cooling MX-4. Это наиболее актуально, если пользователь пытается разогнать параметры видеоадаптера.
Здесь аналогичная задача, как и в случае с центральным процессором – добраться до кремниевой пластины GPU. Снимаем систему охлаждения обычным способом, очищаем от старой термопасты и наносим новую.




Собираем видеокарту в обратной последовательности и мониторим температуру графического процессора.
Замена термопасты на важных компонентах компьютера – способ продлить им жизнь. Существуют различные типы паст, главное – выбрать ту, которая удовлетворяла бы и по цене, и по эффективности. Для графического процессора видеокарты надо купить лучшую по показателю теплопроводности - Arctic Cooling MX-4, а для центрального процессора, потребляющего мало энергии, - Titan Nano Grease. В обоих случаях следует помнить одно – слой термоинтерфейса между основаниями охлаждающего элемента и вентилятора должен быть минимальным.
comprost.ru
- Язык windows 7 при входе в систему
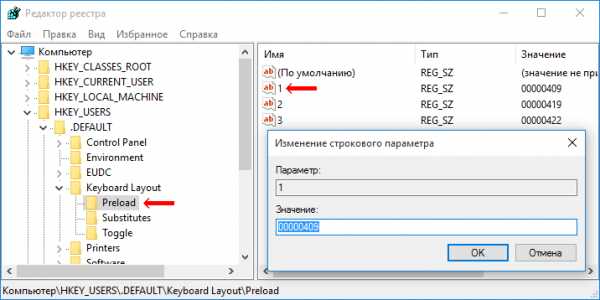
- Эксель горячие кнопки
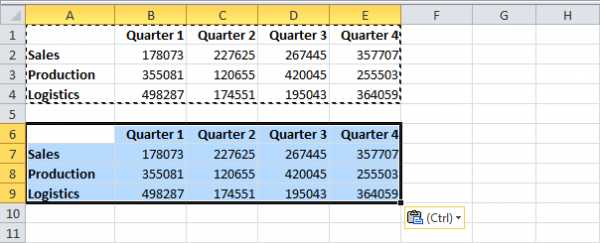
- Excel текст

- Онлайн проверка ноутбука на вирусы
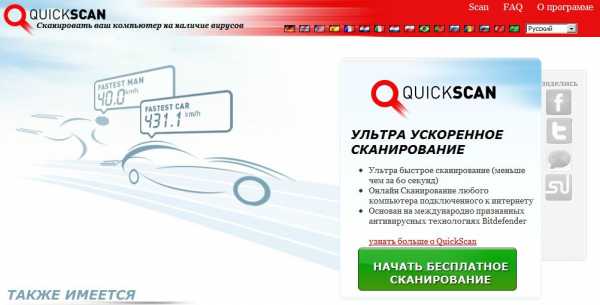
- Виндовс 10 чем хороша

- Системный файл

- Как вернуть виндовс 10

- Функции эксель
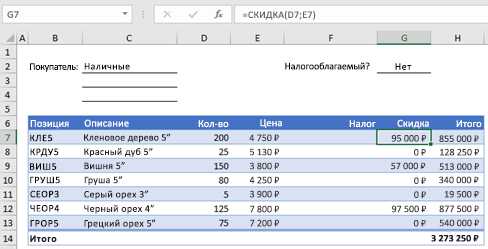
- Акроникс что это за программа

- Windows 7 очистить системный диск

- Windows 7 региональные настройки