Пропала языковая панель на ОС windows 7. Как вернуть? Windows 7 пропала панель языка
Пропала языковая панель в Windows 7
На сегодняшний день почти в каждом доме можно увидеть компьютер, не говоря уже о рабочих местах. Естественно, что большинство пользователей применяют компьютер преимущественно для одних и тех же задач. Кто-то работает в офисных программах, кто-то обожает играть, а кто-то – смотреть фильмы и прослушивать музыку. Но мало кто интересуется, как именно «умная машина» реализует те функции, которыми с такой легкостью пользуются люди. Поэтому часто поиск внезапно пропавшего ярлыка, или панели, или отдельного её значка, который больше не отображается, вызывает значительные затруднения или вообще оказывается безрезультатным.
Конечно, те, кого в народе называют «компьютерщики», легко справятся с этой задачей и вернут значок или переключатель, который исчез, на место. Но что же делать всем остальным, кому остро необходим компьютерный «предмет», который более не отображается? Таким утерянным объектом может оказаться и языковая панель, а без неё смена языка может быть не так удобна любителям «мышки». Далее приведены варианты решения проблемы и описывается, что делать, как вернуть значок, куда и почему он пропадает, если речь идет об известной системе Windows 7.
Кратко о причинах
Итак, пропала языковая панель в Windows 7 – куда, почему, в чём проблемы и что делать? Ведь раскладка всегда должна удобно переключаться, пропавшую панель необходимо восстановить. Первая приходящая на ум идея – нечаянное удаление рассматриваемой панели. При нажатии правой кнопкой мыши по значку, отображающему язык текущей клавиатурной раскладки, появляется окно, где последним пунктом предлагается не что иное, как «Закрыть языковую панель». Никто не застрахован от того, чтобы когда-нибудь непреднамеренно запустить выполнение совершенно ненужного действия.
Более сложной причиной, которую подробно разъяснить смогут только программисты, является установка программ от непроверенных производителей. В данном случае «непроверенный» = «неофициальный». Как известно, большинство устанавливаемых программ относится именно к этой категории, поскольку официальные версии стоят порой весьма дорого.
Способы исправления ситуации: нацеливаемся на благоприятный исход
В данном разделе в порядке усложнения будут предложены варианты поиска пропавшей языковой панели и ее восстановления. Если выполнение предыдущего пункта не решило проблему, переходим к следующему.
Способ №1
Естественно, логично начать с наиболее простого алгоритма. Чаще всего, он оказывается эффективным и не вызывает никаких затруднений у любого пользователя, способного внимательно следовать инструкции, делать всё строго по ней.
Для начала надо найти вкладку «Панель управления». Для этого можно открыть «Мой компьютер» (искомая надпись будет внизу столбца слева) либо нажать кнопкой мыши, расположенной слева, на «Пуск», а затем отыскать необходимый пункт.
В разделе «Панели управления» под названием «Язык и региональные стандарты» делаем активной вкладку с названием «Языки и клавиатуры». Здесь нажимаем на «Изменить клавиатуру». Возникает новое окно: в разделе «Общие» проверяем, чтобы в перечне используемых языков было не менее двух позиций. Если присутствует один язык, соответствующей панели быть не должно и искать её не нужно. Решение задачи – нажать справа кнопку «Добавить» и подобрать еще какой-нибудь вариант. Если же в списке имеется два и более языка, в том же окне активируем вкладку с названием «Языковая панель», отмечаем точку возле варианта «Закреплена в панели задач» и щелкаем «Применить». В результате этих действий пропавший языковой переключатель, вероятнее всего, получится вернуть на привычное место.
Способ №2
Если первый способ оказался неэффективным и вернуть значок не удалось, нужно проверить, всё ли правильно функционирует в «Планировщике заданий».
После нажатия правой кнопочкой мышки на «Мой компьютер» в появившемся списке надо выбрать пункт «Управление». Открывается окно, в левом столбце которого есть пункт «Службы». Делаем по нему двойной щелчок левой кнопкой. Справа отобразится список; в нем надо найти надпись «Планировщик заданий». Жмём на неё правой кнопкой мышки и нажимаем «Свойства». Здесь надо удостовериться, что в выявившемся окне, во вкладке «Общие», в пункте «Тип запуска» выбран вариант «Автоматически». Если там указано другое слово, заменяем его на нужное значение и не забываем нажать «Применить».
Способ №3
Он подразумевает корректировку реестра автоматом. Сначала задействуем программу «Блокнот», где печатаем:Windows Registry Editor Version 5.00[HKEY_CURRENT_USERSoftwareMicrosoftWindowsCurrentVersionRun]«ctfmon.exe»=»C:\Windows\System32\ctfmon.exe»Документ нужно сохранить: название может быть любым, но расширение должно быть .reg. После перезагрузки языковая панель, вероятно, восстановится.
Способ №4
Здесь тоже надо корректировать реестр, только вручную.
Вообще предыдущий и текущий способы требуют аккуратности, так как ошибочные действия могут привести к переустановке Windows. Поэтому если сомневаетесь, лучше обратитесь к специалисту.
Делать, чтобы восстановить наш значок, необходимо следующее. В строчке для поиска, которая имеется в «Пуске», вводим слово «regedit». Открываем найденный ярлык. В левом столбике окна последовательно «распаковываем» папки:
- «HKEY_CURRENT_USER»;
- «Software»;
- «Microsoft»;
- далее «Windows»;
- «CurrentVersion»;
- «Run». Кнопочкой мыши, находящейся справа, щелкаем на папку «Run», активируем последовательно пункты «Создать», «Строковый параметр». В списке правой части окна должен появиться новый значок. Вводим для него имя CTFMON.EXE, щелкаем по значку правой кнопочкой мышки, выбираем «Изменить». В появившейся строчке пишем фразу: C:WINDOWSsystem32ctfmon.exe. Запускаем перезагрузку компьютера.
Еще одним вариантом решения проблемы является не поиск пропавшего значка, а установка программы, выполняющей аналогичные функции. Пример – Punto Switcher. Некоторым пользователям данная программа может понравиться даже больше, чем привычная языковая панель.
Заключение
Надеемся, перечисленные варианты окажутся для вас полезными. Желаем вам успехов в компьютерных делах!
instcomputer.ru
Пропала языковая панель Windows 7 — Технический блог
Несмотря на серьезное развитие компьютерных технологий, некоторые проблемы уже устаревших операционных систем (например, той же ХР), перекочевали на более современные. И что делать, если пропала панель языков Windows 7? Самое главное здесь – не паниковать, поскольку с данной проблемой сталкивается практически каждый пользователь.
Произойти это может по любой из возможных причин. Это может быть и простой «глюк» системы или, если все гораздо хуже, вмешательство вирусов. При этом чаще всего переключение языков с помощью указанной комбинации клавиш продолжает работать, но сама панелька перестает отображаться. Восстановить ее можно с помощью нескольких способов. Для начала просто попробуйте открыть любой текстовый файл и комбинацией клавиш попробовать сменить языковую раскладку. В 10 случаях из 100 панель появится на своем месте.
Если не помогло, то попробуйте бесплатную антивирусную утилиту AVZ.
Панель инструментов
Итак, самое простое и банальное решение, которое может помочь большинству, если панели нет. С помощью клика правой клавиши мыши на панели задач (справа внизу, где видны иконки некоторых запущенных программ), открываем выпадающее меню. Здесь нас интересует «Панель инструментов» — «Языковая панель». Проверьте, стоит ли там галочка
Если стоит – удалите, и заново поставьте.
Используем «Панель управления»
Если не помог предыдущий вариант, то переходим к более серьезным средствам – используем возможности «Панели управления». Итак, открываем «Панель управления», ищем там «Часы, язык и регион», «Язык и региональные стандарты».
Здесь открываем вкладку «Языки и клавиатуры» — «Изменить клавиатуру». Открываем «Языковую панель»
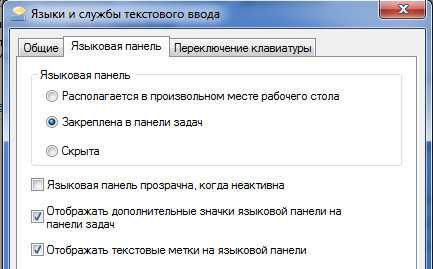
И проверяем, как она должна себя вести согласно настройкам. Поскольку наша ОС позволяет ей быть скрытой, располагаться в любом месте экрана или быть закрепленной в панели задач (что нам и необходимо). Подключайте необходимый пункт (как на картинке) и проверьте, чтобы была снята галочка напротив «Языковая панель прозрачна, когда неактивна».
Если же все было так, как на картинке, то попробуйте изменить настройки языковой панели, сохранить их, а потом вновь закрепить ее на панели задач. Иногда это способно помочь.
Если пропала языковая панель Windows 7, и ни один из предыдущих способов не помог, то осталось лишь применить действительно кардинальные меры.
Создаем REG-файл
Итак, наша панель не собирается восстанавливаться ни одним из способов. Значит, самое время лезть в процессы Windows, точнее говоря – вносить изменения в реестр процессов. Необходимо исправить приложение «ctfmon.exe», которое и отвечает за работу «Языковой панели».
Создаем REG-файл такого содержания:
[HKEY_CURRENT_USER\Software\Microsoft\Windows\CurrentVersion\Run] "ctfmon.exe"="C:\Windows\System32\ctfmon.exe"
Чтобы создать его, понадобится самый обычный текстовый файл (созданный «Блокнотом»), с отредактированным расширением «.reg». Для запуска файла необходимо дважды кликнуть на него мышкой. После – обязательная перезагрузка компьютера и проверка работоспособности панели.
Если она все еще не появилась, можно либо использовать сторонние программы, заменяющие языковую панель, либо привыкнуть работать так, либо просто переустановить (восстановить, если есть возможность) Windows 7.
По материалам сайта: AdvancedUser.ru
Автор: Леонид Радкевич
Поделись этой страницей с друзьями!
moonback.ru
Исчезла языковая панель windows? Не проблема, вернем на место!
Языковая панель windows – вроде бы штука очень мелкая и незаметная и мы часто просто не обращаем на нее внимание, но вот когда она исчезает – появляется масса неудобств. Не получается нормально работать в текстовых редакторах – попробуйте наберите текст на непонятно каком языке, появляется сложность в правильном наборе паролей и вообще работа на на компьютере существенно затрудняется. Что делать когда исчезла языковая панель windows? Именно об этом мы поговорим в данной статье.Вообще причин возникновения такой ситуации, когда исчезает языковая панель windows достаточно много. Например, по каким либо причинам из автозагрузки исчез файл, отвечающий за вывод языковой панели, или какая – либо программа своим содержимом заблокировала вывод языковой панели windows или вы неудачно покопались в реестре и задели нужный файл. Но, данную проблему нужно решать и, по возможности – любыми средствами.
Итак, первое что мы делаем, когда исчезла языковая панель windows 7 – это нажимаем правой клавишей мыши на панель задач (панелька меню «Пуск») и выбираем пункт панели – Языковая панель. Если там не стоит галочки, то ставим ее и языковая панель возвращается на место.
Но, другое дело, если пункта языковой панели не оказалось среди пунктов меню. Нам необходимо этот пункт меню добавить. Для этого нажимаем комбинацию клавиш Win + R и вводим команду control international или ее сокращенный вариант int.cpl. Перед нами откроется окошко Язык и региональные стандарты. В этом окне выбираем закладку «Языки и клавиатуры» нажимаем изменить клавиатуры в открывшемся окне переходим во вкладку языковая панель и смотрим, стоит ли отметки напротив пункта «Закреплена в панели задач» и «Отображать текстовые метки на языковой панели». Если галочки не стоят, то ставим их нажимаем применить, а затем кнопку OK. Перезагружаем свой ПК – языковая панель windows 7 должна вернуться на свое законное место.
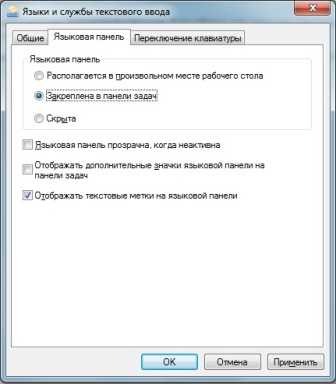
Но, если языковая панель windows 7 исчезла и не в какую не желает возвращаться, значит наша проблема находится еще глубже. Вероятно файл, отвечающий за загрузку языковой панели отсутствует или не загружается должным образом. Опять идем в реестр, нажимаем клавишу regedit и в разделе
HKEY_LOCAL_MACHINE\Software\Microsoft\Windows \CurrentVersion\Run ищем параметр ctfmon.exe.Если данный параметр не найден, то нам нужно его создать. Для этого правой клавишей мыши нажимаем на свободном поле окна подраздела RUN и во в всплывающем окне создания выбираем «строковый параметр». Вновь созданному параметру с нужным именем – CTFMon присваем значение, которое мы указали выше для этого нажимаем правой кнопкой мыши на сам параметр и выбрав изменить пункт меню. После перезагрузки компьютера наши изменения вступят в силу. Советую, чтобы лишний раз не ковыряться в реестре создайте в обыкновенной блокноте файл с расширением .reg и скопируйте туда следующие строки:
А потом запишите все это в реестр.
Если вы не хотите ковыряться в реестре и языковая панель windows 7 у вас отсутствует. То можно скачать ВОТ ЭТОТ АРХИВ, запустить исполняемый файл и на автомате внести все приведенные выше изменения.
Я рекомендую воспользоваться способом с архивом, так как это абсолютно безопасно и этим способом восстановления языковой панели может воспользоваться абсолютно любой пользователь персонального компьютера, вне зависимости от уровня знаний и опыта.
Изменения в системном реестре вступят в силу после перезагрузки компьютера.
Также можно установить такую полезную утилиту как Punto Switcher, которая позволяет назначить любую клавишу для переключения языковых параметров клавиатуры, а также исправляет ошибки в том случае, когда вы начали вводить русский текст на английском, а английский на русском.
В общем, если у вас исчезла языковая панель windows, то теперь восстановить ее не составит никакого труда.
steepbend.ru
Пропала языковая панель на windows 7. Вернуть значок панели языка
Если пропала языковая панель на windows 7 или значок панели языка, то её легко можно вернуть. Причиной исчезновения панели переключения языка может быть сбой в системе, вирус или приложение, скачанное из интернета, которое имеет встроенный скрипт. Этот вредоносный код может вносить негативные изменения в ОС Виндовс.
Как бы страшно не звучало всё сказанное выше, но самая частая причина пропажи панели языка — пользователь сам её случайно закрывает.
Языковая панель на windows 7 закрыта пользователем
Если пропал язык в меню пуск по вине самого пользователя, то вернуть его очень просто. Действуйте согласно алгоритму, который приведён ниже.
Алгоритм включения языковой панели Windows:
- Отправляемся в панель управления. Нажимаем меню пуск —> панель управления.

- В открывшемся окне выбираем язык и региональные стандарты.

- Выбираем пункт меню, выделенный на скрине. Открывается вот такое окно:

- Выбираем вкладку языки клавиатуры и жмем изменить клавиатуру.

- Открывается новое меню и в нем выбираем вкладку языковая панель. Здесь можно не только вернуть значок языка в меню пуск, но и настроить его.

Пропала языковая панель на windows 7 из-за сбоя в системе или из-за установки некачественных программ
Если алгоритм по включению языковой панели на Виндовс семь не сработал, значит панель пропала не по вашей вине. Для начала следует проверить компьютер на вирусы.
Обращайтесь в наш компьютерный сервис и заказывайте бесплатный выезд мастера на дом. Настроим ваш компьютер на стабильную работу и дадим гарантии!
Закажите бесплатный выезд мастера в своем городе!
[contact-form-7 id=”11837″ title=”Вызов мастера ГОРИЗОНТАЛЬНАЯ”]Восстановление языковой панели с помощью антивируса
- Обновите антивирус.
- Отключитесь от интернета.
- Зайдите в антивирус и включите полное сканирование компьютера (оно есть во всех антивирусах).
- Ничего не делайте, просто дождитесь окончания проверки.
- Если нашлись вирусы, то поместите их на карантин либо удалите.
- Перезагрузите компьютер.
Языковая панель восстановится только в том случае, если в её исчезновении был виноват вирус. В любом случае такую процедуру нужно периодически проводить с компьютером.
Языковой панели всё ещё нет? Пробуем другие способы далее!
Пропала языковая панель на windows 7 — возвращаем с помощью сторонних программ
Установить Punto Switcher. Это будет скорее не возврат стандартной языковой панели виндовс, а замена её на другую. Программа является бесплатной и с её установкой не должно возникнуть проблем.
Скачать прогу можно с помощью поисковика Яндекс или Гугл. Просто вбиваете название ПО в поисковую строку и нажимаете «Ввод».
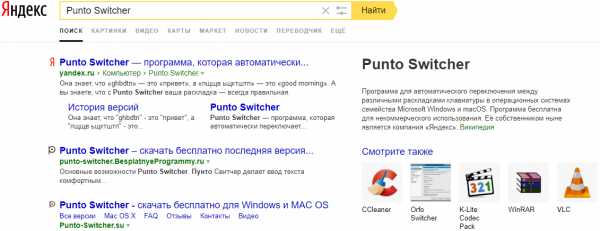
Тестируем планировщик заданий
Тест ПЗ(планировщика заданий), отвечающего за запуск процессов или программ.
Чтобы его запустить переходим в пуск–> компьютер–> управление.
Управление компьютером открылось, здесь лучше не проявлять самодеятельности и делать все точно так, как на скрине ниже: Проверяем чтобы во вкладке «общие» тип запуска стоял автоматический, а состояние–> работает.
Проверяем чтобы во вкладке «общие» тип запуска стоял автоматический, а состояние–> работает.
Больше самому тут ничего менять не следует, так как это может привести к серьезным негативным последствиям. Открыли, проверили работу и закрыли. Если в системе все в порядке, то планировщик в принципе всегда запускается автоматически и даже в меню принудительно не поставишь ручной запуск.
Вносим изменения в реестр
Автоматически вносим изменения в реестр. Открываем программу блокнот или akelpad (аналог блокнота с более расширенными функциями) и вставляем туда текст:
После этого сохраняем его с расширением .reg
Перезагружаем компьютер. Языковая панель windows должна появиться.
Правим реестр вручную
Самый нежелательный, но практически всегда помогающий способ. Лезем в реестр и ручками правим его.
- Открываем меню пуск и набираем в строке поиска «regedit»
- Открывается редактор реестра. В нем делаем все как на видео ниже:
После всего сделанного обязательно перезагружаем компьютер.
Если у вас возникли сложности или проблема не решилась, то закажите бесплатный выезд компьютерного специалиста на дом. Мы решим любую проблему с компьютером, ноутбуком или планшетом.
Закажите бесплатный выезд мастера в своем городе!
[contact-form-7 id=”11837″ title=”Вызов мастера ГОРИЗОНТАЛЬНАЯ”]Нам важно Ваше мнение! Оцените пожалуйста статью и не забудьте оставить комментарий. Спасибо, что Вы с нами!
Загрузка...pclegko.ru
Пропала языковая панель Windows 7 2018

В нашей статье дана инструкция о том – как восстановить языковую панель. Несмотря на то, что она всегда расположена в правом нижнем углу, возможны ситуации, связанные со случайным удалением, как самой панели, так и файла ctfmon.exe из автозагрузки. Часто это связано с вирусами. Мы расскажем, о трех оптимальных способах восстановления.
Как правило, многие пользователи прибегают к альтернативным способам переключения раскладки клавиатуры. Для этого существуют сочетания клавиш: Alt+Shift или Ctrl+Shift. Стандартный же способ – клик мышкой по языковой панели и выбор нужного языка. Если языковая панель пропадает, то не все пользователи имеют четкое представление, как же включить ее снова. Итак, если вдруг у вас пропала языковая панель – то не паникуйте. В нашей статье речь пойдет о трех способах восстановления.
Первый способ
- Откройте меню «Пуск» и выберите «Панель управления». В панели управления кликните на пункт «Язык и региональные стандарты»
- Откроется окно, где вы должны будете выбрать вкладку «Языки и клавиатуры», а затем нажать кнопку «Изменить клавиатуру».
- Откроется окно «Языки и службы текстового ввода». В этом окне нас интересует вкладка «Языковая панель».
- Появившееся окно потребует от вас выбора пункта «Закреплена в панели задач». После этого нажмите «ОК».
- После выполнения этих действий, вы должны на панели задач (которая находится внизу экрана) кликнуть правой кнопкой мышки и выбрать пункт «Свойства» в контекстном меню.
- Откроется окно «Свойства панели задач и меню пуск», где вы должны найти пункт «Область уведомлений» и нажать кнопку «Настроить».
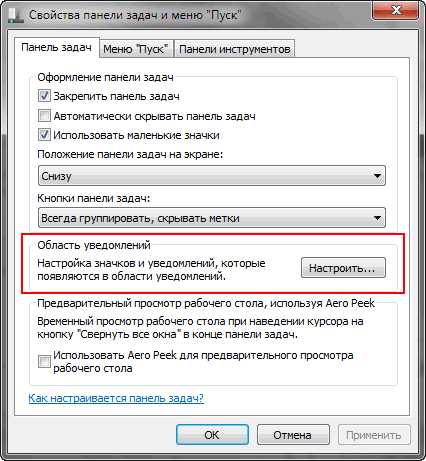
- Вы увидите окно «Значки области уведомлений». Чтобы включить языковую панель, поставьте галочку на «Всегда отображать все значки и уведомления на панели задач».
После этих не хитрых комбинаций вы снова увидите языковую панель на своем законном месте.
Второй способ
- Откройте меню «Пуск», введите в поисковую строку «ctfmon.exe» и добавьте его в папку «Автозагрузка».
- Папка «Автозагрузка» находится на диске «С», далее «Пользователи» / «Папка с вашей учетной записью» / «AppDate» / «Roaming» / «Microsoft» / «Windows» / «Главное меню» / «Программы» / «Автозагрузка».
- Вы должна занести в папку «Автозагрузка» скопированный файл «ctfmon.exe».
Таким образом, языковая панель будет загружаться на вашем компьютере вместе с ОС Windows 7.
Третий способ
Используется, если вы применили два первых способа – а результат так и не появился. В этих случаях, часто проблема языковой панели содержится в реестре компьютера.
- Откройте меню «Пуск» и в строке поиска пропишите «regedit», а затем кликните по строке «regedit».

- Перед вами откроется окно реестра. В данном окне вы должны выбрать ветку реестра «HKEY_LOCAL_MACHINE».
- Далее выбирается ветка «Software».
- В этом окне кликните на ветку «Microsoft».
- В окне кликните по ветке «Windows».
- Здесь необходимо отметить строку «CurrentVersion».
- После этого выбирается последняя ветка реестра – «Run». Открыв ее, посмотрите, имеется ли в окне параметр «CTFMon». Если нет – создайте его.

- Кликните правой кнопкой мышки на ветку реестра «Run».
- Выбираете «Создать строковый параметр» и обозначаете его название как «CTFMon».
- Затем жмете правой кнопкой мышки на созданную строку «CTFMon» и выбираете пункт «Изменить».
- Здесь необходимо вписать значение или путь «C:\Windows\system32\ctfmon.exe».
После выполнения всех операций – перезагрузите компьютер. После перезагрузки, языковая панель должна появиться на своем законном месте, то есть внизу экрана панели задач. Таким образом, вы снова сможете вернуться к работе за компьютером и удобно переключать раскладку клавиатуры.
faytan.ru
Пропала языковая панель Windows 7. Как восстановить?
Насколько я помню, в операционных системах Windows проблема с пропаданием языковой панели существовала всегда. Во всяком, на ОС Windows XP и 7 точно. Как бы удивительно это не звучало, но до сих пор кардинального решения данного вопроса найдено не было! Конечно, вы можете воспользоваться советами, которые я специально для вас подготовил сегодня, однако нет никакой гарантии, что уже завтра языковая панель пропадет вновь.
Ну а пока же — возможные решения, к сожалению для некоторых пользователей, лишь временные. Традиционно, я начну с самого простого.
Настройки языков и региональной раскладки
Итак, самое первое и главное, что вам необходимо проверить, это настройки языковой панели, а именно — закреплена ли она в панели задач.
Для этого зайдите в панель управления, выберите раздел «Язык и региональные стандарты» (скорее всего, он будет самым последним в списке).

Перед вами откроется окно с настройками. В верхней части окна находится несколько вкладок, вам необходимо выбрать «Язык и клавиатуры», как показано на скриншоте. На этой же вкладке кликните по кнопке «Изменить клавиатуру…».

Открылось еще одно окошко. В нем вы увидите язык ввода по умолчанию, установленные службы и т.д. Сейчас вас это не интересует. Выберите вкладку «Языковая панель». Убедитесь в том, что напротив пункта «Закреплена в панели задач» стоит галочка. Если она отсутствует, поставьте ее и нажмите «Применить», а затем — ОК.
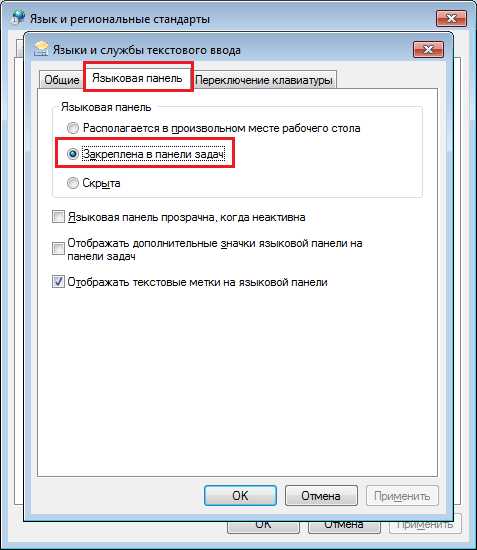
После этого панель должна появиться. Если этого не произошло, тогда продолжаем разбираться в нашей проблеме.
Восстановление панели через планировщик заданий
Поскольку за запуск языковой панели отвечает планировщик заданий, то при отключенной службе панель ни при каких обстоятельствах не будет загружена. Что бы удостовериться, так это или нет, необходимо будет узнать, нормально ли функционирует сам планировщик и задания к нему. Сделать это несложно.
Перейдите на рабочий стол. На нем вы найдите значок «Компьютер». Кликните по нему один раз, нажмите на правую кнопку мыши и выберите пункт «Управление». Перед вами откроется панель управления компьютером.
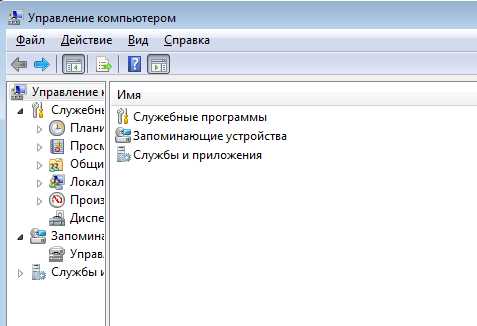
Выберите раздел «Службы и приложения» — «Службы». В левой части экрана вы увидите названия служб. Найдите среди них «Планировщик заданий». В строке состояние должно быть установлено «Работает», а в типе запуска — автоматически, как это показано на скриншоте.
Если значения отличные от указанных, то сменяете их на указанные и перезагрузите компьютер.
Теперь о самой языковой панели.
Нажимаем на кнопку «Пуск» и в строке «Найти программы и файлы» пишем два слова «Планировщик заданий» (без кавычек). Запускаем его.
Перед вами открылось окно. В его левой части есть библиотека. Необходимо пройти по следующему пути: Библиотека планировщика заданий — Microsoft — Windows — TextServicesFramework.
В центральной части окна вы увидите задачу под названием MsCtfMonitor. Крайне важно, что бы она была включена. Если же отключена, то просто включите ее через контекстное меню, вызвать которое можно, нажав на правую кнопку мыши.
Восстановление панели через редактор реестра
Наконец, если у вас ничего не получается, вы можете воспользоваться редактором реестра. Честно говоря, пользователям, которые недавно начали работать за компьютером и которые пока еще многого не знают, я бы не рекомендовал пользоваться данным способом, потому как неправильная работа с реестром может привести к проблемам с работоспосбностью самого компьютера (например, он откажется загружаться). Поэтому перед любой работой с реестром создаем точку восстановления, что бы впоследствии в случае чего можно было откатить систему назад.
Нажимаем на «Пуск», в строке «Найти программы и файлы» пишем слово regedit и запускаем редактор реестра.
Проходим по пути HKEY_CURRENT_USER\Software\Microsoft\Windows\CurrentVersion\Run. Вполне возможно, что в правой части экрана у вас будет несколько параметров, а, возможно, вообще ни одного.
Нам необходимо будет создать параметр для автозагрузки. Делается это следующим образом: необходимо навести стрелку мыши на пустую область в правой части редактора и нажать на правую кнопку. Затем выберите: Создать — Строковый параметр. Присвойте ему имя CTFMON.EXE. После того, как параметр будет создан, кликните на него правой кнопкой и выберите «Изменить». В поле «Значение» добавьте параметр C:\WINDOWS\system32\ctfmon.exe. Вот что у вас должно получится.
После этого перезагружаем компьютер и смотрим, появилась ли панель задач. Если этого не произошло, то вполне вероятно, что у вас отсутствует сам файл ctfmon.exe, который в том числе активирует языковую панель (такое происходит, например, при наличие вирусов или троянов на компьютере), вам необходимо скачать его на сайте Microsoft и поместить в папку, находящуюся по адресу C:\WINDOWS\system32\. Такое, впрочем, происходит очень редко на практике.
Используем Punto Switcher
Ну а напоследок я хочу рассказать про одну очень популярную программу, которая позволит вам вообще забыть о языковой панели. Да-да, речь идет о Punto Switcher. В принципе, я достаточно подробно рассказывал об этой программе, поэтому повторяться не буду. Вкратце напомню, что эта небольшая утилита служит в первую очередь как автоматический переключатель раскладки. Присутствует возможность вывести языковую панель, причем в виде флагов.

В случае, если вы набираете текст не на нужной вам раскладке, произойдет его автоматическая замена. Если изменения нужно отменить, необходимо нажать на заранее назначенную клавишу.
Помимо прочего, Punto Switcher обладает массой всевозможных дополнительных свойств, одним из которых является ведение дневника. В нем записывается все, что было введено на клавиатуре.
Программа распространяется бесплатно, ныне принадлежит компании Яндекс. На мой взгляд, это довольно-таки удобная штука, которая придется по душе многим из вас.
fulltienich.com
Пропала языковая панель Windows 7. Как восстановить?
На панели задач Windows 7 вы можете найти значки приложений, среди которых наверняка будет языковая панель. Некоторые пользователи жалуются на то, что в один прекрасный момент она попросту пропадает с панели задач. Как вернуть языковую панель? Рассмотрим несколько вариантов, какой из них подойдет вам, мы сказать не можем, поскольку каждую ситуацию надо рассматривать индивидуально.
Первый способ
Начнем с самого простого способа, когда в системе произошел сбой. Это могло случиться, например, при установке обновлений Windows.
Нажмите на кнопку «Пуск», в меню выберите «Панель управления», как показано на скриншоте.
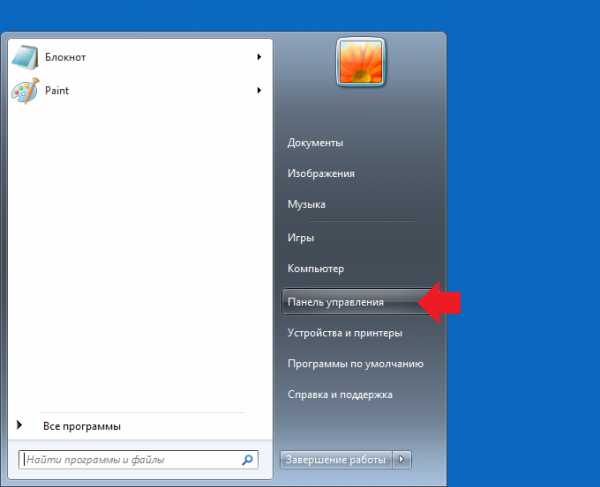
Откроется окно панели управления. В верхней части окна в строке «Просмотр» выберите крупные или мелкие значки (в нашем примере выбраны крупные), затем найдите пункт «Язык и региональные стандарты» и нажмите на него.

Откроется окно с тем же названием. Выбираете вкладку «Языки и клавиатуры», после чего нажимаете на кнопку «Изменить клавиатуру».

В следующем окне выберите вкладку «Языковая панель». Убедитесь в том, что стоит галочка напротив пункта «Закреплена в панели задач». Если ее нет, обязательно поставьте ее и нажмите OK.

Второй способ
Он схож с предыдущим.
Наводите стрелку мыши на панель задач, нажимаете на правую клавишу мыши, появляется меню. В нем выбираете «Панели» и смотрите, установлена ли галочка рядом с пунктом «Языковая панель». Если нет, обязательно ее ставите.

Третий способ
Необходимо вызвать окно «Службы». Для этого нажмите на клавиши Win+R, затем в окно «Выполнить» введите команду services.msc и нажмите OK.
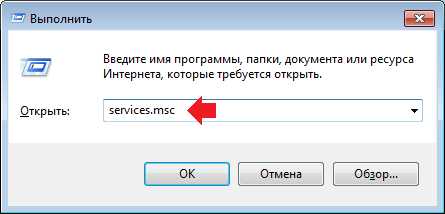
Откроется окно «Службы». В правой части окна найдите пункт «Планировщик заданий» и нажмите на него два раза левой клавишей мыши.

Запущено окно свойств планировщика заданий. Убедитесь, что в типе запуску указано «Автоматически», а состояние — «Работает». Если нет, измените настройки, как показано на скриншоте, нажмите ОК, после чего перезагрузите компьютер.
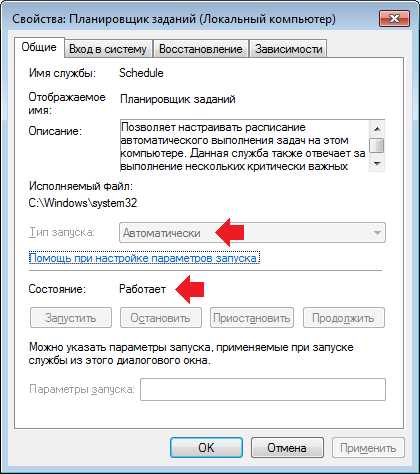
Четвертый способ
Понадобится редактор реестра, для чего нажмите Win+R, добавьте команду regedit и нажмите OK.

Редактор запущен. Проходите по пути: HKEY_CURRENT_USER — Software — Microsoft — Windows — CurrentVersion — Run.
Видите примерно следующее:

Если у вас нет параметра ctfmon, задайте его для автозагрузки. Для этого нажмите на правую клавишу мыши, затем выберите «Создать» — «Строковый параметр».

Задайте имя ctfmon.

Кликните по имени параметра дважды, после чего появится окно. Введите адрес C:\WINDOWS\system32\ctfmon.exe и нажмите OK. Внимание, буква диска может различаться в зависимости от того, где установлена ОС Windows!
Перезагрузите компьютер.
ВНИМАНИЕ! Будьте осторожны, при ошибках в редакторе реестра система может просто не загрузиться при последующей загрузке!
Пятый способ
Можно использовать сторонние языковые панели вроде Punto Switcher. Это приложение имеет массу достоинств. Например, позволяет автоматически переключать раскладку с одного языка на другой.

Шестой способ
Используйте антивирус и антивирусные утилиты. Возможно, пропажа языковой панели связана с «проделками» вредоносных приложений или файлов.
siteprokompy.ru
- Термопаста на процессоре

- Язык windows 7 при входе в систему
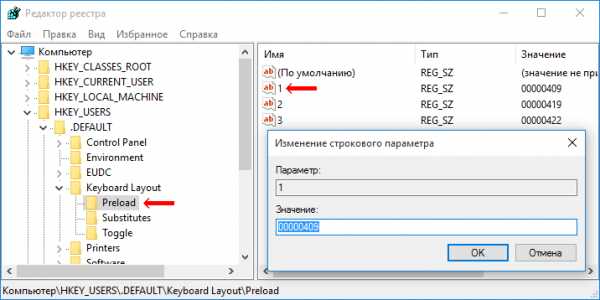
- Эксель горячие кнопки
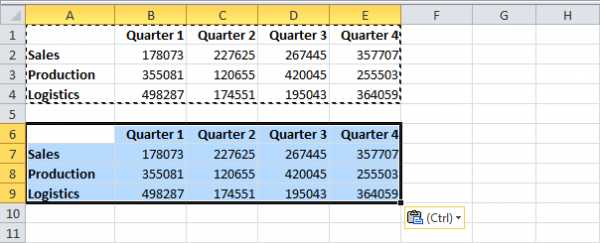
- Excel текст

- Онлайн проверка ноутбука на вирусы
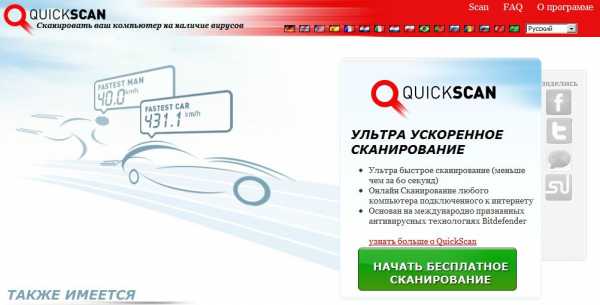
- Виндовс 10 чем хороша

- Системный файл

- Как вернуть виндовс 10

- Функции эксель
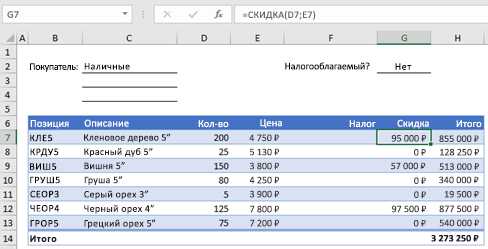
- Акроникс что это за программа

- Windows 7 очистить системный диск

