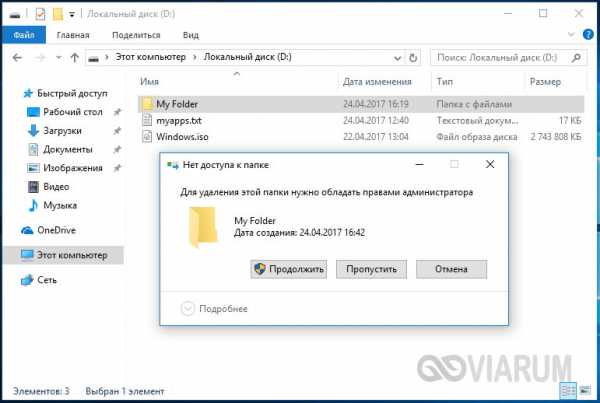Как почистить кэш в браузере Хром, Яндекс, Опера и других. Как почистить кэш яндекс браузер
Понятие кэша, как почистить память в Яндекс Браузере и для чего нужна очистка
В Яндекс Браузере очищать кэш или, к примеру, файлы cookies довольно легко. Но вначале нужно понять, для чего создан кэш и зачем его очищают. Многие люди, которые сидят в интернете, возможно, не раз видели это слово, но так и не узнали о его значении для браузера. Начнем заполнять этот пробел в знаниях.
Определение понятия
Итак, кэш — это в каком-то роде посредник между хостингом, на котором находится ресурс, и вашим компьютером. В кэше хранятся самые разные файлы, которые загружаются с посещенного вами сайта. Это могут быть фотографии, видео- и аудиозаписи, логины, пароли и остальные настройки, выбранные человеком для какого-либо ресурса.
Благодаря тому, что в кэше сохраняется вся нужная информация, при повторном посещении сайта все будет загружаться в несколько раз быстрее. Это очень важно для пользователей, у которых медленный интернет.
К примеру, вы зашли на какой-нибудь сайт, который ранее не видели. В кэше браузера сразу сохраняются все необходимые данные. Вы просмотрели текст, посмотрели видео и закрыли этот сайт. Через несколько дней вам нужно зайти на сайт, возможно, на этом ресурсе появилось что-то новое. Снова его открывая, данные вы уже получаете не с сервера, а из кэша, что сказывается на скорости загрузки сайта. Как вы поняли, все очень легко.
Необходимость очистки данных
Конечно, знать, как производится и зачем нужна очистка кэша в Яндекс Браузере (или в любом ином браузере) обязан даже начинающий юзер. Но вначале стоит разобраться, зачем советуют проводить такую процедуру.
Во-первых, данные, которые сохраняются в кэше, занимают место на винчестере, поэтому если на личном жестком диске немного места, то советуют очистить кэш всех браузеров. Во-вторых, иногда веб-браузер начинает тормозить или просто «глючить». Обозреватель долго запускается, вкладки открываются медленно, изображения плохо загружаются. И в таком случае причиной проблем может быть хранилище информации.
Есть еще одна проблема, с которой вы можете столкнуться — неправильное отображение оформления страницы.
Очистка памяти в Яндекс Браузере
Итак, для того чтобы очистить кэш в веб-браузере от специальной системы Яндекс, потребуется выполнить определенные действия:
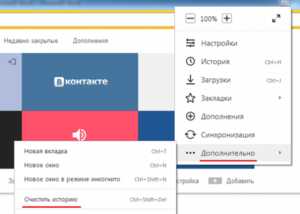 Откроем браузер и запустим его меню, нажав кнопку, на которой показаны три параллельные линии.
Откроем браузер и запустим его меню, нажав кнопку, на которой показаны три параллельные линии.- В открытом списке переходим к разделу «Дополнительно», после этого выберем пункт «Очистить историю».
- Появилось окно, где необходимо отметить чекбоксом функцию «Файлы, сохраненные в кэше». Помимо этого, советуем удалить файлы cookies, а также историю просмотров всех страниц.
- Нажмем на кнопку «Очистить историю», предварительно выбирая временной период (стоит нажать на «За все время»).
- Вот и все! Теперь вы знаете и можете очищать кэш в Яндекс Браузере, если возникнет такая нужда. Как вы уже заметили, ничего трудного в этой манипуляции нет.
- Кстати, быстро открывать окошко «Очистить историю» можно с помощью одновременного нажатия кнопок «Shift», «Ctrl» и «Delete». Что делать далее, вы уже узнали.
Настройка обозревателя
К сожалению, работники из компании Яндекс не предусмотрели возможность увеличения или уменьшения размера директории cache при помощи простых инструментов в браузере. Пользователи не могут поменять эти параметры в настройках браузера.
Однако есть другой необычный метод выполнения такой операции — изменение свойств ярлыка. Чаще всего эти ограничения и трудности вводятся, чтобы некоторые пользователи не могли случайно что-то поменять и забить весь свой жесткий диск ненужной информацией. Очень маленький cache — тоже проблема, так как вы не сможете, например, посмотреть фильмы онлайн из-за забитой памяти.
Изменить свойства ярлыка не тяжело — просто следуйте показанным пошаговым рекомендациям:
- Правой кнопкой нужно нажать по значку обозревателя Яндекс. Вы можете отыскать его на панели быстрого доступа, на рабочем столе или в меню «Пуск» в папке «YandexBrowser». Если ярлык так и не нашли, поищите exe-файл программы в каталогах Program Files, кликните по ней ПКМ, найдите опцию «Отправить» и нажмите «На рабочий стол».
- В открытом меню юзерам нужно выбрать пункт «Свойства».
- Откроется маленькое окно, в котором будут показаны конфигурации файла ехе и подходящего к нему ярлыка.
- Вам необходимо изменить значение параметра с наименованием «Объект». Ничего удалять не нужно — это испортит ярлык, и он не будет работать. Установите курсор в самый конец записи именно после слова «browser.exe». Нажмите пробел и скопируйте в строчку эту команду «-disk-cache-size=Новый_Размер». Вместо «Новый Размер» нужно указывать выбранный объем директории Cache в байтах (в одном гигабайте — 1073741824 байт).
- Потом необходимо щелкнуть по кнопке «Применить» и нажать «Ok».
Итак, теперь, когда вы узнали, как очищать кэш, советуем вам делать эту операцию даже при небольших торможениях веб-браузера.
Конечно, при новом посещении важного сайта его страницы будут загружаться долго, ведь информация должна снова сохраниться в браузере. Но лучше один раз подождать, чем всегда переживать из-за «глюков» веб-браузера. И самое важное: помните, что всегда стоит учиться чему-то новому в плане современных технологий, ничего в этом сложного нет, попробуйте, вам понравится.
komp.guru
Как почистить кэш в браузере Хром, Яндекс, Опера и других.
Иногда в жизни возникают такие ситуации, когда просто необходимо почистить кэш браузера, но вот беда не все знают, как это можно сделать. Для решения этой небольшой проблемы я написал небольшой манул, и периодически я буду делать ссылку на него в своем блоге
Почистить кэш браузера зачастую иногда необходимый процесс, очень сильно выручает в тех случаях когда вы не понимаете почему тот или иной сайт у вас не работает. Например: вы зашли на сайт и так, случилось, что вас там заблокировали (не по вашей вине). При попытке выйти с сайта ничего не происходит. Что же делать в данном случае? Вот здесь и поможет чистка кэша вашего браузера, после данной процедуры вы вновь сможете зарегистрироваться и создать новый аккаунт на сайте.
1. Как почистить кэш в Google Chrome (Гугл Хром)
Для того чтобы очистить кэш у Гугл Хроме нужно на клавиатуре нажать сочетание клавиш Ctrl+Shift+Delete(Del). Далее у вас появится pop up окно, в котором вам будет в котором, вы можете выбрать, что необходимо удалить и за какой период. После того как выбрали все параметры нажимайте на кнопку “Удалить данные”.

После этих простых действий кэш Гугл Хрома будет почищен
2. Как почистить кэш в Яндекс браузер (Yandex browser)
Для того чтобы очистить кэш у Яндекс браузера нужно на клавиатуре нажать сочетание клавиш Ctrl+Shift+Delete(Del). Далее у вас появится pop up окно, в котором вам будет в котором, вы можете выбрать, что необходимо удалить и за какой период. После того как выбрали все параметры нажимайте на кнопку “Очистить историю”.

После этих простых действий кэш Яндекс браузера будет почищен
3. Как почистить кэш в Opera (Опера)
Для того чтобы очистить кэш у Opera нужно на клавиатуре нажать сочетание клавиш Ctrl+Shift+Delete(Del). Далее у вас появится pop up окно, в котором вам будет в котором, вы можете выбрать, что необходимо удалить и за какой период. После того как выбрали все параметры нажимайте на кнопку “Очистить историю посещений”.

После этих простых действий кэш Opera будет почищен
4. Как почистить кэш в Mozilla Firefox (Мозила)
Для того чтобы очистить кэш у Mozilla Firefox нужно на клавиатуре нажать сочетание клавиш Ctrl+Shift+Delete(Del). Далее у вас появится pop up окно, в котором вам будет в котором, вы можете выбрать, что необходимо удалить и за какой период. После того как выбрали все параметры нажимайте на кнопку “Очистить историю посещений”.
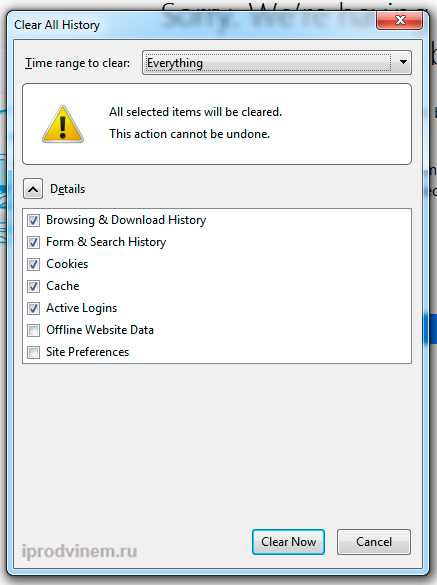
После этих простых действий кэш Mozilla Firefox будет почищен
5. Как почистить кэш в Internet Explorer (Эксплорер)
Для того чтобы очистить кэш у Internet Explorer нужно на клавиатуре нажать сочетание клавиш Ctrl+Shift+Delete(Del). Далее у вас появится pop up окно, в котором вам будет в котором, вы можете выбрать, что необходимо удалить и за какой период. После того как выбрали все параметры нажимайте на кнопку “Удалить”.

После этих простых действий кэш Internet Explorer будет почищен
6. Как почистить кэш в Safari (Сафари)
Браузер от компании Apple, который автоматически стоит на всех ее устройствам. Для того чтобы очистить кэш у Safari. Вам нужно зайти в центральное меню и найти там пункт «Сбросить Safari» Далее у вас появится pop up окно, в котором вам будет в котором вы можете выбрать, что необходимо удалить и за какой период. После того как выбрали все параметры нажимайте на кнопку “Сбросить”.

После этих простых действий кэш Safari будет почищен
P/s: Если вы не нашли вашего браузера в приведенном мной списке попробуйте сделать сброс как описано в первом пункте «Как почистить кэш в Гугл Хром». Причина этого совета проста большая часть браузеров, не описанных в этой статье, сделана на основе бесплатного движка хромиум, от гугл.
Надеюсь, данная статья помогла вам решить все вопросы относительно того как можно очистить кэш вашего браузера. Если вам она понравилась, и вы хотите меня отблагодарить, то сделайте репост в соцсети. С уважением Юрий, до встречи на страницах блога iprodvinem.ru.
iprodvinem.ru
Как почистить кэш браузера «Яндекс»? Что хранится в кэше и где он расположен?
Не все пользователи знают, как почистить кэш браузера «Яндекс», особенно если говорить о людях, которые делают пока еще первые шаги в изучении компьютера и интернета. Зачастую они не пытаются сами разобраться в той или иной проблеме, опасаясь испортить устройство.

Конечно, это правильное решение, когда речь идет о проведении какой-нибудь сложной операции или устранении серьезной неисправности. Такую работу лучше поручить специалисту. Однако если необходимо выполнить стандартную процедуру – почистить кэш в «Яндексе», то вы легко можете справиться с такой задачей самостоятельно, а материал данной статьи поможет вам в этом. Итак, обо всем по порядку.
Что хранится в кэше?
Интересуясь, как почистить кэш браузера «Яндекс», многие юзеры и не пытаются понять, для чего он вообще нужен, какие функции выполняет. Безусловно, можно сказать, что новичкам владеть такой информацией совсем не обязательно. Однако здесь есть одно «но»: пользователь, который знает предназначение кэша, вряд ли будет бездумно удалять все данные из него. Почему? Сейчас узнаете.
Дело в том, что в кэше хранится информация о посещенных ранее вами ресурсах. Сюда помещаются различные настройки сайта, стилевое оформление, фотографии и другие файлы.

В следующий раз, когда вы откроете этот ресурс, все данные будут предоставлены кэшем, что скажется на скорости загрузки страниц (в лучшую сторону). Другими словами, кэш выступает в роли посредника между сервером, на котором расположен сайт, и браузером.
Где находится кеш браузера «Яндекс»?
Возможно, вы захотите узнать, где расположен кэш «Яндекс.Браузера». На самом деле найти его не так уж и сложно. Но сначала вам нужно будет получить доступ к скрытым файлам и папкам.
Итак, перейдите в раздел «Панель управления», а затем обратитесь к разделу «Параметры папок». Переключитесь на вкладку «Вид» и снимите чекбокс, которым отмечена опция «Скрывать защищенные файлы системы». Кроме того, понадобится отметить пункт «Показывать скрытые файлы».
Теперь, когда вы видите системные папки, откройте «Мой компьютер», после чего выберите диск «С», на котором установлена ОС. Обратитесь к папке «Пользователи», а затем выберите папку с нужным вам именем юзера.
Дальнейший путь будет такой: AppData – Local – папка Yandex – YandexBrowser – User Data – Default. Последний шаг – папка Cache. Именно здесь хранится информация о страницах, которые вы просматриваете в интернете. При желании вы можете удалить все файлы или отдельные из них.
Зачем чистить кэш?
Иногда информация, которая расположена в кэше, может оказывать негативное воздействие на работу веб-обозревателя – влиять на скорость загрузки веб-страниц, на корректное отображение тех или иных элементов сайта. Файлы кэша занимают место на винчестере, а в отдельных случаях их объем бывает весьма внушительным. Кроме того, вы можете не увидеть измененный дизайн ресурса, посещаемого вами регулярно, так как из кэша загрузятся старые данные.
В любом случае необходимо периодически удалять файлы из этого хранилища. Пусть не все, но хотя бы некоторые. О том, как почистить кэш браузера «Яндекс», читайте далее.
Очистка кэша
Для того чтобы удалить из кэша информацию, вам понадобится пройти несколько несложных этапов. Вся процедура займет не более минуты.
Запустив браузер, откройте его меню (кнопка с горизонтальными полосками). Вас интересует раздел «История» и подраздел «Менеджер истории». Откроется страница, где вы должны обратить внимание на кнопку «Очистить историю». Отметив чекбоксом опцию «Файлы, сохраненные в кэше», выберите период, за который необходимо удалить данные. Последний шаг – нажатие кнопки «Очистить историю».

Кстати, быстро открыть окошко с нужной опцией поможет сочетание кнопок Shift + Delete + Ctrl.
Заключение
Итак, теперь вы знаете, как почистить кэш браузера «Яндекс», а значит, сможете самостоятельно выполнить эту операцию. Если вы заметили, что веб-обозреватель начинает притормаживать или зависать, то сразу удаляйте информацию, которая расположена в кэше.
fb.ru
Как очистить кэш в Яндекс браузере, Хроме и других браузерах
Loading...Многие пользователи знают, что различные неполадки браузеров, проблемы с загрузкой интернет-страниц решаются очисткой браузерного кэша.
Но далеко не каждый юзер представляет себе, что это за зверь такой — кэш, зачем он нужен и для чего время от времени его чистить.
А также с помощью каких средств выполняется очистка.
Что такое кэш браузера
Кэш — это область на жестком диске, по сути — обычная папка, которая находится в недрах каталогов браузера. В эту папку загружаются копии веб-страниц, которые открывает пользователь.
Когда страница открывается повторно, браузер сравнивает ее содержимое с содержимым своего кэша, и если не обнаруживает различий, загружает страничку из кэша.
Какие преимущества это дает?
- Во-первых, загрузка страниц идет быстрее. Особенно это заметно при невысокой скорости Интернета. Так, при первом просмотре видео через браузер или прослушивании музыки можно наблюдать, как контент загружаются на ваш компьютер. Иногда вам приходится даже ждать, пока скачается очередной кусок. Зато когда вы откроете страницу повторно — видео или музыка загрузится моментально. Почему так? Правильно, потому что браузер берет контент из кэша.
- Во-вторых, кое-где еще используются тарифы Интернета с оплатой за трафик. Загрузка страниц из кэша сокращает объем трафика в несколько раз, поэтому и платить приходится меньше.
- И, в-третьих, не каждый ресурс с видео или музыкой позволяет скачивать это добро на свой компьютер. Но ведь браузер загружает контент в кэш, а значит, все это у вас уже имеется! Нужно только найти файл в кэше и переименовать его — сменить расширение соответственно типу файла и дать понятное имя.
Зачем чистить кэш браузера?
Очистка кэша — это удаление из хранилища информации о просмотре веб-страниц. Так как сохраненных копий больше нет, браузер будет снова загружать каждую страничку с сервера и понемногу наполнять кэш.
Вы можете подумать: а зачем это его чистить, пусть бы дальше себе наполнялся? А вот зачем:
- Иногда веб-страницы открываются с ошибками — часть данных мог заблокировать антивирус, что-то было временно недоступно, какая-то функция не загрузилась до конца и т. д. Если браузер сохранит эту страницу в таком виде — она каждый раз будет открываться с ошибкой. Очистка кэша «заставит» браузер обратиться к серверу загрузить эту страницу повторно — проблема будет устранена.
- Как и любая папка, в которую постоянно сохраняются данные, объем кэша имеет свойство увеличиваться. Тем более, что многие веб-ресурсы содержат тяжеловесный медийный контент. Всё это скапливается на жестком диске и со временем начинает занимать гигабайты места. Причем далеко не всё, собранное в кэше, полезно и нужно пользователю, как, например, данные о просмотре страниц, которые открывались один раз несколько месяцев назад.
- Не все знают, что кэш браузера содержит то, что не предназначено для посторонних глаз — просматривая его можно многое узнать о пользователе — какие сайты он посещает, какой контент смотрит, чем занимается в рабочее время… Так что своевременная чистка помогает, кроме прочего, замести следы «криминала».
Как почистить кэш браузеров
Убедились в необходимости периодической «генеральной уборки»? Теперь разберемся, как почистить кэш средствами самих браузеров и с помощью сторонних программ.
Google Chrome
Чтобы почистить кэш в браузере Хром — щелкните кнопку «Настройка и управление Google Chrome» — в правом верхнем углу окна браузера (значок с тремя горизонтальными полосками). Из меню выберите пункт «Инструменты».

Из набора инструментов выберите «Удалить данные о просмотренных страницах». Или нажмите на клавиатуре Ctrl+Shift+Delete.

Отметьте пункты для удаления, в частности, пункт «Изображения и файлы, сохраненные в кэше». Щелкните «Очистить историю».

Перезапустите браузер, кэш будет освобожден от мусора.
Mozilla Firefox
Откройте в меню Firefox пункт «Настройки», потом еще раз — «Настройки».

В окне настроек нажмите кнопку «Дополнительно», откройте вкладку «Сеть» и разделе «Кэшированное веб-содержимое» нажмите «Очистить сейчас» и ОК.

Если хотите очистить историю посещения страниц за определенное время, откройте вкладку «Приватность», в разделе «История» щелкните «Удалить вашу недавнюю историю», выберите нужный период времени и нажмите «Удалить сейчас».

После чистки кэша в Firefox, перезапустите браузер.
Opera
Откройте главное меню (кнопка «Opera» в верхнем левом углу), выберите пункт «Другие инструменты» и «Очистить историю посещений».

Отметьте «очистить кэш» и другие данные, которые хотите удалить. Выберите нужный период времени (с самого начала, за последние 4 недели, последний час и т. д.) и щелкните «Очистить историю посещений».

Перезапустите браузер. Теперь вы знаете как почистить кэш браузера Опера.
Как очистить кэш в Яндекс браузере
Щелкните кнопку «Настройки браузера Yandex» (кнопка в верхней панели с тремя горизонтальными полосками), выберите пункт «Дополнительно» и «Очистить историю». Или нажмите Ctrl+Shift+Delete.

Отметьте нужные пункты для удаления, выберите период времени, за который будет производиться чистка и щелкните «Очистить историю».
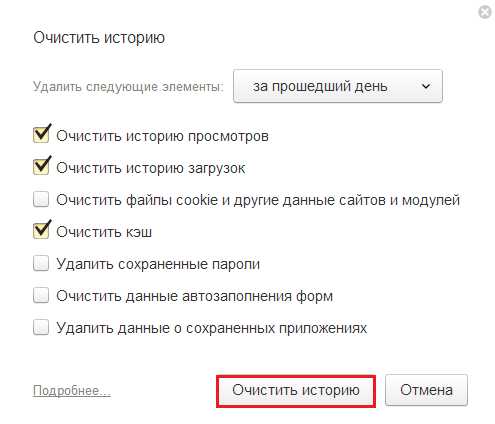
После чистки перезапустите браузер.
Чистка Internet Explorer
Откройте меню «Сервис» (в 10-11 версиях Internet Explorer это иконка «Шестеренка» в верхнем правом углу). Выберите из меню «Безопасность».

Из списка опций безопасности выберите «Удалить журнал браузера» или нажмите сочетание клавиш Ctrl+Shift+Delete.

Отметьте то, что собираетесь почистить — журнал, временные файлы Интернета и прочее. Щелкните кнопку «Удалить».

Перезагрузите Internet Explorer.
Очистка кэша с помощью сторонних программ
Ccleaner
Эта простая и бесплатная «чистилка» используется многими. С помощью Ccleaner можно парой кликов мыши почистить одновременно все браузеры. Программа абсолютно безопасна и рекомендована к применению даже не опытным пользователям.
- Запустите программу.
- Отметьте в списках Windows и Applications данные браузеров, которые хотите очистить.
- Нажмите кнопку «Analyze» — программа покажет список того, что будет удалено. Если вы хотите что-то оставить — снимите метку.
- Для начала очистки нажмите «Run Cleaner».

AusLogics BoostSpeed
Более сложный и полнофункциональный инструмент очистки и оптимизации Windows.
Умеет чистить временные файлы и кэши браузеров, но пользоваться приложением нужно с осторожностью. При ошибочных действиях возможно повреждение операционной системы или программ.
Выберите из списка опций «Обслуживание дисков» и «Очистка». Отметьте «История браузеров» и то, что хотите удалить. Нажмите «Сканировать».

После того, как программа просканирует папки браузеров, нажмите «Удалить».

AVZ
Популярная в народе антивирусная утилита Олега Зайцева. Предназначена для профессионального поиска троянов и вирусов на компьютерах под Windows, но еще может использоваться для очистки браузеров.
- Инструмент, который позволяет чистить браузеры, называется «Мастер поиска и устранения проблем». Он доступен из меню «Файл».

- Запустив мастер, выберите в разделе «Категория проблемы» — «Чистка системы», а в «Степень опасности» отметьте «все проблемы», потом нажмите «Пуск».
- После сканирования отобразится список того, что программа предлагает почистить. Отметьте в списке пункты «Имя_браузера — очистка кэша» и щелкните «Исправить отмеченные проблемы».

Заключение
Как видно, очистка кэша браузеров — работа несложная и вполне по силам даже новичку. Чистить браузеры умеет множество программ, предназначенных для обслуживания и оптимизации Windows. Мы рассказали всего про три из них, но на деле их гораздо больше.
Какой из способов чистки лучше? Однозначно, лучшего нет — так как результат будет один. Поэтому можете использовать то, что считаете удобным.
freesoftpc.ru
КАК ПОЧИСТИТЬ КЭШ В ЯНДЕКС БРАУЗЕРЕ ОЧЕНЬ НАДО
Как производится очистка кэша в яндекс браузере Заходим в Яндекс браузер, кликаем на кнопку в верхнем правом углу – «Настройки», оттуда переходим в раздел «История». Перед вами откроется окошко, в котором перечислены все адреса сайтов, открываемые вами за какой-то период времени. С другой стороны от этого списка будет кнопка «Очистить историю», жмем на нее. Если вы все сделали правильно, то увидите окошко, в котором собственноручно можно настроить параметры удаления, а также период, за который историю следует очистить. Во втором случае нужно выставить «За все время», а вот в параметрах вы вольны сами установить галочки на свой выбор. Единственное обязательное условие – галка напротив «файлы, сохраненные в кеше». Думаю, не стоит объяснять, что, проигнорировав эту строчку, кэш браузера вы не почистите. После того, как определитесь, нажимайте «Очистить историю». А если вы еще поставите галочку напротив «Куки», то заодно сможете очистить куки браузера. Ну, вот и все, кэш Яндекс браузера на вашем компьютере успешно очищен. подробней: <a rel="nofollow" href="http://fb.ru/article/201157/kak-pochistit-kesh-brauzera-yandeks-chto-hranitsya-v-keshe-i-gde-on-raspolojen" target="_blank">http://fb.ru/article/201157/kak-pochistit-kesh-brauzera-yandeks-chto-hranitsya-v-keshe-i-gde-on-raspolojen</a>
Спроси тут <a href="/" rel="nofollow" title="15907216:##:cnpocuTyt">[ссылка заблокирована по решению администрации проекта]</a>
Мне кажется то, посмотри этот документ <a href="/" rel="nofollow" title="15907216:##:document789234789234-pdf">[ссылка заблокирована по решению администрации проекта]</a>
Спроси тут <a href="/" rel="nofollow" title="15907216:##:cnpocuTyt">[ссылка заблокирована по решению администрации проекта]</a>
Мне кажется то, посмотри этот документ <a href="/" rel="nofollow" title="15907216:##:document789234789234-pdf">[ссылка заблокирована по решению администрации проекта]</a>
нет у меня такой кнопки «Очистить историю»...
touch.otvet.mail.ru
Как почистить кэш в одноклассниках, браузер яндекс
Яндекс Очистить кэш ✔Чтобы очистить кэш, выполните следующие действия: ➊Нажмите кнопку (в правом верхнем углу окна браузера) <img src="//otvet.imgsmail.ru/download/u_2175af1a2f3402c71ada32072386146f_800.png"> → Дополнительно → Очистить историю. ➋В списке Удалить следующие элементы выберите пункт за все время. ➌Включите опцию файлы, сохранённые в кэше. ➍Отключите все остальные опции (если вы хотите очистить только кэш браузера). ➎Нажмите кнопку Очистить историю. ►Совет. Чтобы открыть окно Очистить историю, нажмите сочетание клавиш Ctrl + Shift + Del (в Windows) или ⌘ + Shift + Del (в Mac OS).
<a rel="nofollow" href="http://help.yandex.ru/common/browsers-settings/browsers-cache.xml" target="_blank">http://help.yandex.ru/common/browsers-settings/browsers-cache.xml</a>
- Как почистить кэш в одноклассниках- .. Кеш - это кеш. Он только у компьютера. Причём тут "Одноклассники"?
где кнопка дел на компе подскажите пожалуйста
touch.otvet.mail.ru
- Подключиться к телевизору

- Hyper v windows 10 отключить
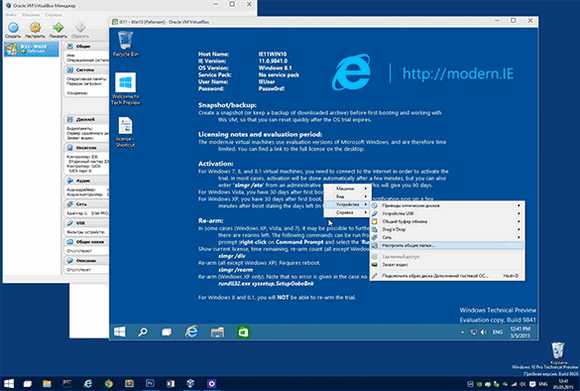
- Для чего необходим секундомер

- Vba массив задать
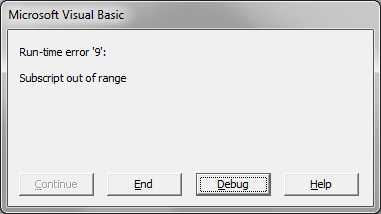
- Обзор debian 9

- Cdo обучение почта россии

- Синий экран смерти 0x0000007e
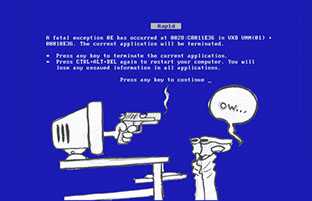
- Aida64 инструкция на русском

- Как проверить компьютер на производительность

- Почему в скайпе не работает динамик
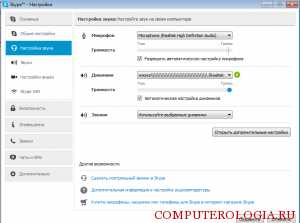
- Не могу удалить папку