Как провести тест производительности компьютера Windows. Как проверить компьютер на производительность
Как провести тест производительности компьютера Windows

В последнее время я серьезно задумываюсь над апгрейдом своего десктопа. За 5 лет его компоненты безнадежно устарели и слабо справляются с современными задачами. Вы тоже задаетесь вопросом, как найти слабое звено в системе и на чем сделать акцент при проведении «улучшений»? В этой статье я расскажу, как провести тест производительности компьютера.
Когда вам нужен тест производительности компьютера?
- Если вам кажется, что производительность ПК ниже заявленных производителем характеристик;
- Хотите определить «слабое звено» или проверить результаты проведенного апгрейда;
- Сравнить результаты тестирования своего компьютера с современными устройствами и принять решение: отказаться от устаревшей техники или отложить замену еще на год.
Простой тест производительности компьютера в Панели Управления Windows
Самый простой тест производительности компьютера можно сделать, не загружая специальный бенчмарк. Я советую начать именно с него, а по результатам судить о необходимости дополнительных исследований.
Что делаем?
Запускаем Панель Управления (Пуск-Панель управления), переходим в раздел «Система и безопасность» и в «Система» выбираем «Проверка индекса производительности Windows». Находим в правом нижнем углу «Повторить оценку» и ждем завершения тестов: итоговый результат будет в диапазоне от 1 до 7,9 (для Vista – до 5,9; Windows 8 – до 9,9) и зависит от производительности процессора, оперативной памяти, видеокарты и скорости обмена данными с жестким диском.
Читайте также: как настроить windows 10 для игр
Комплексное тестирование компьютеров
Чтобы провести комплексное тестирование компьютеров, я советую использовать известный бенчмарк PassMark Performance Test. Он проверит производительность процессора (CPU), памяти и жестких дисков, работу видеокарты с 2D и 3D графикой.
Что делаем?
- Переходим на официальный сайт PassMark Software и загружаем последнюю версию теста;
- Перезагружаем компьютер и отключаем все фоновые приложения (антивирус в том числе) – иначе результаты теста будут неточными;
- Проходим процедуру инсталляции и запускаем PassMark. Можно зайти в «Настройки/Preferences» и определить собственные параметры тестирования. Но в первый раз я рекомендую запустить тест без всяких изменений. Во время теста вы потеряете управление компьютером: PassMark будет запускать видео и открывать новые окна;
- На выходе вы получите итоговую оценку производительности ПК. Но особый интерес представляет вкладка «Summary» — на ней смотрим сравнительные результаты тестирования компонент с наиболее популярными аналогами. Это, во-первых, поможет определить степень устаревания железа, а во-вторых, выбрать направления апгрейда.
- Результаты тестов оперативной памяти находятся на вкладке «Memory Mark». Здесь можно увидеть тест записи, чтения из оперативной памяти и общий объем доступной оперативки. Опять же, все результаты приводятся в сравнении с тестами альтернатив компоненты.
3DMark
Еще один популярный тест производительности – 3DMark. Он, в первую очередь, используется геймерами, так как делает уклон на тестировании игровых возможностей видеокарт и процессора. В него входит имитация современных игр, а также синтетические тесты.
- Заходим на сайт разработчика FutureMark и загружаем версию 3Dmark для своего устройства. Обратите внимание, что программа платная (14,99$), а получить бесплатно можно только демо-версию для «одноразового» тестирования;
- Для чистоты эксперимента перезагружаем компьютер, завершаем все фоновые процессы и запускаем 3Dmark;
- Анализируем результаты. Одно из преимуществ 3DMark – на сайте разработчика можно посмотреть результаты тестов 3DMark других компьютеров или отдельных компонент. Это крайне полезная опция, если вы хотите определить полностью ли используются возможности вашей видеокарты и выбрать варианты для ее замены.
kakdelateto.ru
оценка и тест системы, как узнать уровень быстродействия ПК, программы и виджеты для проверки
В предшествующих Windows 10 операционных системах в свойствах компьютера можно было легко найти оценку производительности системы, которую производил сам компьютер. Но в десятой версии Windows этот параметр пропал из этого меню, но его не удалили совсем, а перенесли, так как оценка редко пригождалась пользователям и лишь занимала место. Далее будут рассмотрены способы, позволяющие проверить и узнать работу системы при помощи встроенных программ, а также узнать уровень быстродействия ПК через сторонние приложения и виджеты, но сначала необходимо разобраться, что такое «Индекс производительности».
Зачем нужна оценка производительности
Индекс производительности или же оценка производительности компьютера — это то, насколько он хорошо и быстро справляется с поставленными задачами относительно его потенциальных возможностей. Система проводит оценку самостоятельно и использует десятибалльную шкалу оценивания, а точнее, от 1.0 балла до 9.9. Если индекс производительности вашего компьютера ниже 7.0, то стоит задуматься о том, что система перегружена или не справляется по другим причинам.
Как проверить производительность компьютера в Windows 10
Итак, в предыдущих версиях операционной системы можно было найти нужные данные в разделе «Счетчики и средства производительности», но теперь этот раздел отсутствует. Поэтому найти оценку в свойствах компьютера нельзя, но сделать это можно при помощи выполнения определенных команд.
Через выполнение команд
- Используя поисковую строку Windows, откройте командную строку.
 Открываем командную строку
Открываем командную строку - Начните автоматический процесс оценивания компьютера, выполнив команду winsat formal –restart clean.
 Выполняем команду
Выполняем команду - Дождитесь окончания операции, которая может идти несколько минут, так как системе предстоит оценить большое количество статистики. Результат оценки в командной строке вы не увидите, чтобы найти его, необходимо открыть проводник.
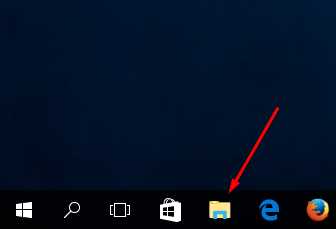 Открываем проводник
Открываем проводник - Перейти к специальной папке, пройдя следующий путь: C:\ Windows\ Performance\ WinSAT\ DataStore.Переходим по пути
- В конечной папке будет расположен файл Formal.Assessment (Recent).WinSAT.xml, который вы должны запустить через браузер или текстовый редактор.
 Открываем файл
Открываем файл - После того как откроется файл с большим количеством текста, найдите в нем блок WinSPR и просмотрите статистику по производительности для каждого из оценённых составляющих компьютера.
 Ищем строку WinSPR
Ищем строку WinSPR
Строки, вызванные открытым файлом, обозначают следующие вещи:
- SystemScore — индекс производительности Windows 10, вычисленный по минимальному значению.
- MemoryScore — оперативная память.
- CpuScore — процессор.
- GraphicsScore — производительности графики (имеется в виду работа интерфейса, воспроизведение видео).
- GamingScore — производительности в играх.
- DiskScore — производительность жесткого диска или SSD
Через сторонние программы
Можно найти много сторонних программ, позволяющих оценить производительность компьютера, но сейчас будет рассмотрена одна из лучших из них — Winaero WEI tool. Приложение имеет простой и приятный дизайн, распространяется бесплатно на официальном сайте разработчика —
http://winaero.com/download.php?view.79. Чтобы пользоваться этой программой, достаточно ее запустить, все остальное она сделает сама: оценит производительность системы и выдаст подробную статистику об отдельных частях компьютера. Оценка проходит по той же десятибалльной системе: от 1.0 до 9.9. Кликнув по кнопке Re-run the assessment, вы можете перезапустить процесс оценки.
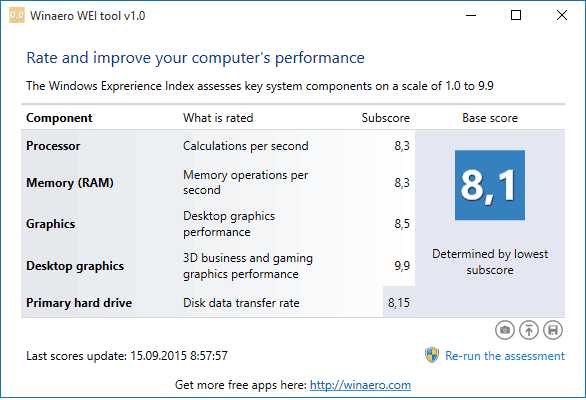 Оцениваем производительность системы
Оцениваем производительность системы Через виджеты
Самым быстрым и удобным виджетом для детальной оценки производительности системы является программа Metro Experience Index, которую можно бесплатно скачать по следующей ссылке — https://midoriapps.wordpress.com/apps/metro-experience-index/. Запустите скаченный файл, программа не требует установки, и дождитесь, пока она произведет оценку.
 Проводим оценку
Проводим оценку Видео: как узнать уровень быстродействия компьютера
Используя стандартные или сторонние способы для просмотра индекса, вы можете оценить, насколько хорошо работает ваша система на данный момент. Оценка система даст вам понимание, максимальна ли производительность вашего компьютера или ее можно увеличить.
dadaviz.ru
Тестирование компьютера — Подробное руководство
Тестирование компьютера необходимо для быстрого выявления любых неполадок в работе системы как на программном, так и на аппаратном уровне.
Если программа-тестировщик показывает результат, который отличается от нормального, это свидетельствует о том, что одно или несколько устройств работают неверно.
Содержание:
Чтобы получить более точный результат диагностики, следует проверять компьютер несколькими разными программами.
Диагностика с помощью утилиты Aida64
Данная программа способна предоставить отчет о результатах работы cразу всех компонентов системы (железа и программ).
Утилита является самой популярной программой для тестирования персональных компьютеров и ноутбуков.
Внешний вид интерфейса программы AIDA64
Интерфейс приложения очень простой, поэтому каждый пользователь сможет провести тесты необходимого компонента или всей системы в целом.
Скачать программу можно по ссылке с официального сайта разработчиков: http://www.aida64.ru/download.Проведем общее сканирование компьютера на производительность и возможные неполадки с помощью данного приложения.
Чтобы начать процесс тестирования, следуйте инструкции:
- Откройте программу и нажмите на вкладку «Тест», которая находится в левом нижнем углу программы, как показано на рисунке;
Начало тестирования компьютерной системы
- На вкладке тестирования представлены все возможные варианты сканирования таких компонентов, как память. Также можно провести диагностику процесса записи в память и задержки в памяти.Чтобы протестировать один из элементов, выберите его на него, а затем нажмите на кнопку «Старт» вверху на панели инструментов;
Начало процесса тестирования записи в память
Результаты тестирования работы процессора и записи в память
Следуйте нижеприведенной инструкции, чтобы получить подробный отчет о системе:
- Зайдите в основное окно программы и нажмите на клавишу «Отчет», которая расположена на главной панели инструментов;
Начало формирования отчета о производительности компьютерной системы
- Откроется мастер отчетов. Нажмите на клавишу далее для более детальной настройки исходящего отчета;
Открытие мастера отчетов
- Выберите направление отчета. Он может быть составлен на основе программных или аппаратных компонентов. В данном случае аппаратный отчет будет состоять из результатов диагностики аппаратных разделов;
Выбор профиля отчета
- Затем выберите удобный для вас формат отчета и дождитесь завершения формирования конечного документа;
- Пример текстового формата исходного отчета об аппаратных разделах представлен на рисунке ниже.
Конечный результат тестирования в виде текстового отчета
вернуться к меню ↑Тестирование процессора. Программа CPU Tester
Тестирование процессора способно показать его детальные параметры.
Также с помощью такого теста можно определить существующие неполадки центрального процессора, которые тормозят работу компьютера.
Совет! Если вы недавно приобрели компьютер, желательно протестировать процессор и другие аппаратные компоненты, чтобы убедится в правильности всех предоставленных производителем аппаратных характеристик.
Осуществить тестирование процессора можно с помощью программы CPU Tester.
Внешний вид программы CPU Tester
Данная утилита обладает мощным функционалом для тестирования процессора устройства и определения его основных параметров.
Также программа способна определить неполадки и неисправности и указать их характер. Утилита также доступна в режиме онлайн.
Во время проведения тестирования необходимо закрыть все работающие программы и игры, ведь они будут дополнительно нагружать процессор и конечный результат тестирования не будет соответствовать действительности.
После закрытия всех запущенных программ, нажмите на кнопку «Запустить Тест», чтобы начать процесс проведения и формирования тестирования центрального процессора.
Процесс проведения отчетности
После окончания процесса тестирования программа откроет новое пользовательское окно, в котором будут указан все результаты диагностики и параметры процессора, как показано на рисунке ниже.
При желании отчет можно напечатать.
Конечный результат тестирования процессора с помощью программы CPU Tester
В данном примере теста, показано, что процессор работает стабильно, без каких-либо сбоев.
вернуться к меню ↑Тестирование блока питания
Если ваш персональный компьютер слишком быстро нагревается, при этом все вентиляторы прочищены и работают стабильно, необходимо проверить исправность блока питания.
Необходимо проверить подачу напряжения к блоку питания.
- Откройте крышку компьютера и отключите блок питания от корпуса;
Блок питания компьютера
Совет! Чтобы потом закрепить блок питания на прежнее место, можете сфотографировать его первоначальное положение.
- Подключите блок питания к вашей сети и протестируйте переключатель.
Чтобы проверить работу блока питания на программном уровне, можно использовать программу speedfan, которая способна регулировать работу блока и управлять режимами работы вентиляторов компьютера.
вернуться к меню ↑Тестирование оперативной памяти. Программа Memtest
Для тестирования оперативной памяти лучше всего использовать утилиту Memtest, которая предназначена регулировать работу и определять неисправности в памяти компьютера.
Интерфейс утилиты Memtest
Тестирование проводится следующим образом:
- Скачивается и устанавливается программное обеспечение для тестирования на сайте разработчика www.memtest.org;
- Затем необходимо создать загрузочный диск или флеш-носитель. Тестирование диска будет проводиться в оперативной памяти, поэтому можно будет определить ее работоспособность;
- Необходимо загрузить компьютер с только что созданного диска. Настроить порядок загрузки устройств можно в БИОСе компьютера.Если процесс тестирования длиться очень долго и не останавливается, это говорит о том, что система работает нормально и оперативной памяти компьютера отсутствуют неисправности.Если будут найдены какие-либо неполадки, процесс тестирования будет остановлен и пользователь будет уведомлен о найденных ошибках. Затем начнётся процесс запуска операционной системы вашего персонального компьютера или ноутбука.
Пример тестирования оперативной памяти с помощью программы Memtest
вернуться к меню ↑Тестирование монитора. Программа IsMyLcdOK
Тестирования монитора проводят, чтобы найти нерабочие или как их еще называют «битые» пиксели.
Такие пиксели неспособны передавать цвет или информацию, потому на экранах с маленьким разрешением они будут видны.
Большое количество таких пикселей говорит о том, что монитор некачественный или бракованный.
Лучшая утилита для проверки изображения монитора – это IsMyLcdOK. Данное приложение позволяет пользователю быстро определить количество битых пикселей дисплея.
Процесс тестирования выглядит следующим образом: экран полностью окрашивается в определенный цвет, пользователю необходимо нажать мышкой на любой место для того, чтобы кран окрасился в новый цвет.
Такое изменение цветов помогает невооруженным глазом определить нерабочие пиксели.
Инструкция по работе с программой IsMyLcdOK
вернуться к меню ↑Тестирование видеокарты. Программа FurMark
Видеокарту необходимо регулярно тестировать на наличие неисправностей, особенно если вы владелец игрового компьютера или ноутбука.
Протестировать видеокарту поможет бесплатная утилита под названием FurMark.
Внешний вид приложения FurMark
Чтобы начать тестирование видеокарты, нажмите на клавишу «GPU-Z», как показано на рисунке выше.
Результат тестирования видеокарты компьютера
Тематические видеоролики:
Тестирование компьютера — Подробное руководство
5 (100%) 1 голос[ов]geek-nose.com
Тест производительности компьютера
 Сравнить на глаз производительность двух компьютеров невозможно. Поэтому многих интересует, как провести тест производительности компьютера. Сейчас существует множество разнообразных специализированных приложений для тестирования производительности. Более того даже сама операционная система оснащена встроенной функцией для проведения теста на производительность компьютера. В данной статье мы рассмотрим самые популярные программы, которые могут быть полезны при проведении теста производительности компьютера.
Сравнить на глаз производительность двух компьютеров невозможно. Поэтому многих интересует, как провести тест производительности компьютера. Сейчас существует множество разнообразных специализированных приложений для тестирования производительности. Более того даже сама операционная система оснащена встроенной функцией для проведения теста на производительность компьютера. В данной статье мы рассмотрим самые популярные программы, которые могут быть полезны при проведении теста производительности компьютера.
Тест производительности компьютера при помощи стандартных средств
Первым делом необходимо рассмотреть встроенную в операционную систему функцию для тестирования и оценки компьютера. Данная функция называется «Индекс производительности Windows» и позволяет быстро оценить возможности вашего компьютера.
Для того чтобы посмотреть текущий «Индекс производительности Windows» для вашего компьютера и запустить повторное тестирование компьютера необходимо пройти по пути: Пуск – Панель управления – Система и безопасность – Система. Здесь вы сможете увидеть ваш «Индекс производительности Windows». Для просмотра более детальной информации необходимо нажать на ссылку. 
А для запуска повторной проверки нажмите на ссылку «Повторить оценку».

Несмотря на свою незамысловатость «Индекс производительности Windows» позволяет быстро сориентироваться в возможностях компьютера. А также узнать какие компоненты компьютера негативно влияют на общую производительность.
Кстати, на сайте есть материал об оценке производительности в Windows 10.
Специализированные программы для проведения тестов производительности компьютера
Для проведения более точных тестов производительности компьютера придётся использовать специализированные приложения. Одной из таких программ является Super PI. Данная программа выполняет вычисление числа ПИ и выводит результат в секундах. На скорость вычисления в основном влияет скорость памяти и производительность процессора.
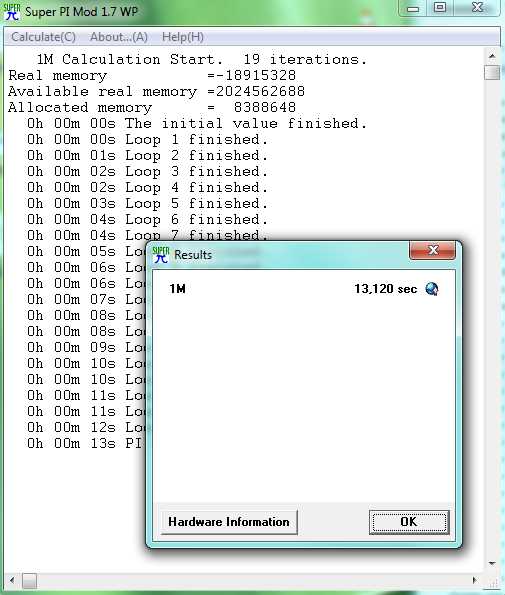
>>> Скачать программу Super PI <<<
Также существует множество программ, которые выполняют тщательное тестирование всех компонентов системы. Наиболее популярными программами такого типа являются 3DMark, PCMark и SiSoftware Sandra.
comp-security.net
Тест производительности компьютера
 Очень важной является информация о состоянии отдельных деталей ПК. Тест производительности компьютера выявит, какой из узлов устройства нужно заменить раньше других. Важно также вовремя определиться с целесообразностью покупки нового компа.
Очень важной является информация о состоянии отдельных деталей ПК. Тест производительности компьютера выявит, какой из узлов устройства нужно заменить раньше других. Важно также вовремя определиться с целесообразностью покупки нового компа.
Почему необходимо сделать проверку
От пользователя не потребуется доскональное знание процесса с разными версиями систем. А на всю процедуру уйдет не более часа. Есть несколько причин, вынуждающих воспользоваться сторонней утилитой или встроенным приложением:
- при непонятном замедлении рабочего процесса. Часто подобное наблюдается даже у нового оборудования. К примеру, плохие показатели качественной видеокарты свидетельствуют о проблемах с установленными драйверами;
- при выборе в ходе покупки устройства из нескольких схожих конфигураций. Тестирование нескольких ноутбуков покажет, какой предпочтительнее приобрести;
- модернизация вашего компа также требует его проверки. Выявляется очередность замены отдельных деталей. Если, например, минимальное значение производительности имеет HDD, значит самым первым меняем его.
Воспользуемся средствами системы
Информативность и основные принципы рабочего процесса практически равны у всех версий Microsoft. Разница только в считывании данных и методике запуска.
Версии Vista, 7 и 8
В этих случаях счетчик параметров располагается в перечне основных сведений о системе. Кликаем по обозначению «Мой компьютер» для вывода их на экран и выбора устройств.
При первом прохождении аналитической процедуры нужно произвести запуск, выполнив переход в соответствующее меню.

Предельная оценка для данных версий составляет 7,9. При наличии показателей ниже 4 лучше всего заменить соответствующую деталь. Для версии Vista допустимый диапазон находится в пределах 3 – 5,9. Для геймеров желательны показания больше 6.
Обратите внимание! Тестирование выполняется при выключенных программах, а в случае с ноутбуком – его рекомендуется подключить к сети.
Windows 8.1 и 10
Немного сложнее обстоят дела с поиском информации и запуском более современных версий. Здесь порядок действий следующий:
- вызываем меню «Выполнить» нажатием комбинации Win + R, чтобы перейти в командную строку;
- ввод в командную строку winsat formal –restart clean активирует включение рабочего процесса;
- ожидаем завершения процедуры;
- в системном каталоге находим папку Performance\ WinSAT\ DataStore;
- последний шаг – открытие в системном редакторе документа «Formal.Assessment (Recent).WinSAT.xml».
Здесь в блоке WinSPR располагаются данные, идентичные показателям, выдаваемым в другом виде версиями 7 и 8.

При максимальной оценке 9,9 игровые устройства нуждаются в параметрах боле 8, офисные – 6, а ноутбук – 7.
Универсальный способ
Ctrl + Alt + Delete – запуск диспетчера задач для любой операционки. Такой же результат доступен и после клика правой кнопкой мыши на панели задач – откроется окно с расположенным в нем пунктом запуска утилиты.

По информации в меню определяется загруженность ресурсов ПК. Красный цвет процента загрузки свидетельствует о необходимости замены компонента.
Сторонние утилиты
Применение таких приложений делает работу значительно удобнее. Кроме основной функции эти программы выдают также и другие полезные сведения.
1.AIDA64
Содержит тесты по анализу дисков, кэша, памяти, флэш-накопителей. Минус – необходимость в приобретении платной лицензии через 30 дней.

2.SiSoftware Sandra Lite
Хорошая пропускная способность и подача подробной информации дополняются приятной деталью в виде бесплатного распространения.

3.3DMark
Одна из наиболее популярных программ загружается, как оригинальная интересная игра.
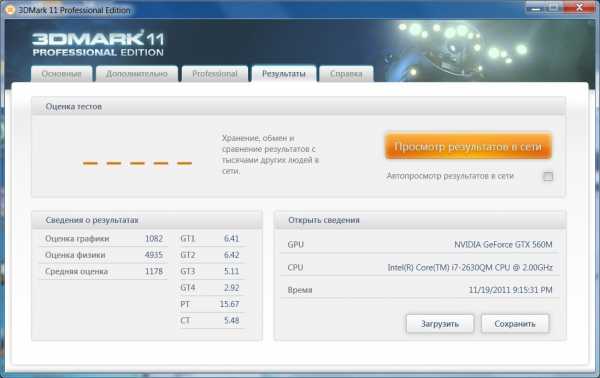
4.PCMark 10
Возможность проверки не только графических параметров, но и других показателей при помощи набора тестов.

5.CINEBENCH
Обладает максимальным количеством потоков для выполнения отслеживания и контроля.
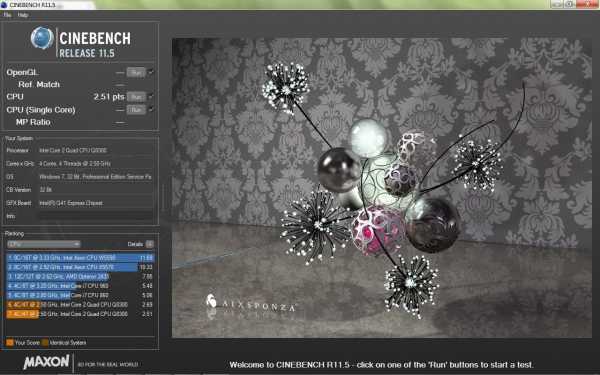
6.ExperienceIndexOK
Аналог уже встроенной системы с показаниями данных в режиме онлайн без возможности настройки параметров.

7.CrystalDiskMark
При помощи этой бесплатной утилиты можно производить проверку только жестких дисков.

- PC Benchmark
Фоновый режим проверки удобен в плане параллельного выполнения других операций.

- Metro Experience Index
Главное преимущество – быстродействие, позволяющее узнать оценку уже за пару минут.

- PassMark PerformanceTest
Многофункциональное приложение с 32 тестами доступно только в платном варианте.

Любой из приведенных способов позволит объективно оценить состояние работоспособности вашей системы. Вовремя проведенная профилактика будет гарантией оптимальных рабочих показателей и позволит грамотно спланировать замену нуждающихся в этом деталей.
bezwindowsa.ru
выбирайте способы на любой вкус
Как проверить производительность компьютера: 3 простых способа

Здравствуйте, уважаемые читатели! С вами Екатерина Калмыкова. Для людей, далеких от сложного компьютерного мира, вопрос быстродействия компьютера стоит на последнем месте по актуальности. Те, кто используют компьютер для чтения новостей, общения в социальных сетях и для просмотра веселых роликов на ютуб, не понимают зачем, для чего и самое главное — как проверить производительность компьютера.
Если компьютер вдруг начинает тормозить, висеть его сразу сдают в ремонт, платят деньги за якобы тяжелые поломки, а о причинах такого поведения своего «друга» не задумываются.
Как осуществить проверку производительности компьютера windows и для чего это нужно делать? Давайте разберемся вместе.
Содержание статьи:
За что отвечает производительность и зачем ее проверять?
Начнем с того, что проверить производительность компьютера может каждый. Да-да, каждый. Не зависимо от уровня им владения. Для этого не требуется специальных умений или знаний.
Другое дело, для чего это нужно? Производительность компьютера отвечает за его скорость работы. Замечали ли вы, что ваш компьютер стал слегка притормаживать? Дольше включается, дольше загружает файлы? Такое поведение присуще ПК и ноутбукам любого возраста. Если подобное приключилось со старой, давно используемой техникой, то нужно задуматься о её смене. Но когда почти новый, буквально недавно привезенный из магазина комп начинает так выкрутасничать, то здесь уже следует разобраться в чем дело.
Если компьютер или ноутбук стал нещадно тормозить, его первым делом нужно проверить на производительность. Сделать это можно как онлайн, так и прямо на воем рабочем месте. Такая проверка позволит определить причину поведения вашего электронного друга. Кроме того, такое тестирование можно делать и в магазине перед покупкой причем на нескольких девайсах, чтобы в результате выбрать лучший.
Что даст проверка?
- в первую очередь, она выявит потенциал аппарата, время, которое он затрачивает на выполнение задач;
- можно выявить самые сложные для компьютера задачи;
- осуществление теста на нескольких гаджетах позволит определить самый мощный;
- поможет найти самые слабые составляющие в компьютере, которые можно поменять;
- обнаружит ошибки в работе ОС;
- подберет составляющие, чтобы были совместимы;
- найдет плохо функционирующие элементы.
Как видно, производительность компьютера нуждается в проверке на любом, даже новом устройстве. Притом, если вы используете ПК, например, для чтения онлайн книг, необходимо также осуществлять контроль. Провести его можно самостоятельно, зачем кормить центры технической поддержки без явной надобности, не правда ли?
Обратите внимание, совсем старенькие модели компьютеров и ноутбуков (старше 7 лет) чаще всего тормозят чисто из-за своего возраста. Если у вас представитель старшего поколения и «радует» вас зависанием чаще одного раза в 4 месяца, это повод присмотреться к более новым моделям. Проверка производительности в этом случае сможет показать слабые и сильные места компьютера, но стоит понимать, что эти показатели будут значительно ниже по сравнению с более новыми моделями.
Кстати, если вы решили зарабатывать через интернет или создать пассивный доход, то сегодняшняя тема вам будет весьма полезна. Ведь согласитесь, что на результат прибыли напрямую влияет состояние вашего компьютера, вашей «рабочей лошадки». И желательно, чтобы она была в полной боевой готовности 🙂
Друзья, интересно вам, как можно зарабатывать через Сеть? Я увере
dilios.ru
- Почему в скайпе не работает динамик
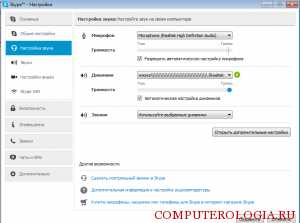
- Не могу удалить папку
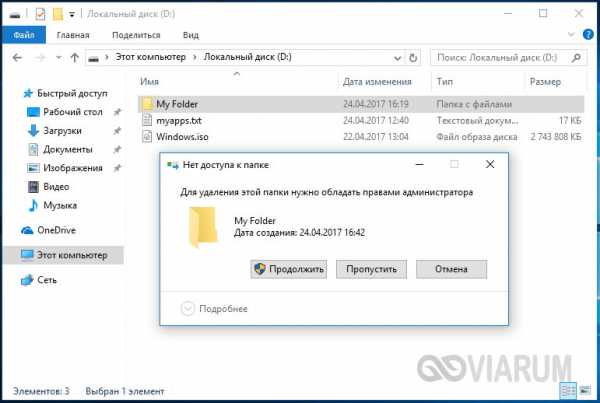
- Что делать если не работает зарядка от ноутбука

- Телеграмм преимущества и недостатки

- Установка viber на компьютер

- Как увеличить мощность процессора на компьютере

- Windows 10 отключить автозапуск

- Почему видео не открывается

- Роль процессора в компьютере

- Iis служба как называется

- Сбросить кэш

