Что делать, если не работает звук в Скайпе – устраняем проблему. Почему в скайпе не работает динамик
Как настроить динамики в скайпе?
Если вы инсталлировали Skype на свой компьютер, то после этого необходимо установить нужные настройки. В частности, для совершения видео и аудио звонков понадобится разобраться с параметрами звука. Когда к компьютеру подключено всего одно устройство (например, встроенные динамики ноутбука), проблемы возникают редко. Но следует рассмотреть подробнее то, как же правильно установить настройки.
Как настроить динамики
Для начала посмотрим, как настроить динамик в скайпе, чтобы не возникало проблем с его работой. Обращаю внимание, что это устройство отвечает за то, чтобы вам было слышно собеседника. Для установки нужных параметров запускаем Skype.
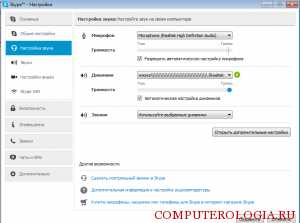 Открываем Инструменты и переходим в Настройки.
Открываем Инструменты и переходим в Настройки.- Кликаем на раздел Настройка звука.
- Находим строку Динамики.
Здесь можно установить как громкость, так и отметить то устройство, которое будет использоваться по умолчанию. Так, если не работают динамики в скайпе, то проблема может быть связана с тем, что установлены не те из них, которые нужно. Для того, чтобы изменить ситуацию, жмем на треугольник в правом углу с названием и выбираем необходимые. После того как будут установлены все нужные параметры, нажимаем Сохранить.
Совет. Чтобы проверить работу динамиков, нужно нажать на кнопку «Проиграть» (она выглядит как зеленый кружок с белой стрелочкой) в строке «Динамики». Это позволит прослушать мелодию, которая стоит на входящем вызове в Skype.
После того как настройки будут завершены, следует проверить, насколько они вас устраивают. Для этого предназначен специальный сервис. Чтобы им воспользоваться, достаточно выбрать предложение о том, чтобы сделать контрольный звонок. Еще один способ – отметить абонента Echo в списке контактов и нажать Позвонить.
Совет. Иногда гораздо проще установить автоматические настройки динамиков, чем менять их вручную. Программа сама подберет оптимальный вариант звучания и других параметров.
Проблемы в работе динамиков
Мы рассмотрели, как включить динамики в скайпе и установить необходимые настройки. Но иногда по прошествии некоторого времени (или сразу) устройство не хочет работать, и, следовательно, вы не слышите своего собеседника. Это приводит к тому, что ни видео, ни аудио звонки совершать в программе становится невозможным. В чем же причины, и можно ли решить ситуацию?
Если в скайп динамики перестали работать, то попробуйте воспроизвести любой звуковой файл на вашем компьютере. Если это сделать удалось – проблема в программе. Если нет – то, скорее всего, неисправно само устройство. Проверьте, подключены ли динамики к компьютеру, туда ли вставлен шнур (он должен быть розового цвета), установлена ли нужная громкость.
Когда вы сделаете все перечисленное выше, но звук не появится, обратитесь к звуковой карте. Проверьте, установлены ли драйвера к звуковой карте, обновлены ли они. Обычно диск с дополнительными утилитами идет в комплекте с устройством. Если он отсутствует, то зайдите на сайт разработчиков, предварительно посмотрев марку и модель динамиков. В некоторых ситуациях может понадобиться удалить автоматическую настройку и установить параметры по своему усмотрению. В случае, когда все рекомендации не принесли нужный результат, может понадобиться переустановка программы или всей системы. Но это самая радикальная мера, без которой в большинстве случаев можно будет обойтись.
Таким образом, настройка динамиков в Skype не является сложной процедурой. Поэтому большинство пользователей могут выполнить ее самостоятельно, обратившись к параметрам программы. Если же возникли проблемы с работой устройства, то понадобится найти их причину и, по возможности, ее устранить.
computerologia.ru
Проблемы со звуком в Skype. Что делать, если звук не работает, глушится, прерывается, тормозит, заикается
Устраняем всевозможные проблемы со звуком в Скайпе (отсутствие звука, прерывистый звук, слабый звук): настраиваем громкость динамиков, настраиваем громкость микрофона. Разбираемся в настройках Скайпа, возвращаем параметры по умолчанию.
Проблемы со звуком в Skype – это то, с чем регулярно сталкиваются опытные и неопытные пользователи. Такие проблемы, безусловно, усложняют жизнь. Общение уже не в радость, когда звук прерывается, голос собеседника раздается будто бы издали, а вам слышно все системные выкрики его компьютера. Ухудшается настроение, пропадает желание общаться. Хочется закрыть Скайп и позабыть обо всех проблемах, которые он вам доставил. Но стоит ли так быстро сдаваться, даже не попытавшись ничего предпринять? Конечно, не стоит. Тем более, как показывает практика, многие непростые на первый взгляд ситуации, связанные со Скайпом, легко решаются. Вам потребуется только немного терпения, совсем немного свободного времени и вера в свои возможности. И у вас обязательно все получится, можете даже в этом не сомневаться.
Регулярно люди задаются вопросом, почему плохой звук в Скайпе. Попробуем разобраться, как справиться с самыми распространенными трудностями, касающимися звука в Скайпе.
Skype заглушает звуки
Бывает так, что Skype заглушает звук. На самом деле, исправить эту неприятную ситуацию достаточно легко.
- Нажимаем на кнопку "Пуск".
- Заходим в "Панель управления".
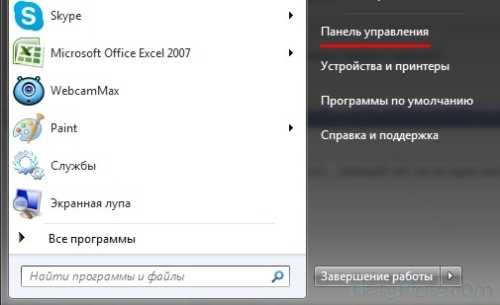
Заходим в "Панель управления"
- Выбираем "Звук".

Нажимаем на данный пункт меню
- Заходим во вкладку "Связь".
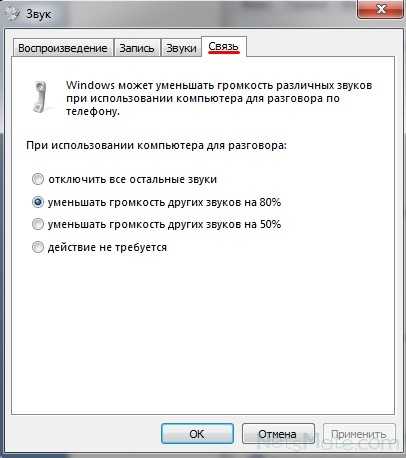
Заходим в "Связь"
- Выбираем "Действие не требуется".
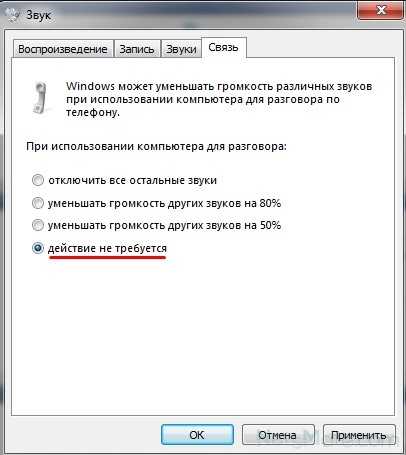
Нажимаем на «Действие не требуется»
- Нажимаем на "ОК".
Если Скайп глушит звук, данное нехитрое действие может помочь решить эту проблему. Многие будут удивлены, насколько это просто. Зачастую пользователи, у которых Скайп приглушает звук, и не надеются на какое-либо быстрое и простое решение. И очень зря. А кто-то бездействует, решив смириться с этим. Но если программа заглушает остальные звуки – это не нормально, и нужно действовать. Зачем терпеть неудобства? Разве будет комфортной работа за компьютером, если программа глушит звуки? Конечно же, нет. А если она блокирует все звуки полностью? Очевидно, что это еще хуже. Короче говоря, все пользователи, у которых программа так или иначе уменьшает громкость, должны выполнить приведенное выше действие. Причем немедленно.
Тихий звук в Skype
Многие пользователи не понимают, почему тихий звук в Скайпе. И не знают, что делать в такой ситуации. Слабый звук – это плохо, с этим никто не станет спорить. Но можно попытаться исправить это. Рассмотрим, как прибавить звук.
- Нажимаем на кнопку "Пуск".
- Далее, если мы хотим увеличить звук, нужно нажать на "Панель управления".
- Теперь нажимаем на "Звук".
- Нажимаем на "Запись".

Выбираем "Запись"
- Дважды нажимаем на "Микрофон".
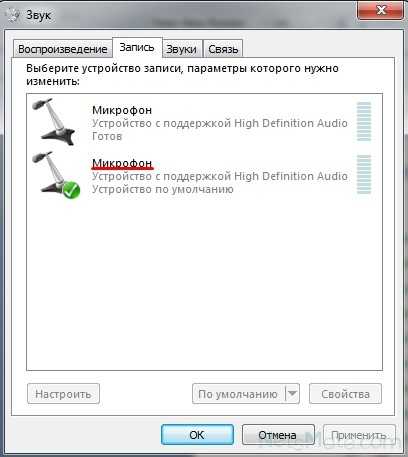
Нажимаем на "Микрофон"
- Заходим в "Уровни".

Выбираем "Уровни"
- Здесь можно увеличить звук в разделе "Микрофон", перемещая ползунок в правую сторону. Доводим его, например, до 95.

Увеличиваем уровень громкости
- Но это для вас слишком большая громкость, можно убавить звук, перемещая ползунок, соответственно, в левую сторону. Поставим его на 50.

Убавляем звук
- Когда мы добились желаемой громкости, нажимаем "ОК".
Вот мы и разобрались, как улучшить звук. В этом, как видите, нет ничего сложного.
Не работают динамики
Также бывает не слышно звука, если с динамиками что-то не так. А это, как показывает практика, не редкость. Не работают динамики? А вы уверены, что они настроены надлежащим образом? Давайте разбираться.
- Нажимаем на кнопку "Пуск".
- Далее, если вы задаетесь вопросом, почему не работает звук в Скайпе, нужно выбрать "Панель управления".
- Теперь нажимаем на пункт меню "Звук".
- Далее, если не работает звук в скайпе, два раза нажимаем на "Динамики".

Нажимаем на "Динамики"
- Теперь, если колонки не работают, как вам кажется, нажимаем на "Уровни".
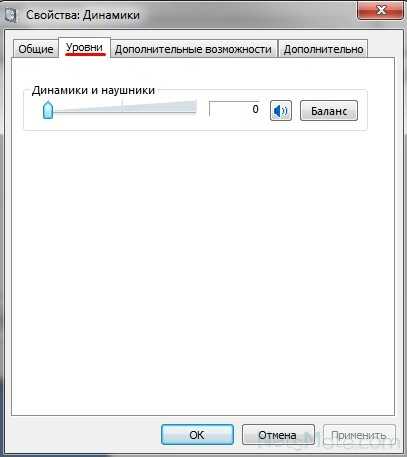
Нажимаем на "Уровни"
- Все сразу стало понятным. Не работает звук в Скайпе потому, что громкость стоит на нуле. Передвигаем ползунок в правую сторону, например, до 50.
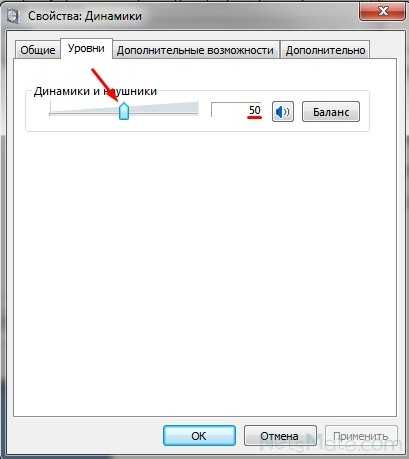
Прибавляем громкость
- Нажимаем "ОК".
Вот и все, проблемы со звуком в Скайпе решены. Достаточно было лишь прибавить громкости.
Не слышно звонка
Бывают и такие ситуации, когда в Скайпе не слышно звонка. Это может быть вызвано тем, что намеренно или случайно изменили что-либо в настройках программы. Что же делать, если нет звонка? Следуйте инструкции.
- Запускаем Скайп.
- Нажимаем на "Инструменты".
Выбираем "Инструменты"
- В открывшемся меню, если не слышен звонок, кликаем на "Настройки".
Нажимаем на "Настройки"
- Открылось новое окно. Слева выбираем опять пункт меню "Звуки".
Выбираем этот пункт
- Нажимаем на кнопку "Вернуться к параметрам по умолчанию".
Нажимаем на необходимую кнопку
Параметры по умолчанию возвращены, а вместе с ними должна вернуться и нормальная громкость. Проблемы со звуком в Скайпе должны быть решены.
Звук прерывается
Есть и еще одна не менее раздражающая звуковая проблема. Когда прерывается звук, от досады порой хочется выть. А объяснение может быть простым – у вас низкая скорость соединения. Выход прост – начать пользоваться хорошим Интернетом, и тогда вы навсегда забудете, как тормозит звук. Качество связи будет на высшем уровне. При использовании хорошего Интернета не прерывается звук. Это просто невозможно. Если у вас плавает звук, это тоже может быть вызвано низкой скоростью соединения.
Еще одна проблема – это «заикание». Если вы задаетесь вопросом, почему заикается Скайп, подумайте, в каком состоянии ваш компьютер. Возможно, в нем мало памяти либо процессор оставляет желать лучшего. В таком случае, наилучшим вариантом будет замена компьютера. Конечно, это требует определенных затрат, но другого варианта нет. Не хотите ведь вы постоянно страдать от всевозможных проблем, которые, кстати, могут возникать не только со звучанием.
Слышно звуки компьютера
Бывает и так, что собеседнику во время разговора слышно звуки компьютера. Довольно неприятная ситуация. Это может раздражать собеседника и выводить из себя. И на вашей беседе это отразится не лучшим образом. Возможно, даже повлияет на отношение собеседника к вам. Поэтому нужно действовать и пытаться исправить ситуацию. Чтобы убрать посторонние звуки, следуйте инструкции.
- Нажимаем на "Пуск".
- Выбираем "Панель управления".
- Выбираем "Звук".
- Заходим во вкладку "Связь".
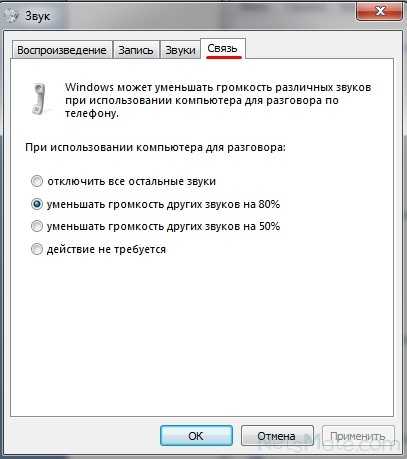
Заходим в "Связь"
- Выбираем "Отключить все остальные звуки".
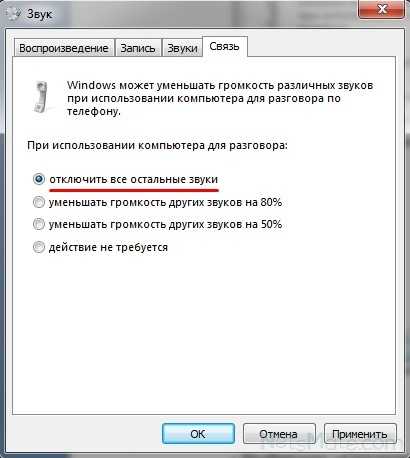
Выбираем соответствующий пункт
- Нажимаем "ОК".
Больше собеседник не услышит посторонних звуков. Теперь вы знаете, как наладить звук в Скайпе.
Что делать, если зависает Скайп?
Также добавим один полезный момент, если вы пользователь Mac OS X, у которых зависает или тормозит Скайп, должны сделать вот что.
- Закрыть Скайп.
- Найти и открыть папку ~/Library/Application Support/Skype/.
- Стереть файл shared.xml.
Автор: Наталья Воронова
netsmate.com
Как настроить звук в Скайпе 2018

Сегодня программе Skype практически нет альтернативы. С ее помощью можно звонить на другие компьютеры, общаться в режиме видео-трансляций и переписываться в чате программы. Но для большинства операций Skype нужно должным образом настроить звук. В нашей статье дается инструкция о том, как это можно сделать.
Отметим, что в понятие «звук» программы Skype вкладываются такие составляющие, как: микрофон и динамики (колонки). Первый отвечает за исходящие от вас звуки в виде сообщений, которые вы передаете своим собеседникам. Динамики принимают входящие звуки, благодаря чему вы их можете услышать в своих наушниках, или напрямую – из колонок. Таким образом, обеспечивается передача и принятие звука в программе Skype.
Если один из этих режимов нарушается – то возникают проблемы, входящих или исходящих сигналов. И для того, чтобы работа с программой была комфортной – нужно правильно настроить звуки. Предлагаем вашему вниманию инструкцию такого рода, где будут описаны настройки для микрофона и динамиков.
- Для начала запустите Skype на вашем компьютере. В зависимости от ранних настроек, программа может попросить вас ввести логин и пароль. Если у вас еще нет учетной записи в Skype – то регистрация не составит большого труда. Войдя в Skype под своими данными, откройте меню. Для этого в верхней панели выберите закладку «Инструменты».
- Откроется окно, в котором вы должны будете нажать на кнопку «Настройки». В появившемся окошечке, выберите пункт «Настройки звука» (он расположен слева). В итоге вы увидите диалоговое окно, в котором можно последовательно настроить микрофон и динамики.
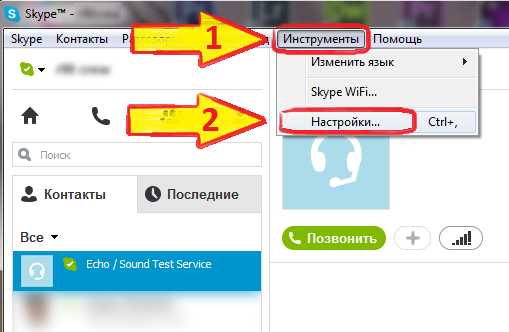
Настраиваем микрофон
1. Первым делом проверьте, вставлен ли микрофон в системный блок вашего компьютера. Разъем для него располагается на передней или задней панели. Он имеет рядом небольшой символ в виде микрофона и окрашен в розовый цвет. Стоит отметить, что современные модели ноутбуков имеют уже встроенные микрофоны.
2. В строке напротив «Микрофон» выберите из предложенных устройств ваш микрофон. Даже если он встроен в ноутбук или системный блок – то в предложенном списке он обязательно должен присутствовать.
3. Чтобы выбрать необходимый звуковой предел для вашего микрофона, двигайте ползунок. Он установлен по умолчанию – то есть стоит на максимуме.
4. Снимите галочку с функции «Разрешить автоматическую настройку микрофона». Благодаря этому, вы один раз поменяете настройку звука микрофона. Больше не придется вспоминать об этой проблеме.
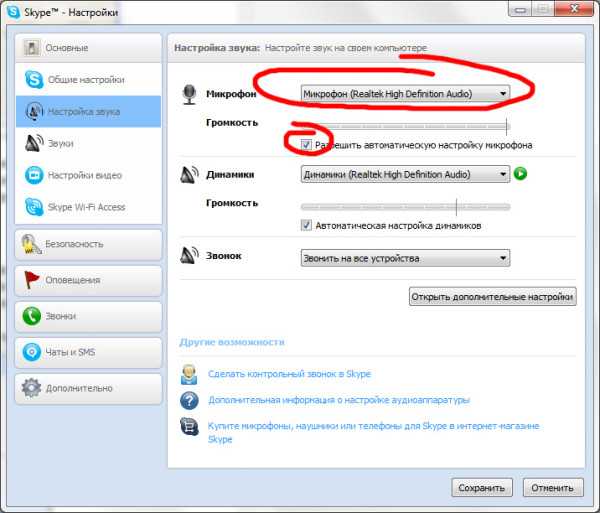
Настраиваем динамики
1. Аналогичным образом, проверьте, вставлен ли в разъем для наушников штекер от наушников или колонок. Разъем для них также расположен на системном блоке или ноутбуке. Как правило, он окрашен в зеленый цвет.
2. В графе напротив «Динамики» выберите из предложенных устройств то, которое вы вставили в разъем в предыдущем пункте.
3. Заметим, что если у вашего системного блока несколько разъемов и в каждый из них вставлен штекер от наушников или колонок – выберите тот, который будет воспроизводить звук от Skype. При одиночном разъеме или при использовании наушников, программа предложит выбрать «по умолчанию Windows». Также некоторые ОС выведут в эту графу вашу звуковую карту (как правило, это «Realtek»).
4. Ниже можно увидеть ползунок, который по умолчанию стоит на максимуме. Двигая его, вы сможете выбрать нужный вам звуковой предел для ваших динамиков. Не ставьте слишком громкую связь – обычно вполне хватает половины шкалы.
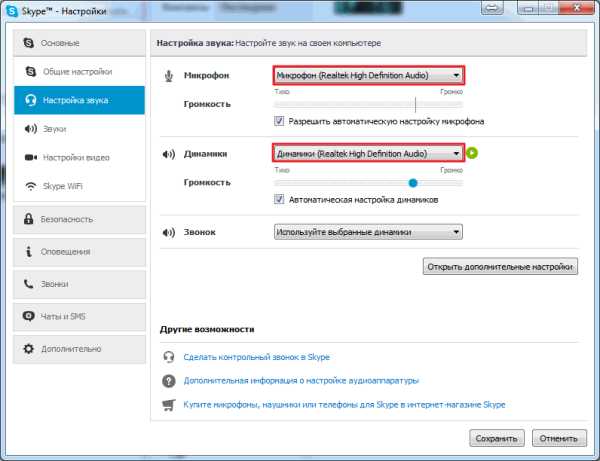
5. После выбора оптимального звука, снимите галочку с функции «Автоматическая настройка динамиков».
6. Наконец, проведите тестовый звонок в систему Skype, чтобы проверить свои настройки. По умолчанию в программе имеется контакт Echo / Sound Test Service – выберите его и нажмите «Проверить настройки». При возможности – можно их всегда изменить.
Таким образом, вы сможете настроить звук в программе Skype. Удачной работы!
faytan.ru
Нет звука в Скайпе. Причины и пути решения
Иногда, загрузив в очередной раз любимую программу для звонков через Интернет, пользователь озадачивается тем, что нет звука в Скайпе. Приятного, конечно, мало, но не стоит паниковать и переустанавливать само приложение (хотя и это может помочь). Действовать нужно методом исключения, сужая круг поиска проблемы и, соответственно, ее решения. Но в первую очередь не лишним будет убедиться, что проблема не у собеседника, и совершить дополнительный звонок. Если и на этот раз нет звука в Скайпе, то для начала стоит определиться, с проблемой какого рода пришлось столкнуться.
Их можно разделить на две категории:
- проблемы с «железом»;
- проблемы с «софтом».
Проблемы с «железом»
Самая серьезная неприятность, которую вряд ли получится исправить самостоятельно. Можно, конечно, грешить на то, что из своих разъемов просто выдернулись провода звуковых колонок. По крайней мере, попытка переподключить их не будет лишней. Есть вероятность, что попросту вышли из строй сами колонки. Если в запасе есть «лишние», можно подключить их.
Также обновите Скайп до последней версии:
- Скачать Skype для компьютера;
- Скачать Skype на телефон бесплатно.
Не исключена в этом ряду и поломка звуковой карты. В таком случае придется покупать новую. Если же звуковая карта интегрирована в материнскую плату – дело плохо: нужно будет заменять всю «мать» целиком. По счастью, подобные вещи случаются очень редко. Так что чаще всего неисправность носит «софтовый» характер.
Проблемы с «софтом»
Здесь также чаще всего встречается две группы проблем, которые могут служить причиной, почему нет звука в Skype:
- ошибка в драйверах;
- ошибка в настройках.
Если открыть Диспетчер устройств и отыскать в списке установленную звуковую карту, то велика вероятность, что рядом со значком будет стоять восклицательный или вопросительный знак. Это значит, что звуковая карта либо отключена от системы, либо «слетели» ее драйверы.
В первом случае достаточно щелкнуть правой кнопкой мыши и выбрать в контекстном меню «Включить». Во втором же можно попытаться обновить драйверы через соответствующий пункт того же меню. Если попытка не увенчалась успехом, драйверы можно переустановить с установочного диска или скачав их из Интернета.
Может помочь Восстановление системы. Конечно, при условии, что нужная точка восстановления осталась в памяти.
Но что делать, если и драйверы стоят, и устройство распознается системой, а вопрос, почему нет звука в Skype, остается нерешенным? Тогда имеет смысл рассмотреть вариант с неверной настройкой аудиовыхода в самом Скайпе. Для этого в главном меню нужно выбрать «Инструменты» — «Настройки»:
в открывшемся окне щелкнуть на пункте «Настройки звука». Далее рядом с параметром «Динамики» в выпадающем меню выбрать свою звуковую карту.
Можно также поставить флажок в пункте «Автоматическая настройка динамиков» и увеличить громкость при помощи ползунка.
Как устранить проблему со звуком в Skype:
xn-----6kcbabg6a4aidr1aoehwfgqh4hrf.xn--p1ai
Ошибки в Скайпе и их решения: проблемы со звуком
Одной из замечательных возможностей программы Скайп являются бесплатные звонки, с помощью которых можно говорить с близкими людьми сколько угодно, не думая о расстоянии или о том что тратите слишком много денег. И учитывая, что звук так важен для пользователей Скайпа, на данной странице будем собирать все проблемы и ошибки связанные со звуком.Также, для каждой ошибки напишем маленькое руководство по устранению неполадок. Если данные руководства вам не помогли или не нашли вашу ошибку на данной странице, оставьте комментарий с подробным описанием проблемы/ошибки — обязательно постараемся помочь.
Нужно отметить, что данная страница всегда будет обновляться, поэтому держите её под рукой. Ниже вы найдёте руководства по устранению неполадок следующих ошибок:Собеседник не слышит меня
Если собеседник не слышит вашего голоса, то проблема, скорее всего, связана с вашим микрофоном или динамиками вашего собеседника. В таких случаях, первое что нужно сделать, так это определить у кого проблемы со звуком следуя следующим простым шагам:- Позвоните кому-нибудь еще из вашего списка контактов.
- Если другие собеседники также не слышат вас, то проблема, вероятно, заключается в вашем микрофоне.
- Если другие ваш слышат, то ваш микрофон в порядке и скорее всего, проблема связана с компьютером вашего собеседника.
- В окне Skype откройте меню Инструменты » Настройки » Настройка звука. Если измеритель уровня микрофона реагирует на ваш голос, то проблема, по всей видимости, относится к динамикам в системе вашего собеседника.
- Если оказалось что проблема на вашей стороне, значит ошибка связана с вашим микрофоном и можно её устранить следуя рекомендациями раздела проблемы с микрофоном.
- Если ошибка на стороне собеседника, значит у него проблемы с динамиками и нужно попросить его выполнить действия, описанные в разделе проблемы с динамиками
У меня проблемы с микрофоном
- Если вы используете внешний микрофон, убедись, что он подключен к нужному разъёму на компьютере.
- Убедись, что звук микрофона не выключен. Некоторые микрофоны снабжены кнопками включения/выключения звука. Если вы используете гарнитуру, возможно, в ней имеется выключатель звука, расположенный либо на наушниках, либо на кабеле, соединяющей гарнитуру с компьютером.
- Убедись, что микрофон правильно настроен в параметрах операционной системы. Особенно, нужно удостовериться что устройство включено.
- Убедись, что Skype использует именно тот микрофон, который нужен. В окне Skype откройте меню Инструменты » Настройки » Настройка звука и проверьте, какой микрофон используется программой. Показатель чувствительности микрофона должен реагировать на ваш голос.
- Попробуйте в этом же окне Настройка звука снять галочку Разрешить автоматическую настройку микрофона и вручную установить уровень Громкость.
У меня проблемы с динамиками
- Попробуйте воспроизвести на своем компьютере какой-нибудь музыкальный файл. Если вы ничего не слышите, убедись, что ваши динамики включены и подключены к нужному разъему на компьютере. Также проверьте ручки регулировки громкости на динамиках и общие настройки звука в компьютере.
- Если вы все равно ничего не слышите, возможно, у ваш неправильно настроен звуковой микшер. Обратись к руководству пользователя вашей звуковой карты.
- В меню Инструменты » Настройки » Настройка звука попробуйте убрать галочку Автоматическая настройка динамиков и уменьшить его значение.
- Если устранить проблему не удается, вы должны позвонить в автоматизированную службу диагностики звука (логин Skype - echo123). Это позволит установить, какие настройки следует исправить.
При звонке слышно эхо
Программа Skype использует встроенный эхокомпенсатор, обнаруживающий и уменьшающий эхо во время звонка. Поэтому:- Если эхо — это ваш голос, значит, неполадки возникают в системе вашего собеседника.
- Если ваш собеседник слышит свой голос, значит неполадки возникают с вашей стороны.
- Если используются динамики, попробуйте убавить их громкость. Чем громче звук, тем больше вероятность что именно это и есть причина эха.
- Если используются динамики, попробуйте расположить микрофон как можно дальше от них. Если расстояние между микрофоном и динамиками 20 см и меньше, эхо будет очень отчетливым.
- Загрузите и попросите вашего собеседника установить последнюю версию Skype. Как правило, с выпуском каждой новой версии Скайпа качество связи становится все лучше и лучше.
- Если перечисленные выше действия не помогают, проще всего избавиться от эха, используя вместо динамиков наушники или гарнитуру.
Фоновый шум при разговоре
Программа Skype использует встроенный шумоподавитель, помогающий снизить уровень фонового шума. Чтобы свести фоновый шум к минимуму, сделайте следующее:- Перед тем как звонить, найдите тихое место. Это самая распространённая причина почему слышно шум в Скайпе.
- Говорите как можно ближе к микрофону и дальше от источников шума, например от компьютерного вентилятора.
- Используйте гарнитуру, трубки и веб-камеры, сертифицированные Skype. Микрофоны, встроенные в компьютеры и веб-камеры, улавливают больше фонового шума.
- В меню Инструменты » Настройки » Настройка звука попробуйте убрать галочку Разрешить автоматическую настройку микрофона и уменьшить его значение.
Пропадание слов и задержки звука
Основной причиной механического звука, пропадания слов и задержки звука является неустойчивое соединение с Интернетом. Конструктивные особенности Скайп позволяют программе адаптироваться под конкретную скорость и тип подключения к Интернету и тем самым оптимизировать качество связи. Кроме того, Скайп отслеживает параметры связи во время каждого звонка, и если качество связи падает, программа дает предупреждение (кнопка Данные о качестве связи становится красной) с описанием факторов, которые могут влиять на качество связи.Другие приложения, работающие на компьютере, также могут влиять на быстродействие сети. Это становится особенно заметно при работе таких ресурсоемких процессов, как загрузка файлов или потоковая трансляция музыкальных и видеопрограмм. Если ваше соединение с Интернетом не слишком быстрое, рекомендуется перед тем, как звонить через Skype, закрыть все подобные программы.
В случае если продолжаются пропадание слов и задержки звука во время звонков, проверьте скорость Интернет-соединения дабы убедится что скорость вашего интернет соединения достаточно высока для правильной работы Скайп.
www.skaip.su
Не работает звук в скайпе что делать в такой ситуации
2016-06-14 Антон 734 Главная страница » SkypeСкайп – достаточно популярная программа, которая открывает пользователям возможность общаться с людьми, при этом не отходя от своего ПК или мобильного устройства. Иногда случается беда – пропадает звук в программе, после чего нормальное общение становится попросту невозможным. Итак, если вы попали на эту статью, у вас наверняка появилась такая проблема, а именно не работает звук в Скайпе – что делать, чтобы устранить неполадки? На самом деле ничего страшного не произошло, и уже через несколько минут вы поймете, как наладить работу аудио.
Проверяем операционную систему и оборудование
Первое, что надо сделать, если не работает звук в программе Skype – проверить подключение микрофона. Возможно, он банально не вставлен в порт. Иногда неловким движением пользователь дергает кабель, и он выходит из порта, что приводит к потере сигнала. Если же вас собеседнику слышно хорошо, а проблемы со звуком наблюдаются с вашей стороны, посмотрите, правильно ли работает воспроизводящее аудио оборудование. Все кабели должны быть подключены к устройству.
Также не забудьте проверить работу техники отдельно от программы – для этого включите медиаплеер и поставьте какой-нибудь трек на прослушивание. Если все работает, значит проблема не в вашей технике, и в компьютере, а именно в настройках операционной системы или самого приложения Skype.
Иногда Скайп не воспроизводит по причине отсутствия драйверов – в таком случае компьютер будет «молчать» и в любом другом софте. Чтобы проверить наличие драйверов, через панель управления войдите в перечень установленного оборудования и посмотрите, обнаружено ли ваше. Если нет, загрузите драйвера из сети Интернет.
Настраиваем правильную работу приложения
Если сам ПК нормально воспроизводит музыку, но в софте есть неполадки, значит надо разобраться в настройках. Для этого проследуйте приведенной ниже инструкции по грамотному конфигурированию:
В окне приложения найдите пункт Инструменты, щелкните по нему и выберите Настройки.
На открывшейся странице в левом меню нажмите Настройка звука, чтобы приступить к конфигурированию.В разделе найдите подпункт Динамики. В выпадающем меню выберите используемую технику.

Проверьте положение ползунка громкости – он не должен быть установлен на нулевом значении.

Если при разговоре не слышно вас, в верхней части упомянутого окна найдите выпадающее меню Микрофон и по аналогии с предыдущим шагом укажите то подключенное устройство, которое хотите использовать.
Приведенных действий в большинстве случаев более чем достаточно для того, чтобы вернуть Skype способность нормально воспроизводить аудио. После того, как вы закончите, воспользуйтесь тестовым звонком, чтобы убедиться в правильности своих действий. Заодно сможете проверить работу веб-камеры, которая важна для видеозвонков.
Поделитесь статьей со своими друзьями при помощи социальных сетей, чтобы они тоже смогли решить проблемы с воспроизведением аудио в программе. Подпишитесь на обновления блога, и тогда не пропустите появление новых статей и руководств, которые помогут вам более рационально пользоваться компьютерной техникой.
Почитайте еще, новое и интересное
Поделитесь этим материалом в социальных сетях:sety24.ru
Skype не видит динамики - Что делать, если Скайп не видит звуковую карту
Skype не видит звуковую плату
Если во время разговора по Скайпу пропадает звук, но остальные приложения воспроизводят аудио, скорее всего, данная программа может просто не обнаруживать звуковую карту.
Если во время разговора вы не слышите собеседника или он не слышит вас, и это связано с тем, что Скайп не видит звуковую плату, вы увидите соответствующее предупреждение:
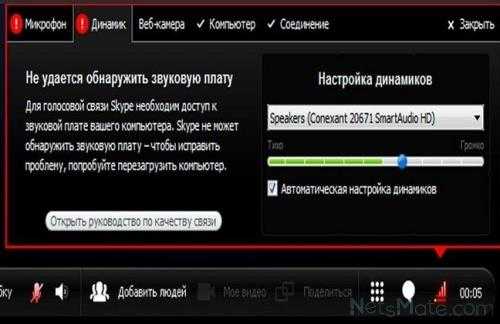
Возможно, это временный сбой, и вам будет достаточно перегрузить компьютер.
Если и после перезагрузки Скайп не видит звуковую карту, проверьте настройки звука:
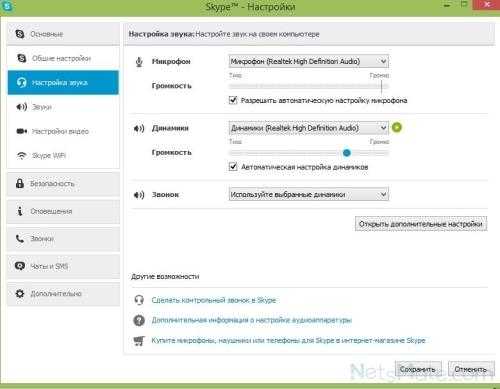
Убедитесь, что используются работающие микрофон и динамики, и задана необходимая громкость.
Если предыдущие советы не помогли, стоит проверить, какое оборудование для воспроизведения звука установлено на вашем компьютере. Это можно сделать через «Панель управления», если вы работаете на Windows:
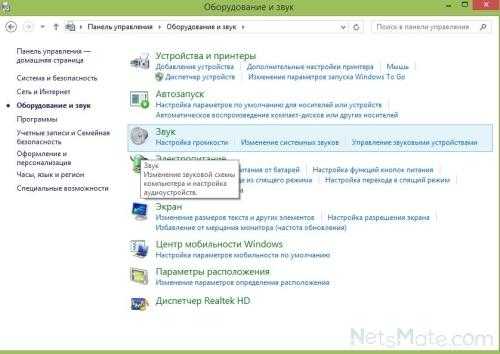
Здесь вы можете настроить динамики («Воспроизведение»), микрофон («Запись»), звуковую схему («Звуки») и опции при телефонных разговорах («Связь»):

Иногда, если Skype не видит звуковую карту и возникают другие проблемы при его использовании, рекомендуется переустановить программу. Мы рекомендуем пользоваться для этого официальным центром загрузки http://www.skype.com/ru/download-skype/skype-for-computer/.
Если же при проверке звука вы обнаружили, что у вас устарели драйвера, можно переустановить их с диска, шедшего со устройством, или с официального сайта поставщика оборудования.
P.S. «Скачивать звуковую плату для Скайпа» не нужно, так как это устройство, находящееся в вашем компьютере!!
Автор: Евгений Винокуров
messagu.ru
- Не могу удалить папку
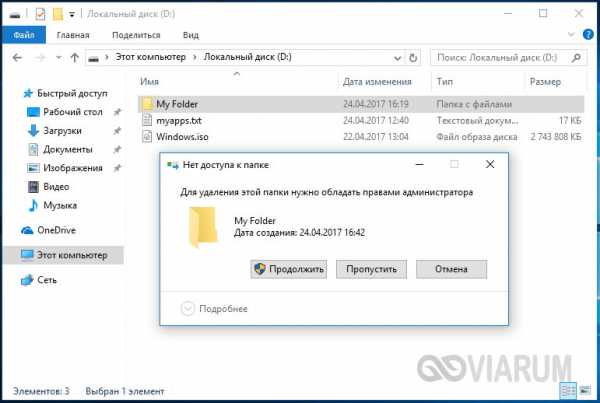
- Что делать если не работает зарядка от ноутбука

- Телеграмм преимущества и недостатки

- Установка viber на компьютер

- Как увеличить мощность процессора на компьютере

- Windows 10 отключить автозапуск

- Почему видео не открывается

- Роль процессора в компьютере

- Iis служба как называется

- Сбросить кэш

- Insert in

