Как удалить папку или файл, которые не удаляются? Не могу удалить папку
Проверенные способы удаления папки, которая не удаляется
Для обеспечения возможности каталогизации данных в Windows, равно как и в других операционных системах, применяется древовидная структура, представляющая собой набор вложенных друг в друга специальных файловых объектов-контейнеров, именуемых папками. В Windows папки могут быть системными, хранящими в себе файлы самой операционной системы, могут быть пользовательскими и программными, то есть теми, которые создаются сторонними приложениями.
Как правило, с папками второго типа пользователь может делать все что угодно, немало полномочий он имеет и при работе с программными каталогами, например, он может вручную удалить оставшуюся на диске после деинсталляции приложения папку, но бывают такие случаи, когда папку не удается удалить обычным способом. Причин тому может быть несколько. Чаще всего это случается из-за отсутствия у пользователя необходимых прав доступа, также директория может быть удерживаема каким-нибудь процессом, может иметь некорректное имя, слишком длинный путь и т.д.
Папка не удаляется из-за отсутствия разрешения администратора
Давайте рассмотрим, как удалить папку, если действие просит разрешение от администратора. С этой проблемой чаще всего приходится сталкиваться пользователям, работающим под обычной или гостевой учетной записью, но подобное возможно и тогда, когда вы и сами являетесь администратором компьютера.
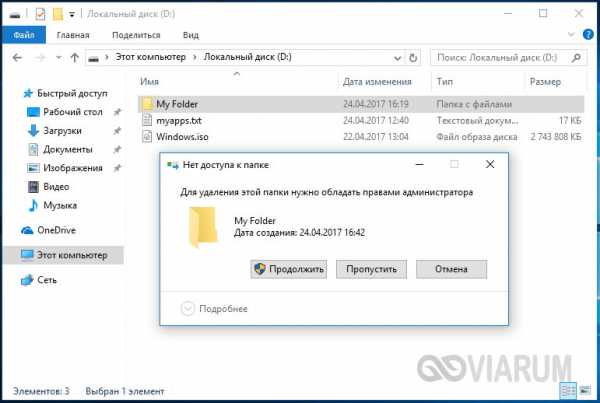
В первом случае для удаления папки вам придется ввести пароль учетной записи владельца ПК, так как система будет его у вас постоянно запрашивать, либо воспользоваться универсальным способом, о котором будет сказано в конце статьи.

А вот что делать, если папка не удаляется при работе под учетной записью администратора?
viarum.ru
Как удалить папку, если она не удаляется
Наверное все сталкивались с проблемой, когда вы хотите удалить папку, а она не удаляется. Для решения этой проблемы я собрал все актуальные способы, как удалить папку, если она не удаляется. В этом кейсе я собрал восемь рабочих способов как удалить папку если она не удаляется. Используя один вариант за другим, поверьте, у вас обязательно получиться удалить проблемную папку.>
1. Перезагрузите компьютер
Если по каким-то причинам вы вдруг не смогли удалить желаемую папку и у вас нет времени выяснять причину из-за которой вы не можете этого сделать, то нужно попробовать просто перезагрузите компьютер. В большинстве случаев это вариант сможет решить проблему с удалением.
2. Измените имя проблемной папки
Иногда помогает и вот этот способ, попробуйте изменить текущее имя удаляемой папки на любое другое. После этого попробуйте удалить папку повторно, уже с новым именем. Иногда этот способ помогает справиться с проблемой удаления быстрее способа перезагрузки компьютера и папка как обычно перемещается в корзину.
3. Проверьте права на удаление
Отсутствие возможности удалить проблемную папку, банально может быть из-за ограничений прав доступа. Попробуйте ввести данные от учётки администратора, либо сменить пользователя с правами администратора и выполнить вход под его учетной записью. В случае если ваша учетная запись уже с админ правами, то вам нужно будет создать нового ещё одного пользователя с аналогичными правами, зайти под новой учёткой, найти проблемную папку и удалить её.
4. Используйте файловый менеджер
Если при помощи штатного проводника избавиться от проблемной папки вам не удается, то попробуйте это сделать при помощи стороннего менеджера файлов. Например, используя эти приложения Total Commander для ОС Windows или Commander One для macOS.
5. Используйте архиватор файлов
Если ОС при удалении сообщает, что не удается найти объект который вы хотите удалить, то воспользуйтесь архиватором WinRAR или 7Zip. Для этого заархивируйте проблемную папку с опцией автоудаление файлов после сжатия, после этой процедуры удалите только что созданный архив.
6. Проверьте компьютер на вирусы
Просканируйте свой компьютер на вирусы, глубокую проверку компьютера делать вовсе не нужно. Всё возможное вредоносное по или вирусы могут просто напросто блокировать удаление зараженной папки. После проверки компьютера при помощи антивируса, попробуйте удалить неудаляемую папку повторно.
7. Заблокированные файлы внутри папки
Проверьте, нет ли внутри проблемной папки заблокированных файлов. Очень часто, удалить папку бывает нельзя по причине того, что внутри нее есть файлы, которые используются другими приложениями. Выявить эту взаимосвязь легко, нужно попробовать удалить один или несколько файлов, которые находятся внутри папки. Если удалить их не получится, то нужно разблокировать эти файлы при помощи штатных или сторонних утилит, затем уже удалить и саму папку.
8. Удалите папку в безопасном режиме
Если применяя все выше перечисленные способы удалить проблемную папку вам так и не удалось, то тогда необходимо загрузить ваш компьютер в безопасном режиме, далее нужно будет найти проблемную папку и в очередной раз попробовать ликвидировать её.
Как включить безопасный режим
На компьютере с ОС Windows необходимо воспользоваться конфигуратором системы, для этого необходимо использовать комбинацию клавиш W + R, а далее ввести вот эту команду msconfig и нажать клавишу Enter, далее переходим на вкладку «загрузка» (boot), активируем вариант «безопасный режим» (safeboot), кликаем «ок» и перезагружаем ПК. Что бы отключить выбранный режим, нужно опять вызвать конфигуратор и деактивировать ранее выбранный режим загрузки, после этого опять перезагрузить компьютер.
На компьютере с macOS нажмите и удерживайте кнопку «shift» при вкл. или перезагрузке ПК до момента когда нужно ввести данные пользователя (логин и пароль). Для выхода из текущего режима, просто перегрузите ваш Mac. И еще один способ, но уже при помощи командной строки. Для этого в Терминале, необходимо ввести вот эту команду: sudo nvram boot-args="-x" далее Enter и перезагружаем наш ПК. Что бы отключить загрузку безопасного режима, необходимо ещё раз запустить утилиту Термин и ввести вот эту команду: sudo nvram boot-args="" нажимаем Enter и перезагружаемся.
Обращаю ваше внимание и напоминаю, что в безопасном режиме ОС загружает стандартный набор служб, драйверов, настроек и утилит. Если в этом режиме ваш компьютер работает без сбоев, а в обычном, пользовательском что-то не так, то скорее всего у вашего ПК проблемы на программноном уровне и первое что нужно сделать, это восстановить систему из ранее сохраненных точек восстановления.
Надеюсь, что вам помогли вышеуказанные способы, которыми я тоже кстати пользуюсь, если у меня возникают проблемы с удалением ненужной папки или файла. Желаю всем удачи и приятной работы за своим любимым компьютером или ноутбуком.
ranovikov.ru
Как удалить папку, которая не удаляется
23.07.2014  windows | программы
Если у вас в Windows не удаляется папка, то, скорее всего, она занята каким-либо процессом. Иногда его можно найти через диспетчер задач, однако в случае с вирусами это сделать не всегда легко. Кроме того, не удаляющаяся папка может содержать сразу несколько заблокированных элементов и снятие одного процесса может и не помочь удалить ее.
В этой статье я покажу простой способ удалить папку, которая не удаляется с компьютера, вне зависимости от того где она находится и какие программы, находящиеся в этой папке, запущены. Ранее я уже писал статью на тему Как удалить файл, который не удаляется, однако в данном случае речь пойдет об удалении целых папок, что тоже может быть актуальным. Кстати, будьте осторожны с системными папками Windows 7, 8 и Windows 10. Также может быть полезно: Как удалить папку, если пишет Элемент не найден (не удалось найти этот элемент).
Дополнительно: если при удалении папки вы видите сообщение, что вам отказано в доступе или следует запросить разрешение у владельца папки, то пригодится эта инструкция: Как стать владельцем папки или файла в Windows.
Удаление не удаляющихся папок с помощью File Governor
File Governor — бесплатная программа для Windows 7 и 10 (x86 и x64), доступная как в виде установщика, так и в portable версии, не требующей установки.

После запуска программы, вы увидите простой интерфейс, хоть и не на русском языке, но вполне понятный. Основные действия в программе, прежде чем удалить папку или файл, которые отказываются удаляться:
- Scan Files — нужно будет выбрать файл, который не удаляется.
- Scan Folders — выбор папки, которая не удаляется для последующего сканирования содержимого, которое блокирует папку (включая вложенные папки).
- Clear List — очистить список найденных запущенных процессов и заблокированных элементов в папках.
- Export List — экспорт списка заблокированных (не удаляющихся) элементов в папке. Может пригодиться, если вы пытаетесь удалить вирус или вредоносное программное обеспечение, для последующего анализа и очистки компьютера вручную.
Таким образом, для удаления папки вам следует сначала выбрать «Scan Folders», указать не удаляющуюся папку и подождать завершения сканирования.

После этого, вы увидите список файлов или процессов, которые блокируют папку, включая ID процесса, заблокированный элемент и его тип, содержащую его папку или подпапку.
Следующее, что вы можете сделать — это закрыть процесс (Кнопка Kill Process), разблокировать папку или файл, или разблокировать все элементы в папке, чтобы удалить ее.

Кроме этого, по правому клику на любом пункте в списке, вы можете перейти к нему в проводнике Windows, найти описание процесса в Google или просканировать на вирусы онлайн в VirusTotal, если у вас есть подозрение, что это вредоносная программа.
При установке (то есть, если вы выбрали не portable версию) программы File Governor вы можете также выбрать опцию для ее интеграции в контекстное меню проводника, сделав удаление папок, которые не удаляются еще проще — достаточно будет кликнуть по ней правой кнопкой мыши и разблокировать все содержимое.
Скачать бесплатно программу File Governorможно с официальной страницы: http://www.novirusthanks.org/products/file-governor/
А вдруг и это будет интересно:
remontka.pro
Инструкция: Как удалить папку, которая не удаляется
 Каждый пользователь компьютера стремится сохранять внутренний или внешний жесткий диск в чистоте, своевременно удаляя папки с бесполезными файлами или программами. Согласно рекомендациям Microsoft, на операционной системе Windows удалять лишние приложения нужно через встроенную утилиту для установки/удаления программ, но не все из установленных на компьютере приложений отображаются в ней.
Каждый пользователь компьютера стремится сохранять внутренний или внешний жесткий диск в чистоте, своевременно удаляя папки с бесполезными файлами или программами. Согласно рекомендациям Microsoft, на операционной системе Windows удалять лишние приложения нужно через встроенную утилиту для установки/удаления программ, но не все из установленных на компьютере приложений отображаются в ней.
В большинстве случаев удаление программы или других файлов в папке не вызывает проблем. Достаточно нажать на папку правой кнопкой мыши, выбрать пункт «Удалить» и подтвердить свое решение. Но не всегда удаление папки проходит гладко, и система может предупредить, что неспособна выполнить операцию из-за использования файлов папки в данный момент. Предлагаем рассмотреть несколько способов, как удалить папку, которая не удаляется в операционной системе Windows.
Перезагрузка компьютера
Самый очевидный и простой способ решения проблемы с папкой, которая не удаляется, это перезагрузка компьютера. Чаще всего ошибка с удалением папки возникает по причине использования файлов, которые находятся в ней. Например, запустив изображение из папки с картинками, удалить ее не получится до тех пор, пока программа, использующая изображение, не перестанет к нему обращаться.
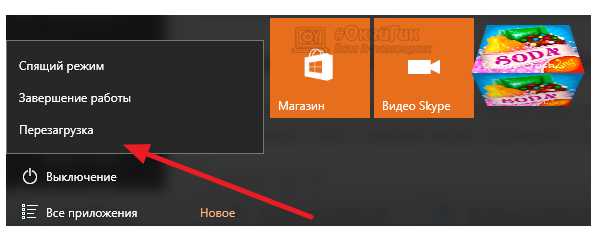
Если после закрытия всех программ, которые могли использовать файлы из удаляемой папки, результат остался прежним и система сообщает о невозможности удаления, легче всего будет перезагрузить компьютер, тем самым сбросив все обращения к файлам.
Закрытие программ, использующих файлы из папки
Если после перезагрузки компьютера продолжает возникать проблема, при которой папку не удается удалить, нужно понять, какой из файлов, находящихся в ней, в данный момент использует система. Вероятнее всего в папке содержится приложение, которое автоматически запускается после перезагрузки компьютера, тем самым оно становится используемым и не может быть удалено.
Например: Программа PicPick по умолчанию автоматически запускается одновременно с операционной системой. Если данная опция в приложении не отключена, то после перезагрузки компьютера удалить папку, в которой находится PicPick, не получится. Потребуется сперва закрыть приложение, а после приступать к его удалению.

Когда приложение не отображается, но при попытке удалить папку с ним все равно возникают ошибки, нужно завершить работу программы при помощи «Диспетчера задач». Для этого нажмите Ctrl+Alt+Del и запустите «Диспетчер задач». Далее перейдите в расширенный режим просмотра запущенных приложений и выберите графу «Процессы». Найдите в списке процессов тот, который может исполняться из папки, попытка удалить которую производится. Завершите этот процесс, после чего попытайтесь вновь стереть папку.
Проверка на вирусы
Виной многих проблем в работе компьютера являются вирусы. Они могут скрытно проникнуть в определенную папку и находиться в ней, в результате чего у пользователя будут возникать проблемы при попытке ее удалить.
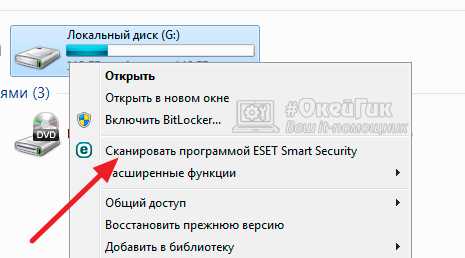
Чтобы убедиться в отсутствии в папке вирусов, нужно установить на компьютер антивирус. Далее нажмите на папку правой кнопкой мыши и выберите в выпадающем меню пункт, связанный со сканированием папки при помощи антивируса. Если во время сканирования проблемы не будут найдены, значит, ошибка связана не с вирусами.
Форматирование диска с папкой
Часто проблема, при которой пользователь не может удалить папку, возникает с внешними жесткими дисками или флеш-накопителями. Если не получается удалить папку с внешнего накопителя, можно просто его отформатировать.

Предварительно перенесите на другой накопитель файлы с внешнего жесткого диска или флешки, которые могут пригодиться в будущем. После этого можно приступать к форматированию хранителя информации, по результатам которого с него будет все удалено. Для того чтобы отформатировать внешний жесткий диск или флешку, нажмите на него правой кнопкой мыши в списке выбора дисков и кликните на соответствующий пункт. Рекомендуется выполнять полное форматирование (а не быстрое), чтобы полностью «обнулить» хранитель информации.
Использование специальных программ
Для устранения проблемы, при которой не удается удалить папку, выпущено сразу несколько приложений, способных помочь справиться с данной задачей. Действенной программой можно назвать Unlocker, которая распространяется бесплатно через интернет на сайте разработчиков.
Программа работает очень просто – она анализирует компьютер и отыскивает процессы, которые используют файлы из папки. Когда они найдены, приложение предлагает их закрыть, после чего проблем с удалением папки возникать не должно. Пользоваться приложением Unlocker нужно следующим образом:
- Запустите его и выберите папку, которую вы планируете удалить;

- Далее пройдет процедура анализа, после чего пользователю покажут, какие файлы из папки в данный момент задействованы определенным процессом;
- После этого остается выделить все процессы, использующие файлы из папки, и нажать на кнопку «Kill Process», завершив их.

- Когда процессы завершены, папку можно спокойно удалять, и больше проблема не должна себя проявить.
Стоит обратить внимание, что удаление папки может быть невозможно не только из-за использования файлов, расположенных в ней, но и по причине ограничения доступа. Если к папке одновременно настроен доступ с нескольких компьютеров, системный администратор может сохранить права на удаление или изменений файлов в папке только для себя. Таким образом, с других компьютеров информацию из папки можно будет только просматривать, но не стирать.
Загрузка...okeygeek.ru
Как удалить папку которая не удаляется на windows 7,8,10, xp?
Всех приветствую, дорогие читатели! В этой статье будет описано, как удалить папку, которая не удаляется. Практически каждый пользователь сталкивается с такой проблемой, как «неудаляемые» папки. Конечно же, будет глупо винить в этом кого-либо, даже систему, которая утверждает нам, что данная директория в настоящее время занята каким-то процессом.

В настоящее время разработали пять эффективных способов решения данной проблемы:
- Перезагрузка самого компьютера;
- Проверка системы;
- Вирусы;
- Настройка папки;
- Сторонние утилиты.
Ниже я рассмотрю каждый вариант более подробно.
Перезагрузка
Итак, система не может удалить требуемую папку по тем или иным причинам. Что же это за причины?
Основной такой причиной считается применение файлов в папке каким-нибудь приложением либо процессом, которые запущены на данный момент.
На примере видно, что удалить папку не получается, потому что один либо несколько файлов сейчас используются одной из программ Виндовс.
Поскольку большинство пользователей не знает, какой именно программой используются файлы, то им ничего не остается, кроме как перезагрузить свой ПК.
Небольшой совет! Я рекомендую перезагружаться через Пуск. Так вы сохраните все документы, над которыми работали.

Делаем всё как показано на картинке. Нажимаем «Пуск», кликаем по маленькому квадрату со стрелкой и выбираем пункт «Перезагрузка».
Проверка системы
Также можно проверить не находится ли в папке приложение, запущенное в настоящий момент. Предположим, вы решили избавиться от Skype по какой-либо причине, только не путем деинсталляции, а варварским удалением папки, в которой находится все содержимое программы.
Предлагаю рассмотреть этот вариант поподробнее. Откройте папку и проделайте такой путь: Диск С — Programm Files — Skype.
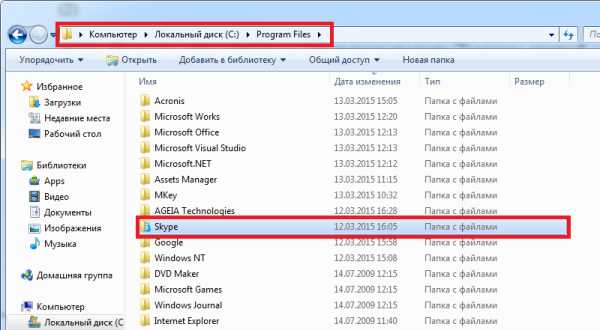
Если нажать на клавишу «Delete», то система выдаст сообщение о неудачной попытке удаления.

Во-первых, программа запущена, отчего и возможность удаления заблокирована самой системой. Во-вторых, она «висит» в диспетчере задач.
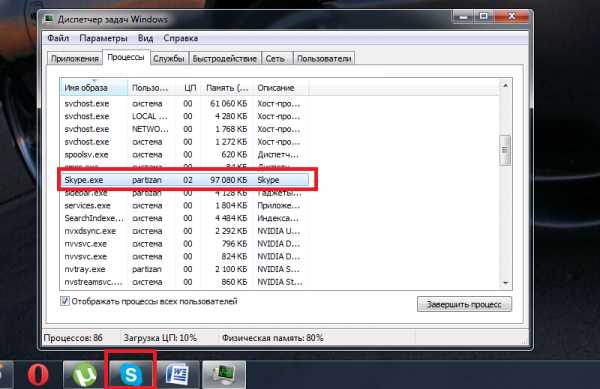
В этом случае следует закрыть программу и на всякий случай, так сказать, «убить» процесс, дабы уведомление не отобразилось снова.
Войдите в Скайп, нажмите Ctrl+Alt+Delete и выделите нужную программу. Затем укажите «Завершить процесс».
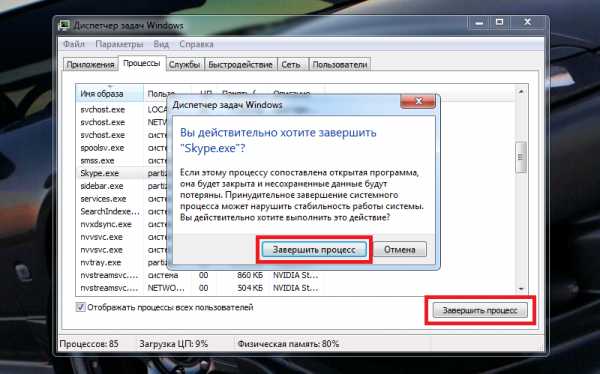
Появится окно с подтверждением действий. Нажмите еще раз на завершение.
Внимание! Вышеописанный процесс одинаково полезен для всех подобных случаев, не только для Skype.
Вирусы
Вполне возможно, что на вашем компьютере есть вирусы, в связи с чем и не удаляется требуемая папка. Они могли проникнуть, как через глобальную сеть, так и посредством флешки. Если папка не удаляется с флешки, то есть один способ решения проблемы.
Откройте антивирус и просканируйте накопитель. Затем пробуйте удалить папку. Если не получилось, то остается только форматировать флешку.
Внимание! После форматирования будут удалены все данные с фленшки.
Правой кнопкой мышки нажмите на накопитель и выберите пункт «Форматировать».

Появится меню с настройками.

FAT 32 должна быть выбрана по умолчанию. Имя можно дать любое. Для более качественного форматирования галочку «быстрой очистки» лучше всего снять. Нажмите «Начать» и дождитесь окончания процесса.
Минутку внимания, возможно вам будет интересно узнать почему внешний жесткий диск не определяется или что делать, если биос не видит жесткий диск.
Настройка папки
Несколько компьютеров объедены в одну подсеть. Бывает и такое, когда Администратор создает сразу несколько общих папок и сбрасывает туда разную информацию. Также он устанавливает права доступа, чтобы папку никто намеренно не удалил.
Правой кнопкой мышки нажмите на папку и выберите там «Свойства».

Перейдите в раздел «Безопасности» и кликните на «Дополнительно»

Выберите нужного пользователя.
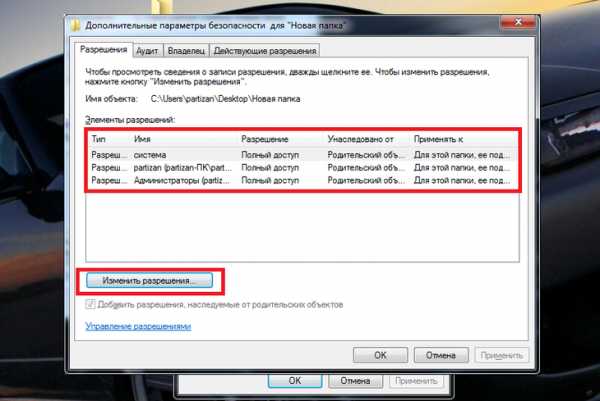
Теперь настройте уровень доступа.

Если вы решили установить галочки на 2-х пунктах, которые связаны с удалением, то пользователь не сможет исключить ни папку, ни ее содержимое.
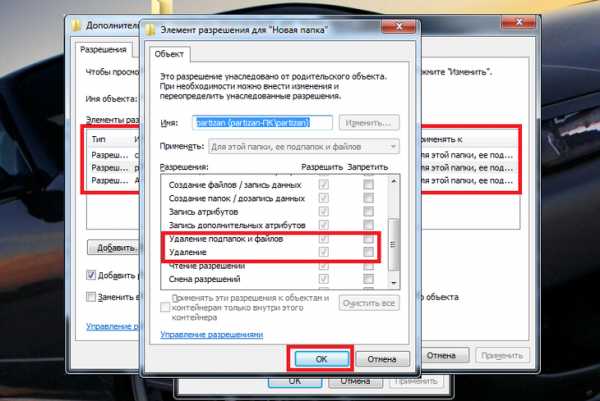
В иных случаях, все будут иметь полный доступ к данным.
Кроме того, можно просто воспользоваться учетной записью администратора. Для удаления отдельных папок и файлов требуются права администратора. Если система сообщает, что у вас недостаточно прав, то вам необходимо войти в учетную запись администратора и еще раз попробовать удалить папку.
Как удалить папку которая не удаляется через сторонние утилиты
Программа Unlocker считается самой популярной. Её применение – это распространенный вариант удалить файлы, которые применяются тем либо иным процессом.
Сама программка бесплатная, хорошо справляется с поставленной задачей, в общем, функционирует достаточно хорошо.
Скачать Unlocker можно на официальном портале разработчика: http://www.emptyloop.com/unlocker/. Имейте ввиду, что с недавнего времени данный сайт стал определяться как вредоносный.
Пользоваться программой достаточно удобно. После того как она установится на компьютере, просто кликните правой кнопкой мыши по файлу и выберите в появившемся меню пункт «Unlocker». В случае применения portable версии программы запустите программу, выберите файл либо папку, которые требуется удалить.

Суть работы программы та же самая, что и в первом описанном способе. Важнейшие преимущества перед первым способом — посредством программы Unlocker файл исключить достаточно проще. Кроме того, она может отыскать и завершить процесс, который скрыт от глаз пользователей.
Заключение
Вот вы и узнали пять основных метода, которые помогут удалить вам «неудаляемый» файл. Таким образом, можно подвести итог, в сегодняшней статье была раскрыта тема «как удалить папку, которая не удаляется».
Система никогда не будет «ругаться», если перечень файлов, который находится в папке, в настоящий момент времени нигде не задействуется. На всякий случай, также советую, просканировать систему на предмет нежелательного ПО.
Как правильно удалить папку которая не удаляется?
1 5 (100%) проголосовало 1Это интересно
pro100pc.ru
Как удалить папку или файл, которые не удаляются на компьютере?
Наверно в каждого из вас были такие случаи, что вы не могли удалить папку или файл на компьютере с рабочего стола или с другого места на дисках С или D на ОС Windows xp, 7, 8, 10. Что только не делали и сколько раз не питались удалить, в итоге результат один – выдает ошибку, которая оповещает о том, что файл невозможно удалить по разным причинам (доступ запрещен, используется другим приложением и подобные). Но выход есть. Я нашел способ, который работает, с помощью которого все же возможно выйти с этой тупиковой ситуации.
Удаляем папку или файл, которые не удаляются на ОС Windows с помощью программы
1. Нам понадобится для удаления волшебная утилита под названием Unlocker. Она сможет разблокировать все использованные файлы, которые мешают удалению. Переходим по ссылке и скачиваем ее, либо ищем через гугл. Некоторые антивирусы могут ругаться на файл, не боимся, добавляем ее в исключение, в программе вируса НЕТ. Ругаются антивирусы из за той причины, что программа при установке предлагает установить дополнительное программное обеспечение, от которого мы откажемся в ходе установки.
2. Устанавливаем утилиту. Во втором шаге установки переставляем бегунок на Advanced и убираем все три галочки, ведь нам дополнительный софт не нужен на компьютере. Дальше продолжаем в обычном режиме установку.

3. Установили? Теперь находим нужный файл или папку, которая не удаляется обычным стандартным способом, и на ней (папке, файле) щелкаем правой кнопкой мыши. В диалоговом окне должна появится программа Unlocker. 4. Нажимаем на Unlocker. Появится у вас диалоговое окно установленной утилиты. В нем видим заблокированные процессы, которые нам и мешали удалить папку или файл стандартным способом. Выбираем в диалоговом окне «Удалить» Нажимаем «Разблокировать все».
4. Нажимаем на Unlocker. Появится у вас диалоговое окно установленной утилиты. В нем видим заблокированные процессы, которые нам и мешали удалить папку или файл стандартным способом. Выбираем в диалоговом окне «Удалить» Нажимаем «Разблокировать все».
Категорически запрещается удалять системные файлы и папки Windows. В противном случае могут выскакивать ошибки при пользовании компьютером, вплоть до переустановки ОС.
 Если все заблокированные пути удалось разблокировать, тогда у вас выскочить такое диалоговое окно:Но бывают случаи, что программе не удается сразу разблокировать пути и может выдать ошибку, что удаление объекта невозможно. Спросит, выполнить ли удаление при следующей загрузке системы. Нажимаем «Да».После перезагрузки компьютера, файл или папку, которую вы удаляли, будет удалены. Вот и закончился этот несложный процесс удаление файлов и папок, которые стандартным способом не удаляются.
Если все заблокированные пути удалось разблокировать, тогда у вас выскочить такое диалоговое окно:Но бывают случаи, что программе не удается сразу разблокировать пути и может выдать ошибку, что удаление объекта невозможно. Спросит, выполнить ли удаление при следующей загрузке системы. Нажимаем «Да».После перезагрузки компьютера, файл или папку, которую вы удаляли, будет удалены. Вот и закончился этот несложный процесс удаление файлов и папок, которые стандартным способом не удаляются.
Посмотреть видео, как удалить папку или файл, которые не удаляются с компьютера
comp123.ru
Как удалить файл или папку, которые не удаляются?
class="eliadunit">Очень часто в своей виртуальной жизни я, как и все сталкивался с проблемой удаления файлов и папок. Сильно раздражало сообщение, которое выдавала Windows на мои действия, связанные с удалением файлов или папок. К примеру, такое, как в Windows XP:
Или вот такое, как в Windows 7:

Зачастую, файл или папка не удаляется из-за того, что в данный момент используется каким-либо приложением или программой, бывает и так, что этот файл является системным, могут быть и другие причины, но смысл этой статьи не перечислить все причины, а в корне избавиться от них.
Раньше, когда я не знал ниже описанный способ, с удалением “не удаляемых” файлов или папок (извиняюсь за каламбур), я справлялся посредством перезагрузки операционной системы. Иногда это помогало, а иногда и нет. С каждым не удавшимся удалением этих самых “не удаляемых” файлов и папок их становилось все больше и больше. Постепенно компьютер засорялся, ненужные файлы и папки занимали все больше и больше пространства на винчестере, но что было делать, приходилось смиряться.
Прежде, чем воспользоваться ниже описанным способом, Вы должны четко представлять, что удаляете, дабы не удалить чего лишнего и ненароком не набедокурить.
class="eliadunit">И так, как же удалить “не удаляемые” файлы или папки? Для начала стоит скачать полезную и удобную утилиту “Unlocker” (кстати, название утилиты в дословном переводе – “разблокировщик”), напрямую предназначенную для удаления “не удаляемых” файлов и папок, которые не удаляются стандартным способом.
После чего Unlocker необходимо установить. После установки в контекстном меню, при нажатии правой кнопкой мыши на файл или папку появится новый пункт “Unlocker”.

При нажатии на этот пункт появится окошко утилиты Unlocker, в котором программа покажет какие процессы, используют файл в данный момент и мешают её удалению. Для удаления файла или папки Вам необходимо из выпадающего меню, которое находится в нижнем левом углу выбрать соответствующий пункт, после чего нажать “Разблокировать все”. В большинстве случаев “Unlocker” справляется с удалением файла или папки. Стоит заметить, что удаление происходит, минуя “Корзину”, т.е. всё удаляется навсегда, однако у меня иногда получается нажатием “Ctrl+Z”, сразу после удаления восстановить, данные.
Помимо удаления Вы также можете переименовать, переместить либо копировать этот файл.

После нажатия на кнопку “Разблокировать все” последует процедура удаления, после чего “Unlocker” проинформирует Вас об успешном удалении файла или папки.
Рекомендуем к просмотру:
h-y-c.ru
- Что делать если не работает зарядка от ноутбука

- Телеграмм преимущества и недостатки

- Установка viber на компьютер

- Как увеличить мощность процессора на компьютере

- Windows 10 отключить автозапуск

- Почему видео не открывается

- Роль процессора в компьютере

- Iis служба как называется

- Сбросить кэш

- Insert in

- Windows powershell ise что это

