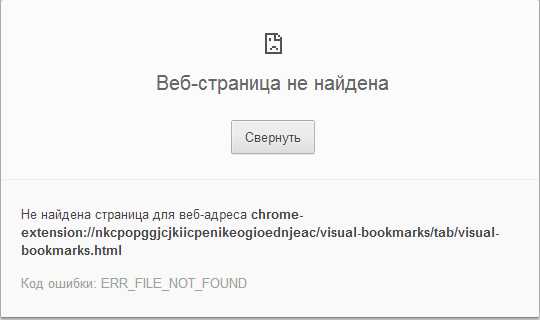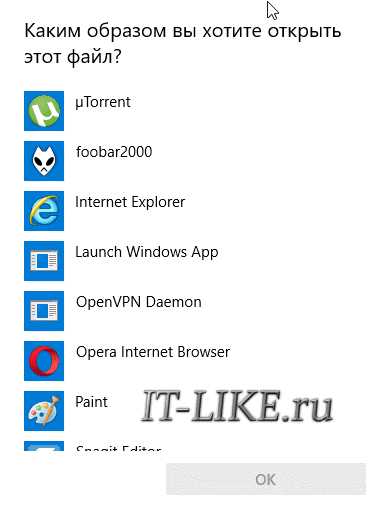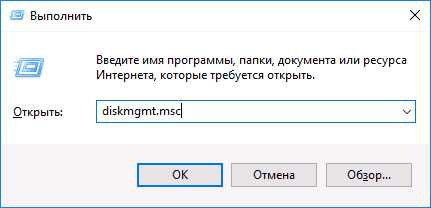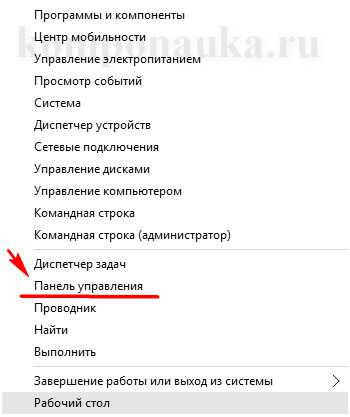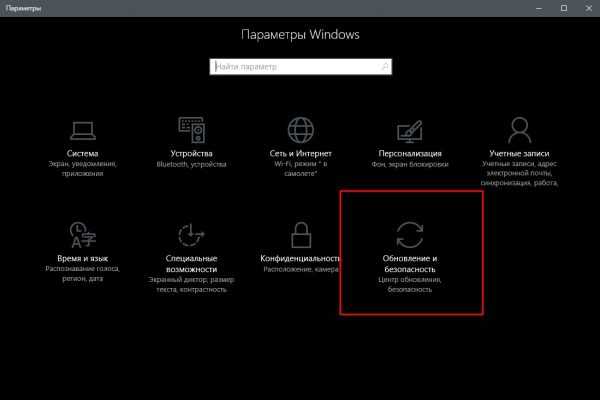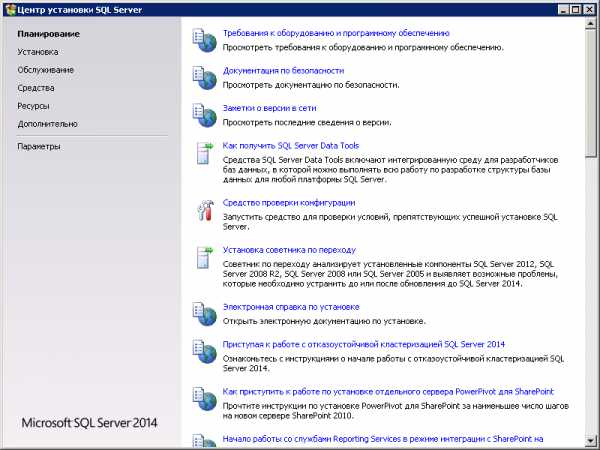Как почистить комп с помощью ccleaner. Очистка компьютера от мусора. Ccleaner. Как почистить компьютер ccleaner
Как почистить ноутбук с помощью ccleaner. Очистка компьютера от мусора. Ccleaner
«Очисти компьютер от мусора » — эти слова сегодня можно частенько слышать в ответ на свои сетования по поводу медленной работы компьютера, или небольших неприятностей, вызванных действиями вирусных программ. К сожалению, большинство простых пользователей ещё довольно туманно понимают фразу «очистить компьютер», но всё не так уж и сложно, если начать разбираться. Мы приведём простые примеры, как можно «прочистить» свой любимый и ненаглядный компьютер (ноутбук или планшет) под управлением Windows.
Ccleaner — бесплатная очистка компьютера от ненужных программ на русском языке
И поможет нам в этом бесплатная программа Ccleaner, которая может очистить реестр Windows, кэш, куки (cookie), правильно удалять ненужные программы, отключать/включать автостарт (программы, которые стартуют вместе с Windows) и даже стирать диски. Программа Ccleaner на русском языке, и поможет быстро очистить компьютер от мусора. Итак, нужно скачать Ccleaner 4.15 и установить (в целях безопасности программа скачивается в архивированном виде zip , если у Вас нет архиватора, скачайте бесплатный 7zip ). В процессе установки жмём везде “Далее ”, кроме страницы выбора установок – там советую оставить только пункт «Создать ярлыки в меню “Пуск”». После установки заходим Пуск – Все программы – папка Ccleaner – Ccleaner , кликаем и запускается программа. Далее выбираем вкладки слева.
Очистка кэша.
Вкладка «Очистка ». Новичкам советую все галочки оставить по умолчанию, а более опытные пользователи могут отмечать нужные им пункты.
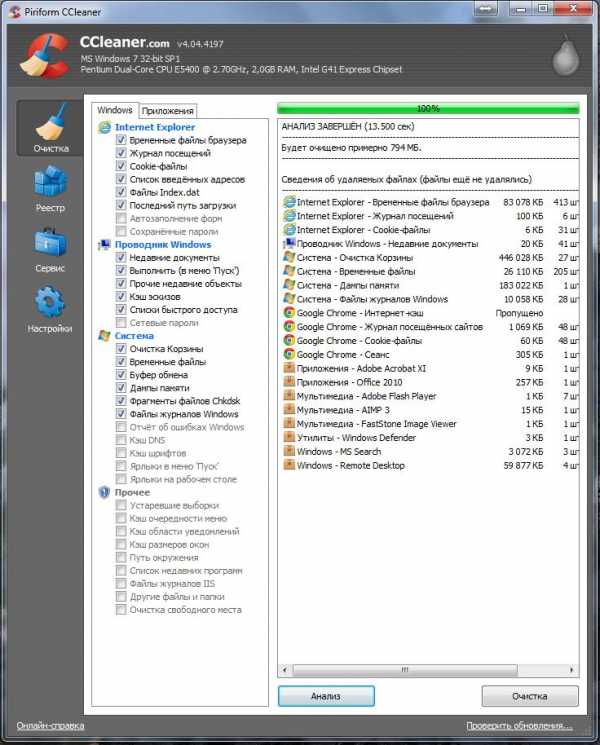
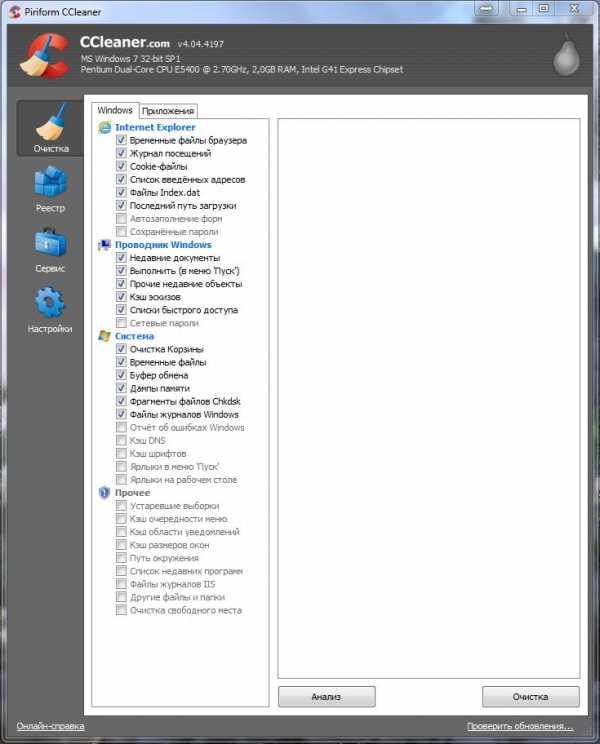 Так же обратите внимание на то, что кроме вкладки «Windows» (наверху) есть ещё вкладка «Приложения», на которой указаны пункты очистки остальных браузеров и других программ. Нажимаем кнопку «Анализ » и ждём, когда верхняя зелёная шкала покажет нам, что 100% выполнено.
Так же обратите внимание на то, что кроме вкладки «Windows» (наверху) есть ещё вкладка «Приложения», на которой указаны пункты очистки остальных браузеров и других программ. Нажимаем кнопку «Анализ » и ждём, когда верхняя зелёная шкала покажет нам, что 100% выполнено.
Иногда, при первом запуске ждать приходится долго, однако стоит набраться терпения. После того, как сканирование будет завершено, нажимает кнопку «Очистка » справа внизу.
На появившийся вопрос выставляем галочку "Не показывать больше " и жмём "ОК ". Итак, нам удалось удалить всякий кэш, временные файлы и куки (cookie) , а то, что было в корзине, ушло навсегда. Осталось последнее маленькое действие.
Очистка реестра.
Очистка реестра — очень полезная функция. Многие программы оставляют “следы” в реестре системы Windows, которые могут быть вредны для нормальной работы. Реестр можно чистить вручную, но этим занимаются уже опытные пользователи, а для простых смертных есть лёгкий способ сделать это автоматически.
В программе Ccleaner переходим на вкладку «Реестр », которая находится слева. Кликаем «Поиск проблем », когда всё будет найдено, кликам «Исправить ».
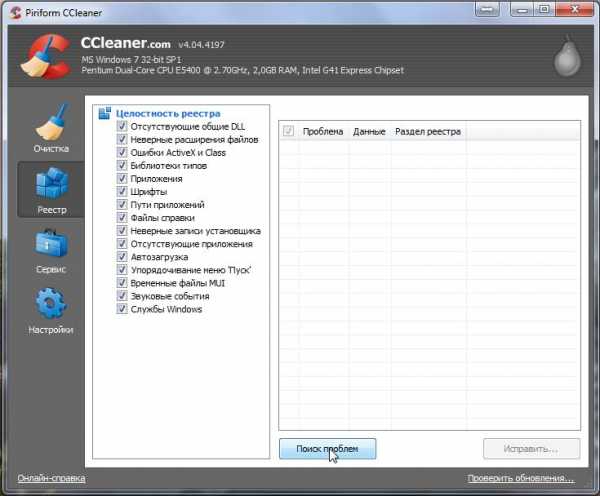
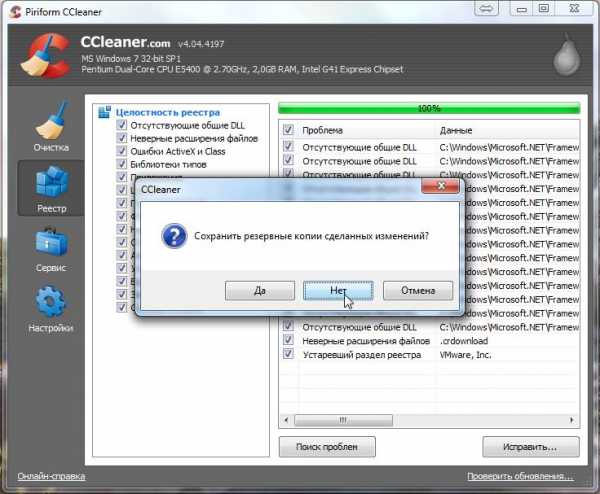 На запрос сохранения резервных копий отвечаем «Нет », после чего выбираем «Исправить отмеченное » и «Закрыть ».
На запрос сохранения резервных копий отвечаем «Нет », после чего выбираем «Исправить отмеченное » и «Закрыть ».
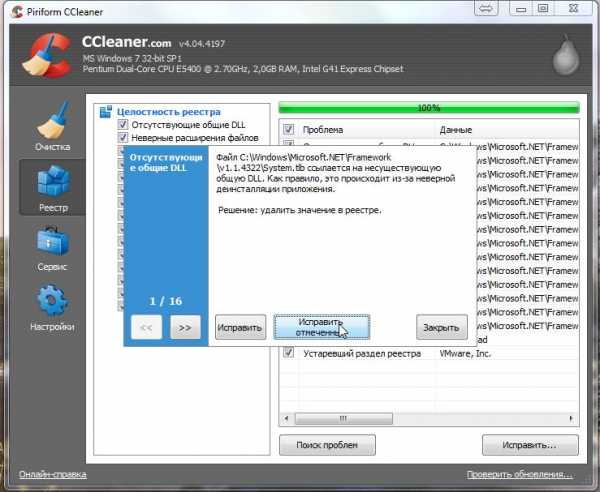
Очистка автозагрузки
На вкладке «Сервис» есть много полезных функций, на которые нужно обратить внимание. Это «Удаление программ » — тут всё понятно. Выбираем из списка ненужную программу и нажимаем «Деинсталляция». Обратите внимание на то, что кнопка «Удалить » просто удалит эту программу из списка, но не с компьютера!
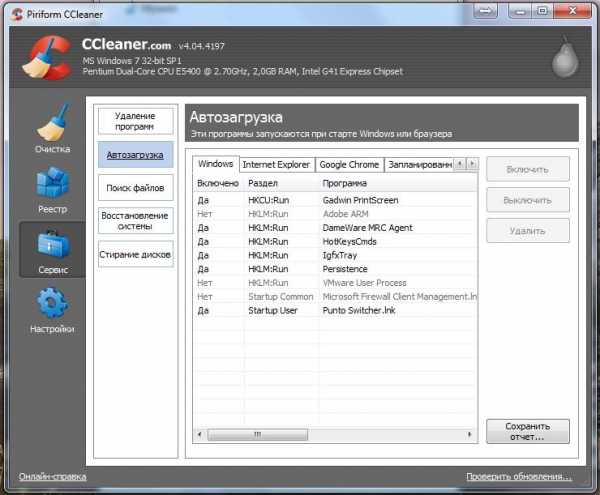
Некоторые из этих процессов вам не нужны, но какие именно, вам предстоит решать самим. Это может быть приложение для игры, какой-нибудь навязчивый агент, обновление для принтеров и т.д. Если вы знаете, что это за процесс и он вам не нужен – тогда нажимайте «Выключить ». Чем меньше программ работает в системе – тем меньше загружен наш процессор и оперативная память.
Пользоваться остальными функциями этой программы («Восстановление системы » и «Стирание дисков ») новичкам я не советую, последствия могут быть плачевными.
Очистка компьютера
Итак, для начала давайте разберёмся, что это значит, почистить свой компьютер.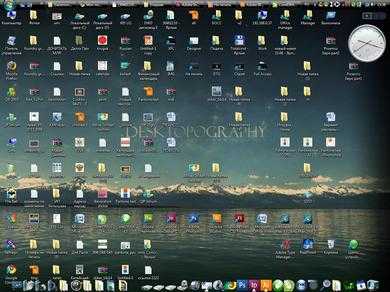
Беспорядок на рабочем столе . Взглянем на свой рабочий стол. Нет, не тот, за которым вы сидите, а тот, который на мониторе. Если у вас там очень много значков программ и папок, то было бы неплохо разобраться, чем вы действительно часто пользуетесь. Ярлыки, вроде FoxitReader, FineReader, KMPlayer, WinDjView, ACDSee и другие, которыми никто не пользуется, можно смело удалять. Такие приложения обычно при установке ассоциируются со своим типом файлов и автоматически запускаются при их открытии. Все файлы и папки с рабочего стола лучше убирать на другие диски, а если есть необходимость часто ими пользоваться – создайте ярлыки и поместите их на рабочий стол. Это снизит нагрузку на диск С, а так же сохранит ваши данные, если вдруг система рухнет. Всегда помните – рабочий стол расположен на диске С (системном диске). Если же у Вас всего один диск на компьютере (обычно ноутбуки так и продают), советую разбить его на 2 части: одна под систему и программы, а вторая под хранение информации. Итак, в идеале на рабочем столе у нас остался только ярлыки: Мой компьютер, Интернет (Opera, GoogleChrome, Yandex, FireFox и Skype. Конечно, ещё могут быть ярлыки парочки игр, любимого плеера и ярлык папки «Загрузки». Заодно можно и рассортировать всякие свои данные, чтобы потом искать легче было.
Удаление ненужных программ. Есть несколько программ для удаления ненужных приложений. Во-первых, это встроенный “удалитель”.
В Windows 7 и 8 он находится здесь:
Пуск – Панель управления – Программы и компоненты
В Windows XP :
Пуск – Панель управления – Установка и удаление программ
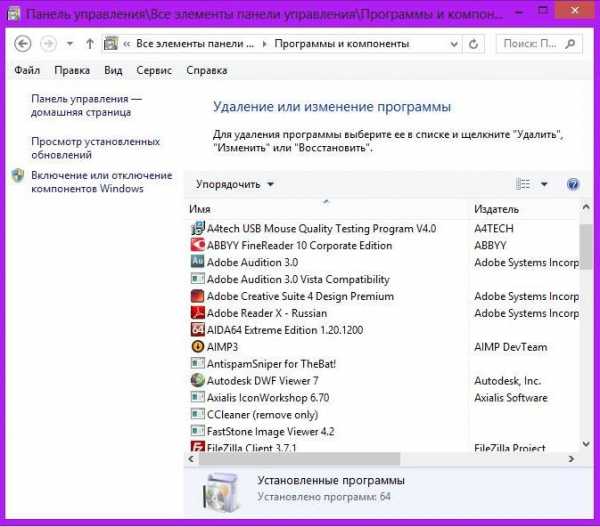
Когда вы откроете это окно, вашему вниманию предстанет список готовых к удалению программ. Выбираем то, что нам точно не нужно и удаляем. Это могут быть всевозможные игры, которые Вы когда-то устанавливали, разные toolbar (добавочные строки в браузере с разными сервисами), программы обновления для принтеров (советую удалять их, потому что толку от них всё равно мало, а в процессах висят постоянно), и всякие сервисы, типа mail-спутника. Обратите внимание, что лучше удалять приложения по-одному, дабы избежать всевозможных зависаний. После того, как вы все ненужные программы удалили, настоятельно советую перезагрузить компьютер. Кроме стандартного “удалителя”, можно воспользоваться такими программами, как UninstalTools, TotalUninstallPro, Ccleaner и многие другие.
Теперь, когда Ваш компьютер полностью очищен, нужно его перезагрузить и насладиться увеличившейся скоростью работы.
(Visited 1 218 times, 1 visits today)
Среди программ для очистки компьютера CCleaner занимает почетное первое место. По крайней мере, в Рунете это приложение действительно пользуется огромным спросом. Все почему? Несмотря на все увеличивающиеся размеры жестких дисков, подобные чистильщики все еще востребованы, поскольку без процедуры очистки операционная система работает все медленней.
В этом руководстве вы узнаете, как очистить диск от мусора, быстро удалив ненужные файлы и освободим кэш. Кроме того, мы удалим ненужные программы, которые также отнимают ценное пространство и замедляют работу Windows.
В этой статье мы не будем затрагивать Реестр - это отдельная и достаточно обширная тема, которую мы уже затрагивали в статье .
В чем польза от очистки ПК с использованием CCleaner
CCleaner - комплексная программа для очистки компьютера от всевозможных бесполезных файлов, которые только отъедают пространство диска.
Чем может быть полезна утилита CCleaner:
- Ускорение работы за счет чистки компьютера от мусора.
- Освободив жесткий диск, вы дадите другим программа возможность работать корректно, без конфликтов. Кроме того, наличие свободного места - это благо для операционной системы.
- Ускорение
iuni.ru
Как почистить комп с помощью ccleaner. Очистка компьютера от мусора. Ccleaner
Во время работы за компьютером мы совершаем много действий: пользуемся интернетом, устанавливаем и удаляем программы, игры и многое другое. Со временем в нашем компьютере скапливается много «мусора»: временные файлы с интернета, куки, история, файлы, которые остались после удаления программы или игры. Одним словом - «мусор». Постепенно он сказывается на работоспособности нашего компьютера в худшую сторону. Для поиска этого «мусора» и его удаления существует множество программ. Мы воспользуемся бесплатной программой CCleaner.
Как установить программу CCleaner
Давайте рассмотрим подробно как установить программу CCleaner. Для загрузки перейдите на официальный сайт по этой ссылке .
Находим пункт «Скачать CCleaner…», нажимаем на него и переходим на следующую страницу, где выбираем «Скачать для Windows» . Можно скачать для системы Mac и Android
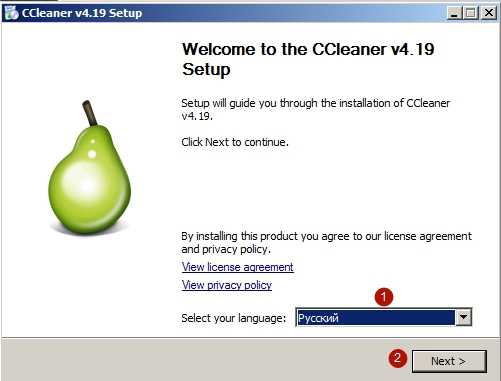
В выпадающем списке (1) выбираем Русский язык. Жмем далее (NEXT)(2)
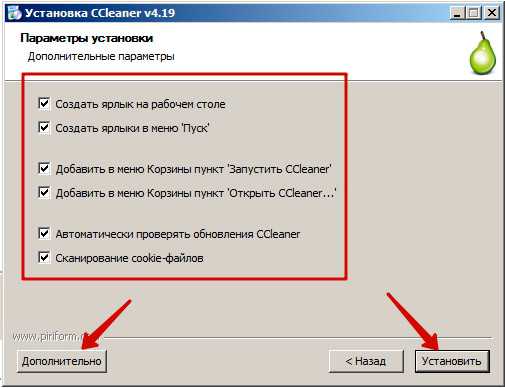
В новом окне выбираем дополнительные параметры, можете оставить все по умолчанию. Если вам нужны особые параметры установки, тогда нажмите на кнопку «Дополнительно». Нас же устроит простая установка, поэтому нажимаем «Установить» .
Пойдет процесс установки программы.
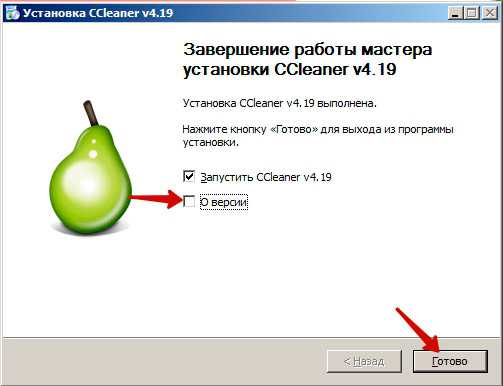
На последней стадии установки отмечены 2 пункта. Если вам интересно прочитать о текущей версии программы, то поставьте галочку возле «О версии». Мы не будем читать об версии программы и сразу же запускаем CCleaner, нажимая кнопку «Готово» . Все, установка прошла успешно.
Чистка компьютера с помощью программы CCleaner
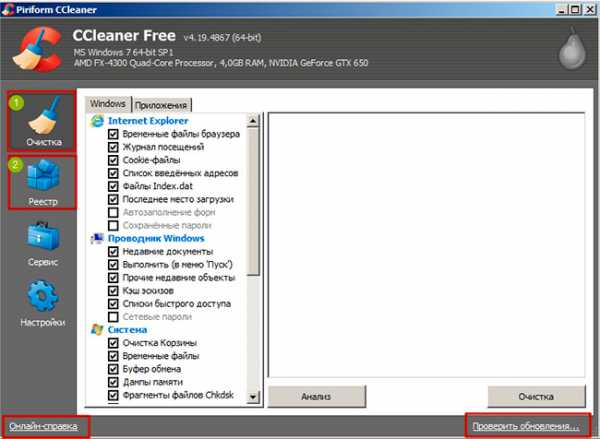
Перед нами откроется рабочее окно программы CCleaner. Для очистки компьютера от «мусора» нам потребуется 2 вкладки: Очистка (открывается по умолчанию) - проводит поиск и чистку от ненужных файлов, Реестр - выявляет и устраняет проблемы в системном реестре. В окне вы найдете онлайн-справку и Проверить обновления
Давайте сначала проведем чистку компьютера.
Переходим на вкладку Очистка. По умолчанию программа выставляет нужные параметры для поиска. Если вы не хотите что-то очищать, тогда снимите соответствующую галочку, или же, наоборот, вам нужно очистить все данные, тогда выделяйте нужные параметры. Нас же все устраивает по умолчанию и нажимаем кнопку «Анализ» . Внимание: перед началом анализа закройте все программы и браузера, проверить Корзину на предмет случайного удаленного вами файла . Программа просканирует по всем выделенным параметрам и обнаружит все ненужные и временные файлы.
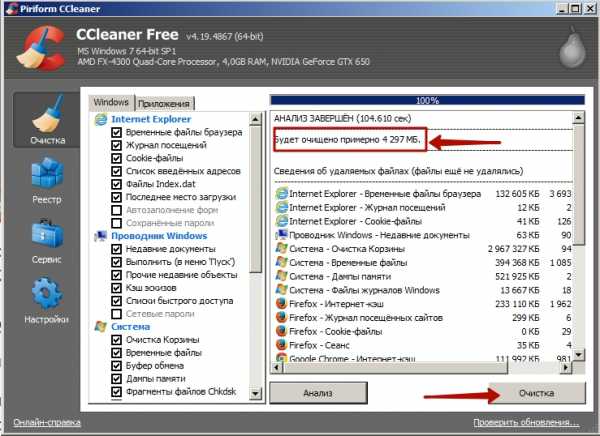
Через несколько секунд (в зависимости от состояния вашего компьютера), программа предоставить вам отчет о ненужных файлах и их общем объеме. В нашем случае таких файлов накопилось свыше 4 Гб. Только представьте себе, 4 Гб всякого «мусора» занимали ваш жесткий диск. У вас будут конечно другие данные, но тоже впечатляющие, если вы давно не проводили чистку компьютера. Для того, чтобы все это удалить жмем на кнопку «Очистка» . В течении нескольких секунд весь «мусор» будет удален. Важно: программа Не удалит ваши персональные файлы или системные. Она удаляет только ненужные файлы.
Исправляем реестр
Теперь займемся реестром. Переходим на вкладку «Реестр»
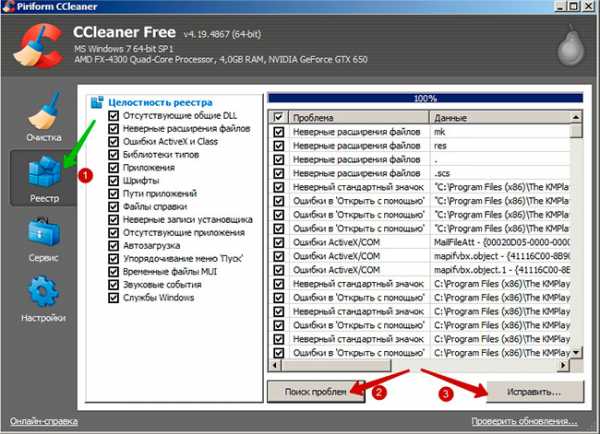
Для выявления проблем в реестре нажимаем кнопку «Поиск проблем» (2). Программа также просканирует реестр и покажет все возможные проблемы. Для исправление указанных ошибок жмем кнопку «Исправить…» Вам будет предложено сохранить резервные копии сделанных изменений. Эта копия нужна на той случай, если реестр может дать сбой после исправления ошибок. На этот случай и будет резервная копия, которую можно восстановить, дважды по ней щелкнув мышкой. Жмем «Да» и сохраняем копию, к примеру, на Рабочем столе. После этого программа CCleaner предложит вам выбрать действие по каждой ошибке.
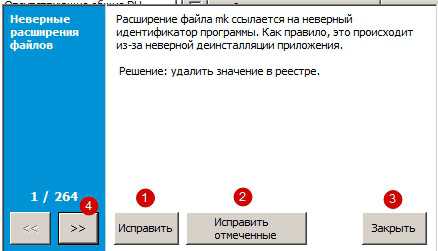
Для исправления конкретной проблемы, нажмите «Исправить» (1), для просмотра последующих проблем, нажмите «>>» (4), для исправления всех отмеченных ошибок, нажмите «Исправить отмеченные» , если вы не хотите ничего исправлять, жмите «Закрыть» . Мы же будем исправлять все отмеченные сразу, нажав на соответствующую кнопку.
Вот так просто и быстро мы провели чистку компьютера от «мусора».
Вкратце рассмотрим 2 последние вкладки - Сервис и Настройки
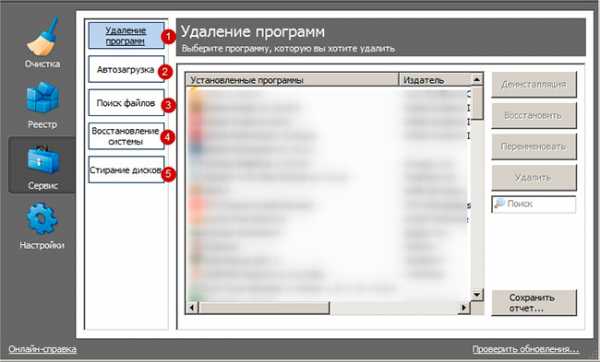
Вкладка «Сервис» состоит из следующих разделов:
Удаление программ - аналог стандартному сервису Windows. Для удаления программы, выберите ее в списке и нажмите Деинсталяция.
- показывает список всех программ, которые автоматически загружаются вместе с Windows. В этом окне можно включить и выключить автозагрузку выбранной программы. Будьте осторожны: не отключите системные программы WindowsПоиск файлов - осуществляет поиск файлов по разным критериям: дате, имени файла, его размера.
Восстановление системы - позволяет провести процесс восстановления системы windows с указанной точки.
Стирание дисков - производит стирание дисков.
Вкладка «Настройки» открывает доступ к настройкам программы. Особых изменений в них нет нужды. Все прекрасно настроено по умолчанию.
Сегодня мы рассмотрели с помощью какой программы можно чистить компьютер. Ccleaner с этим прекрасно справляется. Свои вопросы оставляйте в комментариях или воспользуйтесь Обратной связью. До встречи. Удачи вам!
Среди программ для очистки компьютера CCleaner занимает почетное первое место. По крайней мере, в Рунете это приложение действительно пользуется огромным спросом. Все почему? Несмотря на все увеличивающиеся размеры жестких дисков, подобные чистильщики все еще востребованы, поскольку без процедуры очистки операционная система работает все медленней.
В этом руководстве вы узнаете, как очистить диск от мусора, быстро удалив ненужные файлы и освободим кэш. Кроме того, мы удалим ненужные программы, которые также отнимают ценное пространство и замедляют работу Windows.
В этой статье мы не будем затрагивать Реестр - это отдельная и достаточно обширная тема, которую мы уже затрагивали в статье .
В чем польза от очистки ПК с использованием CCleaner
CCleaner - комплексная программа для очистки компьютера от всевозможных бесполезных файлов, которые только отъедают пространство диска.
Чем может быть полезна утилита CCleaner:
- Ускорение работы за счет чистки компьютера от мусора.
- Освободив жесткий диск, вы дадите другим программа возможность работать корректно, без конфликтов. Кроме того, наличие свободного места - это благо для операционной системы.
- Ускорение запуска Windows. В отличие от некоторых других оптимизаторов, программа CCleaner заботится о том, чтобы запуск ОС не замедлялся
Где скачать CCleaner для Windows
Зайдя на официальный сайт программы CCleaner, можно загрузить установочный файл программы. Для скачивания доступны аж три редакции чистильщика:
- CCleaner FREE : к счастью, ее с лихвой хватит для очистки диска от ненужных файлов.
- CCleaner PROFESSIONAL (цена лицензии - $25): профессиональная версия включает в себя функции мониторинга, очистки по расписанию, автоматические обновления и премиум-поддержку
- CCleaner PROFESSIONAL PLUS (цена лицензии - $40): помимо дополнительных функций очистки, добавлены дефрагментация, функция восстановления файлов и проч.
Таким образом, я советую скачать Клинер бесплатно. Если вам понадобятся дополнительные функции очистки компьютера - сделать это можно в любой момент. Все, что будет описано ниже, применимо к бесплатной версии.
По своему инструментарию CCleaner напоминает . Кстати, версия CCleaner для Андроид также имеется.
Настольная версия программы переведена на русский язык. Если вы используете локализованную редакцию Windows, после установки CCleaner автоматически перейдет на русский. Так что, в принципе, устройство программы и все опции должны быть более менее понятны. Тем не менее, мы подготовили мини-руководство по использованию CCleaner, где мы ответили на самые популярные вопросы.
Как пользоваться CCleaner: инструкция
Вкратце рассмотрим основные разделы программы CCleaner. Ключевой раздел, "Очистка", делится на несколько секций.
- Первая вкладка, "Windows", содержит системные компоненты Windows и области на диске: Interner Explorer, Проводник, Система и Прочее. В общем, все то, что уже интегрировано в саму систему.
- Во вкладке "Приложения" расположены опции приложений, установленных пользователем, которые программа CCleaner поддерживает. Здесь в основном собраны браузеры, программы для чтения документов, различные утилиты и интернет-приложения.
- Раздел "Реестр" предназначен для чистки и оптимизации реестра. Как уже было сказано, об этом мы поговорим в следующий раз.
- В разделе "Сервис" доступны инструменты, необходимые для
iuni.ru
Как почистить компьютер программой CCleaner - Инструкции для программ - Всё о программах
Всякий пользователь ПК замечает, что с течением времени операционная система начинает работать всё медленне и медленнее. Происходит это потому, что на ПК скапливается множество неудалённых впрямь временных файлов. Так же причиной медленной работы ПК служат неимоверно ошибочные записи в реестре, создающиеся в ходе повседневной работы. Устранить эти проблемы и ускорить работу ПК можно, удалив дополнительные файлы и неимоверно ненужные ветки из реестра системы. Самый сильно резвый и, по-моему, смирный инструмент для этого - безвозмездная программа CCleaner.Как пользоваться CCleaner
Предварительно всего необходимо скачать и установить CCleaner. Ссылки на загрузку самой свежей версии всякий раз можно найти на странице программы:
Страница программы CCleaner
После установки запустите CCleaner.
Интерфейс программы состоит из четырёх именно основных разделов:
Очистка - раздел очистки файловой системы компьютера. Реестр - раздел очистки системного реестра. Сервис - раздел, в котором можно удалить именно установленные программы, а так же изменить список автозагружаемых программ. Настройки - раздел, в действительности, общих настроек программы CCleaner. Всякий из разделов вызывается нажатием соответствующей кнопки на вертикальной кнопочной панели слева:
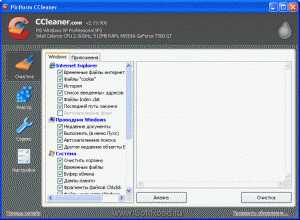
Очистка системы с помощью CCleaner
Раздел Очистка позволяет найти и удалить файлы, которые больше не нужны на, без сомнения, данном компьютере. Чаще всего это удивительно временные файлы потрясающе различных программ или самой операционной ситемы Windows. Рабочая область модуля Очистка состоит из двух полей - в левой части окна можно включить или выключить очистку необыкновенно различных областей программ, которые поддерживает CСleaner. Правая область при запуске пустая. Во время работы CСleaner в правой части будет отображаться информация о ходе процесса очистки.
Для начала поиска впрямь временных файлов требуется нажать кнопку Анализ в нижней части рабочей области CСleaner:
Начнётся процесс сканирования файлового пространства системы. Ход сканирования отображается в рабочей области CСleaner:

Потом завершения сканирования будет отображён список файлов, которые можно удалить:
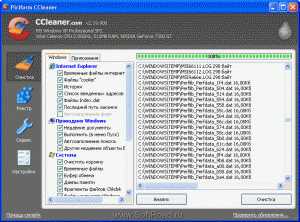
Для удаления очень временных файлов, найденных CCleaner требуется нажать кнопку Очистка в правой нижней части рабочей области CСleaner. Ход процесса удаления также отображается в рабочей области программы:

Потом завершения очистки системы будет отображён отчёт об удалении очень временных файлов:
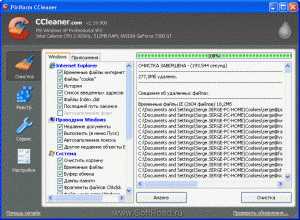
Как очистить реестр
Очистка реестра с помощью CCleaner
Модуль очистки реестра позволяет находить и исправлять, по-моему, ошибочные записи в именно системном реестре, которые замедляют работу компьютера. В рабочей области модуля также можно выбрать области реестра которые требуется или не требуется обрабатывать. Для начала поиска проблем в реестре требуется нажать кнопку Поиск проблем.
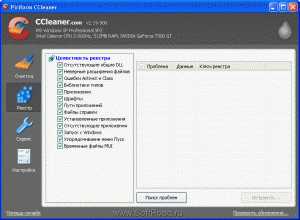
Ход процесса поиска проблем и найденные ошибки будут отображены в рабочей области CСleaner:
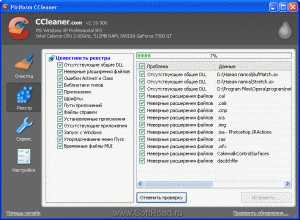
Для запуска процесса очистки реестра от ошибок требуется нажать кнопку Исправить. Система выдаст запрос о том, следует ли сохранять изменения, производимые в реестре, на случай возникновения впрямь непредвиденных ситуаций:
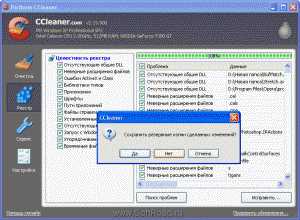
CСleaner без меры надёжная система, тем не менее рекомендуется всякий раз сохранять необыкновенно резервные копии перед выполнением процедуры очистки.
Если при анализе реестра было выявлено больше одной ошибки (что бывает едва ли не постоянно), то CСleaner будет запрашивать действие, которое он должен выполнить, для каждой найденной ошибки. Если ошибок немало, то можно нажать кнопку Исправить отмеченные:
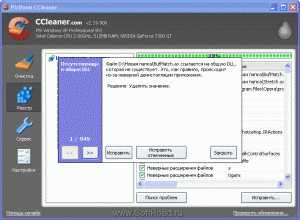
CCleaner ещё однажды выведет запрос на подтверждение удаления всех найденных ошибок. После этого этого программа спешно обработает все ошибки без дополнительных запросов. В результате в списке ошибок не останется ни одной записи:
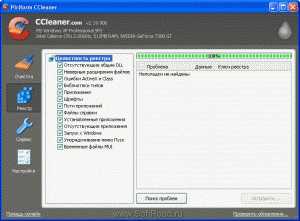
Удаление программ через CCleaner
Раздел Сервис программы CCleaner позволяет производить удаление программ, взаправду установленных на компьютере, а так же настраивать перечень приложений, механично запускающихся при загрузке операционной системы. В самом деле, натуральный раздел состоит из трёх подразделов:
Удаление программ
В подразделе Удаление программ отображается список приложений, взаправду установленных на компьютере. В весьма типовой системе удаления программ, которую можно найти в панели управления Windows, кой-какие очень установленные программы могут не отображаться (если так пожелали их разработчики). В отличие от механизма Windows, CCleaner отображает все программы, которые когда-либо устанавливались на компьютер с использованием инсталлятора.
Важной особенностью CСleaner является специальная функция удаления программ, которые ранее были деинсталлированы некорректно. Такое бывает, если, надо признаться, штатный деинсталлятор удаляемой программы сработал неправильно, или же, если файлы программы были удалены пользователем вручную, без использования деинсталлятора.
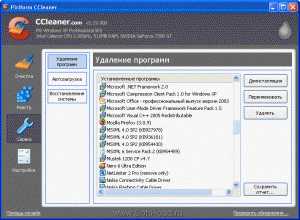
Для удаления программы с помощью её собственного инсталлятора нужно выделить её в окне CСleaner и нажать кнопку Деинсталлировать.
Если деинсталлятор программы по какой-то причине не сработал, нажмите кнопку Удалить. В этом случае CСleaner найдёт и удалит как файлы данной программы с диска, так и оставленные ею следы в реестре компьютера. Следует помнить, что режим Удаления программ в CСleaner предназначен для удаления только тех приложений, которые невозможно удалить, надо признаться, штатными средствами.
Ещё одна интересная функция CСleaner - переименовать какую-либо установленную программу. Нелегко сказать в каких случаях это необходимо, но такая возможность есть.
Автозагрузка
Раздел Автозагрузка - один-одинехонек из самых необыкновенно полезных в системе CСleaner. С помомщью этого раздела можно управлять списком программ, механично запускаемых при загрузке компьютера. Чрезвычайно многие программы при инсталляции создают продвинутые автозагружаемые модули, которые механически проверяют обновления через интернет, учащенно даже не сообщая об этом пользователю. Такие модули замедляют загрузку, расходуют интернет-трафик, мощность процессора и оперативную память компьютера. Найти и отключить автоматично загружаемые программы с помощью, надо признаться, обычных механизмов Windows не так-то прямо - многие из них специально маскируют свою автоматическую деятельность. CCleaner позволяет увидеть и отключить те автозагружаемые программы, которые вам не нужны.
Удаление точек восстановления Windows
Восстановление системы - удивительно смертный раздел CCleaner, который появился лишь в одной из, надо признаться, последних версий. Он позволяет управлять так называемыми, на самом деле, контрольными точками восстановления операцонной системы Windows. Это архивы специального формата, сильно создаваемые операционной системой механически и занимающие, как правило, без меры немало места.
Настройка CCleaner
В разделе Настройки можно определить параметры и правила действия CCleaner по очистке системы. В частности, в подразделе Файлы coockie можно настроить cookie-файлы каких сайтов требуется удалить, а каких, наоборот, нужно оставить. В частности, ни к чему удалять cookie, надо признаться, любимых сайтов, которыми вы пользуетес всякий день, а вот cookie-файлы взаправду рекламных агенств можно стереть без сожалений:
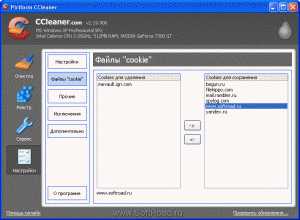
В подразделе Исключения можно указать из каких каталогов программы не следует удалять, в самом деле, временные файлы. Это полезно, если вы используете приложения, автоматично архивирующие файлы с такими же расширениями, что и у несказанно временных файлов, к примеру "bak":
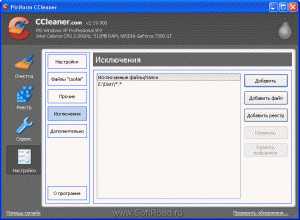
CСleaner позволяет гораздо стабилизировать и ускорить работу компьютера, удалив с него файлы, которые не используются никакими программами, а лишь занимают место на жёстком диске и отнимают истинно системные ресурсы. Запускайте CСleaner не реже одного раза в неделю и ваш компьютер будет работать спешно и стабильно.
Рекомендуем вместе с CСleaner использовать и какую-либо программу для дефрагментации жёсткого диска, в частности Defraggler, которая разработана той же компанией, что и CСleaner, так же отлично переведена на российский язык и работает чрезвычайно спешно и надёжно.
Скачать программу Ccleaner бесплатно
Видео к материалу - Как почистить компьютер программой CCleaner
clipak.ucoz.ru