Как почистить компьютер от ненужных файлов? Как почистить компьютер от ненужных файлов
Как очистить компьютер от ненужных программ
При долгом использовании компьютера без переустановки операционной системы может собраться определенное количество ненужных программ на жестком диске. Эти программы занимают место на винчестере, если они запускаются автоматически, то потребляют оперативную память. Даже незапущенные программы могут привести к замедлению работы компьютера. Для очистки компьютера от ненужных программ понадобится:
— Компьютер;
— Утилита CCleaner(скачать бесплатно с нашего софт-портала).
Инструкция
- Очистку операционной системы от лишних программ следует начать со стандартных возможностей Windows. Для этого нажмите кнопку «Пуск» и выберите пункт «Панель управления».
- В загрузившемся окне кликните «Удаление программ» или «Программы и компоненты» (зависит от вашей версии операционной системы). Подождите пока программа составит список всех установленных на компьютере программ.
 Страница «Программы и компоненты»
Страница «Программы и компоненты» - Выделите в списке программу, которую вы не используете, и нажмите кнопку «Удалить», данная кнопка находится сразу над перечнем программ. Будет запущен деинсталлятор программы, выполните все действия, на которые он указывает. После удаления программы вам будет предложено перезагрузить компьютер, можете сразу не выполнять данную рекомендацию. Для экономии своего времени удалите все неиспользуемые программы и в конце всех операций перезагрузите компьютер.
- Некоторые приложения могут не отображаться в списке установленных программ, если вы уверены, что такие приложения у вас есть, то откройте раздел «Мой компьютер» и перейдите на диск С. Откройте директорию Program Files и перейдите в папку с ненужной программой. Запустите деинсталлятор и следуйте его указаниям (самое распространенное название деинсталлятора – uninst.exe).
- Если вам не удалось найти деинсталлятор, то полностью удалите раздел с программой и перезагрузите компьютер. После подобной операции на компьютере останутся некоторые файлы программы, которые также могут замедлять работу компьютера, поэтому к подобному случаю можно обращаться только в безысходных ситуациях.
- После удаления программ одним из вышеуказанных способов на компьютере остаются их файлы в реестре системы. Для очистки реестра установите утилиту CCleaner и запустите ее. В основном окне перейдите в раздел «Реестр» и выполните команду «Поиск проблем», подождите пока программа завершит назначенную операцию. Нажмите кнопку «Исправить отмеченные» и дождитесь завершения процесса.
 Утилита CCleaner
Утилита CCleanerЗакройте программу и дополнительно очистите корзину. Перезагрузите компьютер.
Если вам так и не удалось почистить компьютер от ненужных программ советуем вам обратиться к нашим специалистам заказав услугу IT-аутсорсинг. Предложение актуально для юридических лиц Москвы и Московской области.
Видео: Как почистить компьютер от мусора и ненужных файлов?
Как почистить компьютер от ненужных файлов?
У большинства компьютеров наступает такое время, когда машина начинает работать хуже. Хуже грузятся файлы, много ненужных файлов скапливается на жестком диске, а также операционная система начинает временами подвисать на пустом месте или при незначительной нагрузке.
Некоторые пользователи просто переустанавливают операционную систему, чтобы избавиться от лишнего мусора и вирусов, однако можно обойтись и без переустановки системы. Для этого достаточно почистить компьютер от ненужных файлов.
Рассмотрим этот процесс и способы чистки подробнее.
Как почистить компьютер от файлов
Есть несколько способов почистить компьютер от мусорных и лишних файлов
- Самостоятельно вручную, отбирая и удаляя ненужные файлы и программы;
- С помощью встроенной утилиты «Очистка диска»;
- С помощью сторонних программ.
Рассмотрим каждый способ подробно.
Самостоятельная чистка компьютера
При самостоятельной чистке компьютера от лишних файлов всегда необходимо учитывать, что удаление важных файлов и программ может привести к тому, что следующий раз операционная система может не загрузиться. Поэтому необходимо следовать некоторым правилам:
Удалять можно файлы с музыкой, фильмами, книгами, играми без переживаний по поводу краха системы.
- Для удаления программ используйте в «Панели управления» раздел «Программы и компоненты». Тогда вы будете уверены, что программа не оставит после себя мусорных файлов;
- Не стоит удалять файлы из системных папок Windows, иначе вы можете уничтожить операционную систему;
- При удалении игр не забывайте удалять сохранения в папке «Документы» в библиотеках;
- Перед удалением целых директорий стоит посмотреть каждую папку на наличие нужных файлов.
Следуя этим правилам, можно удалить мусорные файлы самостоятельно, однако все же лучше использовать специальные программы.
Очистка с помощью утилиты «Очистка диска»
В последних версиях ОС Windows существует специальная утилита «Очистка диска», которая поможет удалить лишние и мусорные файлы. Для этого:
- Заходим в «Пуск – Стандартные – Служебные – Очистка диска».
- Выбираем в окне программы необходимые файлы, которые можно удалить.
- Запускаем чистк
Как почистить компьютер от ненужных программ и файлов

Как подсказывает мне мой опыт, даже громадный жеський диск на несколько террабайт довольно-таки быстро заканчивается, если забивать его бесконтрольно всякой разной лабудой. И даже самый мощный и производительный компьютер начинает тормозить со временем сильнее и сильнее, если ставить на него все подряд игры и кучу ненужных приложений. Ну а дальше всё идёт по накатанной — количество ненужных файлов увеличивается, полностью забивая системный диск. Затем начинаются различные ошибки, которые появляются как в программах, так и при работе самой Windows.Что же делать и как вернуть былую мощь своему любимцу?! Есть несколько шагов, которые в этом нам помогут и мы сейчас о них подробно поговорим.
Шаг 1. Удяляем ненужные программы
Я не зря поставил этот пункт первым. Не разобравшись с установленным на компьютере ПО. Заходим в панель управления Виндовс, открываем раздел «Программы и компоненты» и начинаем изучать список установленного софта:

Здесь Ваша задача выбрать ненужные программы и очистить от них компьютер, выделив в списке левой кнопкой мыши и нажав на кнопку «Удалить». Тут главное не снести что-то нужное, поэтому будьте внимательны и не торопитесь. Если какое-то приложение вызывает сомнение — нужное оно или нет — вбейте его название в Гугл или Яндекс и почитайте информацию о нём.
Шаг 2. Запускаем очистку диска
У операционных систем Windows есть специальный встроенный мастер очистки, который проводит анализ содержимого и удаляет всё ненужное по мнение операционной системы. Несмотря на то, что он несколько примитивный и функциональность у него хромает — это, пожалуй, единственная сервисная утилита, способная правильно почистить системные папки и удалить неиспользуемые технические каталоги с обновлениями. Чтобы ей воспользоваться, надо кликнуть по диску правой кнопкой и выбрать пункт меню «Свойства»:

На вкладке «Общие» будет кнопка «Очистка диска». После нажатия на неё запуститься оценка содержимого каталога, а затем откроется окно, в котором надо будет просто поставить все галочки в поле «Удалить следующие файлы» и нажать кнопку ОК.

Ну а дальше остаётся немного подождать — процесс займёт некоторое время. Так же можно запустить очистку системных файлов с помощью этой же утилиты.
Шаг 3. Проверка на вирусы и вредоносные программы
Не секрет, что различные вирусные, рекламные и прочие зловредные утилиты нагружают процессор и оперативную память, а так же могут забивать диск всяким мусором. Чтобы почистить компьютер от этой нечисти надо сначала пройтись по разделам хорошим антивирусом. Для этих целей лучшим вариантом является сканер DrWeb CureIT. Он бесплатный и не требует установки.

После того, как пройдётесь по системе антивирусом, не забудьте сделать то же с помощью программы, которая занимается поиском рекламных и шпионских модулей. Лучшими представителями этого класса являются MalwareBytes Anti-Malware, Hitman PRO и ADWCleaner. Я больше люблю последний. Он быстрый, бесплатный, надёждный и не требует инсталляции. Надо просто скачать,запустить исполняемый файл и нажать кнопку «Сканировать»:

Его работа обычно занимает 5-10 минут, после чего Виндовс перезагрузится.
Шаг 4. Тяжёлая артиллерия
Если результат предыдущих операций Вас нет устроил, то стоит воспользоваться ещё одним видом программ — оптимизаторами работы. Выбор их очень велик. Я предпочитаю CCleaner. Для домашнего использования есть бесплатная версия FREE. При желании, в Интернете можно найти и Portable-версию.
Первым делом надо зайти в раздел «Очистка» (Cleaner) и нажать на кнопку «Анализ».

Приложение проведёт сканирование системного раздела на предмет ненужных файлов и мусора от программ и выдаст свой вердикт. Иногда мне удавалось освободить таким образом на особо захламлённых ПК до десяти Гигабайт.Затем переходим в раздел «Реестр»(Regestry) и запускаем сканирование реестра:
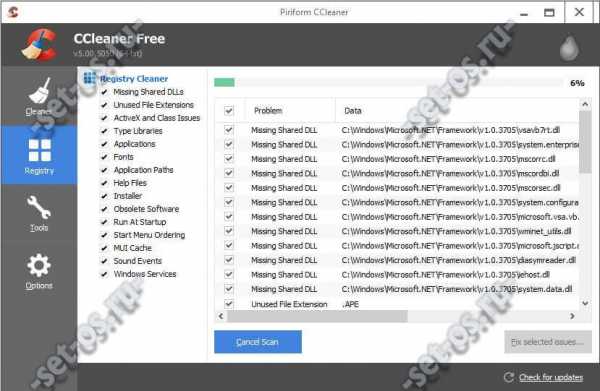
Чистка реестра, удаление проблемных и прочих ненужных ключей позволит решить часть проблем с быстродействием операционной системой и работой установленных программ.
Ну и в завершении — небольшая видео-инструкция по теме:
Это тоже интересно:
set-os.ru
- Установить curl

- Компьютерные программы какие бывают
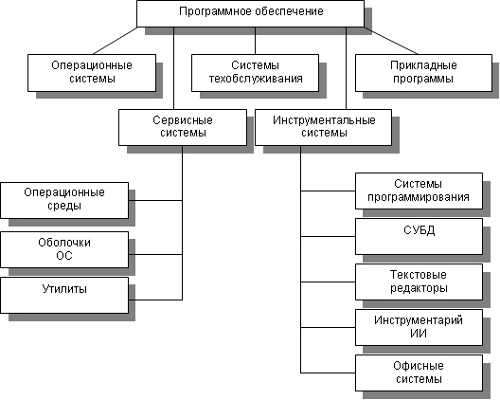
- Как открыть программу если нет ярлыка на рабочем столе

- Как узнать какая программа на компьютере

- Как подключить смартфон к интернету через компьютер

- Как отключить подписку в одноклассниках на подарки

- Как писать на компьютере

- Как проверить скорость интернета на компьютере yota

- Узнать версию sql server
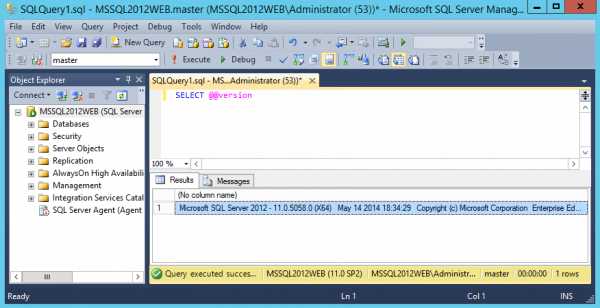
- Установить сервер
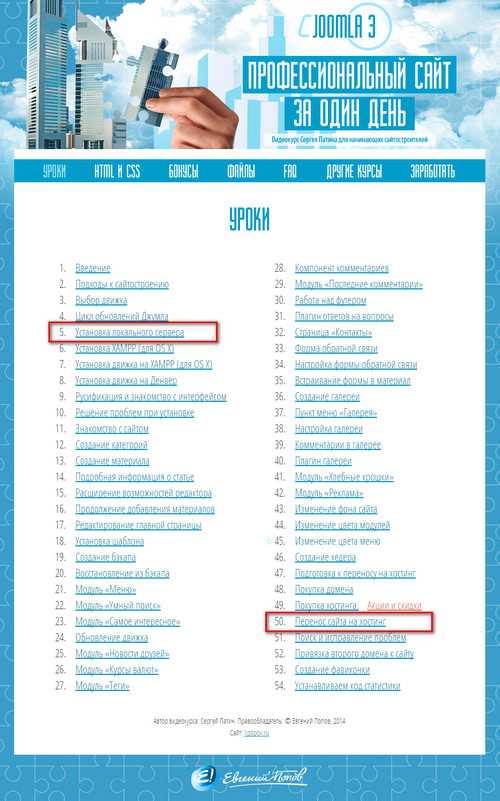
- Что такое компьютер в информатике определение

