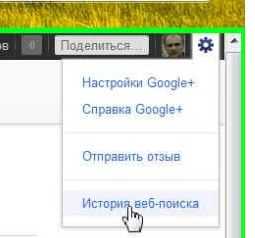Инструкция по очистке реестра в компьютере. Как почистить на компьютере реестр
Инструкция по очистке реестра в компьютере
Очень часто компьютер, проработав достаточное количество времени без сбоев, начинает тормозить, долго загружаться и виснуть в процессе работы с каким-либо приложением.
Многие пользователи начинают искать ответ на этот вопрос, большинство из них склоняются к тому, что на компьютере присутствуют вирус, но проверка антивирусом доказывает обратное. В этом случае причина кроется, скорее всего в том, что необходимо чистить реестр.
Зачем чистить
Для начала разберемся, что же такое реестр. Он представляет собой базу данных операционной системы, в которой хранятся параметры и ее настройки.

Пока компьютер работает, он вносит в реестр новые записи, касающиеся установки и удаления ПО, подключения устройств (например, флешка, принтер, модем и другие).
Со временем реестр заполняется, из-за чего ОС становится сложнее находить нужные файлы. Кроме этого, он может некорректно работать, если после удаления программы остались ее некоторые компоненты. Из-за этого возникает конфликт ключей, что приводит к нестабильной работе компьютера.
Очистка реестра помогает оптимизировать систему и тем самым ускорить работу ПК. Для чистки можно использовать специальное программное обеспечение, такие, как «Ccleaner» или чистить реестр своими собственными ручками.
Видео: Чистим компьютер
Чистим с Ccleaner
Многие пользователи знакомы с Ccleaner — небольшой утилитой, которая позволяет произвести быструю очистку реестра, удалить временные файлы, настроить автозагрузку и не навредить windows.
Ccleaner обладает интуитивно понятным интерфейсом, благодаря чему в ней легко сможет разобраться любой начинающий пользователь. На данный момент последняя версия утилиты имеет номер 4.19.4867. Скачать ее можно с сайта программного обеспечения. Также она существует в нескольких редакциях: стандартная, портативная и легкая.
Вкладка Очистка
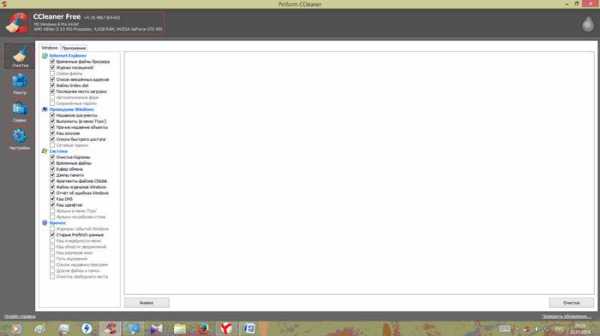
«Очистка» позволяет произвести удаление временных файлов из системы, браузеров, утилит, мультимедиа и многих других. Пользователь по своему желанию может отметить в списках те пункты, где необходимо произвести очистку.
Нужно заострить внимание на пункте «Cookie-файлы». Если поставить галочку на этом пункте, программа произведет удаление сохраненных паролей в браузерах, так как они и хранятся в так называемых cookie-файлах.
Вкладка Реестр
Здесь отображен список возможных проблем с реестром. Ccleaner проанализирует его целостность (найдет старые ключи, которые были оставлены из-за неправильного удаления программ).
При этом нужно отметить, что любая ошибка в реестре введет к замедлению работы компьютера, система начинает работать менее стабильно (произвольная перезагрузка компьютера, замедление работы приложений, сравнительно долгая загрузка операционной системы при старте и многие другие проблемы).
Работать с вкладкой достаточно просто:
- для начала необходимо кликнуть на вкладку «Реестр». Пользователь попадет в главное окно, где с левой стороны будет представлен список «Целостность…». По умолчанию каждый пункт отмечен галочкой. Рекомендуется не снимать отметки;
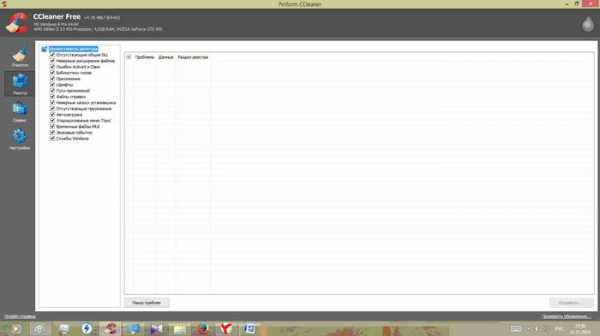
- затем необходимо нажать на вкладку «Поиск проблем», и программа начнет анализирование реестра;
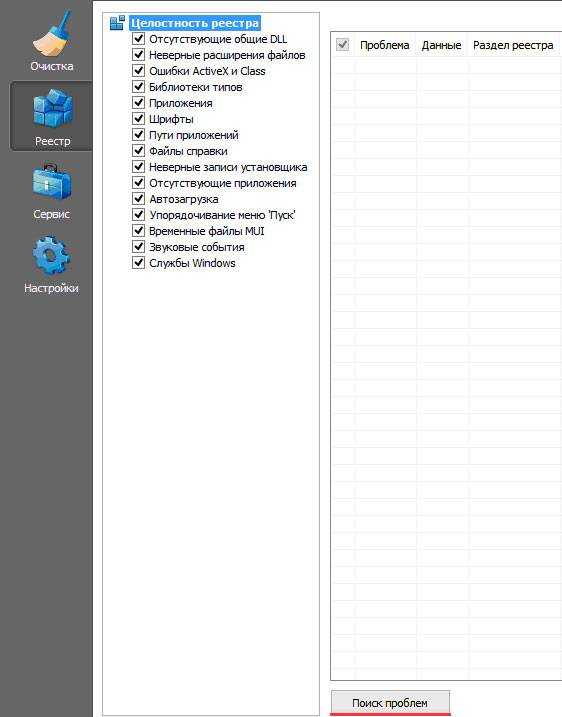

- после анализа необходимо кликнуть на вкладку «Исправить…»;

- после клика на пункте «Исправить…» пользователю будет предложено сделать резервную копию всех изменений. Это дает возможность, при необходимости, сделать восстановление к исходному состоянию. Достаточно лишь кликнуть по сохраненной копии;
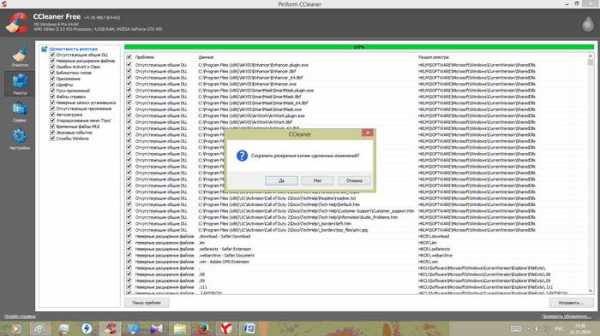
- после того, как принято решение сохранять (или нет) резервную копию реестра, появится небольшое окно, где будет описана его проблема и возможность ее исправления;

- после исправления текущих проблем процедуру поиска проблем необходимо повторить несколько раз.
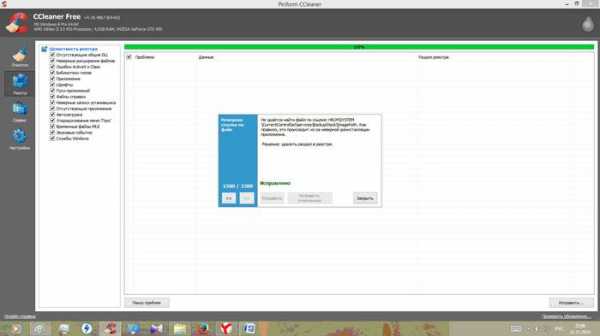
Вкладка Сервис и удаление программ
С помощью функции «Сервис» пользователь может произвести удаление приложений и компонентов, настроить автозагрузку, найти нужные файлы, выполнить восстановление системы и стереть диск.
Теперь разберемся с каждым представленным пунктом:
- пункт «Удаление программ» — альтернативный метод деинсталляции приложений взамен стандартному, через панель управления. В пункте «Удаление программ» представлена информация о каждом приложении (издатель, дата установки, размер и версия).
Для удаления нужно:
- выбрать в списке «Установленные программы» программу, которую необходимо удалить, кликнув по вкладке «Деинсталляция»;

- если есть необходимость, то можно сделать отчет, сохранив текущий список программ в текстовом файле. Отчет поможет пользователю узнать о возникших неполадках во время удаления некоторых приложений. Чтобы сохранить отчет, нужно кликнуть правой кнопкой мыши по любому приложению, представленному в списке, и кликнуть по пункту «Сохранить отчет…».

Вкладка Настройка
В настройках представлены основные параметры программы:
- «Настройки». В данной вкладке можно произвести настройку языка, выбрать дополнительные параметры, такие как «Выполнить очистку при запуске компьютера», добавить пункт «Запустить Ccleaner» в контекстное меню Корзины и другие. Также можно выбрать режим очистки и диски для очистки свободного места;

- «Cookie-файлы» позволяет сохранить определенные cookie для интернет-браузеров. Для этого необходимо правой кнопкой мыши щелкнуть по нужному сайту и в выпадающем меню выбрать «Сохранить»;

- «Включение» позволяет выбрать определенные папки, которые программа всегда будет удалять;

- «Исключение» позволяет выбрать папки и файлы, а также определенные ветки реестра, которые не будут удалены;

- «Слежение» позволяет в автоматическом режиме следить за программами для автоочистки;

- «Дополнительно» предлагает опытным пользователям использовать расширенные настройки.

Как почистить реестр на компьютере вручную
Очистка реестра производится не только с помощью ПО, но и вручную:
- первое, что нужно сделать, это вызвать с помощью сочетания клавиш Win+R окно «Выполнить»;
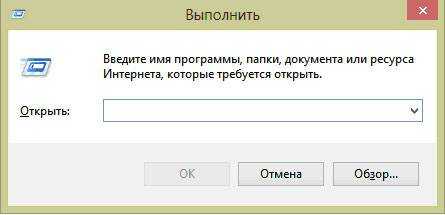
- далее в пустом поле набрать команду «regedit» и нажать вкладку «ОК»;

- затем появится окно редактора;
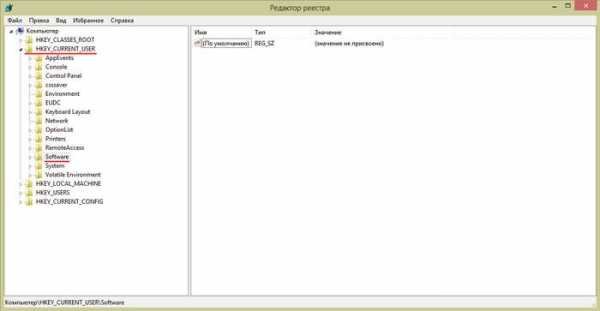
- далее в левой части редактора будет представлен список, в котором необходимо выбрать раздел «HKEY_CURRENT_USER» и найти в нем подраздел «Software»;
- кликнув на раздел «Software» нужно найти записи об удаленных компонентах. Если в реестре сохранились записи о ранее удаленных приложениях, то их необходимо удалить.
Обратите внимание на предупреждение.
далее требуется найти раздел «HKEY_LOCAL_MACHINE» и в нем найти подраздел «Software»;

- кликнув на подраздел «Software», следует выполнить удаление всех записей, которые касаются деинсталлированных программ;
- после выполненных этих действий, нужно закрыть редактор и перезагрузить компьютер.
Делаем резервную копию системы
Резервная копия ОС необходима, как профилактическая мера. В случае сбоя, с помощью резервной копии можно за считанные минуты восстановить полностью работоспособную систему, со всеми ранее установленными приложениями и драйверами.
Чтобы сделать резервную копию требуется выполнить следующие действия:
- для начала следует зайти в «Панель управления», выбрать вкладку «Система и безопасность», затем выбрать «Архивация и восстановление»;

- затем в окне «Архивация и восстановление» в левой части выбрать пункт «Создание образа системы»;
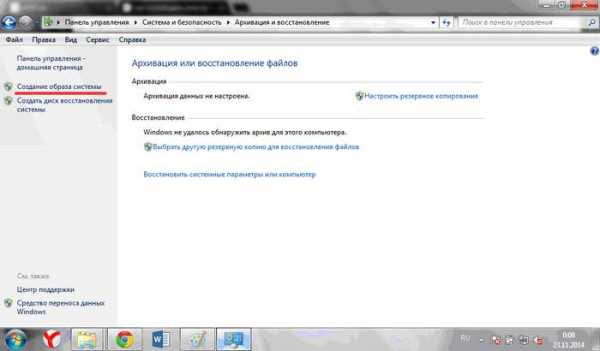
- после появится окно «Создание образа». Здесь необходимо выбрать, в каком месте будет храниться резервная копия. Это может быть обыкновенный DVD диск (их может понадобиться много, так как копия может достигать 100 гигабайт) или внешний жесткий диск;

- затем появится окно, «Какие диски нужно включить в архивацию», в котором необходимо выбрать тот диск, где находится операционная система;
- далее появится окно подтверждения параметров архивации и в нижней части окна необходимо кликнуть по вкладке «Архивировать»;
- далее можно увидеть процесс создания образа системы.

Освобождаем реестр
Работать с реестром можно через командную строку, позволяющую добавлять, удалять, просматривать, копировать и сравнивать его элементы. Учитывая то, что корректная работа операционной системы напрямую зависит от реестра, вносить в него какие-либо изменения нужно очень аккуратно.
Перед началом работы обязательно нужно сделать резервную копию системы.
Управлять реестром из под командой строки можно с помощью команды «REG».
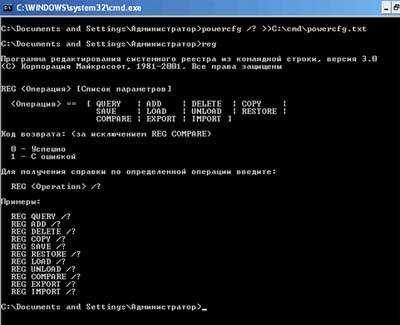
Данная подкоманда также поддерживает несколько дополнительных подкоманд:
- «REG add» — с помощью данной подкоманды в реестр можно внести новый подраздел или новый элемент;
- «REG delete» — с помощью этой подкоманды из реестра можно удалить подраздел или элемент;
Пример: REG DELETE(Имя_компьютера)HKLMSoftwareIntel
После ввода данной команды должно появиться предупреждение об удалении определенного раздела реестра. Затем необходимо выбрать «Y» («Да») или «N» («Нет»).
- «REG query» — данная подкоманда отображает список элементов, а также имена подразделов;
- «REG compare» — подкоманда сравнивает подразделы и элементы реестра;
- «REG save» — с помощью «REG save» можно произвести сохранение подразделов, элементов и параметров реестра в файл.
В этой статье были рассмотрены способы очистки реестра. Очистка реестра необходима для обеспечения стабильной работы операционной системы.
compsch.com
Все способы очистить системное хранилище
Большинство проблем, с которыми сталкиваются пользователи ПК, может решить чистка реестра. Воздействие вредоносного ПО, медленная работа компьютера, спам-вирусы и пр. Справится со всеми этими «недугами» можно просто почистив реестр от мусора. Но как это сделать? Для начала необходимо понять, что такое реестр.
Реестр или же системное хранилище – одна из важнейших составляющих любой операционной системы. Без нее функционирование компьютера невозможно в принципе. Что из себя представляет реестр? По сути, это гигантская база данных, которая содержит все программные и аппаратные настройки ПК. Там хранятся данные о месторасположении файлов, программ и пр.
Как зайти в реестр?
Как открыть реестр в Windows 10 и других версиях этой ОС? Существует несколько способов сделать это.
Команда regedit

Простейший способ открыть реестр в Windows 7, 8, 10 – использовать встроенную утилиту под названием «Выполнить». Для ее вызова надо воспользоваться комбинацией клавиш Win + R. После появления нового окна необходимо ввести команду regedit и нажать клавишу Enter.
Поиск через «Пуск»
Как открыть реестр в Windows 7 или 10, если утилита «Выполнить» не запускается. В таком случае легче всего отыскать редактор системного хранилища через поиск.

Сначала необходимо открыть меню «Пуск». В появившейся вкладке есть небольшое поле поиска. Вводим туда имя программы, которую необходимо найти. В нашем случае это regedit. Нажимаем клавишу Enter, после чего операционная система покажет нам иконку утилиты. Чтобы открыть редактор реестра просто запускаем найденную программу.
Исполняемый файл
Редактор реестра имеет исполняемый файл, который расположен на системном диске. Сначала нужно зайти в «Компьютер». Для этого запускаем меню Пуск и выбираем соответствующий пункт. Затем заходим на диск С, после чего переходим в папку Windows. Там и располагается исполняемый файл, запустив который можно открыть редактор реестра Windows 10. Приложение называется regedit и выглядит следующим образом:
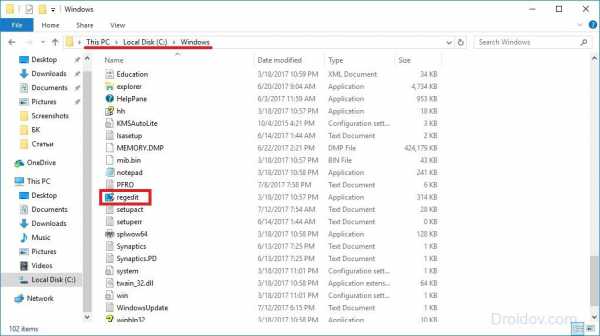
Ярлык
Вместо того чтобы искать исполняемый файл, можно создать его ярлык прямо на рабочем столе. Делается это следующим образом. Нажимаем ПКМ по пустой области рабочего стола, переводим курсор на пункт «Создать». В выпадающем списке нажимаем на «Ярлык».
Появится новое окно. Вводим туда название исполняемого файла (regedit). Нажимаем на кнопку «Далее».

Вписываем в поле имя для ярлыка, после чего нажимаем кнопку «Готово». На рабочем столе появится ярлык, через который можно войти в реестр.

Активацию редактора реестра в Windows можно привязать к комбинации горячих клавиш. Чтобы сделать этого необходимо нажать по нашему ярлыку ПКМ и нажать на выбрать «Свойства». Во вкладке «Ярлык» нажимам на поле, которое расположено напротив надписи «Быстрый вызов», после чего вводим желаемую комбинацию. Стоит подметить, что глобальные сочетания клавиш (к примеру, Ctrl + C) использовать нельзя.
Способы очистки
Для чего надо чистить реестр? Это может быть полезно если на компьютере завелись вирусы. Как правило, даже самые лучшие системы защиты не могут полностью убрать следы вредоносной программы. Какие-то файлы все равно остаются. Они способны снизить производительность компьютера, а то и вовсе повторно заразить вычислительную машину.
Но вредоносные программы – это не единственная причина проводить очистку реестра. Во время установки софта формируются временные файлы, которые далеко не всегда удаляются с компьютера. Ненужные данные могут попасть в реестр и при деинсталляции, если та была проведена некорректно. Таким образом мусорные файлы постепенно накапливаются и замедляют работу компьютера. Единственный способ исправить это – освободить системное хранилище данных.
Автоматическая чистка
Автоматическая чистка проводится с использованием специализированного программного обеспечения. На просторах Всемирной паутины существует множество программ, которые позволяют очистить реестр Windows 7. Среди чистильщиков можно выделить такие утилиты, как Wise Registry Cleaner, Eusing Free Reegistry Cleaner, Easy Cleaner и пр. Но мы воспользуемся программой под названием CCleaner. На это есть несколько причин:
- Надежность. CCleaner существует уже более 10 лет. За это время программа была отлажена до совершенства и теперь она не содержит багов.
- Простота. Утилита очень проста в плане эксплуатации. Полная чистка реестра Windows 10 проводится всего за пару нажатий.
- Лицензия. CCleaner распространяется по модели Freemium. А это значит, что получить лицензионную версию программы можно совершенно бесплатно.
- Локализация. Утилита является мультиязычной и поддерживает более 200 языков мира. Разумеется, в их число входит и русский.
Загрузить CCleaner можно на официальном сайте разработчика. Но как почистить реестр с помощью данной программы? Сначала нужно запустить чистильщик и перейти в раздел «Реестр». Затем надо нажать на кнопку «Поиск проблем», которая расположена внизу. Программа начнет искать ошибки и ненужные записи в реестре. Это займет определенное количество времени.

По завершении поиска CCleaner выдаст список файлов, которые подлежат удалению. Чтобы очистить реестр Windows 10 жмем на кнопку «Исправить выбранное». Утилита предложит сделать резервную копию. Лучше согласиться на эту процедуру. Копия понадобится, чтобы восстановить систему, если чистка реестра Windows 7 приведет к каким-то неожиданным последствиям.
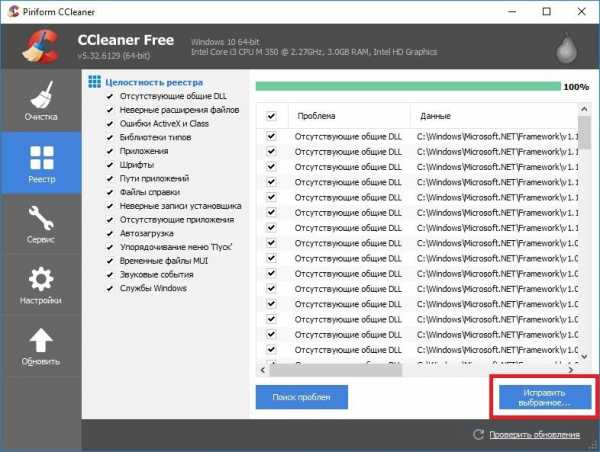
Появится новое окно. Чтобы провести автоматическую очистку нажимаем на клавишу «Исправить отмеченные».
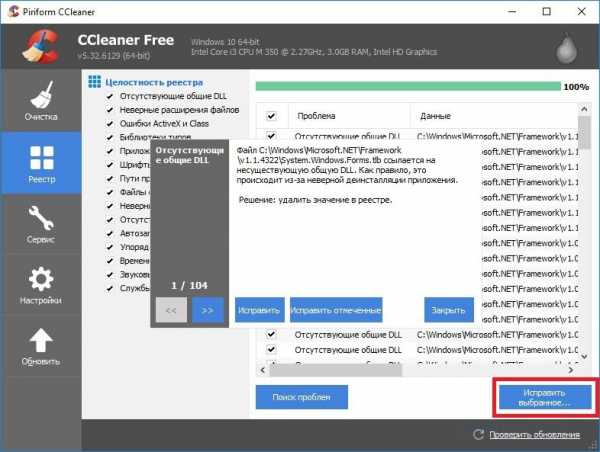
Ручная чистка
Очистка реестра Windows 7 вручную – задача не из простых. Чтобы не навредить компьютеру заниматься ей должен опытный пользователь. Для проведения чистки для начала нужно в него войти. О том, как зайти в реестр Windows 10 уже было рассказано выше.
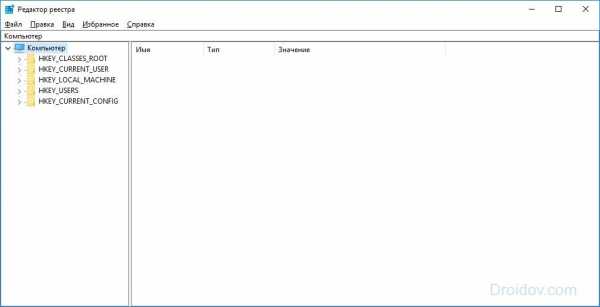
Прежде чем выполнить очистку необходимо сделать резервную копию параметров. Для этого заходим в меню «Файл» и в выпадающей в кладке нажимаем пункт «Экспорт». Указываем желаемое имя и место, где будут храниться данные. Внизу отмечаем пункт «Весь реестр» и кликаем на кнопку «Сохранить».

Теперь можно переходить непосредственно к чистке реестра. Переходим в раздел HKEY_LOCAL_MACHINE и открываем SOFTWARE. Именно там хранятся все записи о приложениях. Чтобы удалить остатки программы необходимо нажать ПКМ на названии, после чего появится соответствующая вкладка.

Искать следы вредоносного софта довольно трудно. Чтобы облегчить задачу можно использовать встроенный поиск. Для вызова поискового меню надо нажать стандартную комбинацию клавиш Ctrl + F. В строку вводим название программы, после чего нажимаем на кнопку «Найти далее». Если по заданному запросу нам выдаст файл, то удаляем его и повторяем эту процедуру до тех пор, пока полностью не очистим реестр от мусора.

Вывод
Регулярная очистка реестра – важнейшая процедура, которая обеспечит вашему компьютеру долгие годы жизни. Её необходимо проводить хотя бы раз в месяц. Если у вас нет желания копаться в системном хранилище данных и самостоятельно выискивать ненужные файлы, то можете доверить эту рутину программам чистильщикам. Всего за пару минут они освободят регистр от мусорных данных.
Вконтакте
Google+
Одноклассники
Мой мир
droidov.com
Как почистить реестр на компьютере? Лучший способ!
 У вас на данный момент быстро работает компьютер? Если нет, тогда наверняка вы просто не можете очистить реестр. Тогда для начала стоит разобраться, как почистить реестр на компьютере. В реестре сохраняются все настройки любого пользователя. После создания или удаления папки на компьютере, все эти действия реестр заносит в свою базу данных. Даже если выключился свет и из-за этого вырубился компьютер, то эти данные также вносятся в реестр, который необходимо время от времени чистить, для быстродействия компьютера и исправления ошибок.
У вас на данный момент быстро работает компьютер? Если нет, тогда наверняка вы просто не можете очистить реестр. Тогда для начала стоит разобраться, как почистить реестр на компьютере. В реестре сохраняются все настройки любого пользователя. После создания или удаления папки на компьютере, все эти действия реестр заносит в свою базу данных. Даже если выключился свет и из-за этого вырубился компьютер, то эти данные также вносятся в реестр, который необходимо время от времени чистить, для быстродействия компьютера и исправления ошибок.
data-ad-client="ca-pub-3158720937153219"data-ad-slot="6358577375">
Для этих целей отлично подходит программа CCleaner, выполняющая настройку и очистку реестра. Перед тем как работать с реестром, надо хорошо обдумать, какие из имеющихся программ действительно необходимы, а от каких стоит избавиться.
Скачать CCleaner с официального сайта
Чистка реестра с помощью CCleaner
Теперь стоит подробнее рассмотреть популярную программу-чистильщик – CCleaner. Честно говоря, эта программа с поставленными задачами прекрасно справляется, и к тому же, имеет довольно привлекательный дизайн и понятный функционал, в котором легко разберется даже «чайник». Программа доступна в бесплатном пользовании и имеет в настройках русский язык. Данная утилита в состоянии не только удалять в реестре ошибки, произошедшие из-за критических ошибок, но также позволяет удалять файлы и программы, удаление которых не удалось осуществить обычным путем.
Часто бывают ситуации, программа установлена, а когда возникает необходимость удаления, то не получается обнаружить ее ни в установках, ни в удалении программ. Поэтому скачка утилиты CCleaner особенно желательна, поскольку она может видеть абсолютно все установленные на компьютере программы и игры, и их можно удалить одним щелчком мышки. Теперь, пожалуй, можно перейти к непосредственному описанию работы программы для чистки реестра. Программа уже установлена на компьютере? Теперь необходимо ее запустить и обязательно перейти во вкладку Options > Settings > Language, для изменения языка программы на русский.
Чистка реестра
После установления языковых настроек, зайти в раздел «Очистка» и отметить те файлы, которые требуется удалить. Это могут быть как файлы, находящиеся в корзине, так и журналы посещений, временные файлы, а также cookie файлы. Стоит обратить внимание, что при удалении файлов cookie на сайтах, которых авторизован пользователь, придется заново вводить логин и пароль. Поэтому перед тем как ставить галочки, необходимо хорошо подумать. Также стоит просмотреть корзину, поскольку там могут быть ошибочно удаленные файлы, и если они были там обнаружены, то лучше их восстановить, и только после этого ставить отметку в соответствующем поле.
После того как выбраны для очистки необходимые разделы необходимо нажать на клавишу анализ, после чего произойдет считывание и сбор данных перед очисткой выбранных файлов. Когда анализ будет завершен, нужно еще раз просмотреть, какие именно файлы подвергнуться очистке утилитой, и только после этого нажимать кнопку очистки.
data-ad-layout="in-article"data-ad-format="fluid"data-ad-client="ca-pub-3158720937153219"data-ad-slot="2288019166">
Реестр
Теперь необходимо рассмотреть раздел «Реестр». В этом нет ничего сложного, зайти в реестр и проставить в окошке целостность реестра везде галочки. Вот здесь можно ничего не опасаться, поскольку данный раздел отвечает за нахождение ошибок в реестре, которые упоминались выше.
Это могут быть отсутствующие библиотеки DDL или неверные расширения, а также ошибки, которые были сделаны при попытках «открыть программу с помощью». Что в принципе неважно, поскольку, пожалуй, важнее чтобы компьютер работал быстрее. Поэтому после того как проведен анализ и обнаружены ошибки, непосредственно перед самым их исправлением обязательно необходимо создать резервную копию реестра. Тем более, что утилита сама предложит создать копию, просто надо будет сохранить ее на рабочий стол, поскольку, бывают случаи ошибочного удаления необходимых файлов.
Сервис и удаление программ
Данный раздел ответственен за удаление всевозможных игр и программ, которые установлены на компьютере пользователя. Именно этот раздел может видеть все программы, в том числе и те, которые не видны в «панель управления > установка и удаление программ». Здесь все проще простого. Необходимо галочкой отметить ту программу которую требуется удалить и нажать соответствующую кнопку удаления. В этом же разделе стоит обратить внимание на вкладку «Автозагрузка». Коротко о том, для чего она нужна.
Замечено, что после истечения некоторого периода компьютер начинает слишком долго загружаться? Это происходит из-за автоматического запуска всевозможных программ, находящихся в разделе «Автозагрузка». Такими программами могут быть – антивирус, торрент-трекеры, различные обновления браузеров и так далее. Так вот обновления браузеров осуществляется посредством сервиса обновления находящегося в автозагрузке и постоянно тормозящего систему. Такие программы как ICQ, Skype и прочие также находятся в автозагрузке по умолчанию. Поэтому стоит задуматься, а нужны ли обновления браузеров, если при необходимости можно зайти на сайт производителя и скачать самостоятельно.
Видео по работе с программой для новичков
www.burn-soft.ru
Как почистить реестр - подробная инструкция по очистке
Реестр Windows – это хранилище сведений о персональном компьютере, его база данных, где хранятся записи об установленных на ПК программах, о настройках программного и аппаратного обеспечения ОС, и многом другом.
Однако реестр часто становится крайне загроможденной структурой, т.к. вновь устанавливаемые программы создают в нем новые записи о себе, но крайне неэффективно удаляют их при своей деинсталляции. Увеличивающийся в размерах реестр постепенно замедляет работу ОС, что требует его очистки.

Как почистить реестр
Как почистить реестр
Программы, очищающие реестр автоматически, обычно выполняют свою работу, руководствуясь специальным набором инструкций. Однако этот набор может не подойти пользователю в конкретном случае. К счастью, реестр может быть очищен вручную с помощью встроенного в Windows специального редактора.
Шаг 1. Нажать кнопку «Пуск» и найти в меню программу «Выполнить», запустив ее щелчком мыши.

Нажимаем кнопку «Пуск» и находим программу «Выполнить»
Шаг 2. Набрать в запустившемся окне команду «regedit», и нажать «ОК».

Набираем команду «regedit» и нажимаем «ОК»
Запустится «Редактор реестра».
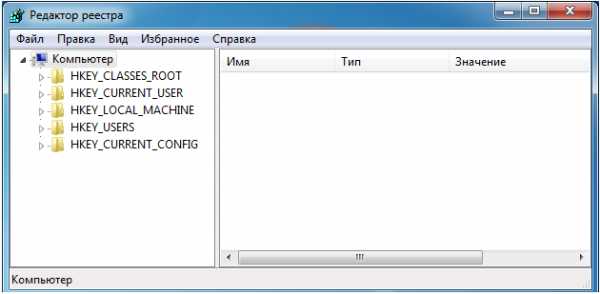
Редактор реестра
Справка. Перед тем, как производить те или иные модификации реестра, важно создать его резервную копию. Если некоторые из вносимых изменений повредят программному обеспечению ПК, это даст возможность восстановить работоспособность системы.
Шаг 3. Нажать «Файл» («File») и выбрать «Экспорт» («Export»).
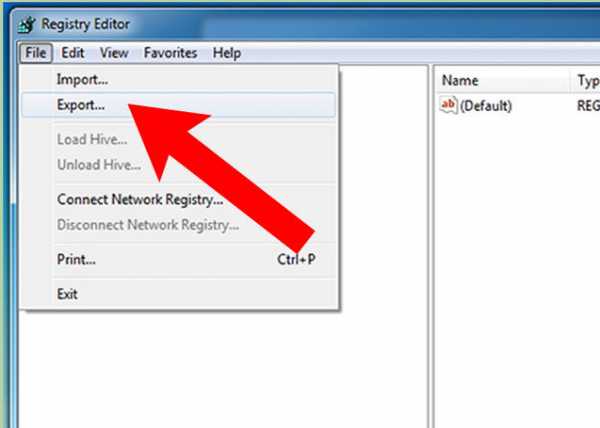
Нажимаем «Файл» и выбираем «Экспорт»
Шаг 4. Выбрать «Все» («All») в панели «Экспортировать область».
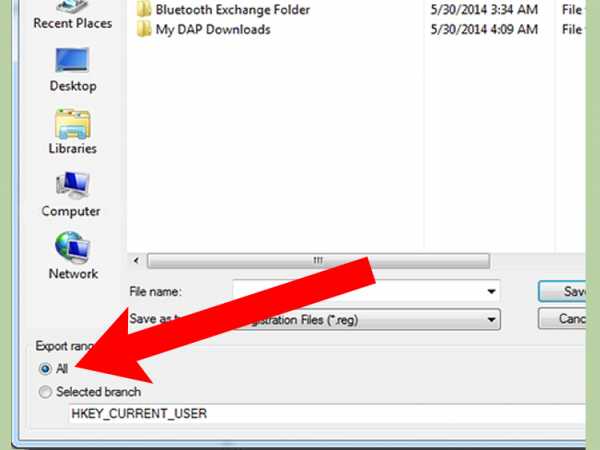
Выбираем «Все» в панели «Экспортировать область»
Шаг 5. Выбрать папку, куда будет сохранена копия реестра и ввести ее имя.

Выбираем папку, куда будет сохранена копия реестра и вводим ее имя
Шаг 6. Нажать «Сохранить» («Save»).
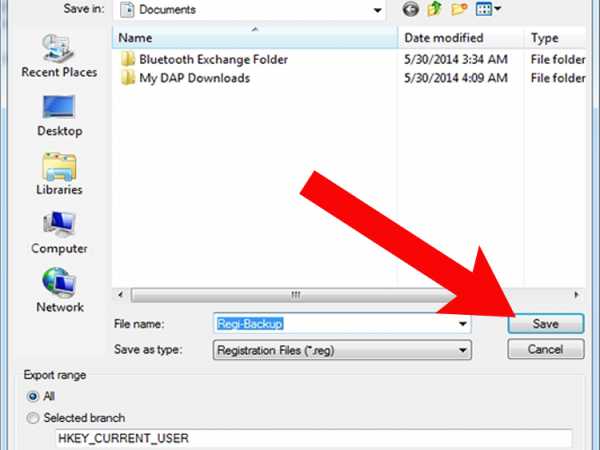
Нажимаем «Сохранить»
Программа редактирования реестра разделена на два окна. Левое окно используется для отображения всего древа разделов реестра, а окно справа – для отображения отдельных его записей.
Нахождение и удаление записей, связанных с удаленными программами
Важно! Представленная информация предназначена для квалифицированных владельцев ПК. Если на этом этапе будет допущена ошибка, она может вызвать неисправность операционной системы.
Шаг 1. Кликнуть по значку «>» рядом с папкой «HKEY_CURRENT_USER» или по ней самой, чтобы открыть ее.
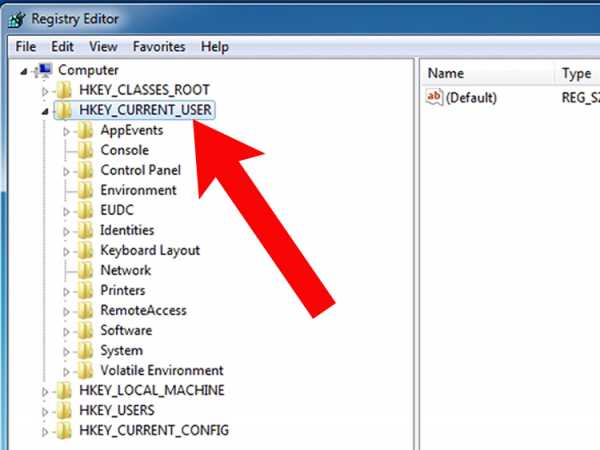
Открываем папку «HKEY_CURRENT_USER»
Шаг 2. Открыть щелчком мыши директорию «Software» («Программное обеспечение»).

Открываем директорию «Software»
Шаг 3. Найти в списке имя требуемой программы или название компании – ее производителя.

Находим имя требуемой программы или название компании
Справка! Если название программного обеспечения пользователю известно, можно ввести с клавиатуры его заглавную букву, и система быстро найдет папку с программой.
Шаг 4. Щелкнуть на обнаруженной записи, выделив ее.
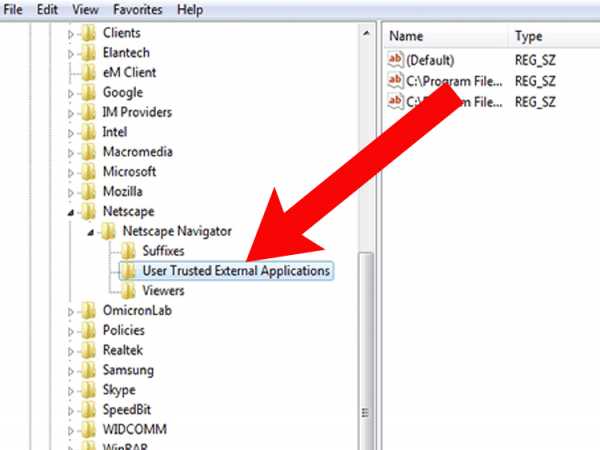
Щелкаем на нужной записи и выделяем ее
Шаг 5. Нажать кнопку «Del» на клавиатуре, чтобы удалить запись.

Нажимаем кнопку «Del» на клавиатуре, чтобы удалить запись
Поиск и удаление всех записей, связанных с удаленной программой
Шаг 1. Одновременно нажать «Ctrl» и «F» для открытия меню поиска в реестре.

Для открытия меню поиска в реестре одновременно нажимаем «Ctrl» и «F»
Шаг 2. Ввести «ключевые слова», позволяющие найти программные ветви по ее имени, имени папки или имени ее запускаемого файла.

Находим необходимый файл
Шаг 3. Нажать «Найти следующее» («Find Next») для начала поиска. Необходимо, чтобы в меню поиска были отмечены галочками «Ключи» («Keys»), «Значения» («Values») и «Данные» («Data»).
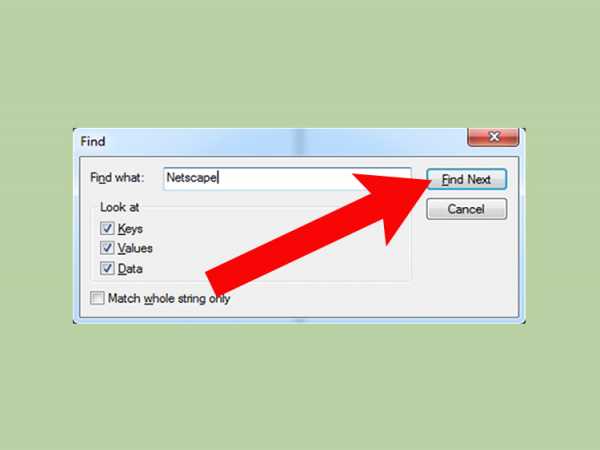
Нажимаем «Найти следующее»
Шаг 4. Выбрать щелчком мыши запись, сохранившуюся после удаления программы, и нажать «Del», чтобы стереть ее.

Выбираем необходимую запись и нажимаем «Del»
Шаг 5. Нажать клавишу «F3», чтобы найти следующий результат, соответствующий введенным ключевым словам, и повторить процедуру, удалив таким образом всю информацию о программе.
Удаление записей об автозагрузке
Многие, особенно известные программы, записывают в реестр ветви, связанные с собственной загрузкой, проведением обновлений, или иными подобными действиями при запуске ОС. Пользователь имеет возможность удаления подобных записей.
Шаг 1. Используя приведенный выше способ, раскрыть раздел до папки HKEY_LOCAL_MACHINESOFTWARE Microsoft Windows Current Version Run.
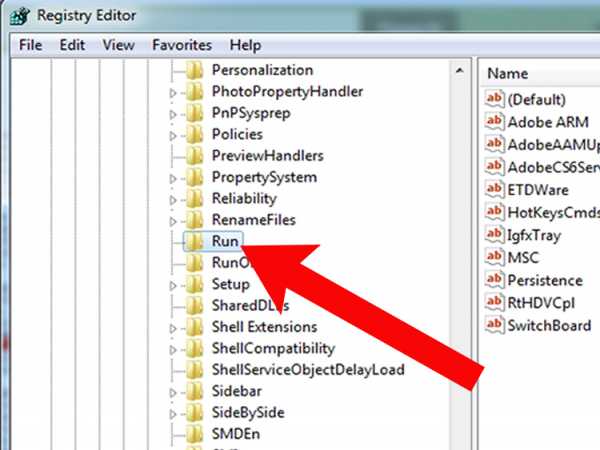
Раскрываем раздел до папки HKEY_LOCAL_MACHINESOFTWARE Microsoft Windows Current Version Run
Шаг 2. Найти требуемые данные справа. Это ярлыки некоторых запускаемых файлов в автозагрузке.

Находим требуемые данные справа
Если сведений о принадлежности записей определенной программе у пользователя нет, или неизвестно конкретное их значение, можно поискать эти данные в Интернете, например, в Google, или использовать специальный сайт Process Library, расположенный по адресу http://www.processlibrary.com/en/.
Шаг 3. Для поиска в Process Library нужного набрать требуемое значение в поисковой форме, расположенной справа и нажать «Search». Система выдаст необходимую информацию.

Набираем требуемое значение в поисковой форме
Шаг 4. Выделить требуемые значения мышью и нажать кнопку «Del» для их удаления.
Справка! Если необходимо выделить одновременно несколько блоков информации для удаления, нужно зажать клавиши «Shift» или «Ctrl» на клавиатуре, одновременно выбрав мышью удаляемые записи.
Шаг 5. Открыть ветвь до папки: HKEY_CURRENT_USERSOFTWAREMicrosoftWindowsCurrentVersionRun, и повторить необходимые действия.
Справка! Программы с общим доступом записывают сведения о себе в HKEY_LOCAL_MACHINE, а все остальные – в HKEY_CURRENT_USER.
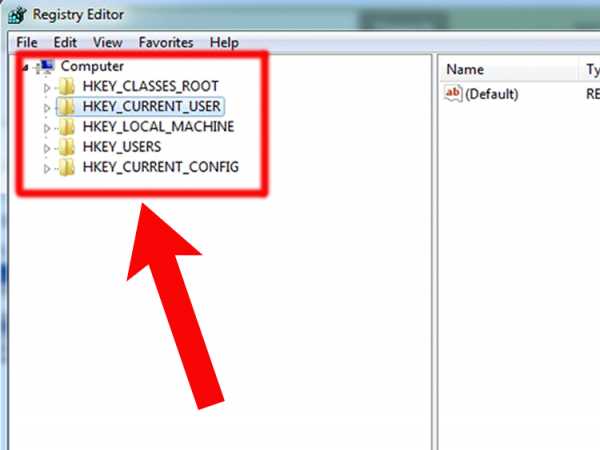
Все остальные программы записывают сведения в HKEY_CURRENT_USER
Шаг 6. После завершения очистки выйти из редактора, нажав «Файл» («File») – «Выход» («Exit»).

Выходим из редактора, нажимая «Файл» и «Выход»
Автоматическая очистка реестра
Если ручная очистка реестра не представляется возможной, можно использовать автоматический способ, например, с помощью программы CCleaner.
- Перейти на сайт https://www.ccleaner.com/ и нажать «Скачать бесплатно».
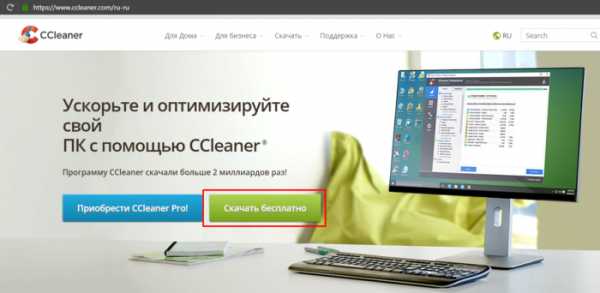
Переходим на сайт ccleaner.com и нажимаем «Скачать бесплатно»
- Выбрать «Professional».

Выбираем «Professional»
- Запустить скачанный установочный файл.

Запускаем скачанный установочный файл
- Выбрать «Установить».

Нажимаем «Установить»
- Нажать «Опробовать», дождаться установки и запуска программы.

Нажимаем «Опробовать», дожидаемся установки и запуска программы
- В окне программы выбрать (слева) «Реестр» и нажать «Поиск проблем».

В окне программы выбираем «Реестр» и нажимаем «Поиск проблем»
- После нахождения всех ошибок реестра нажать «Исправить».
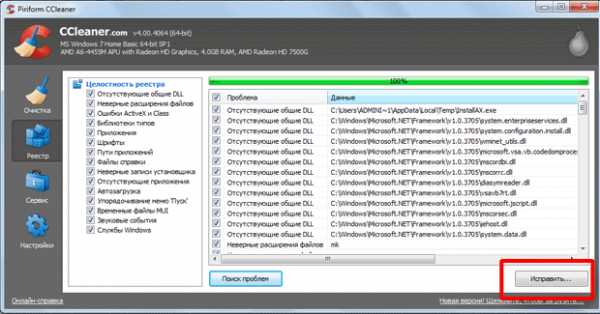
После нахождения ошибок реестра нажимаем «Исправить»
- Программа предложит создать резервную копию реестра, нажать «Да».

Создаем резервную копию реестра нажатием «Да»
- Выбрать папку для сохранения файла, нажать «Сохранить».

Выбираем папку для сохранения файла и нажимаем «Сохранить»
- При исправлении ошибок появится соответствующее сообщение, выбрать «Исправить отмеченные».

Нажимаем «Исправить отмеченные»
- После выполнения очистки можно просмотреть исправленные ошибки, пролистав их стрелочками «вправо-влево» или выйти из программы.

Можно просмотреть исправленные ошибки
Устранение ошибок очистки реестра
Если в результате правки реестра возникли нарушения в работе ОС, можно воспользоваться копией реестра, восстановив его работу.
Шаг 1. Запустить редактор реестра приведенным выше способом. Кликнуть «Файл» («File») – «Импорт» («Impor»t).

Кликаем «Файл» – «Импорт»
Шаг 2. Откроется окно проводника, где необходимо найти созданную ранее резервную копию, выделить ее мышью и нажать «Открыть» («Open»).
Находим созданную ранее резервную копию, выделяем ее мышью и нажимаем «Открыть»
Шаг 3. Дождаться, пока все необходимые файлы скопируются в реестр.
Ожидаем окончания копирования файлов
Восстановление данных при сбое ОС
Если после правки реестра система перестала загружаться, ее работу можно восстановить через компонент «Восстановление системы». Сведения, содержащиеся в реестре, наряду с остальными данными ОС, будут восстановлены на период создания выбранной точки сохранения (восстановления) данных.
Для этого необходимо войти в режим «Устранение неполадок компьютера» (Windows 7).
Шаг 1. Нажимать кнопку F8 в момент начала загрузки ПК. Появится меню «Дополнительные варианты загрузки». Выбрать «Последняя удачная конфигурация (дополнительно)».

Выбираем «Последняя удачная конфигурация (дополнительно)»
Шаг 2. Выбрать язык, кликнуть «Далее».

Выбираем язык и нажимаем «Далее»
Шаг 3. Ввести имя пользователя (лучше Администратора) и (если есть), пароль, нажав «ОК».

Вводим имя пользователя, пароль и нажимаем «ОК»
Шаг 4. Появится окно «Параметры восстановления системы», где нужно выбрать «Восстановление системы».
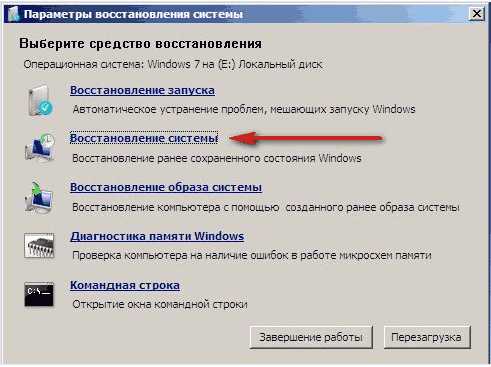
В окне «Параметры восстановления системы» выбираем «Восстановление системы»
Шаг 5. При появлении следующего окна нажать «Далее».

Нажимаем «Далее»
Шаг 6. Выбрать точку восстановления. В этом же окне можно выбрать другие точки восстановления и посмотреть список затрагиваемых при восстановлении программ. Нажать «Далее».

Выбираем точку восстановления и нажимаем «Далее»
Шаг 7. Нажать «Готово».
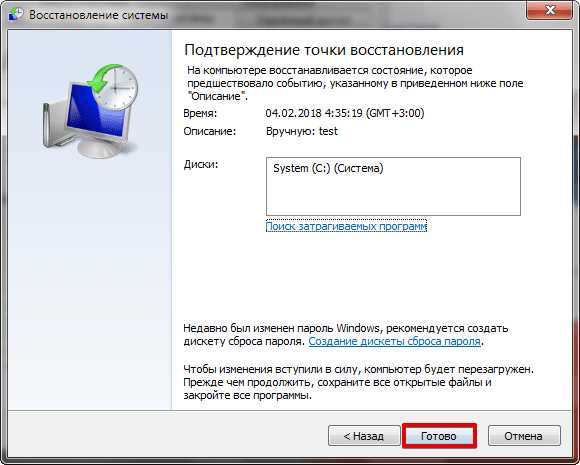
Нажимаем «Готово»
Шаг 8. Нажать «Да».

Нажимаем «Да»
Компьютер автоматически перезагрузится, устранив неполадки.
Перед проводимыми изменениями реестра важно всего всегда создавать его копию. Если имеется неопределенность, лучше не удалять никаких данных вручную, а перед тем, как принять решение по удалению, можно поискать информацию об удаляемой записи в Интернет.
Видео — Как очистить реестр вручную
pc-consultant.ru
Как легко и безопасно почистить реестр Windows

Реестр операционной системы Windows — это большая база данных, где хранится вся информация о конфигурации ПК, настройки ОС, сведения об установленных программах и их пути. Со временем, эта база данных наполняется устаревшими и неправильными записями (ключами), которые возникают по-русски говоря из-за кривых рук создателей программ и самой операционной системы. К примеру, вы решили удалить уже надоевшую игру. Запустили деинсталлятор, дождались окончания процесса, и, вроде бы все, но в реестре могли остаться записи об этой игре, которые лежат там теперь мертвым грузом. И чем дольше вы пользуетесь компьютером, тем больше мусора накапливается в реестре. Это снижает общее быстродействие компьютера. и замедляет запуск программ, поэтому необходимо периодически проводить очистку реестра.
Пошаговая инструкция по очистке реестра Windows
Теоретически, произвести очистку реестра можно вручную, но во-первых — это очень долго, а во-вторых — небезопасно, особенно для не профессионалов компьютерного ремесла. Поэтому на помощь нам придет CCleaner — бесплатный, мощный и абсолютно безопасный инструмент очистки системы. CCleaner поможет найти весь мусор от сторонних приложений, и уничтожить его буквально за пару минут.
Скачать CCleaner бесплатно на русском
После того, как вы установили ccleaner, запускайте приложение, переходите в левом меню в раздел «Реестр«, и выбирайте функцию «Поиск проблем«:

CCleaner начнет проверку реестра вашей операционной системы на наличие ошибок. Этот процесс занимает от одной до трех минут (в зависимости от размеров самой базы данных). По окончании процесса нажимайте «Исправить…» в правом нижнем углу программы.
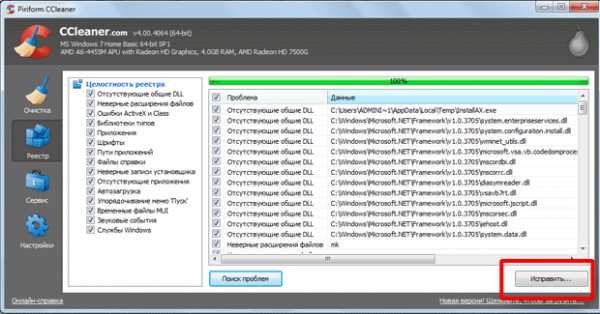
Здесь ccleaner предложит вам создать резервную копию текущего состояния реестра. Обязательно соглашайтесь — если что-то пойдет не так, вы сможете просто восстановить сохраненную копию.


После того, как вы сохраните резервную копию, появится окно с описанием найденных проблем. Здесь вы можете либо исправлять каждую ошибку по отдельности (рекомендуется только для опытных пользователей), либо нажать «Исправить отмеченные«, и ccleaner автоматически исправит все найденные ошибки и проблемы.

По окончании процесса, вы увидите вот такое окно, сообщающее о том, что очистка реестра завершена. Ради собственного интереса можете пощелкать по ссылкам и посмотреть, какие конкретно проблемы были решены.

Вот и все, ccleaner закончил очистку реестра и теперь ваш компьютер станет работать чуть быстрее. Повторяйте эту процедуру раз в месяц, что бы и в дальнейшем содержать реестр windows в чистоте и порядке.
ccleaner4you.ru
Как почистить реестр компьютера?
Если вы зашли на эту страницу значит столкнулись проблемой, как почистить реестр компьютера? Скорей всего интерес проявился после встречи ошибок или глюков на вашем компьютере. Да и правильно, кто вообще интересуется решениями проблем пока сам в них не попадет?
В этой статье я расскажу, как быстро с помощью программы CClener почистить именно реестр и не буду загромождать Вас другими возможностями этой программы. До сих пор это один из самых быстрых и эффективных методов! Не верите? А зря, уделите 5 минут своего времени и сами потом в комментариях напишите, что все получилось без заморочек.
Небольшое вступление, если говорить простыми словами то реестр – это хранилище временных файлов.
Что же это за временные файлы и откуда они у нас берутся?
Все как всегда просто, мы часто устанавливаем на компьютер новые программы, потом многие из них теряют для нас всякий смысл, как говорят программа на один раз. Не важно по какой причине вы решаете удалить программу, главное что периодически часть программ удаляется с вашего компьютера. Но как бы это не было грустно при удаление далеко не все программы удаляют свои исходные файлы и следы пребывания.
Если вы установили пару программ, то вроде бы и не страшно совсем, но когда речь идет о десятках программ, игр все становится «интереснее». Временные файлы копятся и копятся, со временем их может набраться достаточно для загрязнения вашего компьютера.
Небольшой вывод: чем нам грозит загрязнение реестра компьютера?
- В первую очередь это скажется на скорости работы компьютера, ведь ему приходится с каждым разом перебирать все больше и больше «мусора» прежде чем он найдет нужный файл.
- иногда этот процесс доходит до ошибок – это гораздо печальнее.
Какие ошибки возникают если не чистить реестр?
- Скорее всего вы столкнетесь с проблемой по удалению программ, хотите удалить какое-то приложение с компьютера, а при попытке у вас просто выскакивает ошибка и процесс не завершается удачей.
- Вы удалили ненужную игру, но через некоторое время соскучились по ней и решили снова ее установить, но при попытке вылетает ошибка и игра не устанавливается.
Думаю вы разобрались примерно что такое реестр и для чего его нужно хотя бы иногда чистить.
Переходим к нашей непосредственной задаче, для этого нам понадобится популярная программа CClener

Скачать программу с официального сайта
После установки программы идем в раздел реестр и нажимаем кнопку в нижней части «поиск проблем»
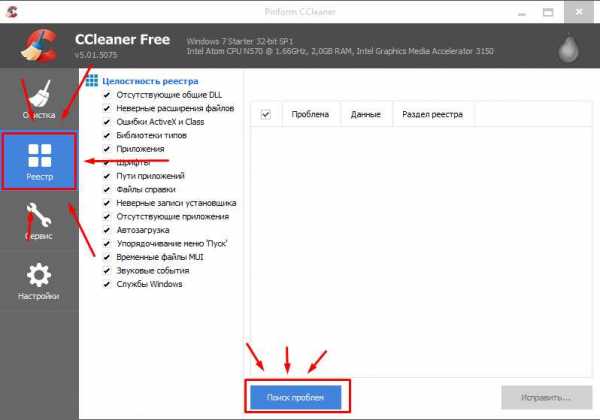
Сразу после окончания поиска возможных проблем вы увидите в окне программы список ошибок в реестре. Кнопка «исправить» (в правом нижнем углу) станет активной, нажимаем ее.

Программа предложит вам сделать резервную копию вашего реестра. ОБЯЗАТЕЛЬНО согласитесь, вес резервной копии очень мал, а вот значение и влияние этой копии может стать просто незаменимым.
Вообще рекомендую при всех возможных случаях делать резервную копию данных, почему? Да потому что все программы работают на основе определенных алгоритмов и даже они могут ошибаться и совершать глупые действия и удалять нужные вам данные. Если программа по ошибке удалила нужный вам «кусок» данных вам достаточно найти резервный файл и открыть его, после этого программа сама восстановит все что удалила.
Вывод: всегда делаем резервную копию
После того как вы выбрали куда сохранить резервную копию и сохранили ее, вылетает новое окно:

В нем вы можете наблюдать количество ошибок и с помощью кнопки «исправить» решать каждую проблему по отдельности контролируя процесс или нажать кнопку «исправить отмеченные» и тогда все ошибки будут удалены автоматически.
Итоговое решение: делать очистку реестра нужно и полезно, но не к чему делать это каждый день или неделю – этот процесс действительно необходим с длительными промежутками (раз в пару месяцев).
Надеюсь, статья была понятной и вы смогли самостоятельно проделать все шаги. Если у вас возникли трудности, появились вопросы или дополнения, жду ваших комментариев.
Так же для тех кому интересно подробно познакомиться с программой CClener и узнать больше о ее полезных возможностях рекомендую прочесть статью: Чистим компьютер с помощью CClener.
Загрузка...voron-xak.ru
Как почистить реестр на компьютере?
Большинство пользователей Windows знает, что в операционной системе есть такая опция, как реестр, которая отвечает за регистрацию абсолютно всех программных компонентов и выполняемых на компьютере действий. К сожалению, многие боятся ее как огня. Ничего удивительного в этом нет, поскольку некорректное вмешательство в структуру реестра может повлечь за собой такие последствия, что вся система придет в негодность, и восстановить ее будет невозможно никакими известными средствами. Разве что останется только полная переустановка, что приведет к потере важных пользовательских данных.
Тем не менее почистить реестр можно, причем и с использованием ручной корректировки его структуры, и с изменением или удалением хранящихся там ключей, и с применением специальных программных средств. Обо всем этом далее будет рассказано подробно. Но для начала стоит остановиться на некоторых вопросах, знание которых может пригодиться на практике.
Для чего требуется периодически очищать реестр операционной системы?
Прежде чем решать, как почистить реестр на Windows 7 или других ОС этого семейства, давайте определимся с тем, зачем это вообще нужно. А то ведь вокруг столько разговоров о том, что делать это нужно, а вот зачем, большинство рядовых пользователей не понимает.

Тут нужно усвоить, что в реестре хранятся ключи, которые соответствуют всем элементам компьютерной системы (программы, файлы, расширения, пользовательские и системные настройки, регистрационные данные, выполняемые действия и т.д.).
Конечно, это описание весьма примитивное. Но сканирование реестра производится при каждом старте Windows. Чем больше в нем записей (соответственно, и больше размер), тем большее время затрачивается на чтение его ключей. Кроме того, процесс может тормозиться и в случае, когда в реестре присутствует множество неправильных, устаревших или пустых записей, касающихся срабатывания каких-то программных инструментов или выполнения определенных действий при старте (загрузке).
Таким образом, вывод очевиден: если почистить реестр, можно ускорить загрузку самой операционной системы. Кстати сказать, точно такое же сканирование производится и при старте любой программы или открытии какого-то файла. Если ключи имеют некорректные значения, то и приложение не запустится, и файл без установки соответствия какой-то программе не откроется.
Проблемы выполнения очистки в Windows
Теперь несколько слов о том, как почистить реестр «Виндовс», используя для этого средства, которые имеются в самой системе. Ответ: кроме ручного вмешательства, никак! Действительно, несмотря на достаточно большое разнообразие инструментов системы, казалось бы, на все случаи жизни, автоматизированного средства, позволяющего почистить реестр без особого участия пользователя, причем максимально корректно, в Windows нет. Почему так получилось, доподлинно не известно, но, по всей видимости, это как-то связано с политикой безопасности. Разработчики явно не хотят, чтобы пользователи редактировали ключи самостоятельно, что при неосторожном обращении может привести к полному «крашу» всей системы.
Тем не менее кое-что посоветовать все-таки можно. На этом остановимся чуть позже, тем более что некоторые приводимые далее решения являются единственным средством избавления от некоторых вирусов, если они защитным программным обеспечением не распознаются.
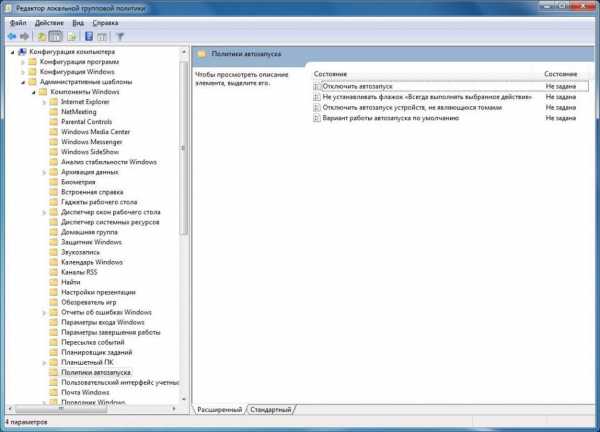
Кроме того, каждый пользователь должен знать, что все настройки, прописанные в виде ключей реестра, полностью дублируются в параметрах групповых политик и иногда в разделе служб. Правда, приоритет они имеют более низкий. Это означает, что установленные в политиках правила в редакторе реестра изменить можно, а параметры, изначально выставленные в реестре, в политике для изменения будут недоступными.
Что следует сделать перед проведением очистки?
Теперь перейдем к практическим действиям. Как почистить реестр на 7-й или любой другой модификации системы? Сначала нужно обезопасить себя от возможных неправильных действий и первым делом после вызова редактора (regedit в консоли «Выполнить») создать копию реестра, используя для этого команду экспорта из файлового меню.

Для чего это нужно? А для того, что в самом редакторе никаких кнопок сохранения настроек или отмены сделанных изменений нет и в помине. Все изменения сохраняются автоматически и независимо от желания пользователя. А вот если будут сделаны критические изменения, из созданной копии можно будет восстановить работоспособную систему.
Когда и как лучше применять ручную очистку?
Теперь непосредственно о том, как почистить реестр на компьютере с Windows «на борту». Это бывает необходимо, как уже говорилось, и при удалении некоторых типов вирусов, и при удалении ключей не полностью деинсталлированных программ, которые могут остаться после срабатывания стандартных деинсталляторов Windows (они в большинстве случаев удаляют только основные файлы приложений, оставляя в системе огромное количество мусора, в том числе и в реестре).
В самом простом случае, если вы точно не знаете, в каком разделе или в какой ветке могут располагаться искомые записи, всегда можно воспользоваться поисковой системой, вызвав ее через меню «Файл» или быстрым сочетанием Ctrl + F.

В поле просто вводится название программы, ее компонента, вируса и т.д., а после этого нажимается клавиша ввода или кнопка «Найти далее». Обратите внимание, что результаты, в отличие от списка, который появляется в том же «Проводнике», будут показываться по одному. Для перехода от одного к другому используется либо кнопка дальнейшего поиска, либо клавиша F3. И так до тех пор, пока система не сообщит, что просмотр реестра закончен.
От чего можно избавиться?
Если говорить о ключах, которые можно удалить, в основном это касается тех компонентов, которые были представлены выше. Однако иногда бывает целесообразно и отключать некоторые элементы системы, недоступные через обычный интерфейс.
Так, например, в автозагрузке могут быть не видны некоторые службы, работающие в фоновом режиме, некоторые даже видимые компоненты вроде антивирусного модуля через стандартный раздел автостарта отключить невозможно. А вот в реестре можно сделать все что угодно.
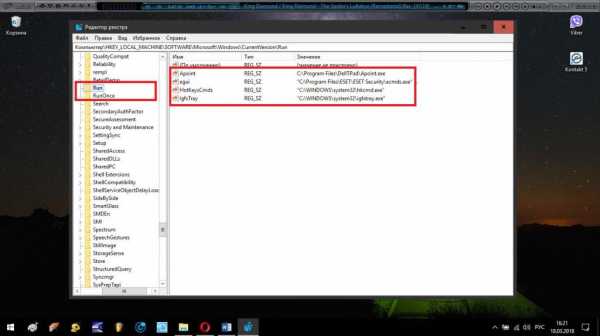
Именно для автозагрузки найдите в ветках HKLM и HKCU разделы Run и RunOnce. Как раз в них и прописаны ключи абсолютно всех загружаемых с системой компонентов. Если требуется, удалите их.
Как почистить реестр Windows при помощи узконаправленных программ?
Но, как уже, наверное, понятно, ручное вмешательство в системный реестр без специальных знаний чревато негативными последствиями. Гораздо проще и безопаснее почистить реестр при помощи специально разработанных для этого программ вроде RegCleaner или аналогичных апплетов.

Такие приложения сканируют все записи реестра, выявляют проблемные ключи, исправляют их или удаляют в автоматическом режиме без участия пользователя. Его действия сводятся только к запуску самой программы, активации процесса сканирования и подтверждения оптимизации реестра.
Использование приложений-оптимизаторов
Аналогично почистить реестр или даже произвести его дефрагментацию по типу того, как этот процесс применяется к жестким дискам и логическим разделам для ускорения доступа к данным (а в нашем случае для ускорения загрузки системы), можно за счет использования программ-оптимизаторов. Самыми известными и наиболее популярными среди пользователей можно назвать приложения вроде ASC, CCleaner, All-in-One Toolbox и многие другие.

Несмотря на то, что они имеют предназначение для повышения общей производительности системы или очистки от компьютерного мусора, любая такая программа почистить реестр может абсолютно корректно и безболезненно для всей системы в целом. Такие модули можно задействовать либо при оптимизации в один клик, либо вызвать их в виде отдельного инструмента. Правда, если активируется дефрагментация реестра, она может быть произведена только при последующей перезагрузке компьютера, с повторным рестартом по завершении процесса.
Как почистить реестр на «Виндовс 7» или других системах в приложениях-деинсталляторах?
Наконец, нельзя не сказать несколько слов о полном удалении программ. В Windows с использованием собственных средств системы добиться этого крайне сложно, а вот, если применять приложения вроде iObit Uninstaller, эффект можно получить просто потрясающий.
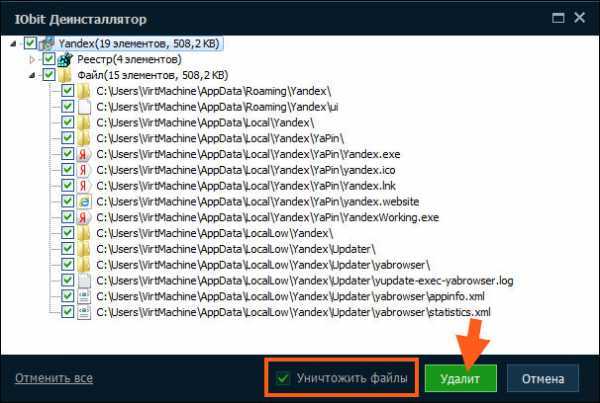
В таких программах имеется встроенное средство мощного сканирования остатков после проведения стандартной процедуры удаления приложений, которое и выявляет файлы, папки и ключи реестра, подлежащие очистке. Как правило, для наиболее полного удаления оставшегося мусора бывает необходимо задействовать пункт физического удаления файлов.
Несколько слов напоследок
Как уже можно понять из всего вышесказанного, почистить реестр можно совершенно элементарно. Основная же проблема при проведении таких действий состоит только в том, чтобы не наломать дров в смысле случайного удаления или изменения каких-то ключей или параметров. Именно поэтому производить процедуру очистки лучше с задействованием автоматизированных средств, а ручную очистку использовать только в случае, если даже такие средства не помогают (например, при удалении вирусных угроз, чаще всего представленных рекламными модулями или угонщиками браузеров).
fb.ru
- Не открывается приложение камера

- Как самим настроить роутер

- После обновления windows 10 не работает тачпад на ноутбуке
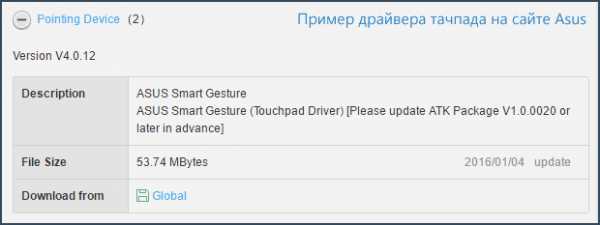
- Как включить в телеграмме русский

- Приходят смс с неизвестного номера с ссылкой

- Windows server 2018 как настроить ftp сервер на windows
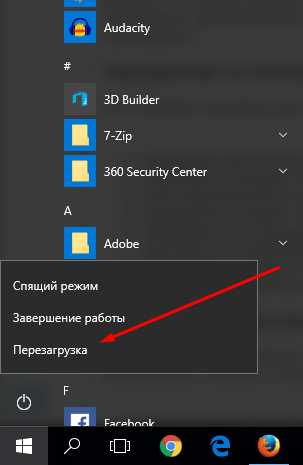
- Ненужные процессы какие

- 10 калькулятор

- Как удалить с компьютера элементы яндекса
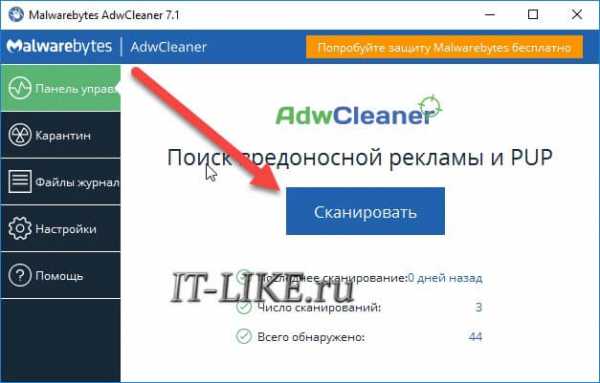
- Проверить пк на вирусы

- Как открыть вкладку инкогнито