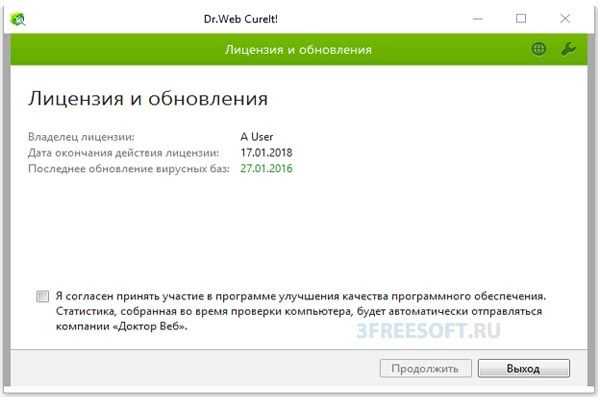Как настроить Wi-Fi роутер: самый быстрый способ. Как самим настроить роутер
Как установить роутер - пошаговое руководство
Если вы решили установить wi-fi у себя дома, на работе, либо в каком-либо другом месте, то вам обязательно нужно приобрести специальное устройство, которое называется роутер, либо маршрутизатор. Это специальный прибор, который раздает беспроводной интернет на определенном расстоянии. Классифицируются роутеры по мощности, количеству подключаемых объектов, скорости, дальности действия и т.д. Поэтому, если вы хотите приобрести маршрутизатор, то обязательно ознакомьтесь с его характеристиками. Купив это устройство, вам потребуется его установить. Я уверен, что у 99% пользователей возникнут проблемы при этом, поэтому данная статья посвящена тому, как установить роутер.
Как установить роутер – пошаговое руководство
 Существует огромное количество маршрутизаторов разных производителей, но самые популярные фирмы D-Link. Именно поэтому мы будем разбираться, как установить wi-fi роутер D-Link.
Существует огромное количество маршрутизаторов разных производителей, но самые популярные фирмы D-Link. Именно поэтому мы будем разбираться, как установить wi-fi роутер D-Link.
1) Открываем коробочку с приобретенным прибором, вытаскиваем его и подключаем к сети электропитания. С передней стороны должны загореться лампочки. Если они не загораются, то с роутером какие-то проблемы. На задней стороне мы видим несколько портов. Нам нужен порт с надписью "интернет", в него мы должны всавить штекер, который был подключен к компьютеру.
2) В любой из других портов помещаем кабель, который был в комплекте с маршрутизатором. Этот кабель нужно подключить к компьютеру (на то место, откуда мы вытащили провод интернета).
3) Открываем любую программу, которая дает доступ в интернет. В адресной строке пишем следующие цифры: 192.168.0.1. Эта страница – главная страница настроек. Чтобы соединиться с ней, интернет-подключение не нужно.
4) Продолжаем разбираться, как установить роутер. У нас открылась страница авторизации с полями имя и пароль. В поле имя пишем admin, а поле пароль оставляем пустым.
5) На открывшейся странице выбираем пункт Setup (Установка), затем пункт слева Internet Setup (Интернет-установка) и дальше нажимаем Manual Internet Connection Setup (Ручная установка интернет-соединения).
6) В открывшемся разделе Internet Connection Type (Тип интернет-соединения) выбираем пункт под названием PPPoE user name/password и выбираем пункт Dynamic PPPoE. В полях Имя, Пароль и Подтверждение пароля вводим те данные, которые прописаны в договоре с вашим интернет провайдером.
7) Смотрим немного ниже и видим пункт "клонировать мак-адрес". Нажимаем на него. В пункте Connect mode select (Выбор интернет-соединения) ставим точку напротив Always. Остальные пункты изменять не требуется.
 8) Обсуждение вопроса о том, как установить wifi роутер, практически завершено. Осталось только разобраться в настройках беспроводной сети. В меню устройства, которое находится слева, выбираем пункт Беспроводная установка, затем по центру появится кнопка Ручная беспроводная настройка соединения, нажимаем на нее и смотрим на открывшееся меню основных настроек. В разделе Беспроводные настройки сети ставим галочку напротив Включить беспроводную сеть, а в поле Имя беспроводной сети пишем любое название. Также заполняем поле Ключ беспроводной сети и запоминаем его. В этом поле будет храниться пароль от вашего wi-fi. Он нужен для того, чтобы к роутеру не подключались соседи и прочие незнакомые люди.
8) Обсуждение вопроса о том, как установить wifi роутер, практически завершено. Осталось только разобраться в настройках беспроводной сети. В меню устройства, которое находится слева, выбираем пункт Беспроводная установка, затем по центру появится кнопка Ручная беспроводная настройка соединения, нажимаем на нее и смотрим на открывшееся меню основных настроек. В разделе Беспроводные настройки сети ставим галочку напротив Включить беспроводную сеть, а в поле Имя беспроводной сети пишем любое название. Также заполняем поле Ключ беспроводной сети и запоминаем его. В этом поле будет храниться пароль от вашего wi-fi. Он нужен для того, чтобы к роутеру не подключались соседи и прочие незнакомые люди.
Надеюсь, что, прочитав эту статью, вы разобрались, как установить роутер.
fb.ru
Как самостоятельно настроить Wi-Fi роутер
Настройка роутера – дело не очень сложное, вопреки распространенному мнению. С этой задачей по силам справиться каждому, необходимо лишь следовать данной инструкции.
1. Подключение проводов
Сперва необходимо к wifi роутеру подключить интернет-кабель. Он втыкается в порт WAN, который также часто называют Internet.
После чего нужно подключить роутер (маршрутизатор) к компьютеру. Один из концов интернет-кабеля вставляется в одно из отверстий самого ваф фай роутера, а другой его конец необходимо подключить к сетевой карте на самом персональном компьютере. Если кабеля нет, можно прибегнуть и к беспроводному подключению, но лучше всего использовать на этом этапе именно проводное соединение.

Теперь следует роутер подключить к розетке. Маршрутизатор должен включиться, о чем будет свидетельствовать светящаяся лампочка на нем, но некоторые модели роутеров могут идти и с кнопкой питания, которую нужно будет включить. После чего необходимо роутеру дать несколько минут, чтобы тот успел полностью загрузиться.
2. Проверка корректности работы интернета
Если вай фай роутер покупался не в обычном магазине, а через Интернет-провайдера, то вполне вероятно, что его уже за вас могли настроить. В таком случае после первого шага, роутер автоматически прогрузит ранее ему заданные настройки и интернет уже спустя пол минуты будет готов к использованию.
Чтобы проверить, работает ли интернет, достаточно на компьютере запустить любой браузер и вбить в поисковую строку названия нескольких сайтов. Если все страницы сайтов загружаются как надо, то можно смело пропускать следующий пункт статьи и приступать уже к четвертому шагу.
3. Как войти в меню настроек wi-fi роутера
Для этого нужно запустить опять-таки браузер и в его адресной строке вбить следующий адрес 192.168.1.1 или же 192.168.0.1 после чего следует нажать клавишу Enter. В любом случае первый или второй адрес приведет к загрузке меню настроек вашего роутера. Может быть случай, когда ни один из адресов не даст доступа к настройкам, тогда нужно осмотреть внимательно саму коробку от маршрутизатора, скорее всего на ней будет указан необходимый адрес.

В браузерном окне появиться страница для доступа к настройкам самого роутера. Скорее всего пользователю будет предложено ввести логин и пароль. Практически все производители вай фай роутеров для первого входа пользователя в настройки устанавливают стандартные логин и пароль – admin. Чуть реже, но тоже встречается и пароль вида 1234. Опять-таки, если ни один из вариантов не подошел, то необходимые денные можно узнать из упаковки самого роутера. Можно связаться с оператором, которым окажет помощь по этому вопросу.
4. Настройка подключения к интернету
Ежели интернет до сих пор не работает должным образом, значить роутеру требуется задать другие настройки. У каждой модели роутера свои собственные настройки, также настройки могут отличаться и от выбранного Интернет-провайдера. Тяжело подобрать универсальную конфигурацию настроек. В таком случае можно ознакомиться с инструкцией к маршрутизатору, что идет в комплекте с ним. Или же зайти на сайт поставщика услуг интернета и узнать особенности подключения роутеров в их сети.
Как только руководство будет раздобыто, нужно приступать к его выполнению, внимательно выполняя все шаги. Если вам удастся по инструкции успешно настроить не только подключение к самому интернету, но и домашнюю вай фай сеть, то следующий шаг можно пропускать.
Читайте также: "Как избавиться от назойливой рекламы в браузере".
5. Настройка домашней Wi-Fi сети

Для защиты своей домашней вай фай сети, важно подобрать качественные параметры безопасности. Находясь в меню настроек роутера необходимо зайти в раздел, который отвечает за настройку беспроводной сети (название раздела может быть на английском или немного отличаться, но суть в любом роутере одинакова). В этом меню нужно задать максимально сложный пароль. Он будет использоваться для того, чтобы можно было к интернету через вай фай подключать другие устройства кроме ПК, например, планшеты, ноутбуки и смартфоны. Как средство защиты лучше выбрать шифрование WPA2-PSK, где от вас потребуется пароль длиной в 8 и более символов. После чего важно все изменения сохранить, как и записать куда-то на листочек новый пароль, чтобы его не забыть.
6. Смена пароля, отвечающего за доступ к настройкам маршрутизатора
Лучше всего будет также от посторонних ограничь и доступ к настройкам вашего роутера. Обычно роутер оставляют под защитой стандартных логина и пароля, но лучше всего их будет сменить на свои собственные.

Для этого необходимо перейти в раздел настроек маршрутизатора, что отвечает за безопасность. В этом разделе и можно заменить логин с паролем на новые. После чего важно сохранить внесенные изменения.
Если и в самом ПК есть вай фай модем, то сетевой кабель, идущий к нему от роутера можно отсоединить. После чего подключиться к роутеру по беспроводному соединению.
Рекомендуем вам посмотреть видео"Как подключить и настроить роутер TP LINK"
7. Установка роутера в самом оптимальном месте дома
Чтобы покрыть как можно большую площадь сигналом роутера, его нужно стараться ставить по середине жилой зоны, в которой планируется использование беспроводной сети. Это позволит получить одинаково качественный сигнал в любой точке покрытия.

Также нужно стараться, чтобы сигналу препятствовало как можно меньше стен, особенно бетонных, а также ряда других преград, что могут стоять на путь роутера и устройства, которое принимает от него сигнал.
Поделиться:sobinam.ru
Как настроить домашний роутер
Многие из нас уверены, что настройка роутера для домашнего использования — это очень сложная задача для обычного пользователя. Конечно если есть возможность вызвать специалиста от вашего интернет провайдера, а возможно и бесплатно, то идея настройки Wi — Fi сразу может быть скинута на их плечи. Но в том случае если вызов специалиста платный можно и самому настроить без особых затруднений.
Итак, к нам в руки попал роутер. Не важно это абсолютно новенький из магазина или побывавший в использовании. С чего начать настройку и что именно нам реально нужно для работы Wi — Fi.

Что нам нужно будет проделать:
- Сбросить настройки на заводские если мы будем использовать б/у роутер. Если используется новый этот шаг пропускаем;
- Подключить роутер к компьютеру, ноутбуку или нет-буку и соответственно к сети интернет;
- Войти в административную панель роутера;
- Ввести данные доступа к сети провайдера;
- Закрыть доступ посторонним паролем.

Способы настройки wi-fi роутера
- Автоматический. С помощью специальной программы-мастера, которая находится на диске с программным обеспечением, прилагаемым в комплекте с беспроводным маршрутизатором. Вам необходимо лишь вставить диск с ПО в оптический привод компьютера.
- Ручной. Используя веб-интерфейс роутера. Настройка производится через браузер ПК.
Первый способ самый простой: мастер настройки роутера попросит ввести необходимые данные (в лучшем случае бывает достаточно выбрать из списка вашего интернет-провайдера) и программа сама настроит беспроводное подключение. Вам необходимо обратиться к руководству пользователя, чтобы выяснить, когда следует включать питание беспроводного маршрутизатора — до запуска программы настройки или после, так как это важно для корректной работы программы-настройщика.
Конечно, может получиться так, что ваш провайдер отсутствует в списке предлагаемых программой. В подобных ситуациях приходится вручную настраивать роутер через его веб-интерфейс. На этой процедуре я остановлюсь более подробно и опишу 3 основных шага настройки маршрутизатора:
- настройка связи между компьютером, подключенным к LAN-порту роутера, и самим роутером для получения доступа к его веб-интерфейсу
- настройка подключения к интернету (параметра WAN — порта), используя данные от провайдера
- настройка беспроводной сети, включающая в себя установки параметров безопасности (пароль, выбор метода шифрования и т.п.), а также физических параметров, таких как сила сигнала и выбор беспроводных каналов
Это конечно не все, опционально можно настроить и другие пара метры, связанные с защитой и дополнительными функциями, но последние зависят от модели роутера.
Статические и динамические IP адреса
Информация о том, какой тип IP адреса вы получили от провайдера, очень важна при настройке роутера. Есливаш компьютер, находившийся ранее на проводном подключении имел определенный IP-адрес (обычно прописан в договоре), то ваш IP-адрес — статический.
Если об IP ничего не упоминается, а, допустим, есть только логин и пароль, то роутер будет получатьего автоматически. Таким образом ваш IP-адрес — динамический.
Как сбросить настройки роутера
Сбросить настройки роутера (вернуть настройки маршрутизатора к заводским значениям) необходимо, когда возникают проблемы при настройке, вы запутались или что-то пошло не так. Для таких случаев на корпусе wi-fi роутера имеется специальная кнопка — RESET. В какой момент на нее нажимать и сколько удерживать нажатой, сказано в руководстве пользователя, либо ориентируйтесь на изменение поведения индикаторов с передней стороны роутера, которые подскажут если сброс удался.
Хочу обратить ваше внимание, что это единственный способ поменять забытый пароль на роутере.
На этом теоретическая подготовка к настройке закончена. Далее я подробно расскажу о каждом из 3 шагов.
Настройка связи с роутером на компьютере
- Подсоедините кабели локальной сети (порты 1-4), если таковые — будут использоваться.
- Включите кабель провайдера в порт роутера «Internet» (другое название – порт «WAN»).
- Затем, подключается блок питания роутера, включите его в розетку.
То есть, включение блока питания – выполняют в последнюю очередь.
Любой комплект, поставляемый в розницу, помимо собственно роутера, включает в себя два «устройства»: блок питания, а также, сетевой шнур (патч-корд). При начальной (первой) настройке, рекомендуем использовать шнур из комплекта. Именно так, вы убедитесь в работоспособности роутера.
Перед тем, как подключить wifi роутер дома, первый раз вы его подключаете «рядом с компьютером».

А. Если на роутере по умолчанию включен DHCP-сервер, который автоматически раздает IP-адреса подключеннымустройствам, убедитесь , что и на компьютере включено автоматическое получение сетевого адреса. Для этого выполните следующие действия.
1. Щелкните по значку компьютера в области задач (трей), нажмите «Центр управления сетями и общим доступом»
и в открывшемся окне выберите «Подключение по локальной сети».
2. В окне состояния подключения по локальной сети нажмите на «Свойства».

3. После этого в следующем окне выберите «Протокол интернета версии 4 (TCP/IPv4)» и кликните по кнопке «Свойства».

4. В окне «Свойства: Протокол интернета версии 4 (TCP/IPv4)» на вкладке «Общие» переключатели должныбыть в положении «Получить IP-адрес автоматически» и «Получить DNS-сервера автоматически». Если это не так, установите их в нужное положение и закройте все окна щелчком по «Ок».

Б. Если роутеру по умолчанию присвоен статический IP-адрес, выполните следующие действия.
1. Найдите в руководстве пользователя роутера его IP-адрес по умолчанию (частенько, его указывают на наклейке, расположенной на дне устройства). Повторите пункты 1-3, приведенные выше.
2. В окне «Свойства: Протокол интернета версии 4 (TCP/IPv4)» на вкладке «Общие» установите переключатели в положение «Использовать следующий IP-адрес» и «Использовать следующие DNS-сервера». Если это не так, установите их в нужное положение и закройте все окна щелчком по «Ок».
3. В поле «IP-адрес:» введите IР-адрес, последнее (после точки) число которого больше соответствующего числа в IP-адресе роутера. Например, если по умолчанию роутеру назначен адрес 192.168.1.1, можно ввести 192.168.1.2.
4. В поле «Маска подсети:» введите значение 255.255.255.0, а в поле «Основной шлюз:» и «Предпочитаемый DNS-сервер:» — IP-адрес wi-fi роутера.

Закройте все окна щелчком по кнопке «ОК». Теперь все готово для настройки роутера.
Настройка роутера с помощью мастера
В этой процедуре нет ничего хитрого. Вставьте компакт-диск с ПО из комплекта Wi-Fi роутера. Запустите мастер установки, приняв лицензионное соглашение при запросе.
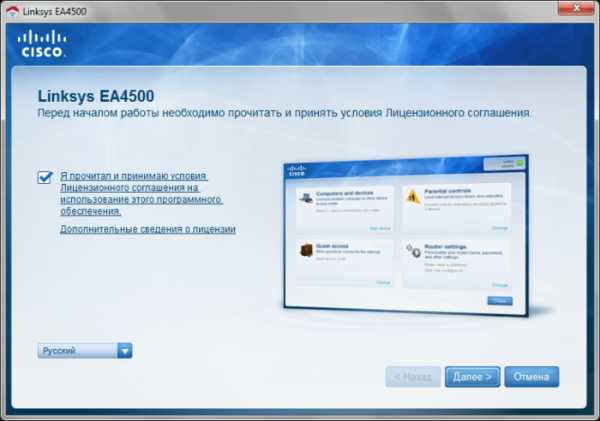
Нажимайте далее до запроса о данных беспроводного подключения. Введите в соответствующих полях SSID беспроводной сети (имя вашей сети, которое будет отображаться при поиске) и пароль, либо оставьте предложенные, их можно будет сменить позже.

Настройки подключения к интернету wi-fi роутер определит автоматически. Если в вашем типе подключения используется Логин и пароль, то вы их можете ввести позже, в веб-интерфейсе, ну и в любом другом случае им можно воспользоваться, если после автоматической настройки интернет не появился. Только не забудьте записать Логин и пароль для доступа к веб-интерфейсу маршрутизатора (в том случае, если роутер их генерирует сам, в окне мастера установки).
В самом конце настройки роутера вы автоматически перейдете к его веб-интерфейсу для настройки подключения к интернету вручную.
Внимание!
Если вы все сделали по инструкции мастера установки и не получили сообщений о ошибке, но, к сожалению,связи с интернет не получили, возможны 2 варианта решения проблемы:
- Как я писал выше, необходимо ввести дополнительные настройки подключения в веб-интерфейсе.
- Возможен вариант, что провайдер разрешает доступ к своей сети только устройствам с определенным MAC -адресом — индивидуальным номером устройства. Работает это следующим образом: оборудование провайдера запоминает MAC — адрес клиентского устройства при первом подключении к сети и в дальнейшем открывает доступ лишь ему. В сведениях о настройке подключения эта информация может отсутствовать. Чтобы устранить эту проблему, в роутерах предусмотрена специальная функция клонирования и ручного ввода MAC-адреса,о которой я рассажу чуть позже.
Настройка роутера вручную (на примере роутера Asus)
Если настроить соединение с помощью мастера не удается или необходимо настроить какие-либо параметры, не предусмотренные в мастере установки роутера, то можно сделать настройки вручную через веб-интерфейс.Откройте любой браузер и наберите в адресной строке IP-адрес роутера:
Введите имя и пароль в появившемся окне в соответствующие поля (их значения по умолчанию указаны в руководстве пользователя роутера) для доступа к веб-интерфейсу. Имейте в виду, что после настройки подключения рекомендуется сменить имя и пароль по соображениям безопасности.
Некоторые производители используют для входа в панель 192.168.1.2 или 192.168.0.1
В разделе ЛВС интерфейса роутера выберите закладку «DHCP-сервер» и поставьте галочку в поле «Включить DHCP — сервер» — «Yes». Тем самым вы дадите возможность роутеру раздавать IP подключающимся к нему устройствам автоматически.

В разделе WAN в закладке «Интернет-соединение» выберите тип подключения к интернету.Какой именно тип подключения к интернету следует выбрать, посмотрите в документах, выданных вам провайдером или воспользуйтесь статьей: «Как определить тип подключения к интернету».

Самые распространенные варианты подключения к интернету
- С динамическим IP (Автоматический IP или DHCP)
- Со статическим IP-адресом (Конфигурирование вручную поле Настройка IP-адреса WAN, маску, шлюз…)
Будем рассматривать 2-ой вариант, со статическим IP адресом. Как только вы его выберите станут активными поля для ввода параметров статического подключения — «Настройка IP-адреса WAN», которые необходимо заполнить согласно данным, полученным от интернет-провайдера.

Нажмите «No» и последовательно заполните все поля.
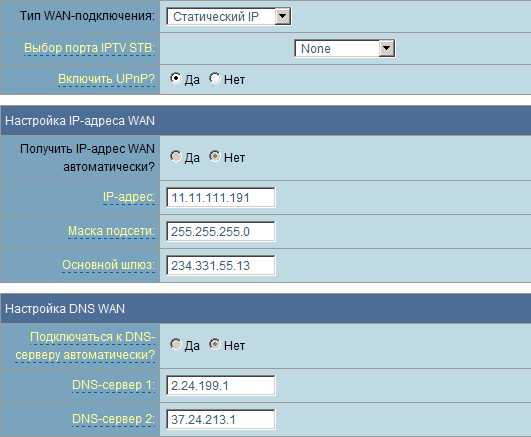
Стоит отметить, что в этом случае IР-адрес и прочие сетевые параметры фиксированы, их следует вводить в точности так, как указано у провайдера.Если выбран вариант с динамическим IP-адресом, либо PPPoE или L2TP, то настройка упрощается и все параметры подключения роутер получит от провайдера автоматически. Только для двух последних типов подключения необходимо указать имя и па роль, которые выдает провайдер (или в редких случаях «Имя службы»).

Завершите настройки, нажав кнопку «Применить» или «Сохранить».
В некоторых случаях провайдер привязывает пользователя к MAC-адресу (физическому адресу) его компьютера, чтобы никто другой не мог подключиться вместо него. В этом случае, попытка доступа в интернет с помощью роутера станет невозможной.
Чтобы избежать этого, MAC-адрес внешнего интерфейса маршрутизатора следует изменить так, чтобы он совпадал с MAC-адресом, к которому привязал вас провайдер (обычно это адрес сетевого интерфейса вашего компьютера).
Эта операция называется клонированием MAC-адреса, правда, эта функция в веб-интерфейсе роутера не всегда имеет одноименное название.Чтобы клонировать MAC-адрес вашего компьютера, который был подключен кабелем к интернету до установки роутера, впишите его в поле MAC раздела «Специальные требования поставщика услуг Интернета» в разделе WAN, закладка Интернет-соединение.
Сохраните настройки, нажав кнопку «Применить».
Как узнать MAC-адрес компьютера
Чтобы узнать MAC-адрес компьютера и ввести его при настройке подключения к интернету на роутере,проделайте следующее:
1. Щелкните по значку компьютера в области задач (трей), нажмите «Центр управления сетями и общим доступом»
и в открывшемся окне выберите «Подключение по локальной сети».
2. Нажмите на кнопку «Сведения», чтобы увидеть MAC-адрес.

MAC-адрес будет расположен в поле «Физический адрес».

Настройка параметров Wi-Fi вручную
Если вы все сделали правильно и указали корректные параметры подключения, то после перезагрузки роутера вы получите доступ в интернет с компьютера, на котором выполняли настройки. Откройте браузер и наберитеадрес любого веб-сайта, например MediaPure.Ru. Страница сайта открылась, следовательно, можно приступатьк настройке беспроводной сети (wi-fi).
В меню веб-интерфейса роутера выберите раздел «Беспроводная», закладка «Общие».

Обратите внимание, что некоторые роутеры поддерживает работу беспроводной сети сразу в двух диапазонах (5 ГГц и 2,4 ГГц). Настройте беспроводную сеть в более востребованном диапазоне 2,4 ГГц.
Укажите режим работы беспроводной сети. Лучший вариант — универсальная настройка, обеспечивающая совместимость как с новыми, так и старыми версиями стандарта Wi-Fi. Она имеет название «Смешанный» или «Auto» (автоматический режим).

Укажите SSID сети (Имя сети, которое будет отображаться при сканировании) в одноименном поле. Выберите вариант защиты в поле «Метод проверки подлинности», рекомендую WPA2-Personal, почему, читайте в рубрике Wi-Fi. Укажите пароль (или ключ) в поле «Предварительный ключ WPA». Данный ключ и имя сети (SSID) потребуются для настройки доступа на ваших беспроводных устройствах, поэтому рекомендуется сохранить их в файл или записать где-нибудь, храня в надежном месте.
Рекомендуется скрыть SSID, чтобы ваша домашняя беспроводная сеть не была видна извне, но вы все равно сможете подключиться к ней, так как SSID вам уже известен. Для сохранения настроек нажмите на кнопку «Применить» или «Сохранить». К слову, беспроводная сеть в диапазоне 5 ГГц настраивается аналогично.
Для любителей видео инструкций
Внимание! Будьте осторожны при обновлении прошивки роутера. Необходимость в ней обуславливается некорректной работой роутера и неполадками связи. Внимательно изучите раздел руководства пользователя об обновлении программного обеспечения роутера и строго следуйте рекомендациям. Обновление прошивки роутера — крайнее средство, не стоит прибегать к нему без крайней необходимости, так как при начальной настройке беспроводной сети такой надобности нет.
При создании статьи были использованы материалы https://mediapure.ru/
Вас могут заинтересовать:
ddr5.ru
Как настроить вай-фай за 15 минут: пошаговая инструкция.
Настроить дома вай-фай часто — большая проблема. Не хотите обрывать телефон своему провайдеру — следуйте простым инструкциям и всё должно получиться. В лучшем случае, настройка роутера из коробки отнимет минут 15. Засечём?
Важно! Для примера мы взяли роутер TP-LINK TL-WR840N. Интерфейсы программ для настройки разных моделей роутеров TP-LINK могут незначительно отличаться (не говоря уже о роутерах других производителей). Ищите нужные пункты меню, и не пугайтесь, если у вас — не так, как в фото-инструкции.
Самый быстрый способ для настройки Wi-Fi роутера — не тот, что с диском. Хотя установочный диск и поставляется в комплекте с каждым роутером, такая установка даётся не всем. Мы пойдём другим путём — посмотрим, как настроить роутер вручную.

Подготовка
Для того, чтобы успешно подключить роутер, вам нужно знать тип и параметры подключения к Интернету:
- IP-адрес;
- маску подсети;
- логин;
- пароль.
Эта информация должна содержаться в договоре на предоставление интернет-услуг. Нет договора или в договоре странным образом нет ни одного из перечисленных выше пунктов? Звоним в техподдержку и узнаём.
Читайте также: Как выбрать WIFI-роутер (маршрутизатор)?
Подключение роутера
- Роутер подключаем к сети (шнур питания идёт в комплекте — есть такой?).
- Жмём кнопку ВКЛ. на роутере (многие роутеры также включаются напрямую от розетки, а зря). В нашем случае и адаптер питания, и кнопка на месте.
- В коробке находим сетевой кабель. Одним концом подключаем его к роутеру (портов на роутере много, вам нужен тот, под которым подписано “LAN”, нужный порт также обычно выделен цветом, отличным от остальных). Другим — к сетевой плате ПК.
- Нужно включить автоматическое получение IP-адреса. Сделать это можно так:

Администрирование роутера
- На ПК открываем любой браузер (мы использовали Google Chrome).
- Прописываем адрес роутера в адресной строке (для Wi-Fi роутеров TP-LINK это 192.168.0.1 или 192.168.1.1).
- В появившемся окне вводим логин и пароль. Если в технической документации или на дне вашего роутера не указано обратного, стандартно на роутерах используются:
- login:admin
- password:admin
 Если вы всё сделали правильно, перед вами — вот эта страница. Меню всегда на английском. Слева — меню, по центру — содержание выбранного пункта слева, а справа — пояснение и наиболее важные пункты настроек.
Если вы всё сделали правильно, перед вами — вот эта страница. Меню всегда на английском. Слева — меню, по центру — содержание выбранного пункта слева, а справа — пояснение и наиболее важные пункты настроек.
Как дома настроить Wi-Fi роутер
Не спешите пугаться: вам не нужно шарить в каждом разделе с англо-русским словариком под рукой. Достаточно поставить галочки в 3 пунктах.
Раздел Network, пункт WAN. Из списка выберите ваш тип подключения — Dynamic IP, Static IP, PPPoE или PPTP (см. договор). В нашем случае — это PPPoE. Каждый тип подключения требует отстройки. Пользуясь подсказками ниже, выполните настройки на вашем роутере и нажмите Save (внизу страницы).
PPPoE
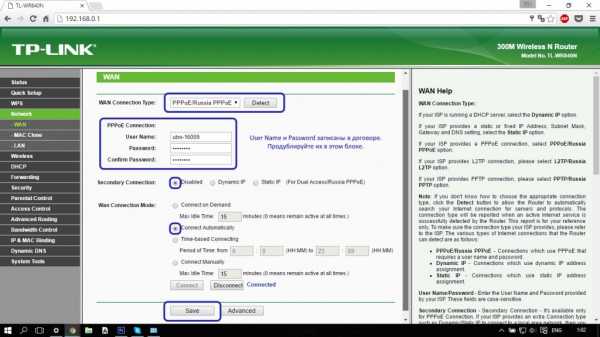
Dynamic IP

Static IP
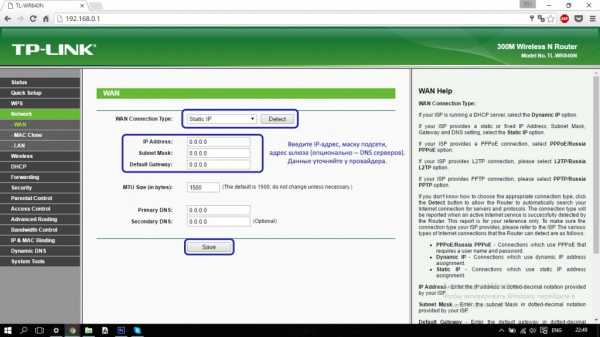
PPTP
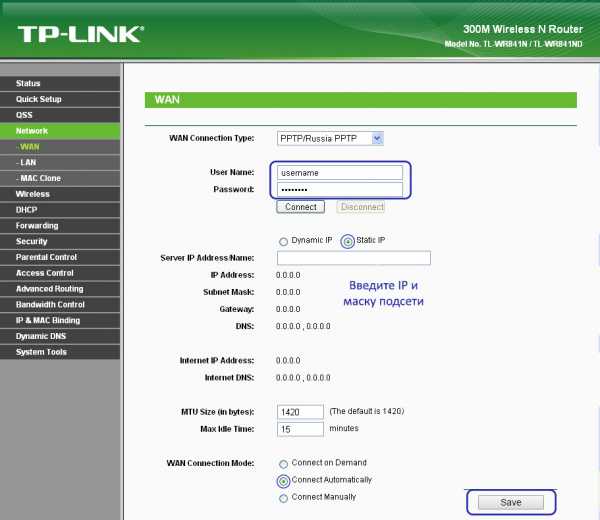
Важно! Провайдер иногда привязывается MAC-адресу сетевой карты (характерное явление для Dynamic и Static IP), потому дополнительно идём в MAC Clone и прожимаем Clone MAC Adress. Это на случай, если вы сделали всё, как выше было сказано, но почему-то ничего не заработало.
Настройка Wi-Fi сети
Как подключить вай фай почти разобрались — осталось настроить Wi-Fi сеть. Потому отправляемся в Wireless — Settings.
Находим в перечне свою локацию, придумываем имя для данной сети (лучше не мудрить с названием, но и оставлять “как есть” нельзя — при совпадении с именем соседского Wi-Fi могут возникнуть проблемы).
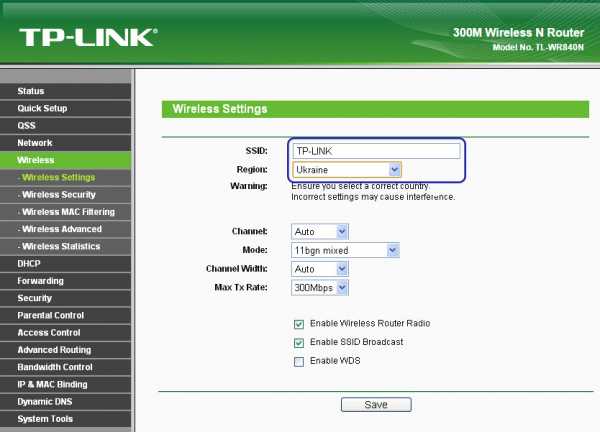
Из прочего, что есть на этой странице, могут пригодиться такие пункты меню:
- Enable Wireless Router Radio — включает/отключает Wi-Fi;
- Enable SSID Broadcast — включить/отключить видимость Wi-Fi сети, если отключить этот пункт, данная сеть не будет отображаться при общем поиске Wi-Fi сетей (только через идентификатор SSID).
Последнее — не способ спрятаться от соседей, так что не спешите мудрить со скрытностью.
И не забудьте Сохранить все внесенные изменения.
Настройка безопасности Wi-Fi сети
Остаёмся в разделе Wireless, переходим в подменю Security. Оптимальный выбор параметров из списка — на фото ниже. За вами — только пароль для Wi-Fi. Рекомендуем его записать в договоре на предоставление интернет-услуг (чтоб уж точно не потерялся).

Подключение и работа
Можно, конечно, ещё настроить локальную сеть и изменить пароли администратора (те, которые admin/admin по умолчанию на всех роутерах). Но это уже бонус-пункты. Основная масса пользователей может приступать к работе после перезагрузки роутера. Сделать это можно, нажав REBOOT на всплывающем внизу страницы настроек сообщении.
Теперь подключаем в выделенный цветом и подписью INTERNET порт кабель от провайдера (по которому к вам в квартиру и заходит интернет). Прочие порты предназначены для проводного соединения ПК и лептопов, имеющих проблемы с беспроводным.
Теперь вы знаете как подключить роутер за 15 минут. Сколько, кстати, у вас на таймере натикало?

P.S. Индикаторы
Не все роутеры устроены одинаково, но имейте ввиду:
- индикатор System должен мигать, а не гореть;
- Power — просто гореть;
- мигание средних индикаторов — происходит обмен данными, индикаторы горят — нет сетевой активности, не горят — отсутствует соединение;
- Inthernet — горит, когда есть подключение, мигает — происходит обмен данными, не горит — проверьте подключение кабеля.
Если вам нужен усилитель сигнала или, скажем, Wi-Fi адаптер, по ссылке ниже можно выбрать беспроводное оборудование для передачи данных для любого случая: http://price.ua/catalog454.html.

Похожие статьи
blog.price.ua
Как настроить роутер дома, своими руками
Сетевые устройства класса «дом – малый офис» представлены очень широким выбором. Отдельный класс – это роутеры, то есть, комбинированные системы, предназначенные для соединения с Интернет, предоставляемым вашим провайдером, и дальнейшей трансляцией (раздачей) трафика одному или многим устройствам сети. Локальная сеть, может быть проводной (100 Мегабит или 1 Гигабит), и, также – беспроводной, работающей по протоколу Wi-Fi. То, как настроить роутер дома, подробно рассмотрим в данном обзоре.
Пользователь – уже определился с выбором модели, или, более того – приобретение уже сделано. Это может быть 100-мегабитная, или «сверхсовременная» гигабитная модель роутера, с одним диапазоном Wi-Fi или двумя. Однако, без должной настройки, раскрыть максимум функциональности – вряд ли получится.
Установка и подключение
Прежде всего, стоит определиться, будут использоваться «проводные» подключения, или же, вся локальная сеть с выходом в Интернет – организуется полностью «по Wi-Fi».

Схема подключения
Исходя из этого (то есть – из числа «проводных» линий), выбирается место установки роутера. При этом, длина шнура «от провайдера» (на рис. – «зеленый») – должна быть минимально возможной. Но, не спешите менять что-либо: при первом включении, кабель – должен «дотягиваться» до компьютера (с которого будут настраивать роутер).
Помните: роутер, как и другие устройства (к примеру, модем) – получают питание от внешнего блока. Подобный адаптер, включают в розетку с напряжением 220 Вольт. При выборе места для установки, нужно учитывать правила безопасности.
Крепление

Практически каждый роутер, допускает установку в горизонтальном положении (на стол, на полку). На корпусе, специально для этого, предусмотрены резиновые вставки («ноги»). В то же время, вертикальный вариант установки корпуса, допускает далеко не каждое устройство. Если установить горизонтальный корпус вертикально, возможен перегрев внутреннего «железа» (и другие различные неприятности). Как установить роутер дома – пользователь решает сначала, и только затем, делает выбор конкретной модели. Определенным плюсом, будет возможность крепления к вертикальной поверхности (то есть, к стене). Будьте внимательны при выборе.
Подключение
Любой роутер, как правило, содержит 4 аппаратных порта для локальной сети. Следует определить, какие именно устройства (компьютер, ноутбук, ТВ-приставка) будут присоединяться «по кабелю», а все остальные – смогут попадать в сеть исключительно через Wi-Fi.

Назначение портов
Рассмотрим, как подключить роутер дома самостоятельно (при этом – не нарушив правил гарантии).
- Подсоедините кабели локальной сети (порты 1-4), если таковые — будут использоваться.
- Включите кабель провайдера в порт роутера «Internet» (другое название – порт «WAN»).
- Затем, подключается блок питания роутера, включите его в розетку.
То есть, включение блока питания – выполняют в последнюю очередь.
Настройка
Любой комплект, поставляемый в розницу, помимо собственно роутера, включает в себя два «устройства»: блок питания, а также, сетевой шнур (патч-корд). При начальной (первой) настройке, рекомендуем использовать шнур из комплекта. Именно так, вы убедитесь в работоспособности роутера.
Перед тем, как подключить wifi роутер дома, первый раз вы его подключаете «рядом с компьютером».
Если роутер – новый, следующий шаг – пропускается. Включите питание роутера (подключать сетевые шнуры – не обязательно). Через 2-3 минуты, нажмите «reset» (удерживая 5 секунд, или больше – ознакомьтесь с инструкцией), все настройки — сбросятся к «заводским».
Также, надо проверить, что сетевая карта ПК — настроена в режим «авто» (IP, DNS). Нужно смотреть: «Свойства подключения» — «Протокол TCPIP (v4)» — «Свойства». Должно быть, как на рисунке (установите, нажмите «OK»):

Настройка сетевой карты
Теперь, при выключенном питании роутера, вы соединяете его порт (от 1 до 4) с сетевой картой ПК. Что выполняют посредством патч-корда.

Затем, включите питание. Компьютер желательно перезагрузить. То, как настроить роутер дома, подробно описывается в инструкции.
После включения, нужно ждать 2-3 мин. Затем, локальное соединение — установится (значит, устройство работает):
Откройте браузер. В адресной строке, вы набираете IP-адрес роутера (адрес web-интерфейса):
Входв веб интерфейс
Чему он равен (для вашего роутера) – смотрите в инструкции. Там же, приводят «логин» и «пароль»:
Авторизация
Без знания «логина с паролем», на страницу настройки – вы не попадете, и дальше настраивать роутер – не сможете.
Примечание: если хотите настраивать соединение с вашим провайдером – нужно подключить кабель к порту «Internet» (к порту «WAN»). Что выполняется до подачи питания.
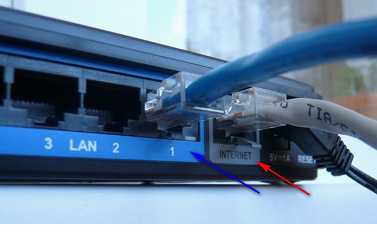
Назначение портов
Web-интерфейс
Все настройки — выполняются пользователем в web-интерфейсе. Это такой набор вкладок (страниц), отображаемых браузером. Каждой страницей настраивается что-то одно: сеть Wi-Fi (имя, диапазон, и т.д.), соединение с Интернет (свойства «WAN»-порта)…
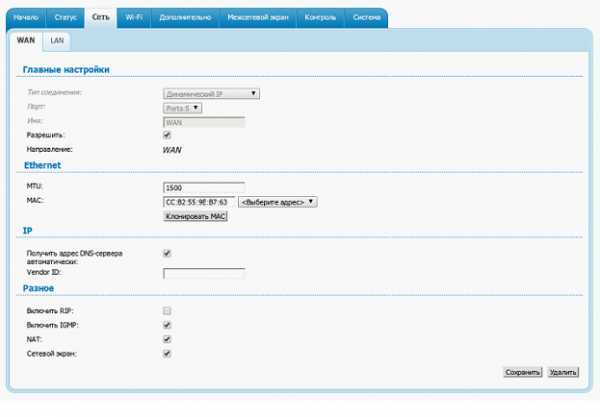
Настройка Wan
Можно затем сохранить все настройки. Или, выйти без сохранения.
Примечание: выполнив все изменения на одной вкладке, сохраняйте их до перехода к другой. Сохранение многих настроек «сразу» — приводит к порче устройства!
Впрочем, совет, приведенный выше — не относится к современным моделям. Нужно помнить, что некоторые типы настроек – «вступят в силу» после перезагрузки. Перезагружать роутер, можно нажатием reset «в один клик».
В заключение, рассмотрим, как настроить роутер WiFi дома, где беспроводная сеть – «видится» только вами. Обязательно:
- 1. Придумать имя Wi-Fi сети (установив его в поле SSID):
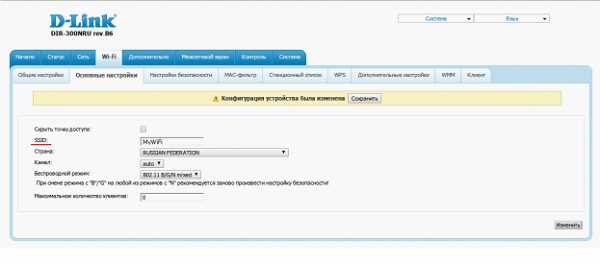
НАстройки Wi-fi
Имя затем — можно «скрыть» (галочка «скрыть точку доступа»).
- 2. Установка «страны» — изменит список доступных каналов (всего их – 14, для диапазона 2,4ГГц).
- 3. Сеть Wi-Fi, может работать в режиме «b/g» или «n» (он — самый быстрый), если не знаете – рекомендуется «mixed».
В данной модели, можно задать максимальное число Wi-Fi — пользователей (ноль – значит «авто»). Возможно, у вас — другие настройки (подробно прочтите инструкцию).
«Скрытие» имени, является методом по защите вашей сети. Шифрование трафика (WPA2, WPA), вход по паролю (PSK) – относят к «продвинутым» способам. Для их установки – есть отдельная вкладка («Настройки Wi-Fi безопасности»).
Надеемся, информация – будет полезна.
27sysday.ru
Как настроить WiFi-роутер: пошаговая инструкция
Современный мир не представляется без беспроводных сетей. В 1990-х годах никто и не подозревал, что произойдет такое стремительное развитие Интернета. Однако уже в 1998 году была представлена первая беспроводная сеть "ВайФай". В статье мы узнаем, как подключить и настроить WiFi-роутер.
Небольшая предыстория
Наверняка многие из вас знакомы с функционалом беспроводных сетей. Однако остаются те, кто совсем ничего об этом не знает. Поэтому все действия будут крайне подробными, чтобы всем было понятно.
Технология Wi-Fi была создана австралийским разработчиком, тогда она представляла собой весьма плачевное зрелище. Передача велась на небольшие расстояния, а о защите данных и говорить не стоит. На данный момент "ВайФай" - это самый распространенный вид передачи интернет-соединения без использования проводов.
Свое широкое распространение он получил с развитием смартфонов и ноутбуков с сетевыми адаптерами. У пользователей росла потребность в беспроводном соединении, потому что это было очень удобно. Сейчас "ВайФай" используется повсеместно: в школах, крупных корпорациях, развлекательных центрах и дома. Он не только транслирует интернет-сигнал, но и связывает между собой определенные устройства.
Сейчас вы узнаете, как настроить роутер на прием WiFi. Для этого все данные разбиты на несколько действий. А также опишем подключение к наиболее популярным маршрутизаторам.
Действие первое. Подключение роутера
После подключения кабелей Интернета ваш провайдер, как правило, бесплатно выдает Wi-Fi-роутер. Иногда его подключают те, кто вам проводил кабель, или мастер вызывается на дом. А можете сделать все сами, порядок действий достаточно прост:
- Выбираем место для маршрутизатора. Оно находится ближе к кабелям, которые проложил вам провайдер. Рекомендуется устанавливать роутер на определенной высоте, особенно если у вас есть домашние животные.
- Соберите комплектующие в единое целое. Например прикрутите антенны, если они у вас съемные. Затем адаптер питания подключите к розетке и включите устройство.
Далее узнаем, как настроить домашнюю сеть через WiFi-роутер.
- Подключите кабель от провайдера(обычно он белый) к порту WAN или "Интернет". В большинстве случаев его специально выделяют синим цветом, чтобы пользователю было удобнее ориентироваться в обилии проводов.
- Сетевым кабелем соедините маршрутизатор с компьютером или ноутбуком. На ПК провод подключается к системному блоку, а именно в сетевую карту. А в роутере кабель проходит к порту LAN. Иногда он может носить название "Домашняя сеть", как правило, таких портов всего четыре.
Дальше нам нужно узнать, правильно ли функционирует устройство.

Действие второе. Проверка работы роутера
Перед началом настройки вам необходимо убедиться в правильности подключения маршрутизатора. Для этого следуйте следующим действиям:
- Посмотрите на роутер, на его экране должны гореть световые индикаторы, которые свидетельствуют о нормальной работе. Если их не видно, то включите маршрутизатор, обычно кнопка находится сзади устройства.
- Проверьте подключение к электрической сети. Стоит отметить, что это еще одна причина, почему роутер может не включаться.
- Внимательно посмотрите на провода, куда они подключены.
Если все нормально, то роутер уже будет раздавать WiFi. Вот только он не будет работать, потому вы еще не знаете, как настроить WiFi-роутер.

Действие третье. Проверка сетевого адаптера
Для каждой модели ноутбука предусмотрена своя функциональная клавиша, которая позволяет включать или выключать сетевой адаптер. Например, на ноутбуках модели Lenovo, как правило, никакой кнопки на клавиатуре нет. Переключатель находится на передней панели.
На ноутбуках марки ASUS предусмотрено горячее сочетание клавиш Fn+F2, а разработчики Acer внедрили Fn+F3. Остальные горячие клавиши вы можете посмотреть на официальном сайте производителя или открыв инструкцию к ноутбуку.
Универсальный совет. Посмотрите на ряд клавиш F1-F12, среди них найдите значок антенки, которая передает сигнал. Зажмите клавишу Fn и нажмите на вашу кнопку с раздачей.

Все действия правильно выполнены, но Wi-Fi не включается - почему?
В данном случае проблема кроется в программных настройках. Всего причины три:
- Сбои в системе. В таком случае просто перезагрузите свой компьютер или ноутбук.
- Заражение вирусным программным обеспечением. Скачайте популярные антивирусы и проверьте свое устройство.
- Неправильно установленные драйвера или их отсутствие. При подключении нового устройства операционная система "Виндовс" сама загружает необходимые драйвера. Однако порой это не случается.
После устранения данных проблем вы можете узнать, как настроить WiFi-роутер. Инструкция к этому и полезные советы представлены ниже.
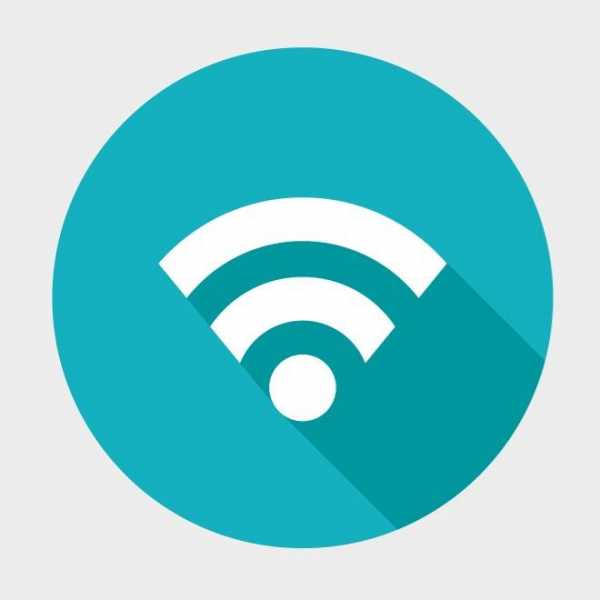
Настройка web-интерфейса
Все роутеры выполнены индивидуально и имеют свой алгоритм настройки. Чтобы в него зайти, нужно использовать браузер и переходить по указанным адресам.
Все, что нужно знать для правильной настройки:
- Ваше устройство должно быть соединено с роутером по кабелю или беспроводным соединением "ВайФай". Без этого вы не сможете открыть нужный сайт и начать настройку.
- Панель управления не требует подключения Интернета. Вам достаточно выставить подключение IP-адресов, которое будет происходить автоматически.
- Необходимый адрес, используемый для настройки, вводится в адресную строку. Стоит отметить, что если вы не введете в данные в строку поиска, то у вас ничего не выйдет.
- Имя и пароль указываются на задней части роутера. Как правило, имя и пароль имеют одно название - admin (именно с маленькой буквы).
В большинстве случаев провайдеры пишут адрес, нужный для настройки на задней стороне маршрутизатора. Но, если вам лень смотреть, то воспользуйтесь одним из нижеуказанных:
Точки на конце не ставятся. Данные ссылки открываются в любом браузере, будь это "Опера" или "Гугл Хром". Можно использовать и "Интернет Эксплорер".

Как настроить WiFi-роутер "Ростелеком"
Перед началом настройки нам необходимо проверить подключение с компьютером. Для этого следуйте следующему алгоритму действий:
- Открываем меню "Пуск".
- Кликаем на вкладку "Панель управления".
- Затем переходи к пункту "Сетевые подключения".
- И после выбрать "Подключения по локальной сети".
- Далее нажимаем на "Протокол интернета" и правой кнопкой мыши открываем "Свойства".
Убедитесь в том, что у вас включено автоматическое подключение IP-адреса и DNS-сервера. В случае, если с установленными параметрами все нормально, то настройка WiFi-роутера от "Ростелеком" будет проходить нормально.
Рассмотрим на примере
За образец примем модель роутера RT-A1W4L1USBn от компании "Ростелеком". Как дома настроить WiFi-роутер? Порядок действий описан ниже:
- Переходим на сайт провайдера. Для этого в адресную строку браузера вводим: 192.168.1.1 или 192.168.0.1.
- В новом окне вас попросят ввести логин и пароль, они указаны на задней стороне роутера. И в большинстве случаев никак не отличаются, обычно оба значения это admin (маленькими буквами!).
- Вам откроется новая страница, где можно настраивать роутер. К сожалению, она на английском языке.
- Выберете пункт Interface Setup и откройте вкладку Wireless.
- Шифрование выберете AES, а авторизацию WPAPSK.
- В поле SSID впишите новое имя сети. Благодаря этому вы сможете быстрее обнаружить свою сеть и подключиться к ней.
- Установите пароль. Как правило, он состоит из набора цифр, букв или символов. От вас требуется придумать ключ длиной от 8 до 63 символов.
После всех манипуляций перезагрузите роутер. Для этого выключите его и вновь включите. Необходимая кнопка, в большинстве случаев, находится на задней стороне устройства. Теперь вы знаете, как настроить WiFi-роутер "Ростелеком".

Настройки слетели. Что делать?
Достаточно редкое явление, однако оно случается. Программный сбой происходит по следующим причинам:
- Неблагоприятные погодные условия.
- Заражение вирусным программным обеспечением.
- Пользователь плохо обращается с роутером.
- Программная "безграмотность" юзера.
И несмотря на это, вам все равно придется восстановить данные. Вы можете позвонить на горячую линию провайдера, объяснить причины и попросить вызвать мастера. Обычно он производит настройку бесплатно, однако услуги некоторых провайдеров могут стоить денег.
Можно выполнить перенастройку самостоятельно, в этом нет ничего сложного, особенно, если вы лично настроили свой маршрутизатор. Хороший роутер WiFi для дома ломается редко, но вот вам перечень действий для восстановления функционирования:
- Возьмите маленький в диаметре предмет, например иголку или булавку. И нажмите на кнопку Reset, которая находится в задней части роутера.
- После этого настройки сбросятся.
- Через системные возможности проверьте оборудование на неполадки. Если компьютер их находит, нажмите на "Исправить".
При восстановлении канала соединения измеряйте скорость и сигнал. Теперь вы знаете, как настроить WiFi-роутер, если настройки сбросились.

Заключение
В Российской Федерации самым популярным провайдером является "Ростелеком". Однако есть и другие, вы можете воспользоваться их предложениями. С каждым годом скорость интернет-соединения растет, и увеличивается количество пользователей.
Хороший роутер WiFi для дома предоставляется самим провайдером, как правило, устройство выдается пользователю абсолютно бесплатно. Настройка проводиться непосредственно мастером, который подключал вам сетевой кабель или самостоятельно. Это достаточно просто и описано в данной статье. В случае возникновения каких-либо вопросов, о которых здесь не упомянуто, обращайтесь к провайдеру.
fb.ru
Как настроить wifi роутер своими силами, инструкция советы. |
Настройка роутера для не специалиста крайне специфический и не совсем понятный процесс, который имеет массу подводных камней, которые абсолютно не понятны обычному пользователю.
Так как же настроить wi-fi роутер своими силами?
Первое что вы должны сделать, это правильно подключить сам роутер! К каждому роутеру идет инструкция, в ней все пошагово описано какой кабель в какое гнездо вставлять.
Процедура настройки wi-fi роутера (маршрутизатора):
Подключаем роутер к компьютеру, значит один кабель из любого дополнительного гнезда должен быть подключен к сетевой карте вашего компьютера или ноутбука. Основной интернет кабель должен быть подключен к роутеру.
Вбиваем в браузере в строке набора, айпи адрес, который указан в инструкции, практически у всех роутеров он по дефолту: (192.168.0.1). Нажимаем Enter и попадаем на страницу с админ панелью, там вводим логин: admin и пароль admin, это практически у 90% всех роутеров, идет по умолчанию. Далее вы попадаете в панель управления вашим роутером, роутер может предложить вам настроить все автоматически, следуем его указаниям, если вам что то станет не понятно, то позвоните в техническую поддержку вашего провайдера интернет. Скажите что вы хотите настроить ваш роутер, пусть подскажут вам, какие у них настройки для роутеров. Если провайдер нормальный, то там работают адекватные ребята и вам все пошагово помогут и подскажут.
Самое главное вам нужно знать, какой тип подключения, нужен логин и пароль или нет, айпи адрес статический или динамический, DNS определяется автоматически или нужен ручной ввод.
Настройка безопасности беспроводной сети:
Как только вы все настроите и в браузере у вас появиться любая страница интернет, вам необходимо настроить безопасность вашей сети, что бы к вам, не кто не подключился и не пользовалась на халяву вашим интернетом.
Если прошивка роутера на русском, то вам нужно зайти в раздел беспроводная сеть, перед вами появиться окно с общими настройками для вашей сети. В разделе частота диапазона, не чего не меняете, в разделе под названием SSID, вводите название вашей сети, например:( ASUS777), это будет название вашей сети, что бы вы при поиске с любого устройства, знали что ваша сеть называется так!
Далее в разделе метод проверки подлинности, ставим WPA2-Personal, далее в разделе предварительный ключ WPA, вводите свой пароль, этот пароль будет на вход в вашу беспроводную сеть, который будет известен только вам!
Если у вас возникнут сложности по настройке wifi-оборудования, вы всегда можете обратиться к специалисту по настройке маршрутизаторов и точек доступа WiFi!
Услуги специалиста: мастер настройка роутера.
Читайте другое :
rexcomputer.ru
- После обновления windows 10 не работает тачпад на ноутбуке
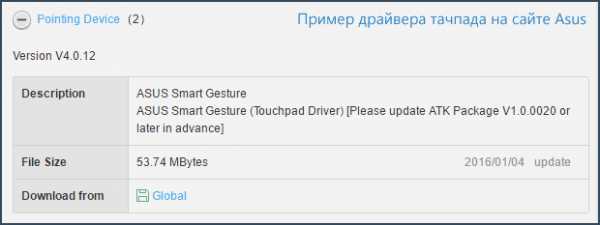
- Как включить в телеграмме русский

- Приходят смс с неизвестного номера с ссылкой

- Windows server 2018 как настроить ftp сервер на windows
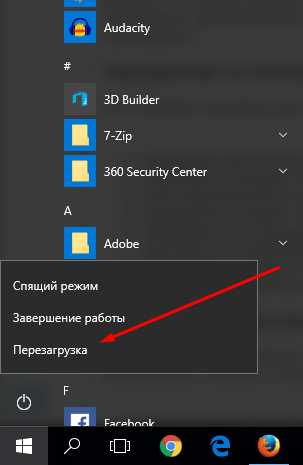
- Ненужные процессы какие

- 10 калькулятор

- Как удалить с компьютера элементы яндекса
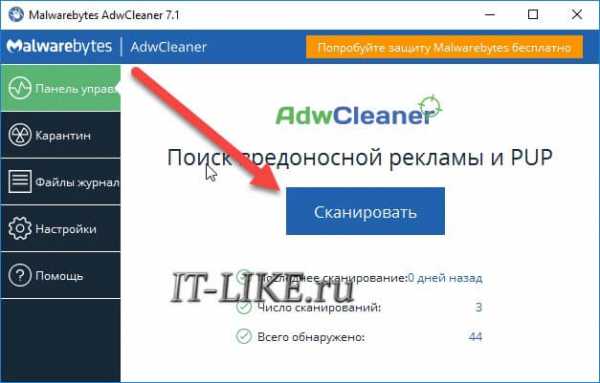
- Проверить пк на вирусы

- Как открыть вкладку инкогнито
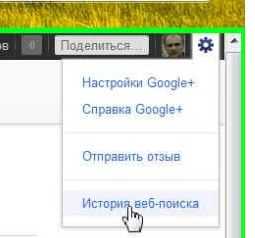
- Неправильно работает компьютер
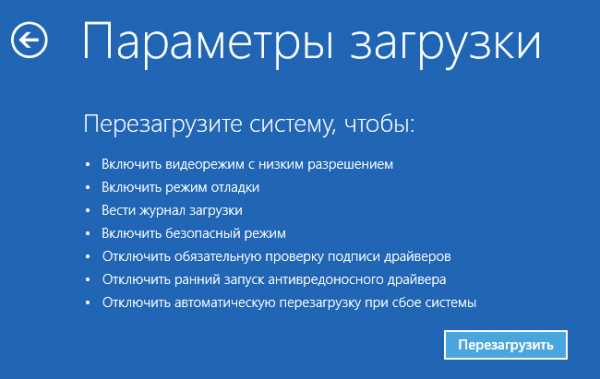
- Бесплатно вылечить компьютер от вирусов