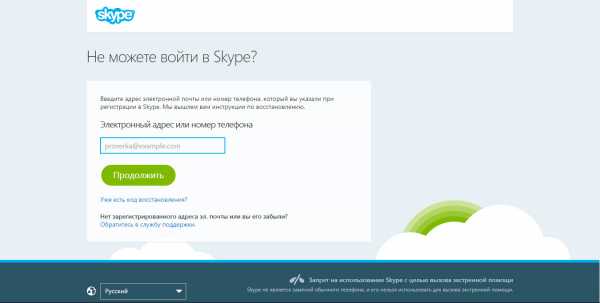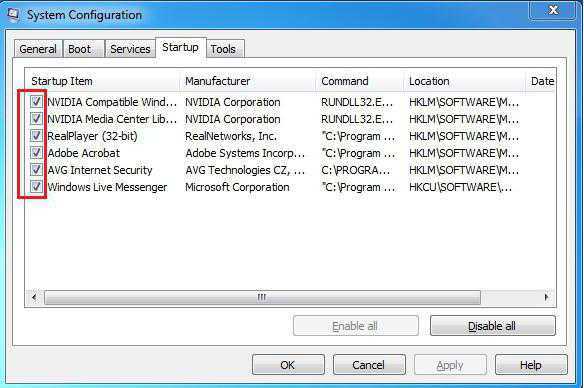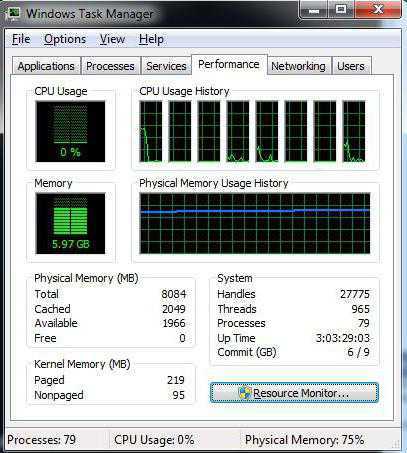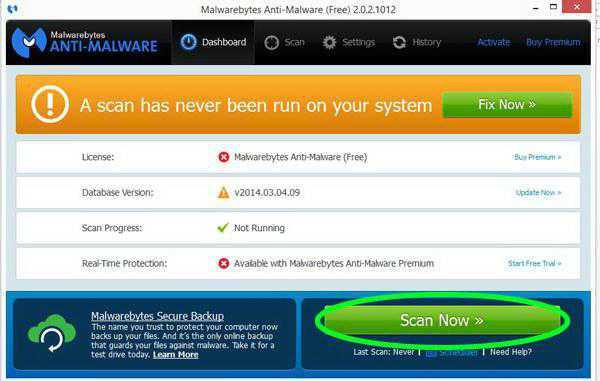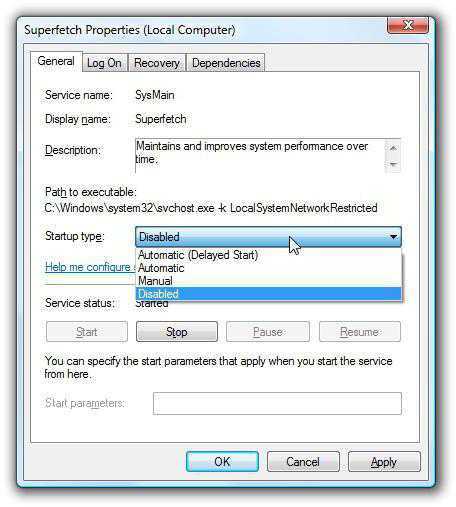Быстрый способ очистить слот и карту памяти пк и ноутбука. Как почистить память компьютера
Как очистить физическую память компьютера windows 7
Физическая память компьютера загружена, что делать? Способы очистки памяти компьютера
Среди пользователей вычислительной техники бытует мнение, что много оперативной памяти никогда не бывает… И с этим, уважаемый читатель, не поспоришь, особенно когда дело касается современных машин, у которых аппаратная конфигурация соответствует солидным характеристикам, а установленная на борту ПК windows-система является 64-битной версией. Однако «больная» проблема многих - «физическая память компьютера загружена, что делать» - все так же продолжает свое бесславное существование, ставя в тупик рядового пользователя и порой заставляя опытного компьютерного гуру поломать голову над решением задачи «нехватка ОЗУ». Впрочем, не будем внедряться в архисложности «оперативных непоняток» и прибегнем к простым, но тем не менее действенным методам диагностики и оптимизации компьютерного свопа системы. Что ж, статья обещает стать памятной. RAM-секреты ждут своего разоблачения!
Караул, физическая память компьютера загружена!
Что делать и как с этим быть? Наверное, именно такие вопросы приходят на ум пользователю, когда он становится невольным свидетелем чудовищной заторможенности операционной системы windows.
- С каждым последующим включением ПК запуск ОС все замедляется и замедляется.
- Кликабельность операционной системы при старте и в процессе использования становится невыносимой из-за «долгоиграющего процесса ожидания».
- Некогда «летающие» приложения, мягко говоря, продолжительно стартуют.
- Непонятные служебные сообщения атакуют монитор своим «ненавязчивым» присутствием.
В общем, любой из вышеописанных сценариев (не говоря уже о комплексном их проявлении), может достаточно быстро свести с ума любого пользователя. А ведь далеко не каждый «ожидающий» понимает, что все вышеописанное может являться результатом наших собственных упущений. Да и вряд ли рядовой пользователь вообще знает, как убедиться в том, что физическая память компьютера загружена?
Что делать в первую очередь, если ПК утратил быстродействие?
Конечно же, прежде всего, нужно провести диагностику системы. Причем все необходимое для этого заблаговременно предусмотрено майкрософтовскими разработчиками. Что ж, пришло время перейти к практической части нашего повествования.
- Кликните на панели задач (самая нижняя область экрана) правой кнопкой мышки.
- Из выпадающего списка выберите «Диспетчер…».
- Оказавшись в рабочей области одноименного служебного окна, воспользуйтесь вкладкой «Быстродействие».
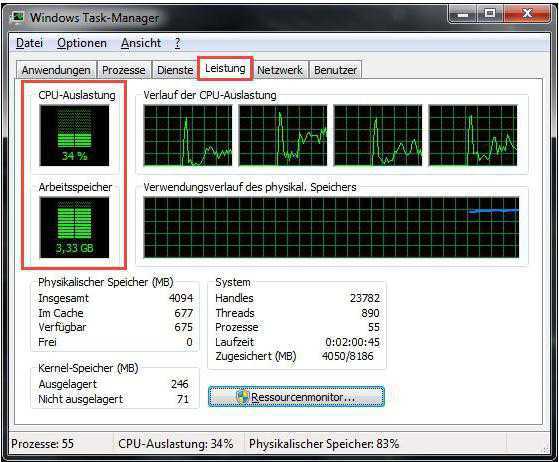
- Визуально представленный график позволит вам оценить коэффициент использования ОЗУ. В случае если на вашем ПК установлена Vista или более поздняя версия ОС windows, то значение используемой памяти не должно превышать 70-75 % от общего номинала физического свопа. В противном случае необходимо разгрузить RAM-область.
Проблемы с памятью начинаются со старта ОС
Когда вы наблюдаете, что физическая память компьютера загружена на 80 % или выше этого значения, обратите внимание на автозагрузку. Скорее всего в момент запуска windows упомянутая служба активирует множество фоновых приложений и различного ПО. Зачастую именно по этой причине ОЗУ и перегружается, буквально «разрываясь» между запросами множественных программ о выделении необходимого им для работы объема памяти. Однако исправить столь неприятную ситуацию можно достаточно легко.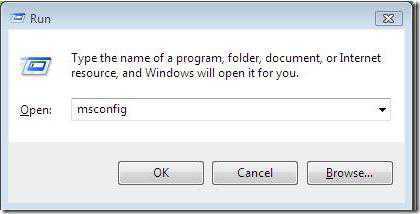
- В поисковой строке пускового меню windows пропишите команду «msconfig».
- После нажатия кнопки «Enter» вы попадете в служебное меню «Конфигурация системы».
- Активируйте вкладку «Автозагрузка» и отредактируйте приоритетный список запускаемого софта.
Вы будете удивлены, насколько быстро станет загружаться ваша ОС после проведенного перезапуска системы. Ничто не мешает вам на практике убедиться, что проблематичная ситуация, когда физическая память компьютера загружена на «Виндовс 7», будет исчерпана, после того как вы уберете все лишнее из автозагрузки.
Как очистить ОЗУ: два «фундаментальных» способа оптимизации
Начнем с главного — необходимо отключить неиспользуемый софт. Как правило, для того чтобы увидеть, какие именно программы запущены в фоновом режиме, нужно заглянуть в специальную область ОС - системный трей - и непосредственно оттуда (наведя маркер на объект и кликнув правой кнопкой) деактивировать выбранное ПО. Вполне может так оказаться, что сразу после того, как вы реализуете предложенную рекомендацию, вопрос «Физическая память компьютера загружена, как очистить» будет полностью разрешен. Ведь некоторые работающие в фоновом режиме приложения невероятно «прожорливы» в плане использования системных RAM-ресурсов.
Еще один способ высвобождения памяти
Итак, для того чтобы посмотреть, какие программы или утилиты «скрытно» потребляют так нужные вам кило- и мегабайты ОЗУ, проделайте следующее:
- Нажмите сочетание клавиш «Alt+Ctrl+Del».
- После того как вы попадете в уже знакомое вам служебное окно, откройте вкладку «Процессы».
- Проанализируйте представленный список и методом ручной коррекции выключите фоновое приложение, которое вам не нужно в данный момент.
Однако не стоит спешить с деактивацией «агрессивных пунктов», так как отключение некоторых критически важных windows-служб может пагубно отразиться на общем состоянии стабильности вашей ОС.
«Чудо»-оптимизаторы ОЗУ
Когда физическая память компьютера загружена на 90 процентов (из ранее представленного раздела статьи вы узнали, что такое значение является отклонением от нормы), некоторые из пользователей спешат очистить RAM-область с помощью различных утилит. Однако не многие из них догадываются, что такого вида оптимизация ОЗУ — это бесполезная трата времени, поскольку ничего конкретного в решение создавшейся проблемы они не вносят. «Многообещающий функционал» таких оптимизаторов лишь создает иллюзию, что память высвобождается, при этом привнося в работу ОС некоторые затруднения… Будьте уверены: ручной метод намного эффективней и более целесообразен в проведении, нежели мнимая «помощь» от сторонних разработчиков. Кстати, об этом (втором) способе RAM-оптимизации, советуем вам просто забыть…
Вредоносный код и методы его обнаружения
Нередко пользователь задается вопросом: «Физическая память компьютера загружена: вирус или нет?». Особую остроту такая проблема вызывает, когда все вышеописанные действия были реализованы на практике. В чем же дело и почему ОЗУ продолжает терять свой рабочий потенциал? Давайте разбираться.
- Скачайте из интернета одну из антивирусных утилит: Dr.Web CureIt!, Malwarebytes Anti-Malware или HitmanPro.
- После того как запущенное приложение закончит сканирование системы, инфицированные объекты будут очищены, а зловредные вирусы подвергнутся процессу удаления.
Стоит отметить, что далеко не всегда установленный на ваш ПК традиционный антивирус способен полноценно защитить вашу систему от проникновения и последующего негативного воздействия той или иной «цифровой заразы». Поэтому и имеет смысл провести проверку вашей ОС с помощью вышеперечисленных утилит.
Когда объем оперативки соответствует понятию «НЕ СЛИШКОМ»
Если вы работаете в «Ворде» и одновременно слушаете музыку, используя интернет-браузер, и видите, что физическая память компьютера загружена на 77 %, нет повода для беспокойства. Но если дела обстоят иначе, есть смысл рассмотреть проблему с технической точки зрения и задаться некоторыми вопросами: а сколько вообще модулей ОЗУ установлено на вашем ПК и каковы их номинальные «способности»? Стоит отметить немаловажный факт: в зависимости от версии используемой windows-системы требования к объему оперативной памяти могут варьироваться от 256 МБ до 2 ГБ (только для «нужд» самой операционки). Ну а если вы все-таки решились на использование ресурсоемкой программы на компьютере с ограниченным ОЗУ, то впору задуматься о расширении файла подкачки.
Подводя итоги
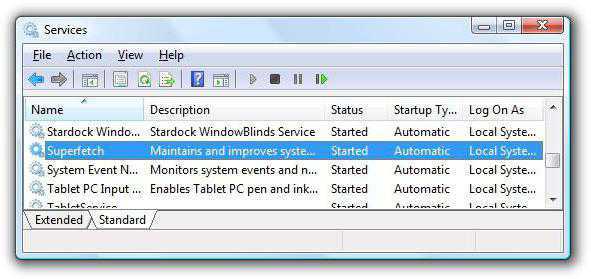
Итак, с определенной уверенностью можно сказать, что некогда для вас затруднительная ситуация «физическая память компьютера загружена, что делать» теперь уже разрешена. Тем не менее об одном немаловажном «оперативном» моменте все же стоит упомянуть.
- Если вы используете windows Vista, седьмую ОС или же более поздние версии продукта "Майкрософта", то при недостаточном объеме ОЗУ можно попробовать отключить службу «Superfetch».
Ну и последнее: не упускайте возможности модернизировать ваш ПК — добавление дополнительного RAM-модуля существенно расширит функционал и «боеспособность» вашей вычислительной техники. Не дайте впасть в беспамятство своему компьютеру!
fb.ru
Способы очистки памяти в windows 7
Вы заметили, что работа windows стала медленнее и задаетесь вопросом, что могло повлиять на оперативную память системы? Ответ прост – со временем производительность каждого компьютера, даже самого нового, падает. Виноваты в этом многочисленные программы, оставляющие после себя ненужные данные, а также файлы из Интернета, засоряющие RAM. Существует много способов оптимизировать работу ПК и очистить память windows 7. Рассмотрим основные из них.
Устранение проблем с производительностью
Начать очистку и исправления накопившихся на компьютере ошибок можно с помощью встроенной службы проверки windows. Она проверяет все факторы, влияющие на быстродействие ПК, и предлагает пути решения возникающих проблем. Запустить данную службу можно следующим образом:
- нажать кнопку «Пуск», после чего «Панель управления»;
- ввести в строке поиска слово «неполадки» и из получено списка с результатами выбрать «Устранение неполадок»;
- затем в разделе «Система и безопасность» перейти в «Поиск проблем производительности» и просканировать систему;
- следуя подсказкам windows, удалить ненужные файлы и программы.
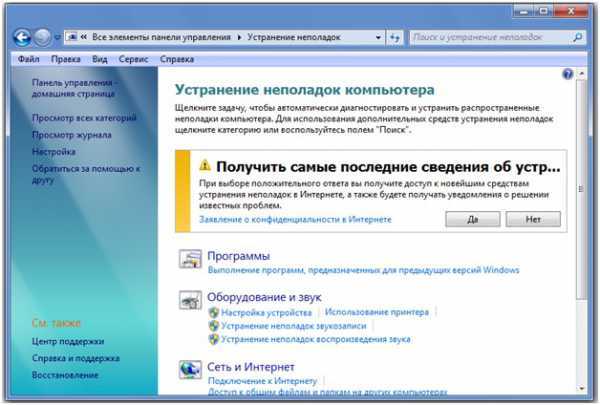
Очистить оперативную память от скопившегося «мусора» поможет
htfi.ru
Как очистить оперативную память на компьютере
 Оперативная память хранит в себе информацию, доступ к которой пользователю может срочно потребоваться. Объем оперативной памяти аппаратно ограничен на компьютере, и при ее заполнении система начнет сама выгружать из быстрой памяти приложения, перемещая их в файл подкачки. Если постоянно не хватает оперативной памяти, компьютер будет тормозить в процессе работы. В «Диспетчере задач» можно посмотреть как много памяти свободно на компьютере, и если ее недостаточно, память можно дополнительно освободить. В рамках данной статьи мы рассмотрим самые простые и эффективные способы, как очистить оперативную память.
Оперативная память хранит в себе информацию, доступ к которой пользователю может срочно потребоваться. Объем оперативной памяти аппаратно ограничен на компьютере, и при ее заполнении система начнет сама выгружать из быстрой памяти приложения, перемещая их в файл подкачки. Если постоянно не хватает оперативной памяти, компьютер будет тормозить в процессе работы. В «Диспетчере задач» можно посмотреть как много памяти свободно на компьютере, и если ее недостаточно, память можно дополнительно освободить. В рамках данной статьи мы рассмотрим самые простые и эффективные способы, как очистить оперативную память.
Ручной способ очистки оперативной памяти
Чтобы сразу после загрузки компьютера на нем оставалось достаточное количество оперативной памяти для работы, нужно убрать «лишние» программы из автоматической загрузки. Каждое приложение, которое автоматически стартует с запуском компьютера, отнимает определенный объем оперативной памяти, находясь в фоновом режиме. Чаще всего среди таких приложений находятся всевозможные мессенджеры (Skype, Telegram), игровые клиенты (Steam, Origin), программы для трансляции изображения рабочего стола на другие компьютеры и так далее.
Обратите внимание: На многих ноутбуках изначально установлено огромное количество софта, который серьезно замедляет работу системы. Большую часть из него можно отключить и удалить, чтобы серьезно освободить оперативную память портативного компьютера.
Чтобы убрать программы из автозагрузки, необходимо сделать следующее:
- Нажать на клавиатуре сочетание клавиш Windows+R и ввести команду msconfig;
- Откроется окно «Конфигурация системы», в котором можно настраивать автоматическую загрузку приложений. Обратите внимание, если у вас Windows 10, потребуется перейти на вкладку «Автозагрузка» и нажать «Открыть диспетчер задач», чтобы сразу открыть «Диспетчер задач» на нужной вкладке;
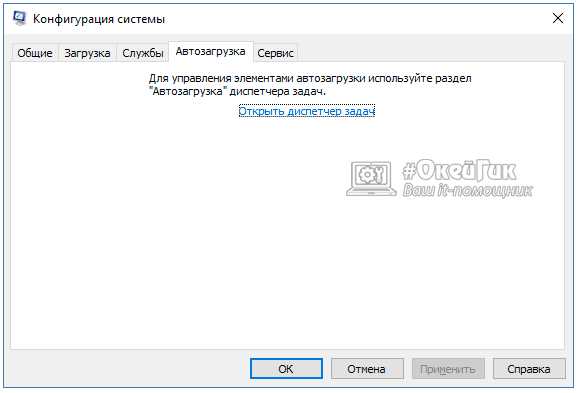
- Далее отключите программы, которые не требуется запускать при старте компьютера. При этом в графе «Влияние на запуск» можно видеть, насколько сильно та или иная программа мешает быстрой загрузке компьютера.
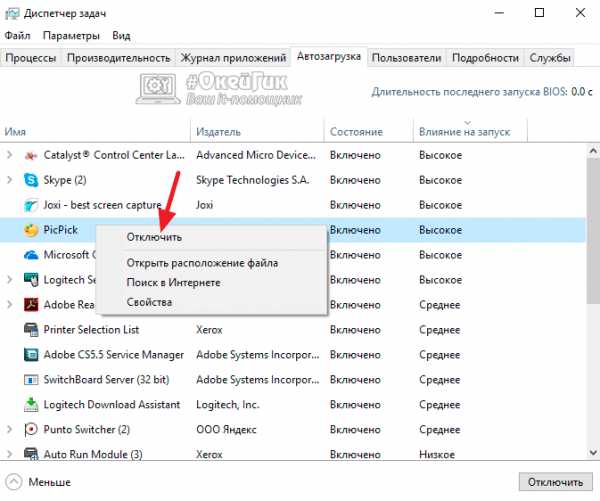
После внесения изменений перезагрузите компьютер, и отключенные в автозагрузке программы более не запустятся.
Если же требуется очистить оперативную память в процессе работы компьютера, для этого необходимо выявить какие именно приложения максимально нагружают быструю память, после чего отключить их. Проделать данные действия проще всего через «Диспетчер задач», для этого потребуется:
- Запустить «Диспетчер задач», нажав на клавиатуре Ctrl+Alt+Del;
- Далее в разделе «Процессы» отсортировать по «Памяти» все доступные процессы, чтобы определиться с теми, которые больше всего грузят оперативную память;
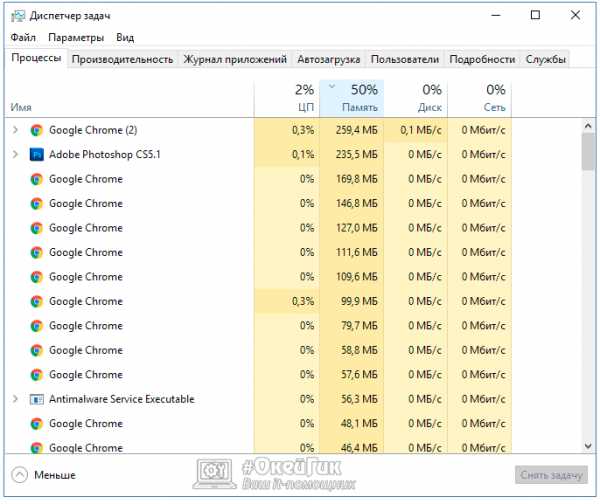
- После этого завершите процессы, которые грузят много памяти, но не требуются вам в данный момент. Здесь важно обратить внимание, что стоит завершать только процессы, которые вам известны. Если закрыть некоторые системные процессы, это может сказаться на работе компьютера.
Важно: Если у вас имеются сомнения, касательно одного или нескольких процессов, попробуйте поискать информацию о них в интернете. Не исключено, что произошел сбой в работе одной из служб Windows или процессы заражены вирусом, и именно с этим связано высокое использование процессом оперативной памяти.
Закрыв все ненужные процессы, удастся очистить оперативную память.
Автоматические способы очистки оперативной памяти
Существует множество приложений, которые позволяют оптимизировать работу оперативной памяти на компьютере. Рассмотрим две наиболее распространенные и удобные для использования программы – Kcleaner и Mz RAM Booster.
Kcleaner
Бесплатное простое приложение, которое хорошо справляется с задачей очистки оперативной памяти. Загрузить программу можно с официального сайта разработчиков, после чего ее потребуется установить на компьютер. Далее запустите приложение и нажмите «Очистить», после чего стартует процесс вычищения «мусора» из оперативной памяти. Процесс очистки оперативной памяти от лишней информации будет сопровождаться соответствующими записями об операциях и подсказками.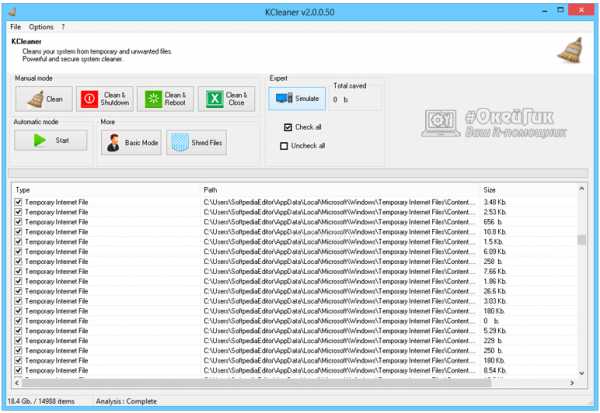
Mz RAM Booster
Еще одно простое и эффективное приложение для очистки оперативной памяти. Программа хорошо справляется с задачей оптимизации оперативной памяти, но у нее есть и еще ряд функций, например, она может разогнать процессор.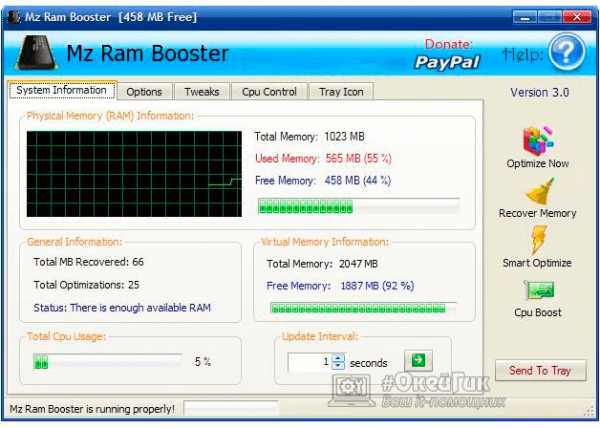
okeygeek.ru
Как почистить оперативную память компьютера windows 7 и повысить скорость его работы: ПОШАГОВАЯ инструкция

Падение скорости работы персонального компьютера или ноутбука обычно связано с недостатком необходимой оперативной памяти. На нее оказывает непосредственное влияние большое количество открытых аппликаций и незаконченные по каким-либо причинам вычислительные процессы. Для того чтобы повысить эффективность работы любого из гаджетов, потребуется деактивировать некоторые из второстепенных программ и избавиться от ненужных временных файлов, которые также занимают много места в оперативке. Посмотрите ниже, как почистить оперативную память компьютера разными способами.
Закрываем программы, которыми не пользуемся
Большинство программ можно увидеть на панели задач. Для того чтобы остановить их работу потребуется попасть в интерфейсвашего софта. А в том случае, когда оперативной памяти не хватает и происходит зависание компьютера, необходимо выполнить следующие действия:
- При помощи кнопок клавиатуры «Alt+Del+Ctrl» вызвать функцию диспетчера задач.
- Потом во вкладке приложения найти программу, которая могла зависнуть.
- После чего выделить ее и кликнуть на команду «Завершить приложение».
Важно! При использования данного способа возможна потеря всех данных! Лучше просто переждать определенное время до перехода софта в рабочий режим и только тогда закончить его работу.
Как почистить оперативную память компьютера через деактивацию некоторых фоновых программ
Кроме тех процессов, которые можно наблюдать при работе компьютера, также имеются и фоновые, протекающие без какого-либо отображения на панели задач. И хотя их не видно, ноони также могут задействоватьнемалую часть оперативной памяти. Для закрытия этих процессов можно воспользоваться следующей инструкцией:
- Запускаем диспетчер задач.
- После чего идем во вкладку «Процессы».
- Все активные процессы отображаются в порядке использования оперативной памяти. Выбираем те, которые не представляют большой важности и деактивируем их.
Примечание. Завершать работу любого процесса рекомендуется только в случае полной уверенности его второстепенной важности.
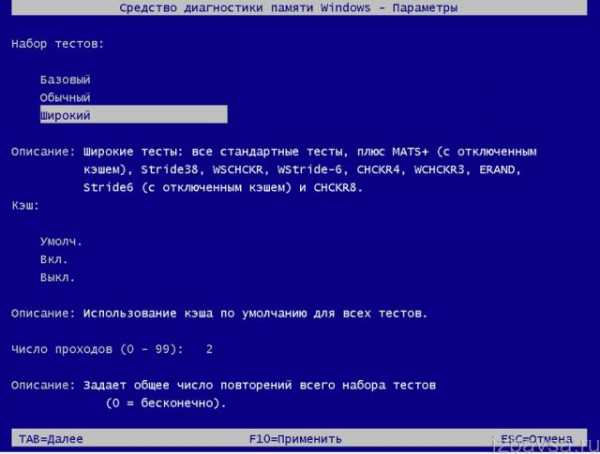
К ним обычно относятся фоновые операции, которые несут ответственность за подключение внешних устройств. Некоторые из текущих процессов могут быть видны на панели управления. Выяснить какой из них отвечает за определённую работу, позволит наведение на значок курсора вашей мышки. После этого во всплывающем окошке появится обозначение работающей программы.Чтобы из нее можно было выйти, потребуется кликнуть правой кнопкой на значок и выбрать деактивацию.
Очистка автозагрузки
В каждом компьютере имеется удобная функция автозагрузки. Сразу после запуска устройства она запускает определенные программы. Сегодня достаточно много разработчиков различного софта включают в свое программное обеспечение возможность установки в автозапуске без ведома владельца компьютера или ноутбука. Поэтому многим из них было бы интересно узнать,как почистить память компьютерачерез автозагрузку. Для этого потребуется сделать следующее:
- Находим папку автозагрузки, которая располагается на жестком диске.
- Открываем ее и выбираем ярлыки ненужных нам программ.
- После удаления выбранного ярлыка делаем перезагрузку компьютера.
Важно! После перезагрузки необходимо опять зайти в папку автозагрузки и убедиться, что ярлыки приложений были из нее полностью удалены.
Очистка RAM в ручном режиме
Одним из самых популярных вариантов очистки оперативки является ручной вариант. Посмотрите на то, как можно почистить оперативную память компьютера вручную:
- Сначала одновременно нажмите следующие кнопки на клавиатуре — «CTRL»+ «ESC»+ «SHIFT».
- Затем кликните на раздел «Процессы». При этом следует обратить внимание на то, какие именно текущие операции забирают больше всего ресурсов памяти, так как некоторые из подозрительных программ могут быть заражены различными вирусами и троянами.
- Далее нажмите правой мышкой на выбранное приложение в списке и потом на строку «Завершить процесс».
Для контроля загрузки памяти можно использовать меню диспетчера. Тогда вы будете точно знать все, что происходит с вашей RAM и сможете заранее предотвратить ее перезагруженность.
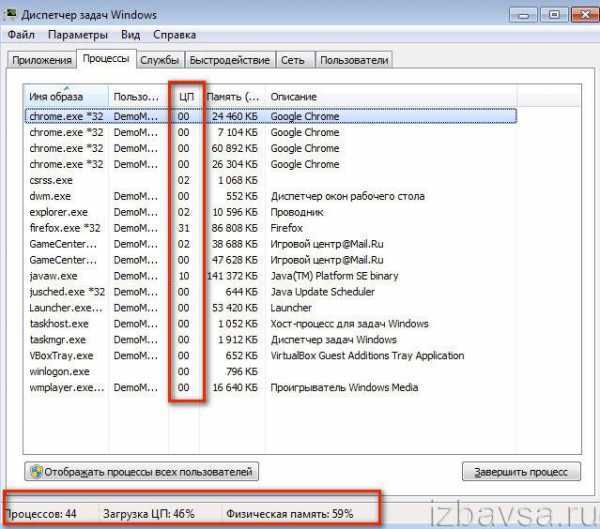
Использование сторонних программ
Для более глубокой очистки памяти компьютера не обойтись без применения ряда сторонних программ. Как почистить оперативку windows 7 при помощи вспомогательных утилит можно посмотреть ниже:
- MZ RAM Booster – это бесплатная программа, которая имеет очень маленькие размеры и удобна в использовании. Она автоматически очищает оперативную память и мониторит загруженность всей системы. Меню утилиты располагается в разделе «Tasks».
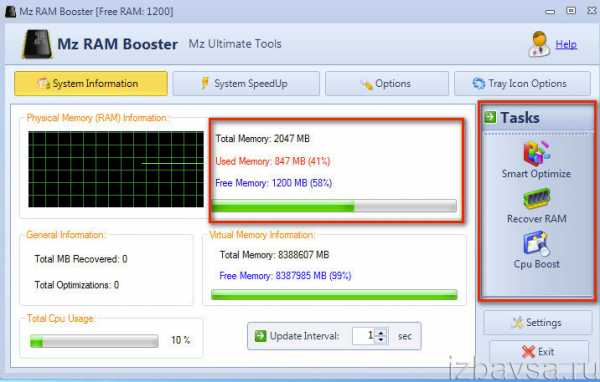
- CCleanerявляется очень популярной программой у многих пользователей. Это непревзойденный уборщик ОП. Причем свою уборку он делает очень деликатно, чтобы, не удаляя при этом нужную вам информацию. Среди основных функций данного приложения, хочется отметить очистку регистра и очистку самой оперативки. В первом случае сначала нажимаем на кнопку «Scanissue», а потом, когда сканирование завершается на кнопку «Fixselectedissues». В результате все ненужное содержимое регистра удаляется и появляется больше свободной памяти. А для очистки оперативной памяти кликаем на «Runcleaner»и тогда весь процесс проходит в автоматическом режиме.
- Mem Reduct – это очень простая и одновременно шустрая утилита, которую мы рекомендуем всем, в том числе и начинающим пользователям. Запускается всего лишь одним нажатием кнопки. В программе отсутствуют какие-либо сложные настройки, и все операции проходят в автоматическом режиме.
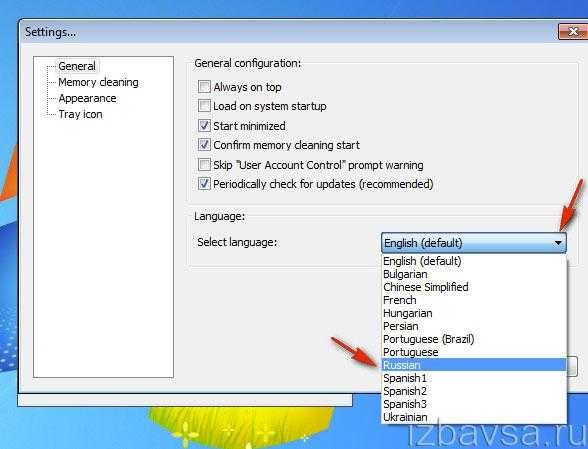
Таких сторонних программ существует великое множество, но мы бы порекомендовали пользоваться только уже проверенными и надежными, которые не нанесут никакого вреда вашему компьютеру или ноутбуку.
В нашей статье показаны несколько простых и удобных способов, как почистить оперативную память компьютера. Освоив работу со специализированными программами, вы значительно улучшите производительность своего устройства. Чем больше у вас будет свободной памяти, тем выше будет скорость работы компьютера, и тогда решение любых задач не составит никакого труда.
Как очистить оперативную память и повысить скорость компьютера: видео
Похожие статьи:
sovety-pk.ru
Как установить и как почистить оперативную память
Если вы когда-нибудь интересовались, что такое ОЗУ, как оно работает, какую функцию выполняет в компьютере, как почистить оперативную память, как установить планку ОЗУ, какие бывают виды, то найдете ответы на свои вопросы в данной статье.
Что такое ОЗУ?
Оперативная память (ОЗУ – оперативно-запоминающее устройство) – это неотъемлемая энергозависимая часть компьютера, в которой во время работы системы хранится выполняемый машинный код. А также входные и выходные данные, обрабатываемые процессором.
В нынешнее время мы привыкли видеть оперативную память как небольшую зеленую планку с микросхемами. Но она имела такой вид не всегда. Изначально это были вакуумные электронные лампы. Но затем лаборатория Bell Labs открыла новую эпоху - транзисторов. Именно они на всех современных видах памяти стали главной составляющей. В дальнейшем развитии память усовершенствовали путем объединения транзистора и конденсатора, что позволило ей стать компактней и динамичней.

Динамическая и статическая память
Оперативную память делят на два типа: статическую и динамическую.
Статическая память – это схемы, которые используют параллельный реестр в качестве запоминающей ячейки. Память хранит в себе временную информацию и использует две операции: записи и чтения. Достоинством статической памяти является ее высокое быстродействие. Из недостатков можно подчеркнуть только высокую цену по сравнению с динамической памятью и большие размеры каждой ячейки памяти.

Динамическая память объединяет транзистор и конденсатор, чтобы ячейки имели минимальный размер. Скорость данной памяти не сравнится со скоростью статической памяти, но она компактна по своим размерам, что дает преимущество ей в местах, где требуется компактность, а не скорость. Современная элементная база позволят вмещать миллионы пар на каждый квадратный миллиметр микросхемы памяти. Основным недостатком ее является необходимость регенерации заряда конденсатора из-за его быстрого саморазряда.

Поколение DDR
Также оперативная память делится по типу Double Data Rate (DDR). Данного вида памяти существует 5 поколений: DDR, DDR2, DDR3, DDR4, DDR5.
Рассмотрим три вида. DDR — самый старый вид памяти. На сегодняшний день ее тяжело встретить в компьютере, однако приобрести еще можно. Для того чтобы установить память, вам понадобится найти устаревший вид процессора и материнской платы, которые используют эту память. DDR требует наибольшего количества электроэнергии по сравнению с другими DDR. Рабочее напряжение – 2,5 Вольт, если процессор разогнан, то требует больше.
DDR2 – следующая версия памяти. Она более распространенная, и встретить ее в компьютере шанс выше, чем DDR. DDR2 работает быстрей, чем DDR. Потребляет 1,8 Вольт. При разгоне процессора потребуется больше - примерно как DDR без разгона.
DDR3 – не самый новый, но и не старый вид памяти. В нынешнее время самый распространенный тип. Работает в несколько раз быстрей, чем DDR и DDR2. Электроэнергии потребляет еще меньше. Для работы памяти требуется 1,5 Вольт и немного больше при разгоне процессора.
Следующие версии памяти развивались в том же темпе. Но DDR3 и на данный момент является самой распространенной.

Как установить и как почистить оперативную память компьютера?
Перед покупкой ОЗУ необходимо убедиться в том, что на вашей материнской плате слоты подходят под тип памяти, которую вы хотите приобрести. Например, если память типа DDR3, то слоты на материнской плате должны быть также DDR3. Если вы купите ОЗУ, которая не подходит для вашей материнской платы, тогда модуль просто не войдет в слот.
Как установить модуль в компьютер? Необходимо проделать следующие действия:
- Откручиваем болты и снимаем крышку корпуса компьютера.
- Далее на разъеме под память отгибаем перемычки.
- Необходимо убедиться, что память подходит под разъем. Чтобы удостовериться в этом, достаточно посмотреть, подходит ли вырез на памяти под выступ в разъеме.
- Вставляем модуль в слот и надавливаем двумя пальцами на память до момента, пока перемычки сами не щелкнут и не закроются.
- Далее проверим, крепко ли держится память. Если память не шевелится в разъеме, значит, вы сделали все правильно.
- Закручиваем крышку корпуса.
- Включаем компьютер и переходим в «Свойства системы». Если напротив строчки «Установленная ОЗУ» указаны параметры поставленной памяти в компьютере, тогда модули успешно установлены.

Теперь рассмотрим, как почистить оперативную память компьютера Windows. Чтобы осуществить эту задачу, есть несколько способов. Разберем самый простой.
Как почистить оперативную память Windows 7? Первый способ чистки – вручную:
1. Открываем «Диспетчер задач».
2. Переходим во вкладку «Процессы».
3. Закрываем подозрительные, ненужные процессы, которые используют больше всего памяти.
Второй способ:
- В строке «Открыть» наберите msconfig. Кликните «Ok».
- Переходим во вкладку «Автозагрузка».
- На ненужных программах убираем галочку и нажимаем «Применить».
Вы отключили программы, которые запускаются сразу, с включением компьютера.
Заключение
Из данной статьи вы узнали, как почистить оперативную память, как правильно подобрать модуль под свой разъем. Теперь этот вопрос не вызовет затруднений у читателя.
fb.ru
Как САМОМУ почистить оперативную память компьютера
Оперативная память (ОЗУ) – это устройство для временного хранения программ и данных. Память необходима для работы самой операционной системы, драйверов, программ и системных приложений, а так же для временного хранения различной информации. Чем больше оперативной памяти в компьютере, тем быстрее запускаются и работают программы и меньше нагружается компьютер во время работы. Для ускорения работы всей системы необходимо уметь освобождать занимаемую память от ненужных программ. Мы рассмотрим несколько способов очистки памяти от лишних программ и приложений, а также механическую очистку от пыли и грязи.
Содержание статьи
Как почистить оперативную память компьютера?
Данную процедуру можно разделить на два важных, но очень разных действия.
1. Логическая очистка памяти. Отключение или удаление ненужных программ, которые занимают лишнее место в оперативной памяти и создают дополнительную нагрузку на компьютер. Самая трудоёмкая процедура, влияющая на производительность приложений и операционной системы в процессе их работы. Связана логическая очистка с выполнением некоторых действий внутри операционной системы и запуском различных программ. Разделить их можно на несколько этапов:
- Очистка Автозагрузки;
- Очистка служб;
- Очистка обозревателей;
- Удаление ненужных программ;
- Удаление вирусов.
2. Физическое устранение загрязнений. В результате засорения оперативной памяти могут возникать ошибки в работе ОЗУ, которые связаны со стабильностью работы операционной системы, служб, приложений и даже работы всего компьютера. О ней мы поговорим в самом конце статьи, после ознакомления с основными этапами ускорения системы.
Каждая процедура имеет свои особенности, но выполнять их приходится практически каждому пользователю, который заинтересован в очистке памяти и ускорении работы своего компьютера. Соблюдение приведённых ниже действий позволит почистить оперативную память компьютера.
Очистка Автозагрузки
Для увеличения количества доступной оперативной памяти можно использовать различные способы и применять разные программы. Первый шаг, который необходимо сделать – посмотреть, какие приложения запускаются вместе с операционной системой, и отключить лишние. Воспользуемся встроенными функциями Windows и запустим программу конфигурации системы: Нажимаем кнопку «Пуск», далее — «Найти программы и файлы», набираем «msconfig» и запускаем его.После запуска программы конфигурации появляется следующее окно:
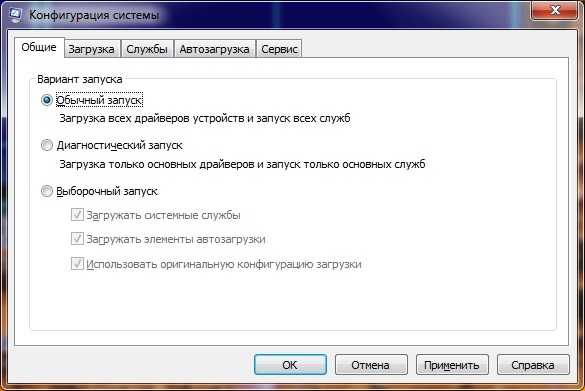
Для управления списком из меню автозагрузки переходим на одноимённую закладку «Автозагрузка» и отключаем все неиспользуемые программы. После отключения всех лишних приложений необходимо перезагрузить компьютер. Программы, которые систематически запускаются вместе с компьютером – это p2p и торрент-клиенты (uTorrent, StrongDC), службы для различных игр (Steam, NetGame и прочее), различные агенты (Mail.ru, Yandex) и утилиты для общения (ICQ, Skype). Некоторая часть из них никогда не используется, а отдельные программы применяются один-два раза в неделю. В подобных случаях надо запускать эти приложения по мере необходимости.

Очистка служб
Следующим этапом в том, как почистить память компьютера, является отключение ненужных служб. Работать со службами можно так же, как с параметрами автозагрузки – через программу конфигурации системы, запустив файл «msconfig». Отключаются те службы, которые пользователь не использует или те, что мешают работе компьютера. Как пример можно привести такие службы:
- «Удаленный реестр», которая позволяет через сеть управлять системным реестром компьютера.
- «Служба шифрования дисков BitLocker» запускается для шифрования данных и для создания высокой степени секретности.
- «Центр обновления Windows» используется для обновления операционной системы.
- «Служба поддержки Bluetooth» необходимо только для работы различных Bluetooth-устройств.
Чтобы отделить службы Майкрософт от остальных необходимо поставить флажок «Не отображать службы Майкрософт».
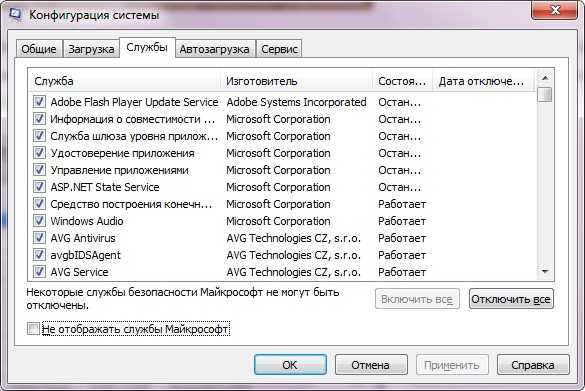
Самое главное в работе со службами – это включить их обратно, когда приобретается новое оборудование или появляется необходимость в каких-то отключенных службах.
Очистка обозревателей от дополнений
Чаще всего современные компьютеры используются для работы в интернете, а главным помощником является браузер. Почти каждый браузер обладает возможностью расширять свои функции за счет различных дополнений:
- некоторые программы блокируют различную рекламу;
- дополнения, которые могут показывать страну расположения сайта в виде её флага;
- программы, которые могут блокировать различные ролики, основанные на технологии Flash.
Таким образом, дополнения не только увеличивают возможности браузера, но и занимают некоторое количество памяти у компьютера, отнимая её у других программ и процессов. Поэтому необходимо знать, как почистить оперативную память компьютера, используя простые функции браузера, даже не применяя сторонних программ.
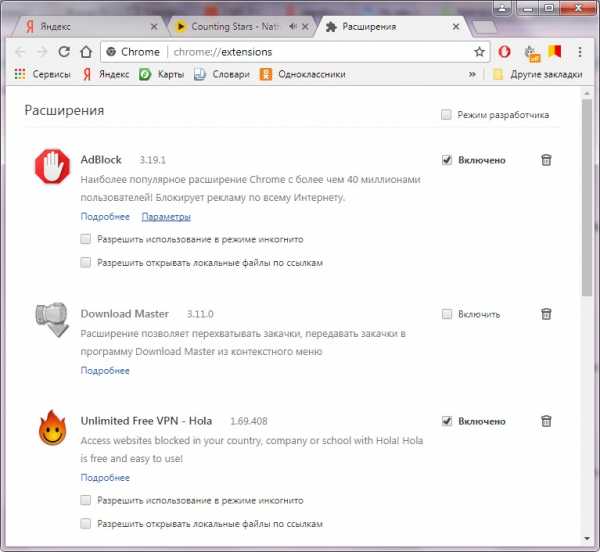
Добраться до страницы работы с дополнениями можно через настройки браузера. На данном рисунке показана настройка дополнений, на примере обозревателя Google Chrome. В этом обозревателе дополнения называются расширениями, и попасть к ним можно через нажатие на кнопку «Настройка и управление Google Chrome».
Удаление ненужных приложений
Лишние приложения, которые не используются пользователем и не планируются для дальнейшего использования могут быть удалены. Некоторые программы, игры или утилиты кроме своей рабочей базы имеют дополнительные модули, которые подключаются в виде служб, запускаются через автозагрузку или включаются через планировщик заданий. Таким образом, очистив компьютер от лишних программ, каждый пользователь может выполнить сразу несколько действий по освобождению памяти. Выполнить это можно нажав «Панель управления» — «Программы и компоненты» и удалив все неиспользуемые приложения.
Удаление вирусов
В случае, когда компьютер часто используется для работы в интернете, но не имеет антивирусной защиты, или работает без обновления антивирусных баз, он может быть подвержен заражению различного рода вирусов. Самые частые вирусы, появляющиеся у простых пользователей – это трояны, майнеры и шифровальщики (или вымогатели).
Трояны используются для выполнения различных задач хозяина, майнеры зарабатывают деньги, а шифровальщики и вымогатели обогащают их создателей.
Для борьбы с вирусами были созданы антивирусные программы. Почти все антивирусные программы разрабатываются сторонними производителями, но при этом сотрудничают с создателем операционной системы – фирмой Майкрософт. Случаются такие ситуации, что одна антивирусная программа не справляется с каким-либо вирусом и тогда на помощь приходят автономные антивирусные утилиты, которые работают без установки их в компьютер и отнимания памяти и важных ресурсов у компьютера.
Самые часто используемые антивирусные утилиты — Dr.Web CureIt!, Kaspersky Virus Removal Tool. Данные утилиты являются одноразовыми и скачиваются каждый раз, когда возникает необходимость в проверке компьютера на вирусы.

После работы подобных утилит выводится сообщение с количеством найденных вредоносных программ или вирусов и запросом действий с ним.
Как почистить оперативную память физически
Физическое устранение загрязнений связано с нарушением целостности системного блока и может повлечь лишение гарантии. Поэтому рекомендуется уточнить в своем гарантийном талоне или у продавца, является ли физическое вмешательство во внутренности компьютера поводом для лишения гарантии. Если все ваши действия не влияют на гарантийные обязательства и вы можете смело чистить свой компьютер от грязи, то необходимо выполнить несколько несложных действий:
- Открываем корпус и находим установленную оперативную память.
- Вынимаем её и прочищаем кисточкой сам модуль памяти и контакты в разъеме, где она была установлена.
- Прочищаем модуль из баллона со сжатым воздухом или пылесосом.
- Устанавливаем обратно в материнскую плату, обращая внимание на ключ на оперативной памяти и в разъеме на плате. Необходимо убедиться, что пластиковые защелки на концах разъема зажали модуль памяти.
- Закручиваем корпус и включаем компьютер, чтобы убедится, что мы всё сделали правильно.

В результате всех действий, которые написаны в статье, человек самостоятельно может работать с программами, а так же может научиться чистить оперативную память компьютера. Для ускорения компьютера может пригодиться использование и работа с автозагрузкой, умение отключать системные службы и лишние дополнения в браузерах. А знания как бороться с пропущенными вирусами или грязью в компьютере не раз помогут пользователю.
Читайте также:
xn--80aaacq2clcmx7kf.xn--p1ai
Как очистить оперативную память компьютера и улучшить его производительность
Каждый пользователь, работающий за компьютером, который имеет маленький объём оперативной памяти, время от времени сталкивается с проблемой медленной работы операционной системы, периодическими «вылетами» запущенных программ, или же ошибками на недостаток ОЗУ. Для того что бы избавиться от всего этого достаточно лишь очистить оперативную память.
Следует понимать, что во время работы пользователю не доступна вся оперативная память. Её часть забирает на свои нужды ОС, а также все её службы. А остаток свободной памяти доступен для запуска программ или для работы видеокарты, использующей оперативную память. Если же у вас после запуска операционной системы не хватает свободной ОЗУ, тогда следует приступить к процессу очистки оперативной памяти путем отключения ненужных служб, программ автозапуска или отключением ресурсоемких процессов.
Итак, как очистить оперативную память компьютера? Есть два основных и эффективных способа:
1. Очистка списка программ в автозапуске
Очистить список программ, автоматически загружаемых вместе с ОС можно различными программами. Для данных целей прекрасно зарекомендовала себя программа CCleaner. На её примере мы и рассмотрим как это сделать. Сразу после запуска программы следует перейти во вкладку «Сервис», расположенную на панели слева (1). После этого выбрать раздел «Автозагрузка» (2). На экране будет выведен список программ, запускаемых при старте Windows. Из него следует выбрать лишь те, которые вам не требуются сразу после включения. Как правило, это автоматические обновления, или же малозначимые программы, которые отнимают ценные мегабайты из оперативной памяти. Итак, выделяем интересующую нас строку (3) и нажимаем кнопку «Выключить» (4).Помимо этого данная программа будет полезна при очистке от временных файлов браузеров, системных папок, а также всевозможных приложений.
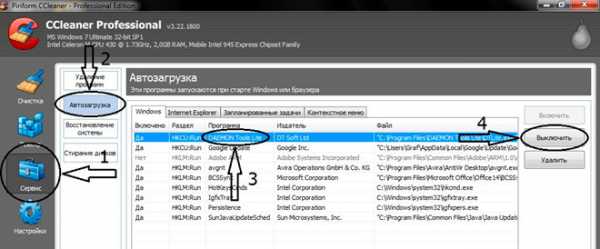
2. Отключение неиспользуемых служб Windows
Очистить оперативку можно и путем отключения всевозможных мелких служб и компонентов Windows. Выполнить это достаточно легко. Для этого следует открыть меню «Пуск», пройти в «Панель управления», затем найти раздел «Администрирование», в котором находиться интересующая нас вкладка «Службы». После открытия которой перед вами окажется список всех служб компьютера. Как и в случаи с программами автозапуска, просто выбираем интересующую нас службу и в свойствах отключаем её автоматическую загрузку. Чаще всего пользователи отключают не только модули обновления, но и некоторые системные компоненты. К их числу могут относиться всевозможные вспомогательные службы: факсов, модемов, беспроводных технологий и прочих. Если вы этим не пользуетесь – можете смело отключать. А в случаи необходимости активировать тем же способом.
После выполнения всех вышеуказанных действий, ваш компьютер будет иметь больше свободной оперативной памяти, и вы сможете комфортно за ним работать.
izbavsa.ru
Как чистить оперативную память компьютера и ноутбука от пыли
Здравствуйте! Оперативное хранилище ― это один из самых быстрых способов доступа к хранимым данным, используемым в текущий момент. Именно поэтому своевременно очистить ОЗУ на ПК или ноутбуке очень важно ― без чистки карта памяти будет тормозить комп и постоянно лагать, что не пойдет на пользу. Обязательно озаботьтесь этим вопросом в свободное время и увидите, как скорость работы возрастёт прямо на глазах.
Нужна ли физическая чистка карты памяти на компе и ноутбуке и зачем
Многие пользователи считают, что оперативку наравне с внутренней трогать не стоит. Действительно, планка ― это очень хрупкий компонент, требующий должного и аккуратного обращения. Но, чтобы комп не тормозил, вам однажды придется это сделать.

Если не чистить оперативку, она со временем покроется толстым слоем пыли, оседающем на контактах. Это в свою очередь грозит перегревом, снижением скорости работы, даже поломкой.
Учтите! Если вы ничего не смыслите в ПК, доверьте чистку мастеру.
к меню ↑
Как быстро очистить оперативную память (карту памяти) компьютера от пыли и грязи
Чтобы почистить установленную в компьютере планку оперативки, лучше не использовать спирт или спиртосодержащие растворы. В идеале нужно полностью отказаться от использования какой-либо жидкости, ведь встроенный компонент не любит ее.

Возьмите небольшую щеточку с мягкой щетиной, аккуратно пройдитесь ею по самым загрязненным местам. Постарайтесь проникнуть ворсинками даже между контактов, в различные впадины, где чаще всего скапливается грязь. Но не слишком сильно давите на инструмент.
Как производится физическая чистка оперативной памяти на ноутбуках
Чтобы почистить планку оперативки на макбуке или ином другом ноутбуке, можно применять вышеописанные методы. Но будьте еще аккуратнее, ведь устройство ноута ― вещь сложная, простому пользователю недоступная. Вы можете очень легко что-нибудь повредить, даже не заметив этого.

Помимо щеточки можете воспользоваться баллончиком со сжатым воздухом или пылесосом в режиме выдува. Но проследите, чтобы напор струи не был слишком интенсивным.
Внимание! Без ярой необходимости лучше не разбирать ноутбук.
к меню ↑
Как и чем почистить контакты планок оперативной памяти
Если же вы хотите избавиться от грязи полностью, займитесь контактами. На них нередко скапливается различный мусор, требующий немедленного удаления. Не забудьте, что поцарапать контакт еще легче, чем повредить саму планку. Будьте крайне осторожны, аккуратны.

Возьмите обычный ластик (лучше твердый, предназначенный для ручки, а не карандаша). Начните просто стирать всю грязь с контактов, пока они не начнут блестеть. Конечно, с этим тоже нельзя переусердствовать.
Как и чем почистить слоты для оперативной памяти на компе и ноутбуке от мусора
Наконец, вы можете почистить слот оперативки на материнской плате.

Для этого вами понадобятся:
- Щеточка.
- Баллончик со сжатым воздухом.
Аккуратно сдуйте основную пыль при помощи баллончика, после чего удалите ее излишки щеточкой. Постарайтесь вычистить все труднодоступные места, в том числе различные впадины.
к меню ↑
Выводы
Чтобы оперативная память быстро работала, не забывайте о ее своевременной чистке. В таком случае оперативка не будет доставлять никаких проблем, радуя вас ― такой вот каламбур ― своей оперативностью. В конце можно почистить комп от ненужной, неиспользуемой системной информации.
Плюсы и минусы
Плюсы чистки ОЗУ:
- Она перестанет греться.
- Скорость работы возрастет.
Минусы чистки ОЗУ:
- Компонент можно сломать.
к меню ↑
Видеообзор
nashkomp.ru
- Как на виндовс 7 выключить обновления

- Запуск mysql

- Создание sql сервера

- Включение и отключение компонентов windows
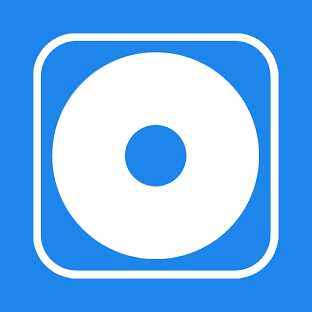
- Как на компьютере восстановить удаленные файлы
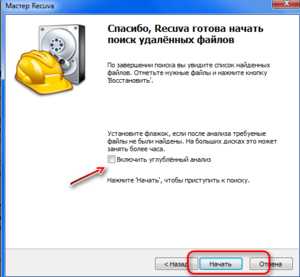
- Как создать почту на gmail com
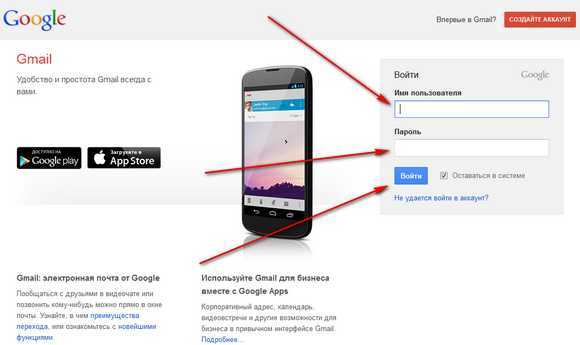
- Проверить скорость интернета на планшете онлайн
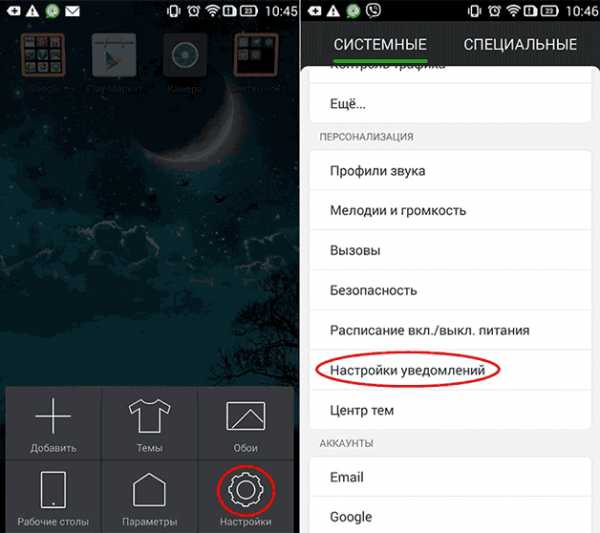
- Инкогнито режим горячие клавиши

- Ms sql цикл

- Веб камера не работает
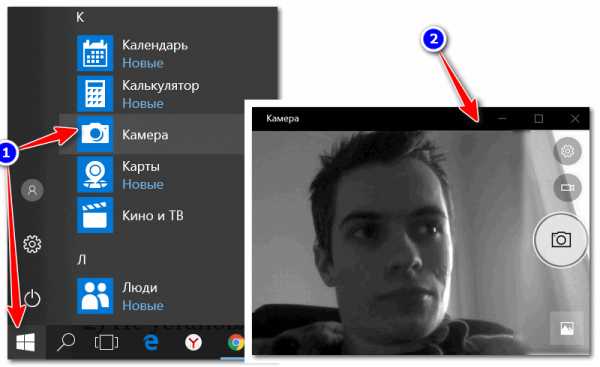
- Как зайти в скайп если забыл логин и пароль