Как выполнить чистку реестра Windows XP? Как почистить реестр windows xp
Как почистить реестр Windows XP?
Содержание:
Как почистить реестр Windows XP
Зачастую пользователи персональных компьютеров с установленной операционной системой Windows XP сталкиваются с достаточно неприятными проблемами, виной которым становится системный реестр. Дело в том, что по прошествии нескольких месяцев или даже лет работы системы, в ней начинает скапливаться различного рода информация, о которой пользователь даже и не подозревает.

Различные программы во время своего функционирования создают разные файлы, папки и ярлыки, меняют настройки системы, накапливают сведения о действиях пользователя, ведут различные журналы событий и совершают тому подобные операции, которые, в прямом смысле этого слова, засоряют структуру реестра и приводят к торможению работы Windows XP. А что ещё не приятнее, они заполняют жёсткие диски различными, совершенно ненужными данными, общий размер которых со временем достигает нескольких гигабайт.
Самым простым решением данной проблемы является полная переустановка операционной системы, что, к сожалению, умеет не каждый (да и это не всегда уместно). Однако, как показала практика, иногда лучше попробовать стабилизировать её работу. Поэтому пользователь сам должен решить для себя, что ему делать – вызывать мастера для переустановки системы (что не всегда дёшево) либо воспользоваться одной из многочисленных программ и попробовать устранить причину зависаний компьютера и его сбоев, о чём и пойдёт речь далее. Но, давайте, сначала немного поговорим о реестре и о том, зачем вообще нужна его чистка.
Реестр и последствия его засорения
Как известно, реестр служит для хранения различных настроек и параметров, как самой системы, так и программ, установленных в ней. Практически любое программное обеспечение заносит в него какие-то свои данные, а затем пользуется ими для своей работы. При удалении программы в большинстве случаев информация о них, а также их настройки и параметры
itpotok.ru
Чем очистить реестр Windows 7 и Windows XP?
Реестр Windows представляет собой базу данных, содержащую служебную информацию о настройках и параметрах операционной системы, программного и аппаратного обеспечения. В отличие от устаревших INI-файлов, реестр хранит всю подобную информацию централизовано, в более удобной форме и с поддержкой индексации, что ускоряет поиск.
Информацию в реестр заносят по большей части устанавливаемые программы. Это может быть далеко не всегда оправданно, но так повелось, что программисты любят регистрировать свои, даже небольшие, программы в реестре. А вот очистить реестр после своих программ уже дело совести, с которым справляются не все. Поэтому реестр Windows со временем захламляется всё больше и больше, его размер растет, а бедные пользователи задаются вопросом, чем чистить реестр.
Необходимость очистки реестра
Да, первый вопрос, на который надо ответить: «а нужна ли вообще чистка реестра»? Если верить слухам, то чистка даёт резкий рост производительности, снижает вероятность исключительных ситуаций («экранов смерти» в том числе), исправляет всевозможные ошибки и, вообще, является просто манной небесной. Что ж, стоит сказать, что необходимость чистки реестра все же есть, но это не даст ни одного из преимуществ, описанных выше. Вы просто приведете в порядок свой реестр: полностью удалите следы давно деинсталлированных программ, проведете дефрагментацию, исправите записи с ошибками.
Чем чистить реестр?
По большому счету, можно чистить реестр и вручную, но, поверьте, это неблагодарное дело, и лучше его доверить специальным программам. Среди них есть не очень честные, которые вместе с чисткой обещают еще и оптимизацию реестра. Не верьте этому и проходите мимо таких заявлений. Мы рассмотрим CCleaner, так как это бесплатная программа, которая уже давно доказала свою эффективность.
CCleaner
CCleaner – кроссплатформенная утилита, поэтому у вас не должно возникать вопросов «как чистить реестр Windows 7» и «чем чистить реестр Windows XP» — у программы есть версия даже под Android. С помощью CCleaner можно не только очистить реестр, но и вообще почистить компьютер от различных временных файлов, что очень полезно. Для работы с CCleaner можете использовать следующую инструкцию:1. Запустите Ccleaner.2. В левом меню выберите «Реестр» (скриншот 1).
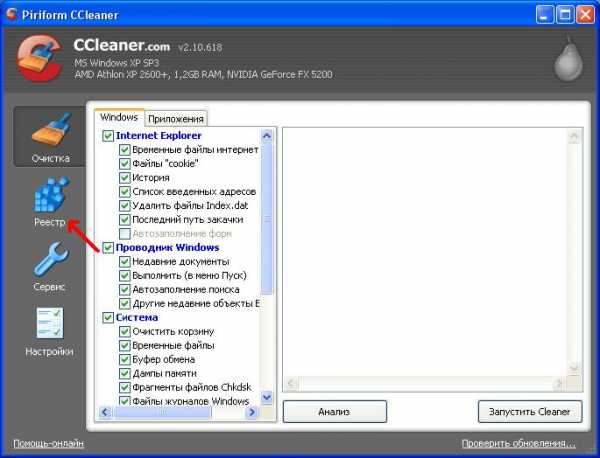
3. Нажмите «Поиск проблем (скриншот 2)» и подождите, пока программа найдет ошибки реестра.
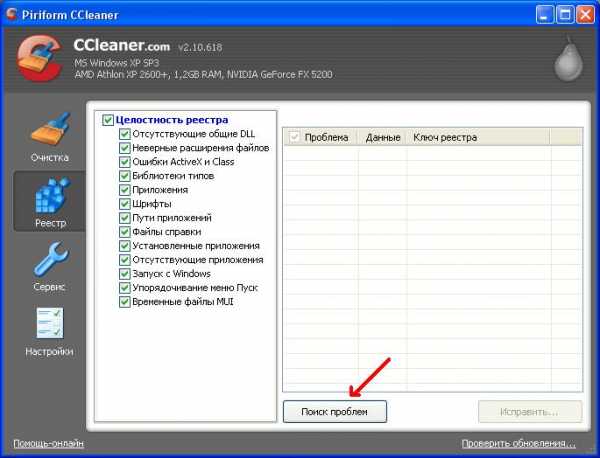
4. После того, как поиск завершен, нажмите кнопку «Исправить» (скриншот 3).
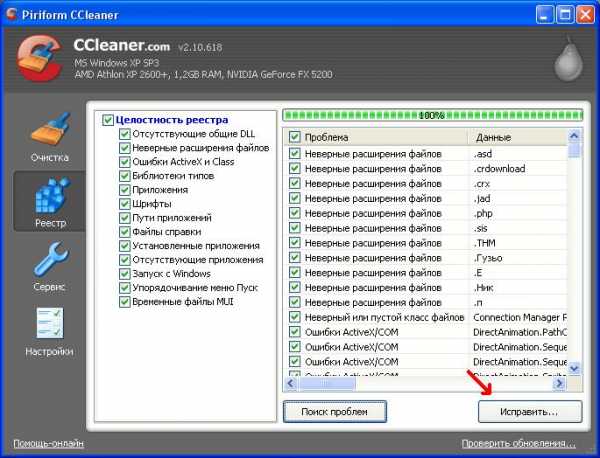
5. Программа предложит создать на всякий случай резервную копию реестра (скриншот 4). Сохраните копию, хотя, скорее всего, вам это не понадобится.
6. В следующем окошке (скриншот 5) можно исправлять ошибки поочередно, нажимая на кнопку «Исправить», но можно и сразу исправить все, нажав «Исправить отмеченные».
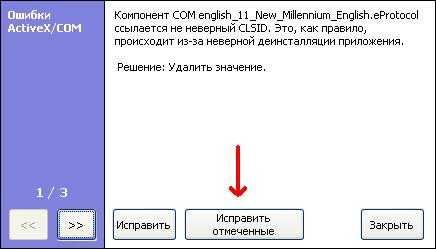
7. Реестр почищен (скриншот 6).
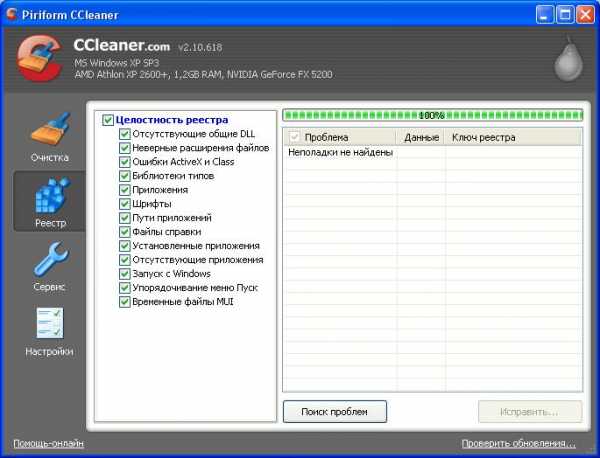
Итоги
Подводя итог, хочется еще раз напомнить, что не стоит возлагать больших надежд на самостоятельную очистку реестра. Это необходимость, но не решение проблем. Ищите другие причины неправильной работы вашей системы.
Кроме этого рекомендуем прочитать статью про то, как отключить автозапуск Internet Explorer.
www.therealist.ru
Как чистить реестр Windows и нужно ли это делать
Практически все программы, которые вы устанавливаете на свой компьютер, вносят в реестр Windows свои данные.
Однако далеко не все из этих программ удаляют за собой внесенные данные при удалении самой программы с компьютера.
Как не сложно догадаться, через некоторое время таких «мусорных» данных может стать слишком много, что приведет к более медленной работе компьютера, а возможно и к появлению ошибок.
Чем чаще вы устанавливаете и удаляете программы, тем быстрее реестр вашей операционной системы разрастется за счет такой вот «мусорной» информации. По этой причине любителям часто устанавливать и затем удалять программы стоит проводить чистку реестра Windows. При этом желательно данный процесс производить сразу после удаления программы с компьютера.
Необходимость в чистке реестра Windows может возникнуть и в случае возникновения некоторых проблем. Например, вы установили программу и через некоторое время ее удалили. Затем вновь решили ее установить на компьютер, но возникли проблемы либо в процессе самой установки, либо при работе программы. В этом случае есть вероятность того, что в реестре Windows остались записи от первоначальной установки программы и следует ее удалить, почистить реестр и затем вновь ее установить.
Также вполне возможно, что остатки какой-то другой программы мешают нормальной работе вновь установленной программы и тогда нужно вновь проделать вышеописанные операции.
Из вышесказанного следует, что есть ряд случаев, в которых без чистки реестра просто не обойтись.
Само собой вручную никто реестр не чистит (хотя иногда бывают ситуации, когда нужно именно вручную найти и удалить какой-то ключ реестра). Для чистки реестра существует масса специальных программ и утилит. Есть как платные, так и бесплатные программы.
Какой именно программой пользоваться — дело ваше. Я пользуюсь программой CCleaner и уже очень давно. Не уверен, что это самая лучшая программа для чистки реестра, но я пользуюсь CCleaner в первую очередь как деинсталлятором, то есть программой, помогающей корректно и полностью удалить другие программы с компьютера. Также у этой программы есть и другие полезные функции, которыми я тоже пользуюсь. Об основных функциях CCleaner я рассказал в заметке «Программа для чистки компьютера».
pcsecrets.ru
Очистка реестра в windows 7, 8, xp. Практическое руководство
Довольно у многих людей (особенно у неопытных пользователей) данное слово ассоциируется с чем-то трудным и непонятным. После прочтения информации о реестре в технических учебниках всё становится еще более запутанным, а паника усиливается все больше и больше, поскольку практически везде указывается, что малейшие сбои в нем могут привести к нарушениям работы Windows.
Знать хотя бы общие сведения о том, что такое реестр и почему его нужно чистить, необходимо каждому. Об этом мы и поговорим.
Что такое реестр Windows?
Если говорить простым языком, то реестр — это некая база данных, которая включает в себя все основные связи компонентов, настройки и параметры операционной системы. То есть он содержит все данные, к которым обращается Windows во время работы, завершения, загрузки и т.д.
Зачем нужно чистить реестр?
Если вы достаточно активно используете компьютер( часто устанавливаете, переустанавливаете или удаляете различные программы), то в скором времени реестр заполнится «мусором», т.е ненужной информацией, а это может негативно сказываться на скорости работы компьютера или даже закончиться его зависанием с потерей всей важной информации. Во избежание таких проблем вам необходимо будет регулярно «подчищать» реестр от остатков программ, которые вы удалили.
Способы решения данной задачи
Если вы решили избавиться от мусора в реестре, то у вас есть 2 варианта, как это сделать:
- Очистка реестра Windows 7 с помощью ПО.
- Ручная очистка .
Оба варианта достаточно эффективны, однако если первый рассчитан на обычных пользователей, то для второго способа необходимы некоторые знания компьютерной системы.
С помощью программы CCleaner
Одной из наиболее популярных и функциональных программ для очистки мусора из реестра является CCleaner. С ее помощью вы также сможете удалить все ненужные программы, драйвера и провести чистку браузеров( удаление куки, временных файлов и т.д). Утилита абсолютно бесплатна и доступна для скачивания на официальном сайте разработчика.
1. После установки программы кликаем правой кнопкой по корзине и выбираем «Запустить CCleaner».
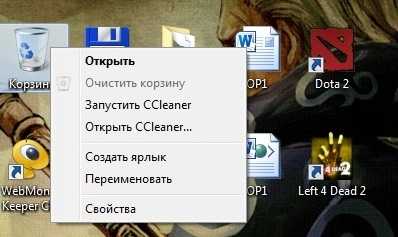
2. В новом окне находим вкладку «Реестр» и нажимаем на нее ЛКМ. Для начала анализируем компьютер на проблемы, а после их нахождения нажимаем «Исправить». Вам предложат предварительно сохранить файлы, которые вы собираетесь удалить. Следует сделать это, поскольку никто не застрахован от сбоев программы, и при необходимости вы без труда сможете восстановить их.
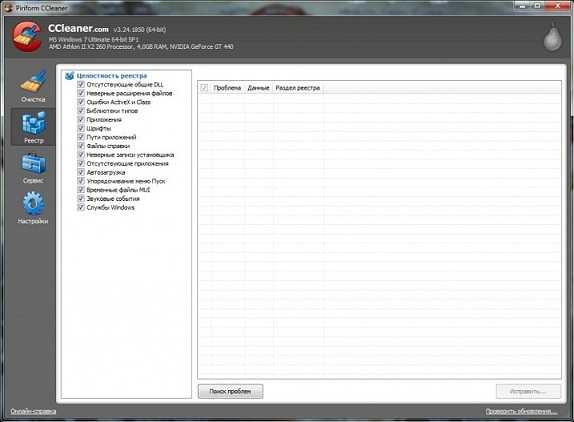
Очистку следует проводить не реже одного раза в неделю. Даже за это время скапливается немало мусора, который снижает производительность компьютера.
Затем вы сможете удалить ненужные программы, которые довольно часто являются источниками «захламления» реестра. Удаление происходит буквально в несколько кликов.
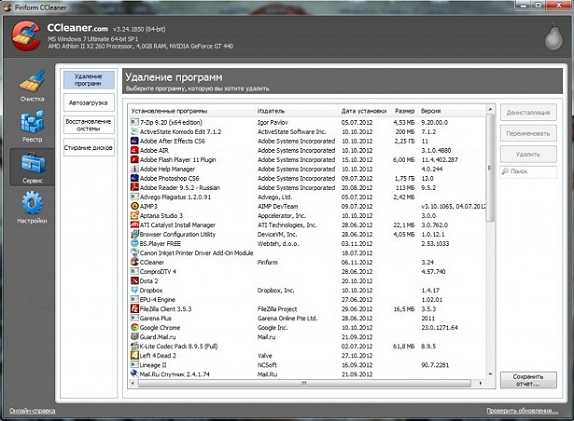
Данная программа поддерживает все новейшие версии операционных систем, поэтому очистка реестра Windows 8 в ней также будет возможна.
Чистим вручную
Если же вы являетесь достаточно опытным пользователем ПК, то можете попробовать убрать лишний мусор из реестра ручным способом. Итак, начнем:
1. Через стартовое меню «Пуск» заходим в «Выполнить» и в открывшейся строке пишем слово «regedit». Нажимаем Enter и ждем появление окна реестра.
2. В папке «Мой компьютер» выбираем документ под названием HKEY_CURRENT_CONFIG и проходим в Software.
Для получение иерархического списка, поищите записи прошлого программного обеспечения, ведь именно они мешают работе Windows 7. Удаляем их.
3. Снова переходим в папку «Мой компьютер», выбираем HKEY_LOCAL_MACHINE и опять заходим в Software. Так же удаляем все ненужные пометки, которые касаются прошлых программ.

Этот «ручной» способ применяется уже много лет, так что очистка реестра Windows xp и более ранних версий производилась именно благодаря данной операции, поскольку эффективных утилит для борьбы с этой проблемой в то время практически не было.
Вот и все! Теперь ваш компьютер будет работать намного быстрее, так как весь скопившийся «мусор» от предыдущих программ был успешно удален.
Возможно Вам будут интересны следующие статьи:Как узнать какой BIOS стоит на ноутбуке Как отключить автозапуск программ в windows 7
Опубликовано: 14.04.2014
ellunium.ru
Как почистить реестр Windows? - 4 Декабря 2012 - Знать и уметь
Системный Реестр является одной из наиболее важных составляющих операционной системы Windows. Эта большая и сложная база данных в иерархической форме (сходной древовидной структурой папок Windows) хранит все конфигурационные установки ПО и оборудования. Каждый раз, когда пользователь производит какие-либо изменения в параметрах системной настройки в Панели управления, или в ассоциациях файлов, или вносит изменения в установленном программном обеспечении - все эти изменения отражаются и сохраняются в Системном Реестре. Впервые Реестр появляется в Windows 95. По замыслу Microsoft он должен был полностью заменить файлы INI и хранить всю информацию по аппаратной конфигурации компьютера, различные настройки операционной системы и установленных программ, в том числе, и сторонних разработчиков. Физические файлы, которые составляют Системный Реестр, расположены в зависимости от версии Windows: в Windows 95 и 98 - в двух файлах системного каталога Windows, называемых USER.DAT и SYSTEM.DAT, в то время как в Windows семейства NT (к которым относится и Windows 2000/XP) эти файлы содержатся в каталоге Windows/System32/Config.Реестр Windows слишком велик и сложен, поэтому в большинстве случаев, когда вся система функционирует в штатном режиме, особой необходимости заглядывать туда нет. Тем не менее, сплошь и рядом могут возникнуть ситуации, когда он может стать причиной возникновения многих проблем в работе ПК. В лучшем это проявляется в постепенном "засорении" жесткого диска, уменьшении скорости его работы, а также в увеличение времени загрузки системы. В худшем - однажды может произойти непоправимое и операционная система либо вообще перестанет загружаться, либо загрузится, но с таким количеством ошибок, что нормальная работа будет просто невозможна. И тогда хочешь, не хочешь, а засучивай рукава - и вперед: или грудь в крестах, или… очередная переустановка многострадальных Виндов. Вот именно для таких ситуаций и надо иметь хотя бы приблизительное представление о структуре реестра, его функционировании, месторасположении различной информации и принципов работы с ней.
Системный реестр имеет иерархическую древовидную структуру, которая практически идентична для всех ОС семейства Windows и напоминающую структуру каталогов на жестком диске и состоит из 6 основных разделов, названия которых начинаются с обозначения "HKEY_":
HKEY_CLASSES_ROOT - содержит сведения о зарегистрированных расширениях, файловых ассоциациях, технологии OLE, механизме Drag&Drop и других функциях интерфейса, реализуемых на уровне ядра системы.
HKKEY_CURRENT_USER - эта ветвь реестра хранит настройки персональной оболочки текущего пользователя операционной системы (меню "Пуск", Рабочий стол и т. д.).
HKEY_LOCAL_MACHINE - содержит общую системную информацию об установленных параметрах аппаратуры и программного обеспечения. В нем содержатся как общие для всех пользователей параметры, так и некоторые индивидуальные настройки.
HKEY_USER - содержит информацию о настройках Windows, общих для всех пользователей.
HKEY_CURRENT_CONFIG - здесь содержится информация о конфигурации устройств Plug&Play и сведения о конфигурации компьютера.
HKEY_DYN_DATA - содержит информацию о состоянии различных устройств, которая может изменяться в процессе работы системы. Эта информация обновляется при каждом запуске системы, каждый раз изменяясь в соответствие с изменениями аппаратной конфигурации компьютера. В каждом из этих разделов также содержатся подразделы (keys), в них - подразделы следующего, более низкого уровня и т.д. В них хранятся значения (values), которые могут иметь строковый тип (String Value) - обычная текстовая строка, двоичный тип (Binary Value) - число, записанное в шестнадцатеричной системе и целочисленный тип (Dword Value) - число, записанное как в десятичной, так и шестнадцатеричной системах счисления.
При установке приложений в Системном Реестре, как правило, создаются новые записи, которые после удаления программы зачастую полностью не удаляются и остаются лежать мертвым грузом в "закромах". Со временем Реестр слишком разбухает, что отрицательным образом сказывается на быстродействии и стабильности системы. Таким образом, наша главная задача заключается в очистке Реестра от "ошметков" давно удаленных программ.
Прежде чем приступать к каким-либо операциям с Реестром надо крепко-накрепко усвоить два основных правила работы с Реестром Windows:Во-первых, ВСЕГДА и в ОБЯЗАТЕЛЬНОМ порядке необходимо создать резервную копию Реестра, иначе и браться за его редактирование будет мало смысла - быстрее и дешевле сразу переустановить систему.Второе правило относится непосредственно к редактированию Реестра: НИКОГДА не следует удалять или изменять информацию в реестре, если Вы на все 100 % не уверены в правильности своих действий. В противном случае некорректное изменение данных может привести, в лучшем случае, к восстановлению информации из резервной копии (см. выше).
Резервное копирование Реестра
Для получения самой свежей копии Системного Реестра уместнее всего воспользоваться встроенным Редактором реестра (RegEdit). Возможности экспорта в редакторе Windows позволяют копировать Реестр как по частям, так и полностью. Для этого, запустив RegEdit, необходимо в дереве каталога выделить "Мой компьютер", затем в меню Реестр выбрать "Экспорт файла реестра", ввести имя и расширение резервного файла.Еще одним способом резервирования важнейшей системной информации для пользователей Windows Me/2000/XP является стандартная служба архивации и восстановления системы (Пуск / Программы / Стандартные / Служебные / Архивация данных). Воспользовавшись услугами этой службы, можно сохранять не только содержимое Реестра, но и создать резервные копии всех имеющихся данных, а также восстановить состояние системы с архивных копий.
Кстати, в Windows 98SE и младше все это сделать можно гораздо проще: в них резервная копия создается автоматически при первом за сутки запуске (перезагрузке) системы, причем по умолчанию хранится 5 таких копий. Вручную же создать еще одну такую копию можно командой:
scanregw /backup
Восстановить рухнувшую систему следует из-под "чистого" DOS командой:
scanreg /restore
При этом, между прочим, Реестр автоматически уплотняется, так что такую процедуру можно регулярно проводить и с целью "порастрясти жирок" со слишком разросшегося Реестра. Пустячок, а все равно приятно. А вот Windows 2000/XP сама резервных копий делать не умеет, хотя и ее можно восстановить, используя вариант реестра, автоматически сохраняемый после последней удачной загрузки (Windows/repair).
Ручное редактирование Реестра
Ну вот, теперь мы не только получили хоть какое-то представление о том, что это за зверь такой, системный реестр Windows, но и, успешно создали и сохранили (там, где сумеем в случае проблем без труда отыскать ее) резервную копию текущей конфигурации Реестра. Застраховавшись таким образом от потенциальных проблем в случае нашей потенциальной (я подчеркиваю - только потенциальной) криворукости, мы, наконец, с чистой совестью сможем приступить к увлекательнейшей процедуре "раскурочивания" Реестра.Если не считать чисто детского любопытства посмотреть, что же там внутри любимой игрушки (разломав ее при этом в пух и прах), лезть руками в Реестр я бы рекомендовал только в двух случаях:
Наведываться в Реестр лучше всего сразу после деинсталляции практически любых программ для того, что бы удалить следы их пребывания в системе. И каждый раз Вы будете удивлены, как много "мусора" даже лучшие их них оставляют после себя. Очень полезно регулярно инспектировать Реестр с целью выявления и удаления ключей отдельных излишне рьяных приложений, без зазрения совести прописывающих себя в тех ветвях Реестра, которые отвечают за различные виды автоматического запуска программ при старте системы.
С первым пунктом все вроде бы ясно - открываем RegEdit, нажимаем комбинацию клавиш Ctrl-F - и в появившемся окошке вводим название того, что мы хотим найти. Естественно, это будет название удаленной программы, хотя могут быть и варианты. Так, например, иногда стоит поискать и по имени фирмы - разработчика. И ищем, ищем, ищем... Да, это долго и нудно (ведь после каждого найденного значения необходимо еще раз нажать F3, и так до "упаду", особенно если ключей очень много), но никуда не денешься. Конечно, существует большое количество специализированных утилит для поиска и удаления "дохлых" ссылок реестра, способные существенно облегчить неблагодарный труд "ассенизатора", и мы дальше рассмотрим некоторые из них, однако правда жизни такова, что на все 100 % гарантировать успешный результат ни одна из них не в состоянии. Ведь структура Реестра настолько гибка, что позволяет вносить в него "программописателям" все, что им заблагорассудится. А им, поверьте, иногда может такое "заблагорассудиться", что и в страшном сне не приснится. Так что ручками, ребята, ручками...
Ну, хорошо, все, что могли, мы руками вычистили, а что дальше? А дальше - оптимизация Реестра, которая является логическим продолжением операции чистки. Ведь при удалении ссылок из Реестра они оттуда физически не удаляются, а только помечаются, как удаленные, что, конечно, обеспечивает определенное увеличение скорости работы с Реестром, но все это поры, до времени. И здесь в наиболее выигрышном положении оказываются те, кто сохранил верность "старушке" Windows 9х, которая при загрузке проверяет реестр и, если в нем обнаружено более 500 Кбайт "пустышек", то она автоматически дефрагментирует Реестр. С Windows семейства NT все гораздо сложнее, так как их Реестр в физическом плане серьезно отличается от Windows 9x и в оптимизации практически не нуждается, т.к. при работе ОС та часть его содержимого, которая доступна текущему пользователю, загружается в оперативную память (кэшируется). Когда производится операции записи или удаления в Реестре, то изначально все это происходит в памяти, а уж потом в фоновом режиме буфер кэша сбрасывается на диск, но опять же, переписывается не весь реестр, а только та его часть, которая была изменена. Поэтому особого смысла как-то оптимизировать Реестр Windows NT нет. Хотя, для особо жаждущих его дефрагментировать, в составе пакета Fix-It Utilities (о котором мы уже писали ранее), среди целой кучи хороших и разных программ для работы с Реестром, есть утилита RegDefrag, которая как раз и занимается этим полезным делом.
Реализация второго же пункта вызовет гораздо меньше затруднений - ведь за автозапуск программ в Windows отвечают ключи, находящиеся в хорошо всем известной ветке:HKEY_LOCAL_MACHINESoftwareMicrosoftWindowsCurrentVersion.
Там есть подразделы: Run, RunOnce, RunOnceEx, Run Services, RunServicesOnce. В них и содержатся ключи, отвечающие за запуск программ. Название ключа может быть произвольным, а в качестве его значения указывается запускаемая программа. В разделе Run по умолчанию система устанавливает следующие ключи: internat.exe, LoaderPowerProfile, ScanRegistry, SystemTray, TaskMonitor, а в разделе RunServices повторно дублируется ключ LoadPowerProfile. В разделах, в которых присутствует слово "Once", прописывают свои значения программы, запуск которых надо произвести один раз, например при установке, или наоборот, при удалении программы. Поэтому в нормальных условиях они должны быть пусты. Все остальные ключи, присутствующие в любом из этих разделов Реестра, добавлены установленными программами и подлежат придирчивой инспекции на предмет их лояльности.
Утилиты для обслуживания Реестра
Многим опытным пользователям и профессионалам вполне под силу привести Реестр в порядок вручную, без применения каких-либо специальных средств, хотя это и займет уйму слишком дорогого времени. Но что делать новичкам и пользователям с не очень большим опытом работы на компьютере? Им на помощь приходят специальные программы, в той или иной мере автоматизирующие процесс очистки.jv16 Power Tools 1.3.0.195
Среди всех программ, призванных облегчить процесс поддержания Реестра Windows в надлежащим состоянии самой популярной, без сомнения, является программа jv16 Power Tools финского программиста Jouni Vuorio (имя которого прочитать по-русски, по-моему, просто невозможно). Эта программа, являющаяся логическим продолжением и развитием другой, не менее популярной утилиты этого же автора, RegCleaner, способна удовлетворить большинство запросов всех категорий компьютерщиков - как зеленых новичков, так и прожженных профессионалов, то есть является самым типичным представителем "золотого фонда" программного обеспечения - категории "Маст Хэв" (переводить, надеюсь, не надо).
Главное достоинство программы Power Tools заключается в том, что она является многофункциональной, то есть в одной оболочке объединяет несколько полезных утилит, которые сгруппированы по следующим категориям:
Работа с Реестром; Работа с Файлами; Временные Файлы; Работа с Архивом.
В данном случае нас больше всего интересует первая категория, Работа с Реестром. Максимальную гибкость в использовании программы придают два ее основных режима работы: поиск ненужных ключей вручную и полностью автоматический режим. В ручном режиме jv16 выводит список всех зарегистрированных в Реестре утилит и приложений, что позволяет предельно корректно деинсталлировать программу или уничтожить оставшуюся информацию об уже удаленной. Да и в автоматическом режиме работы изменения в Реестр вносятся довольно корректно, кроме того, в обоих режимах автоматически создается резервная копия тех ключей, в которые были внесены изменения, что позволяет в случае ошибки легко вернуться к исходной конфигурации.
Полезной может быть также и приводимая в программе информация об используемых в системе типах файлов с описанием их и соответствующих им программ, а так же о программах, автоматически запускаемых при старте системы, что позволяет корректно удалить их из списка автозагрузки. Кроме того, из jv16 можно корректировать меню Windows "Найти" и "Открыть с помощью", деинсталлировать любую установленную ранее программу. Наконец, если пользователю вдруг понадобится сделать в реестре что-то, что выходит за пределы возможностей jv16, он может одним щелчком мыши вызвать стандартный редактор Реестра RegEdit.
С точки зрения пользователя, интерфейс программы очень удобен. Каждая утилита открывается в своем окне, и каждая операция сопровождается дополнительной информацией, разъясняющей ее суть. Причем jv16 Power Tools является одной из немногих программ, интерфейс которых действительно мультиязычный, так что все любители общаться с программой на своих родных языках будут довольны. Программа jv16, впрочем, как и все остальные программы в обзоре, совместима со всеми современными версиями ОС Windows, начиная от 98-й и вплоть до ХР.
Размер ее дистрибутива - 2174 Кбайт.
Условия распространения - freeware.
Сайт разработчика: www.jv16.org.
NBG Clean Registry 1.8.3.2018
NBG Clean Registry является одной из самых мощных программ, ориентированных исключительно на очистку реестра. Она состоит из трех основных частей - сканера реестра, анализатора корректности ссылок и блока принятия решения.
После полного сканирования Реестра, которое занимает достаточно продолжительное время (от 10 до 60 минут), информация о найденных в нем неверных записях отображаются в окне программы. Найденные ключи можно корректировать в различных масштабах: от изменения значения ключа до его полного удаления вместе со всеми вложенными ключами. В большинстве случаев утилита самостоятельно способна принять решение о наиболее подходящем способе устранения неисправности, но, тем не менее, пользователь в любой момент может вмешаться в этот процесс и указать свой способ устранения неисправности. Для более тщательного анализа реестра предусмотрен "Ручной режим работы с реестром", который рекомендуется использовать лишь тем, кто хорошо понимает, что делает. В этом режиме имеется возможность быстрого получения списка всех зарегистрированных в реестре программ и модулей, а также программ и модулей из секции автозагрузки, кроме того, возможен запуск деинсталлятора прямо из утилиты.
Удобно организован и поиск по всему Реестру - по списку ключевых фраз и слов, а также поиск пустых ключей, ссылающихся на несуществующие программы и папки. Для последующего анализа того, что натворила программа с Реестром, она создает файлы-журналы, а для ликвидации последствий своего неудачного вмешательства - файлы-откатов. В последних версиях программы в ее составе появилась утилита NBG Registry Monitor, которая резидентно работает в системе и отслеживает все типы обращений (запись, удаление, создание ключей) к Реестру и ведет журнал этих обращений. С помощью этого приложения можно получить детальную информацию о том, когда, кто, какое действие, над каким ключом Реестра, успешно или нет, произвели над Реестром.
Программа NBG Clean Registry имеет оригинальный нестандартный интерфейс на русском языке, внешний вид и цветовую схему которого можно изменять с помощью скинов. Всем тем, кто не слишком уверен в своих силах, придет на помощь виртуальный "ассистент": персонаж, напоминающий "скрепку" из Microsoft Office, а тинейджеры во время проверки могут еще и сплясать под музыку из интегрированного в программу медиаплеера, воспроизводящего файлы типа MP3, MIDI и некоторых других популярных форматов.
Отдельного доброго слова заслуживает система настройки NBG Clean Registry, позволяющая включать и отключать режим создания резервных копий, звуковые оповещения, а также выборочную проверку отдельных секций реестра, уменьшая, таким образом, суммарное время поиска. Кроме этого, весьма полезным является отображение в главном окне индикаторов загрузки оперативной памяти компьютера.
Размер дистрибутива NBG Clean Registry - 3880 Кбайт.
Условия распространения программы достаточно нестандартны: она выпускается в двух вариантах, бесплатная - на русском языке и за деньги - на английском.
Сайт разработчика: nbggroup.km.ru.
Work With Registry 3.3
Еще одна программа для очистки Реестра, Work With Registry, отличается простотой и компактностью. Видимо поэтому проверка Реестра на наличие ненужных ключей происходит очень быстро. Work With Registry характеризуется несколькими особенностями, которые повышают скорость и, в определенной степени, эффективность ее работы. Так, например, в настройках программы можно значительно сузить круг поиска ошибок, определив те ветви реестра, в которых будет осуществляться сканирование. Помимо этого, предусмотрена настройка типов ошибок, которые следует обнаруживать программе. Возможно также внесение особо важных ключей в список исключений, причем в него можно добавить не только ключи, найденные программой в процессе сканирования, но и вписать их непосредственно в текстовый файл EXCEPT.TXT, в котором перечень исключений и содержится. Предусмотрено создание файлов "отката", которые помогут отказаться от внесенных изменений. Однако определенный недостаток программы заключается в том, что по умолчанию опция создания такого файла в настройках отключена, что "не есть хорошо", так как это какая - никакая, а "защита от дурака".
После настройки выполняется сканирование реестра, по результатам которого программа выдает полный список найденных ошибок, причем каждая запись сопровождается подробной дополнительной информацией. По результатам поиска программа может удалить неверные некорректные ключи, параметры или их значения как по одиночке, так и все скопом. При желании оператор может выполнить эту работу вручную, для чего имеется встроенный редактор Реестра.
Что касается интерфейса Work With Registry, то он является образцом разумного минимализма - никаких "прибамбасов", рюшечек и всяких прочих скинов, все строго и солидно. Как у всякой уважающей себя программы, имеющей российские корни, интерфейс этот на русском языке.
Размер дистрибутива программы Work With Registry - 126 Кбайт.
Условия распространения - бесплатно.
Сайт разработчика: usefulutils.narod.ru
Заключение
Все три рассмотренные программы, каждая из которых имеет свои особенности, тем не менее, объединяет одна черта - все они являются качественными, добротными продуктами, и каждая их них способна существенно облегчить жизнь пользователю, серьезно заботящемуся о "справности" своего рабочего инструмента.
Воистину многофункциональным центром является программа jv16 Power Tools, при этом ее важнейшее достоинство, определяющее ее высокую популярность - аккуратность и корректность в работе с Реестром. А ведь она еще и кроме работы с Реестром умеет очень много чего полезного. Широкие возможности и высокое качество работы программы NBG Clean Registry впечатляют не меньше. Но нет ничего идеального в нашем мире, и она тоже не является исключением из этого правила. Причем большинство недостатков этой программы есть логическое продолжение ее несомненных достоинств. Так, например, той ценой, которую пришлось заплатить Андрею Климову, автору NBG Clean Registry, за широкие возможности своего детища, стал ее немалый размер, да и время просмотра Реестра слишком велико и мало зависит от "мощности" компьютера. А желание автора скрасить досуг пользователя, ожидающего результатов работы NBG, конечно, похвально, однако встроенный в нее медиаплеер, по моему скромному мнению, в серьезных программах такого класса абсолютно неуместен.
Коньком программы Work With Registry, в пику NBG Clean Registry, являются ее малые размеры и высокая скорость работы. Что ж до качества чистки Реестра - оно тоже на уровне, однако хочу подчеркнуть еще раз: пользоваться этой программой (впрочем, как и любоцй из предыдущих) нужно с осторожностью и не забывать предварительно сохранить копию Реестра. Автоматика дело, конечно, хорошее, однако предусмотреть в алгоритме проверки все возможные жизненные коллизии никакой автор, будь он даже семи пядей во лбу, не в состоянии. Так что к результатам работы любой из рассмотренных в обзоре программ следует относиться не как к истине в последней инстанции, а как к подсказкам суфлера, облегчающим Вашу работу, но и только.
Вообще-то следует признать, что сама идея Системного Реестра Windows оказалась далеко не самой удачной, поэтому в своих новых разработках Microsoft решила полностью отказаться от Реестра в его нынешнем виде. В разрабатываемой сейчас ОС нового поколения, известной под кодовым наименованием Longhorn, все те функции, которые сегодня выполняет Реестр, будут возложены непосредственно на файловую систему нового типа, построенную на основе перспективных технологий распределенных баз данных.
www.pcwork.ks.ua
Как почистить реестр
Здравствуйте уважаемый посетитель сайта! Чтобы поддерживать компьютер в хорошем рабочем состоянии, нам нужно время от времени производить чистку реестра на своем компьютере, если не производить чистку реестра, то состояние вашего компьютера ухудшится. Поэтому если вы хотите поддерживать производительность своего компьютера, вам нужно знать, каким способом можно почистить реестр на компьютере.
Чтобы почистить реестр на компьютере или ноутбуке вам понадобится специальная программа, которая сможете очистить реестр вашего компьютере, ноутбука, а также данная программа имеет возможность очистки компьютера от мусора и удаления ненужных программ из автозагрузки. Если у вас нет данной программы, то вы можете скачать данную программу с официального сайта. И так чтобы очистить реестр от ошибок windows, вам нужно будет запустить программу ccleaner, затем выбрать раздел Реестр и нажать на кнопку «Поиск проблем».
После того как вы нажмете на кнопку поиск проблем программа автоматически начнет процесс поиска неисправности в вашей системы windows. Процесс поиска ошибок займет около одной – пяти минут. После того как закончится проверка ошибок в реестре, вам нужно будет нажать на кнопку «Исправить».
Когда вы нажмете на кнопку исправить, на вашем компьютере откроется окошко, в котором вам будет предложено сохранить резервную копию, делать этого не нужно и нажимаем на кнопку Нет.
После всех выполненных действий у вас откроется окошко, в котором вы увидите сколько ошибок находится в реестре в моем случае 200 ошибок реестра windows. Чтобы исправить ошибки реестра вам нужно будет нажать на кнопку «Исправить отмеченные».
После того как вы нажмете на кнопку исправить отмеченные программа ccleaner автоматически исправит все ошибки в вашем реестре windows. После того, как ошибки будут исправлены, вам остается нажать на кнопку «Закрыть». Вот таким вот простым способом можно почистить реестр вашего компьютера и ноутбука.
На этом у меня все, всем пока, удачи! До новых встреч на сайте computerhom.ru.
Понравилось – ставим лайк, делимся с друзьями, подписываемся на сайт.
Твитнуть
Поделиться
Плюсануть
Поделиться
Отправить
Класснуть
Линкануть
Вотсапнуть
Запинить
Если у вас остались вопросы - пожелания, или вы что – то не поняли, вы можете оставить свой комментарий, мы всегда ответим и поможем.Всем нашим подписчикам на сайт – бесплатная компьютерная помощь, посредством удаленного подключения к компьютеру.
Другие инструкции
Также, вы можете посмотреть другие инструкции, связанные с данной темой:
www.computerhom.ru
Как почистить реестр операционной системы? :: SYL.ru
Системным реестром называют базу данных Windows, содержащую основные параметры и настройки операционной системы. Там хранится информация о настройках аппаратного обеспечения, программных настройках, ассоциации файлов, а также данные об установлении и изменении программного обеспечения.
Почему возникает необходимость почистить реестр?
Работа реестра операционной системы начинается с первого запуска. Все действия пользователя (от установки драйверов до удаления приложений) фиксируются в реестре. Со временем такая деятельность приводит к образованию лишнего информационного мусора. В реестре накапливаются ненужные расширения файлов, бесполезные ключи, остатки удаленных программ, следы вредоносной деятельности вирусов. Возникают ошибки реестра. Каждый раз, когда системе необходимо найти нужные данные, ей приходится перерабатывать груды посторонней информации. Новые данные о программах записываются непоследовательно, разрозненно. В итоге поиск запрашиваемого файла занимает продолжительное время. Работа компьютера существенно замедляется. Назревает необходимость почистить реестр. В этом случае на помощь пользователю придут специальные программы.
Чем почистить реестр компьютера?
Существует определенный компьютерный софт, позволяющий решить проблемы с реестром. Большинство программ имеет русифицированные версии, удобное меню и интуитивно понятное управление. Вот несколько конкретных приме ров:
ров:
- CCleaner. Данная программа - простой и удобный помощник пользователя. Она сможет почистить реестр системы, произвести анализ жесткого диска и удалить ненужный мусор с компьютера.
- Jv16 PowerTools. Этот вариант обладает более широким спектром возможностей. В нем присутствуют опции сжатия и поиска в реестре. Он поможет почистить реестр Windows 7, 8, XP, Vista.
- AusLogics BoostSpeed. Из всех рассматриваемых программ AusLogics BoostSpeed обладает, пожалуй, самым широким спектром функций. Ее возможности удовлетворят даже запросы опытных программистов.
Работа с программой CCleaner
Рассмотрим процесс работы с реестром на примере одной из программ. Возьмем самый простой вариант – CCleaner. Для начала необходимо скачать инсталлятор. Для наших целей вполне подойдет бесплатная версия этой программы. Ее легко можно найти в интернете. Скачав установочный файл, приступаем к инсталляции. В меню выбираем русский язык установки. Далее принимаем условия лицензионного соглашения. Затем внимательно просматриваем параметры инсталлируемой программы и снимаем галочки, если какой-то пункт не устраивает. Завершаем установку нажатием кнопки «Готово». В меню CCleaner полезно будет сначала зайти в пункт «Очистка». Здесь выделены галочками программы, «жизнедеятельность» которых может оставлять  ненужный мусор в компьютере. CCleaner имеет функцию поиска и уничтожения такого мусора. Для запуска этой функции следует нажать «Анализ». Программа соберет все ненужные файлы и выдаст информацию о них на экран. Можно просмотреть получившийся список и убрать те файлы, которые хотим оставить. Потом нажимаем «Очистка». Ненужные файлы будут удалены.
ненужный мусор в компьютере. CCleaner имеет функцию поиска и уничтожения такого мусора. Для запуска этой функции следует нажать «Анализ». Программа соберет все ненужные файлы и выдаст информацию о них на экран. Можно просмотреть получившийся список и убрать те файлы, которые хотим оставить. Потом нажимаем «Очистка». Ненужные файлы будут удалены.
Очистка реестра
В общем меню выбираем «Реестр». В появившемся окне просматриваем пункты, отмеченные галочками. В большинстве случаев ничего менять здесь не следует. Далее нажимаем на «Поиск проблем» и ждем построения списка. Чтобы почистить реестр, нажимаем «Исправить». Высветится предложение о сохранении резервной копии. На него лучше согласиться. Обязательно запоминаем место сохранения копии. На этом процедура очистки будет завершена.
www.syl.ru
- Как вернуть аккаунт гугл если его взломали
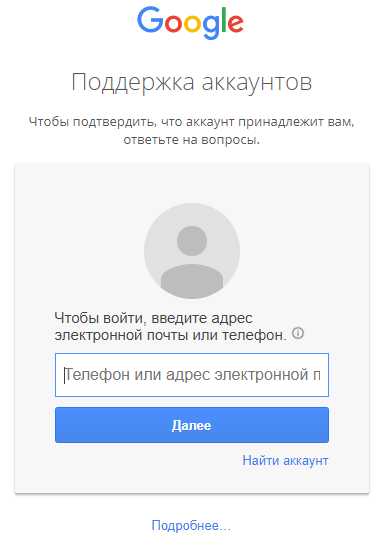
- Как переустановить виндовс xp без диска и флешки на компьютере

- Компьютерную сеть называют

- Как удалить почта gmail com

- Какой диск называется системным

- Пароль на браузер поставить

- Что лучше 20 или 40 мгц wifi
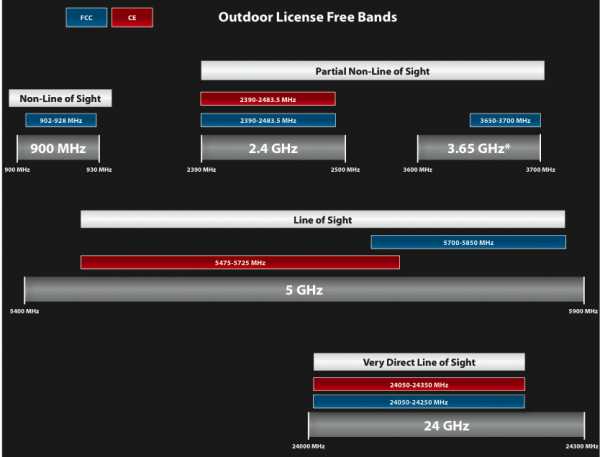
- Как узнать скорость мобильного интернета

- Как отключить интернет другому человеку

- При открытии браузера открывается много вкладок
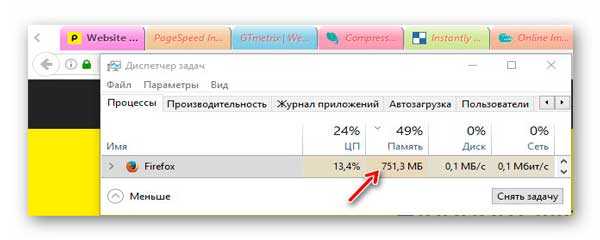
- Что такое icq номер

