Самый простой способ вставить в командную строку путь к файлу или папке. Как в командной строке прописать путь к папке
Самый простой способ вставить в командную строку путь к файлу или папке
Сталкиваясь с необходимостью выполнить какую-нибудь операцию в командной строке, начинающие пользователи очень скоро понимают, что возможности этого инструмента в отношении привычного copy-paste весьма ограничены. Командная строка не поддерживает работу с комбинациями Ctrl+C и Ctrl+V, копировать и вставлять текст в окошко консоли можно с помощью контекстного меню, вызываемого правой кликом правой клавишей мыши.
При работе с командной строкой Windows очень часто приходится переходить из одного каталога в другой, это понятно. Вот и получается так, что некоторые пользователи только ради того чтобы попасть в нужный каталог на жестком диске вручную прописывают в консоли длиннющие пути. Удовольствия при этом они явно не испытывают и это понятно почему. Во-первых, на это уходит драгоценное время, во-вторых, при ручном наборе адреса всегда имеется риск допустить ошибку.
Конечно, ручному набору есть альтернатива, например можно открыть целевой каталог в Проводнике, зайти в свойства папки или файла, скопировать оттуда полный путь, а затем уже вставить его в окно командной строки. Это уже быстрее и надежнее, но нет ли еще более удобного и быстрого способа? Оказывается есть! Способ этот прост, как и все гениальное. Просто так сложилось, что многие пользователи о нем не знают. А не знают потому, что мало об этом кто говорит.
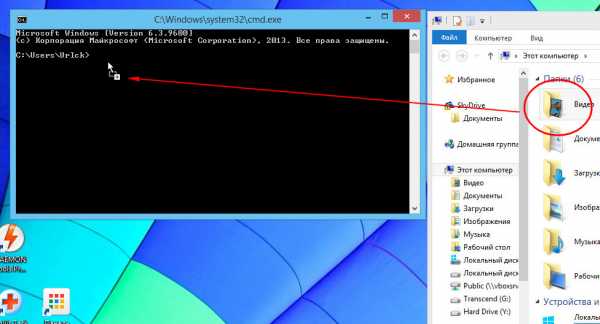
Не нужно ничего копировать и вставлять, достаточно просто перетащить файл или папку в консоль и путь вставится сам, а если надо, то и кавычки подставятся, так что вам лишь останется нажать Enter.
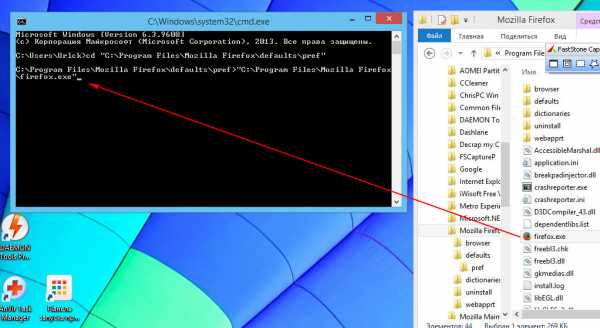
Это правило действует для всех объектов файловой системы, начиная от логических разделов и заканчивая ярлыками и файлами без расширения. От необходимости использования команд перехода, таких как CD перетаскивание, конечно, не избавляет, но согласись, насколько же это удобнее ручного ввода!
Как открыть папку в командной строке на Windows?
Командная строка — стандартное средство Windows, позволяющее управлять персональным компьютером посредством текстовых команд, а не через графический интерфейс. Функционала окон с удобными кнопками и приятным для глаза дизайном иногда бывает недостаточно, и даже начинающий пользователь рано или поздно сталкивается с командной строкой. В данной статье рассказано, как открыть папку в командной строке и какие функции с ней можно выполнять при помощи текстовых команд.
Открыть командную строку
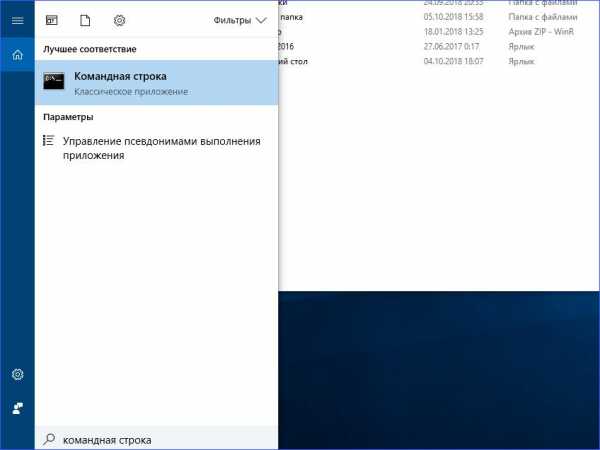
Сначала вам необходимо запустить окно командной строки. Это можно сделать несколькими способами.
В Windows 10 имеется расширенная версия PowerShell, которую можно запустить теми же способами, только в случае с приложением «Выполнить» необходимо вписывать powershell.
Как открыть папку в командной строке?
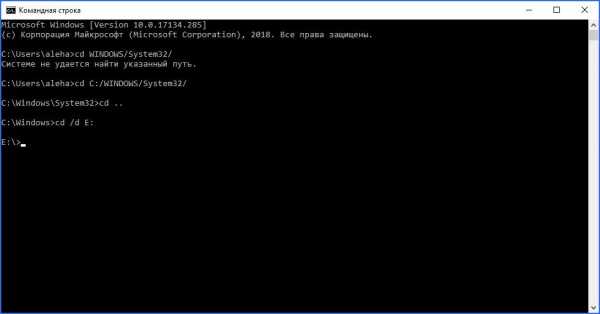
Теперь — к вводу команд. Для этого вам необходимо вписать cd, поставить пробел и не нажимать Enter для применения команды. После этого вы должны прописать путь до необходимого каталога. Например, чтобы открыть папку System32 на системном разделе, вы должны ввести cd C:/WINDOWS/System32/ и нажать Enter.
Так вы можете открыть папку в командной строке и перемещаться по каталогам. Для этого используйте ряд полезных команд:
- cd .. — переход на один уровень выше;
- cd — переход к корневому каталогу жесткого диска;
- cd /d — смена каталога или жесткого диска (либо все одновременно).
Запомнив эти комбинации, вы сможете путешествовать по директориям и запускать программы, открывать файлы, редактировать папки и так далее. Чтобы получить справку относительно других полезных команд, введите help и нажмите Enter.
Как открыть командную строку в папке на Windows 10?
Чтобы не прописывать вручную путь к директории через cmd, вы можете запустить командную строку уже в самой папке. При этом начальной точкой для команд будет текущий каталог, а вам останется лишь выполнить нужные операции. В последнем обновлении в контекстном меню Windows 10 по умолчанию остался лишь пункт «Открыть окно PowerShell здесь».
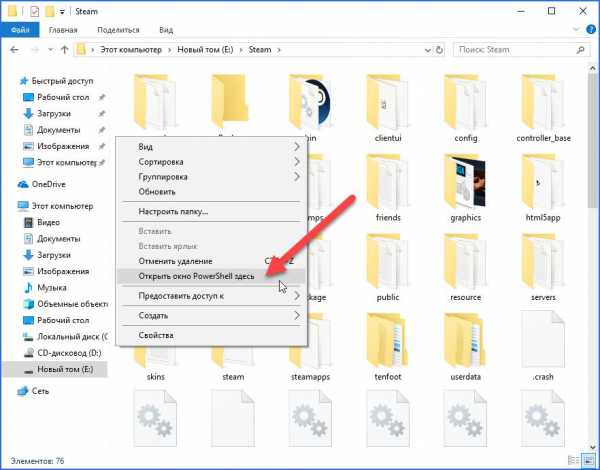
Для запуска вам необходимо зайти в папку через проводник и с зажатой клавишей Shift на свободном месте кликнуть ПКМ. В контекстном меню выберите выше упомянутый пункт. После этого появится командная строка с заранее прописанным путем до каталога.
Также открыть PowerShell через проводник можно следующим образом:
- зайдите в окно директории;
- нажмите на кнопку «Файл»;
- В открывшемся меню выберите пункт «Запустить Windows PowerShell».
Теперь вы знаете, как открыть папку через командную строку в Windows и наоборот. Оба варианта актуальны в последних обновлениях Windows 10 и могут пригодиться пользователю компьютера в любой момент.
Источник
ruud.ru
Как быстро скопировать путь к файлу в Windows 7
Нередко нам требуется быстро скопировать полный путь к файлу либо папке в Windows 7. Однако, достать его не так уж просто. Нужно открыть Проводник, выделить путь к папке или файлу и воспользоваться командой Копировать. А если нужно получить еще и расширение файла, то тут вообще начинаются одни сложности.
Непонятно, о чем речь? Давайте разберемся. Вот есть файл history.txt в папке, расположенной по адресу C:\multitran\Puh\. Как мне скопировать путь к файлу в Проводнике?
Ну, можно щелкнуть на значении PUH правой кнопкой мыши и выбрать команду Копировать адрес как текст.
И что? В итоге получим такой адрес:
C:\multitran\PUH
А мне нужен такой:
C:\multitran\PUH\history.txt
Путь к файлу требуется достаточно часто, особенно к исполняемым файлам. Скажем, это нужно в поле ввода команд Выполнить (Win + R) либо в командной строке.

Да, путь несложно ввести ручками, но неужели в могучей Windows 7 нельзя скопировать путь к файлу одной несчастной кнопкой?
К счастью, такая возможность предусмотрена, причем двумя методами.
Метод 1
Скопировать путь к файлу в Windows 7, как выясняется, невероятно просто. Достаточно зажать клавишу <Shift> и щелкнуть правой кнопкой мыши на любом файле либо папке.
И, о чудо, в контекстном меню появится команда Копировать как путь.
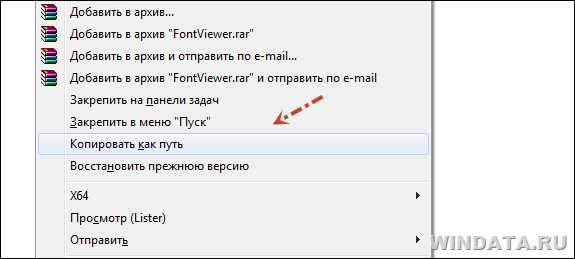
Попробуем теперь вставить скопированное в окно Выполнить.

Отлично, все получилось.
Попробуем вставить этот же путь в окно командной строки, щелкнув правой кнопкой мыши и выбрав команду Вставить:
И снова успех! Ну что ж, отлично.
Метод 2
А этот метод вообще элементарный, как пряник, он еще проще. Вы будете смеяться, но указать путь к файлу или папке в любом окне можно…просто перетащив этот файл или папку на окно команд.
Серьезно. Вот, давайте опять откроем окно командной строки (Пуск, ввести cmd, нажать <Enter>) и введем путь к программе QIP, перетащив ее значок на окно командной строки.

Что получилось?
А все получилось! Полный путь к файлу, с его расширением, успешно вставлен туда, где нам и нужно. Красота, товарищи. Пойду напьюсь с счастья.
windata.ru
Как прописать путь?
Иногда путь к необходимой Вам папке в реестре указывается не совсем корректно. Причинами могут быть так же и воздействие вредных вирусов. Этой проблеме требуется срочное решение, потому что если путь к нужной программе указан не правильно, значит будет невозможно для неё установить плагины и обновления. И это повлечет за собой множество проблем и затруднится работа системы. В этой статье мы поможем эту проблему и расскажем, как прописать путь к файлу или к папке.
Как прописать путь к файлу. Инструкция
- Если Вы хотите узнать, как прописать путь к файлу, надо нажать на ярлык на правую кнопку мыши. Выскочит контекстное меню, там есть команда "Свойства", выбираете ее. В результате, появится окно и там будет вкладка "Ярлык", жмите.
- В появившемся окне Вы увидите некоторые параметры, а именно: «Рабочая папка», которая выполняет функцию названия папки, в которой находится файл. На него указывает ярлык; «Объект» - это полный путь к файлу. Вначале в параметре "Объект", мы наблюдаем жесткий диск, после видим папку, где он находится. «Расположение файла», нажимая левой кнопкой мыши, тем самым Вы открываете папку, в которой находится файл.
- К примеру, Вам надо найти, как прописать путь того или иного процесса, запущенного в операционной системе. Мы расскажем, как это сделать. Нужно нажать на клавиатуре клавиши Ctrl-Alt-Del, в результате чего, на мониторе Вашего компьютера откроется окно, там будет «Диспетчер задач». Можно еще запустить сразу, тогда придется нажать клавиши Ctrl-ShIft-Esc.
- В "Диспетчере задач" войдите в «Процессы». Будет список, Вам необходимо будет выбрать процесс, через который Вы узнаете путь к файлу, это можно сделать с помощью правой кнопки мыши. Потом будет информация об объекте. Строка «Тип» содержит информацию о его типе. Ниже находится - «Расположение». В этой строке будет указан в полном объеме путь к файлу. А если Вы нажмете вкладку «Подробно», тогда узнаете сопутствующие данные о нем. К примеру: исходное имя; авторское пр
elhow.ru
Доступ к файлам и папкам с помощью командной строки
Как получить доступ к файлам и папкам с помощью командной строки в драйвере по умолчанию (c)Его очень легко получить доступ к файлам и папкам с помощью командной строки в Windows 7/8 / 8.1 / 10 из-за расширенных задач и команд, которые вы можете запускать в ней, но это не значит, что они будут экспертами или программистами, любой может использовать из этого. Командная строка не только создана для расширенных команд и кода для программистов, но также создает простые команды для выполнения основных операций для компьютера. В этой статье мы покажем вам, как обращаться к файлам и папкам с помощью командной строки.
Шаг 1:Откройте команду «Выполнить» (Win key + R) и введите cmd для командной строки, затем нажмите клавишу ввода. Откроется командная строка.
Шаг 2:Теперь напишите «Start file_name или запустите имя_папки» в командной строке, например: — напишите «start ms-paint», он автоматически откроет ms-paint.
Примечание. — Эти шаги позволяют вам получить доступ к файлам, папкам или программному обеспечению, которые присутствуют на диске «c» или системном диске. Чтобы получить доступ к файлу / папке с другого драйвера, вам необходимо сменить диск в командной строке, затем вы получите доступ к файлам / папкам с другого диска. Вы также можете скрыть файлы и папку с помощью командной строки. Чтобы изменить один диск на другой диск, введите имя_диска, а затем «:». Он изменит диск по умолчанию (c 🙂 на требуемый диск.
Как получить доступ к файлу и папке с помощью командной строки на другом диске.Шаг 1:Чтобы открыть команду cmd в командной строке cmd и нажмите клавишу ввода, откроется командная строка.Шаг 2:Теперь напишите «drive_name:» в командной строке. Например: — «d:», это позволит вам получить доступ к «d» диску вашего компьютера.
Шаг 3:Теперь вы можете легко получить доступ к файлам / папкам, которые присутствуют на этом диске.
Примечание. — Командная строка не чувствительна к регистру. Вы можете дать любую команду в верхнем или нижнем регистре, это не имеет значения, но вы должны писать в правильном синтаксисе. Вы также можете получить доступ к подпапке с помощью командной строки, просто напишите путь к папке или файлу. Когда вы пишете имя подпапки с родительской папкой, вы должны отделить ее символом обратной косой черты («\»), иначе это не сработает. Синтаксис: — «start folder_name \ sub folder_name».
liliya-korolevich.ru
Как прописать путь к папке
Бывает, что путь к какой-либо папке в реестре указан некорректно. Тому виной могут быть многие причины, в том числе результаты воздействия вредоносных вирусов. Так или иначе проблема требует срочного решения, ведь если путь к какой-либо программе будет указан неверно, это сделает невозможным для неё установку плагинов и обновлений. В общем, вызовет целый ряд проблем, вдобавок, затрудняя работу системы.
Вам понадобитсяКомпьютер, начальные навыки по работе с компьютером
Спонсор размещения P&G Статьи по теме "Как прописать путь к папке" Как определить путь к файлу Как удалить папку, если она не удаляется Как удалить папку winsxsИнструкция
1
Выберите в меню «Пуск» раздел «Выполнить». Всплывшее окно «Запуск программы» подскажет, что вы на правильном пути.
2
Обратите внимание на строку ввода, она в первую очередь должна привлечь ваше внимание. Пропишите в ней "regedit", это название самого реестра. После ввода слова и нажатия на ОК, вас должно перебросить прямо в рабочее окно реестра.
3
Вы увидите в нём, а точнее, с левой его стороны, ветвистый перечень папок. Вам нужна папка под именем "HKEY_LOCAL_MACHINE". Найти её нетрудно. Как только сделаете это, дважды кликните по ней или один раз по крестику.
4
Отыщите в новом списке документ с именем "SOFTWARE", в котором обычно отображаются папки всех программ и игр, входящих в реестр.
5
Откройте документ "SOFTWARE" также, как ранее открыли "HKEY_LOCAL_MACHINE". Найдите нужную папку, вы узнаете её по названию.
6
Выделите папку одиночным кликом левой кнопкой мышки и просмотрите правую часть окна, тесно соседствующую с перечнем. Там отображаются списки ключей выбранной папки. Убедитесь, что она является корневой (т.е, что именно в ней находится exe-файл). В противном случае никаких ключей вы не увидите. В строке ключа, под пунктом «Значение», указан искомый вами путь к папке.
7
Поменяйте путь папки, чтобы он стал верным. Для этого дважды щёлкните по ключу и впишите в строку значения адрес, ведущий к вашей папке, со всем её содержимым.
Как простоmasterotvetov.com
Как заставить отображаться команду «Копировать как путь» в контекстном меню Проводника Windows
Не знаю, как уважаемый читатель, а я регулярно пользуюсь командой "Копировать как путь". Да и вообще, для меня - это одна из самых полезных команд, проявившихся в контекстном меню Проводника со времен Vista. И меня откровенно напрягает, что для её вызова я должен удерживать кнопку [k]SHIFT[/k]. Ну а в Windows XP, коей в рядах нашего брата остается ещё совсем немало, вообще такой команды контекстного меню нет.
Сегодня мы будем повышать уровень комфорта экспулатации Проводника, и добавим пресловутую команду, дабы не жать лишних кнопок.
Функциональность отображения пункта меню "Копировать как путь" по клику с SHIFT вшита глубоко в недра системы, и никакими параметрами реестра отображаться в обычном меню его не заставить (это ActiveX-элемент , его GUID={f3d06e7c-1e45-4a26-847e-f9fcdee59be0}, и он просто их не имеет).
Я нашел для себя два способа решения проблемы.
Чтобы скопировать путь к текущей папке, нужно прописать в контекстное меню папок/файлов какое-либо приложение, которое получит в качестве параметра путь к выделенному объекту, и скопирует его в буфер обмена. Можно использовать встроенные средства Windows, а можно воспользоваться сторонними приложениями.
Я рассмотрю оба способа.
Общие действия для обоих способов
Создайте в разделе [code]HKEY_CLASSES_ROOT\AllFilesystemObjects\[/code] раздел shell, в нем подраздел CopyAsPath, а в нем - подраздел Command.
>Для справки: Этот раздел служит общей точкой соприкосновения всех реальных (физических) объектов файловой системы. Грубо говоря, можно сказать, что он является общим и для папок, и для файлов. Команды, определенные в нем, отображаются для всех "настоящих" элементов в Проводнике. Поэтому команду копирования пцти целесообразно определять именно здесь.
У нас получился раздел [code] HKEY_CLASSES_ROOT\AllFilesystemObjects\shell\CopyAsPath[/code]
Здесь параметру по умолчанию раздела задайте нужное текстовое описание, именно оно будет отображаться в контекстном меню Проводника. "Копировать как путь" вполне подойдет.
Ну а теперь - самое главное.
Команда "Копировать как путь": обходимся средствами системы
В параметре по умолчанию в разделе HKEY_CLASSES_ROOT\AllFilesystemObjects\shell\CopyAsPath\Command пропишите это:[code]cmd /c "echo %1 | clip"[/code]

Команда echo выведет путь к объекту, для которого была вызван наш пункт контекстного меню, а команда clip поместит вывод echo в буфер обмена. Всё просто, быстро, и никаком магии.
Минус такого решения - появляющееся на доли секунды окно командной строки. Это мелочь, но если она вас раздражает, есть второй вариант.
Добавляем "Копировать путь" при помощи Nircmd
Этот вариант не выводит никаких окон, но требует наличия у вас на компьютере утилиты NirCMD. Практическую ценность этой утилиты трудно недооценить, я неоднократно про неё писал. Итак, в случае с использованием утилиты NirCMD, необходимо выполнить следующие шаги.
1. Скачайте NirCMD и распакуйте скачанный архив папку, допустим, в C:\cmdtools
2. В реестре, в разделе [code]HKEY_CLASSES_ROOT\AllFilesystemObjects\shell\CopyAsPath\Command[/code] пропишите это:[code]c:\cmdtools\nircmd.exe clipboard set "%1"[/code]
Эффект тот же самый, как в первом случае, но без каких-либо окон вообще. Какой бы способ вы бы не предпочли, команда "Копировать как путь" всегда будет присутствовать в контекстном меню, без нажатия кнопки SHIFT:
Cуществуют всевозможные расширения оболочки (shell extensions), реализующие схожую функциональность. Я предпочитаю их не использовать, так как использование подобных расширений может сказаться на стабильности Проводника и на скорости его работы. Варианты с вызовом внешних утилит мне нравятся больше, и они всегда менее проблемны.
Теперь стандартный пункт меню "Копировать как путь" мне больше не нужен. Чтобы отключить его, можно стереть фигурную скобку из параметра по умолчанию в разделе [code]HKEY_CLASSES_ROOT\AllFilesystemObjects\shellex\ContextMenuHandlers\CopyAsPathMenu[/code]
Его значение примет вид [code]f3d06e7c-1e45-4a26-847e-f9fcdee59be0}[/code], а сам пункт перестанет появляться. Вернуть его назад можно, дописав скобку.
Постоянное присутствие пункта "Копировать как путь" в контекстном меню сильно экономит мне время, и избавляет от необходимости удерживать лишние клавиши на клавиатуре. Надеюсь, совет окажется полезным кому-то ещё.
winreview.ru
- Разделение жесткого диска
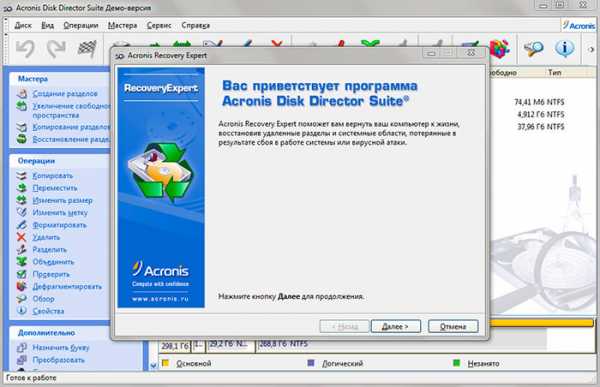
- Как удалить вирус с компьютера самостоятельно без антивируса

- Что в сети значит

- Очистка или очистка как правильно

- Консоль управления
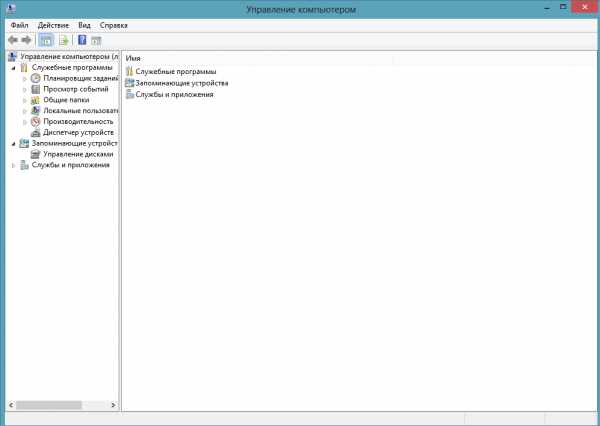
- Windows 10 как восстановить файлы

- Lenovo тачпад не работает

- 124 ошибка синий экран
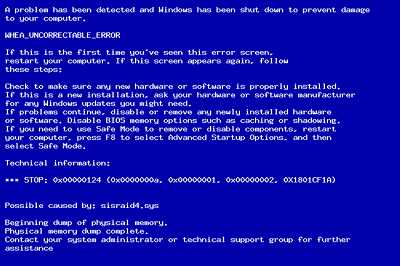
- Как восстановить пароль и логин в скайпе если забыл

- Что нового windows 10
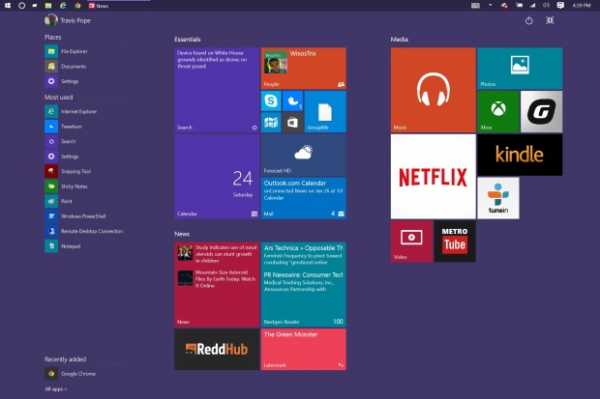
- Sql server как установить

