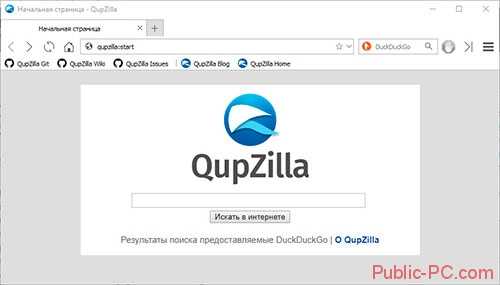Как подключить компьютер к телевизору с помощью кабеля? Как подключить компьютер к телевизору если нет hdmi на компьютере
Как подключить телевизор к компьютеру через HDMI и VGA
Здравствуйте друзья. В прошлой статье мы подключили телевизор к ноутбуку по HDMI в этой будем подключать телевизор к стационарному компьютеру через HDMI и VGA.

Большинство современных видеокарт (в том числе и встроенные) позволяют подключить 2 и более мониторов. Это даст возможность работать за компьютером используя монитор, а смотреть фильмы на большом экране телевизора. Сегодня большинство телевизоров комплектуются матрицами с разрешением FullHD (1920×1080). Их удобно использовать как второй монитор при работе, а когда телевизор не используется, то и как основной источник отображения информации. Все таки гораздо интереснее работать и развлекаться за большими диагоналями.
Подключение телевизора к компьютеру по HDMI
Для этого необходимо наличие разъемов HDMI на видеокарте компьютера.
В моем домашнем стационарном ПК видеокарта встроенная в процессор.
Так же желательно наличие HDMI разъема на телевизоре или сбоку.
После того как мы убедились в наличии разъемов необходимо приобрести HDMI кабель (выглядит он так). Сделать это можно в ближайшем компьютерном магазине.
Для подключения телевизора к компьютеру по HDMI все готово.
Перед подключением авторитетные источники рекомендуют выключить компьютер и телевизор. Скорее всего эта рекомендация имеет смысл, но на работе тысячу раз подключали «на горячую» мониторы к компьютерам по VGA все было нормально. Дома подключал на ходу монитор к компьютеру по DVI и тоже все было нормально. Возможно для HDMI лучше выключить аппараты.
Выключаем компьютер и телевизор.
Подключаем один конец кабеля к компьютеру второй к телевизору.
Включаем телевизор.
Нажимаем на пульте INPUT несколько раз и выбираем разъем HDMI к которому подключили кабель. Включаем компьютер и переходим к настройке.
Настройка подключения телевизора к компьютеру по HDMI
Настройка изображения
На рабочем столе жмем правой кнопкой мышки и выбираем Разрешение экрана (см. рисунок).
В открывшемся окошке в разделе Экран можно выбрать из выпадающего списка монитор или телевизор для настройки Разрешения и Ориентации.
В выпадающем списке раздела Несколько экранов можно выбрать различные типы отображения.
Если выберем Дублировать, то на телевизоре будет тоже самое что и на мониторе компьютера. При этом если разрешения аппаратов не совпадают, то получится ерунда.
Если выберем Расширить, то телевизор будет продолжением экрана монитора. При этом можно менять мониторы местами программно.
Внизу окошка есть галочка Сделать основным монитором. Вы можете выбрать телевизор установить эту галочку и нажать Применить. Теперь на телевизоре будет отображаться панель задач с кнопкой Пуск и по умолчанию открываться окна.
Настройка звука
Так как мы подключились через HDMI, то у нас сразу может передаваться и звук. Настроим передачу звука на телевизор.
В окошке Звук находим подключенный телевизор. Жмем на нем правой кнопкой мышки и выбираем Использовать по умолчанию.
Теперь можно управлять звуком с пульта телевизора.
Подключение телевизора к компьютеру по VGA
Порядок действий такой же. Убеждаемся, что на телевизоре и компьютере есть VGA разъемы.
В компьютере (см. рисунок) и в телевизоре.
Бежим в компьютерный магазин за VGA кабелем если у вас не осталось от монитора.
При подключении VGA кабелем я не выключаю компьютер и телевизор.
Один конец вставляем в компьютер, другой в телевизор.
На телевизоре кнопкой INPUT выбираем канал VGA и изображение должно появиться.
Настройка изображения происходит так же как и в случае подключения компьютера к телевизору по HDMI.
Подключение ТВ к ПК через переходники
Если у вас в компьютере нет разъема HDMI, а в телевизоре он есть, то. Можно использовать переходник с DVI на HDMI (рис. 1, рис. 2)
Прикручиваем сие к разъему DVI видеокарты или материнской платы (у кого встроенное видео) и соединяем кабелем HDMI — HDMI (рисунок которого приведен в начале статьи). В этом случае звука на телевизоре не будет, но зато изображение должно быть качественное так как передается в цифровом формате без искажений.
Бывает, что в телевизоре нет разъема HDMI (допустим), а есть VGA. В компьютере наоборот есть все кроме VGA. Возьмем к примеру видеокарту ASUS R9270.
В этом случае выручит переходник DVI-VGA (рис. 1, рис. 2)
В этом случае у нас изображение будет передаваться без звука и в аналоговом формате. В принципе ничего страшного, но на больших расстояниях могут возникать помехи и качество изображения может ухудшиться.
Заключение
В этой статье рассмотрели подключение телевизора к компьютеру по HDMI и VGA кабелю. Предпочтительнее по HDMI так как в этом случае данные не преобразовываются в аналоговый формат для передачи, а затем обратно в цифровой для воспроизведения на телевизоре. За счет этого сохраняется высокое качество. Плюс через HDMI можно передать звук. В случае подключения по VGA придется звук подключать по отдельному кабелю.
По поводу переходников. Мне кажется их лучше не использовать если есть одинаковые разъемы в телевизоре и в компьютере. Лучше приобрести соответствующий кабель. В случае использования переходников качество падает. Например с HDMI на DVI пропадает возможность передачи звука на телевизор по одному кабелю. В случае DVI-VGA сигнал преобразуется в аналоговый формат, что снижает его качество. Говорят, что «точка в точку» не попадает и изображение может быть слегка расплывчатое.
В моем же случае, по неизвестной причине, изображения через HDMI кабель было кривым (попробую показать в видео ниже), в отличие от подключения по аналоговому VGA. Для экспериментов использовался монитор-телевизор BENQ E24-5500. Может что то не так настроил. Кто в курсе и разбирается, подскажите пожалуйста в комментариях.
Благодарю, что поделились статьей в социальных сетях. Всего Вам Доброго!
С уважением, Антон Дьяченко
youpk.ru
Как подключить компьютер к телевизору с помощью кабеля?
В данной статье мы разберем, не только как можно подключить компьютер к телевизору с помощью кабелей, но и при помощи беспроводных сетей.
Для того, чтобы подключить компьютер к большому экрану, нужно исходить из особенностей и возможностей вашего тв. Как правило, это зависит от года его выпуска.
Для чего вообще подключать компьютер к телевизору? Как правило, используют в данном случае телевизор в роли монитора. В основном, это развлекательные цели – просмотр фильма, игра на большом экране. Для работы монитор, размеры которого будут превышать 30 дюймов, будет утомлять пользователя.
Рассмотрим подключение компьютера при помощи HDMI кабеля.
Нам понадобятся:
- телевизор, в котором имеется выход HDMI. Практически во всех телевизорах он есть;
- персональный компьютер, нет бук (ноутбук меньшего размера без дисковода), ноутбук, в которых есть выход для кабеля HDMI;
- соответственно, сам кабель HDMI-HDMI.
Приобрести провод HDMI в современном мире не проблема. Во всех магазинах техники он имеется. Также можно заказать за более низкую цену на таких торговых интернет площадках как ebay или aliexpress. Она будет отличаться раза в 2-3.
По кабелю HDMI передается как изображение, так и звук.
Необходимо учитывать год выпуска ноутбука. Так, например, на более старых версиях ноутбуков выхода HDMI нет, а есть только VGA. А на видеокартах помимо VGA есть еще и DVI. Если на мониторе (как правило, на старом), есть VGA выход, то ноутбук можно подключить. Но основной недостаток в кабеле VGA состоит в том, что качество видео будет отличаться, а звук передаваться вовсе не будет.
Если на персональном компьютере или ноутбуке есть только DVI выход, а на телевизоре HDMI, то такой кабель в продаже также имеется. Но стоит помнить о том, что в данном случае звука, скорее всего, не будет. А вот если на ноутбуке только DVI, то потребуется конвертер.

Основным преимуществом передачи данных через кабель HDMI заключается в том, что данный интерфейс поддерживает высокие разрешения, в том числе и FullHD 1080p. Помимо этого, передаются как изображение, так и звук. Причем звук можно настроить исходящим только из монитора. При необходимости данную функцию можно отключить.
Подключение при помощи кабеля HDMI:
Для начала включим компьютер, подключим к нему кабель. То же самое проделаем и с большим экраном. Если в последнем устройстве выходов несколько, то разницы нет, в какой именно разъем вставлять кабель. Вероятнее всего, телевизор не сразу отреагирует на подключение, для этого на пульте выбираем соответствующий режим. На некоторых моделях мониторов данная кнопка выносится на пульт. Нажимаем на нее и выбираем функцию подключения к HDMI выходу.

В общем, это и все. Изображение с компьютера дублируется на тв.
Можно также подключить компьютер к телевизору без дублирования картинки, т.е. на телевизоре будет только то, что вы ему зададите, а на компьютере в это время, можете делать что угодно. Очень удобно для любителей делать несколько дел сразу.

Алгоритм:
- Заходим в панель управления – оборудование и звук. Выбираем центр мобильности Windows (также данное действие можно выполнить комбинированием клавиш Win+x)
- В открывшемся окне выбираем на «внешний дисплей» кнопку «отключить экран»
- На новом открывшемся окне выбираем нужное вам действие (только компьютер, дублировать, расширить, только проектор) Для выполнения нашей цели нужен режим «расширить»
Рассмотрим подробно каждый режим.
Режим «только компьютер» означает, что на экране ноутбука будет выводиться изображение, а на телевизоре нет.
Режим «дублировать» – картинка будет отображаться не только на компьютере, но и на телевизоре.
Режим «расширить» – означает, что телевизор будет выступать в качестве дополнительного рабочего стола, на который можно выносить отдельные окна (нужно всего лишь провести до упора мышку вправо). Например, браузер, проигрыватель с запущенным фильмом и т.д.
Режим «только проектор» – выносит изображение только на телевизор, а компьютер оставляет в свободном пользовании.
Но что же делать, если у вас нет двустороннего выхода HDMI, а посмотреть что-либо на телевизоре очень хочется.
Для, этого, как уже упоминалось выше, существуют другие способы подключения, но возникает ряд проблем.
Соединение компьютера с телевизором при помощи адаптера VGA.
Алгоритм:
- вставляем оба конца адаптера VGA в разъемы компьютера и телевизора;
- на ТВ переключаем в режим просмотра с компьютера;
- на компьютере одновременным зажатием клавиш Fn и F7 (как правило), вызываем команду переключения видео.
- Подключаем колонки к ноутбуку или компьютеру для воспроизведения видео со звуком.

Часто встречающиеся проблемы при подключении компьютера к телевизору (HDMI-VGA)
- Нет передачи данных на телевизор с ноутбука (сопровождается отсутствием сигнала или изображения)
- а) Для устранения данного недостатка на компьютерах, с версией windows десять или восемь (8.1), нажмите комбинацию клавиш Win+P и выберите «расширить»
- б) Если у вас седьмая версия Windows, то, кликнув правой кнопкой мыши, мы сможете определить второй монитор и установить настройки. Для второго монитора постарайтесь установить такие настройки, которые он точно поддерживает.
- При подключении компьютера к телевизору есть картинка, но нет звука.
При подключении адаптера VGA звук передаваться не может. Поэтому придется прибегнуть к другим вариантам воспроизведения, например, при помощи наушников. Алгоритм рассмотрен ниже.
Воспроизведение звука через наушники:
- Нажимаем правую кнопку мышки по значку динамика на панельной строке;
- Выбираем пункт «устройства воспроизведения»;
- Нажимаем правой кнопкой мышки, затем активируем показ отсоединенных устройств
- Если в списке находится несколько устройств HDML, необходимо выбрать нужное действие правой кнопки мыши
- Выберите «Использовать по умолчанию»
Если в списке устройства отсутствуют, то, вероятнее всего на вашем ноутбуке, персональном компьютере не установлены драйвера. Их необходимо скачать с официального сайта производителя вашего устройства и установить их на компьютер.
Конвертеры и их применение.
Если выходы в компьютере и телевизоре разные или у ТВ выход отсутствует вовсе, то необходимо прибегнуть к использованию конвертеров. Это самый сложный способ. Но, если верить производителям этих же самых конвертеров, на выходе качество видео получается лучше, чем у кабеля VGA-HDMI.

Также существует более современный и удобный способ. При помощи сети wifi. Главным преимуществом перед другими консервативными методами является его способность передавать файлы с большой скоростью, высокой точностью и лучшим качеством.
Алгоритм подключения телевизора к компьютеру через сеть wifi для дальнейшего обмена данными.
Для начала необходимо узнать, поддерживает ли ваш телевизор wifi. Это должно быть прописано в паспорте устройства. Помимо этого, там будет написано, какие устройства он именно поддерживает и понадобится ли дополнительное программное обеспечение. Все дело в том, что драйвера в телевизоре устанавливаются производителем самостоятельно и как-либо их поменять, удалить, дополнить нельзя.
Рекомендуется приобретать адаптер того же производителя, что и сам телевизор. Существуют также ТВ с уже встроенными адаптерами, которые значительно облегчают работу по подсоединению устройств.
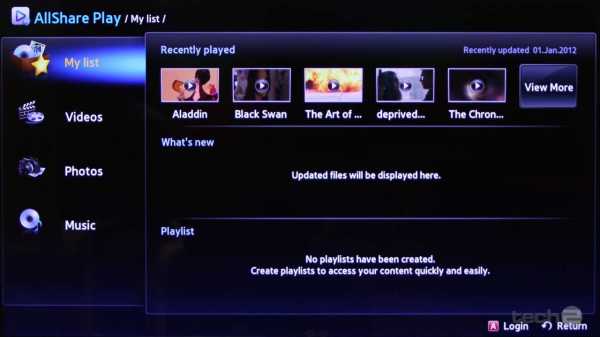
Для того, чтобы отправить данные на телевизор с компьютера через wifi может понадобиться специальная программа, например, Samsung all share и ей подобные. Пользоваться ей довольно-таки легко. На компьютере создается папка с общим доступом на всех устройствах. Затем производится настройка на телевизоре путем выставления IP адреса, маски сети, шлюза и сервера DNS. Для подключения через маршрутизатор необходимо установить программу «домашний медиа сервер», после чего необходимо проделать действия, аналогичные предыдущему варианту.
Таким образом, существует масса способов соединить компьютер с телевизором, но для этого необходимо учитывать год выпуска вашего пк или тв, его способности, выходы.
jonyit.ru
Можно ли подключить компьютер к телевизору? Как это сделать?
В настоящее время стали пользоваться популярностью большие телевизоры с хорошей экранной матрицей и возможностью подключения к компьютеру. Такую технику часто используют в качестве монитора, для лучшего восприятия игр или для просмотра различных фильмов в хорошем качестве. Именно поэтому многие люди задают вопрос о том, можно ли подключить компьютер к телевизору.
В стандартной ситуации используется качественный и современный телевизор, который обладает последними нововведениями, распространенными на рынке бытовой техники. Обычно он имеет различные порты, разрешающие совершить практически любое подключение. Поэтому если конструкционные особенности это позволяют, то лучше всего подключить телевизор к компьютеру HDMI способом.
Он предполагает наличие на обоих устройствах специальных портов, через которые и будет обеспечено соединение. Для этого необходимо при помощи особого кабеля подключить оба устройства и активировать на телевизоре прием видеосигнала. Далее на компьютере заходим во вкладку панели задач, где находим пункт "Экран". В нем выбираем необходимое устройство. После чего на экране телевизора появится картинка. Она соответствует экрану монитора. Если в меню настройки не было необходимого девайса, что не дало возможности подключить компьютер к телевизору, то следует нажать кнопку поиска, которая обязательно обнаружит необходимое и осуществит связь.
Этот способ самый новый и перспективный. Он позволяет передавать сигнал высокого качества и просматривать большие видеофайлы новых форматов. Однако не все имеют современные видеокарты, которые бы обладали таким портом. Поэтому для этих людей подойдет другой способ, позволяющий подключить компьютер к телевизору.
Он практически ничем не отличается от первого, но соединение техники в нем происходит при помощи различных переходников. Неважно, какой именно порт передачи видео находится на том или ином устройстве. Сегодня в магазинах можно приобрести практически любые переходники, под различные нужды и цели. Главное при их использовании - соблюдать определенную последовательность.
Что надо делать, чтобы подключить компьютер к телевизору с разными портами? Следует знать, что разъем HDMI необходимо присоединять к любому другому порту, кроме родного, только через кабель, имеющий выход VGA. А уже от него подбирать соответствующий переходник. Это обеспечит стабильность сигнала и качество работы. Также не рекомендуется без специальных технических навыков и соответствующей практики заниматься пайкой проводов или переходников самостоятельно. Это может привести к порче оборудования, и даже к тому, что подключить компьютер к телевизору без соответствующего ремонта не получится.
 На сегодняшний день в магазинах можно приобрести любой переходник по относительно небольшой цене. Это избавит пользователя от изготовления самодельных устройств, которые порой не только не оправдывают затраченных усилий, но и наносят реальный вред технике.
На сегодняшний день в магазинах можно приобрести любой переходник по относительно небольшой цене. Это избавит пользователя от изготовления самодельных устройств, которые порой не только не оправдывают затраченных усилий, но и наносят реальный вред технике.
fb.ru
- Какие компьютерные программы вы знаете
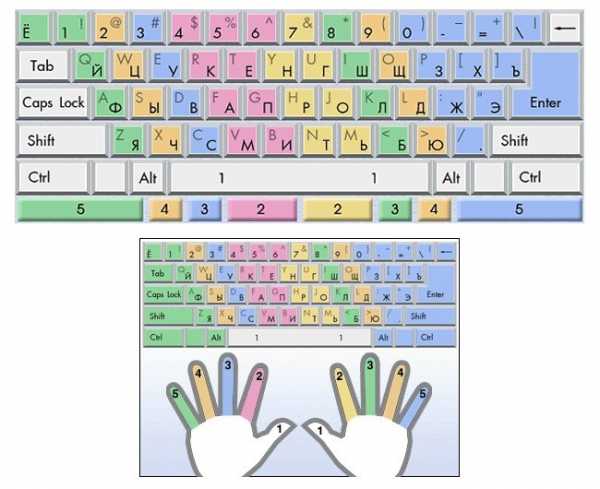
- Как очистить кэш на диске с

- Что делать если веб камеру не видит компьютер

- Как на роутере проверить скорость интернета

- Как сделать по умолчанию русскую раскладку

- Почему долго грузится компьютер windows 7

- It специалист какие предметы сдавать

- Как удалить виндовс олд на виндовс 10 видео

- Системная переменная path

- Как правильно работать с компьютером
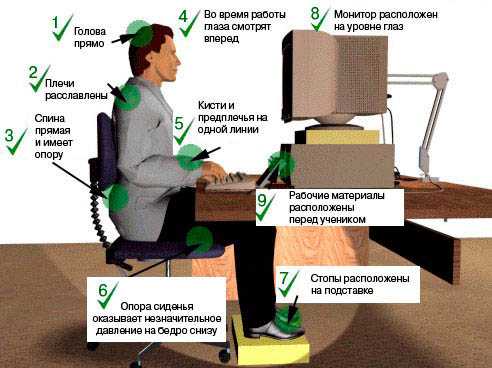
- Браузер на пк лучший