Почему долго загружается компьютер и как это лечить в Windows 7? Почему долго загружается виндовс
Почему долго загружается компьютер с Windows 7 и как ускорить запуск + видео

Windows 7 — не самая шустрая операционная система в мире. Загружается она довольно долго даже в идеальных условиях. Но в некоторых случаях её запуск и завершение работы идут просто непозволительно медленно. Что делать? Можно ли как-то ускорить систему? Да, можно. Чтобы ускорить запуск компьютера, нужно принять ряд мер, например, убрать лишние программы из автозапуска системы, почистить реестр и так далее.
Почему Windows 7 так долго загружается?
В первую очередь на скорость загрузки Windows влияет производительность компьютера. Чем мощнее процессор, тем быстрее он будет подгружать системные функции, ведь так? Но дело не только в том, чтобы установить новый процессор. Компьютер может тормозить из-за разных причин.
Перегруженный жёсткий диск
Чем больше места занято на жёстком диске, тем сложнее компьютеру использовать его. Чтобы найти один файл, приходится перебирать тонны мусора. А если жёсткий диск загружен настолько, что свободного места нет совсем, операционная система просто не сможет работать. Windows необходимо место для временных файлов, и чем этого места меньше, тем дольше будет процесс.
Так что удалите ненужные файлы и программы. А ещё почистите временные файлы. Многие программы (в том числе и сама операционная система) удаляют не все временные файлы, которые используют. Все они накапливаются в папке C:\Temp, С:\Windows\TEMP. Они вроде все весят и немного, файлы по несколько килобайт. Но за год можно насобирать несколько гигабайт ненужного сора.
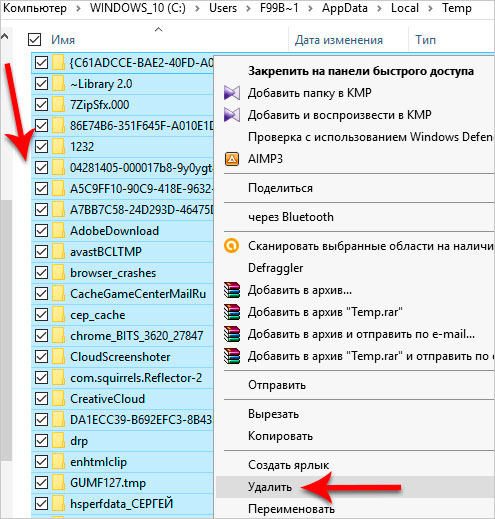
Папка Temp хранит временные и уже ненужные файлы
Не помешает и дефрагментация жёсткого диска. Если кратко, то данные на жёстком диске хранятся отдельными фрагментами. И располагаются не очень удобно для поиска и сортировки. Время от времени нужно дефрагментировать диск.
Для этого подойдёт предустановленная утилита. Откройте панель управления и проследуйте: «Панель управления» -> «Система и безопасность» -> «Администрирование» -> «Оптимизация дисков».

Откройте пункт «Оптимизация дисков»
Теперь выберите нужный жёсткий диск и нажмите «Оптимизировать».

Выберите нужный диск и нажмите на кнопку «Оптимизировать»
Загруженность реестра — причина медленной загрузки
У Windows есть большая база данных, где хранятся параметры и настройки как самой системы, так и установленных программ. И со временем эта большая база превращается в большую помойку с пустыми записями, неверными адресами и огромным набором ошибок. И каждый раз при включении компьютер проходится по всем этим ошибкам, впустую растрачивая ресурсы процессора. А вы в это время любуетесь приветствием «Добро пожаловать» и ждёте запуска системы. Для улучшения работы и ускорения загрузки нужно чистить реестр время от времени.
Вручную чистить реестр — дело слишком трудозатратное. Тем более человеку, не знакомому с устройством реестра, не понять, какие именно записи нужно чистить. Для этого разработаны специальные программы. Например, CCleaner. Можете скачать её с официального сайта: http://ccleaner.org.ua/download/.
Установите и запустите программу. В левом меню откройте раздел «Реестр». Теперь отметьте в списке все пункты галочкой. И нажмите «Искать проблемы». Спустя какое-то время программа покажет вам обширный список накопившихся ошибок. Нажмите «Исправить» и подождите. Когда процесс завершится, не спешите выключать программу. Повторите поиск ошибок и их очистку ещё несколько раз. В связи с особенностями программы и реестра, CCleaner не может найти все ошибки за раз. Трёх-четырёх циклов будет достаточно.

В разделе «Реестр» есть все необходимые для очистки реестра функции
Повышенная температура процессора
Перегрев очень вреден для компьютера. Проверьте температуру с помощью программы AIDA64 (или Everest, так она называлась раньше). Скачать можно с официального сайта http://www.aida64.com/. Либо найти взломанную, если цена вас не устраивает. Впрочем, есть 30-дневная пробная версия, хватит для одноразовой проверки.
AIDA64 предназначена для полной проверки всех комплектующих ПК. Она диагностирует и составляет отчёт о работоспособности каждой детали в отдельности. Может тестировать компьютер при критических нагрузках. Очень полезная вещь для анализа и проверки ПК. А ещё может считывать данные с температурных датчиков.
Установите и запустите программу. В левой части окна расположен список с деталями компьютера. Процессоры, видеокарты, оперативная память: всё здесь есть. Найдите среди них пункт «Датчики» и откройте его. На странице появится список датчиков и температура в градусах Цельсия и Фаренгейта напротив каждого. Посмотрите в первую очередь на температуру системной платы и центрального процессора (ЦП). Нормальной считается температура в 30–40 градусов. При очень сильной нагрузке достигает 50–60. Температура более 65 уже серьёзный перебор.

Раздел «Датчики» покажет данные со всех температурных датчиков в системном блоке
Говорить это может о многом. И, скорее всего, проблема не программная, а механическая. Возможно, стоит поменять термопасту процессора (обратитесь в сервисный центр, если не уверены в своих силах). Или, возможно, надо почистить системный блок от пыли, которая килограммами скапливается у вентиляторов. Она частенько подгорает, из-за чего и случаются перегревы.
Вирусы
Вредоносное ПО всегда занимает много памяти, поглощая ресурсы процессора. И включаются вирусы вместе с операционной системой, поэтому и замедляют запуск и завершение работы.
Так что установите какой-нибудь хороший антивирус (Касперский, ESET NOD32; из бесплатных — Avast Security, Avira, McAffe Security) и просканируйте файловую систему компьютера. Удалите все вирусы и заметите, что компьютер стал включаться и выключаться гораздо быстрее.
Ещё стоит упомянуть, что антивирусы тоже крайне ресурсоёмки, потому что им приходится каждую секунду анализировать возможные угрозы. Конечно, это не повод отказываться от них и подвергать свой компьютер или ноутбук риску, но не стоит хотя бы ставить одновременно две антивирусных программы. Это и бессмысленно, и очень расточительно по отношению к производительности.
Windows Performance ToolKit
Microsoft прекрасно знает проблемы довольно долгой загрузки системы. Не зря её постоянно критиковали и ругали за это. Mircosoft нечасто прислушивается к покупателям, но это как раз тот редкий случай. Они подготовили утилиту Windows Performance ToolKit, которая оптимизирует систему и ускоряет загрузку. В основном за счёт дефрагментации жёсткого диска, но не только.
Скачать Performance ToolKit можно только в пакете Windows SDK. Но, устанавливая SDK, можно снять галочки со всех инструментов в пакете, кроме Performance ToolKit.
Итак, мы установили. Теперь откройте программу «Выполнить» (Win + R) и в поле введите следующую команду: xbootmgr -trace boot -prepSystem.
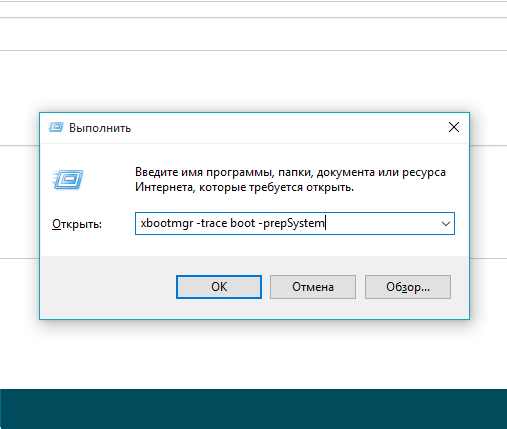
В программе «Выполнить» введите специальную команду, чтобы начать оптимизацию
Теперь придётся ждать, и ждать довольно долго. 30–60 минут.
Ну а как операция завершится, перезагрузите компьютер и проверьте. По утверждению некоторых пользователей, загрузка станет быстрее на 45 секунд: сократится с 2 минут до 1 минуты 15 секунд.
Лишние и ненужные программы в «Автозагрузке»
На этом пункте остановимся несколько подробнее, потому что главная причина медлительного включения — автозагрузка программ. Есть в Windows такая функция, позволяющая некоторым программам а-ля Skype, антивирусам и прочим запускаться автоматически вместе с операционной системой. Это очень удобно, однако подумайте: за годы использования в «Автозагрузку» запишется столько программ! Уж и не стоит говорить, сколько там ненужных, лишних, а ещё тех, что даже не спрашивали вас, хотите ли вы видеть их в автозапуске (всякие Guard@Mail.ru, Яндекс.Защитник и ещё целая куча рекламных приложений).
Итак, как можно очистить список «Автозагрузки» от всего лишнего?
Чистка автозапуска через меню «Автозагрузки»
Откройте «Пуск» -> «Все программы» -> «Автозагрузка». Здесь и расположено меню автозапуска. В этой папке лежат ярлыки тех программ, которые запускаются вместе с системой. Удалив или добавив туда ярлыки, можно, соответственно, удалить или добавить программу в список «Автозагрузки». Однако в этом меню отображаются не все программы из списка.
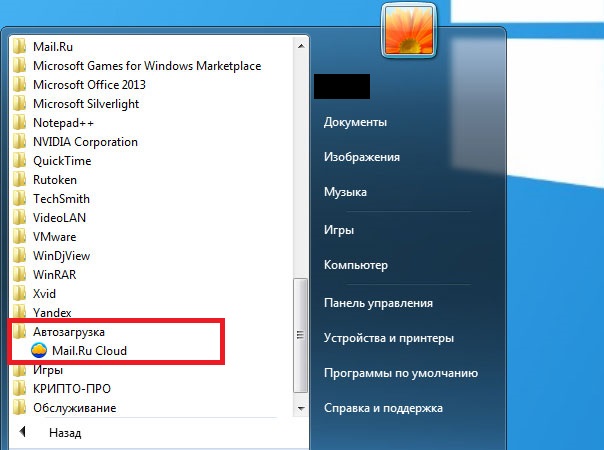
Меню «Автозагрузки» находится в «Пуске»
Это меню существует скорее для добавления пользовательских программ. Новичку в компьютере проще закинуть ярлык в папку, чем соваться в дебри типа «Диспетчера задач» или реестра.
А вот чтобы удалить, придётся-таки сунуться.
Конфигурация системы
В окне «Конфигурации системы» находится много полезных настроек. Одна из них — настройка списка «Автозагрузки».
Итак, нажмите Win + R, чтобы запустить программу «Выполнить». Она выполняет роль эдакой адресной книги. Вы пишите ей имя программы, она вам её включает. Поэтому введите в поле слово msconfig (так официально зовётся «Конфигурация системы») и нажмите Enter.
В новом окне откройте вкладку «Автозагрузка».
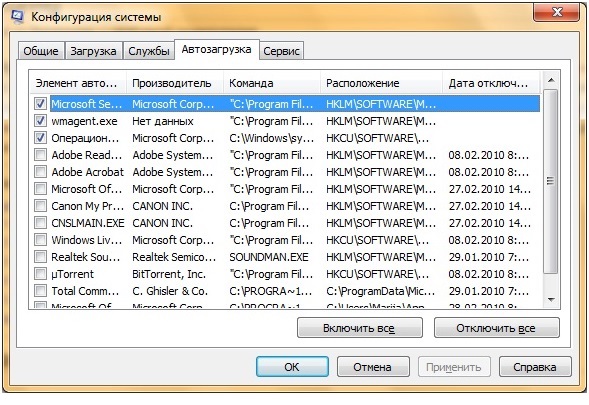
Откройте вкладку «Автозагрузка» и удалите ненужные программы из автозапуска
В списке будут указаны все программы, поставленные в автозапуск. Внимательно ознакомьтесь и уберите галочки с ненужных программ. Только будьте осторожны, не отключайте антивирус и важные системные файлы. Хоть и ни антивирус, ни важные системные файлы не дадут вам просто так себя отключить, всё равно стоит работать со списком поаккуратней.
Видео: как быстро удалить программы из «Автозагрузки» на компьютере или ноутбуке
Реестр
В реестре есть специальная ветка, в которой хранятся записи об автозапуске программ. И если даже в окне «Конфигурации системы» не будет каких-то программ, то они точно будут в реестре. Потому что реестровые записи — основа Windows. Все настройки и параметры, словно сохранения в видеоигре. Запустите Windows без реестра — это будет чистая система, словно бы только с завода.
Открываем реестр. Для этого включаем нашу адресную книгу (Win + R) и вводим слово regedit. Перед нами предстанет могучее окно реестра. В левой части окна будет список папок, а в правой — записи реестра.
Данные об автозапуске программ хранятся в следующих папках:
- [HKEY_LOCAL_MACHINE\SOFTWARE\Microsoft\Windows\CurrentVersion\Run]
- [HKEY_LOCAL_MACHINE\SOFTWARE\Microsoft\Windows\CurrentVersion\RunOnce]
- [HKEY_CURRENT_USER\Software\Microsoft\Windows\CurrentVersion\Run]
- [HKEY_CURRENT_USER\Software\Microsoft\Windows\CurrentVersion\RunOnce]

Удалите из папок записи о ненужных программах
Откройте их и посмотрите, какие записи там находятся. Например, запись QuickTime Player говорит о том, что плеер QuickTime будет запущен вместе с системой. Дважды нажав на эту запись, можно посмотреть и адрес папки, в которой находится exe-файл программы. Отыщите здесь лишние и ненужные программы и удалите записи о них. Больше они вместе с системой включаться не будут, что значительно ускорит включение Windows и завершение работы.
Программа Autoruns
Autoruns — это бесплатная программа, которая даёт возможность управлять списком «Автозагрузки». Скачать её можно с сайта: http://download.sysinternals.com/files/Autoruns.zip.
На официальном сайте у программы нет локализации. Так что только английский язык. Можно, конечно, найти в интернете и русифицированную версию, но смысла в этом, наверное, нет. Всё вполне понятно и так.
Autoruns даже не нужно устанавливать. Просто включите скачанный Autoruns.exe. Лучше всего запустить её с правами администратора. В окне программы можно видеть целых три ряда вкладок. Изначально открыта вкладка Everything, в которой собраны в одну кучу все программы с автозапуском. Все остальные вкладки отвечают только за один тип программ. Очень удобная и полезная сортировка.
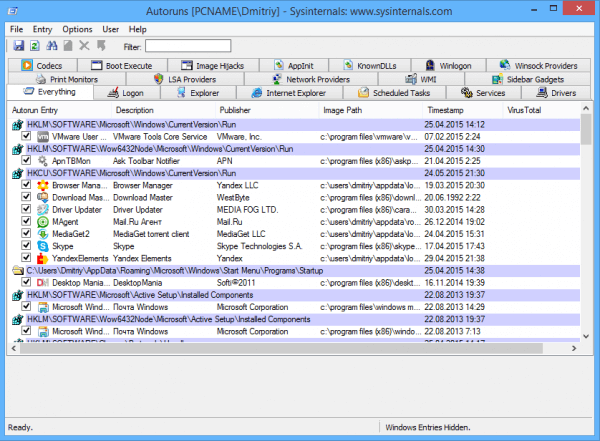
По вкладкам рассортированы программы разных типов
Autoruns ещё и выполняет некоторые функции антивируса. Вредоносные или рекламные программы выделяет розовым цветом. Ещё можно увидеть справа у каждой строчки числа в формате xx/xx. Это как раз результаты проверки на вирусы. Правое число — количество проверенных файлов, слева — число выявленных вирусов. Если больные файлы обнаружены, числа будут красными, а не синими.
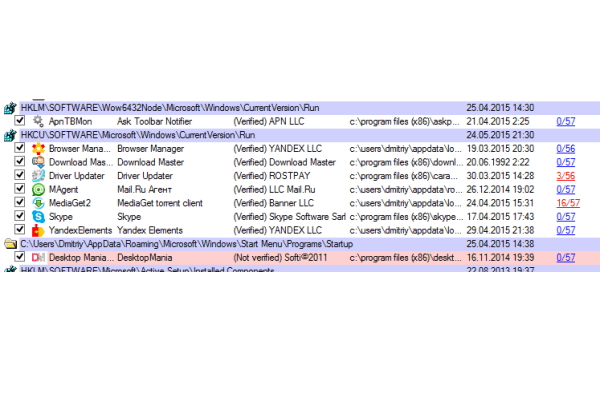
Вирусные программые выделяются розовым цветом
У Autoruns есть ещё одна полезная функция: возможность блокировать программе доступ к списку «Автозагрузки». Некоторые вирусные рекламные программы типа Ask Toolbar или smartinf.ru невозможно просто удалить из списка: они тут же добавляют себя обратно. Autoruns пресекает такие попытки.
Для этого нужно переключиться на вкладку Logon и щёлкнуть правой кнопкой мыши по той программе, которая добавляется снова и снова. Тогда откроется папка с самой программой. Удалять файлы нет смысла: вирусы умеют самовоспроизводиться, если что-то было удалено. Зато можно попробовать переименовать exe-файл. Тогда проблема исчезнет, потому что того файла, который нужно было открывать, больше нет. В редких случаях вирусы могут опять создать файл с нужным наименованием, но с такими случаями нужно бороться серьёзным антивирусом, а не Autoruns.
Видео: чем хороша программа Autoruns и как она может ускорить запуск системы
Итак, мы разобрались, как ускорить загрузку и завершение работы операционной системы Windows 7. Заметнее всего результаты у официальной утилиты Microsoft — Windows Performance ToolKit. Но и другими методами пренебрегать не следует.
Оцените статью: Поделитесь с друзьями!www.2dsl.ru
Долго загружается компьютер с Windows 7
 Если компьютер медленно загружается, это может создать немало хлопот и дискомфорта его владельцу. Как правило, все проблемы сосредоточены не в железе, а в самой операционной системе Windows. В данной статье рассмотрены основные причины, по которым долго загружается компьютер под управлением Windows 7, и простые способы их устранения.
Если компьютер медленно загружается, это может создать немало хлопот и дискомфорта его владельцу. Как правило, все проблемы сосредоточены не в железе, а в самой операционной системе Windows. В данной статье рассмотрены основные причины, по которым долго загружается компьютер под управлением Windows 7, и простые способы их устранения.
Часто пользователи сталкиваются с такой проблемой: после установки Windows их все устраивало, а со временем загрузка системы стала заметно замедляться.
Обзор причин
В первую очередь на скорость влияет количество свободного места на диске. Если ваш HDD забит различной информацией до предела, не остается места на расширение файла подкачки, видимым результатом чего является долгая загрузка ОС.
Следующий параметр, которому следует уделить внимание – это автозагрузка. Она представляет собой список программ, которые автоматически запускаются при старте Windows. Некоторые из них могут быть достаточно массивны и потреблять значительное количество ресурсов. Если их накапливается слишком много, компьютер бросает все свои ресурсы на запуск и медленно загружается.
Еще одна распространенная причина – заражение вирусами, которые стопорят работы ОС. Иногда в корпус ПК забивается много пыли, которая мешает охлаждению компонентов. Они перегреваются и вследствие этого начинают медленнее работать. Все это в сумме приводит к тому, что ОС загружается очень медленно и долго.
Очистка диска и реестра
Здесь все очевидно — если не хватает места на системном диске, необходимо удалять наименее значимые данные. Это могут быть устаревшие и неиспользуемые программы, множество скачанных установочных файлов. Если вы храните большое количество фотографий и видео, а также музыкальных композиций – лучше перенести их на другой HDD или на облачное хранилище.

Для более плодотворной работы рекомендуется использовать утилиту CCleaner. Это специализированная программа для удаления софта, чистки Windows от мусора и удаления устаревших записей в реестре. Если после очистки компьютера с помощью данного софта долгая загрузка осталась, придется пробовать другие варианты.
Настройка автозагрузки
Для работы с параметрами автоматического старта вам понадобится вызвать меню конфигурации системы, которое невозможно найти в панели управления.
- С помощью одновременного нажатия на клавиши Windows + R вызовите диалог «Выполнить».

- В текстовом поле для ввода напишите «msconfig» и нажмите Enter.
- Перейдите в раздел автозагрузки, нажав по соответствующей вкладке сверху.
- Здесь располагается список всех программ, которые будет запущены при включении компьютера. Снимите отметки с тех из них, которыми вы редко пользуетесь, и которые нет нужды запускать каждый раз.

- Нажмите «Ok», чтобы подтвердить изменения и закрыть окно.
Старайтесь деактивировать наиболее «тяжелые» приложения. Если их накопится много — долгая загрузка и медленная работа ПК будет вам обеспечена.
Антивирус
Для устранения последствий вирусных атак следует воспользоваться антивирусной программой. Если она у вас не установлена, выберите и скачайте какую-нибудь, к примеру, бесплатную утилиту от Microsoft – Security Essentials. 
После завершения процесса инсталляции, ее необходимо запустить и активировать полную проверку компьютера. Все найденные вирусы будут удалены, и Windows может перестать долго загружаться и медленно работать.
Очистка от пыли
Если причина, по которой компьютер долго загружается, кроется в запыленности, придется прибегнуть к обыкновенной чистке. Снимите боковые крышки корпуса и аккуратно удалите скопившуюся пыль со всех компонентов. Для этого можно использовать щетку или пылесос на малой мощности. Для удаления грязи, забившейся между лопастями кулера и в радиатор, можно воспользоваться обыкновенной клизмой и пинцетом.

Похожие записи:
windowstune.ru
Загрузка Windows 7: возвращаем былую скорость

Одним из достоинств Windows 7, за которые систему ценят пользователи, является высокая скорость загрузки. Никто не любит ждать, разглядывая статичную заставку, вместо того чтобы нормально работать. Однако со временем даже непрофессионал начинает замечать растущую задержку системы после включения. Компьютер загружается неприлично долго. О том, почему это происходит, как и для чего нужно убирать из автозапуска лишние программы, читайте в нашей статье.
Компьютер или ноутбук долго загружается: возможные причины
Компьютер является сложным устройством, быстродействие которого зависит от правильной работы многих компонентов как программных, так и аппаратных. Замедление, поломка или неправильная настройка отдельного устройства, драйвера или программы может замедлить работу всей системы, в том числе при начале её работы.
Автозапуск
Чем больше приложений должно быть запущено при загрузке системы, тем больше времени этот процесс занимает. Многие программы обязательно должны начинать работу вместе с системой, например, антивирусы. Другие же попадают в автозагрузку из-за желания производителей принудить пользователей чаще использовать именно их продукт. Следует убрать из списка всё лишнее, не затронув важные приложения.
Вирусы
Вредоносные программы всегда стараются загрузиться в оперативную память как можно раньше со всеми вытекающими последствиями. Они расходуют ресурсы компьютера, замедляя его работу, а также иногда намеренно вредят. Для борьбы с ними применяем антивирусы.
Нехватка места на диске
Windows 7 для работы использует свободное пространство на жёстком диске, экономя оперативную память. Если же места на диске мало, системе приходится обращаться к одним и тем же областям многократно, что значительно замедляет работу. Диск необходимо почистить от всего лишнего.
Запылённость
Компьютер для охлаждения втягивает воздух из окружающего помещения, заодно накапливая пыль на своих компонентах. Это ведёт к перегреву, повышенной нагрузке на аппаратную часть, замедлению работы. Решение проблемы очевидно: следует регулярно чистить компьютер от пыли.
Аппаратные проблемы
Иногда дело в обычной поломке. Например, сбойный сектор на жёстком диске, вовремя не выявленный и не локализованный, задерживает все приложения, обращающиеся к нему. Специальные программы могут проанализировать диск и устранить проблему.
Чистим «Автозагрузку» встроенными инструментами
Выбирая, удалить приложение из автоматической загрузки или оставить, необходимо достоверно знать, для чего оно предназначено. Не следует трогать антивирусы, драйверы устройств, системные приложения, модули обновления, а также постоянно используемые программы, например, почтовые или коммуникационные. Спокойно можно убирать приложения, которые были раньше добавлены пользователем, а также прикладные программы, например, файловые менеджеры. Найти список автоматически загружаемых приложений можно несколькими способами.
Через меню «Пуск»
Нажимаем экранную кнопку «Пуск», выбираем находящуюся над ней опцию «Все программы», после чего находим в раскрывшемся списке пункт «Автозагрузка». Кликнув по нему правой кнопкой мыши, в появившемся списке выбираем «Открыть общее для всех меню».
 В папке «Автозагрузка» выбрать «Открыть общее для всех меню»
В папке «Автозагрузка» выбрать «Открыть общее для всех меню»В раскрывшемся окне расположены ярлычки автоматически загружаемых приложений. Удаляем лишние, нужные и неизвестные не трогаем.
 Удаляем лишние ярлыки
Удаляем лишние ярлыки Удаляя ярлычки из списка «Автозагрузки», мы не трогаем сами приложения. Они остались на компьютере, но теперь запускаться будут по команде пользователя.
После перезагрузки изменения вступят в силу.
Используя «Конфигурацию системы» (команда msconfig)
Получить доступ к «Конфигурации системы» можно с помощью командной строки. Вначале вызываем окошко «Выполнить», одновременно нажимая клавиши Win (с флажком Windows) и R. В строке ввода (правее «Открыть») набираем команду msconfig и нажимаем экранную кнопку «OK».
 Введите команду и нажмите «ОК»
Введите команду и нажмите «ОК»Если всё сделано правильно, появится окно «Конфигурация системы», в котором открываем вкладку «Автозагрузка».
 Снимаем метки с ненужных приложений
Снимаем метки с ненужных приложенийДля того чтобы лишнее приложение больше не занимало память при запуске системы, необходимо убрать пометку возле его названия. После внесения всех изменений остаётся нажать «Применить» и «OK». После перезагрузки удалённых приложений в памяти не будет.
Через редактор реестра (команда regedit)
Убрать лишние программы можно также с помощью редактора реестра, который вызывается командой regedit в окне «Выполнить».
 Вызываем редактор реестра
Вызываем редактор реестра Последовательно перемещаясь по дереву каталогов в левой части окна, открываем разделы:
- HKEY_CURRENT_USER\ Software\ Microsoft\ Windows\ CurrentVersion\ Run
- HKEY_CURRENT_USER\ Software\ Microsoft\ Windows\ CurrentVersion\ RunOnce
В них хранятся ссылки на запускаемые текущим пользователем приложения.
 Удаляем лишние программы
Удаляем лишние программы- HKEY_LOCAL_MACHINE\ SOFTWARE\ Microsoft\ Windows\ CurrentVersion\ Run
- HKEY_LOCAL_MACHINE\ SOFTWARE\ Microsoft\ Windows\ CurrentVersion\ RunOnce
Содержат ту же информацию, общую для всех пользователей данного компьютера.
Теперь действуем по уже известному алгоритму: знакомые лишние ярлыки удаляем, полезные и неизвестные не трогаем.
Видео: 5 способов ускорить загрузку вашего компьютера
Используем специализированные приложения: Autoruns
Для настройки «Автозагрузки» существуют специализированные программы, из которых одной из лучших считается Autoruns. Приложение формирует список загружаемых файлов, сканируя компьютер, после чего представляет его в удобном для редактирования виде.
 Запускаемые программы разложены по папкам
Запускаемые программы разложены по папкамПриложения разложены по вкладкам с интуитивно понятными названиями, а все сразу можно увидеть во вкладке Everything. Большая часть содержащихся в автозагрузке программ находится в Logon. Также полезно будет проинспектировать вкладку Services, чтобы убрать из автозапуска ненужные службы самой системы.
Профилирование с Windows Performance Toolkit
Для оптимизации системы, в том числе и начала её работы, можно использовать профессиональные программы, предоставляемые компанией Microsoft. Пакет Windows Performance Toolkit, входящий в состав Windows SDK, предназначен для точной настройки (профилирования) компонентов системы, в том числе «Автозагрузки».
Скачать профилировщик можно на официальном сайте компании (https://www.microsoft.com/ru-RU/download/details.aspx?id=39982), выбрав соответствующую опцию.
 Выбираем только нужный нам пакет
Выбираем только нужный нам пакетПриложение формирует подробные отчёты о работе загружаемых модулей, программных и аппаратных компонентов системы, представляет их в удобном виде. Предполагается, что программу использует опытный пользователь, понимающий значение обнаруженных параметров, суть выявленных проблем и пути их решения.
По умолчанию пакет распаковывается в создаваемый каталог C:\Program Files\Microsoft Windows Performance Toolkit. Для работы используется командная строка, в которой набираем имя файла (включая полный путь) исполняемого модуля и опции его запуска. Например, для вывода справки в окне «Выполнить» вводим команду C:\Program Files\Microsoft Windows Performance Toolkit\xbootmgr –help
 Каждый раз придётся указывать полный путь
Каждый раз придётся указывать полный путьКоманда C:\Program Files\Microsoft Windows Performance Toolkit\xbootmgr -trace boot немедленно перезагрузит систему (не забудьте сохраниться перед запуском!) и сформирует отчёт в файле boot_BASE+CSWITCH_1.etl, хранящийся в этом же каталоге.
Для того чтобы провести полное тестирование поведения операционной системы при запуске, вводим эту же команду с дополнительным параметром: C:\Program Files\Microsoft Windows Performance Toolkit\xbootmgr -trace boot–prepsystem. Теперь остаётся лишь наблюдать, как компьютер последовательно перезагружается шесть раз подряд.
После окончания работы команды в нашем каталоге будет находиться сразу шесть отчётов с информацией по каждой перезагрузке.
Внесистемные проблемы
Медленно загружаться компьютер может также из-за проблем, не связанных с работой Windows. Сбившиеся настройки BIOS, плохая фрагментация или плохо читаемые сектора жёсткого диска, износ аппаратной части могут значительно замедлить работу. В этих случаях полезно провести профессиональную диагностику, после которой принимать решение о способе устранения проблемы.
Ускорить загрузку можно и с помощью повышения быстродействия самого компьютера: заменить обычный жёсткий диск на твердотельный, расширить операционную память. Также следует поддерживать порядок и физически (избавляться от пыли), и программно: удалять ненужные файлы, обновлять драйверы и антивирусы, запускать дефрагментацию диска и чистку реестра.
 Здравствуйте! Меня зовут Александр, 45 лет. Образование двойное - экономист, математик.
Оцените статью:
Здравствуйте! Меня зовут Александр, 45 лет. Образование двойное - экономист, математик.
Оцените статью: (8 голосов, среднее: 3.4 из 5)
Поделитесь с друзьями!skesov.ru
Почему Windows 7/10 долго загружается при включении компьютера
Сокращение времени загрузки Windows является одной из главных задач разработчиков Microsoft, тем не менее, многие владельцы компьютеров, не использующие функцию «Быстрый запуск», продолжают сталкиваться с проблемой медленной загрузки. Как правило, недавно установленная система запускается довольно быстро, но проходит некоторое время и становится очевидным, что компьютер стал долго загружаться. Чаще всего это обуславливается вполне естественными причинами, хотя нельзя исключать наличие программных и аппаратных неполадок.
В любом случае, если Windows 7/10 очень долго загружается при включении, желательно найти причины такой задержки и устранить. Замедление старта системы могут вызвать перегруженный приложениями автозапуск, нехватка места на диске, сильная фрагментация файловой системы, загрязнение системного блока, аппаратные неисправности, действие вредоносных программ и другие, менее распространённые причины, о которых будет сказано ниже. Но обо всём по порядку.
Анализ и очистка автозагрузки
Существует очень много полезных и нужных программ, которые при установке автоматически прописываются в автозагрузку. Запускаясь вместе с оболочкой Windows, они тормозят загрузку рабочего стола, из-за чего сам компьютер долго грузится при включении. Решение заключается в очистке автозагрузки, в удалении из неё всех второстепенных приложений. Сделать это можно разными способами.
Самый простой – отключить ненужные программы во вкладке «Автозагрузка» Диспетчера задач. Открыв Диспетчер любым удобным вам способом, переключитесь на указанную вкладку и внимательно изучите её содержимое. Уберите лишние приложения из автостарта, кликнув по соответствующей записи и выбрав в контекстном меню «Отключить».

Если Windows 7/10 долго загружается по причине требовательных к ресурсам программ в автозагрузке, это должно будет решить проблему.
Заодно рекомендуем проверить каталог автозагрузки и удалить оттуда ярлыки ненужных программ, если таковые имеются. Располагается он по адресу %USERPROFILE%/AppData/Roaming/Microsoft/Windows/Start Menu/Programs/Startup (попасть в него можно, выполнив короткую команду shell:startup). Чтобы почистить автозагрузку для всех пользователей компьютера, перейдите в каталог C:/ProgramData/Microsoft/Windows/Start Menu/Programs/StartUp.
viarum.ru
Почему долго загружается WINDOWS 7 или 8
 Многие пользователи, которые используют операционную систему Windows 7 или 8, сталкиваются с проблемой долгой загрузки компьютера. Это может происходить по разным причинам, и сегодня я расскажу вам самые популярные.
Многие пользователи, которые используют операционную систему Windows 7 или 8, сталкиваются с проблемой долгой загрузки компьютера. Это может происходить по разным причинам, и сегодня я расскажу вам самые популярные.
Итак, если у вас долго загружается Windows, то это может происходить по следующим причинам:
1. Автозагрузка
 Если у вас вместе с компьютером сразу запускается много программ (скайп, маил ру агент, торрент, антивирус и другие), то это является главной причиной почему долго загружается Windows.
Если у вас вместе с компьютером сразу запускается много программ (скайп, маил ру агент, торрент, антивирус и другие), то это является главной причиной почему долго загружается Windows.
Давайте отроем автозагрузку и сделаем так, чтобы при включении компьютера не запускались лишние программы!
Нажмите на клавиатуре сочетание клавиш WIN+R или зайдите в Пуск и запустите команду Выполнить.

Пропишите команду msconfig и жмите ОК.

У нас запустится конфигурация системы, где нам нужно перейти на вкладку Автозагрузка и поснимать лишние галочки. Чем меньше программ останется, тем меньше будет запускаться при старте компьютера. Тем самым мы ускорим загрузку системы.


Не забудьте сохранить изменения и перезагрузить компьютер! У меня есть ещё много причин, почему может долго запускаться Windows поэтому не торопитесь уходить :)
2. ВИРУСЫ!
Если Ваш компьютер начал загружаться медленно внезапно, то возможно в системе поселился вирус. Не стоит переживать, потому как его можно быстро найти и удалить! Я советую для этих целей использовать бесплатную утилиту от Доктор Веб, под названием CureIT, скачать можно здесь. Запустите её и просканируйте ПК на наличие вредоносных программ.

Также по теме лечения зараженной Windows я советую почитать мой большой урок под названием: Полное удаление вирусов с компьютера.
3. Жесткий диск
Если у вас медленный жесткий диск, особенно это касается ноутбуков, то это тоже может быть причиной долгой загрузки Windows. Конечно-же в идеале нужно было купить SSD диск и установить на него WINDOWS 8. Это ускорило бы компьютер или ноутбук минимум в 5 раз. Но если нет возможности купить скоростной SSD диск, то я советую, как минимум выполнить дефрагментацию жесткого диска, а также очистить его от различного "хлама".
Жесткий диск очень сильно влияет на скорость загрузки Windows, поэтому следите, чтобы он стабильно работал!
4. Почистить реестр
Этот совет вытекает из предыдущего, и он относится к чистке. Если вы часто устанавливаете и удаляете различные программы, то нужно почистить реестр дабы привести его в порядок. Я советую бесплатную программу CCLEANER.

5. Чистка компьютера от пыли
Если у вас долго загружается Windows и при этом вашему компьютеру или ноутбуку уже несколько лет, а вы его ещё ни разу не чистили, то пришла пора — это сделать. Попросите людей, разбирающихся в этой теме, чтобы они вам прочистили кулеры и нанесли на процессор новую термопасту!

6. Переустановка системы
Не забывайте про переустановку системы! Если вы много лет не переустанавливали Windows, то пришла пора — это сделать! Каждый день работая за компьютером он постепенно забивается различными данными, новыми программами, временными файлами и так далее. Всё это со временем настолько разрастается, что проще выполнить полную переустановку системы и начать с нуля. Главное перед этим не забыть сохранить важные файлы с системного диска на какой-нибудь другой, или, например, на флешку.
Я желаю Вам удачи при решении проблемы с долгой загрузкой WINDOWS. Надеюсь уже очень скоро вы найдёте главную причину медленного запуска компьютера.
Тут был блок "Поделись в соц. сетях"
www.inetkomp.ru
Почему долго загружается компьютер с Windows 7 и как ускорить запуск + видео
 Сентябрь 12th, 2016
Сентябрь 12th, 2016  Павел Карманов
Павел Карманов 
Нельзя сказать однозначно, сколько должен загружаться компьютер под управлением Windows 7. Показатель зависит от «железа». С другой стороны, если раньше машина приходила в рабочее состояние за определённый промежуток времени, а теперь он увеличился — это повод задуматься.
Проверка журнала событий
Когда появились подозрения по поводу замедления загрузки, для уверенности можно воспользоваться секундомером. А лучше применить специальный системный инструмент. Во всяком случае, не стоит делать это «на глазок».
Инструмент скажет наверняка, сколько времени длилась последняя загрузка и сравнить этот показатель с предыдущими.
- Нажать комбинацию клавиш Win + R, в открывшемся окне ввести «eventvwr.msc» и кликнуть «OK».

Чтобы открыть «Журнал событий», нужно ввести в строку «eventvwr.mcs» и кликнуть «OK»
- В левой части окна пройти по адресу: «Журналы приложений и служб» — Microsoft — Windows — Diagnostics-Perfomance. В выпадающем списке кликнуть на «Работает».
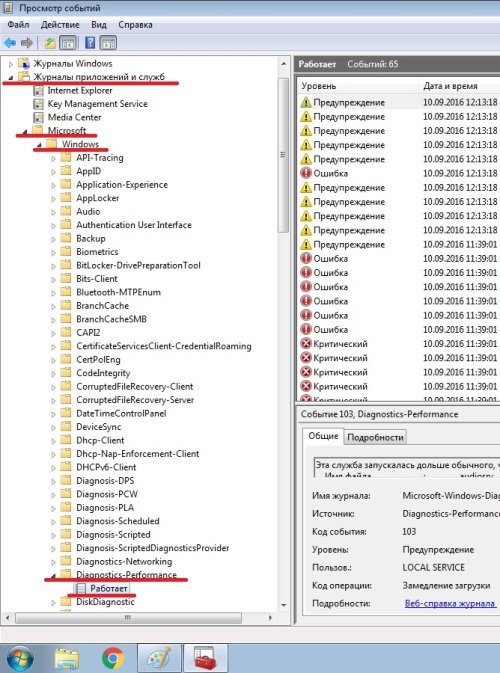
По указанному адресу находятся записи о загрузке компьютера
- Далее в среднем окне нужно искать события с кодом 100. Для удобства их можно отсортировать, кликнув на столбец «Код события».
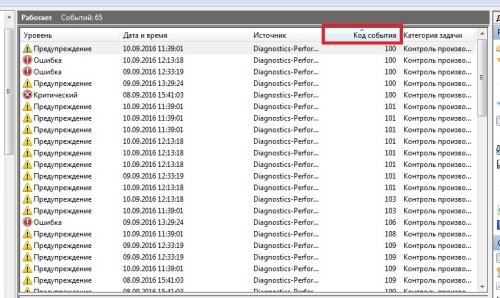
Для простоты лучше отсортировать события: нужно кликнуть на столбец «Код события»
- Чтобы узнать время загрузки, дважды кликнуть на любой из строк с кодом 100 и найти пункт «Длительность загрузки».

Строка «Длительность загрузки» указывает точное время загрузки
В данном примере этот показатель равен 83029ms. Для представления в секундах число нужно разделить на 1000. Получается, что компьютер загружался 83 секунды. Показатель неплохой, но может быть и лучше.
Почему компьютер так медленно загружается?
Автозагрузка
Наиболее вероятная причина — автозагрузка. Это список программ, которые запускаются автоматически при включении компьютера. Каждое приложение забирает часть ресурсов и чем их больше, чем они более ресурсоемкие, тем дольше длится загрузка. Среди других причин медленной загрузки автозагрузка оказывает наибольший отрицательный эффект, и решение этой проблемы даёт самый заметный результат.
Захламлённость диска
Во-вторых, нужно обратить внимание на диск C. На нем установлена сама система и различные программы, а для их нормального функционирования нужно свободное место на расширение файла подкачки. В этом разделе должно быть свободно минимум 5 Гб. Если же памяти меньше, то диск С необходимо почистить. В идеале здесь должны оставаться только программы и их временные файлы. Все остальное: фото, видеофайлы, аудиофайлы — нужно перенести в другие разделы диска или на съемные носители. Также для оптимизации работы системы полезно воспользоваться программами для удаления временных и старых файлов. Хорошими инструментами являются CCleaner (его же можно использовать для настройки автозагрузки) и SystemNinja. Они доступны для бесплатного скачивания в Интернете: http://ccleaner.org.ua/download и https://singularlabs.com/software/system-ninja.
Вирусы
Еще одной вероятной причиной являются вирусы. Они активируются одновременно с запуском системы и потому тормозят загрузку. В этом случае нужно воспользоваться штатным антивирусом (Kaspersky, Avast, Dr. Web, Avira).
Состояние компьютера или ноутбука
Также стоит обратить внимание на состояние «железа» компьютера. На устройствах и компонентах скапливается пыль, из-за чего поверхность нагревается. И чем температура выше, тем медленнее работает компьютер. Чистить оборудование нужно с большой аккуратностью и внимательностью потому, что элементы очень хрупкие. Перед этим процессом настоятельно рекомендуется посмотреть обучающее видео. Особенно в случае с ноутбуками. Ведь нужно правильно снять крышку и прочие элементы. В видеоинструкции должна быть показана именно своя модель ноутбука, так как у разных производителей разная компоновка устройств. Со стационарными компьютерами проще — достаточно снять боковую крышку, все компоненты видны сразу, а их расположение почти одинаково во всех системных блоках.
Видеоинструкция: как чистить от пыли системный блок
Ускорение запуска — чистка автозагрузки
Windows 7 имеет несколько инструментов для такой операции. Но, например, изменения в редакторе реестра уже нельзя исправить, в отличие от утилиты msconfig. Поэтому его можно использовать только в крайнем случае.
Утилита msconfig
- С помощью Win + R запустить инструмент «Выполнить», ввести в строку «msconfig» и нажать «OK».
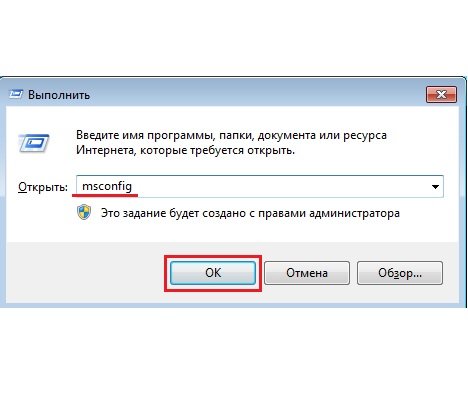
Чтобы открыть конфигурацию системы, нужно ввести в строку «eventvwr.mcs» и кликнуть «OK»
- Затем открыть вкладу «Автозагрузка». Чтобы убрать программу из автозагрузки, нужно снять галочку с неё и кликнуть «Применить».
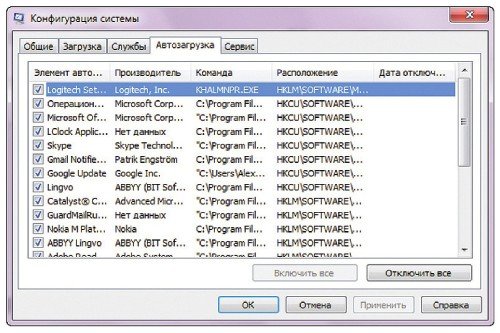
В вкладке «Автозагрузка» находятся приложения, которые запускаются одновременно с системой
Как говорилось выше, этот инструмент самый безопасный, так как изменения можно откатить, снова поставив галочку.
Видеоинструкция: как убрать лишнее из автозапуска
Через меню «Пуск»
Для запуска инструмента нужно кликнуть на меню «Пуск», навести курсор на строку «Все программы», выбрать в выпадающем списке пункт «Автозагрузка» и нажать на него.
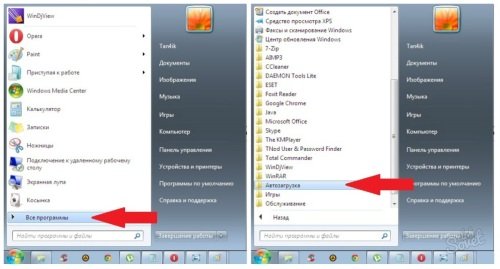
Чтобы открыть «Автозагрузку» через меню, нужно кликнуть на «Пуск», выбрать «Все программы» и папку «Автозагрузки»
Чтобы убрать приложение из автозапуска, нужно удалить программу из этой папки.
Редактор реестра
- С помощью Win + R запустить инструмент «Выполнить», ввести в строку «regedit» и кликнуть «Ok».
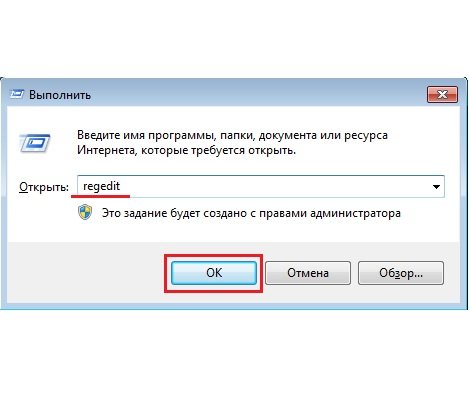
Чтобы открыть редактор реестра, нужно ввести в строку «eventvwr.mcs» и кликнуть «OK»
- Теперь нужно определить, для каких учетных записей отключить автозагрузку приложений. По адресу HKEY_LOCAL_MACHINE\SOFTWARE\Microsoft\Windows\CurrentVersion\Run находятся автозапуски приложений всех учетных записей. А по HKEY _ CURRENT _ USER \ Software \ Microsoft \ Windows \ CurrentVersion \ Run — автозапуски приложений текущей учетной записи.
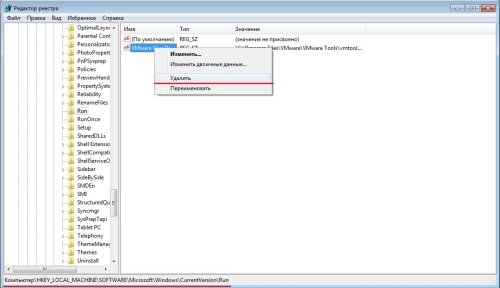
По указанному адресу находятся автозагрузки программ
Чтобы убрать автозапуск, нужно выбрать соответствующий параметр и удалить его. В данном случае это VM WareWorkstation.
Утилита CCleaner
Она доступна для бесплатного скачивания в интернете (http://ccleaner.org.ua/download). Чтобы убрать автозагрузку из списка, нужно открыть «Сервис», затем «Автозагрузки». Здесь можно посмотреть список всех автозагрузок и удалить ненужные.
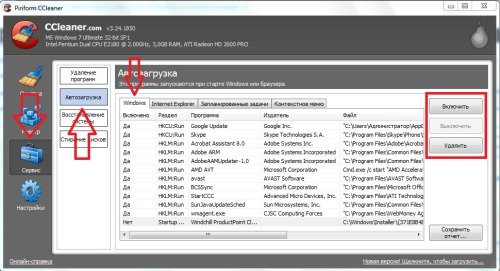
CCleaner ускорит работу системы
Также это программа позволяет произвести общее сканирование системы и улучшить производительность вашего компьютера или ноутбука.
Программа Autoruns для ускорения включения
Это приложение показывает все приложения и файлы, которые запускаются одновременной с системой, а также даёт пользователю возможность отключить ненужные.
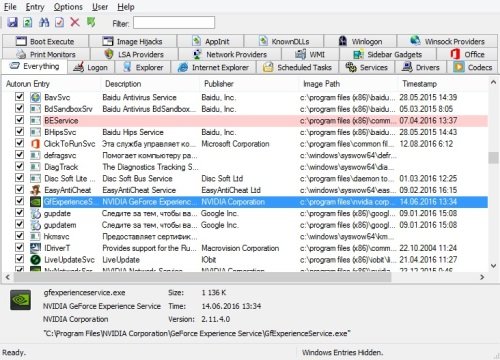
Рабочее пространство программы Autoruns: вкладка Everything
Программа доступна для бесплатного скачивания на официальном сайте — http://download.sysinternals.com/files/Autoruns.zip. Скачанный архив нужно распаковать и установить autoruns.exe, затем принять соглашение.
Список вкладок, которые имеют отношение к автозагрузке:
- Everything. Показывает файлы с автозапуском. Здесь встроен инструмент поиск (нажать «File» – «Find…»).
- Logon. Отображает программы с автозапуском. Нежелательно отключать «rdpclip», «C:\Windows\system32\userinit.exe» и «explorer.exe».
- Explorer. Все элементы проводника Windows с автозапуском. Рекомендуется использовать только продвинутым пользователям.
- Internet Explorer. Все установки и параметры в Internet Explorer.
- Вкладка Services. Файлы служб, которые запускаются одновременно с запуском системы.
- Вкладка Drivers. Здесь представлен список всех файлов, относящихся к драйверам. К этой вкладке также полезно обратиться, если какое-то устройство перестало правильно функционировать и нужно выяснить причину.
Чтобы исключить программу из автозагрузки, нужно удалить её из списка.
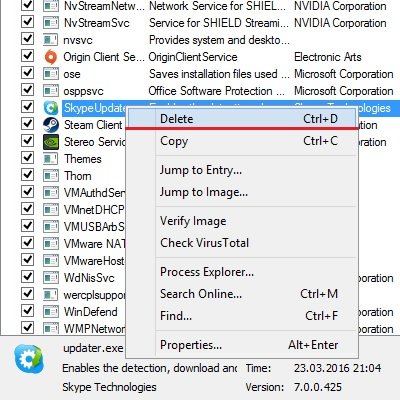
Если есть уверенность, что этот автозагрузчик можно удалить, то нужно кликнуть на строчку ПКМ и выбрать пункт Delete (удалить)
Но при настройке автозагрузки нужно помнить два правила:
- Если нет уверенности, убирать ли какую-то конкретную автозагрузку, то не нужно удалять её сразу. Сначала стоит снять галочку с этой строки и понаблюдать за работой компьютера пару дней. Если при обычной нагрузке и выполняемых операциях всё работает хорошо, то автозапуск можно удалить.
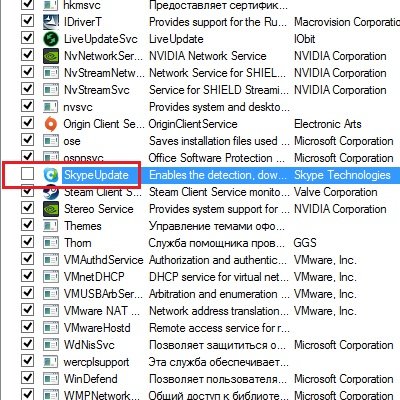
Если нет полной уверенности, что автозагрузчик можно удалить, нужно просто убрать галочку с этой строки
- Если нет абсолютно никакого представления, что за строка или программа, то ни в коем случае её нельзя трогать.
Жёлтые строки говорят о том, что файл не найден, хотя автозагрузка осталась. Такие строки нужно удалять.
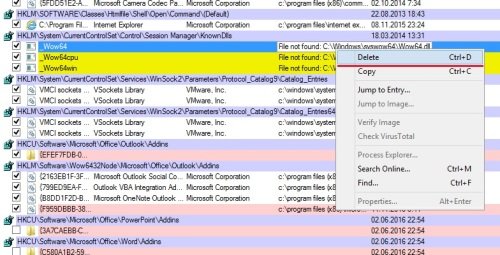
Жёлтая строка указывает на то, что самой программы нет, но её автозагрузчик остался — их можно смело удалять
Скорость загрузки компьютера — хороший показатель работы компьютера вообще. Чтобы сделать процесс запуска быстрым, достаточно проверить систему по нескольким параметрам: список автозагрузки, загруженность диска С, наличие вирусов и чистота самого «железа». Частично помочь в этом способны такие программы, как CCleaner или Autoruns.
Пишу тексты с осени 2015 года. Наиболее глубокие познания в области IT. Оцените статью: Поделитесь с друзьями!kompkimi.ru
Почему долго загружается компьютер при включении Windows 7
Каждый, кто хоть раз покупал новый компьютер, знает, как хорошо и быстро он работает, когда только принесешь его из магазина. Но спустя всего месяц или два каждый второй пользователь начинает замечать изменения в работе и задавать себе вопрос: «почему долго загружается компьютер при включении Windows 7, если еще недавно он работал гораздо быстрее?».
Возможно, что и вам знакома эта ситуация. Тогда эта статья именно для вас. Мы не будем «лить воду» в текст статьи, а расскажем о реальных причинах, почему очень долго запускается компьютер. Все рассмотренные ситуации многократно подтверждены нашей практикой.
Содержание:
Наш рейтинг причин мы построим следующим образом: начнем с самых распространенных случаев. А ближе к концу статьи расскажем о довольно редких, но тем не менее возможных ситуациях. Для каждой причины напишем, что надо сделать.
Забита автозагрузка системыКаждый производитель программного обеспечения хочет, чтобы его творением пользовались как можно чаще. Поэтому при установке большинство программ автоматически добавляет себя в автозагрузку компьютера. Т.е. когда вы запускаете Windows, то вместе с ней запускаются и все эти программы, хотя большинство из них вам не нужны.
Логично, что чем больше программ нужно одновременно включить, тем дольше и медленнее будет грузиться Windows 7. Кроме этого, ваш ПК может тормозить во время работы – об этом читайте отдельно. Поэтому нужно регулярно проверять автозагрузку компьютера и убирать оттуда всё ненужное. А если у вас ноутбук, то там еще будет куча всяких утилит от производителя вашего ноутбука. Их тоже убираем.
Обязательно нужно оставить в автозагрузке антивирус, утилиты и драйвера для звука и видео, тачпада, горячих клавиш (если пользуетесь). Всё остальное можно смело убирать: расширения для браузеров, агенты проигрывателей, скайп, торрент и т.д. На примере рисунка ниже мы выделили красным, что можно было бы безболезненно отключить. Чтобы попасть в автозагрузку в меню «Пуск» в строке поиска набираем «msconfig» и нажимаем «Enter», переходим на вкладку «Автозагрузка».

Отключаем ненужные программы в автозапуске
Если после изменений заметили, что компьютер или ноутбук стал плохо работать или пропали какие-то нужные функции, то всегда можно снова открыть автозагрузку и включить нужный компонент.
А более правильным вариантом будет вообще не позволять программам прописывать себя в автозапуск. Это можно сделать на этапе установки программы в дополнительных параметрах установки.
Компьютер долго грузится из-за антивирусаАнтивирус – это одна из немногих программ, которая должна обязательно находиться в автозапуске компьютера. Иначе от неё пропадает весь смысл. Так что в этой ситуации придется выбирать: либо компьютер защищен, либо он будет включаться немного быстрее.
По некоторым исследованиям из-за установки антивируса компьютер может загружаться до 30% дольше при включении.
Компьютерные вирусы, трояны
Регулярно удаляйте вирусы
Если на ваш ПК смогли пробраться вирусы, то тогда понятно, почему может медленно загружаться компьютер при запуске Windows 7. Как правило вирусы генерируют множество процессов, которые замедляют работу компа.
Если у вас установлен антивирус, то сделайте полное сканирование системы. Это может занять несколько часов, но оно стоит того. Если не установлен, то обязательно купите лицензионную программу в магазине или скачайте в интернете бесплатный аналог или пробную версию.
В случае сильного заражения может так оказаться, что чистка от вирусов уже ничем не поможет. В этом случаем можно обратиться за помощью к нам в сервис. Наши специалисты проведут восстановление и настройку системы - ваш ПК снова будет как новенький.
Засорение реестра операционной системыЛюбой пользователь периодически устанавливает или удаляет какие-то программы, да и сами они тоже что-то делают, например, обновляются. Все процессы в операционной системе сопровождаются обязательно записью в реестр – определенный перечень команд и процедур для работы Windows.
Понятно, что через какое-то время реестр оказывается переполнен или появляются потерявшиеся и ненужные записи. Но ПК по-прежнему вынужден их обрабатывать, хотя они и не нужны уже. Вот еще одна причина, почему очень долго грузится компьютер с Windows 7.
В этом случае рекомендуется делать чистку реестра. Для этого существует много программ, которые работают в автоматическом режиме. Но на наш взгляд наиболее качественной является CCleaner. Её можно легко найти и бесплатно скачать в интернете.
После установки и запуска перейдите на вкладку «Реестр» и нажмите «Поиск проблем» и потом «Исправить».

CCleaner
Хотя программа очень хорошо себя зарекомендовала, но мы не рекомендуем производить данные манипуляции бездумно. Всегда нужно проверять и просматривать, что именно она собирается удалить или почистить. Иногда бывает так, что ошибочно удаляются нужные ключи реестра. Из-за этого ПК начинает работать еще хуже. Будьте осторожны.
Проблемы с жестким дискомЛюбые компьютерные комплектующие имеют свой ресурс работы. Также никто не застрахован от поломок или брака. Жесткий диск – одна из деталей ПК, которая часто становится виновницей многих проблем. В том числе и долгой загрузки компьютера.
На поверхности жесткого диска со временем могут появляться битые или плохо считываемые сектора. Головке HDD требуется гораздо больше времени, чтобы прочитать информацию, записанную на них. Иногда это приводит к тому, что ПК вообще намертво зависает – об этом может почитать дополнительно.
Проверить свой жесткий диск можно с помощью программ Victoria или MHDD. Если результаты тестирования будут отрицательными (будет много оранжевых, красных или синих секторов), то придется покупать новый винчестер.

Проверка HDD с помощью программы Victoria
Недостаточно места на диске CДля того, чтобы Windows запустилась, её нужно какое-то свободное место на системном диске C. Если его мало или недостаточно, то этот процесс может затягиваться. В результате компьютер очень медленно и долго загружается или может не запуститься совсем.
Проверьте наличие свободного места на диске C на вашем ПК. Для комфортной работы для Windows 7 нужно хотя бы 5 Гб свободного пространства, а лучше 10 Гб. Если у вас недостаточно, то удалите или переместите ненужную информацию.

Контролируйте свободное место
Засоренность и перегруженность Windows 7При долгом использовании в операционной системе скапливается много установленных программ, тысячи временных файлов. Всё это негативно сказывается на скорости включения компьютера, и он долго загружается. Кроме этого система скачивает из интернета обновления для себя и устанавливает их, всё больше разрастаясь.
Можем посоветовать вам следующее: периодически производите чистку компьютера от всякого мусора. Удаляйте все ненужные программы, временные файлы можно удалить с помощью всё той же программы CCleaner (в разделе «Очистка»). Обновления для операционной системы можно вообще отключить, т.к. большой пользы от них всё равно нет.
Пора обновлять компьютерЕсли с момента покупки прошло уже несколько лет, то возможно пора задуматься о модернизации компьютера или о сборке нового под заказ. Как ни крути, а прогресс не стоит на месте. И вы сами не замечаете, что ваш комп уже давно устарел и требует обновления.
Неправильная настройка приоритета загрузки в БИОСДанная настройка тоже может вносить свой вклад в то, что компьютер очень долго запускается. Как минимум секунд 5, а то и все 10 могут тратиться впустую.
Всё дело в том, что в БИОС компьютера настраивается определенный порядок загрузочных устройств. В идеале на первом месте должен стоять жесткий диск, на котором установлена Windows. Бывает так, что на первом месте оказывается, например, привод оптических дисков, на втором стоит загрузка с флешки, а только потом с HDD. В результате при включении компьютер по очереди перебирает все варианты, пока не доходит до нужного. Понятно, что на этот перебор и тратится время. Зайдите в BIOS и проверьте приоритет загрузки.

На первом месте должен быть HDD
Если вы знаете какие-то еще причины, почему компьютер долго загружается при включении, то можете рассказать о них в комментариях. Также задавайте свои вопросы – мы обязательно ответим.
Еще больше интересной и полезной информации
Комментарии (16)
Оставить комментарий
compolife.ru
- Все о приложении телеграмм
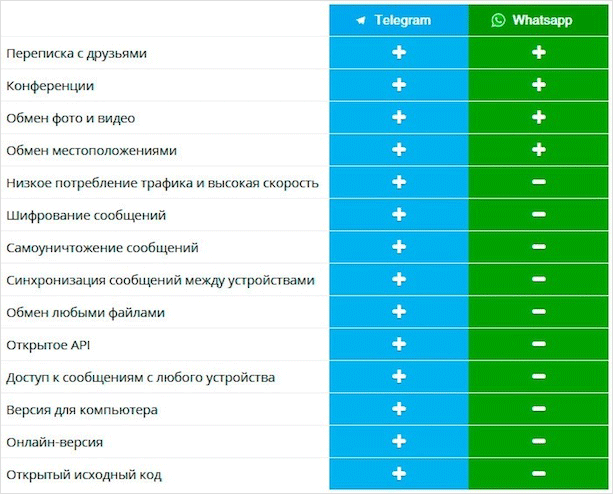
- Почему на рабочем столе не отображаются ярлыки

- Скрыть файл на компьютере на

- Microsoft edge режим инкогнито

- Sql для начинающих

- Программирования примеры

- Не заряжает батарею ноут

- Как почистить жесткий диск
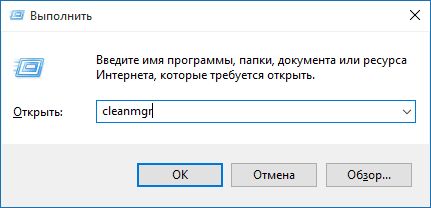
- Забыл пароль skype
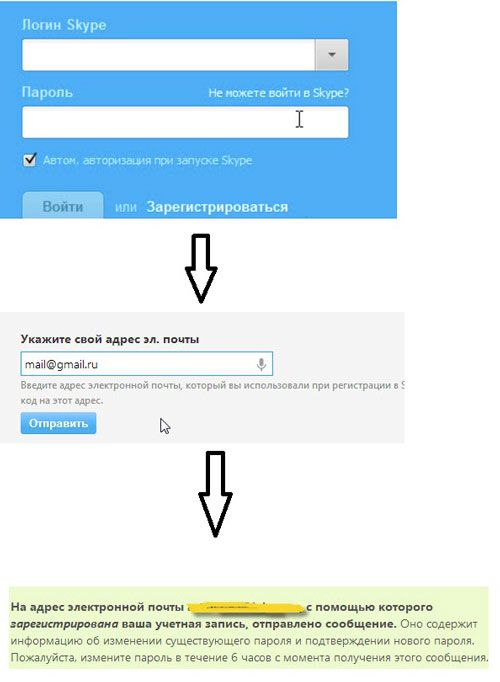
- Не открываются файлы на компьютере что делать

- Javascript программирование

