как правильно вставлять файлы в папку. Как файл вставить в папку
Как правильно вставлять файлы в папку. Как правильно вставлять. KakPravilno-Sdelat.ru
 » Как правильно вставлять
» Как правильно вставлять
Копирование файлов и папок
Есть несколько способов перемещения файлов и папок в компьютере. Но мы рассмотрим универсальный - тот, которым можно перенести информацию с CD или DVD диска, записать данные на флешку и с флешки. Также при помощи него можно переписать фото или видео с фотоаппарата (видеокамеры), с мобильного телефона и с других подключаемых к компьютеру устройств.
Перемещение файлов и папок из одного компьютерного места в другое называется копирование. Это такой процесс, при котором мы создаем точную копию данных и отправляем ее в нужное место (в папку, на флешку и т.д.)
Как переместить файл или папку
Щелкните правой кнопкой мышки по файлу или папке, которую хотите перенести в другое место. В открывшемся списке нажмите на пункт Копировать .
После этого нужно открыть на компьютере то место, в которое Вы хотите перенести файл или папку. Это может быть Локальный диск D, папка Документы или любая другая папка, Рабочий стол и даже флешка.
Затем щелкните правой кнопкой мышки по пустому месту (не по какому-то значку, а рядом) и из списка выберите пункт Вставить .
Вот и все. Теперь этот файл или папка есть в двух местах — и в том месте, откуда мы его взяли, и там, куда перенесли.
То есть, если разобраться, получается следующее: Вы открыли место, из которого хотите взять файл (например, открыли флешку), нажали по нужному файлу правой кнопкой мышки, выбрали из списка пункт Копировать , затем открыли место, куда хотите перенести этот файл (например, открыли Документы), нажали по пустому правой кнопкой мышки и выбрали пункт Вставить . В общем-то, ничего сложного.
Копирование нескольких файлов (папок)
Для того чтобы скопировать несколько файлов (папок), нужно сначала их выделить. Вот как это делается:
Поместите стрелку (курсор) на пустое место рядом с файлами и папками, которые хотите скопировать.
Нажмите левую кнопку мыши и, не отпуская ее, обведите прямоугольником необходимые файлы, папки. Когда они закрасятся цветом, это будет означать, что файлы и папки выделены. Отпустите левую кнопку мыши.
А теперь скопируем их:
Щелкните правой кнопкой мыши по любому выделенному значку (файлу, папке). Откроется список, из которого нужно выбрать пункт Копировать .
Затем откройте на компьютере то место, в которое хотите поместить эти файлы и папки. Это может быть Локальный диск D, Документы, флешка или какая-то папка.
И, наконец, нажмите правой кнопкой мыши по пустому месту (по белому полю) и из появившегося списка выберите пункт Вставить .
Всё! Файлы и папки перенеслись в новое место. То есть, они теперь в двух местах: и там, где были изначально, и в новом месте – там, куда Вы их скопировали.
Не пугайтесь, все не так сложно, как кажется на первый взгляд. Нужно только чуть-чуть потренироваться. Удачи!
Для того, что бы добавить файлы или папки в архив с помощью WinRAR необходимо зайти в WinRAR открыть папку, в которой находятся желаемые для архивирования файлы или папки. Выделить то, что нужно и нажать Добавить .

В появившемся окошке можно настраивать множество дополнительных настроек. Во вкладке общие можно:
1. Задавать имя архива в поле ввода, обозначенном на картинке цифрой 1.
2. Указывать папку для создания архива, нажав при этом кнопку Обзор и указав путь к папке.
3. Выбирать формат архива RAR или ZIP:
- 3.1 RAR - это формат, который можно открыть только с помощью программы-архиватора (WinRAR, 7Zip и др.). И, если вам необходимо передать кому-либо этот архив посредством интернета, носителей или чего-либо другого, а Вы не уверены, что на компьютере получателя не установлена программа-архиватор, то этого делать не стоит. Но преимущество этого формата в программе WinRAR заключается в том, что, при архивировании файлы сжимаются сильнее, нежели при архивировании, задействовав формат ZIP. Также нельзя создавать непрерывный архив, заблокировать его, добавлять электронную подпись и добавлять информацию для восстановления.
- 3.2 ZIP-это формат, который можно открыть на любом компьютере, ибо этот формат является стандартным и поддерживается практически на любой платформе, что является несомненным плюсом при передаче пользователю, у которого, возможно нету на компьютере программы-архиватора. Минусы данного формата противоположны плюсам формата RAR.
4. Выбирать метод сжатия, а их 6 штук начиная от Без сжатия и заканчивая Максимальным . Я поясню про некоторые из них.
- 4.1. Без сжатия полезен для тех случаев, когда вам просто надо заархивировать большое количество файлов. Для того, чтобы упростить себе жизнь, а именно, если надо передать по почте или скопировать на какой-либо носитель (все же, наверняка знают, что копирование допустим 1 гигабайта одним файлом будет намного быстрее, нежели копирование его же, но только уже допустим 1000 файлами). И к тому же архивирование этим методом выполнится очень быстро.
- 4.2. Скоростной обладает такими же преимуществами, что и Без сжатия и вдобавок информация немного сожмется.
- 4.3. Обычный этом метод полезен тем, кто хочет навести порядок на компьютере и немного увеличить место на своей машине, но при этом иметь постоянный доступ к заархивированной информации.
- 4.4. Максимальный удобен тем, что максимально сжимает информация, дабы сохранить драгоценные мегабайты. Полезен, когда необходимо, допустим, скачать у друга игрушку или т.п. а места на диске или флэшке немного не хватает. Также полезен для экономии трафика в интернете, если необходимо передать кому-либо некоторое количество информации.
- 4.5 Про Быстрый и Хороший я не писал, потому, что ну они же такие быстрые и хорошие )) а, если на самом деле, не писал, т.к. они являются промежуточными и уникальности я их не вижу…немного лучше перед ним стоящего и немного хуже следующего.
5. Разделять архив на тома, указывая при этом необходимый размер для себя. Это очень удобно в том случае, если необходимо перенести большое количество информации и имеется несколько одинаковых по емкости носителей. Просто необходимо указать размер одного тома. В программе указаны размеры томов на стандартные носители:
- Дискета - 3.5'' (приблизительно 1.4 мегабайта)
- Мини-диск - Zip100 (приблизительно 95 мегабайт)
- CD-диск - CD700 (700 мегабайт)
- DVD-диск - DVD+R (приблизительно 4.5 гигабайта)
6. Выбирать метод обновления.
7. Указывать дополнительные параметры архивации
- 7.1. Удалить файлы после упаковки . Сразу после того как выбранные Вами файлы заархивируются (упакуются), они удалятся, но при этом останутся в архиве. Этот пункт можно выбирать в том случае, если Вы хотите заархивировать редко употребляемую информацию для экономии места на жестком диске.
- 7.2. Создать SFX-архив . Выбрав данный пункт, WinRAR создаст SFX-архив. Что такое SFX-архив? SFX-архив - это самораспаковывающийся архив, такой же архив как и обыкновенный, только с небольшим улучшением: к нему добавляется специальный модуль, который добавляет функцию самораспаковывания, т.е. SFX-архив =RAR-архив + SFX-модуль . При открытии такого архива Вам будет предложено указать папку для разархивирования и собственно подтвердить или отменить извлечение. Выглядеть это будет так:

7.3 Создать непрерывный архив

А после нажатия OK папка начнет и через определенный промежуток времени закончит архивироваться.
Скажи СПАСИБО - этим ТЫ отблагодаришь автора!
Добавь полезную статью! И она точно НЕ потеряется!
Учебник
На каждом компьютере установлена основная программа – операционная система. Без нее он – никому не нужный ящик. Любое задание, которое вы даете компьютеру, выполняет программа. Быстрее или медленнее, зависит от мощности компьютера.
Когда включается компьютер, вы видите рабочий стол – это определенное оформление, набор кнопок, файлов, папок 2.1. Кнопки вызывают программу, файлы – это созданные вами документы, папки – группы файлов.
Так выглядит оформление самой распространенной операционной системы Windows.
Управление и оформление программы Windows могут отличаться, но мы видим рабочий стол, файлы и папки на нем, внизу меню и кнопку «Пуск».
Windows (Виндоус) – платная информационная система. Она самая распространенная. Обычно она предустановлена в новом компьютере. Ее цена заложена в стоимость. Существуют альтернативные версии основной компьютерной программы, например Linux (Линукс). Если операционное программное обеспечение вышло из строя, вы хотите обновить программу или переустановить, не делайте этого самостоятельно, обратитесь к специалистам.
Любая информация хранится на компьютере в виде файлов. Это могут быть текст, фотография, песня, фильм. В компьютере вы их видите в виде значков 2.2. Файлов может быть очень много. Их можно группировать по видам или темам и складывать в папки 2.3. Папки обычно окрашены в желтый цвет, но могут иметь и другой вид. Это зависит от графического оформления операционной системы.
По такому принципу и хранится информация в компьютере. Файл – в папке, каждая папка может быть внутри другой папки, а та, в свою очередь, в основной памяти компьютера – на жестком диске.
Обычно в компьютере установлено два больших хранилища информации 2.4. На диске С всегда хранятся файлы операционной системы и программ. Перемещать, изменять, корректировать эти файлы не рекомендуется. Это приведет к поломке компьютера.
Для хранения фотографий, рисунков, музыки, фильмов и другой личной информации рекомендуется использовать отдельный диск, например D.

Это как квартира, разделенная на комнаты. Вы вряд ли храните на кухне одежду, а кухонную посуду складываете в спальне.
Вы можете всегда создать папку на рабочем столе. Найти ее потом будет просто. Но слишком много файлов и папок на рабочем столе лучше не держать. Это сказывается на надежности работы всей системы компьютера. Используйте рабочий стол для временного хранения и обработки данных.
В меню «Пуск» вы можете найти доступ ко всем программам, которые установлены на компьютере, файлам, папкам и настройкам всей системы. В зависимости от версий операционной системы кнопка «Пуск» может выглядеть поразному.
Она находится в левом нижнем углу экрана. Чтобы попасть в два основных хранилища информации на компьютере – на диск С и диск D, необходимо в меню «Пуск» выбрать кнопку «Мой компьютер» 2.5. В открывшемся окне слева выбрать «диск С» или «диск D» 2.6 .
Меню «Пуск», кнопка «Все программы» дают полный список программ, которые установлены на компьютере. Вы можете запустить любую программу двумя кликами по левой кнопке мыши 2.7 .

Для того чтобы открыть диск С или D, необходимо кликнуть два раза левой кнопкой мыши по соответствующей надписи.
Источники: http://www.neumeka.ru/kopirovanie_fajlov_papok.html, http://h-y-c.ru/knowledge-base/internet/8-how-to-add-files-to-archive-winrar-in-winrar.html, http://www.azbukainterneta.ru/schoolbook/section2/
Комментариев пока нет!
www.kak-sdelatpravilno.ru
Как правильно вставлять файлы в папку. Как правильно вставлять. KakPravilno-Sdelat.ru
 » Как правильно вставлять
» Как правильно вставлять
Копирование файлов и папок
Есть несколько способов перемещения файлов и папок в компьютере. Но мы рассмотрим универсальный - тот, которым можно перенести информацию с CD или DVD диска, записать данные на флешку и с флешки. Также при помощи него можно переписать фото или видео с фотоаппарата (видеокамеры), с мобильного телефона и с других подключаемых к компьютеру устройств.
Перемещение файлов и папок из одного компьютерного места в другое называется копирование. Это такой процесс, при котором мы создаем точную копию данных и отправляем ее в нужное место (в папку, на флешку и т.д.)
Как переместить файл или папку
Щелкните правой кнопкой мышки по файлу или папке, которую хотите перенести в другое место. В открывшемся списке нажмите на пункт Копировать .
После этого нужно открыть на компьютере то место, в которое Вы хотите перенести файл или папку. Это может быть Локальный диск D, папка Документы или любая другая папка, Рабочий стол и даже флешка.
Затем щелкните правой кнопкой мышки по пустому месту (не по какому-то значку, а рядом) и из списка выберите пункт Вставить .
Вот и все. Теперь этот файл или папка есть в двух местах — и в том месте, откуда мы его взяли, и там, куда перенесли.
То есть, если разобраться, получается следующее: Вы открыли место, из которого хотите взять файл (например, открыли флешку), нажали по нужному файлу правой кнопкой мышки, выбрали из списка пункт Копировать , затем открыли место, куда хотите перенести этот файл (например, открыли Документы), нажали по пустому правой кнопкой мышки и выбрали пункт Вставить . В общем-то, ничего сложного.
Копирование нескольких файлов (папок)
Для того чтобы скопировать несколько файлов (папок), нужно сначала их выделить. Вот как это делается:
Поместите стрелку (курсор) на пустое место рядом с файлами и папками, которые хотите скопировать.
Нажмите левую кнопку мыши и, не отпуская ее, обведите прямоугольником необходимые файлы, папки. Когда они закрасятся цветом, это будет означать, что файлы и папки выделены. Отпустите левую кнопку мыши.
А теперь скопируем их:
Щелкните правой кнопкой мыши по любому выделенному значку (файлу, папке). Откроется список, из которого нужно выбрать пункт Копировать .
Затем откройте на компьютере то место, в которое хотите поместить эти файлы и папки. Это может быть Локальный диск D, Документы, флешка или какая-то папка.
И, наконец, нажмите правой кнопкой мыши по пустому месту (по белому полю) и из появившегося списка выберите пункт Вставить .
Всё! Файлы и папки перенеслись в новое место. То есть, они теперь в двух местах: и там, где были изначально, и в новом месте – там, куда Вы их скопировали.
Не пугайтесь, все не так сложно, как кажется на первый взгляд. Нужно только чуть-чуть потренироваться. Удачи!
Для того, что бы добавить файлы или папки в архив с помощью WinRAR необходимо зайти в WinRAR открыть папку, в которой находятся желаемые для архивирования файлы или папки. Выделить то, что нужно и нажать Добавить .

В появившемся окошке можно настраивать множество дополнительных настроек. Во вкладке общие можно:
1. Задавать имя архива в поле ввода, обозначенном на картинке цифрой 1.
2. Указывать папку для создания архива, нажав при этом кнопку Обзор и указав путь к папке.
3. Выбирать формат архива RAR или ZIP:
- 3.1 RAR - это формат, который можно открыть только с помощью программы-архиватора (WinRAR, 7Zip и др.). И, если вам необходимо передать кому-либо этот архив посредством интернета, носителей или чего-либо другого, а Вы не уверены, что на компьютере получателя не установлена программа-архиватор, то этого делать не стоит. Но преимущество этого формата в программе WinRAR заключается в том, что, при архивировании файлы сжимаются сильнее, нежели при архивировании, задействовав формат ZIP. Также нельзя создавать непрерывный архив, заблокировать его, добавлять электронную подпись и добавлять информацию для восстановления.
- 3.2 ZIP-это формат, который можно открыть на любом компьютере, ибо этот формат является стандартным и поддерживается практически на любой платформе, что является несомненным плюсом при передаче пользователю, у которого, возможно нету на компьютере программы-архиватора. Минусы данного формата противоположны плюсам формата RAR.
4. Выбирать метод сжатия, а их 6 штук начиная от Без сжатия и заканчивая Максимальным . Я поясню про некоторые из них.
- 4.1. Без сжатия полезен для тех случаев, когда вам просто надо заархивировать большое количество файлов. Для того, чтобы упростить себе жизнь, а именно, если надо передать по почте или скопировать на какой-либо носитель (все же, наверняка знают, что копирование допустим 1 гигабайта одним файлом будет намного быстрее, нежели копирование его же, но только уже допустим 1000 файлами). И к тому же архивирование этим методом выполнится очень быстро.
- 4.2. Скоростной обладает такими же преимуществами, что и Без сжатия и вдобавок информация немного сожмется.
- 4.3. Обычный этом метод полезен тем, кто хочет навести порядок на компьютере и немного увеличить место на своей машине, но при этом иметь постоянный доступ к заархивированной информации.
- 4.4. Максимальный удобен тем, что максимально сжимает информация, дабы сохранить драгоценные мегабайты. Полезен, когда необходимо, допустим, скачать у друга игрушку или т.п. а места на диске или флэшке немного не хватает. Также полезен для экономии трафика в интернете, если необходимо передать кому-либо некоторое количество информации.
- 4.5 Про Быстрый и Хороший я не писал, потому, что ну они же такие быстрые и хорошие )) а, если на самом деле, не писал, т.к. они являются промежуточными и уникальности я их не вижу…немного лучше перед ним стоящего и немного хуже следующего.
5. Разделять архив на тома, указывая при этом необходимый размер для себя. Это очень удобно в том случае, если необходимо перенести большое количество информации и имеется несколько одинаковых по емкости носителей. Просто необходимо указать размер одного тома. В программе указаны размеры томов на стандартные носители:
- Дискета - 3.5'' (приблизительно 1.4 мегабайта)
- Мини-диск - Zip100 (приблизительно 95 мегабайт)
- CD-диск - CD700 (700 мегабайт)
- DVD-диск - DVD+R (приблизительно 4.5 гигабайта)
6. Выбирать метод обновления.
7. Указывать дополнительные параметры архивации
- 7.1. Удалить файлы после упаковки . Сразу после того как выбранные Вами файлы заархивируются (упакуются), они удалятся, но при этом останутся в архиве. Этот пункт можно выбирать в том случае, если Вы хотите заархивировать редко употребляемую информацию для экономии места на жестком диске.
- 7.2. Создать SFX-архив . Выбрав данный пункт, WinRAR создаст SFX-архив. Что такое SFX-архив? SFX-архив - это самораспаковывающийся архив, такой же архив как и обыкновенный, только с небольшим улучшением: к нему добавляется специальный модуль, который добавляет функцию самораспаковывания, т.е. SFX-архив =RAR-архив + SFX-модуль . При открытии такого архива Вам будет предложено указать папку для разархивирования и собственно подтвердить или отменить извлечение. Выглядеть это будет так:

7.3 Создать непрерывный архив

А после нажатия OK папка начнет и через определенный промежуток времени закончит архивироваться.
Скажи СПАСИБО - этим ТЫ отблагодаришь автора!
Добавь полезную статью! И она точно НЕ потеряется!
Учебник
На каждом компьютере установлена основная программа – операционная система. Без нее он – никому не нужный ящик. Любое задание, которое вы даете компьютеру, выполняет программа. Быстрее или медленнее, зависит от мощности компьютера.
Когда включается компьютер, вы видите рабочий стол – это определенное оформление, набор кнопок, файлов, папок 2.1. Кнопки вызывают программу, файлы – это созданные вами документы, папки – группы файлов.
Так выглядит оформление самой распространенной операционной системы Windows.
Управление и оформление программы Windows могут отличаться, но мы видим рабочий стол, файлы и папки на нем, внизу меню и кнопку «Пуск».
Windows (Виндоус) – платная информационная система. Она самая распространенная. Обычно она предустановлена в новом компьютере. Ее цена заложена в стоимость. Существуют альтернативные версии основной компьютерной программы, например Linux (Линукс). Если операционное программное обеспечение вышло из строя, вы хотите обновить программу или переустановить, не делайте этого самостоятельно, обратитесь к специалистам.
Любая информация хранится на компьютере в виде файлов. Это могут быть текст, фотография, песня, фильм. В компьютере вы их видите в виде значков 2.2. Файлов может быть очень много. Их можно группировать по видам или темам и складывать в папки 2.3. Папки обычно окрашены в желтый цвет, но могут иметь и другой вид. Это зависит от графического оформления операционной системы.
По такому принципу и хранится информация в компьютере. Файл – в папке, каждая папка может быть внутри другой папки, а та, в свою очередь, в основной памяти компьютера – на жестком диске.
Обычно в компьютере установлено два больших хранилища информации 2.4. На диске С всегда хранятся файлы операционной системы и программ. Перемещать, изменять, корректировать эти файлы не рекомендуется. Это приведет к поломке компьютера.
Для хранения фотографий, рисунков, музыки, фильмов и другой личной информации рекомендуется использовать отдельный диск, например D.

Это как квартира, разделенная на комнаты. Вы вряд ли храните на кухне одежду, а кухонную посуду складываете в спальне.
Вы можете всегда создать папку на рабочем столе. Найти ее потом будет просто. Но слишком много файлов и папок на рабочем столе лучше не держать. Это сказывается на надежности работы всей системы компьютера. Используйте рабочий стол для временного хранения и обработки данных.
В меню «Пуск» вы можете найти доступ ко всем программам, которые установлены на компьютере, файлам, папкам и настройкам всей системы. В зависимости от версий операционной системы кнопка «Пуск» может выглядеть поразному.
Она находится в левом нижнем углу экрана. Чтобы попасть в два основных хранилища информации на компьютере – на диск С и диск D, необходимо в меню «Пуск» выбрать кнопку «Мой компьютер» 2.5. В открывшемся окне слева выбрать «диск С» или «диск D» 2.6 .
Меню «Пуск», кнопка «Все программы» дают полный список программ, которые установлены на компьютере. Вы можете запустить любую программу двумя кликами по левой кнопке мыши 2.7 .

Для того чтобы открыть диск С или D, необходимо кликнуть два раза левой кнопкой мыши по соответствующей надписи.
Источники: http://www.neumeka.ru/kopirovanie_fajlov_papok.html, http://h-y-c.ru/knowledge-base/internet/8-how-to-add-files-to-archive-winrar-in-winrar.html, http://www.azbukainterneta.ru/schoolbook/section2/
Комментариев пока нет!
kak-sdelatpravilno.ru
как правильно вставлять файлы в папку
ВАЖНО! Для того, что бы сохранить статью в закладки, нажмите: CTRL + D
Задать вопрос ВРАЧУ, и получить БЕСПЛАТНЫЙ ОТВЕТ, Вы можете заполнив на НАШЕМ САЙТЕ специальную форму, по этой ссылке >>>
Вопрос, конечно, интересный. Лично для себя я решил так. Уж не знаю, насколько это правильно.
Если просто надевать файлы на штыри, можно заметить, что файлы торчат из папки. Чтобы этого не произошло, я переворачиваю всю пачку файлов вниз лицом (первый, с которого начнётся просмотр, оказывается внизу) и надеваю на штыри так. Не с последнего, а с первого. Сшивкой не налево, а направо. Потом ставлю прижимную пластину и разгибаю штыри. Получается, что самый верхний файл закреплён в самом низу, сами они перегнуты у сшивки — зато не торчат из папки, всё аккуратно.
Источник: http://www.bolshoyvopros.ru/questions/2722104-kak-pravilno-podkalyvat-fajly-v-papku-skorosshivatel.html
Копирование файлов и папок
Есть несколько способов перемещения файлов и папок в компьютере. Но мы рассмотрим универсальный — тот, которым можно перенести информацию с CD или DVD диска, записать данные на флешку и с флешки. Также при помощи него можно переписать фото или видео с фотоаппарата (видеокамеры), с мобильного телефона и с других подключаемых к компьютеру устройств.
Перемещение файлов и папок из одного компьютерного места в другое называется копирование. Это такой процесс, при котором мы создаем точную копию данных и отправляем ее в нужное место (в папку, на флешку и т.д.)
Как переместить файл или папку
Щелкните правой кнопкой мышки по файлу или папке, которую хотите перенести в другое место. В открывшемся списке нажмите на пункт Копировать .
После этого нужно открыть на компьютере то место, в которое Вы хотите перенести файл или папку. Это может быть Локальный диск D, папка Документы или любая другая папка, Рабочий стол и даже флешка.
Затем щелкните правой кнопкой мышки по пустому месту (не по какому-то значку, а рядом) и из списка выберите пункт Вставить .
Вот и все. Теперь этот файл или папка есть в двух местах — и в том месте, откуда мы его взяли, и там, куда перенесли.
То есть, если разобраться, получается следующее: Вы открыли место, из которого хотите взять файл (например, открыли флешку), нажали по нужному файлу правой кнопкой мышки, выбрали из списка пункт Копировать , затем открыли место, куда хотите перенести этот файл (например, открыли Документы), нажали по пустому правой кнопкой мышки и выбрали пункт Вставить . В общем-то, ничего сложного.
Копирование нескольких файлов (папок)
Для того чтобы скопировать несколько файлов (папок), нужно сначала их выделить. Вот как это делается:
Поместите стрелку (курсор) на пустое место рядом с файлами и папками, которые хотите скопировать.
Нажмите левую кнопку мыши и, не отпуская ее, обведите прямоугольником необходимые файлы, папки. Когда они закрасятся цветом, это будет означать, что файлы и папки выделены. Отпустите левую кнопку мыши.
А теперь скопируем их:
Щелкните правой кнопкой мыши по любому выделенному значку (файлу, папке). Откроется список, из которого нужно выбрать пункт Копировать .
Затем откройте на компьютере то место, в которое хотите поместить эти файлы и папки. Это может быть Локальный диск D, Документы, флешка или какая-то папка.
И, наконец, нажмите правой кнопкой мыши по пустому месту (по белому полю) и из появившегося списка выберите пункт Вставить .
Всё! Файлы и папки перенеслись в новое место. То есть, они теперь в двух местах: и там, где были изначально, и в новом месте – там, куда Вы их скопировали.
Не пугайтесь, все не так сложно, как кажется на первый взгляд. Нужно только чуть-чуть потренироваться. Удачи!
Для того, что бы добавить файлы или папки в архив с помощью WinRAR необходимо зайти в WinRAR открыть папку, в которой находятся желаемые для архивирования файлы или папки. Выделить то, что нужно и нажать Добавить .
В появившемся окошке можно настраивать множество дополнительных настроек. Во вкладке общие можно:
1. Задавать имя архива в поле ввода, обозначенном на картинке цифрой 1.
2. Указывать папку для создания архива, нажав при этом кнопку Обзор и указав путь к папке.
3. Выбирать формат архива RAR или ZIP:
- 3.1 RAR — это формат, который можно открыть только с помощью программы-архиватора (WinRAR, 7Zip и др.). И, если вам необходимо передать кому-либо этот архив посредством интернета, носителей или чего-либо другого, а Вы не уверены, что на компьютере получателя не установлена программа-архиватор, то этого делать не стоит. Но преимущество этого формата в программе WinRAR заключается в том, что, при архивировании файлы сжимаются сильнее, нежели при архивировании, задействовав формат ZIP. Также нельзя создавать непрерывный архив, заблокировать его, добавлять электронную подпись и добавлять информацию для восстановления.
- 3.2 ZIP-это формат, который можно открыть на любом компьютере, ибо этот формат является стандартным и поддерживается практически на любой платформе, что является несомненным плюсом при передаче пользователю, у которого, возможно нету на компьютере программы-архиватора. Минусы данного формата противоположны плюсам формата RAR.
4. Выбирать метод сжатия, а их 6 штук начиная от Без сжатия и заканчивая Максимальным . Я поясню про некоторые из них.
- 4.1. Без сжатия полезен для тех случаев, когда вам просто надо заархивировать большое количество файлов. Для того, чтобы упростить себе жизнь, а именно, если надо передать по почте или скопировать на какой-либо носитель (все же, наверняка знают, что копирование допустим 1 гигабайта одним файлом будет намного быстрее, нежели копирование его же, но только уже допустим 1000 файлами). И к тому же архивирование этим методом выполнится очень быстро.
- 4.2. Скоростной обладает такими же преимуществами, что и Без сжатия и вдобавок информация немного сожмется.
- 4.3. Обычный этом метод полезен тем, кто хочет навести порядок на компьютере и немного увеличить место на своей машине, но при этом иметь постоянный доступ к заархивированной информации.
- 4.4. Максимальный удобен тем, что максимально сжимает информация, дабы сохранить драгоценные мегабайты. Полезен, когда необходимо, допустим, скачать у друга игрушку или т.п. а места на диске или флэшке немного не хватает. Также полезен для экономии трафика в интернете, если необходимо передать кому-либо некоторое количество информации.
- 4.5 Про Быстрый и Хороший я не писал, потому, что ну они же такие быстрые и хорошие )) а, если на самом деле, не писал, т.к. они являются промежуточными и уникальности я их не вижу…немного лучше перед ним стоящего и немного хуже следующего.
5. Разделять архив на тома, указывая при этом необходимый размер для себя. Это очень удобно в том случае, если необходимо перенести большое количество информации и имеется несколько одинаковых по емкости носителей. Просто необходимо указать размер одного тома. В программе указаны размеры томов на стандартные носители:
- Дискета — 3.5» (приблизительно 1.4 мегабайта)
- Мини-диск — Zip100 (приблизительно 95 мегабайт)
- CD-диск — CD700 (700 мегабайт)
- DVD-диск — DVD+R (приблизительно 4.5 гигабайта)
6. Выбирать метод обновления.
7. Указывать дополнительные параметры архивации
- 7.1. Удалить файлы после упаковки . Сразу после того как выбранные Вами файлы заархивируются (упакуются), они удалятся, но при этом останутся в архиве. Этот пункт можно выбирать в том случае, если Вы хотите заархивировать редко употребляемую информацию для экономии места на жестком диске.
- 7.2. Создать SFX-архив . Выбрав данный пункт, WinRAR создаст SFX-архив. Что такое SFX-архив? SFX-архив — это самораспаковывающийся архив, такой же архив как и обыкновенный, только с небольшим улучшением: к нему добавляется специальный модуль, который добавляет функцию самораспаковывания, т.е. SFX-архив =RAR-архив + SFX-модуль . При открытии такого архива Вам будет предложено указать папку для разархивирования и собственно подтвердить или отменить извлечение. Выглядеть это будет так:
7.3 Создать непрерывный архив
А после нажатия OK папка начнет и через определенный промежуток времени закончит архивироваться.
Скажи СПАСИБО — этим ТЫ отблагодаришь автора!
Добавь полезную статью! И она точно НЕ потеряется!
На каждом компьютере установлена основная программа – операционная система. Без нее он – никому не нужный ящик. Любое задание, которое вы даете компьютеру, выполняет программа. Быстрее или медленнее, зависит от мощности компьютера.
Когда включается компьютер, вы видите рабочий стол – это определенное оформление, набор кнопок, файлов, папок 2.1. Кнопки вызывают программу, файлы – это созданные вами документы, папки – группы файлов.
Так выглядит оформление самой распространенной операционной системы Windows.
Управление и оформление программы Windows могут отличаться, но мы видим рабочий стол, файлы и папки на нем, внизу меню и кнопку «Пуск».
Windows (Виндоус) – платная информационная система. Она самая распространенная. Обычно она предустановлена в новом компьютере. Ее цена заложена в стоимость. Существуют альтернативные версии основной компьютерной программы, например Linux (Линукс). Если операционное программное обеспечение вышло из строя, вы хотите обновить программу или переустановить, не делайте этого самостоятельно, обратитесь к специалистам.
Любая информация хранится на компьютере в виде файлов. Это могут быть текст, фотография, песня, фильм. В компьютере вы их видите в виде значков 2.2. Файлов может быть очень много. Их можно группировать по видам или темам и складывать в папки 2.3. Папки обычно окрашены в желтый цвет, но могут иметь и другой вид. Это зависит от графического оформления операционной системы.
По такому принципу и хранится информация в компьютере. Файл – в папке, каждая папка может быть внутри другой папки, а та, в свою очередь, в основной памяти компьютера – на жестком диске.
Обычно в компьютере установлено два больших хранилища информации 2.4. На диске С всегда хранятся файлы операционной системы и программ. Перемещать, изменять, корректировать эти файлы не рекомендуется. Это приведет к поломке компьютера.
Для хранения фотографий, рисунков, музыки, фильмов и другой личной информации рекомендуется использовать отдельный диск, например D.
Это как квартира, разделенная на комнаты. Вы вряд ли храните на кухне одежду, а кухонную посуду складываете в спальне.
Вы можете всегда создать папку на рабочем столе. Найти ее потом будет просто. Но слишком много файлов и папок на рабочем столе лучше не держать. Это сказывается на надежности работы всей системы компьютера. Используйте рабочий стол для временного хранения и обработки данных.
В меню «Пуск» вы можете найти доступ ко всем программам, которые установлены на компьютере, файлам, папкам и настройкам всей системы. В зависимости от версий операционной системы кнопка «Пуск» может выглядеть поразному.
Она находится в левом нижнем углу экрана. Чтобы попасть в два основных хранилища информации на компьютере – на диск С и диск D, необходимо в меню «Пуск» выбрать кнопку «Мой компьютер» 2.5. В открывшемся окне слева выбрать «диск С» или «диск D» 2.6 .
Меню «Пуск», кнопка «Все программы» дают полный список программ, которые установлены на компьютере. Вы можете запустить любую программу двумя кликами по левой кнопке мыши 2.7 .
Для того чтобы открыть диск С или D, необходимо кликнуть два раза левой кнопкой мыши по соответствующей надписи.
Источник: http://kak-sdelatpravilno.ru/kak-pravilno-vstavljat/kak-pravilno-vstavljat-fajly-v-papku-2.html
Как пользоваться различными папками с зажимом, скоросшивателем, кольцами? Эти и многие другие вопросы требуют иногда банальных, но все же четких ответов. В этом материале я постараюсь ответить на самые популярные из них.
Обращаемся к вездесущему и всезнающему GOOGLE и что же видим в подсказке к поиску? Массу типовых запросов, которые почти всегда остаются без достаточного освещения ввиду своей поверхностной простоты и кажущейся банальности для потенциально отвечающих. А ведь люди ищут, ведь люди-«сейчас», это люди поиска, а не экспериментаторства, как в добрые старые времена. GOOGLE же не только дает ответы, он еще и объединяет тех, кто знает с теми, кто ищет. Ищущих гораздо больше, чем знающих. Но вот ответы не всегда точны и полны, если они вообще имеются.
Первая категория — это люди, которые собственно и задают вопросы «как пользоваться папкой с зажимом?» или «как пользоваться папкой регистратором?» Пользователи ждут ответов, часто не задумываясь о их сущностной простоте и очевидности.
Вторые — хотя бы раз в своей жизни успешно и самостоятельно воспользовался папкой с металлическим механизмом, независимо от его типа, именно им могут показаться вынесенные в заголовок вопросы абсолютно тривиальными, лишенными новизны, свежести, и, не стоящими их внимания. «Как можно не уметь пользоваться папкой, неужели нельзя пошевелить мозгами-руками и попробовать?»: так могут подумать они.
И наконец третья группа лиц — это те, которым собственно и адресован вопрос:»Как пользоваться папкой скоросшивателем?» Именно им вовсе не безразлична судьба даже прозаических ответов, им приходится думать, как же на них, на подобные вопросы, отвечать, чтобы все и для всех стало просто и понятно.
В силу того, что мы являемся производителями папок, соотносим себя с третьей группой и потому обязаны помочь страждущим и дать свой ответ на популярные вопросы. Картинок будет много, но уж с их-то помощью первые смогут стать вторыми, забыв, с чего у них все началось, а могут оказаться и третьими, помогут кому-то тому, кто оказался перед банальной тривиальностью
Как пользоваться папкой регистратором?
Как вы понимаете, папки регистраторы бывают разных форматов: А3, А4, А5. Они бывают горизонтальными и вертикальными, а если изъясняться языком, понятным подавляющему большинству компьютерных пользователей редактора Word от Microsoft, то папки регистраторы, могут иметь либо «альбомную», либо «портретную» ориентацию. Но, в любом случае всех их будет объединять самый распространенный и сложный конструктивно кольцевой разжимной механизм рычажного типа с прижимной планкой:
Просмотрите картинки ниже по тексту и Вам станет вполне понятным, каким же образом пользоваться папкой регистратором.
Итак, смотрим. Немного прокомментируем то, что видите. Хотя и изображений вполне достаточно, но. Перед вами папка регистратор в закрытом состоянии, в этом случае работают замки-кольца, входящие в контакт с верхушками колец и как бы образующие замок, фиксирующий в закрытом положении крышку папки. Для доступа внутрь вам надо крышку открыть, напрягаетесь, с легким щелчком крышка «отскакивает» и распахивается, предоставляя вам путь к наступлению.
После открывания папки перед вами оказывается одно из самых массовых чудес техники — рычажный арочный разжимной механизм с прижимом. Чтобы воспользоваться папкой по ее прямому назначению, то есть вложить в нее лист или несколько листов, щелкните первым делом прижим и переместите его так, как показано на рисунке.
Разомкните с помощью рычага кольца механизма, чтобы получить возможность надеть на штыри механизма архивируемые листы Ваших документов. Кстати, конструкция папки регистратора подразумевает еще и наличие вспомогательных инструментов (дырокола для пробивки отверстий в бумаге) или материалов (полипропиленовых прозрачных файлов с перфорацией, в которые вкладываются листы бумаги). Между прочим, изобретателем папки регистратора и дырокола является Фридрих Зеннеккен. Он показал свои изобретения миру в 1886 году, проживая в Бонне (Германия).
Дальше без комментариев, теперь и так все ясно 🙂
Одели продырявленные дыроколом листы на штыри механизма, опустили рычаг и сомкнули кольца, вернули в исходное положение прижим и защелкнули его, зажав тем самым заархивированные листы бумаги (файлы). Все, папку можно отправлять на полку хранения, чтобы в любой момент извлечь ее оттуда и добраться к документам без проблем и с удовольствием.
Как пользоваться папкой с кольцами? Смотрим:
Как пользоваться папкой с прижимом (как пользоваться папкой с зажимом)?
Удобство папки с прижимом (тип Mini Clip) или папки с зажимом (тип Clip Board, он же клип-жабка) очевидно. В этом случае отсутствует необходимость во вспомогательном инструментарии, на лицо очевидная офисная экономия. Но, ни один подобный механизм не удержит большого количества листов, максимум 50-60 штук. Главное преимущество, сохраненные таким образом листики не будут покорежены дыроколом, а будут иметь свой первозданно целостный вид. Впрочем, если папки регистраторы и папки с кольцами служат скорее для формирования среднесрочных архивов объемом до 600 листов (в случае использования 70-80мм папок), то папки с прижимами и папки с зажимами, это папки для оперативных документов, которые следует перенести с собой и только затем, а возможно и нет, они перекочуют в папки регистраторы.
Источник: http://kanst.ru/articles/princip-raboti-kancelyarskih-papok
Скопировать папку, то есть создать точно такую же папку с тем же внутренним содержанием, можно несколькими способами. Помните, что при копирование папки, её оригинал никуда не девается и остается на месте. Если же нужно перенести папку в совершенно другое место, то используется не копирование, а вырезание, о нем мы поговорим в конце урока. Итак, начнем
Копирование папки или файла, обычный способ
1. Наводим курсор мыши на папку или файл, которые хотим копировать, в нашем случае, копируем папку с именем «Папка-друг»;
2. Нажимаем ПКМ, после чего выпадает уже знакомое нам окно; 3. В списке этого окна ищем пункт «копировать» и нажимаем на него ЛКМ
Вы могли заметить, что каких-то пунктов на картинке выше у Вас нет, не волнуйтесь, так и должно быть. Список отображаемых пунктов в этом меню может разным, это зависит от установленных на компьютере программ.
4. После того, как Вы выбрали пункт «копировать» и окно меню закрылось, выберите место, куда хотите поместить нашу скопированную папку «Папка-друг». В нашем случае, это не рабочий стол, а другая папка, в которой уже есть один элемент
5. Нажимаем ПКМ на пустое место в рабочей области выбранной нами папки или на рабочем столе, снова появляется окно
6. В этом меню ищем пункт «Вставить» и нажимаем ЛКМ
7. Все, наша «Папка-друг» скопировалась в нужное место
Копирование папки горячими клавишами (Ctrl + C и Ctrl + V)
В прошлом уроке о создании и переименовывании папки мы говорили и о горячих клавишах, упрощающих работу на компьютере и позволяющих совершать действия быстрее. Сейчас мы рассмотрим еще две комбинации горячих клавиш, которые помогут нам быстро скопировать папку или файл.
1.Делаем активным значок папки или файла, для этого нам нужно его выделить — навести курсор мыши на папку и нажать ЛКМ один раз, папка загорится синим цветом
2. Далее переходим к работе с клавиатурой. Одновременно зажимаем две клавиши: Ctrl+C , эта команда копирования (на английском «copy» ), этим действием мы заменили правый щелчок мыши и выбор в окне меню «Копировать»
3. Мышкой откройте место, в которое хотите копировать
4. Переходим опять к работе с клавиатурой, нажимаем вторую комбинацию клавиш: Ctrl + V — это команда вставки (на английском «paste»), этим действием мы заменяем правый щелчок по пустому месту папку и выбор из списка меню «Вставить»
5. Всё! Папка на месте.
Помните об удобстве, клавиши нажимаются пальцами одной руки (левой). Мизинец ставится на ctrl, а указательный палец на С или V
Вырезание папки или файла (обычный способ)
Что значит «вырезать папку»? Так же, как и вырезание из бумаги, выбрав необходимую папку или файл, мы его изымаем из того места, где он был и вставляем туда, куда нам надо. Это почти то же самое, что копирование папки в другое место и последующее удаление оригинала, но только быстрее.
Ход действия такой же, как при копировании, только в третьем шаге мы выбираем пункт не «копировать», а «вырезать»
Вырезание папки или файла горячими клавишами (Ctrl + X и Ctrl + V)
Как Вы уже догадались, действия такие же, как при копировании:
1. Выделяем папку или файл
2. Нажимаем ctrl + x (на английском «cut»)
3. Выбираем папку, куда нужно вставить
4. Нажимаем ctrl + v
Это самые популярные комбинации клавиш, которые используются повсеместно, так что обязательно запоминайте и осваивайте их!
Источник: http://prosto-ponyatno.ru/komp-uroki-novichkam/kak-kopirovat-papku-ili-fajl/
Для чего нужно перемещать некоторые папки с диска на диск? В первую очередь, для их сохранности. Если случилось так, что в ваш компьютер попал вирус, приходится делать форматирование диска C, так как вирус внедрится именно на него. А после форматирования не сохранятся фото, музыка и остальные ваши файлы, кроме установочных программ системы. По этому, для сохранности лучше все хранить на диске D.
- Прежде чем займемся переносом файлов и папок закроем все приложения. Ведь перенос не произойдет, если не закрытое приложение использует файл, который вы желаете переместить.
- Итак, заходим в диск С, находим папку для переноса. Наводим на нее курсором и кликаем на правую кнопку, при появлении контекстного меню выбираем «вырезать». Затем вам нужно открыть диск D, найти на нем папку, в которой после и будет находиться перемещаемая папка. Наводим на папку и кликаем правой кнопкой мыши по ней, в открывшемся меню контекста выбираем «вставить». Высветится окно, где будет отображаться количество переносимой информации, окно исчезнет, как только закончится перенос.
- Перенос папок для пользователей Windows XP осуществляется другим способом, о нем сейчас и расскажем. Откроем диск С, ищем папку под названием «мои документы». Кликаем на правую кнопку мыши, в новой иконке выбираем «свойства» и переходим по вкладке «папка назначения».
- Дальнейшее ваше действие — вписать, где будет располагаться папка, то есть указать новое место на диске D для дальнейшего перемещения. В окне диалога выбираем «переместить», папки и все что в ней содержится после переноса, будет располагаться там, где вы захотели.
Указание нового адреса папки
В окне диалога выбирает «перемещение информации». Все успешно переместится.
Источник: http://besthard.ru/faq/kak-peremestit-papki-s-diska-s-na-disk/
pravilnoli.ru
Как правильно вставлять файлы в папку скоросшиватель. Как правильно вставлять. KakPravilno-Sdelat.ru
 » Как правильно вставлять
» Как правильно вставлять
Вышитая папка для свидетельства о рождении
Свидетельство о рождении. В момент регистрации рождения своей дочери, я ее свидетельство заламинировала, т.ч. сворачивать как то у меня не получалось, а если честно и не хотелось его мять. Прошел не один год и я наконец собралась с мыслями и решила ей сделать персональную папку для свидетельства.
Да, и решила совместить свои любимые занятия вышивку и создание чего-то дельного из подручных материалов. Предварительно вышила подходящую для этих целей картинку, переделала под себя – сделала малышке голубые глазки и цвет волос моей малышки. Вышивалось очень легко и быстро, справилась меньше, чем за неделю.




Коллаж 1 ( шаг 1-4) Берем лист картона и чертим на нем нужные размеры ( в моем случае это 19*26) Повторяем первую операцию еще раз. Складываем 2 листа картона рядом и совсем не страшно, что картон имеет разную фактуру, наша папка все равно будет в будущем обтянута тканью ( канвой с вышивкой). Далее нам потребуется скотч, у меня был толстый, но подойдет и тонкий – нарезаем несколько кусочков и приклеиваем их картону. Между листами картона необходимо оставить несколько мм, для удобного сворачивания папки.

Коллаж 2 ( шаг 5-8) Когда проверку наша папку на удачное складывание – раскладывание прошла, следует приступить к следующему этапу. Теперь необходимо закрыть полоски скотча и для этого мы берем простой лист белой бумаги и по всей высоте листа отмеряем 10 см. Отрезаем и приклеиваем полученный кусок обычным клеем. Проглаживаем и даем время для полного высыхания.

Коллаж 3 (шаг 9-12) Прикладываем канву или просто ткань, с которой вы решили работать к картону, обрезаем с припусками на подвороты. Теперь для дальнейшей работы нужен клей который хорошо клеит ткань и не оставляем желтый пятен. Свой выбор я остановила на «Момент» - гель универсальный. Наносим его на края картона.

Коллаж 4 ( шаг 13- 15) После того как клей нанесен по всем краям картона, подворачиваем канву. Сначала линия клея хорошо видна, но после высыхания она становится невидимой. Ждем…

Коллаж 5 ( шаг 16-18) Не забыли еще, мы делаем папку, значит нам нужен файл для вкладыша. Как показано в шаге 17 – наносим опять же универсальный клей по всей поверхности подворотной ленты на файле вкладыше. Приклеиваем и опять надо подождать.

Коллаж 6 ( шаг 19-20) Приступаем к отделочным работам. Чтобы закрыть все «внутренности» нашей папки потребуется простые листы белой бумаги ( листы подбирала под цвет канвы). Обрезаем по нашим размерам и приклеиваем клеем. Все задняя сторона готова. Осталось совсем чуть – чуть.

Коллаж 7 ( шаг 21-23) Для своей папки я решила еще применить розовую ленту, все таки свидетельство у нас для девочки. Приклеиваем на универсальный клей ленту и закрываем таким же листом белой бумаги как в предыдущем коллаже. Итак, все «внутренности» папки закрыты. Папка готова, можно вставлять свидетельство и любоваться результатом.
Кто еще не знает, что приготовить? (Супер-идея!)
Доброго времени суток, девочки! Наверно, у каждой из нас одна и та же постоянная головная боль - что приготовить на завтрак, обед или ужин. Конечно, у всех есть проверенные рецепты. Но вам разве не надоедает готовить одно и то же? Наверное, и в нашу группу вы приходите посмотреть, кто что готовит, а может, тут же и попробовать проверенный рецепт?
Но согласитесь, все сразу ведь не попробуешь. И папка с избранным пухнет от закладок, и может, не только на стране мам. У меня, например, столько рецептов, что и за всю жизнь не перепробовать. Закладки в интернете, книги, куча журналов, тетрадок и блокнотов с рецептами. Но в конечном итоге я готовлю изо дня в день практически одно и то же. Прибежишь с работы, язык на плече, голодные дети и муж в глаза заглядывают, ждут чуда. Тут уже не до сайтов и не до блокнотов. Что бы побыстрее да попроще. До полуфабрикатов я редко опускаюсь, правда, но и большим разнообразием похвастаться не могу.
Но это же неинтересно! Хочу пробовать новые блюда, удивлять и радовать домашних. Пыталась копировать понравившиеся рецепты и в специальную программу, и на листки. Неудобно. Завела амбарную книгу, куда стала переписывать рецепты. Опять не то и не так. Долго. Книга пачкается. Если рецепт не понравился, уже не уберешь. Пыталась раскладывать вырезки из журналов в фотоальбомчик. Долго, неудобно. Не очень красиво. Мало места. Опять не так. Завела другой журнал, где стала выписывать только компоненты рецептов (чтобы быстро пробежать глазами и выбрать, что приготовить из имеющихся продуктов. Неудобно, пачкается, тяжело искать потом полный текст рецепта.
В общем, мучалась я долго. Несколько лет. Но теперь мои мучения окончены! Теперь я всегда знаю, ЧТО я буду готовить, когда и из чего. Теперь все рецепты у меня на карточках. Фото и идея с сайта menunedeli.ru. Вот такие:

Очень советую этот сайт, я, наверно, неделю не могла выбраться оттуда, вычитала от корки до корки, скопировала себе очень много рецептов, почерпнула ОЧЕНЬ много полезной информации! Сайт просто бесподобен! Автор идеи печатает на цветной магнитной бумаге, я распечатываю на обычном принтере, обклеиваю скотчем и наклеиваю на картон.
Из картона я сделала себе мини-картотеку из 15 отделений. Туда я складываю готовые карточки по категориям. Для этой цели я освободила верхний выдвижной ящичек в одном из кухонных шкафчиков. Вот моя картотека .

Пока рецептов мало (я только недавно начала), поэтому карточки лежат, потом, по мере наполнения, буду ставить стоймя.
И теперь меню на неделю составляется просто. Я решила готовить 1 блюдо из свинины, 1 из говядины, 1 из фарша, 1 овощное, крупы или бобовые, 1 из субпродуктов (печень, желудки, сердечки), 1 - рыба, 1 - курица - итого 7, по дням недели. Беру пачку карточек с блюдами из свинины. И просматриваю компоненты. Выбираю одно. Затем другую категорию и т. д. Затем раскладываю и составляю список продуктов на неделю, которые надо подкупить, чтобы все было. Затем карточки прикрепляю на холодильник. Магнитов или ленты у меня нет, поэтому я просто обрезала прозрачные папки-файлы и вставляю в них:

Потом можно приготовленные блюда ставить в конец стопки, чтобы не повторялись, (для этого у меня цветные длинные картонки-разделители) или вытаскивать из стопки рецепт наугад, чтобы не ломать голову. Карточку с непонравившимся рецептом можно просто выбросить.
И еще пара секретов - я составила карточки по образцу автора в виде таблицы в Ворде. Когда копируешь название рецепта с кулинарного сайта (например, с сэй7), то оно же автоматически представляет из себя активную ссылку на этот рецепт. Когда я выбираю карточку с новым рецептом, я открываю документ с карточками, нажимаю Ctrl + F (одновременно), появляется окно поиска. Я ввожу название блюда - например, паштида, и тут же перехожу к нужной карточке, а от нее - на запись в интернете. И либо просто читаю, как готовить, либо переписываю ручкой на обороте, либо копирую рецепт в одно из полей таблицы, чтобы позже распечатать и приклеить с обратной стороны карточки.
Готовые карточки можно скачать на сайте Меню недели, а мои тут - http://files.mail.ru/IY622X (на 12.06.). Но я только недавно начала. Там далеко не все, что я хочу попробовать приготовить.
Конечно, это работа не одного дня, а может, даже и не одного месяца. Но ведь это картотека на долгие годы! Все равно часть из опробованных рецептов прочно осядет в меню и будет повторяться не один раз.
А где вы храните рецепты, которые хотите приготовить? (Можно выбирать несколько вариантов)
В закладках/избранном в сети Переписываю в тетрадь/журнал и т.д. В специальной программе Делаю записи на листочках Есть такие/подобные карточки Готовлю по книгам/журналам Готовлю всегда одно и то же Нигде не храню, заинтересовавшее блюдо готовлю сразу же Другое (напишите в комментариях)
Я отношусь к малочисленному виду мамаша-пофигист . Учится ребенок, и ладно. Золотая медаль в доме уже есть, висит-пылится на видном месте. Свой мозг в головы дочерей все равно не вложишь, поэтому приходится обходиться заводской комплектацией. На каждое собрание прихожу с открытой душой новорожденного ребенка: закономерные вопросы других, ответственных мам, типа как вы решали №768 со страницы 878787 по учебнику Засланца-Марсианского вводят меня в ступор. Однако и меня не обошел стороной конфликт с учителем. Но я смогла решить его с наименьшими потерями. Как? Об этом расскажу в своей записи.
Моя мама очень любит какие то смотреть или вычитывать полезные разные советы. И вот она со мной поделилась очередным советом как навести порядок в ящичке на кухне с магазинными пакетами. Хочу поделится своим МК. Надеюсь кому то пригодится. А почему навеяно постами Флайледи, ну потому что мне нравится читать эти посты, смотреть результаты. Всего 20 минут и уже наш дом чище и аккуратнее.
Возможно уже писали такие посты, а я проглядела, но напишу еще раз, вооружен значит предупрежден. Вчера была дома в Москве по внучке соскучилась и дочке, внученька приболела, все было как всегда, внучка идет на поправку, дочка занималась делами домашними, а мы играли смеялись с внучкой всем было здорово. Ничего не предвещало бури и испорченного настроения пока не пришла вот такая СМС-ка
Моей бабушке 90 лет, у нее 5 детей. Деда нет уже более 40 лет. Изменял, даже были дети на соседней улице. Это я к чему? К тому, что мне бабушка всегда говорит, что мол, если приперло мужику то самое, то даже если блины печешь, бросила и пошла. Народ, тока честно. Кто так делает? Кто бросает все и идеть, даже если совсем не хочется? Те, у кого голова болит , тоже могут написать.
Работа с документами - общие рекомендации
В процессе предпринимательской деятельности предпринимателю или учетным работникам приходится обрабатывать большое количество документов. Чем успешней развивается бизнес, тем больше поток документов. Многие приемы работы всем известны, но всю технологию в целом никто не освещает начинающему бизнесмену. От того, как будет построена эта работа зависит качество учета, быстрота поиска, сохранность документов, в конечном итоге, успех всего бизнеса. Начинающему предпринимателю приходится изобретать велосипед - придумывать, как эти документы обрабатывать оптимальным образом. В данной заметке изложена основная последовательность действий.
Каждый документ должен быть подшит в свою пачку документов. Происходит это не сразу, а поэтапно.
Для подшивки документов следует использовать дырокол. Использование прозрачных файлов не решает проблемы и целесообразно только для тех документов, которые нельзя дыроколить, например, документы, изготовленные на бланках Госзнака, лицензии с голограммами, и прочие защищенные от подделки документы. Только для них оправдано применение прозрачных файлов, для остальных следует применять дырокол, поскольку это делает документы не рассыпаемыми, и, следовательно, уменьшает вероятность потери какого-либо документа.



На приведенных рисунках показаны три основные способа работы с дыроколом. В первом случае, исполнитель производит отверстия дыроколом на глазок . Это приводит к тому, что подшитые таким образом документы выглядят неряшливо - одни выступают сверху, другие снизу. Во втором случае, для прицельного дыроколивания применяется скоросшиватель, и каждый последующий документ выравнивается по предыдущему. В этой папке документы уже могут быть выровнены, но при перекладывании одного документа в другую папку вероятность того, что он будет выступать из пачки - велика. Самый лучший третий вариант, когда на самом дыроколе установлен ограничитель. При этом каждый документ будет иметь отверстия в одном и том же месте. Прошитые таким образом документы будут иметь самый опрятный вид и в дальнейшем не потребуется делать в них дополнительных отверстий.



 Кроме местоположения отверстий следует правильно ориентировать документ при подшивке. На приведенных рисунках показаны, как правильно ориентировать документы. Для документов, размещенных поперек листа, допускает поворот на 90 градусов против часовой стрелки.
Кроме местоположения отверстий следует правильно ориентировать документ при подшивке. На приведенных рисунках показаны, как правильно ориентировать документы. Для документов, размещенных поперек листа, допускает поворот на 90 градусов против часовой стрелки.
Часто для соединения документов применяются скрепки или скобки степлера. И тот и другой вариант приводит к тому, что пачка документов в этих местах имеет выпуклость и затрудняет дальнейшую работу с ней. Для соединения листов многостраничного документа лучше использовать каплю клея ПВА. Это во многих случаях быстрее и не делает утолщения в пачке документов.
Если документ имеет размеры менее стандартного листа, то его вместе с ему подобными следует наклеить на стандартный лист и уже затем подшить его в папку.
Все поступающие документы сразу должны попадать в свой контейнер. В самом начале деятельности, когда документов не много, контейнером может быть общий скоросшиватель с разделителями. Скоросшиватели с гибкими металлическими лентами не удобны в работе и часто делают порезы работающим с ними людям, хотя и дешевле. Скоросшиватели с пластмассовыми лентами более удобны, но в них трудно вставить документ в середину пачки. Оптимально использовать скоросшиватели с механизмом закрывания. Они обеспечивают максимальные удобства для поиска и сортировки документов.
В толстых скоросшивателях можно использовать разделители, которые определяют виды документов, хранящиеся в данном контейнере. Когда предпринимательская деятельность набирает обороты, то одного скоросшивателя становиться недостаточно и контейнером уже может быть отдельный скоросшиватель для конкретного вида документов, например, для выписок банка с платежками.
Кроме сортировки по виду документов, каждый документ должен помещаться в контейнер в хронологическом порядке, т.е. по дате создания. Простоты ради, сверху будут располагаться последние по дате документы, внизу - первые. Если документ имеет дату ранее верхнего, то его следует поместить в середину контейнера перед документом с более ранней датой. Если документов с одной датой много, то следует внутри этой даты сортировать документы по номеру. Здесь опять получает преимущества скоросшиватель с механизмом, поскольку позволяет легко вставить документ в середину пачки документов.
Нередко можно увидеть бухгалтерии, в которых все шкафы заполненны скоросшивателями с документами, накопленными за годы работы. При этом, в случае получения Требования о представлении документов от контролирующих органов все сотрудники бухгалтерии вынуждены бросить текущие дела и сортировать, нумеровать, упаковывать документы на проверку. Этого можно избежать, если по окончании года все документы за прошедший год упаковать для хранения.
Контейнеры и скоросшиватели используются как временные накопители документов. Таковыми они являются, пока не закрыт налоговый период. Для большинства налогов налоговым периодом является год. Однако для некоторых, для НДС или ЕНВД, таковым является квартал.
Упаковка документов происходит по календарным периодам - не более года, и не менее месяца. Если за месяц однородных документов накапливается много, например, более 200 листов, то можно упаковывать документы по-декадно.
Упаковка состоит из следующих этапов: составление оглавления (реестра, перечня, и т.п.), изготовление титульного листа или обложки, сшивки документов. Для первичных документов, когда важен каждый листик, также требуется нумерация всех имеющихся документов, включая самые маленькие, прошивка нитками или жгутом, заклеивание и опечатывание печатью организации или предпринимателя. Освободившиеся скоросшиватели используются повторно для документов следующего периода.
Оглавление (или реестр, или перечень) составляют из имеющихся стандартных отчетов. Любая бухгалтерская программа позволяет выдать подобные отчеты. Специального требования к оглавлениям нет. Не стоит перекладывать документы в прямой хронологии, поскольку для поиска нужного документа не имеет значение направление изменения даты, важно лишь, чтобы документы были упорядочены по дате.
Титульный лист должен содержать наименование хозяйствующего субъекта (возможно логотип), наименование документов, определять период, за который собраны документы.
Для сшивки документов целесообразно использовать специальные приспособления, например, усиленный степлер. Возможны и другие варианты. Применение для этого отдельных папок с завязками или иных скоросшивателей только увеличивает массу бумаги и не дает дополнительных преимуществ. Кроме того, иначе упакованные пачки не поместятся по размеру в стандартную коробку из под бумаги.
Для нумерации первичных документов целесообразно приобрести нумератор, который упростит эту процедуру. Для прошивки нитками потребуется шило или микродрель. Если документы имеют ровные и однородные отверстия от дырокола, то отдельного инструмента для изготовления отверстий не потребуется.

Источники: http://s30893898787.mirtesen.ru/blog/43788344758/prev, http://www.stranamam.ru/post/3326440/, http://bistrast.ru/articls/stat95.php
Комментариев пока нет!
www.kak-sdelatpravilno.ru
Как копировать, перемещать папки и файлы
В предыдущем материале мы изучили, как создавать, переименовывать и удалять папки с файлами. Теперь давайте рассмотрим такие операции, как копирование, вставка, перемещение файлов и папок, которыми вы будете часто пользоваться.
В Windows для работы с файлами, папками и дисками можно использовать или папку «Компьютер», или программу — файловый менеджер «Проводник», которые установлены при инсталляции операционной системы Windows. Папка «Компьютер» открывается через «Главное меню», для запуска программы «Проводник» щелкните правой кнопкой на кнопке «Пуск» и выберите пункт меню «Открыть проводник».
к оглавлению ↑Как копировать папку или файл
Копирование применяется для создания полной копии объекта Windows со всеми его свойствами (название, содержимое, размер) в другом месте жесткого диска или съемного носителя. Например, для создания копии на «флешке» ваших фотографий, музыки, документов и т.п. При копировании, ваши исходные данные на жестком диске или другом носителе остаются на месте.
Рассмотрим копирование папки пошагово, на примере работы в обозревателе дисков «Компьютер».
- Откройте папку «Компьютер» щелкнув по соответствующему пункту в «Главном меню».
- Выберите локальный диск, в котором находятся файлы или папки для копирования.
- Выберите необходимый файл или папку для копирования.
- Кликом правой кнопки мыши на выбранном объекте вызовите контекстное меню, в котором кликните левой кнопкой мыши на пункт «Копировать».
- Меню пропадет, а выбранный объект будет скопирован во временное хранилище в памяти компьютера, называемое «Буфер обмена». Визуально данное действие никак не будет отражено.
- Для завершения копирования папки (или файла) теперь его нужно вставить.
Как вставить папку или файл
В результате предыдущей операции, наша папка (или файл) находится в буфере обмена, ожидая вставки. Вставка – это копирование объекта из буфера обмена в какое-либо место жесткого диска или съемного носителя. Для выполнения выполните следующие действия:
- Двойным кликом левой кнопки мыши выберите в обозревателе дисков «Компьютер» место, куда нужно вставить объект из буфера обмена. Это может быть корневой каталог диска или папка в нем.
- Кликом правой кнопки мыши в пустом месте окна вызовите контекстное меню, где кликните левой кнопкой «Вставить», в результате чего в выбранном месте появится необходимая папка или файл, а исходный объект остается на месте.
Перемещение папки или файла с помощью операции «Вырезание»
Операция «Вырезать» предназначена для перемещения папки или файла в другое место на жестком диске или съемном носителе, без сохранения исходного объекта. Для перемещения папки или файла следующие действия:
- Выберите в обозревателе дисков «Компьютер» необходимый объект.
- Щелчком правой кнопки мыши на выбранном объекте вызовите контекстное меню, в котором кликните на пункте «Вырезать».
- Контекстное меню пропадет, папка (или файл) будет скопирована в буфер обмена. Иконка объекта поблекнет.
- Вставить папку или файл в нужное место, выполнив выше рассмотренную операцию «Вставить». Исходный объект в прежнем месте будет удален.
Групповая операция копирования, вставки, перемещения папок и файлов
До сих пор мы оперировали с одним файлом или папкой. А что делать, если нам нужно скопировать или переместить несколько? Копировать по одному файлу, особенно если их много – нерационально. Для этого существует такой прием, как выделение. Чтобы выделить нужные объекты, зажмите левую кнопку мышки и, не отпуская ее, обведите курсором нужные объекты. Выделенные файлы и папки будет в прямоугольной зоне, окрашенной в синий цвет.
После чего вызовите контекстное меню щелчком правой кнопки и выберите в нем необходимое действие (копировать, вставить, вырезать).
Поделиться. к оглавлению ↑Еще по теме:
 Архивация файлов средствами Windows Чтобы уменьшить размеры файла или всех файлов, находящихся в папке, их можно сжать или по-другому – архивировать. Обычно эта методика применяется в тех случаях, когда файлы пересылаются по […]
Архивация файлов средствами Windows Чтобы уменьшить размеры файла или всех файлов, находящихся в папке, их можно сжать или по-другому – архивировать. Обычно эта методика применяется в тех случаях, когда файлы пересылаются по […] Как выделить файлы и папки Выделение файлов и папок в операционной системе – одна из самых распространенных операций. Необходимость в данной операции возникает при копировании, перемещении, архивировании, удалении […]
Как выделить файлы и папки Выделение файлов и папок в операционной системе – одна из самых распространенных операций. Необходимость в данной операции возникает при копировании, перемещении, архивировании, удалении […] Что такое буфер обмена? Практически все компьютерные чайники, сталкиваясь с понятием «буфер обмена» с трудом понимают, что это такое и какая от него польза. Услышанные от более продвинутых пользователей такие […]
Что такое буфер обмена? Практически все компьютерные чайники, сталкиваясь с понятием «буфер обмена» с трудом понимают, что это такое и какая от него польза. Услышанные от более продвинутых пользователей такие […] Организация данных в Windows Грамотная организация данных заключается в упорядочение файлов путем их хранения в отдельных папках. В Windows файлы и папки упорядочиваются определенным образом.
С помощью заранее […]
Организация данных в Windows Грамотная организация данных заключается в упорядочение файлов путем их хранения в отдельных папках. В Windows файлы и папки упорядочиваются определенным образом.
С помощью заранее […] Доступ к недавно открывавшимся файлам и папкам Если нужно найти файл, открыть его и продолжить работу с недавно открывавшимся файлом, воспользуйтесь возможностью быстрого доступа, предоставляемой Windows. Откройте меню кнопки «Пуск» и […]
Доступ к недавно открывавшимся файлам и папкам Если нужно найти файл, открыть его и продолжить работу с недавно открывавшимся файлом, воспользуйтесь возможностью быстрого доступа, предоставляемой Windows. Откройте меню кнопки «Пуск» и […]
www.pc-school.ru
Правильно одевать файлы папку | allonatashka.ru

Как вложить файл в папку
Создайте новую папку. или откройте уже имеющуюся. В первом случае кликните в любом свободном месте рабочего стола правой кнопкой мыши. В выпадающем меню выберите команду «Создать» и подпункт «Папку». Во втором случае подведите курсор к значку папки и кликните по нему левой кнопкой мыши.
Чтобы добавить файл в папку. подведите курсор к его иконке, нажмите левую кнопку мыши и, удерживая ее, перетащите иконку в область открытой папки. Отпустите кнопку мыши. Данным способом можно добавлять файлы как в открытую, так и в закрытую папку .
Если вам необходимо переместить файлы из одного места на компьютере в отдельную папку. находящуюся в другой директории, воспользуйтесь командой «Вырезать». Выделите с помощью мыши нужный файл или группу файлов, подведите к выделению курсор и кликните правой кнопкой мыши. В выпадающем меню щелкните по пункту «Вырезать».
Откройте папку. в которой должны находиться выделенные вами файлы и кликните в любом свободном месте правой кнопкой мыши. В контекстном меню выберите команду «Вставить». Также вы можете воспользоваться для этих целей строкой меню. Кликните по пункту «Правка» и выберите команду «Вставить» в контекстном меню.
Чтобы продублировать файлы в отдельной папке, выберите команду «Копировать». Перечисленные команды можно вызывать горячими клавишами. Выделите нужный файл. Для действия «Вырезать» нажмите клавиши Ctrl и Х, для команды «Копировать» — Ctrl и С, для «Вставить» — Ctrl и V соответственно.
При сохранении какого-либо файла в окне программы можно выбрать папку. в которой он должен находиться. В меню «Файл» выберите команду «Сохранить как». Откроется новое диалоговое окно. Откройте нужный локальный диск и выберите папку. в которую хотите сохранить файл.
Если нужной папки нет, создайте ее. Для этого нажмите сочетание клавиш Alt и F4 или кнопку на панели инструментов в виде папки со звездочкой. Присвойте папке имя, откройте ее и нажмите на кнопку «Сохранить».
Урок 9. Операции с файлами и папками
На прошлых уроках мы изучили, что такое файлы папки, как создать папку. Теперь пора рассмотреть, какие основные операции можно производить с папками и файлами. Основные операции с папками и файлами: копировать, вставить, вырезать, удалить. Рассмотрим каждую подробнее.
Подготовка к работе
Разберем на практике, какие действия можно производить с файлами и папками. Создадим тестовые папки и файлы.
Откройте через “Пуск” папку “Компьютер”. Если Вы забыли, как это сделать, пройдите заново уроки Настройка меню пуск и Разделы жесткого диска .
Откройте любой диск (2 раза нажмите левой кнопкой мыши). На диске мы создадим тестовые файлы и папки. Я буду использовать диск “D”.
Давайте создадим папку. Я предлагаю назвать ее “ПК для всех” что бы производить дальнейшие уроки в ней. Как создавать и переименовывать папки мы учились в уроке Как создать папку .
У Вас на диске должна появиться папка “ПК для всех”.
Откройте папку, так же как вы открывали диск.
Теперь создадим внутри папки “ПК для всех” 2 новые папки. Назовите их как хотите. Я назвал 1 и 2.
В одной из этих папок создайте простой текстовый файл. Для этого нажмите правой клавишей мыши на пустом месте в папке, в появившимся меню перейдите в ”Создать”, а затем “Текстовый документ”.

Вместе с текстовым документом создайте папку.
Итак, подытожим. У Вас, на одном из дисков, должна появиться папка “ПК для всех”, в которой есть 2 папки с произвольными именами. Внутри одной из этих папок есть текстовый документ и папка.
Этого достаточно, что бы начать обучение операциям с файлами. Операции можно проделать через меню, которое вызывается нажатием правой кнопки мыши на файле или папке, или с помощью кнопок на клавиатуре. В процессе обучения мы будем рассматривать оба варианта.
Как копировать файл или папку
Копирование – процесс создание точно такой же папки или файла, с тем же именем и содержимым. Копирование применяется, что бы перенести данные из одной одного места в другое, при этом информация сохраняется в обеих местах. Вы можете скопировать данные с компьютера на флешку и перенести на другой компьютер, при этом данные не пропадут с Вашего компьютера.
Давайте скопируем файл.
Откройте папку, в которой хранятся текстовый документ и папка. Нажмите на текстовый документ правой кнопкой мыши и в открывшемся меню выберите пункт “Копировать”. Обратите внимание что в этом же меню есть пункты вырезать, вставить, удалить. Их мы будем использовать в дальнейшем.
После копирования меню пропало, а текстовый документ перемещен в буфер обмена. Буфер обмена – временное хранилище всех данных, куда помещаются данные (файлы и папки) когда вы выполняете операции копировать, вставить, вырезать. Вы не видите, как файл переноситься в буфер.
Теперь нужно вставить файл в папку из буфера обмена.
Как вставить файл или папку
Вставка – операция по перемещению файл из буфера обмена в папку, диск, директорию и т.д.
Когда Вы скопировали файл, его копия была перемещена в буфер обмена. Теперь нам нужно достать его из буфера в папку. Это делает операция вставки.
Откройте другую папку (мы создавали 2 папки, одна пустая, а другая с файлом и папкой). Теперь на пустом месте нажмите правой клавишей мыши и в меню выберите “Вставить”.
Файл, который Вы копировали, окажется в этой папке.
Поздравляю, Вы только что скопировали файл.
Копирование папки ни чем не отличается от копирования файла. Попробуйте теперь скопировать папку.
Теперь очистите одну из папок, удалив все ее содержимое.
Как удалить данные
Для удаления нажмите правой кнопкой мыши на файл или папку и выберите в меню “Удалить ”. Нажмите “Да”.
Как вырезать файл или папку
Вырезать – операция, направленная на перемещение файла или папки, из одного места в другое. В отличие от копирования, данные из одной папки, будут полностью удалены и перемещены в другую.
Теперь попробуем вырезать (переместить) данные. Открываем папку в которой есть данные. Нажмите правой кнопкой мыши на текстовый файл, в меню выберите “Вырезать”. Файл будет копирован в буфер обмена.
Перейдем во вторую, пустую папку, нажмем правой кнопкой мыши на пустом месте, в меню выберите “Вставить”.
Текстовый файл появился в папке, но в папке, в которой он был изначально, его нет. Он был перенесен из одной папке в другую.
Если Вы вырезали файл, то он будет храниться в той папке, где был изначально до тех пор, пока Вы не нажмете вставить.
Как выполнить операции с помощью клавиатуры
Эти же операции можно делать с помощью клавиатуры. Это быстрее и удобнее, не нужно выбирать из меню нужное действие, а одновременно нажать всего 2 клавиши.
Нажмите один раз левой кнопкой мыши на файл, что бы выделить его. Все буквенные клавиши из английского алфавита. Вот Вам список клавиш:
Одновременно нажмите клавишу ctrl + с, что бы скопировать файл;
Одновременно нажмите клавишу ctrl + x, что бы вырезать файл;
Одновременно нажмите клавишу ctrl + м, что бы вставить файл;
Нажмите delete, что бы удалить файл.
Заключение
Теперь Вы знаете, как выполнять основные операции с файлами и папками. Обязательно потренируйтесь, ведь эти операции очень Важны при работе с компьютером.
Обо всех трудностях пишите в комментариях, я Вам обязательно помогу.
Вам понравилась статья? Сообщите о ней друзьям в соц. сетях
Размещаем файлы в папку.
Автор: Ирина Ошнурова Июль 21st, 2014
Приветствую всех, кто заглянул на огонёк моего сайта .Сегодня мы поговорим о том, для чего нужны папки.Папка, это как полка для книги, или как альбом для фотографий, или как скоросшиватель для документов.Согласитесь, ведь всегда удобнее хранить всё по полочкам, вот и в компьютере такие полочки есть, это папки. Каждой созданной папке, вы можете дать своё название. (фото, картинки, документы и т.д.) Смотрим урок «Как создать папку»
И вот, Вы создали папку а теперь необходимо в них поместить файлы ( картинки, фото, документы) В этом нет ничего сложного.
Давайте сначала разберёмся, как разместить в папку картинку.
Переносим картинку из общей папки или с рабочего стола, в новую папку под названием КАРТИНКИ
Наводим на картинку курсор мышкиЗажимаем левую кнопку, и, не отпуская, несём в нужную папку.Когда появится строка Переместить в картинки. отпускаем кнопку мышки, и смотрим результат переноса, открыв папку.
Второй способНаводим курсор мышки На картинку, которую необходимо переместить, и нажимаем правую кнопку мышки, для вызова меню.
Нажимаем правой кнопкой мышки на новой папке с названием КАРТИНКИ и выбираем строку ВСТАВИТЬПроверяем результат.Если всё получилось, то картинку, которая находилась не в нужном месте, можете удалить.
Наводите курсор на картинкуНажимаете на неё правой кнопкой мышки, выпадает контекстное менюПереходите к строке УДАЛИТЬ
Всё, картинка удалилась.
Таким образом, можно перемещать и удалять любые документы, картинки и фото.
Если Вы хотите создать новый документ и поместить его сразу в определённую папку.
1) Сделайте двойной щелчок левой кнопкой мышки по папке и папка откроется. Если это новая папка, то в ней пусто. Если папка старая, то в ней будут файлы, которые Вы уже в неё размещали.
2) Теперь щелкаете правой кнопкой мыши так, чтобы курсор при этом был внутри открытой папки (а, не на рабочем столе). Откроется контекстное меню3) Теперь действуете так же, как при создании папки, только выбираете в списке не папку, а тот документ, который хотите создать. Например: Документ Microsoft Word.В папке сразу появится новый пустой документ.
Название документа выделено синим цветом, и вы сразу же можете дать документу свое название
и после того, как дали название, нажмите на клавишу Enter, или кликните на чистом поле под документом для того, что бы сохранить это название.
Вот и всё, документ готов к работе, и вы можете в любое время, двойнымщелчком левой кнопкой мышки. открывать документ и работать с ним.
Если Вы открыли документ с рабочего стола, а не в папке, то Вы так же просто можете его разместить в нужном месте.После того, как Вы поработаете с документом, надо выбрать путь его сохранения.Нажимаем на значок в левом верхнем углу ЛЕВОЙ кнопкой мышки, на картинке он обозначен красной стрелкой.
В выпадающем контекстном меню выбираем строку СОХРАНИТЬ КАК, но не нажимаем на неё, а просто подводим мышку.
Рядом открывается подменю, на которое необходимо плавно перевести курсор, и вот уже там нажать на выбранную строку, ДОКУМЕНТ WordОткрывается новое окно, где Вам необходимо указать папку, в которую Вы сохраняете свой документ.НАПРИМЕР:
Нажимаем РАБОЧИЙ СТОЛ
Если же Вы забыли проделать какие либо действия по сохранению документа, и просто закрыли его, то в любом случае компьютер спросит Вас о том, надо ли сохранять этот документ.
Источники: http://www.kakprosto.ru/kak-123267-kak-vlozhit-fayl-v-papku, http://pctoall.ru/kompyuternye-kursy/besplatnye-kompyuternye-kursy-dlya-nachinayushhix/operacii-s-fajlami-i-papkami.html, http://biznesobuchaika.ru/razmeshhaem-fajly-v-papku/
Интересное на моём сайте:
allonatashka.ru
Как правильно вставлять файлы в папку скоросшиватель. Как правильно вставлять. KakPravilno-Sdelat.ru
 » Как правильно вставлять
» Как правильно вставлять
Вышитая папка для свидетельства о рождении
Свидетельство о рождении. В момент регистрации рождения своей дочери, я ее свидетельство заламинировала, т.ч. сворачивать как то у меня не получалось, а если честно и не хотелось его мять. Прошел не один год и я наконец собралась с мыслями и решила ей сделать персональную папку для свидетельства.
Да, и решила совместить свои любимые занятия вышивку и создание чего-то дельного из подручных материалов. Предварительно вышила подходящую для этих целей картинку, переделала под себя – сделала малышке голубые глазки и цвет волос моей малышки. Вышивалось очень легко и быстро, справилась меньше, чем за неделю.




Коллаж 1 ( шаг 1-4) Берем лист картона и чертим на нем нужные размеры ( в моем случае это 19*26) Повторяем первую операцию еще раз. Складываем 2 листа картона рядом и совсем не страшно, что картон имеет разную фактуру, наша папка все равно будет в будущем обтянута тканью ( канвой с вышивкой). Далее нам потребуется скотч, у меня был толстый, но подойдет и тонкий – нарезаем несколько кусочков и приклеиваем их картону. Между листами картона необходимо оставить несколько мм, для удобного сворачивания папки.

Коллаж 2 ( шаг 5-8) Когда проверку наша папку на удачное складывание – раскладывание прошла, следует приступить к следующему этапу. Теперь необходимо закрыть полоски скотча и для этого мы берем простой лист белой бумаги и по всей высоте листа отмеряем 10 см. Отрезаем и приклеиваем полученный кусок обычным клеем. Проглаживаем и даем время для полного высыхания.

Коллаж 3 (шаг 9-12) Прикладываем канву или просто ткань, с которой вы решили работать к картону, обрезаем с припусками на подвороты. Теперь для дальнейшей работы нужен клей который хорошо клеит ткань и не оставляем желтый пятен. Свой выбор я остановила на «Момент» - гель универсальный. Наносим его на края картона.

Коллаж 4 ( шаг 13- 15) После того как клей нанесен по всем краям картона, подворачиваем канву. Сначала линия клея хорошо видна, но после высыхания она становится невидимой. Ждем…

Коллаж 5 ( шаг 16-18) Не забыли еще, мы делаем папку, значит нам нужен файл для вкладыша. Как показано в шаге 17 – наносим опять же универсальный клей по всей поверхности подворотной ленты на файле вкладыше. Приклеиваем и опять надо подождать.

Коллаж 6 ( шаг 19-20) Приступаем к отделочным работам. Чтобы закрыть все «внутренности» нашей папки потребуется простые листы белой бумаги ( листы подбирала под цвет канвы). Обрезаем по нашим размерам и приклеиваем клеем. Все задняя сторона готова. Осталось совсем чуть – чуть.

Коллаж 7 ( шаг 21-23) Для своей папки я решила еще применить розовую ленту, все таки свидетельство у нас для девочки. Приклеиваем на универсальный клей ленту и закрываем таким же листом белой бумаги как в предыдущем коллаже. Итак, все «внутренности» папки закрыты. Папка готова, можно вставлять свидетельство и любоваться результатом.
Кто еще не знает, что приготовить? (Супер-идея!)
Доброго времени суток, девочки! Наверно, у каждой из нас одна и та же постоянная головная боль - что приготовить на завтрак, обед или ужин. Конечно, у всех есть проверенные рецепты. Но вам разве не надоедает готовить одно и то же? Наверное, и в нашу группу вы приходите посмотреть, кто что готовит, а может, тут же и попробовать проверенный рецепт?
Но согласитесь, все сразу ведь не попробуешь. И папка с избранным пухнет от закладок, и может, не только на стране мам. У меня, например, столько рецептов, что и за всю жизнь не перепробовать. Закладки в интернете, книги, куча журналов, тетрадок и блокнотов с рецептами. Но в конечном итоге я готовлю изо дня в день практически одно и то же. Прибежишь с работы, язык на плече, голодные дети и муж в глаза заглядывают, ждут чуда. Тут уже не до сайтов и не до блокнотов. Что бы побыстрее да попроще. До полуфабрикатов я редко опускаюсь, правда, но и большим разнообразием похвастаться не могу.
Но это же неинтересно! Хочу пробовать новые блюда, удивлять и радовать домашних. Пыталась копировать понравившиеся рецепты и в специальную программу, и на листки. Неудобно. Завела амбарную книгу, куда стала переписывать рецепты. Опять не то и не так. Долго. Книга пачкается. Если рецепт не понравился, уже не уберешь. Пыталась раскладывать вырезки из журналов в фотоальбомчик. Долго, неудобно. Не очень красиво. Мало места. Опять не так. Завела другой журнал, где стала выписывать только компоненты рецептов (чтобы быстро пробежать глазами и выбрать, что приготовить из имеющихся продуктов. Неудобно, пачкается, тяжело искать потом полный текст рецепта.
В общем, мучалась я долго. Несколько лет. Но теперь мои мучения окончены! Теперь я всегда знаю, ЧТО я буду готовить, когда и из чего. Теперь все рецепты у меня на карточках. Фото и идея с сайта menunedeli.ru. Вот такие:

Очень советую этот сайт, я, наверно, неделю не могла выбраться оттуда, вычитала от корки до корки, скопировала себе очень много рецептов, почерпнула ОЧЕНЬ много полезной информации! Сайт просто бесподобен! Автор идеи печатает на цветной магнитной бумаге, я распечатываю на обычном принтере, обклеиваю скотчем и наклеиваю на картон.
Из картона я сделала себе мини-картотеку из 15 отделений. Туда я складываю готовые карточки по категориям. Для этой цели я освободила верхний выдвижной ящичек в одном из кухонных шкафчиков. Вот моя картотека .

Пока рецептов мало (я только недавно начала), поэтому карточки лежат, потом, по мере наполнения, буду ставить стоймя.
И теперь меню на неделю составляется просто. Я решила готовить 1 блюдо из свинины, 1 из говядины, 1 из фарша, 1 овощное, крупы или бобовые, 1 из субпродуктов (печень, желудки, сердечки), 1 - рыба, 1 - курица - итого 7, по дням недели. Беру пачку карточек с блюдами из свинины. И просматриваю компоненты. Выбираю одно. Затем другую категорию и т. д. Затем раскладываю и составляю список продуктов на неделю, которые надо подкупить, чтобы все было. Затем карточки прикрепляю на холодильник. Магнитов или ленты у меня нет, поэтому я просто обрезала прозрачные папки-файлы и вставляю в них:

Потом можно приготовленные блюда ставить в конец стопки, чтобы не повторялись, (для этого у меня цветные длинные картонки-разделители) или вытаскивать из стопки рецепт наугад, чтобы не ломать голову. Карточку с непонравившимся рецептом можно просто выбросить.
И еще пара секретов - я составила карточки по образцу автора в виде таблицы в Ворде. Когда копируешь название рецепта с кулинарного сайта (например, с сэй7), то оно же автоматически представляет из себя активную ссылку на этот рецепт. Когда я выбираю карточку с новым рецептом, я открываю документ с карточками, нажимаю Ctrl + F (одновременно), появляется окно поиска. Я ввожу название блюда - например, паштида, и тут же перехожу к нужной карточке, а от нее - на запись в интернете. И либо просто читаю, как готовить, либо переписываю ручкой на обороте, либо копирую рецепт в одно из полей таблицы, чтобы позже распечатать и приклеить с обратной стороны карточки.
Готовые карточки можно скачать на сайте Меню недели, а мои тут - http://files.mail.ru/IY622X (на 12.06.). Но я только недавно начала. Там далеко не все, что я хочу попробовать приготовить.
Конечно, это работа не одного дня, а может, даже и не одного месяца. Но ведь это картотека на долгие годы! Все равно часть из опробованных рецептов прочно осядет в меню и будет повторяться не один раз.
А где вы храните рецепты, которые хотите приготовить? (Можно выбирать несколько вариантов)
В закладках/избранном в сети Переписываю в тетрадь/журнал и т.д. В специальной программе Делаю записи на листочках Есть такие/подобные карточки Готовлю по книгам/журналам Готовлю всегда одно и то же Нигде не храню, заинтересовавшее блюдо готовлю сразу же Другое (напишите в комментариях)
Я отношусь к малочисленному виду мамаша-пофигист . Учится ребенок, и ладно. Золотая медаль в доме уже есть, висит-пылится на видном месте. Свой мозг в головы дочерей все равно не вложишь, поэтому приходится обходиться заводской комплектацией. На каждое собрание прихожу с открытой душой новорожденного ребенка: закономерные вопросы других, ответственных мам, типа как вы решали №768 со страницы 878787 по учебнику Засланца-Марсианского вводят меня в ступор. Однако и меня не обошел стороной конфликт с учителем. Но я смогла решить его с наименьшими потерями. Как? Об этом расскажу в своей записи.
Моя мама очень любит какие то смотреть или вычитывать полезные разные советы. И вот она со мной поделилась очередным советом как навести порядок в ящичке на кухне с магазинными пакетами. Хочу поделится своим МК. Надеюсь кому то пригодится. А почему навеяно постами Флайледи, ну потому что мне нравится читать эти посты, смотреть результаты. Всего 20 минут и уже наш дом чище и аккуратнее.
Возможно уже писали такие посты, а я проглядела, но напишу еще раз, вооружен значит предупрежден. Вчера была дома в Москве по внучке соскучилась и дочке, внученька приболела, все было как всегда, внучка идет на поправку, дочка занималась делами домашними, а мы играли смеялись с внучкой всем было здорово. Ничего не предвещало бури и испорченного настроения пока не пришла вот такая СМС-ка
Моей бабушке 90 лет, у нее 5 детей. Деда нет уже более 40 лет. Изменял, даже были дети на соседней улице. Это я к чему? К тому, что мне бабушка всегда говорит, что мол, если приперло мужику то самое, то даже если блины печешь, бросила и пошла. Народ, тока честно. Кто так делает? Кто бросает все и идеть, даже если совсем не хочется? Те, у кого голова болит , тоже могут написать.
Работа с документами - общие рекомендации
В процессе предпринимательской деятельности предпринимателю или учетным работникам приходится обрабатывать большое количество документов. Чем успешней развивается бизнес, тем больше поток документов. Многие приемы работы всем известны, но всю технологию в целом никто не освещает начинающему бизнесмену. От того, как будет построена эта работа зависит качество учета, быстрота поиска, сохранность документов, в конечном итоге, успех всего бизнеса. Начинающему предпринимателю приходится изобретать велосипед - придумывать, как эти документы обрабатывать оптимальным образом. В данной заметке изложена основная последовательность действий.
Каждый документ должен быть подшит в свою пачку документов. Происходит это не сразу, а поэтапно.
Для подшивки документов следует использовать дырокол. Использование прозрачных файлов не решает проблемы и целесообразно только для тех документов, которые нельзя дыроколить, например, документы, изготовленные на бланках Госзнака, лицензии с голограммами, и прочие защищенные от подделки документы. Только для них оправдано применение прозрачных файлов, для остальных следует применять дырокол, поскольку это делает документы не рассыпаемыми, и, следовательно, уменьшает вероятность потери какого-либо документа.



На приведенных рисунках показаны три основные способа работы с дыроколом. В первом случае, исполнитель производит отверстия дыроколом на глазок . Это приводит к тому, что подшитые таким образом документы выглядят неряшливо - одни выступают сверху, другие снизу. Во втором случае, для прицельного дыроколивания применяется скоросшиватель, и каждый последующий документ выравнивается по предыдущему. В этой папке документы уже могут быть выровнены, но при перекладывании одного документа в другую папку вероятность того, что он будет выступать из пачки - велика. Самый лучший третий вариант, когда на самом дыроколе установлен ограничитель. При этом каждый документ будет иметь отверстия в одном и том же месте. Прошитые таким образом документы будут иметь самый опрятный вид и в дальнейшем не потребуется делать в них дополнительных отверстий.



 Кроме местоположения отверстий следует правильно ориентировать документ при подшивке. На приведенных рисунках показаны, как правильно ориентировать документы. Для документов, размещенных поперек листа, допускает поворот на 90 градусов против часовой стрелки.
Кроме местоположения отверстий следует правильно ориентировать документ при подшивке. На приведенных рисунках показаны, как правильно ориентировать документы. Для документов, размещенных поперек листа, допускает поворот на 90 градусов против часовой стрелки.
Часто для соединения документов применяются скрепки или скобки степлера. И тот и другой вариант приводит к тому, что пачка документов в этих местах имеет выпуклость и затрудняет дальнейшую работу с ней. Для соединения листов многостраничного документа лучше использовать каплю клея ПВА. Это во многих случаях быстрее и не делает утолщения в пачке документов.
Если документ имеет размеры менее стандартного листа, то его вместе с ему подобными следует наклеить на стандартный лист и уже затем подшить его в папку.
Все поступающие документы сразу должны попадать в свой контейнер. В самом начале деятельности, когда документов не много, контейнером может быть общий скоросшиватель с разделителями. Скоросшиватели с гибкими металлическими лентами не удобны в работе и часто делают порезы работающим с ними людям, хотя и дешевле. Скоросшиватели с пластмассовыми лентами более удобны, но в них трудно вставить документ в середину пачки. Оптимально использовать скоросшиватели с механизмом закрывания. Они обеспечивают максимальные удобства для поиска и сортировки документов.
В толстых скоросшивателях можно использовать разделители, которые определяют виды документов, хранящиеся в данном контейнере. Когда предпринимательская деятельность набирает обороты, то одного скоросшивателя становиться недостаточно и контейнером уже может быть отдельный скоросшиватель для конкретного вида документов, например, для выписок банка с платежками.
Кроме сортировки по виду документов, каждый документ должен помещаться в контейнер в хронологическом порядке, т.е. по дате создания. Простоты ради, сверху будут располагаться последние по дате документы, внизу - первые. Если документ имеет дату ранее верхнего, то его следует поместить в середину контейнера перед документом с более ранней датой. Если документов с одной датой много, то следует внутри этой даты сортировать документы по номеру. Здесь опять получает преимущества скоросшиватель с механизмом, поскольку позволяет легко вставить документ в середину пачки документов.
Нередко можно увидеть бухгалтерии, в которых все шкафы заполненны скоросшивателями с документами, накопленными за годы работы. При этом, в случае получения Требования о представлении документов от контролирующих органов все сотрудники бухгалтерии вынуждены бросить текущие дела и сортировать, нумеровать, упаковывать документы на проверку. Этого можно избежать, если по окончании года все документы за прошедший год упаковать для хранения.
Контейнеры и скоросшиватели используются как временные накопители документов. Таковыми они являются, пока не закрыт налоговый период. Для большинства налогов налоговым периодом является год. Однако для некоторых, для НДС или ЕНВД, таковым является квартал.
Упаковка документов происходит по календарным периодам - не более года, и не менее месяца. Если за месяц однородных документов накапливается много, например, более 200 листов, то можно упаковывать документы по-декадно.
Упаковка состоит из следующих этапов: составление оглавления (реестра, перечня, и т.п.), изготовление титульного листа или обложки, сшивки документов. Для первичных документов, когда важен каждый листик, также требуется нумерация всех имеющихся документов, включая самые маленькие, прошивка нитками или жгутом, заклеивание и опечатывание печатью организации или предпринимателя. Освободившиеся скоросшиватели используются повторно для документов следующего периода.
Оглавление (или реестр, или перечень) составляют из имеющихся стандартных отчетов. Любая бухгалтерская программа позволяет выдать подобные отчеты. Специального требования к оглавлениям нет. Не стоит перекладывать документы в прямой хронологии, поскольку для поиска нужного документа не имеет значение направление изменения даты, важно лишь, чтобы документы были упорядочены по дате.
Титульный лист должен содержать наименование хозяйствующего субъекта (возможно логотип), наименование документов, определять период, за который собраны документы.
Для сшивки документов целесообразно использовать специальные приспособления, например, усиленный степлер. Возможны и другие варианты. Применение для этого отдельных папок с завязками или иных скоросшивателей только увеличивает массу бумаги и не дает дополнительных преимуществ. Кроме того, иначе упакованные пачки не поместятся по размеру в стандартную коробку из под бумаги.
Для нумерации первичных документов целесообразно приобрести нумератор, который упростит эту процедуру. Для прошивки нитками потребуется шило или микродрель. Если документы имеют ровные и однородные отверстия от дырокола, то отдельного инструмента для изготовления отверстий не потребуется.

Источники: http://s30893898787.mirtesen.ru/blog/43788344758/prev, http://www.stranamam.ru/post/3326440/, http://bistrast.ru/articls/stat95.php
Комментариев пока нет!
kak-sdelatpravilno.ru
- Ami bios что это

- Как добавить человека в скайпе в друзья

- Достоинства пк

- Почему долго загружается виндовс

- Все о приложении телеграмм
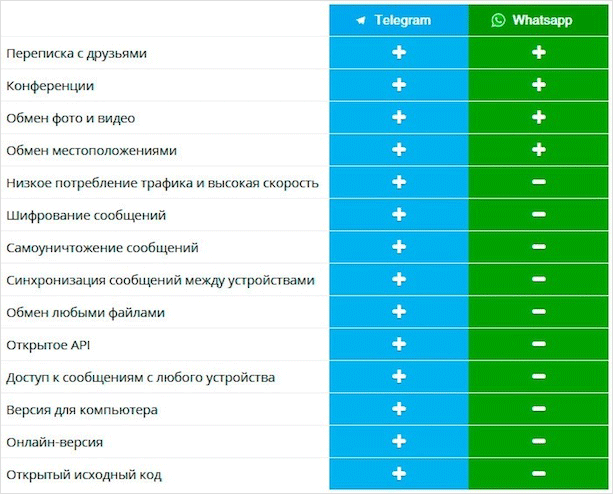
- Почему на рабочем столе не отображаются ярлыки

- Скрыть файл на компьютере на

- Microsoft edge режим инкогнито

- Sql для начинающих

- Программирования примеры

- Не заряжает батарею ноут

