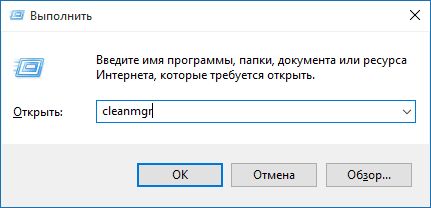Важные моменты в настройке AMI BIOS. Ami bios что это
Виды БИОСа (BIOS, UEFI, AWARD, AMI, Phoenix)

Привет! Недавно я уже подробно рассказывал — что такое BIOS и CMOS. Сегодня я поподробнее остановлюсь на том какие бывают виды БИОСа, потому как разобраться в этом начинающему пользователю сложно. Хотя, на самом деле, всё весьма просто — надо лишь в этом немного разобраться. Тем более, что несмотря на различия во внешности, в плане настройки функций и принципах действий все они схожи. Я расскажу какие виды бывают и покажу всё это в картинках.На текущий момент есть 3 основных разновидности BIOS отличающиеся по производителю.
1. AMI BIOS
American Megatrends inc. — это, наверное самый старый разработчик. АМИ БИОС шел ещё во времена моего детства на древних 286-х и 386-х компьютерах. Затем, на какое то время, этот вид пропал. Но последние годы снова появился, причём именно AMI — самый распространённый вид BIOS на ноутбуках ASUS, MSI, Lenovo. На текущий момент есть две основные ветки:— версия 2.XX. Выглядит она так:
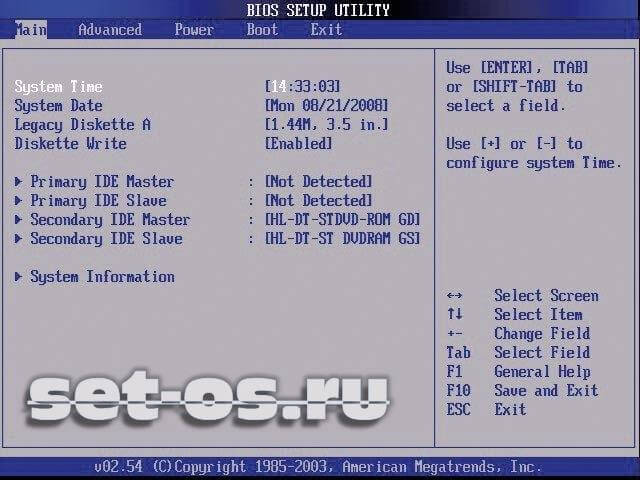
Эту версия АМИ БИОС отличается от всех других по структуре главного меню и серо-синей цветовой гамме.
— версия 3.XX.
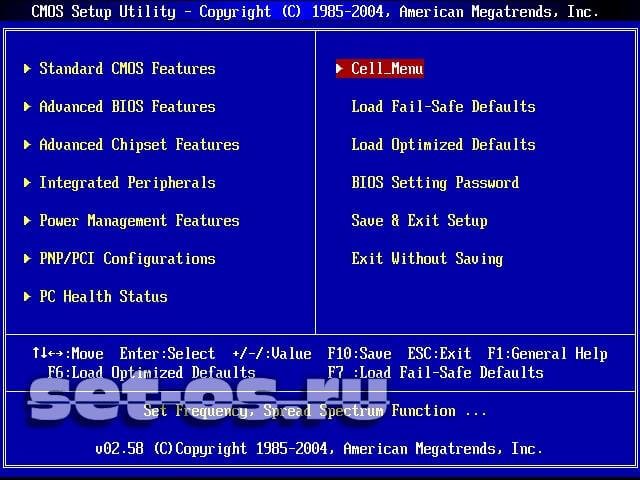
Эта ветка уже внешне и по своей структуре больше напоминает классическую систему ввода-вывода от AWARD.
2. Phoenix BIOS, он же Award
Ранее это были две разные фирмы, выпускающие каждая свою систему. Система от Авард многие годы была лидирующей на рынке. А вот Феникс БИОС был не особо популярен у производителей материнских плат. Но дальше происходят интересные события — AWARD Software был перекуплен Phoenix. Сейчас это одна фирма. А вот торговых марок несколько:— Award BIOS
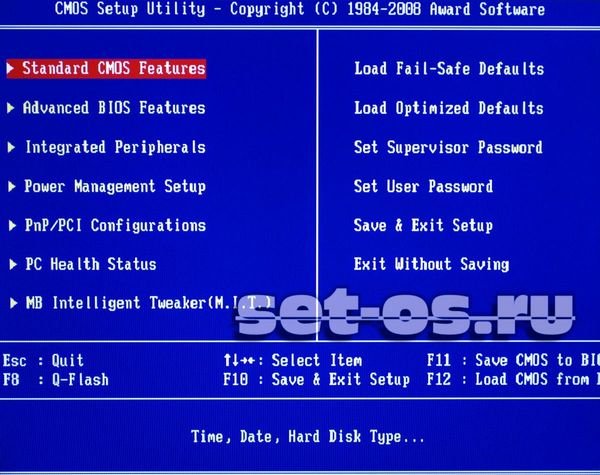
— Phoenix Award BIOS
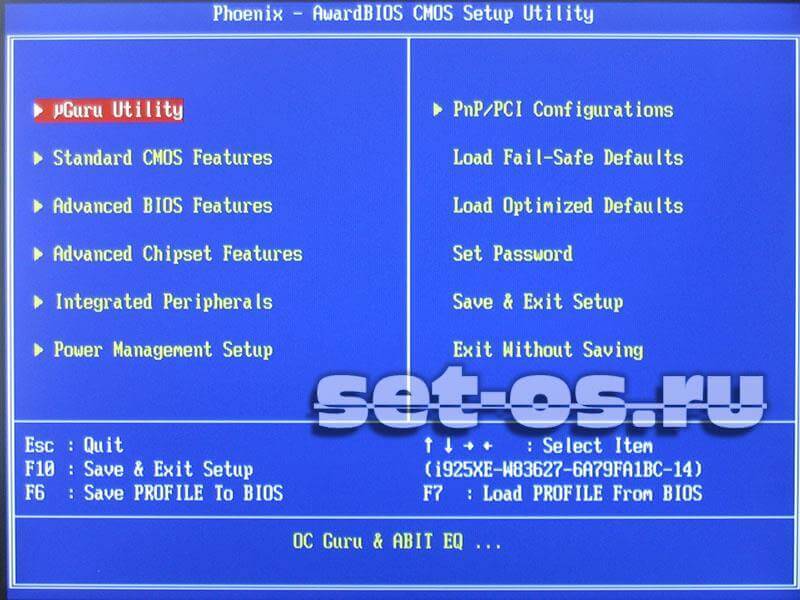
— Phoenix Award Workstation
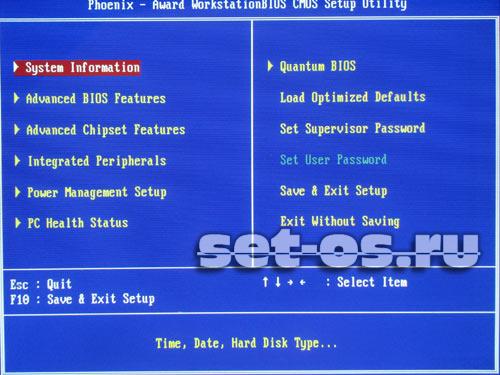
Различий между ними почти нет — интерфейс полностью идентичный. Есть, правда исключение — версия Феникс-Авард для ноутбуков. Она внешне очень похожа на АМИ:
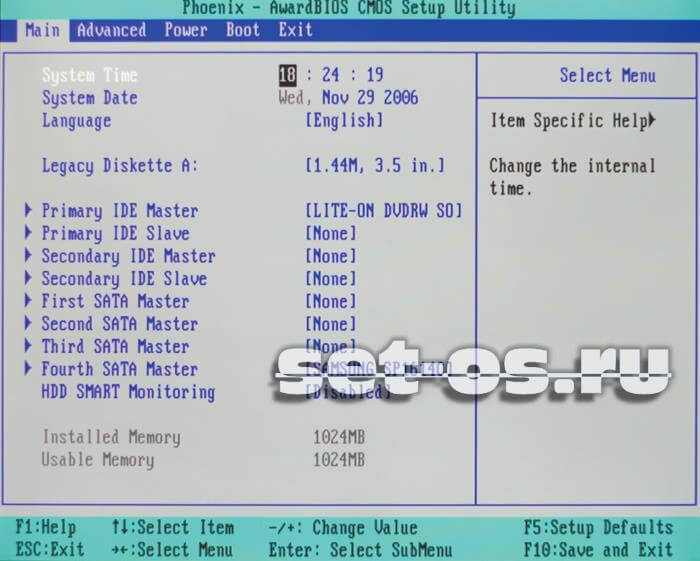
Сегодня именно этот вид БИОСа используется на 90% материнских плат стационарных компьютеров.
3. Intel BIOS
Компания Intel на свои фирменные платы ставит свой фирменный вид БИОСа. Вернее он не совсем их — это модифицированная версия АМИ. До некоторого времени на материнских платах шла версия Intel/AMI 6.0, а позже, когда она была ещё более существенно переделана, изменены опции и переделан интерфейсе — этот вид БИОСа стал носить название — Intel.
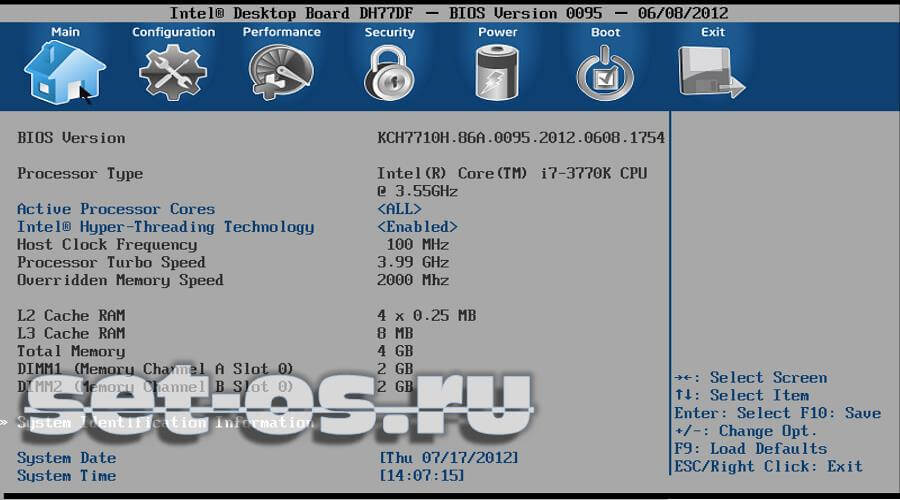
Последние версии вообще визуально больше стали похожи на UEFI назывались «Intel Visual BIOS»:
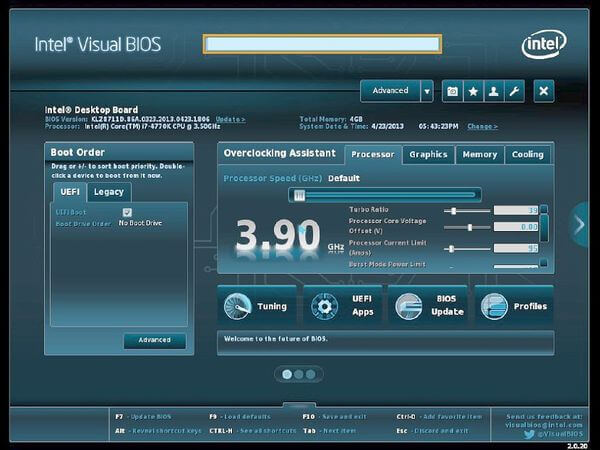
4. UEFI
Начну, пожалуй, с самой современного вида БИОСа — UEFI (Unified Extensible Firmware Interface). Это даже не разновидность а наследник или преемник, кому как удобнее называть. УЕФИ — это следующая ступень в развитии BIOS. Сейчас, фактически, это уже не просто система ввода-вывода — она скорее похожа на операционную систему как внешне, так внутренне.
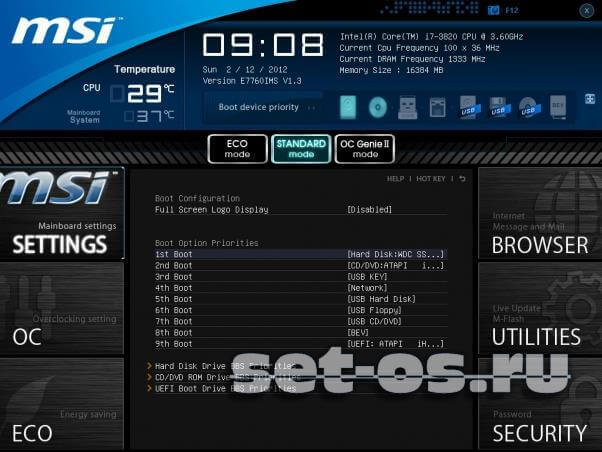
Наконец-то добавлена поддержка мыши! Среди ключевых особенностей — расширяемое множество возможностей, приятный визуальный интерфейс, возможность безопасной загрузки «Secure Boot», простота обновления микропрограммы, быстрая загрузка операционной системы.
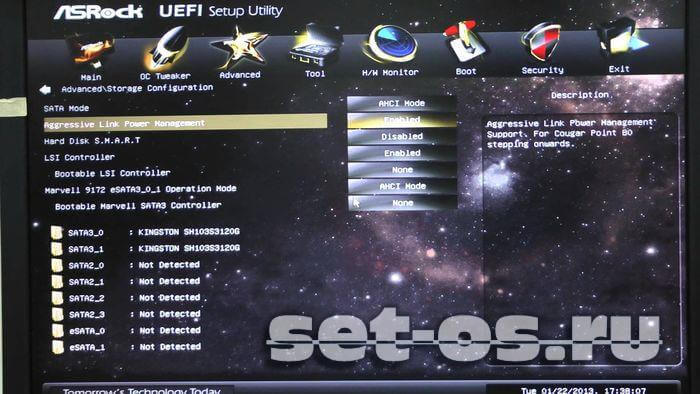
Кстати, на некоторых материнских платах можно выйти в Интернет даже не загружая полностью компьютер — сразу из UEFI.
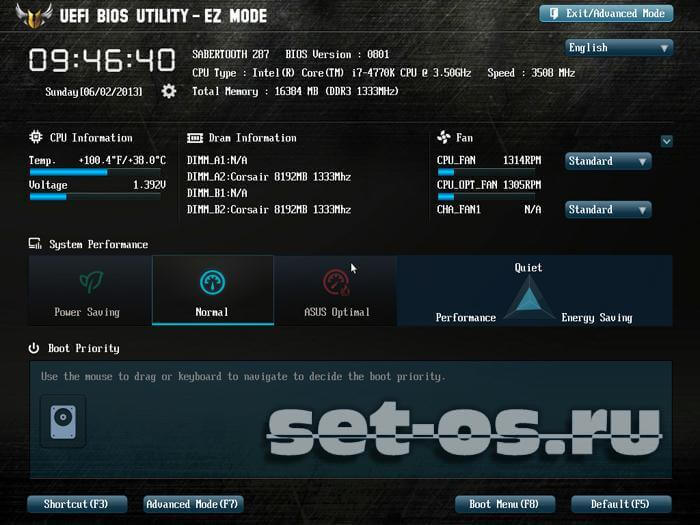
Ещё одна очень важная особенность — мульти-языковая поддержка, в том числе и русского языка.
Как узнать вид и версию БИОС на своей материнской плате?!
Это очень просто сделать практически на каждой современной материнской плате. Зайдя в БИОС или УЕФИ обратите внимание — вид и версия БИОСа написана, как правило в самом верху или в самом низу экрана:

Примечание: У каждого вида BIOS есть своя система диагностических звуковых сигналов, оповещающих пользователя при появлении различных неисправностей. Подробнее о них Вы можете узнать здесь: Award, AMI, Phoenix.
Это тоже интересно:
set-os.ru
Как правильно настроить AMI биос? Важные моменты в настройке AMI BIOS.
Если необходимо открыть меню настроек AMI BIOS, необходимо получить к нему доступ. Для этого следует в ходе начала загрузки системы произвести нажатие соответствующей клавиши. В зависимости от производителя материнской платы, это будет F2, F10 или DEL. Рекомендуется осуществлять нажатие несколько раз, чтобы быть уверенным в результате.
Главный раздел
Рассмотрение работы с AMI BIOS будем осуществлять на основании версии 02.61. В целом, потом лишь изменялся интерфейс, а возможности оставались старыми. Ниже представлен внешний вид главного раздела.
Здесь допускается выполнить некоторый минимум настроек. Сюда можно отнести задание даты и времени, а также некоторые другие моменты.
Настройки жесткого диска
Для возможности начала задания своих установок, требуется изменить параметр «Type» на User (по умолчанию он стоит Auto). Когда это сделано, открываются возможности по внесению коррективов.
Под Type располагаются другие параметры, значения которых можно менять. Не стоит этого делать поскольку это существенно снижает скорость обмена данными с жестким диском или иные показатели.
Системная информация
Посещение данного раздела позволит ознакомиться с тем, какие именно показатели имеет данное устройство. Указывается объём оперативной памяти, частота процессора и его тип, а также сведения о самой версии BIOS. Имеются следующие пункты:
- Storage Configuration. Здесь осуществляются установки дисковой подсистемы. Наиболее важным является возможность обеспечения совместимости со старыми версиями ОС Windows (95 и 98).
- Configure SATA as. Доступна установка двух режимов IDE и AHCI. Задание второго варианта позволит воспользоваться новыми технологиями для компьютерной техники.
- Hard Disk Write Protect. Устанавливает возможность осуществления записи на жесткий диск или не позволяет выполнять подобные действия.
- SATA Detect Time out. Обеспечивает возможность уменьшения времени, необходимого на проведение загрузки операционной системы. Не стоит задавать слишком малое значение, иначе придется столкнуться со сбоями.
Расширенные настройки
Внешний вид этого раздела представлен ниже.
JumperFree Configuration
Переход в JumperFree Configuration позволит получить доступ к параметрам, задающим некоторые важные настройки BIOS AMI. Сюда можно отнести автоматический или ручной разгон процессора (AI Overclocking), установку частоты шины памяти (DRAM Frequency), а также изменение питающего напряжения (параметры Memory Voltage и NB Voltage).
CPU Configuration
Здесь располагаются все те параметры, которые отвечают за изменение настроек работы ЦП. Дополнительно можно уточнить информацию об используемом устройстве.
Onboard Devices Configuration
Параметры представленного раздела отвечают за функционирование портов, а также контроллеров.
USB Configuration
Здесь находятся средства для изменения работы USB разъёмов устройства. Например, можно выполнить их отключение.
Power
Здесь доступны настройки БИОС, которые предусматривают установку параметров питающего напряжения для различных элементов устройства.
При посещении Hardware Monitor можно получить различные сведения. Они касаются текущей температуры ЦА, а также количестве оборотов вентилятора охлаждения. Имеется возможность ознакомиться с показателями иных датчиков. Предусматривается задание новых значений питания, но делать это нужно крайне аккуратно. Далее представлен скриншот экрана с основными параметрами компьютера.
Boot
В указанном разделе предусматривается установка особенностей осуществления загрузки устройства.
Boot Setting Configuration
Среди всех доступных разделов, наибольшего внимания заслуживает именно этот. Имеются широкие возможности по ускорению процесса загрузки ОС. Здесь допускается производить корректировку следующих параметров:
- Quick Boot. Если выполнить активацию, то при загрузке ОС будет осуществляться тестирование оперативной памяти. Подобные мероприятия позволяют сказать о достижении некоторого ускорения.
- Full Screen Logo. Позволяет выдать картинку со сведениями о характеристиках устройства. Она станет появляться в ходе каждой загрузки.
- Add On ROM Display Mode. Выдаёт сведения, касающиеся других подсоединённых устройств, для которых доступен свой БИОС.
- Bootup Num-Lock. Задаёт то состояние, в котором будет находиться одноименная клавиша при запуске устройства.
- Security Setting. Здесь устанавливаются параметры безопасности.
- Supervisor Password. Позволяет внести изменения в процесс введения кода доступа администратора для входа в BIOS.
Перечислены основные параметры, а полный их список является несколько боле крупным.
Tools
В указанном разделе доступно задание двух опций, а сам его внешний вид представлен на скриншоте.
- ASUS EZ Flash. Позволяет применять БИОС с внешних накопителей.
- AI NET. Выдаёт сведения о кабеле, подсоединённому к сетевому контроллеру.
Exit
Здесь имеется несколько пунктов, определяющих порядок выхода из BIOS.
- Exit & Save Changes. Произойдёт выход, а корректировки сохраняются.
- Exit & Discard Changes. Произойдёт выход, а корректировки сбрасываются.
- Discard Changes. Корректировки сбрасываются.
- Load Setup Defaults. Происходит сброс параметров к состоянию, установленному производителем.
xn--80aa0aebnilejl.xn--p1ai
Виды БИОСа — РЕШЕНИЕ ПРОБЛЕМ В КОМПЬЮТЕРЕ И ТЕЛЕФОНЕ
Начинающим пользователям компьютеров или ноутбуков, разобраться в БИОСе не просто. Он не только на английском, но и имеет несколько разновидностей (версий).
Поэтому здесь будет до минимума упрощено описание видов БИОСа, чтобы сложностей не было ни у кого – простым языком.
В настоящее время среди компьютеров / ноутбуков наиболее популярны три вида Биос, причем каждый из них имеет не одну версию. Это AMI, Award и Uefi.
Есть еще другие версии. Если просто и несколькими словами, то виды БИОС, можно охарактеризовать так:
American Megatrends Inc (AMI) — производит материнские платы, RAID-контроллеры, диагностические утилиты и программное обеспечение БИОС. Award Software — приобретена фирмой Phoenix Technologies, но название носит Award
MrBIOS – в прошлом был популярный, но теперь забытый навсегда, поэтому упоминаться о нем здесь больше не будет.
General Software Inc. – выпускает продукты для x86, и поставляет OEM-версии BIOS. System Soft – занимается разработкой программного обеспечения БИОС, для мобильных компьютеров.
UEFI — это самая новая версия (технология). У нее графический интерфейс, напоминает операционную систему – особенно привлекает простота и доступность.
Краткая история версий БИОСа
American Megatrends, Inc или AMI можно отнести к «ветерану». В начале эры БИОСов, он стоял почти на всех ПК. Затем его вытеснил Award Software, Inc.
Недавно AMI BIOS «взлетел» опять. Его с энтузиазмом взяли на «вооружение» производители ASUS, Gigabyte, MSI, ESC и много других. Вторым идет Intel, хотя он очень сильно связан с AMI, но недавно, после значительной переработки у него появилось собственное название «Intel BIOS» — раньше было «AMI/Intel BIOS».
Только устанавливается он не на всех мат. платах, а только на изготовленных непосредственно компанией «ИНТЕЛ». Третий «игрок» — Phoenix Technologies, он поглотил Award Software, Inc, хотя в то время, особой популярностью не отличался.
Поглощение компании Award Software, Inc. позволило Phoenix Technologies значительно расширить свое влияние. Сегодня его БИОС используется всеми производителями материнских плат.
Описание с картинками основных видов БИОСа
Не часто, но все же приходится покопаться в настройках BIOS. У новичков сразу возникаю проблемы и вопросы, ведь не только они разные, но и на английском языке.
Поэтому в различных версиях отличается меню, способ входа и настройки.
Так как сегодня на рынке доминируют компании видов БИОСа: «AWARD», «AMI» и «UEFI», рассмотрим именно их.
Виды версий Award
БИОС «Award» в1998 году, купила фирма «Phoenix», но название маркируют как Award.
Фон у него в зависимости от версии, синий или серый, а само меню, к сожалению (на момент написания статьи), только на английском языке.
Например, в версии 4.51 PG меню разделено на два вертикальных раздела, а внизу находятся подсказки, какая клавиша за что отвечает.
В новой версии 6.0, внешний вид серый и меню отличаются. Разделы в этой версии расположены уже горизонтально, а с правой стороны, добавлена небольшая справочная информация.
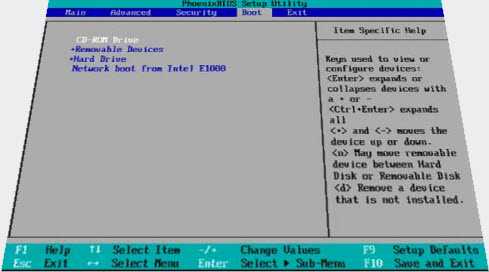
Виды версий AMI
Меню AMI очень похоже на «Award», хотя и не всегда (имеется виду расположение разделов и названия).
Его опции зависят от материнской платы и ее параметров. Как и «Award», интерфейс зависит от версии БИОСа. Например, версия 2.5x и 2.6x имеет вид как на картинке ниже.
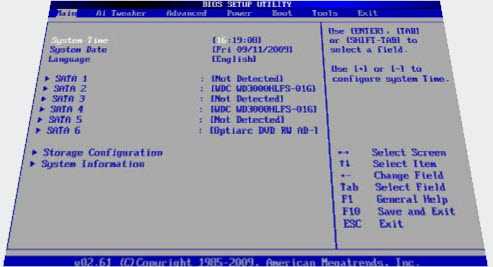
А вот в версии 3.31 вид уже совсем другой. Смотрите ниже.
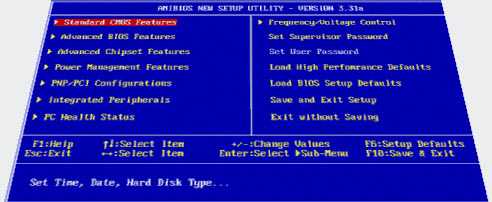
Вид UEFI
На UEFI можно остановиться более подробно. Меню у него в виде картинок с надписями. За что отвечают разделы, можно догадаться, не зная английского. Смотрите на картинке ниже.

UEFI над старыми типами имеет преимущество. У него нет ограничений по объему и установлено множество дополнительных системных утилит.
Крупные компании уже начали переходить на этот новый вид БИОСА и его технология показала себя только с лучшей стороны.
В UEFI находится множество функций недоступных в старых версиях. Материнским платам с UEFI, BIOS не нужен, там есть свой модуль. В меню все можно делать с помощью мышки – в старых версиях только с клавиатуры.
Совсем недавно только Apple выпускала компьютеры с UEFI, но в скором времени на передовые технологии перейдут и остальные компании, ведь уже теперь фирмы Asrok, Asus, MSI выпускают материнские платы оснащенные UEFI.
Как узнать вид и версию БИОСа
Самый простой и быстрый способ узнать версию БИОСа, это войти в него и сравнить с картинками выше.
Также быстро узнаете, если скачаете программу «aida64» — первый месяц можно пользоваться бесплатно.
Определить версию БИОСа, можно и в операционной системе. Для этого нажмите «пуск» => «все программы» => «стандартные» => «служебные» =>»сведения о системе». В появившемся окне прочитайте пункт “версия BIOS”.Еще один способ при включении компьютера или ноутбука до загрузки операционной системы, внизу очень часто высвечивается версия БИОС.
Можно просто войти в биос и уже непосредственно там найти название и узнать, какая установлена версия. Успехов.
vsesam.org
BIOS AMI (American Megatrends Inc.)
Организация American Megatrends появилась в 1985 году. Её основателями считаются Пэт Сармой и Сэмюель Шанкар. Компания проделала большой путь в ходе своего развития. Сейчас она считается одним из ключевых разработчиков BIOS. Второе место на данном рынке было достигнуто в 2002 и с тех пор ситуация не изменяется. Выпуск BIOS осуществляется на платах других компаний начиная с 2007 года.
Недавно BIOS от American Megatrends обрел «второе дыхание». Это связывается с тем, что его стали использовать ASUS, Gigabyte, MSI, а также ряд других крупных производителей.
Особенности политики AM
Предусматривается обязательная продажа или проведение настроек исходного кода под каждый конкретный проект OEM. Необходимая бизнес-модель, при этом, не играет никакой роли. Продаж микросхем с БИОСом для потребителей не предусматривается. Техподдержка и выпуск документаций осуществляется теми, кто имеет на подобные действия патент. Это не помешало выпустить две книги где подробно рассматривается выпускаемый BIOS.
AMI BIOS
Если проводить сравнение с другими версиями БИОС, то можно отметить схожесть с AWARD. Например, много одинаковых названий разделов, а также путей их нахождения. Этот момент проявляется далеко не во всех ситуациях. Сказать о конкретных особенностях AMI невозможно, поскольку предусматривается достаточно большое количество производителей материнских плат. Каждый из них использует свой подход, что и обеспечивает существующее разнообразие.
Другой момент заключается в отличиях между версиями. Это наглядно представлено на скриншотах ниже.
Первым идёт BIOS версий 2.5х, а вторым – 3,31. Как можно заметить, интерфейс был серьёзно доработан и улучшен. Новый подход позволил упростить выполнение поставленных пользователем задач.
xn--80aa0aebnilejl.xn--p1ai
Наглядная настройка BIOS
<div><img src="//mc.yandex.ru/watch/6938911" alt="" /></div>Лабораторная работа 2. Наглядная настройка BIOS
В данном руководстве вы сможете найти описание разных настроек BIOS в картинках, ведь именно сложность или просто страх перед этой микропрограммой не даёт многим установить Windows самостоятельно.
Примером послужит настройка BIOS ASUS материнской платы P5QL SE.
Первое загрузочное окно BIOS материнской платы ASUS P5QL SE
Что же такое BIOS
BIOS расшифровывается как Basic Input Output System что в переводе с английского Базовая система ввода-вывода - которая представляет из себя микропрограммы входящие в состав системного ПО для доступа к аппаратной части компьютера и подключенным к нему устройствам. BIOS – это специальная программа, записанная на чип материнской платы. Именно здесь хранятся все настройки системы. Данную микросхему можно отнести к разряду энергозависимых запоминающих устройств, но при этом она остаётся постоянным запоминающим устройством. Можно подумать, что при отключении питания ПК, все настройки в таком случае, которые хранятся в BIOS, собьются, но это не так, потому что у BIOS есть свой собственный источник питания – батарейка, которая также устанавливается в материнскую плату. Основной задачей BIOS является опознание всех подключенных устройств к компьютеру (видеокарты, процессора, оперативной памяти и т.д.), проверить их на работоспособность, и запустить с определёнными параметрами, после чего BIOS передаёт управление загрузчику операционной системы. Таким образом, BIOS является базовой подсистемой ввода/вывода, и посредником между аппаратной частью компьютера и операционной системой, т.е. BIOS обеспечивает взаимодействие между устройствами друг с другом и с операционной системой.
На данный момент существует несколько версий BIOS, наиболее популярными из которых считаются BIOS от Phoenix Award и BIOS American Megatrends (AMI). Чтобы настраивать свой BIOS, если вам ни разу не доводилось этого делать раньше, то лучше узнать версию и модель вашего BIOS и посмотреть подробности по настройке в интернете. В данной статье описывается BIOS AMI настройка.
Что надо сделать, чтобы открыть меню настроек BIOS?
Сразу после включения ПК, BIOS начинает грузиться самым первым. Быстро загрузившись, он начинает выполнять процедуру POST, с помощью которой опрашивает все подключенные устройства на работоспособность и готовность к работе. Если все подключённые устройства готовы к работе, и работают нормально, то прозвучит короткий звуковой сигнал из динамика, который находится в BIOS. После этого короткого сигнала, следует быстро нажать клавишу «del» или «F10», на вашей клавиатуре. Если же вы не слышите сигнал, по каким-то причинам, то нажимать на эти клавиши можно в то время как на экране, на чёрном фоне буду выводиться различные данные, которые являются результатом проводимого POST на готовность устройств. Для уверенности, что вы попадёте в BIOS, на клавиши можно нажимать много раз, сразу после того, как начнет включаться компьютер. Если при включении компьютера, вы услышите вместо привычного короткого сигнала BIOS, сигнал, который более длительный, или повторяющийся, то во время процедуры POST, выяснилось, что одно или несколько подключенных устройств, работают некорректно или вышли из строя.
После того, как вы удачно попали в окно настроек BIOS, в версии BIOS AMI 02.61 (и во многих других версиях AMI) , вы увидите:
Раздел MAIN
Раздел AMI BIOS — MAIN
В этом разделе вам будет представлена возможность самостоятельно настроить время и дату системы, а также настроить подключенные жесткие диски и другие накопители. Как правило, BIOS автоматически определяет все подключенные устройства, поэтому их не надо будет здесь включать вручную, но можно изменить некоторые параметры при их автоматическом включении. Для этого следует выбрать нужный вам жесткий диск или другой накопитель, и нажать «Enter» на клавиатуре. После этого вы попадёте в меню настроек выбранного накопителя. В нашем случае мы видим всю информацию о подключённом к первому каналу жёстком диске. Если к каналу не подключено ни одно устройство, то мы видим надпись «Not Detected».
Попав в настройки жёсткого диска, чтобы внести свои настройки, следует изменить параметр «Type» с Auto на User.
LBA Large Mode – данный параметр отвечает за поддержку накопителей, объём которых более 504 Мбайт. Таким образом здесь желательно выбрать значение AUTO.
Block (Multi-Sector Transfer) – с помощью этого параметра можно отключить передачу данных нескольких секторов одновременно по 512 байт, т.е., отключая данный параметр, резко снизится скорость работы жесткого диска, ведь за раз будет передаваться только 1 сектор равный 512 байт. Для быстрой работы лучше поставить режим AUTO.
PIO Mode – с помощью данного параметра, можно заставить жёсткий диск работать в устаревшем режиме обмена данными. Автоматически современные жёсткие диски работают в самом быстром режиме, поэтому, здесь также лучше выставить значение AUTO.
DMA Mode – прямой доступ к памяти. Для достижения более высокой скорости чтения/записи, следует оставить значение AUTO.
SMART Monitoring – с помощью этой технологии можно отслеживать состояние жесткого диска. Другими словами – это технология самонаблюдения, отчётности и анализа. Также лучше выставить значение AUTO.
32 Bit Transfer – если стоит значение Enabled, то передаваемые по шине PCI данные, будут передаваться в 32-битном режиме. Если этот параметр отключен, то в 16-битном.
Данные жесткого диска на SATA 1 в разделе MAIN
System Information
В разделе MAIN, также можно узнать некоторую информацию о системе. Для этого надо в данном разделе выбрать пункт System Information. В открывшемся окне вы увидите Версию BIOS и дату его производства, также тут есть информация о процессоре и системной памяти.
System Information (системная информация) в разделе MAIN
Storage Configuration
Выбрав в разделе MAIN пункт Storage Configuration, мы перейдём в настройки дисковой подсистемы. Здесь, изменяя параметры SATA Configuration, мы можем отключить SATA-контролер, который впаян в материнскую плату, выбрав параметр Disabled. Выбрав режим Enhanced, система будет работать в обычном, привычном для всех современных операционных систем режиме. И наконец, выбрав режим Compatible, дисковая подсистема будет работать в режиме совместимости с устаревшими операционными системами. (Windows 98,95,Me)
Configure SATA as. Изменяя данный параметр, вы можете выбрать режим IDE, используя который, вы будете видеть все подключенные диски в виде IDE-устройств, или же, можно выбрать режим AHCI, который поддерживают большинство современных ОС. Выбрав AHCI, позволит вам использовать современные технологии, такие как Plug-in-Play.
Hard Disk Write Protect и SATA Detect Time out. Основной задачей данных параметров является защита дисков от записи, т.е. лучше оставить параметр Hard Disk Write Protect в режиме Disabled. Изменяя параметр SATA Detect Time out, можно изменить время, которое будет потрачено компьютером на поиск дисковой подсистемы при включении. Соответственно задав меньшее время, загрузка будет проходить быстрее, но сильно уменьшать его не надо, а лучше наоборот немного увеличить или оставить по умолчанию, ведь при малом времени, диски просто могут не успеть определиться системой во время прохождения процедуры POST.
Конфигурация шины SATA
Раздел Advanced
Раздел AMI BIOS — Advanced
Выбрав в данном разделе пункт JumperFree Configuration, мы попадаем в раздел Configure System Frequency/Voltage.
Configure System Frequency/Voltage
AI Overclocking – Выбрав режим AUTO в данном параметре, можно произвести автоматический разгон процессора, если же здесь выбрать режим Manual, то настройки для разгона процессора можно произвести вручную.
DRAM Frequency – этот параметр позволяет задать частоту шины памяти независимо от частоты шины процессора.
Memory Voltage и NB Voltage – данные параметры позволяют вручную настроить напряжение питания модулей памяти и задать напряжение системного чипсета.
Конфигурация оперативной памяти
Перейдя из раздела Advanced в CPU Configuration, у нас откроется окно Configure Advanced CPU Settings. В этом разделе можно изменять все настройки связанные с центральным процессором, также можно наблюдать за его работой и узнавать все сведения о центральном процессоре.
Конфигурация процессора
Onboard Devices Configuration
Здесь находятся параметры, которые валяют на работу встроенных контролеров и портов. Например, изменяя значения Onboard LAN, мы можем отключить или наоборот включить встроенный сетевой адаптер.
Serial Portl Address – позволяет присвоить COM-порту один из закреплённых адресов, и номер прерывания, который будет в дальнейшем использоваться операционной системой.
Parallel Port Address — присваивает LPT-порту один из закрепленных адресов, который в дальнейшем будет использоваться операционной системой.
Parallel Port Mode — указывает BIOS, в каком режиме должен работать параллельный порт компьютера.
Также в этом разделе можно присваивать адреса и другим портам.
Настройка устройств встроенных в материнскую плату
USB Configuration
В этом разделе можно производить изменения работы последовательного интерфейса USB. Здесь можно также полностью отключить все USB разъёмы на вашем компьютере.
Конфигурация в BIOS портов USB
Раздел POWER (параметры питания)
В разделе Power можно настроить функции энергосбережения и модель включения и отключения вашего компьютера.
ACPI – Advanced Configuration and Power Interface – этот интерфейс расширенного управления питанием.
Раздел AMI BIOS — Power
Перейдя в пункт Hardware Monitor, мы найдём всю информацию о температуре нашего процессора или о скорости вращения вентиляторов. Также тут можно узнать информацию со всех остальных датчиков компьютера, и внести изменения в некоторые параметры блока питания.
Данные температуры и вольтажа в разделе BIOS Hardware Monitor
Раздел Boot (параметры загрузки)
В данном разделе можно произвести изменения в параметрах загрузки.
Раздел AMI BIOS — Boot (загрузка)
Перейдём в раздел Boot Device Priority.
Тут у нас есть возможность настроить, какой накопитель у нас будет загружаться в первую очередь. Таким образом, на рисунке видно, что в первую очередь у нас загружается информация с жесткого диска, т.е. при включении компьютера, операционная система начнёт грузиться с жесткого диска.
Раздел BIOS Boot Device Priority — выбор порядка приоритета устройств. На скриншоте первый идёт жесткий диск
Эти параметры не трудно поменять, и уже из следующего рисунка мы видим, что в первую очередь начнёт загружаться информация с подключенного дисковода. Данные параметры следует менять, если вы используете переносную версию операционной системы или при переустановке ОС.
Для того, чтобы установить операционную систему нужно первым поставить привод лазерных дисков
Hard Disk Drivers
Данный параметр позволит вам изменить жёсткий диск, с которого будет первоначально загружаться операционная система.
Данную опцию следует использовать, когда в вашем компьютере установлено несколько жестких дисков.
Конфигурация жестких дисков на ведущего и ведомого при помощи BIOS и раздела Hard Disk Drives
Boot Setting Configuration (Boot)
Это раздел, в котором содержатся настройки, влияющие на процесс загрузки операционной системы, инициализацию клавиатура и мышки, обработку ошибок и т.д.
Quick Boot – опция, активировав которую, каждый раз при включении компьютера, BIOS будет проводить тест оперативной памяти, что приведёт к более быстрой загрузке операционной системы.
Full Screen Logo – активировав данный параметр, каждый раз при перезагрузке компьютера, на монитор будет выводиться графическое изображение, вместо текстовой информации, на котором можно будет увидеть информацию о процессоре, видеокарте, оперативной памяти и других компонентах ПК.
Add On ROM Display Mode – опция, которая определяет порядок появления на экране информации об устройствах, которые подключены через платы расширения и имеют свой собственный BIOS.
Bootup Num-Lock – опция, определяющая, в каком состоянии при включении ПК должна быть клавиша «Num Lock»
Wait For ‘F1′ If Error – включение этой опции, заставит пользователя нажать клавишу «F1», если на начальной стадии загрузки ПК обнаружится ошибка.
Hit ‘ DEL’ Message Display – опция, которая управляет появлением на экране (или скрытием) надписи, которая говорит о том, какую клавишу следует нажать, чтобы открыть окно настроек BIOS. Для многих пользователей не секрет, что для того, чтобы попасть в BIOS, следует нажимать клавишу «del», поэтому данную функцию можно отключить.
Раздел Bios — Boot Setting Configuration
Security Setting – настройки защиты.
Supervisor Password – данная функция позволяет изменить, удалить, или задать новый пароль администратора для доступа в BIOS.
User Password – данная функция позволяет изменить пароль, придумать новый или удалить, только для обычных пользователей.
Отличие эти функций в том, войдя в BIOS с помощью пароля пользователя, у вас будет лишь возможность просматривать все установленные там настройки, не проводя никаких изменений, а если же вы вошли в BIOS как администратор, то у вас будет доступ к изменению всех параметров BIOS.
При нажатии клавиши «del», после запуска компьютера, чтобы попасть в BIOS, каждый раз будет вылазить окно с просьбой ввести пароль.
В разделе BIOS Security Setting можно задать пароль для доступа к BIOS и загрузке
Раздел Tools
ASUS EZ Flash – при помощи данной опции, у вас есть возможность обновлять BIOS с таких накопителей как: дискета, Flash-диск или компакт-диск.
AI NET – воспользовавшись этой опцией, можно получить информацию о подключенном к сетевому контролеру кабиле.
Раздел в BIOS Asus с набором фирменных утилит для обновления прошивки BIOS
Раздел Exit
Exit & Save Changes (F10) – используется, чтобы выйти из BIOS сохранив при этом все внесённые изменения.
Exit & Discard Changes — выход с отменой всех внесенных изменений.
Discard Changes – отмена всех внесённых изменений.
Load Setup Defaults – установка значений по умолчанию.
Последний раздел в BIOS — Exit
Вот в общих чертах и всё. После того, как вы прочитаете это руководство по BIOS, вы можете настроить свой компьютер, сможете без посторонней помощи настроить BIOS для установки Windows, включить или отключить встроенные устройства, например, аудио или сетевую плату. Кстати, не забудьте прочитать о новой версии BIOS UEFI, именно она скоро будет установлена во все современные материнские платы.
orlova.rsue.ru
Звуковые сигналы AMI BIOS
По сравнению со звуковыми сигналами других производителей BIOS звуковые сигналы BIOS AMI отличаются большим разнообразием. В большинстве случаев эти звуковые сигналы позволяют определить неисправность еще на стадии загрузки компьютера и процедуры проверки оборудования POST. Как правило, для определения того компонента, который вызывает проблему, необходимо лишь сосчитать количество издаваемых системным динамиком сигналов.

Ниже приведены звуковые сигналы, издаваемые BIOS AMI. Во всех случаях указано количество сигналов и их тип (длинные/короткие).
Данная ситуация, возможно, самая неприятная из тех, с которыми может столкнуться пользователь. Как правило, она означает, что питание на материнскую плату не подается или BIOS вообще неисправна. Отсутствие питания на материнской плате обычно означает либо неисправность/обрыв кабеля питания, либо неисправность блока питания компьютера.
- Один короткий
Один-единственный короткий сигнал – это тот самый сигнал, который привыкли слышать каждый раз при запуске ПК все пользователи. Он означает, что никаких ошибок и проблем в ходе проверки оборудования не было обнаружено, и компьютер может загружаться дальше.
- Длинный непрерывный
Такой сигнал означает, что неисправен блок питания ПК. Тем не менее, в отличие от ситуации с полным отсутствием сигналов, в данном случае питание на материнскую плату поступает, однако его параметры не соответствуют номиналу.
Этот сигнал говорит об ошибке в оперативной памяти. Данная ошибка может свидетельствовать как о неисправности самих модулей памяти, так и всего лишь о том, что какой-то из модулей плохо вставлен в слот.
Данная разновидность сигнала тоже свидетельствует об ошибке в ОЗУ. Но это ошибка довольно специфическая и редко встречающаяся – это ошибка в первых 64 КБ оперативной памяти.
- Четыре коротких
Данный сигнал говорит о неисправности системного таймера. К счастью, подобный вид неисправности встречается нечасто, однако нередко единственным способом его устранения является замена всей материнской платы.
- Пять коротких
Подобным образом BIOS сообщает пользователю о неисправности сердца персонального компьютера – центрального процессора. Однако далеко не всегда данная неисправность может быть связана с дефектом самого чипа процессора. Часто для устранения проблемы достаточно бывает проверить надежность установки процессора в сокете.
- Шесть коротких
Это сообщение указывает на неисправность контроллера клавиатуры, а также на отсутствие самой клавиатуры. Очень часто для исправления подобной ситуации достаточно бывает проверить контакт в разъеме клавиатуры на системном блоке.
- Семь коротких
Подобный набор звуков указывает на довольно серьезную неисправность – а именно, на отказ системной платы. Впрочем, иногда ошибка может исчезнуть после проверки контактов кабеля питания на системной плате.
- Восемь коротких
Сообщение BIOS, свидетельствующее об отказе видеопамяти. Но здесь, как и при многих других ошибках, иногда проблема может заключаться всего лишь в плохом контакте – в данном случае, между слотом материнской платы и видеокартой.
- Девять коротких
В данном случае BIOS сигнализирует об ошибке контрольной суммы памяти BIOS. Причины данного явления могут быть разными – ошибка в новой версии BIOS или случайный сбой в памяти CMOS. Часто проблему можно исправить перепрошивкой BIOS.
- Десять коротких
При таком наборе сигналов БИОС сообщает об ошибке записи в память CMOS. Как правило, эта ошибка серьезнее предыдущей и часто требует вмешательства специалиста из сервисной мастерской.
- Одиннадцать коротких
Если вы сумели досчитать до одиннадцати и не сбиться, то знайте, что BIOS сигнализирует вам об ошибке расположенной на материнской плате кэш-памяти. В этом случае обычно требуется замена микросхемы кэш-памяти.
- Один длинный, затем два, три или восемь коротких
Этот тип информационного сообщения говорит пользователю о наличии ошибок видеокарты. Обычно подобные звуковые сигналы подаются только при использовании старых видеокарт (Mono/CGA/EGA), поэтому шанс встретиться с ними в настоящее время крайне мал. В большинстве случаев данная неисправность ликвидируется при помощи тщательной установки видеокарты в разъеме.
Порекомендуйте Друзьям статью:
biosgid.ru
BIOS (БИОС), что это такое? Разновидности и назначение BIOS. Сброс настроек BIOS.
BIOS (Basic Input Output System) — микропрограмма, подгружаемая в момент запуска компьютера, предназначенная для базового запуска и тестирования устройств, для дальнейшей подготовки к запуску в среде операционной системы. Микропрограмма находится на специальной микросхеме с энергонезависимой памятью (ПЗУ) и включает в себя базовые микро драйверы для запуска всех устройств на материнской плате компьютера.

Микросхема бывает съемной и припаянной к материнской плате (несъёмная). После прохождения проверки устройств на работоспособность, запускаются микродрайверы, среди которых драйверы чипсета, процессора и самое главное — видео драйвер, для использования ОС в аварийном режиме и графической оболочки BIOS.
Программная, графическая оболочка.
Для настройки BIOS, существует специальная графическая оболочка, в которой по усмотрению производителя можно менять параметры запуска устройств, частоты шин, множитель процессора, включать и отключать устройства на материнской плате, следить за температурой и вольтажом комплектующих и многое другое.

Вход в программную оболочку, обычно осуществляется нажатием определённой клавиши при появлении картинки приветствия (или белых букв). Для персональных компьютеров эта клавиша обычно DEL, для ноутбуков это F1 или F2. Мышь не задействуется в оболочке, управление осуществляется клавишами стрелок, ESC, Enter, F5, F6, а также плюс и минус. Не опытному пользователю, не рекомендуется заниматься изменением каких либо настроек, во избежании нестабильной или неправильной работы компьютера. Определёнными настройками, его даже можно вывести из строя.
Сброс настроек BIOS.
Для сброса настроек BIOS, в программной оболочке есть пункт Load Setup Defults или Load Optimised Defaults (либо подобные), которые находятся обычно в крайнем правом меню.

Если вход в графическую оболочку невозможен есть другой вариант.
Сама микросхема BIOS является энергонезависимой, а вот настройки хранятся в энергозависимой памяти. Для стирания всех настроек и возврат Биос-а в заводское состояние, необходимо извлечь аккумулятор (батарейка) в виде таблетки из специального крепежа материнской платы и подождать около минуты. Далее нужно вставить «батарейку» на место и включить компьютер. Вынимать батарейку следует на предварительно обесточенном компьютере.

Есть и другой способ сброса настроек BIOS. На материнской плате, недалеко от батарейки есть три штырька и надпись CLEAR_CMOS. Два из трёх штырьков обычно замкнуты перемычкой. Нужно обесточить компьютер, снять перемычку, одеть её на центральный штырёк и тот который не был замкнут. Необходимо подождать около 10 секунд и вернуть перемычку в исходное состояние. Существуют также два штырька без перемычки. Их нужно просто замкнуть чем нибудь металлическим на 10 секунд и можно включать компьютер.
Разновидности BIOS.
Есть несколько компаний, которые выпускают программное обеспечение BIOS:
В «обязанности» компаний, входит не продажа готовых микросхем, а адаптация к различным OEM продуктам и продажа только готовой программы. Также, компаниями осуществляется последующая поддержка и исправление ошибок продуктов при участии производителя материнской платы.
Устаревание BIOS.
Прогресс не стоит на месте и максимальному размеру ПЗУ BIOS (1 мегабайт) уже трудно вмещать всё, что требуется для запуска устройств. Да и интерфейс времён DOS перестал отвечать современным тенденциям. Потому, компанией Intel была предложена замена в виде EFI (Extensible Firmware Interface), которая исправляет все эти недостатки, но приносит некоторые новые. Постоянно происходят споры вокруг EFI о её целесообразности, если всё и так прекрасно работает без лишних усложнений программных прослоек.
Тем не менее, становится понятно, что за EFI или подобной системой — будущее, так как её поддерживает такой влияющий на рынок персональных компьютеров игрок как Intel. Но существенной пользы EFI не приносит, но усложняет процесс загрузки и позволяет встраивать сложные системы защиты от использования контрафактных операционных систем.
www.xtechx.ru
- Как добавить человека в скайпе в друзья

- Достоинства пк

- Почему долго загружается виндовс

- Все о приложении телеграмм
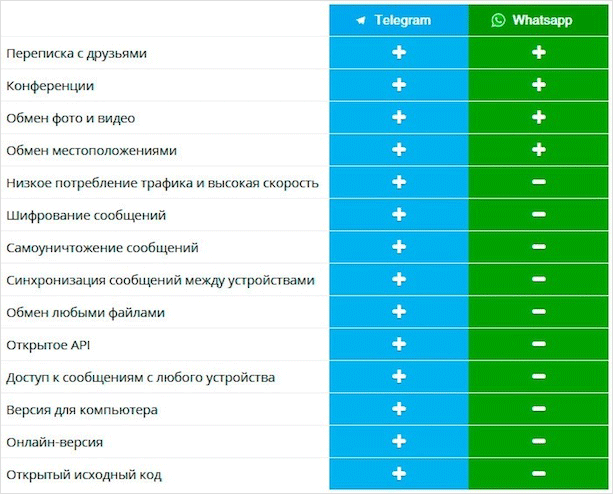
- Почему на рабочем столе не отображаются ярлыки

- Скрыть файл на компьютере на

- Microsoft edge режим инкогнито

- Sql для начинающих

- Программирования примеры

- Не заряжает батарею ноут

- Как почистить жесткий диск