Использование вложенных функций в формуле. Эксель или функция
Использование вложенных функций в формуле
Примечание: Мы стараемся как можно оперативнее обеспечивать вас актуальными справочными материалами на вашем языке. Эта страница переведена автоматически, поэтому ее текст может содержать неточности и грамматические ошибки. Для нас важно, чтобы эта статья была вам полезна. Просим вас уделить пару секунд и сообщить, помогла ли она вам, с помощью кнопок внизу страницы. Для удобства также приводим ссылку на оригинал (на английском языке) .
Использование функции в качестве одного из аргументов формулы, использующей функцию называется вложения, и мы будем воспринимают этой функции в качестве вложенные функции. К примеру, добавив вложенные функции СРЗНАЧ и сумм в аргументов функции Если, следующая формула суммирует набор чисел (G2: G5) только в том случае, если среднее значение другого набора чисел (F2: F5) больше 50. В противном случае возвращает значение 0.
Вложенные функции СРЗНАЧ и сумм в функцию Если.
В формулу можно вложить до 64 уровней функций.
-
Щелкните ячейку, в которую нужно ввести формулу.
-
Чтобы начать формулу с функции, нажмите в строке формул кнопку Вставить функцию .
Знак равенства (=) будет вставлен автоматически.
-
В поле Категория выберите пункт Все.
Если вы знакомы с категориями функций, можно также выбрать категорию.
Если вы не знаете, какую функцию использовать, можно ввести вопрос, описывающий необходимые действия, в поле Поиск функции (например, при вводе "добавить числа" возвращается функция СУММ).
-
Чтобы ввести другую функцию в качестве аргумента, введите функцию в поле этого аргумента.
Части формулы, отображенные в диалоговом окне Аргументы функции, отображают функцию, выбранную на предыдущем шаге.
Если щелкнуть элемент ЕСЛИ, в диалоговом окне Аргументы функции отображаются аргументы для функции ЕСЛИ. Чтобы вложить другую функцию, можно ввести ее в поле аргумента. Например, можно ввести СУММ(G2:G5) в поле Значение_если_истина функции ЕСЛИ.
-
Введите дополнительные аргументы, необходимые для завершения формулы.
Вместо того, чтобы вводить ссылки на ячейки, можно также выделить ячейки, на которые нужно сослаться. Нажмите кнопку , чтобы свернуть диалоговое окно, выделите ячейки, на которые нужно создать ссылки, и нажмите кнопку , чтобы снова развернуть диалоговое окно.
Совет: Для получения дополнительных сведений о функции и ее аргументах щелкните ссылку Справка по этой функции.
-
После ввода всех аргументов формулы нажмите кнопку ОК.
-
Щелкните ячейку, в которую нужно ввести формулу.
-
Чтобы начать формулу с функции, нажмите в строке формул кнопку Вставить функцию .
-
В диалоговом окне Вставить функцию в поле выберите категорию выберите все.
Если вы знакомы с категориями функций, можно также выбрать категорию.
-
Чтобы ввести другую функцию в качестве аргумента, введите функцию в поле аргумента в построитель формул или непосредственно в ячейку.
-
Введите дополнительные аргументы, необходимые для завершения формулы.
-
Завершив ввод аргументов формулы, нажмите клавишу ВВОД.
Примеры
Ниже приведен пример использования вложенных функций ЕСЛИ для назначения буквенных категорий числовым результатам тестирования.
Скопируйте образец данных из следующей таблицы и вставьте их в ячейку A1 нового листа Excel. Чтобы отобразить результаты формул, выделите их и нажмите клавишу F2, а затем — клавишу ВВОД. При необходимости измените ширину столбцов, чтобы видеть все данные.
|
Оценка |
||
|
45 |
||
|
90 |
||
|
78 |
||
|
Формула |
Описание |
Результат |
|
'=ЕСЛИ(A2>89,"A",ЕСЛИ(A2>79,"B", ЕСЛИ(A2>69,"C",ЕСЛИ(A2>59,"D","F")))) |
Использует вложенные функции ЕСЛИ для назначения буквенной категории оценке в ячейке A2. |
=ЕСЛИ(A2>89;"A";ЕСЛИ(A2>79;"B"; ЕСЛИ(A2>69;"C";ЕСЛИ(A2>59;"D";"F")))) |
|
'=ЕСЛИ(A3>89,"A",ЕСЛИ(A3>79,"B", ЕСЛИ(A3>69,"C",ЕСЛИ(A3>59,"D","F")))) |
Использует вложенные функции ЕСЛИ для назначения буквенной категории оценке в ячейке A3. |
=ЕСЛИ(A3>89,"A",ЕСЛИ(A3>79,"B",ЕСЛИ(A3>69,"C",ЕСЛИ(A3>59,"D","F")))) |
|
'=ЕСЛИ(A4>89,"A",ЕСЛИ(A4>79,"B", ЕСЛИ(A4>69,"C",ЕСЛИ(A4>59,"D","F")))) |
Использует вложенные функции ЕСЛИ для назначения буквенной категории оценке в ячейке A4. |
=ЕСЛИ(A4>89,"A",ЕСЛИ(A4>79,"B",ЕСЛИ(A4>69,"C",ЕСЛИ(A4>59,"D","F")))) |
Дополнительные сведения
Вы всегда можете задать вопрос специалисту Excel Tech Community, попросить помощи в сообществе Answers community, а также предложить новую функцию или улучшение на веб-сайте Excel User Voice.
См. также
Видео: Вложенные функции Если
Логические функции в Excel | Exceltip
В арсенале Excel существует набор логических функций, которые вы можете найти на вкладке Формулы в группе Библиотека функций в выпадающем меню Логические. Все логические функции возвращают ИСТИНА или ЛОЖЬ в зависимости от оценки. Ниже список функций с синтаксисом и кратким описанием.

ЕСЛИ(логическое_выражение; [значение_если_истина]; [значение_если_ложь]) – Проверяет логическое_выражение и возвращает значение_если_истина в ячейку если оно равно ИСТИНА, иначе возвращает значение_если_ложь.
ЕСЛИОШИБКА(значение; значение_если_ошибка) – Возвращает значение аргумента другой логической функции не содержащей ошибку, иначе возвращает значение_если_ошибка.
ЕСНД(значение; значение_если_нд) – Возвращает указанное значение_если_нд, если выражение дает результат #Н/Д; в противном случае возвращает результат выажения.
И(логическое_значение1; [логическое_значение2]; …) – Проверяет логические_значения аргументов и возвращает ИСТИНА, если все они имеют значение ИСТИНА. Если хотя бы одно значение ложно, возвращает ЛОЖЬ.
ИЛИ(логическое_значение1; [логическое_значение2]; …) — Проверяет логические_значения аргументов и возвращает ИСТИНА, если хотя бы одно имеет значение ИСТИНА. Если все значения равны ЛОЖЬ, функция ИЛИ возвращает ЛОЖЬ.
ИСКЛИЛИ(логическое_значение1; [логическое_значение2]; …) – Проверяет логические_значения аргументов и возвращает ИСТИНА, если количество истинных значений четно, в противном случае возвращает ЛОЖЬ
ИСТИНА() – аргументов нет и возвращает значение ИСТИНА.
ЛОЖЬ() – аргументов нет и возвращает значение ЛОЖЬ.
НЕ(логическое_значение) – меняет значение ИСТИНА на ЛОЖЬ, и ЛОЖЬ на ИСТИНА.
Логические выражения и логические значения, используемые в функциях, обычно используют операторы сравнения (=, <, >, <=, >= или <>), которые возвращают ИСТИНА и ЛОЖЬ. Предположим, вы ввели следующую формулу:
=И(A1=B1; C1>=500)
В этой формуле Excel определяет, равны ли друг другу значения ячеек A1 и B1. Если равны, возвращает ИСТИНА, если нет – ЛОЖЬ. Затем Excel вычисляет второе логическое значение и возвращает ИСТИНА, если содержимое ячейки С1 больше или равно 500, иначе возвращает ЛОЖЬ.
После оценки логических значений, функция И сравнивает их и возвращает ИСТИНА, если оба аргумента имеют значение ИСТИНА. Однако, если хотя бы один аргумент равен ЛОЖЬ, функция И возвращает ЛОЖЬ.
Функция ЕСЛИ (часто используемая в программировании) дает Excel первые задатки разумного существа, которое может выбирать на основании полученных данных. В функции ЕСЛИ используется, так называемое, логическое выражение, от результата которого будет зависеть выбор Excel в пользу значение_если_истина или значение_если_ложь. Логическое выражение чаще всего использует операторы сравнения, которое возвращает либо ИСТИНА, либо ЛОЖЬ. Соответственно при логическом выражении равным ИСТИНА, Excel вернет значение, которое было установлено в аргументе значение_если_истина, в противном случае — значение_если_ложь.
Рассмотрим следующую формулу, которая в зависимости от значения в ячейке с условием, определяет по какой формуле выдавать результат:
=ЕСЛИ(E5=»Да»;D5+D5*7.5%;D5)

Если значение ячейки E5 равняется Да, функция ЕСЛИ будет использовать аргумент значение_если_истина, которое говорит Excel, чтобы он увеличил Значение на 7,5%. Если ячейка E5 будет пустой или будет содержать что-нибудь отличное от Да, функция ЕСЛИ будет использовать аргумент значение_если_ложь, которое вернет значение ячейки D5 без изменений.
Т.е. аргументы значение_если_истина и значение_если_ложь функции ЕСЛИ могут содержать константы или выражения, результаты вычислений которых будут возвращены в ячейку с формулой ЕСЛИ.
Вам также могут быть интересны следующие статьи
exceltip.ru
Функция ЗНАЧЕН - Служба поддержки Office
В этой статье описаны синтаксис формулы и использование функции ЗНАЧЕН в Microsoft Excel.
Описание
Преобразует строку текста, отображающую число, в число.
Синтаксис
Аргументы функции ЗНАЧЕН описаны ниже.
-
Текст Обязательный. Текст в кавычках или ссылка на ячейку, содержащую текст, который нужно преобразовать.
Примечания
-
Текст может быть в любом формате, допускаемом в Microsoft Excel для числа, даты или времени. Если текст не соответствует ни одному из этих форматов, то функция ЗНАЧЕН возвращает значение ошибки #ЗНАЧ!.
-
Обычно функцию ЗНАЧЕН не требуется использовать в формулах, поскольку необходимые преобразования значений выполняются в Microsoft Excel автоматически. Эта функция предназначена для обеспечения совместимости с другими программами электронных таблиц.
Пример
|
Формула |
Описание |
Результат |
|
=ЗНАЧЕН("1 000 ₽") |
Числовой эквивалент текстовой строки "1 000 ₽" |
1000 |
|
=ЗНАЧЕН("16:48:00")-ЗНАЧЕН("12:00:00") |
Числовой формат, эквивалентный 4 часам 48 минутам — "16:48:00"-"12:00:00" (0,2 или 4:48) |
0,2 |
support.office.com
Логические функции в Excel, примеры, синтаксис, использование логических выражений
Подобного рода функциями служат такие, которые возвращают результат после проверки данных, который всегда представляет «ИСТИНА» либо «ЛОЖЬ», что означает – результат удовлетворяет заданному условию либо не удовлетворяет, соответственно.
Прежде чем перейти к рассмотрению описанных функций, ознакомьтесь со статьей нашего сайта Условия сравнения чисел и строк в Excel.
В описаниях синтаксиса функций их аргументы, которые заключены в квадратные скобки «[]», являются необязательными.
Будут рассмотрены следующие функции:
Функция ИСТИНА
Не принимает никаких аргументов и просто возвращает логическое значение «ИСТИНА».
Синтаксис: =ИСТИНА()
Функция ЛОЖЬ
Аналогична функции ИСТИНА, за исключением то, что возвращает противоположный результат ЛОЖЬ.
Синтаксис: =ЛОЖЬ()
Функция И
Возвращает логическое значение ИСТИНА, если все аргументы функции вернули истинное значение. Если хотя бы один аргумент возвращает значение ЛОЖЬ, то вся функция вернет данное значение.
В виде аргументов должны приниматься условия либо ссылки на ячейки, возвращающие логические значения. Количество аргументов не может превышать 255. Первый аргумент является обязательным.
Рассмотрим таблицу истинности данной функции:
| И | ИСТИНА | ЛОЖЬ |
| ИСТИНА | ИСТИНА | ЛОЖЬ |
| ЛОЖЬ | ЛОЖЬ | ЛОЖЬ |
Синтаксис: =И(Логическое_значение1; [Логическое_значение1];…)
Пример использования:
В первом примере видно, что все аргументы возвращают истинное значение, следовательно, и сама функция вернет истинный результат.

Во втором примере функция никогда не вернет значение ИСТИНА, т.к. условие ее второго аргумента заранее неравно.

Функция ИЛИ
Возвращает логическое значение ИСТИНА, если хотя бы один аргумент функции вернет истинное значение.
В виде аргументов принимаются условия либо ссылки на ячейки, возвращающие логические значения. Количество аргументов не может превышать 255. Первый аргумент является обязательным.
Таблица истинности функции ИЛИ:
| ИЛИ | ИСТИНА | ЛОЖЬ |
| ИСТИНА | ИСТИНА | ИСТИНА |
| ЛОЖЬ | ИСТИНА | ЛОЖЬ |
Синтаксис: =ИЛИ(Логическое_значение1; [Логическое_значение2];…)
В качестве примера, рассмотрите примеры функции И, все они вернут результат ИСТИНА, т.к. первый аргумент является истинным.
Функция НЕ
Принимает в виде аргумента всего одно логическое значение и меняет его на противоположное, т.е. значение ИСТИНА она изменит на ЛОЖЬ и наоборот.
Таблица истинности функции И с применением функции НЕ:
| НЕ(И()) | ИСТИНА | ЛОЖЬ |
| ИСТИНА | ЛОЖЬ | ИСТИНА |
| ЛОЖЬ | ИСТИНА | ИСТИНА |
Таблица истинности функции ИЛИ с применением функции НЕ:
| НЕ(ИЛИ()) | ИСТИНА | ЛОЖЬ |
| ИСТИНА | ЛОЖЬ | ЛОЖЬ |
| ЛОЖЬ | ЛОЖЬ | ИСТИНА |
Синтаксис: =НЕ(логическое_значение)
Функция ЕСЛИ
Является одной из самых полезных, имеющихся в Excel, функций. Она проверяет результат переданного ей логического выражения и возвращает результаты в зависимости от того истинно он или ложно.
Синтаксис:
=ЕСЛИ(Логическое_выражение;[Значение_если_истина];[Значение_если_ложь])
Примеры использования функции:
Рассмотрим первый простой пример, чтобы понять, как функция работает.
Умышлено в первый аргумент функции вставить функцию ИСТИНА. В результате проверки, будет возвращен 2 аргумент (значение_если_истина), 3 аргумент будет опущен.

Теперь приведем пример использования вложенности одной функции ЕСЛИ в другую. Такой подход может понадобиться, когда при выполнении (или невыполнении) одного условия требуется дополнительная проверка.
Условия примера:
Имеются банковские карточки с номерами, начинающимися с первых четырех цифр, которые являются идентификатором вида карты:
- 1111 – Visa;
- 2222 – Master Card.
Используем нашу функцию для определения типа карты.
Функция, применяемая в данном примере, выглядит так:
=ЕСЛИ(ЛЕВСИМВ(A2;4)="1111"; "Visa";ЕСЛИ(ЛЕВСИМВ(A2;4)="2222";"Master Card";"карта не определена"))
Помимо самой рассматриваем функции, в примере используется текстовая функция ЛЕВСИМВ, которая возвращает часть текста из строки, начиная с левого края, в количестве символов, заданном вторым ее аргументом. С ее помощью мы проверяем, являются ли они равными строке «1111», если да, возвращаем результат «Visa», если нет, то выполняем вложенную функцию ЕСЛИ.
Подобным образом можно достичь значительной вложенности и организовывать сложные проверки.
Функция ЕСЛИОШИБКА
Предназначена для проверки возврата выражением ошибки. Если ошибка обнаружена, то она возвращает значение второго аргумента, иначе первого.
Функция принимает 2 аргумента, все они являются обязательными.
Синтаксис: =ЕСЛИОШИБКА(значение;значение_если_ошибка)
Пример использования функции:
В приведенном примере видно, что выражение в первом аргументе возвращает ошибку деления на ноль, но так как оно вложено в нашу функцию, то ошибка перехватывается и подменяется вторым аргументов, а именно строкой «Делить на ноль нельзя», которую мы ввели самостоятельно. Вместо данной строки могли бы быть другие функции, все зависит от поставленной перед Вами задачи.

- < Назад
- Вперёд >
Если материалы office-menu.ru Вам помогли, то поддержите, пожалуйста, проект, чтобы мы могли развивать его дальше.
У Вас недостаточно прав для комментирования.
office-menu.ru
Использование функции мгновенного заполнения в Excel

Предположим, что столбец A содержит имена, столбец B — фамилии, а вы хотите заполнить столбец C сочетаниями имен и фамилий. Если ввести полное имя в столбец C, функция мгновенного заполнения заполнит остальные ячейки соответствующим образом.
-
Введите полное имя в ячейке C2 и нажмите клавишу ВВОД.
-
Начните вводить следующее полное имя в ячейке C3. Excel определит закономерность и отобразит предварительное изображение остальной части столбца, заполненной объединенным текстом.
-
Для подтверждения предварительного просмотра нажмите клавишу ВВОД.
Если вариант заполнения не выводится, вероятно, эта функция не включена. Вы можете выбрать Данные > Мгновенное заполнение, чтобы применить заполнение вручную или нажать клавиши CTRL+E. Чтобы включить мгновенное заполнение, выберите Сервис > Параметры > Дополнительно > Параметры правки и установите флажок Автоматически выполнять мгновенное заполнение.

Предположим, что столбец A содержит имена, столбец B — фамилии, а вы хотите заполнить столбец C сочетаниями имен и фамилий. Если ввести полное имя в столбец C, функция мгновенного заполнения заполнит остальные ячейки соответствующим образом.
-
Введите полное имя в ячейке C2 и нажмите клавишу ВВОД.
-
Выберите Данные > Мгновенное заполнение или нажмите клавиши CTRL+E.
-
Excel определит закономерность в ячейке C2 и заполнит ячейки ниже.
support.office.com
- Как в сломать аккаунт в
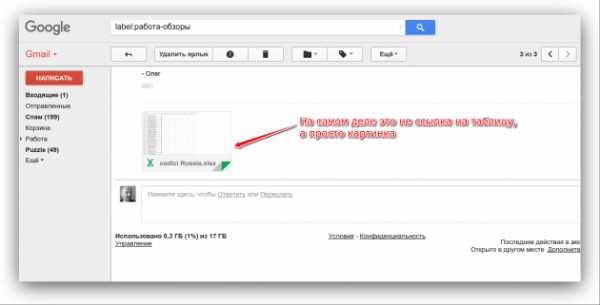
- Как измеряется скорость
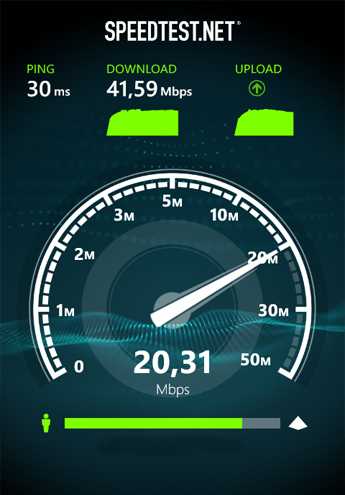
- Как записать dvd video диск с помощью nero

- Как сбросить кэш в яндекс браузере
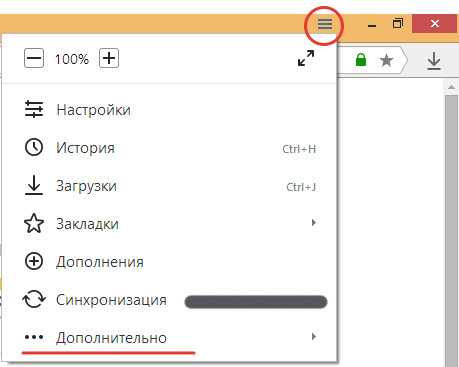
- Как устанавливать роутер

- Ответ файл это
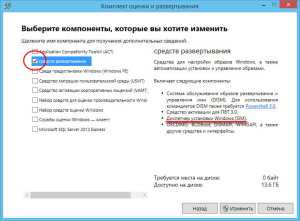
- Проблема адаптера

- Как работать в телеграмме

- Xubuntu как установить с флешки

- Пк медленно стал работать

- Почему не показывает видео в интернете онлайн

