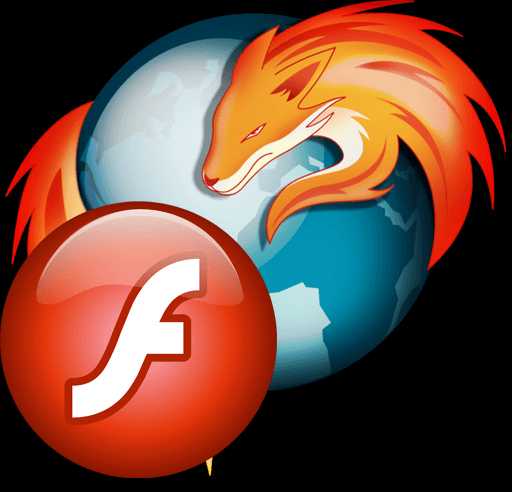Linux: Установка программ не входящих в дистрибутив при помощи менеджера xstow. Как в линукс программы устанавливать
Установка программ в Linux - Переходим на Линукс
Установка программ в Linux может происходить разными способами. Если ставим через консоль или менеджер программ (что радует - нет необходимости по 10 окон перелистывать как Windows и ловить лишние галочки, чтоб какая-нить лишняя хрень не поставилась), то софт будет скачиваться из интернета в момент установки. Ещё можно ставить из .deb пакетов - аналог установщика типа setup.exe в Виндовс, только в 1 клик ставится :), (не весь софт есть в репозиториях, это там, где много проверенного и одобренного софта для установки).Так же есть возможность из исходников программу скомпилировать в консоли, но это вряд ли будет необходимо...
Замечу Линукс не Виндовс, нет эффектов постепенного умирания производительности из-за кучи софта и последствий его работы, разрастания реестра итп.. Линуксу внезапные отключения электричества обычно по барабану, 99% что после загрузки будет всё нормально.. Среда дружелюбна к пользователю, перезагрузился - открытое на том же месте, это включается в настройках.. (Исключая Cinnamon по состоянию на 2018 и возможно ещё каких-то оболочках).
Данный список программ ставится в Kubuntu (KDE)..
Устанавливаем программы
Можно всё копипастить в консоль и быстро устанавливать программы, но мы пойдём другим путём, напишем скрипт setup.sh и fsesound, который установит всё за нас!(Внимание! Из-за некоторых настроек, без предварительно установленных драйверов на видеокарту, может вызывать зависания экрана!)fsesound - скрипт устанавливающийся в систему и управляющий звуком, смотрите в разделе настройка звуковой системы Linux.
- Скачайте, установите права на выполнение (chmod +x ./setup.sh или в свойствах файла примерно: правой клавишей мыши над файлом → права → является выполняемым или разрешить исполнять как программу..)
- Откройте в блокноте и установите желаемый путь сохранения снимка экрана pscreen="/a/www/0.png"
- Запустите в терминале ./setup.sh (перейдите в папку (cd /path/to/dir/) или сразу /path/to/dir/setup.sh), чтоб видеть этапы..
В случае запуска sh скрипта: нас потревожит браузер Opera соглашаемся. Почтовый сервер posix - без настройки.. Установка шрифтов TAB - Ok, и соглашаемся со следующим экраном. Остальная установка пройдёт без нашего участия, ждём надпись УСТАНОВКА ОКОНЧЕНА)
→ Переходим к настройке ЛинуксаНиже пошаговые разъяснения что и для чего ставим и настройки программ..
Майкрософтовские шрифты
Чтоб у нас сайтики нормально отображались..
# есть в setup.sh sudo apt install -y ttf-mscorefonts-installer(Подсказка: нажмите TAB чтоб сразу перейти на Ok во время вывода лицензионного бреда и соглашаемся со следующим экраном.)
Метапакет kubuntu-restricted-extras (ubuntu-restricted-extras)
Содержит кодеки, флеш, java, шрифты windows итп. (метапакет - это пакет, который сам по себе ничего не устанавливает, но у которого в зависимостях находятся много других пакетов, которые и устанавливаются для обеспечения основного пакета).
# есть в setup.sh sudo apt install -y kubuntu-restricted-extrasМежсетевой экран Gufw
Gufw Firewall - фаерволл. За нормальным маршрутизатором(роутером) не нужен, он сам блокирует все входящие..
Менеджер дисков Gparted
Менять метки, проверять на ошибки итп.
# есть в setup.sh sudo apt install -y gpartedМониторинг состояния винчестеров GsmartControl
Аналог CrystalDiskInfo
# есть в setup.sh sudo apt install -y gsmartcontrolГлобальные горячие клавиши клавиатуры и мыши XBindKeys
xvkbd - эмулятор клавиатуры (чтоб виртуально нажимать).xbindkeys - обрабатывает/перехватывает клавиши и выполняет команды.
# есть в setup.sh sudo apt install -y xvkbd xbindkeys xbindkeys-configКак настроить XBindKeys.
Чистим систему от мусора BleachBit и Stacer
Аналоги CCleaner.
# есть в setup.sh, Stacer так же установится.. sudo apt install -y bleachbitStacer - ищем и качаем stacer_1.0.9_amd64.deb пакет и ставимся с него..
Обе программы находят всякий мусор, логи итп. Причём обе слегка по разному, в купе больше всего чистят.. При запуске BleachBit необходимо отметить всё кроме Cookies браузеров и свободное место (в конце), запускается от рута и от пользователя... Stacer, кроме отчисти, обладает ещё рядом полезных мелочей: просмотр и отключения сервисов, список процессов, управление пакетами, графики нагрузки процессора и остальных, управление репозиториями..
Эквалайзер для звука PulseAudio Equalizer
Отдельно прочтите статью объясняющую про звук PulseAudio Equalizer и настройка звуковой системы Linux.
Микшер GNOME ALSA Mixer
# есть в setup.sh sudo apt install -y gnome-alsamixerАудио проигрыватель Audacious
Долгое время пользовался проигрывателем DeaDBeeF, всем хорош, все форматы понимает.
Но как-то раз попробовал Audacious, качество звука заметно лучше, скорость хеширования файлов отличная, но к сожалению бывают вылетают ошибки с непониманием формата файла, некоторые читает с ошибками, но это скорее исключения..
# есть в setup.sh sudo apt install -y audaciousКак настроить Audacious.
Борьба с кракозябрами в mp3 файлах
Если некоторые теги кракозябрами, а переключать на лету не все проигрыватели умеют.. Заходим в папку с проблемами и прописываем в консоли (пройдёт рекурсивно по всем вложенным папкам):
find -iname '*.mp3' -print0 | xargs -0 mid3iconv -eCP1251 --remove-v1Видео проигрыватель SMPlayer
Удаляю vlc (он к слову очень хорош, может открывать проблемные фалы)
Взамен ставим smplayer, в нём есть всё что нужно! Если при проигрывании помехи, читайте как с ними бороться в разделе установка драйвера видеокарты в Linux.
# есть в setup.sh sudo add-apt-repository -y ppa:rvm/smplayer sudo apt install -y smplayer-l10n smplayer-themes smplayer-skinsКак настроить SMPlayer.
Браузеры
Mozilla Firefox - установлен по умолчанию.
# sudo apt install -y firefoxКак настроить Mozilla Firefox.
Google Chrome
# есть в setup.sh sudo apt install -y chromium-browserVivaldiКачаем deb пакет https://vivaldi.com/ (будет установлен setup.sh)
OperaКачаем deb пакет https://www.opera.com/ru/download (будет установлен setup.sh)
Обойти запреты роскомпозора можно установив Tor Browser и спокойно просматривать заблокированные сайты.. Просто распакуйте в папку и сделайте ярлычок:
echo -e '#!/bin/sh\n"/a/tor-browser_ru/Browser/start-tor-browser" --detach || ([ ! -x "/a/tor-browser_ru/Browser/start-tor-browser" ] && "$(dirname "$*")"/Browser/start-tor-browser --detach)' | sudo tee /a/tor-browser_ru/start-tor-browser.sh && sudo chmod +x /a/tor-browser_ru/start-tor-browser.sh echo -e '[Desktop Entry]\nType=Application\nName=Tor Browser\nGenericName=Web Browser\nComment=Tor Browser is +1 for privacy and -1 for mass surveillance\nCategories=Network;WebBrowser;Security;\nExec=/a/tor-browser_ru/start-tor-browser.sh\nIcon=/a/tor-browser_ru/Browser/browser/icons/mozicon128.png\nStartupWMClass=Tor Browser' | sudo tee /usr/share/applications/torbrowser.desktop
IP-телефония: Skype
Качаем deb пакет https://repo.skype.com/latest/skypeforlinux-64.deb (будет установлен setup.sh)
Универсальная панель управления камерами Video4Linux Control Panel или v4l2ucp
# есть в setup.sh sudo apt install -y v4l2ucpПриложение так же может помочь если не показывает камера:
echo 'export LD_PRELOAD=/usr/lib/libv4l/v4l1compat.so' | sudo tee -a /etc/bashrcПри запуске v4l2ucp, происходит постоянный опрос usb камеры, это помогает ей не отключаться и избавляет от лагов при включении микрофона, например, в играх итп..
DC++ клиент EiskaltDC++ для обмена файлами
# есть в setup.sh sudo apt install -y eiskaltdcpp-qtКак настроить EiskaltDC++.
Делать снимки экрана Scrot (принтскрины)
Есть встроенный, но это долго, сохранять по клавише print screen и потом открывать в редакторе. Смотрите в разделе настройка программ Linux как создавать ярлычки запуска для этого..
# есть в setup.sh sudo apt install -y scrotПримеры:
# делаем принтскрин /usr/bin/scrot "/a/www/0.png" # открыть файл в pinta с генерируемым именем по дате # и ожидании ручного захвата области на экране (флаг -s): /usr/bin/scrot -s '%y-%m-%d_%H-%M-%S.png' -e 'mv $f ~/Изображения/ && /usr/bin/pinta ~/Изображения/$f'Графические редакторы GIMP и Pinta
Если поставить дополнительный модуль gimp-plugin-registry, то появится кучу всего, в том числе плагины по типу сохранить для веб.. Pinta - легковесный редактор..
# есть в setup.sh sudo apt install -y gimp gimp-plugin-registry pintaFTP-клиент FileZilla
# есть в setup.sh sudo apt install -y filezillaTraceroute
Аналог tracert, для определения маршрута следования данных в сетях TCP/IP. Может понадобится чтоб выяснить причину почему сайт не открывается - где затык случается..
# есть в setup.sh sudo apt install -y tracerouteПримеры:
traceroute fsen.ru dig ns fsen.ru +short dig mx fsen.ru +short dig -t NS fsen.ru +noall +answer # PTR_record dig -x IP или host IP # Windows: nslookup IP
Консольный генератор пароля Pwgen
# есть в setup.sh sudo apt install -y pwgen # использовать: длинна количество pwgen 16 1 Поиск и замена текста в файлах
# есть в setup.sh sudo apt install -y regexxerФайловые редакторы
Отличный редактор Geany и Kate (есть в системе иногда использую, чтоб не открывать Geany, в котором обычно куча всего открыто), основной для php программирования у меня NetBeans. У Kate ещё есть удобная функция - им можно открывать системные фалы под правами рута, просто отправив файл в программу и при сохранении спросит пароль и мы в дамках..
# есть в setup.sh sudo apt install -y geanyКак настроить Geany.
Xarchiver - архиватор
Умеет корректно отображать имена файлов в архивах упакованных под MacOS, встроенный архиватор кракозябры вместо имён файлов покаывет..
# есть в setup.sh sudo apt install -y xarchiverТранслятор Windows API вызовов Wine
Программа позволяющая запускатьWindows приложения.
# есть в setup.sh # sudo apt install -y wine-stable winetricks sudo apt install -y wine-development winetricksПоподробнее с примером как настроить Wine смотрите в разделе как установить фотошоп в Линукс.
PlayOnLinux - программа содержащая сценарии установки Windows программ..
# есть в setup.sh sudo apt install -y playonlinuxУдаляю программы и ярлыки программ из меню, которыми не пользуюсь
Akregator - Чтение новостных лент через протоколы RSS и AtomKonversation - IRC-клиентCantata - плеер для музыкиMPD - Music Player Daemon - демон клиент-серверного музыкального плеера. Не используется, а ошибку при загрузке/завершении даёт.
# есть в setup.sh sudo apt purge -y akregator konversation cantata mpdУ этих удалим только ярлыки запуска из меню.
Contactprintthemeeditor - Редактор оформлений контактов для печатиContactthemeeditor - Редактор оформлений контактовHeaderthemeeditor - Редактор оформления заголовков KmailSieveeditor - Редактор фильтров SievePimsettingexporter - Экспорт данных PIMPolicytool - OpenJDK Java 9 Policy Tool
В офисном пакете эти программы можно вызвать из LibreOffice (Офис)..LibreOffice Base - Управление базами данныхLibreOffice Draw - Редактор рисунковLibreOffice Impress - Создание и редактирование презентацийLibreOffice Math - Редактор формулSMTube - Браузер YouTube для SMPlayer
Не включено в установку, но могут пригодиться.
Монтирование образов CD/DVD-дисков gCDEmu
sudo add-apt-repository -y ppa:cdemu/ppa sudo apt install -y cdemu-daemon cdemu-client gcdemuДобавляем аплет на панель, указываем путь к образу и радуемся жизни. Ни каких проблем не будет и Wine будет отлично определять образ.
Запустить из программы - система - gCDEmu или
sudo service cdemu-daemon startЕсли сервис не стартует при запуске системы («The daemon is configured not to start at system startup»), можно исправить так:
Запись USB образов Etcher
В системе есть встроенные утилиты.. Как-то раз, данная программа единственная смогла корректно записать образ Win10 на USB..
Гуглите и качайте из интернета, просто распакуете архив и выставьте файл на выполнение (по правой клавише - права)..
Ещё есть Unetbootin, 64 битная версия у меня не работала в KDE, с интерфейсом что-то, 32 битную качайте в этом случае..
I-Nex
Отображения информации об оборудовании компьютера (аналог CPU-Z).
sudo add-apt-repository -y ppa:i-nex-development-team/daily sudo add-apt-repository -y ppa:gambas-team/gambas3 sudo apt install -y i-nexDouble Commander
Аналог Total Commander, это если кому такое нравится..
sudo apt install -y doublecmd-gtkffmpeg
Конвертировать аудио и видео записи в различных форматах.
sudo apt install -y ffmpegАська и прочие Kopete
Cофтинка отличная!
sudo apt install -y kopeteАудиоредакторы
sudo apt install -y audacity sweep ardourWeb-сервер XAMPP
Качаем https://www.apachefriends.org/index.html
# установить sudo chmod 755 ./xampp-linux-x64-7.*-installer.run && sudo ./xampp-linux-x64-7*-installer.run # удалить sudo rm -rf /opt/lampp && sudo apt-get remove ia32-libs # у меня сайтики в разработке находятся здесь: sudo mkdir -p /a/www && sudo chmod -R 755 /a/www # настраиваем XAMPP sudo sed -i "s/User nobody/User $USER/g" /opt/lampp/etc/httpd.conf sudo sed -i "s/Group nogroup/Group $USER/g" /opt/lampp/etc/httpd.conf sudo sed -i "s/User daemon/User $USER/g" /opt/lampp/etc/httpd.conf sudo sed -i "s/Group daemon/Group $USER/g" /opt/lampp/etc/httpd.conf sudo sed -i 's/Listen 80/Listen 127.0.0.1:80/g' /opt/lampp/etc/httpd.conf sudo sed -i 's/DocumentRoot "\/opt\/lampp\/htdocs"/DocumentRoot "\/a\/www"/g' /opt/lampp/etc/httpd.conf sudo sed -i 's/<Directory "\/opt\/lampp\/htdocs">/<Directory "\/a\/www">/g' /opt/lampp/etc/httpd.conf echo -e '127.0.0.1 test1.ru' | sudo tee -a /etc/hostsЭто же руками:
kate sudoedit /opt/lampp/etc/httpd.confListen 80 -> Listen 127.0.0.1:80 (слушать только запросы с данного компьютера)User nobody -> User local-usr (указываем пользователя, под которым будет запущен сервер)Group nogroup -> Group local-usr (указываем группу, под к
fsen.ru
Установка и удаление программ в Linux Mint | Info-Comp.ru
Сегодняшний материал будет полезен начинающим пользователям операционной системы Linux Mint, которые не знают, как устанавливать и удалять программы в данной системе, так как здесь будет подробно рассмотрено несколько вариантов установки и удаления приложений в Linux Mint.
Итак, давайте приступать, самым простым и удобным способом установки и удаления программ в Linux Mint является, конечно же, способ с использованием «Менеджера программ».
Менеджера программ – это компонент Linux Mint, предназначенный для установки и удаления приложений, имеет интуитивно понятный интерфейс, удобную группировку по категориям, а также сортировку программ по рейтингу и популярности. Менеджер программ доступен во всех редакциях Linux Mint, т.е. неважно, какая у Вас графическая оболочка, будь то Cinnamon, MATE или KDE.
Более продвинутые пользователи могут использовать другой способ, например, устанавливать и удалять программы с помощью терминала Linux, мы его также сегодня рассмотрим.
Переходим непосредственно к описанию процесса установки программ в Linux Mint и для примера давайте установим FileZilla (это бесплатный FTP-клиент), так как по умолчанию в системе данная программа не установлена.
Примечание! В качестве операционной системы у меня выступает версия Linux Mint 18.1 со средой рабочего стола Cinnamon, все, что мы будем рассматривать ниже, Вы можете использовать и в других версиях, например в 18 или 17.3. Если у Вас другая графическая оболочка, например MATE или KDE, то у Вас будет небольшое отличие в процессе запуска менеджера программ или терминала в плане интерфейса, но сам менеджер программ везде один и запустить его можно из меню Mint.
Установка программы FileZilla в Linux Mint
Сначала, конечно же, давайте разберем процесс установки с использованием «Менеджера программ», так как именно этот способ подходит для начинающих пользователей Linux Mint.
Примечание! Для установки программ требуется подключение к сети Интернет.
Шаг 1
Запускаем менеджера программ, это можно сделать из меню «Mint», «Меню->Менеджер программ» или «Меню->Администрирование -> Менеджер программ».
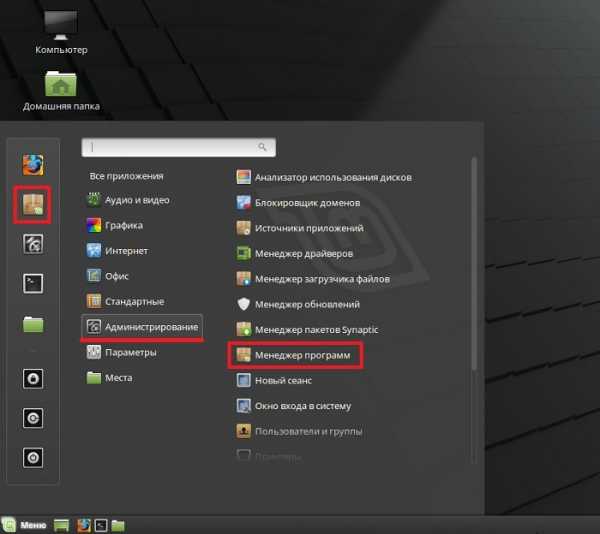
Затем Вас попросят ввести пароль администратора (например, тот пароль, который Вы задавали в процессе установки операционной системы, если устанавливали не Вы, то узнайте его у человека, который выполнял установку), жмем «ОК».

В итоге запустится менеджер программ.
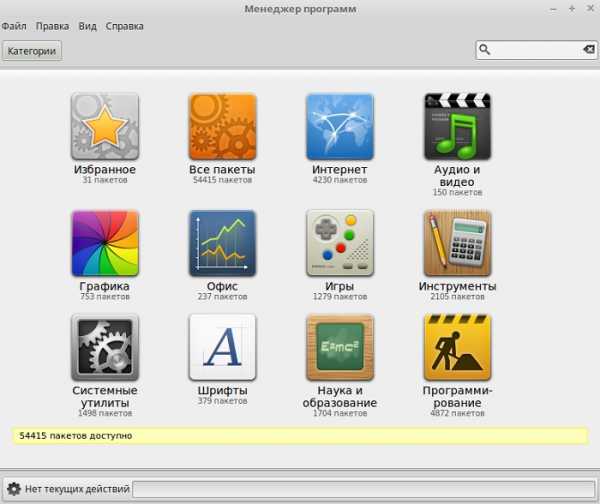
Шаг 2
Как видите, все программы разбиты на категории, что значительно упрощает поиск нужной программы, полноценный поиск также присутствует. В нашем случае мы должны найти программу FileZilla, она относится к категории «Интернет» и достаточно популярна, поэтому она будет в самом начале. Программы, которые уже установлены в системе будут отмечены галочкой. Щелкаем двойным кликом мыши по нужной программе.

Шаг 3
Затем жмем «Установить».

Начнется процесс установки и займет он совсем немного времени.

Установка будет завершена, как появится следующее сообщение.

После чего в меню Mint появится ярлык для запуска FileZilla.

Удаление программ в Linux Mint
А теперь давайте рассмотрим процесс удаления программ в Linux Mint с помощью менеджера программ, на примере все той же FileZilla.
Сейчас, когда у нас уже установлена программа FileZilla, в менеджере программ, как я уже сказал, она будет отмечена галочкой.

Для удаления мы, также как и для установки, щелкаем по ней правой кнопкой мыши. Затем жмем «Удалить».
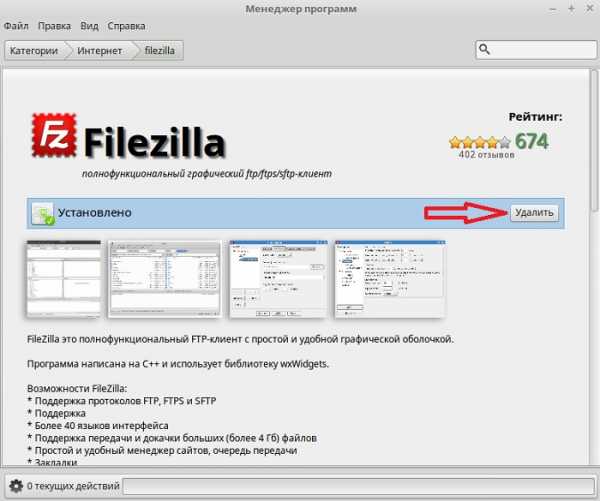
В итоге спустя всего несколько секунд программа удалится, а ее статус изменится на «Не установлено».
Установка и удаление приложений в Linux Mint с помощью терминала
Если говорить о терминале Linux, то это своего рода командная строка, которая значительно мощнее командной строки Windows. Более того, все продвинутые пользователи Linux пользуются именно терминалом для установки программ, настройки системы и так далее.
Для того чтобы установить программу в Linux Mint, используя терминал, необходимо запустить этот терминал, например из того же меню. «Меню -> Терминал» или «Меню -> Администрирование > Терминал».

Затем ввести необходимую команду. Для установки программ в Linux Mint можно использовать следующую команду
sudo apt-get install Название программыДля удаления программ
sudo apt-get remove Название программыПеред установкой программ можете выполнить команду update, для того чтобы обновить список всех приложений
sudo apt-get updateУстановка FileZilla с помощью терминала Linux Mint
Чтобы установить программу FileZilla необходимо ввести следующую команду в терминале, и нажать ввод (Enter), затем система попросит ввести пароль, Вы его соответственно должны ввести и только после этого начнется установка.
sudo apt-get install filezilla
Удаление программы FileZilla с помощью терминала Linux Mint
Чтобы удалить программу FileZilla введите следующую команду. На вопрос «Хотите продолжить?» введите y (т.е. Да).
sudo apt-get remove filezilla
Надеюсь, Вы теперь научились устанавливать и удалять программы в операционной системе Linux Mint, у меня на этом все, пока!
Похожие статьи:
info-comp.ru
Установка и удаление программ в Linux
Доброго времени, уважаемые гости моего блога www.k-max.name!
В сегодняшней статье хочу рассказать об основных принципах управления программным обеспечением, а так же привести команды, с помощью которых с легкостью возможно устанавливать, удалять или получать информацию о программах в Linux. Вообще, в линуксе можно выделить 2 способа управления программным обеспечением.
1. Управление программным обеспечением поставляемым в исходных кодах.
2. Управление программным обеспечением поставляемым в бинарном виде (читай: в готовых пакетах)
Ну что ж, начнем повествование:Если провести аналогию с проприетарной ОС от мелкомягких, то в Линукс есть аналог такого компонента операционной системы, как "Установка/удаление программ", только называется он - пакетный менеджер. Пакетный менеджер представляет собой набор инструментов, выполняющих функции, схожие с аналогом от Windows. Но есть у пакетных менеджеров кардинальные отличия!
Во-первых, в Windows при установке программы, ее (программу) нужно еще найти, а то и приобрести. В Linux все ПО собрано в одном месте, которое называется репозиторий (он же репа, репАзитАрий и др). Репозиторий представляет собой сетевое хранилище всего ПО, предоставляемое данным дистрибутивом Linux/UNIX.
Во-вторых, предположим, Вам нужно установить игрушку на ОС Windows, которая требует для своей работы такой компонент как DirectX. В данном случае может быть 2 выхода: 1. DirectX уже содержится в дистрибутиве установщика, 2. Вам необходимо будет самому найти данный компонент и установить. При обоих вариантах возникает некоторые НО... При первом варианте, возможно, что у вас уже есть установленный DirectX, причем более новой версии, чем идет с игрой. В таком случае может возникнуть конфликт, допустим, если более новый компонент требуется для другой игры. В результате, установка DX старой версии может привести к некорректной работе игры требующей более новую версию DX. (на данный момент это НО не очень актуально, т.к. последние версии установщиков DX корректно обрабатывают свою "версионность", спасибо комментатору Новичок). Другой момент "НО" заключается в том, что необходимо прикладывать усилия для поиска данного компонента.
Вышеописанный пример я привел для того, чтобы подвести Вас к выводу, что пакетный менеджер в Linux лишен данных недостатков. Любое устанавливаемое ПО через систему управления пакетами устанавливается вместе с остальным ПО, необходимым для работы устанавливаемого. Это в Линукс называется зависимостями. И чем совершенней пакетный менеджер, тем грамотней и правильней он отслеживает зависимости.
В репозиториях в большинстве своем храниться только проверенное ПО. То есть ПО, протестированное на конкретном дистрибутиве. Так же необходимо отметить, что у каждого дистрибутива Linux есть свой репозиторий со своей структурой, со своим проверенным ПО. Более подробно о структуре репозиториев можно почитать в документации к дистрибутиву.
В функции пакетных менеджеров так же входит обязанность отслеживать и систематизировать версии программного обеспечения и размещение его компонентов в операционной системе.
Но вернемся к нашим носорогам... И зададим себе несколько вопросов. Почему бы не поставлять ВСЕ программы в пакетах (ведь ими так просто управлять)? Почему некоторое ПО предоставляется в исходных кодах, а некоторое поставляется в готовых пакетах? Ответы на данные вопросы - ниже.
Теперь коснусь программного обеспечения, поставляемого в исходных кодах. Для каких целей может понадобиться устанавливать/компилировать программу из исходных кодов:
- Вам требуется программа, не входящая в ваш дистрибутив (точнее в репозиторий Вашего дистрибутива).
- Вам нужна программа, которая доступна только в виде исходных текстов.
- Вам нужна некая функция программы, которая может быть включена только после перекомпиляции программы из исходных текстов.
- Вы хотите узнать о том как программа работает или принять участие в ее разработке.
- Возможны, конечно, и другие причины
1. Управление программным обеспечением поставляемым в исходных кодах.
-
Установка программ
Управление программным обеспечением в виде исходных кодов на всех дистрибутивах практически не отличается и это управление можно привести к следующей последовательности действий:
- Вы скачиваете пакет с исходными текстами/кодами. Скорее всего это будет пакет в виде архива (*.tar.gz или *.tar.bz2 или др.). Скачивание архива будет происходить, скорее всего, командой wget http://адрес.ру/путь/к/архиву.tar.gz.
- Скачанный архив необходимо распаковать, как и любой архив, скорее всего, командой tar -xvzf архив.tar.gz. Архив распакуется в подкаталог с именем архив (без .tar.gz). В данную подпапку можно перейти командой cd архив. Распакованные исходники рекомендуется хранить в каталоге /usr/src/.
- Далее необходимо установить скачанное программное обеспечение. Тут есть 2 пути:
- Если вы знаете, что устанавливаете и как оно устанавливается, то производите установку.
- Если Вы первый раз скачали пакет с сорцами (исходниками), то необходимо прочитать документацию об устанавливаемом программном обеспечении. С предоставляемым пакетом всегда идут файлы README, INSTALL или аналогичные, в которых описан порядок установки данного пакета. В общем случае, установка программ из исходников сводится к вводу следующих команд: ./configure make make install
Команда ./configure может выполняться с различными параметрами, в зависимости от устанавливаемого ПО. При выполнении команды с параметрами могут задаваться какие-либо характеристики и особенности компилируемого кода. Весь список параметров в с описанием можно найти, как уже выше говорилось, в файлах README, INSTALL или аналогичных, а так же, выполнив команду с параметром --help. После запуска configure обычно вы видите сообщения, рассказывающие о типе используемой вами системы и о том, какие необходимые инструменты установлены, а какие нет.
По завершении выполнения скрипта configure, он сохраняет информацию о конфигурации в файле с названием config.cache, расположенном в том же каталоге, что и сам скрипт configure.
Если вам необходимо запустить ./configure вновь, то убедитесь, что прежде вы удалили файл config.cache, поскольку configure будет использовать настройки из config.cache, если он существует, не производя повторной проверки вашей системы.
Если все идет хорошо, то к концу процесса конфигурирования вы должны получить созданный Makefile. Он называется сборочный файл проекта, программа с именем make используется для его обработки и сборки программы. Make-файл содержит правила, являющиеся инструкциями, которые сообщают программе make как собирать различные компоненты приложения.
make install устанавливает скомпилированную программу. Фактически, производится копирование необходимых файлов в нужные каталоги. Если вы производите установку в /usr/local, то вам могут потребоваться права суперпользователя (root).
ПримечаниеДля запуска make и make install необходим установленный компилятор. (пакет gcc)В Debian вместе с gcc необходимо установить еще некоторые пакеты. Чтобы не запоминать их все, можно установить просто пакет build-essential.
Существуют две разновидности программ, собираемых из исходников: использующих статическую компоновку и использующие динамическую компоновку. Статическая компоновка отличается от динамической тем, что при сборке программы со динамической компоновкой используются функции разделяемых библиотек, а при статической компоновке используется собственный экземпляр библиотек. Просмотреть список разделяемых библиотек, от которых зависит исполняемый файл можно командой ldd. При сборке программ использующих библиотеки совместного доступа, к ней добавляется участок кода, вызывающий при запуске программы динамический компоновщик ld.so (/usr/bin/ld), который ищет необходимые библиотеки и подставляет функции библиотек к программе (каталоги поиска библиотек заданы конфигурационным файлом /etc/ld.so.conf).
-
Удаление программ
Для корректного удаления программ, установленных из исходных текстов, есть несколько способов:
- ручное удаление всего, что установила программа make install
- выполнение команды make uninstall в каталоге с исходниками программы. Тут есть нюанс - не всегда разработчики подразумевают параметр uninstall для команды make, поэтому возвращаемся к первому пункту.
В целом, чтобы не было проблем с удалением программы, ее рекомендуют конфигурировать с ключом --prefix=/путь/установки, например ./configure --prefix=/usr/local/apache. Если, конечно, скрипт configure поддерживает данный ключ.
В общих чертах, это была информация о установке программного обеспечения из исходных кодов. Теперь поговорим о бинарных пакетах...
2. Управление программным обеспечением поставляемым в бинарном виде (читай: в готовых пакетах)
В Linux существует несколько разновидностей систем управления пакетов. Основные из них именуются как RPM, dpkg и Portage. Существуют и другие разновидности пакетных менеджеров, но по моему мнению, они не имеют большого распространения. Как уже выше говорилось, назначение пакетного менеджера (системы управления пакетами), это: управлять процессом установки, удаления, настройки и обновления различных компонентов программного обеспечения.
Итак, расскажу подробней о каждой разновидности. RPM разработана компанией Red Hat, применяется в большей части в дистрибутивах, образованных от Red Hat Linux и используется для управления пакетами *.rpm. Система управления пакетов dpkg (Debian Package) разработана основателем дистрибутива Debian - Яном Мердоком, применяется в дистрибутиве Debian и других, производных от Debian, dpkg управляет пакетами в формате *.deb. Система Portage используется в дистрибутивах Gentoo. Программное обеспечение в Gentoo поставляется в виде нескольких файлов...
Пакетные менеджеры не умеют автоматически разрешать зависимости в устанавливаемых пакетах. Системы пакетных менеджеров лишь отслеживают зависимости. Слово "разрешать" думаю, хорошо будет понятно на примере. Например, при установке какого-либо пакета rpm, зависящего от другого пакета, пакетный менеджер лишь сообщит, что для текущего пакета необходим еще другой, но не предложит автоматически его установить. Для автоматического разрешения зависимостей существуют, так скажем, "надстройки" для пакетных менеджеров, которые автоматизируют отслеживание версий ПО, отслеживание и разрешение зависимостей между пакетами (то есть на примере выше, данная надстройка предложит автоматически установить недостающие пакеты).
Для rpm существуют следующие утилиты:
- apt-rpm, порт APT, изначально выполненный Conectiva, затем существенно доработанный ALT Linux Team и продолжающий развиваться
- apt4rpm, порт APT Debian. Рекомендуется для использовании с некоторыми репозиториями Fedora Core. Почти не разрабатывается, но расходует меньше ресурсов процессора, чем те средства, которые перечислены выше. Более поздний проект, нежели apt-rpm.
- smart, доступен для многих дистрибутивов
- urpmi, используется в Mandriva Linux
- YaST, используется в SuSE
- yum, разработан в Yellow Dog Linux, также используется в Fedora Core и ASP Linux
Для dpkg, преимущественно:
3. Особенности и отличия использования RPM, dpkg и исходных текстов
Как и RPM, так и dpkg возможно установить и на RedHat и на Deb - дистрибутивы, но по моему мнению, это равносильно принципу круглое - носим, квадратное - катаем. И dpkg и RPM очень похожи по своему принципу работы, но все же в них есть кое какие отличия, например: при установке пакета rpm не устанавливает пакет, пока не будут разрешены все зависимости, deb - устанавливает, но говорит, что пакет установлен, но работать не будет, пока не будут установлены все зависимости.
Любой пакетный менеджер хранит информацию о зависимостях пакетов в своей базе (например RPM - в /var/lib/rpm), соответственно, если какое-то ПО было установлено НЕ из пакетного менеджера, то информации о нем нет в базе данных, соответственно, при установке пакета, который (пакет) зависит от ПО установленного, например, из исходных кодов, будет выдана ошибка об отсутствии зависимого пакета (хотя он установлен). Для решения данной проблемы необходимо использовать ключ --nodeps, который отключает отслеживание зависимостей (актуально для RPM).
В общем случае я бы посоветовал пользоваться ИЛИ пакетным менеджером и соответствующими инструментами ИЛИ собирать все ПО из исходников. Но второй вариант, по моему мнению, разумен только при использовании строго ограниченного набора программ на сервере, иначе, обновление из исходников станет основным развлечением для системного администратора, потому что на остальные задачи просто не останется времени.
4. Основные команды управления программами
Команды управления программным обеспечением приведены в статье основные команды Linux.
Теперь опишу краткий список команд по работе с пакетными менеджерами:
| dpkg | rpm |
| Установка пакета | |
| dpkg -i Имя_deb_Пакетаилиapt-get install Имя_deb_Пакета-s - симуляция установки | rpm -ivh путь.к.пакету-v - отображение сообщений при установке-e - переустановка (удаление перед установкой)--force - принудительная установка (без разрешения зависимостей)--nodeps - Не выполнять проверку зависимостей перед установкой или обновлением пакета. |
| Обновление RPM пакетов | |
| rpm -Uvh имя_пакета | |
| Удаление пакета | |
| dpkg -r имя_пакетаилиapt-get remove имя_пакета | rpm -e имя_пакета |
| Информация о пакете | |
| dpkg -s имя_пакета | rpm -q имя_пакета - краткая информация о пакете имя_пакета-qi - полное инфо о пакете имя_пакета |
| Список файлов в пакете | |
| dpkg -L имя_пакета | rpm -ql имя_пакета |
| Какой пакет содержит файл | |
| dpkg -S /путь/к/файлу | |
| Список установленных пакетов | |
| dpkg -l [маска] | rpm -qa |
| Поиск пакетов | |
| apt-cache search имя | |
| Требования к устанавливаемому пакету | |
| rpm -qR имя_пакета | |
| Целостность пакетов | |
| rpm --checksig имя_пакетаrpm -V имя_пакета - целостность установленного пакета | |
На сегодня все, более полный список команд тут. До новых встреч!
upd 2011.02.03: переработка статьи, дополнение 3 и 4 разделаupd 2012.06.08: дополнение 1 раздела (информация об удалении ПО)
С Уважением, Mc.Sim!
Другие материалы в категории основы Linux
Теги: bash, Debian, dpkg, Red Hat, rpm, UNIX, YaST, yum, команды, основыwww.k-max.name
Установка программ в Linux | вебисторий
 В статье «Что такое репозиторий» мы уже касались способов установки программного обеспечения в ОС Linux. Напоминаем, что принцип установки ПО в Linux несколько отличается от установки ПО в Windows.
В статье «Что такое репозиторий» мы уже касались способов установки программного обеспечения в ОС Linux. Напоминаем, что принцип установки ПО в Linux несколько отличается от установки ПО в Windows. Установка из репозитория — самый простой путь, требующий минимум усилий. Бывает, правда, такая ситуация, что репозитория у какой-то программы нет вообще. Нет её и в репозитории операционной системы, либо там устаревшая версия. Рассмотрим другие способы установки.
deb-пакеты
Файлы .deb это установочные пакеты проекта Debian, ныне весьма успешно используемые во многих дистрибутивах Linux. Для установки такого пакета необходимо скачать его из сети или получить на каком-то носителе (CD, DVD, флешка).
После чего выполнить в терминале команду вида sudo dpkg -i [путь к файлу/имя файла.deb], система попросит пароль супер пользователя и начнет установку.
К примеру, я скачал Teamviewer с официального сайта и хочу установить его в систему. В моем случае команда будет выглядеть так:
sudo dpkg -i /home/test/Загрузки/teamviewer_10.0.37742_i386.debЗаметьте, терминал Linux спокойно воспринимать кириллические символы, поэтому путь надо писать как есть.
В принципе, можно не писать весь путь к файлу целиком в одной команде, а сначала зайти в каталог, где находится файл
cd /home/test/Загрузкиа затем установить программу
sudo dpkg -i teamviewer_10.0.37742_i386.debsh-инсталлятор
Этот способ чем-то похож на установку программ в Windows. По крайней мере здесь вы тоже увидите мастер установки. Правда, для этого нужно запустить его через всё тот же терминал.
Например, я скачал NetBeans и хочу установить его в систему. В данном случае шагов будет несколько, поэтому будет разумнее сразу перейти в каталог с файлом.
cd /home/test/ЗагрузкиЗатем даем файлу права на установку
chmod +x netbeans-8.0.2-linux.shПосле чего устанавливаем файл
sudo ./netbeans-8.0.2-linux.shВ случае с .sh файлами есть и другие команды. Например, я мог бы установить NetBeans командой
sh netbeans-8.0.2-linux.shили
bash netbeans-8.0.2-linux.shСамораспаковывающиеся архивы tar.gz
Такие программы вообще не требуют установки, их достаточно просто распаковать в любое место не компьютере. Общепринятая директория при этом /opt.
Здесь можно провести аналогию с самораспаковывающимися архивами в Windows. Довольно много программ в Windows имеют так называемые Portable версии. Здесь примерно то же самое.
RPM-пакеты
Процедура установки, в общем-то, схожая с deb-пакетами. RPM-пакеты используются в дистрибутивах Red Hat, Fedora, openSUSE, CentOS и других.
Продолжим наш пример с Teamviewer. Для установки RPM-пакета мне нужно сказать файл с расширением .rpm с сайта программы, после чего выполнить в терминале следующую команду:
sudo rpm -i /home/test/Загрузки/teamviewer_10.0.37742.i686.rpmИли, перейдя сначала в каталог,
cd /home/test/Загрузкиввести команду
sudo rpm -i teamviewer_10.0.37742.i686.rpmУстановка из исходников
К этому способу лучше прибегать только в том случае, если нет других вариантов. Он заключается в компилировании (сборке) программы из исходных кодов.
В целом, компиляция в общем виде представляет выполнение команд ./configure, make и sudo make install и достойна отдельной статьи, в которой мы скомпилируем для примера какую-нибудь программу.
Как видим, все методы установки за исключением последнего не представляют особой сложности. В данной статье не был затронут такой совсем уж простой способ установки, как установка через Менеджер программ, в котором вся установка сводится к нажатию одной кнопки.
Успехов вам! И помните, день без Linux — день, прожитый зря. 🙂
webistore.ru
установка программ в linux — Как установить программы в Линукс — 22 ответа
Как устанавливать программы в линукс
В разделе Программное обеспечение на вопрос Как установить программы в Линукс заданный автором Проступок лучший ответ это Браузер Гугл Хром надо качать с оф. сайта пакет deb (это адаптированный Хром под Линукс ОС) , в папке загрузки открыть его с помощью "Центра приложений", ЦП - раздел "Интернет" - браузеры - находите его и кликнуть установить. Про rtm и wine Вам подсказали, для виндовских игрушек можно эту playonlinux попробовать.
Ответ от 2 ответа[гуру]Привет! Вот подборка тем с ответами на Ваш вопрос: Как установить программы в Линукс
Ответ от Похристосоваться[гуру]что бы не парится поставь программу WINE с помощью её ты можешь в линуксе запускать приложения виндовс)WINE (Wine Is Not an Emulator) - . winehq. orgСамая известная и легендарная программа для запуска Windows-программ в OS Linux и среде X Window. Действительно, Wine - это не эмулятор, а просто программа, пытающая воспроизвести функциональность Windows. В отличии от двух вышеперечисленных коммерческих (и очень дорогостоящих) проектов, Wine распространяется как Open Source. (Но существует и коммерческая версия под названием WineX, разрабатываемая компанией Transgaming). Разработчики Wine и WineX уже добились определенных успехов в запуске мощных Windows-приложений. (Например, под WineX 2.0 прекрасно идут современные игры) . Wine не создает виртуальный компьютер, а пытается запускать Windows-приложения в графические приложения для Linux. Следовательно, для VMWare и Win4Lin требуется, чтобы на компьютере был установлен Windows, а для Wine наличие Windows на компьютере не обязательно. (Но обычно используются различные файлы, взятые из Windows - например, библиотеки DLL).я линуксом пользуюсь уже около 5 лет. очень доволен. систему переустанавливаю по желании а не из-за того что она летит к чертям) ) ни разу такого не было)
Ответ от Troll Killer[гуру]Это только начало, дальше хуже будет. Смысл было его юзать. Ставь проверенную винду и не мучься
Ответ от Илья[гуру]пользователи linux умеют пользоваться поисковиками, а вы поставьте себе виндовс 7(желательно начальную чтобы не испортить ничего) и не забивайте себе голову
Ответ от Невролог[гуру]ссылка
Ответ от Мюнхгаузен[гуру]А что именно из сотни дистрибутивов Вы лично назвали Линуксом - мы телепатически должны догадаться? От глючной убогой Ubuntu 11.10 до идеально вылизанного Red Hat 6И с какой оболочкой тоже? От тупой ненастраиваемой Unity, из-за которой пользователи плачут от бессилия, до богатейшей гибкой KDE, из-за которой разработчики Windows плачут от зависти.И что (никаких дистрибутивов "RTM" не существует) откуда качал и как устанавливал? Через какой-то свой пакетный менеджер (какой из?) , пакет с установкой через apt или rpm, голый дистрибутив с установкой руками? Из своего репозитория, с оффсайта, слева?Где программа должна появиться по Вашему - в панели, на рабочем столе, в меню?Впрочем Alt+F2 - имя_программы всегда работает.. .В общем, лучше Вам действительно поставить Windows 7 Starter...
Ответ от 2 ответа[гуру]Привет! Вот еще темы с нужными ответами:
Ответить на вопрос:
22oa.ru
Установка программ в Linux
Установка программ в LinuxУстановка программ в ОС Linux сильно отличается от установки в windows. Данная статья поможет понять эти отличия. Ты видимо никак не поймешь идеологию *nix систем Пойми ты - линукс не имеет абсолютно ничего общего с windows. Нет в линуксе инсталляторов типа setup.exe install.exe и т.п. поставляемых вместе со скачанной программой. Есть один глобальный инсталлятор для бинарных (уже скомпилированных) файлов, называется он rpm и есть вообще не скомпилированные программы (открытый исходный код) которые ты можешь скомпилировать прямо в своем компьютере (инсталлятором в таком случае выступает утилита make)
Вот скачал ты программу - в линуксе это либо архив с исходниками либо rpm-пакет rpm-пакет ставишь так (в терминале) rpm -ivh путькфайлу/файл.rpm Либо если ты обновляешь уже установленную программу rpm -Uvh путькфайлу/файл.rpm
При этом rpm занесет сведения об установленной программе в свою базу и для того что бы удалить программу тебе понадобится только набрать в терминале rpm -e имяпакета.rpm
Посмотреть все установленные пакеты: rpm -qa
А вот как посмотреть что у тебя установлено из пакетов имеющих отношение например к берилу. rpm -qa | grep beryl
Некоторые программы собранные в rpm требуют что бы в твоей ОС была установлена какая-то библиотека или модуль. Это называется зависимостями. Если ты попробуешь установить rpm-пакет с помощью "rpm -ivh пакет" и в твоей ОС не окажется нужной библиотеки или модуля - инсталлятор выдаст ошибку, скажет тебе какого модуля не хватает и пакет не будет установлен. (сам по себе rpm-пакет не содержит ничего лишнего кроме самой программы - вспомни виновые проги которые при установке постоянно лезут в system32 и пихают туда драйвера, могут кстати новый драйвер заменить старым и т.п. - в линуксе этого бардака нет). Однако искать недостающие библиотеки и модули, а потом устанавливать их - занятие муторное и иногда продолжительное (какой-то определенный пакет может требовать с десяток недостающих библиотек, т.е. иметь десяток зависимостей). Поэтому придумали yum. YUM - это что-то вроде автоматического инсталлятора rpm-пакетов, который мало того, что при установке пакета сам определяет все зависимости, сам находит и скачивает все недостающие модули, библиотеки и т.п. (тоже в виде rpm-пакетов) - он сам находит в интернет и скачивает собственно пакет который ты хочешь. Т.е. тебе не надо ничего искать, не надо ничего качать... вот хочешь ты например берил. Не качай ничего. Не ищи. Просто открой терминал с правами рута (su -) и набери там yum install beryl-manager
YUM попробует найти, скачать из интернета и установить тебе берил. После установки все уже будет настроено и готово к использованию!
Думаешь фантастика?
Если ты не знаешь в точности как называется нужный тебе пакет (программа), но знаешь приблизительно, например ты не знаешь что берил называется beryl-manager но догадываешься что название содержит слово beryl - набери в терминале следующее (как всегда обладая правами рута, юмом можно пользоваться вообще только из под рута): yum search beryl Юм выдаст тебе всю найденную инфу о пакетах содержащих это слово в названии или описании - там ты сможешь узнать точное название пакета.
Еще есть yum list Это вывод ВСЕХ известных пакетов (ооооочень большой список)
yum list имяпакета Вывод инфы о конкретном пакете (установлен ли, есть ли обновления и т.п.).
Едем далее... а далее возникает резонный вопрос - как yum умудряется находить нужный пакет. Где он собственно ищет-то их??? Во, мне тоже сначала было интересно
Итак, ты прекрасно знаешь сайты - софтовые архивы. Ну там в основном проги для windows.
Для линукс тоже есть что-то в этом роде. Такие сайты содержат огромные списки rpm-пакетов и описания к ним. Только созданы эти сайты не для людей, а для умной программы, имя которой yum Называют такие сайты репозиториями Вот пример такого сайта: http://ftp.chg.ru/pub
Когда ты даешь своему yum'у задание найти и установить какой-либо пакет, он ищет пакет на известных ему репозиториях и если находит - скачивает и устанавливает его. Для того что бы репозиторий был известен юму - нужно ему об этом репозитории рассказать (хотя изначально есть несколько предустановленных репозиториев) Т.е. на каких именно репозиториях юм будет искать пакеты - это настраивается. Файлы настроек обычно: /etc/yum.conf и файлы в директории /etc/yum.repos.d/ (название директрории yum.repos.d может варьироваться) Там все настройки связанные с репозиториями.
Для того что бы удалить rpm-пакет так же можно использовать yum, для этого набери yum remove имяпакет
Войдите на сайт или зарегистрируйтесь, чтобы оставить комментарий.
luzerblog.ru
Установка программ не входящих в дистрибутив при помощи менеджера xstow / Хабр
Введение
Современные дистрибутивы Linux имеют в своем составе очень много софта. Проблемы с установкой/удалением/обновлением такого софта решены, можно сказать, идеально. Всем занимается менеджер пакетов. Выбрали нужный пакет, менеджер пакетов установит его. Нужно удалить — менеджер пакетов удалит и аккуратно все почистит. Но, иногда хочется, или нужно, установить программное обеспечение, не входящее в дистрибутив, или распространяющееся в исходниках, или даже в бинарниках. Как поступать в таких случаях?
В дальнейшем, для определенности, предполагаем, что мы используем Linux, дистрибутив Ubuntu или Debian.
Установка пакета из исходников
Классический для свободного софта путь распространения, распространение в исходных текстах. В таком виде программа представляет собой архив с именем вида:
name-version.tar.gzУстановка такого софта производится выполнением набора несложных команд:
tar -xzvf name-version.tar.gz cd name-version ./configure make sudo make installРасшифровка действий:
| Шаг | Команда | Что делает |
| 1 | tar -xzvf name-version.tar.gz | Распаковка архива |
| 2 | cd name-version | Переходим в полученный после распаковки директорий |
| 3 | ./configure | Настройка исходников на нашу систему |
| 4 | make | Компиляция |
| 5 | sudo make install | Установка |
Проблемы
Проблема 1: Отсутствие нужных библиотек
Очень часто все не идет так гладко, а на шаге 3, команда configure на что-то жалуется. А жалуется она как правило на отсутствие нужных библиотек, или заголовков библиотек. Рассматриваем внимательно выход, который выдала команда configure на консоль и устанавливаем недостающие библиотеки и заголовки. Заголовки для Debian-подобных дистрибутивов, в том числе и для Ubuntu находятся в пакетах с суффиксом -dev в названии пакета.
Предположим мы увидели, что configure жалуется на библиотеку, устанавливаем ее в систему:
sudo apt-get install nameЗапускаем configure опять. Теперь жалуется на заголовки этой же библиотеки. Устанавливаем и их:
sudo apt-get install name-devНу наконец, установили все нужное, откомпилировали, работаем и получаем удовольствие. Казалось бы, счастье, вот оно. Но нет, вырисовывается проблема 2:
Проблема 2: бардак в системе
Предположим, мы установили одну программу из исходников, другую, третью. И вдруг нам понадобилось удалить первую, или заменить ее версию. А мы, оказывается не знаем, какие файлы относятся к этой программе и где они. Одни программы устанавливают свои файлы в иерархию /usr/local, другие вообще в /usr. В общем, мы не знаем, как вычистить файлы, относящиеся к пакету.
Отступление: Стандартная иерархия файловой системы Linux (File System Hierarchy Standard)
В Linux есть стандарт на размещение файлов в системе. Ссылки приведены в разделе Литература. По этому стандарту, в иерархии директорий /usr должны храниться файлы используемые пользователями, в том числе и пользователям с других компьютеров. В иерархии директорий /usr/local — файлы используемые локальными пользователями. Таким образом нам нужно наши программы ставить в иерархию /usr/local, и при этом избежать бардака.
Менеджер пакетов xstow
Сделать это нам поможет менеджер пакетов xstow. Можно пользоваться также менеджером stow, xstow — это расширенная версия. Что он делает? Очень простую вещь. Мы устанавливаем наши программы в иерархию /usr/local/stow, каждую программу в свою директорию, а потом менеджер xstow создает символьные линки на наши файлы из иерархии /usr/local. Устанавливаем xstow:
sudo apt-get install xstowТеперь последовательность операций при установке пакета с использованием менеджера xstow.
tar -xzvf name-version.tar.gz cd name-version ./configure --prefix=/usr/local/stow/name-version make sudo make install cd /usr/local/stow/ sudo xstow name-versionРасшифровка действий:
| Шаг | Команда | Что делает |
| 1 | tar -xzvf name-version.tar.gz | Распаковка архива |
| 2 | cd name-version | Переходим в полученный после распаковки директорий |
| 3 | ./configure —prefix=/usr/local/stow/name-version | Настройка исходников на нашу систему так, чтобы установить в указанный директорий |
| 4 | make | Компиляция |
| 5 | sudo make install | Установка |
| 6 | cd /usr/local/stow/ | Переходим в директорий, где лежат программы |
| 7 | sudo xstow name-version | Создаем символьные линки в иерархию /usr/local |
Команда:
sudo xstow -D name-versionУдаляет символьные ссылки. После удаления ссылок директорию с файлами программы, находящуюся в /usr/local/stow/ можно удалять.
Заключение
Используя менеджер пакетов xstow можно не только поддерживать порядок в системе, можно иметь несколько версий программ одновременно и быстро переключаться между ними.
Литература
1. Стандартная иерархия файловой системы Linux (File System Hierarchy Standard)2. Filesystem Hierarchy Standard
habr.com
- Непубличные ip адреса
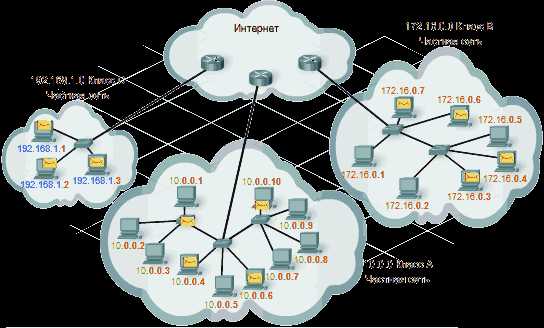
- Почему вай фай постоянно отключается на телефоне

- 580 слов

- Sp1 что это
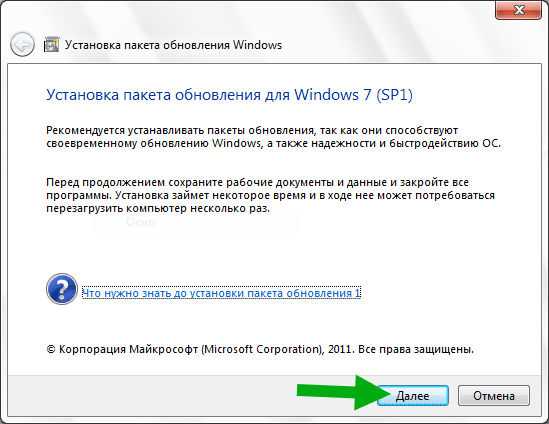
- Получить ip адрес
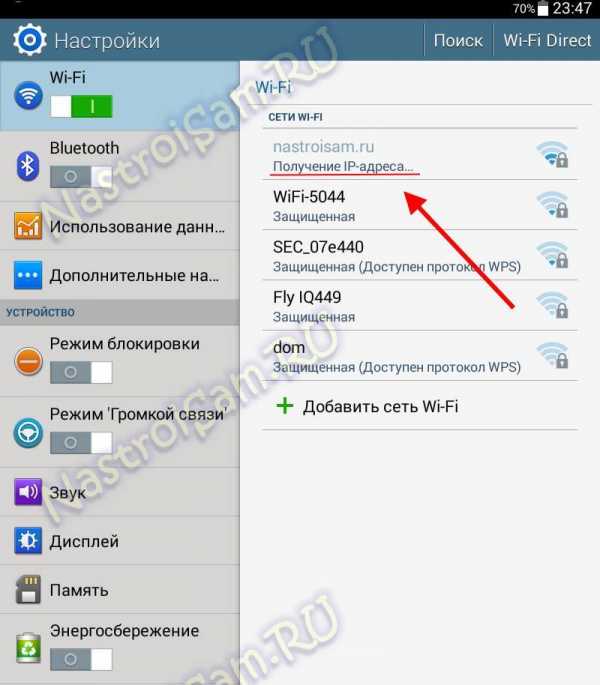
- Сканирование в виндовс 7

- Acronis disk director что это за программа
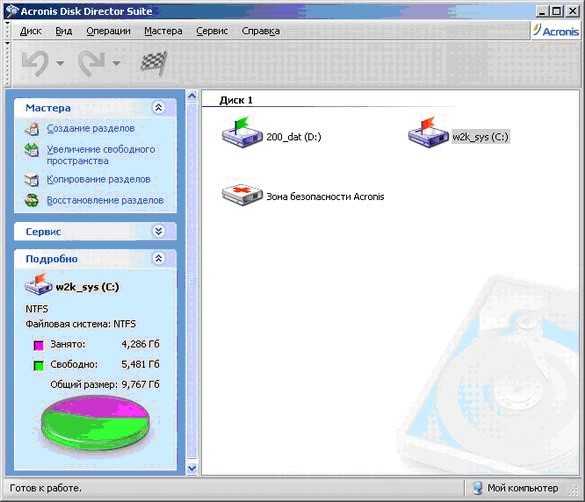
- Как удалить с компьютера навязчивую рекламу
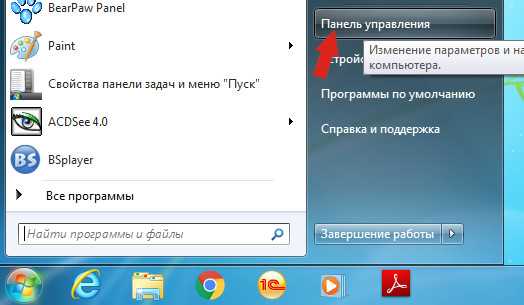
- System volume information на флешке как удалить

- Как поставить ccleaner на русский язык
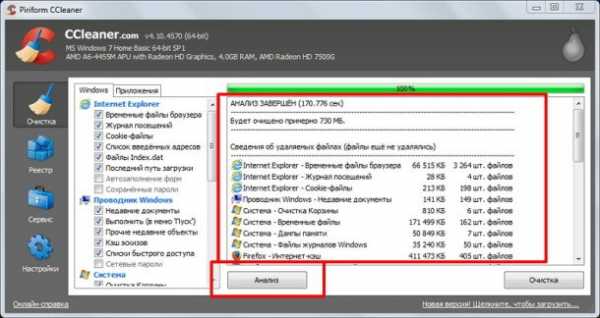
- Flash player в firefox не работает