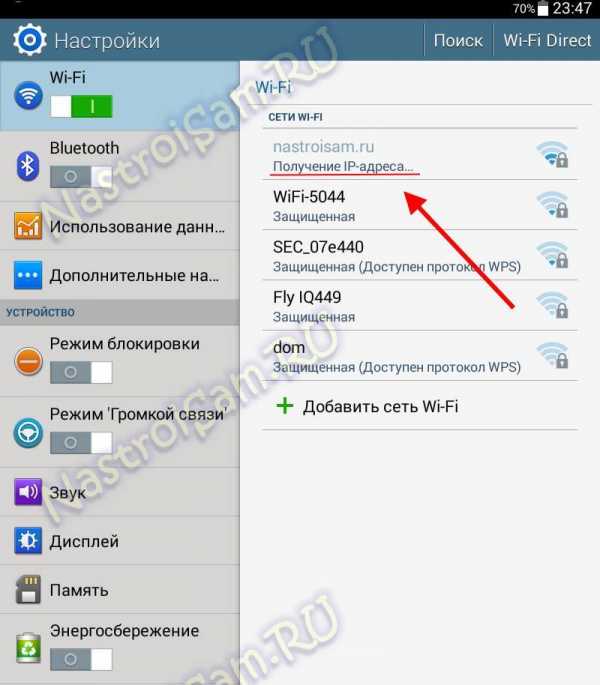Убунту не загружается – решение проблемы. Не начинается установка ubuntu
Не устанавливается Ubuntu | Losst
Многие новые пользователи, которые хотят попробовать Linux и установить его основной системой на свой компьютер, сталкиваются с проблемами во время установки. Поскольку самый популярный дистрибутив - Ubuntu, то и рассматривать будем его.
В этой статье мы рассмотрим почему Uubntu не устанавливается, какие причины могут быть для такого поведения, а также как решить основные проблемы с установкой. Конечно, не все из них решаемы, но что-то можно исправить.
Содержание статьи:
Почему Ubuntu не устанавливается
Давайте сначала рассмотрим основные ошибки, которые вы можете получить на определенных этапах установки, как они себя будут проявлять и чем они вызваны:
- Установочный образ не загружается;
- Система загрузилась в Live режиме, но во время установки возникает ошибка;
- Установщик выдал сообщение, что Ubuntu установлена успешно, но после перезагрузки меню запуска не появилось.
Все эти ошибки могут быть вызваны проблемами совместимости Linux с вашим оборудованием. Несмотря на то, что Linux постоянно разрабатывается и ядро добавляется поддержка нового оборудования, некоторые старые устройства могут не поддерживаться. Но также могут быть и другие причины:
- Неверные настройки загрузочного диска в BIOS;
- Образ записан неправильно - если во время записи образа произошел какой-либо сбой, то не удивительно что он загружается;
- Несовместимость драйвера - стандартный драйвер может быть несовместим с вашей видоекартой, такое иногда случается с картами NVIDIA;
- Проблемы со старыми ноутбуками от Dell на этапе сканирования устройств PCMCIA;
- Ошибки на этапе установщика ubiquity самые непонятные, обычно они вызваны несовместимостью оборудования;
- Отсутствие загрузочного меню может означать что загрузчик Grub не был установлен или был установлен не на тот диск.
Теперь пройдемся по решению тех проблем, которые можно решить и поговорим что делать, если проблему решить нельзя.
Что делать если не устанавливается Ubuntu
1. Настройка BIOS
Первое, что необходимо проверить - это какое загрузочное устройство установлено для загрузки в BIOS, на вкладке "Boot". Там должна быть ваша флешка или DVD диск.

Второе, это режим загрузки, UEFI или BIOS. В принципе, образ должен успешно загружаться независимо от того какой способ вы используете, но если на этапе установки возникают какие-либо ошибки, то, возможно, лучше отключить UEFI и использовать Legasy BIOS, обычно, эта функция тоже находится на вкладке "Boot".

Следующий пункт, на который стоит обратить внимание в BIOS - это способ подключения жесткого диска - "SATA Mode", которую можно найти на вкладке "Main", сейчас по умолчанию используется значение "IDE", но если что-то не работает, можно попробовать изменить на "ACHI".

2. Целостность установочного диска
Дальше необходимо проверить целостность установочного диска. Ошибка могла произойти на этапе загрузки его из сети и на этапе записи на диск. Обычно, на странице загрузки есть не только сам образ, но и файл контрольной суммы, с помощью которого можно определить правильно ли загружен образ. Обычно такой файл имеет название MD5SUMS и лежит в папке с образом.
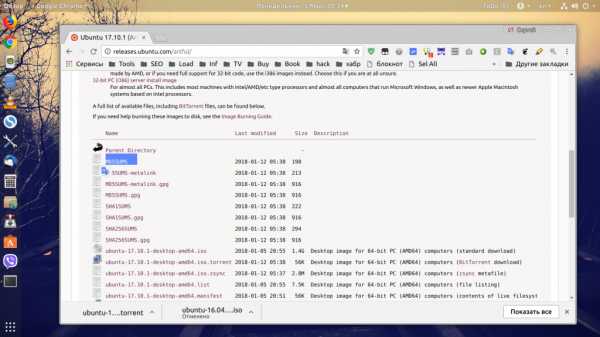
В Linux для подсчета контрольной суммы можно использовать утилиту md5sum:
md5sum ubuntu-17.10.1-desktop-amd64.iso

Затем нужно сравнить эту сумму из суммой для этого образа из файла, они должны совпадать. Если не совпадают, значит образ загружен с ошибками. В Windows для подсчета контрольных сумм можно использовать расширение проводника HashCheck Shell Extension.
Следующий момент - это проверка правильности записи диска. Для этого можно использовать встроенную в сам образ утилиту проверки. Если BIOS настроена правильно и образ записан, то после перезагрузки компьютера вы увидите такое меню:

Здесь нужно выбрать "Check installation media":

Утилита проверит все поставляемые пакеты и если все будет хорошо, то выдаст сообщение:

Если же есть ошибки, то опять же, вы нашли проблему и попробуйте перезаписать диск или использовать другой носитель.
3. Проблема с драйверами NVIDIA
Свободный графический драйвер nouveau совместим с большинство карт NVIDIA, но в некоторых случаях с этим драйвером операционная система не запускается и вы будете видеть только черный или фиолетовый экран. Чтобы все-таки обойти проблему не устанавливается Ubuntu 16.04 или другая версия, нужно использовать опцию nomodeset. Для этого в меню загрузки образа нажмите кнопку F6:

Затем выберите в открывшемся списке "nomodeset" и нажмите "Enter". Система должна загрузиться нормально. Если проблема не была решена можно попробовать еще использовать параметр ядра fb=false. Только его нужно прописать вручную после нажатия F6.
4. Зависание на этапе настройки PCMCIA
Некоторые старые ноутбуки от Dell могут зависать на этапе выполнения сканирования PCMCIA устройств. Если вам не нужны устройства PCMCIA во время установки то вы можете отключить эту возможность с помощью параметра ядра:
start_pcmcia=false
После установки вы можете настроить PCMCIA так, чтобы сканирование не вызывало таких проблем.
5. Система установлена но нет загрузчика
Во-первых, убедитесь, что тот диск, на который вы устанавливали загрузчик выбран первым загрузочным диском в BIOS. Если вы установили загрузчик на /dev/sda, а первым указан /dev/sdb, то будет загружаться загрузчик из /dev/sdb, а до вашего загрузчика дело так и не дойдет.
Второе, на что нужно обратить внимание - это UEFI. Если во время установки был включен режим UEFI, то загрузчик был установлен туда и вам просто нужно выбрать пункт Grub в обычном меню UEFI или настроить UEFI таким образом, чтобы Grub был на первом месте и запускался автоматически.
И последнее, это когда во время установки возникла ошибка установки загрузчика. Система установлена, а не хватает только загрузчика. Тогда можно загрузиться с LiveCD и просто установить его как описано в статье восстановление Grub2. Сначала примонтируйте раздел диска, куда была установлена Ubuntu к папке /mnt, например, /dev/sda1:
sudo mount /dev/sda1 /mnt
Если раздел /boot был вынесен отдельно, то его тоже надо примонтировать. Затем надо примонтировать папки с виртуальными файловыми системами:
sudo mount --bind /dev /mnt/devsudo mount --bind /sys /mnt/syssudo mount --bind /proc /mnt/proc
Затем переключаемся в окружение chroot нового дистрибутива:
chroot /mnt /bin/bash
Затем осталось установить загрузчик:
sudo grub-install /dev/sda
И генерировать конфигурационный файл:
sudo grub-mkconfig -o /boot/grub/grub.cfg
После этого осталось перезагрузить компьютер и выбрать Ubuntu в меню Grub.
6. Ошибки во время установки
Большинство из таких ошибок вызваны проблемами с оборудованием и лучшее что вы можете сделать в этом случае - это отправить разработчикам отчет о неполадках, если они решат что проблема серьезная, то исправят ее и такая ошибка установки ubuntu больше не будет повторяться. Или же вы можете попытаться спросить совета на форуме, может кто-то из пользователей уже сумел найти решение этой проблеме.
В этом вопросе вам поможет отладочная информация, поскольку без дополнительных данных что-либо сказать сложно. Логи установки можно найти в папке /var/log/installer/ или вытащить из /var/log пока установка незавершена.
Выводы
В этой небольшой статье мы рассмотрели что делать если не устанавливается Ubuntu, теперь вы знаете почему могут возникнуть определенные виды ошибок и как их решить. Конечно, таких ошибок может быть намного больше, если вы знаете решения для других проблем - пишите в комментариях!
Оцените статью:
Загрузка...losst.ru
Установка Ubuntu | Русскоязычная документация по Ubuntu
Бытует мнение, что поставить Ubuntu может даже далёкий от компьютеров человек. Да, это действительно так — весь процесс фактически сводится к многократному нажатию кнопки «Продолжить». Однако, чтобы сразу же коснуться нескольких очень важных особенностей Ubuntu, в этой статье будет описан не самый простой способ установки. Не пугайтесь, ничего сложного на самом деле не будет! Наоборот, будет объяснено, как легко и правильно сконфигурировать место для Ubuntu на вашем компьютере и провести установку максимально эффективно. Кстати, перед тем как начать что-то делать, рекомендуется прочитать эту статью до конца, чтобы по ходу не возникало некоторых вопросов.
На всякий случай вспомните, что во время установки Ubuntu желательно иметь рабочее подключение к Интернету. Как его настроить и зачем оно нужно, описано в предыдущей статье.
Итак, на рабочем столе в запущенной с LiveCD Ubuntu есть вполне недвусмысленный значок, называемый «Установить Ubuntu 14.04 LTS» (присмотритесь — на панели запуска есть такой же). Нажмите значок на рабочем столе два раза левой кнопкой мыши, чтобы запустить программу инсталляции Ubuntu (либо нажмите кнопку на панели запуска):
Сначала у вас попросят выбрать основной язык будущей системы, кроме того, при желании можно прочитать примечания к выпуску:
Выбрали? Нажимайте «Продолжить».
Система напомнит, что необходимо иметь по крайней мере 5,9 GB свободного места, компьютер должен быть подключён к источнику электропитания (как вы понимаете, это касается ноутбуков) и желательно подключение к Интернету. В самом низу окна есть еще две опции: скачать обновления и установить стороннее программное обеспечение. Если выбрать первую опцию, то система скачает все необходимые обновления в процессе установки. При медленном Интернете это может существенно замедлить процесс установки. Вторая опция установит проприетарное программное обеспечение, необходимое для воспроизведения некоторых форматов мультимедиа и некоторые драйверы. Дело в том, что из-за несовершенства законодательства некоторых стран, установка этого программного обеспечения требует подтверждения лицензии конечным пользователем. В любом случае выбор за вами. Даже если вы и пропустите такую установку на этом этапе, дальше будет рассказано, как установить это всё на уже установленной системе:
А вот теперь самое интересное. Настало время указать Ubuntu место для установки. Инсталлятор покажет графическое представление вашего винчестера и предложит три варианта дальнейших действий:
Установка рядом с Windows;
Полное удаление данных с диска и установка Ubuntu единственной системой;
Другой вариант.
Итак, первые два пункта позволяют Ubuntu автоматически разметить диск для установки. При этом, в случае выбора первого, программа установки отрежет необходимое место от последнего раздела на жёстком диске и поставит на него систему, а при выборе второго — просто уничтожит всё содержимое жёсткого диска и заново переразметит его под Ubuntu. Если вы заранее не разметили диск для вашей Ubuntu, то можете выбрать один из первых двух вариантов, а, если вы сделали ручную разметку, то теперь вам нужен третий вариант.
Имейте в виду: второй вариант действительно удаляет все данные на диске. В отличии от Windows, для Ubuntu диском является физический диск со всеми разделами. То есть, данные будут удалены со всех разделов вашего жесткого диска.
Не пугайтесь, если вместо этого окна вы увидите сообщение о том, что один из дисков примонтирован, и предложение системы отмонтировать его. Это сообщение означает только то, что вы, пользуясь LiveCD, зашли на один из жёстких дисков компьютера. Просто согласитесь с предложенным, нажав на кнопку «Да», и установка продолжится. Однако во время установки системы работать с данными на компьютере у вас уже не получится.
Нажимайте «Продолжить». Появится окно со списком разделов винчестера:
Сразу ищите в списке созданные вами ранее разделы для Ubuntu и вспоминайте, что такое sda и прочие названия дисков. В принципе, программа установки поддерживает некоторые операции изменения разметки, доступные в GParted, но не все. Именно поэтому у вас уже всё размечено заранее и теперь осталось только указать, какой диск для чего использовать.
И вот теперь вам пригодится информация из статьи про файловую систему, поэтому, если вы её не прочитали или уже не помните о чём она, то вернитесь, пожалуйста, немного назад и освежите свои знания. Как уже было сказано, точки монтирования разделов назначаются при установке. Так вот, поскольку жёсткий диск у вас уже подготовлен, то всё, что вам осталось, это как раз и указать эти самые точки монтирования.
Давайте начнём с системного диска. Наверное, вы ещё не забыли, что в примере про разметку винчестера вы назначали ему sda5. Щёлкните два раза левой кнопкой мыши на строчке с нужным разделом, чтобы вызвать окно редактирования его свойств (или выделите раздел мышкой и нажмите на кнопку «Change…»). В примере (для sda5) оно выглядит так:
Допустим, требуется сделать sda5 системным разделом, поэтому в поле «Точка монтирования» нужно указать «/». Помните, что «/» — это корень файловой системы Linux? Кроме того, в поле «Использовать как» установите «Журналируемая файловая система Ext4», поскольку именно она лучше всего подходит для корня1). Ну и наконец, на всякий случай, поставьте галочку в поле «Форматировать раздел» для уверенности в том, что система поставится на полностью чистое место. Размер раздела, естественно, трогать не надо.
Далее переходите к разделу для пользовательских настроек. В примере это sda6. Тут всё то же самое, только точку монтирования надо указать /home:
В дальнейшем, если вы решите переустанавливать систему, то сможете снова примонтировать этот раздел как /home, сохранив тем самым все настройки и свои данные. Форматировать его при этом уже, конечно же, не понадобится.
А вот дальше начинаются хитрости. Во-первых, со свопом ничего делать не нужно, он автоматически определится и подключится. А во-вторых, оставшимся разделам необходимо указать точки монтирования куда-нибудь в подкаталоги директории /media2). Например:
Главное, для разделов Windows не забудьте указать файловую систему ntfs (или fat32, если вы до сих пор её используете) и что вам не надо ставить галочку в поле форматирования, если вы, конечно, не хотите уничтожить все данные на выбранном диске. И не перепутайте — точка монтирования должна быть не /media, а любой из его подкаталогов, например, /media/data.
В итоге вам нужно указать точки монтирования для всех дисков, кроме свопа3). Для самого первого диска, на котором установлена Windows, указывать точку монтирования совершенно не обязательно, поскольку там находится только система, и необходимости обращаться к нему из Ubuntu, скорее всего, не будет. В любом случае, если такая необходимость и возникнет, то это можно сделать в процессе работы. Вот что получается:
В этом же окне можно настроить, куда устанавливать системный загрузчик. Параметры загрузчика, в подавляющем большинстве случаев, трогать не стоит. Просто имейте ввиду на будущее, что программа установки Ubuntu позволяет настраивать загрузчик системы, это может пригодиться в сложных конфигурациях, например, когда на компьютере стоит несколько Linux-систем.
Снова нажимайте «Продолжить». Теперь система попросит выбрать часовой пояс. Сделать это можно либо введя название города, либо выбрав место на карте:
Потом установщик предложит выбрать раскладку клавиатуры. Кажется, здесь всё понятно:
В следующем окне необходимо ввести имя первого пользователя для вашей Ubuntu. Указанный вами пользователь будет администратором с полным доступом к управлению системой. Уже после установки с его помощью можно добавлять обычных непривилегированных пользователей. Однако, сразу обратите внимание на то, что использование учётной записи администратора не несёт практически никаких угроз для безопасности, поэтому создавать дополнительных пользователей надо только тогда, когда вашим компьютером пользуется кто-то ещё.
Кроме того, нужно заметить, что многие пользователи, переходящие на Linux, слышали хотя бы раз про так называемого суперпользователя root. Так вот, в Ubuntu этого пользователя, в привычном для некоторых понимании, нет, но поподробнее об этом будет рассказано после установки4).
А пока вам надо указать сначала своё имя в системе, потом свой логин и пароль. Логин желательно вводить маленькими латинскими буквами, а имя может быть любое. Имя компьютера можете оставить без изменений, а вот переключатель внизу наверняка вас заинтересует. Тут можно указать, будет ли ваша система спрашивать пароль при входе или нет, а также шифровать ли ваши пользовательские данные, сделав их таким образом недоступными извне системы. Естественно, при этом всегда нужно будет вводить пароль при входе5). Из соображений безопасности рекомендуется выбрать второй вариант, а шифровать или нет свою домашнюю папку — решайте сами.
Всё указали как вам нравится? Нажимайте «Продолжить». Если на вашем компьютере установлены другие операционные системы, то появится окно импорта пользователей, однако через него не рекомендуется что-либо импортировать, поэтому снова спокойно жмите «Продолжить». Всё! Установка началась.
Отменить процесс установки после его запуска невозможно, имейте это ввиду, так, на всякий случай.
Появится слайд-шоу, показывающее интересную и полезную информацию о возможностях системы, а также ход установки:
Пока система устанавливается, можно попить чаю или же поиграть в Сапёра (попробуйте найти его сами)6). После успешной установки вы увидите окно с предложением перезагрузиться:
Поздравляем, вы справились с установкой! Осталось только перезагрузить компьютер, не забыв при этом обратно перенастроить BIOS на загрузку с жесткого диска, и вы попадёте в вашу собственную свежеустановленную Ubuntu7).
Ну как, волнуетесь? Не переживайте — о различных незнакомых вещах будет рассказано в следующей статье про первую загрузку вашей новой системы:
help.ubuntu.ru
Установка Ubuntu. Настройка BIOS, разметка диска, инсталляция
Итак, загрузочную флешку для установки Ubuntu мы создали (см. статью 04. Подготовка к установке Ubuntu - Скачиваем образ и создаем загрузочную флешку). Теперь можно приступать к установке операционной системы Ubuntu на жесткий диск вашего ПК.
Для того, чтобы компьютер загрузился с флешки, необходимо выставить соответствующие настройки в BIOS (см. статью Как активизировать в BIOS загрузку с USB-Flash (ФЛЕШКИ)). Далее я еще раз опишу процесс активации в BIOS загрузки с флешки на примере своего компьютера.
Настройка BIOS для установки Ubuntu с флешки
До включения компьютера вставляем загрузочную флешку в любой свободный USB-порт. Во время включения ПК при появлении сообщения Press DEL to run Setup... нажимаем клавишу DEL.

После этого мы попадем в программу установки настроек BIOS.
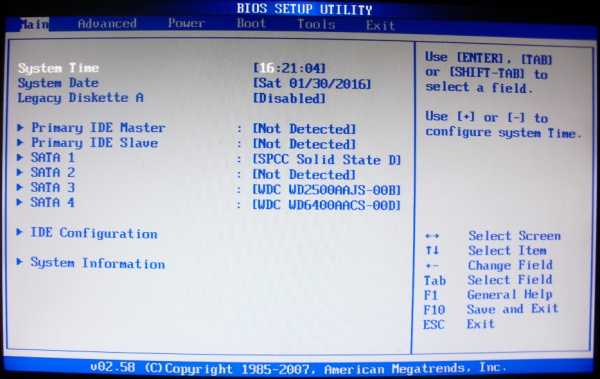
В меню программы установки настроек переходим в раздел Boot. Для навигации используйте клавиши управления курсором.

Выбираем пункт меню Hard Disk Drives, где находим название нашей флешки (USB: SanDisk Cruser Blade), подтвержаем выбор нажатием клавишей Enter, жмем Esc для перехода на уровень вверх. Таким образом мы устанавливаем приоритетный жесткий диск для загрузки. Ниже видно, что у меня их три (два жестких и один SSD). Флешка воспринимается BIOS как еще один жесткий диск.

Теперь выбираем пункт Boot Device Priority и выбираем все тот же пункт USB: SanDisk Cruser Blade. Таким образом мы указываем компьютеру, что вначале необходимо пробовать загрузиться с жестких дисков, а уже затем пытаться использовать для загрузки CD-ROM и другие устройства.
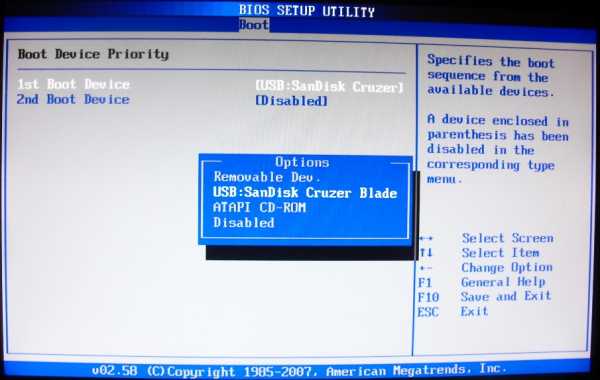
После этого жмем клавишу F10 для выхода из программы установки с сохранением изменений и жмем клавишу OK.

После этого компьютер автоматически будет перезагружен и начнет грузиться с загрузочной флешки. Во время загрузки с флешки появится фирменный загрузчик программы WinSetupFromUSB, в котором необходимо выбрать соответствующий вариант для загрузки нужной операционной системы для установки.

Начало установки Ubuntu
Спустя некоторое время появится и первое окно мастера установки Ubuntu, в котором необходимо сменить язык установки с English на Русский и нажать кнопку Установить Ubuntu.
При выборе варианта Попробовать Ubuntu произойдет загрузка с флешки операционной системы Ubuntu без ее установки на жесткий диск компьютера. Это так называемый режим Live CD, который можно использовать, если компьютер в результате краха Windows перестал запускаться.
В режиме Live CD вы сможете выйти в интернет, произвести любые операции с жестким диском, скопировать важную информацию и так далее. В общем, очень полезная штука.

После нажатия кнопки Установить Ubuntu программа мастера установки операционной системы проверит наличие свободного места на дисках, а также наличие Интернета, необходимого для загрузки в режиме он-лайн критических обновлений операционной системы и стороннего программного обеспечения.
Впрочем, интернет можно настроить и после установки, так как его наличие не является необходимым условием для установки Ubuntu.

После нажатия кнопки Продолжить инсталлятор Ubuntu определит наличие установленных на компьютере операционных систем и предложит варианты разметки диска. На картинке ниже видно, что программа установки Ubuntu не нашла на моем компьютере установленную Windows 10. Так и должно быть, так как я в BIOS предварительно сделал вторым загрузочным жесткий диск, на который у меня установлена Windows 10.
А первым загрузочным я сделал жесткий диск, котрый полностью пустой и не содержит загрузочных записей какой-либо операционной системы. Но все это не важно, поскольку я рекомендую разбивать разделы для установки Ubuntu вручную, так что далее ставим переключатель Другой вариант и в очередной раз жмем кнопку Продолжить.

Разметка диска для установки Ubuntu
На следующем шаге мастер установки отобразит разделы вашего диска. При этом каждый отдельный физический диск будет обозначен как /dev/sda, /dev/sdb, /dev/sdc и так далее. Логические тома на дисках (аналог дисков C: и D: из Windows) при этом будут обозначены как /dev/sda1, /dev/sda2 и так далее.

Далее я нажимаю кнопку "-" для удаления логического тома с диска размером 250 ГБ (том /dev/sdb1 на устройстве /dev/sdb). Вместо названия тома /dev/sdb1 отобразится надпись Свободное место.

Далее будет необходимо создать три раздела: под корень «/» раздел размером от 15 до 30 Гб, под swap (файл подкачки) раздел размером, который равен объему оперативной памяти компьютера, под домашнюю папку /home нужно будет отдать все оставшееся свободное пространство на диске.
Итак, жмем кнопку "+", указываем размер 30 000 Мб, указываем тип раздела - Первичный, местоположение - Начало этого пространства, в качестве файловой системы указываем Ext4, указываем точку монтирования "/" - корневой раздел.

Далее снова жмем кнопку "+", указываем размер 4 096 Мб (у меня в компьютере установлено 4 Гб оперативной памяти), указываем тип раздела - Логический, местоположение - Начало этого пространства, в качестве файловой системы указываем Раздел подкачки, точку монтирования указывать вообще не нужно.
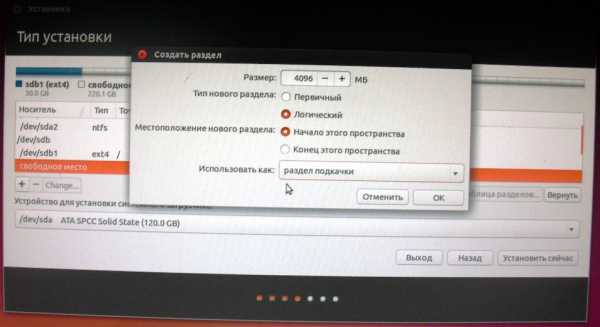
Далее еще раз жмем кнопку "+", размер инсталлятор Ubuntu укажет сам, исходя из оставшегося свободного места. Указываем тип раздела - Логический, местоположение - Начало этого пространства, в качестве файловой системы указываем Ext4, указываем точку монтирования "/home" - домашний раздел пользователя Ubuntu.
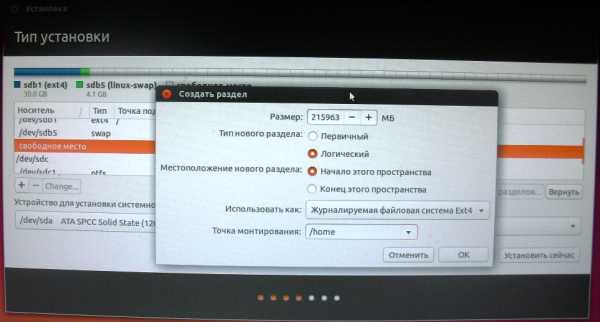
Не забываем сменить устройство для установки системного загрузчика на /dev/sdb, иначе загрузчик Windows попросту перезатрется, в результате чего Windows перестанет запускаться.

После нажатия кнопки Установить сейчас система выдаст предупреждающее сообщение о форматировании разделов и удалении всех данных. Подтверждаем свои действия нажатием кнопки Продолжить.
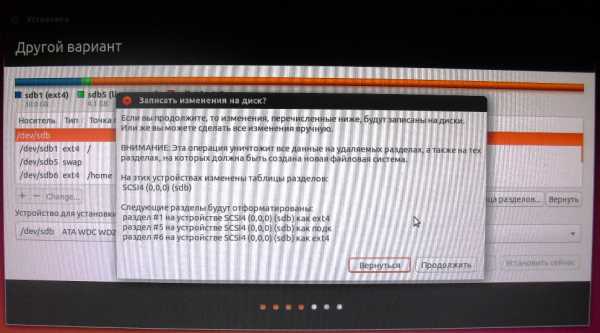
Выбор языка системы при установке Ubuntu
Далее программа установки Ubuntu предложит выбрать часовой пояс. Для русского языка предлагается вариант Moscow, который мне подходит.

Далее будет предложено выбрать раскладку для клавиатуры. Не рекомендую менять предлагаемые по умолчанию значения.

Ввод параметров компьютера при установке Ubuntu
Ну и в завершение потребуется указать ваше имя, имя компьютера, имя пользователя, пароль. Вводим свои значения в соответствующие поля и жмем кнопку Продолжить.

Завершение процесса установки Ubuntu
Начнется процесс установки Ubuntu, который займет некоторое время.
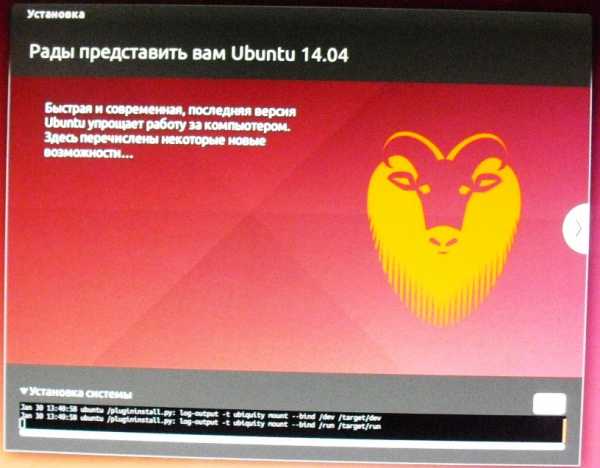
В процессе установки будут меняться картинки с текстом, описывающим преимущества и особенности устанавливаемого выпуска Ubuntu.

По окончании процесса установки мастер установки Ubuntu сообщит о необходимости перезагрузки компьютера для завершения установки. Перезагружаем компьютер, чтобы завершить процесс становки.
При первом и последующих запусках Ubuntu потребуется указать пароль для входа в операционную систему. Этот же пароль будет необходимо указывать всякий раз при установке новых программ и внесении изменений в настройки операционной системы Ubuntu.

После ввода пароля мы попадаем на дефолтный рабочий стол Ubuntu, внешний вид которого представлен на рисунке ниже.
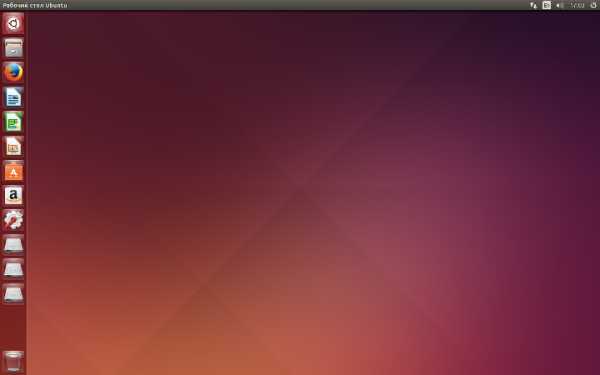
На этом все. Все вопросы как всегда задавайте в комментариях.
multiblog67.ru
Установка Ubuntu рядом с Windows 7
Среди новых пользователей Linux довольно популярно использовать две операционные системы на компьютере - Windows, в качестве дополнительной системы на всякий случай и Linux, для изучения, в качестве основной системы. Одной из самых популярных систем для начинающих есть Ubuntu, также большинство пользователей до сих пор используют Windows 7 и считают ее лучшей операционной системой. Несмотря на все проблемы, она сохраняет популярность.
В этой статье мы рассмотрим как выполняется установка Ubuntu рядом с Windows 7. Если подумать, что это самый простой вариант из того, что могло бы быть.
Содержание статьи:
Установка Ubuntu рядом с Windows 7
Это Windows 7, она использует обычный загрузчик и еще не знает о том, что такое UEFI, поэтому никаких проблем во время установки не возникнет. Я предполагаю, что на вашем компьютере уже установлена Windows 7 и вы собираетесь установить Ubuntu второй системой.
Подготовка жесткого диска в Windows
Я уже писал более подробно о том, какие разделы и для чего нужны в статье разметка диска для Linux. Но суть не в том. Сейчас у вас есть Windows и она занимает весь жесткий диск. Нам нужно отделить от нее немного места, и при этом сделать это так чтобы ничего не сломать и все работало. Мы могли бы использовать программу Gparted прямо из загрузочного образа Linux или Acronis, но самый безопасный путь - это использовать стандартные инструменты Windows. Кликните по значку "Мой компьютер" правой кнопкой и откройте "Управление":

Затем выберите в левой колонке "Управление дисками":

Тут вам нужно найти способ выделить немного памяти под Linux. Обычно Windows имеет два диска, переходим уже на терминологию Linux и будем называть их разделами. Первый - С: это основной раздел, на котором установлена операционная система. Второй - диск D:, здесь находятся файлы, игры и другие данные. Желательно системный раздел вообще не трогать, а отделять место от диска D. Но если вы уже решили уменьшить системный раздел, например, потому что у вас только диск C, то ни в коем случае не трогайте начало раздела, можете отрезать только от конца. И так, сначала нам нужно уменьшить раздел. Поэтому отметьте нужный том, кликните по нему правой кнопкой, нажмите "Сжать том":

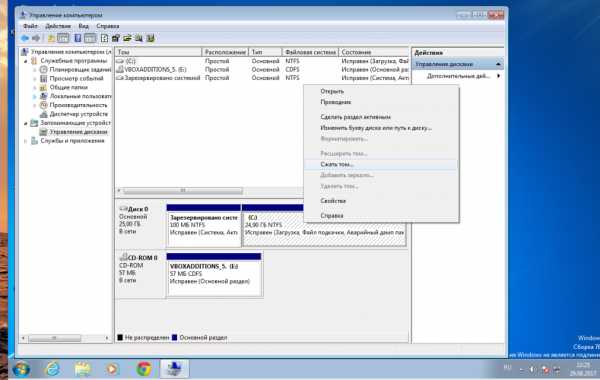
В открывшемся окне нужно ввести размер свободного места, на которое нужно сжать этот том:
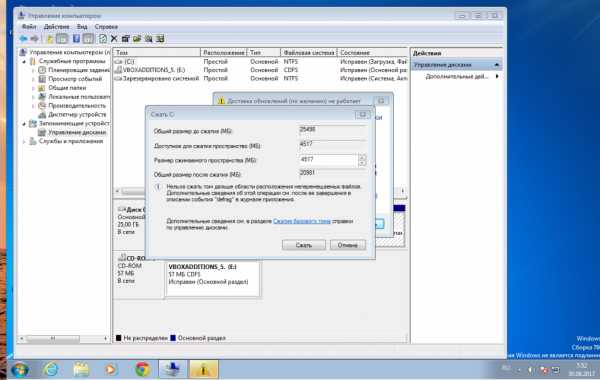
Нам понадобится около 100 Гб под Linux, как минимум, 30 Гигабайт под корневой раздел, 10 Гб под другие разделы и около 60-ти гигабайт под домашний раздел. Этого вам вполне хватит, чтобы потом не думать что же его делать чтобы было больше памяти. Когда выберете объем нажмите "Сжать".

Когда сжатие завершится перед вами появиться пустое место. На этом работа с Windows завершена. Дальнейшее создание разделов лучше делать из Linux. Почти все готово чтобы была выполнена установка windows 7 и ubuntu.
Запись загрузочного носителя
Дальше нам необходимо записать Ubuntu на наш носитель, например, флешку. Поскольку мы работаем в Windows, то будем использовать утилиту Rufus. Скачайте и запустите программу. В ней выберите флешку, на которую собираетесь записывать, затем опуститесь ниже и найдите "Создать загрузочный образ", выберите "ISO образ":

Затем выберите образ диска, который собираетесь записывать и нажмите "Старт":

Когда запись будет завершена можно перезагружать компьютер.
Подготовка диска в Ubuntu
Дальше вам нужно перезагрузить компьютер и загрузиться с только что записанного носителя. Я не буду рассказывать как это делается. Если вы собрались устанавливать Linux, то, наверное, уже знаете как работать с BIOS. Когда запустится образ Ubuntu вам нужно будет сразу же нажать любую клавишу, чтобы выбрать язык:

Выберите "Русский" и нажмите "Запустить Ubuntu без установки". Нам нужно запустить систему без установки потому что так у вас будет больше свободы при возникновении каких-либо проблем.

Когда система запустится сразу же открываем установщик. Хотя я буду рассматривать стабильную версию Ubuntu 16.04, все это точно будет работать для Ubuntu 17.04, 17.10 и более новых версий. Там ничего, кроме обоев рабочего стола, не изменилось.

На первом шаге установщика выберите язык:

Затем не забудьте поставить галочки, что необходимо установить обновления и дополнительное программное обеспечение:

На следующем экране мы уже можем перейти к работе с диском. Установщик сам определил Windows 7 и новички, те, кто боится сам лезть в настройку диска могут выбрать этот пункт и установить Ubuntu рядом с Windows 7 в автоматическом режиме. Но мы пройдем другой путь и рассмотрим ручную разметку диска, поэтому выберите "Другой вариант":

Здесь мы видим свободное место, которое мы выделили под Linux, у меня это 22 гигабайта, для установки тестовой системы этого будет более чем достаточно, но вам я рекомендую брать около 100 Гб и точно не менее 50. Нам предстоит создать три раздела - раздел подкачки, корневой раздел и домашний раздел. Сначала делаем раздел подкачки. Для этого выделите свободное пространство и нажмите кнопку "+":

Размер раздела должен быть равным количеству оперативной памяти, а файловую систему выберите "Раздел подкачки":
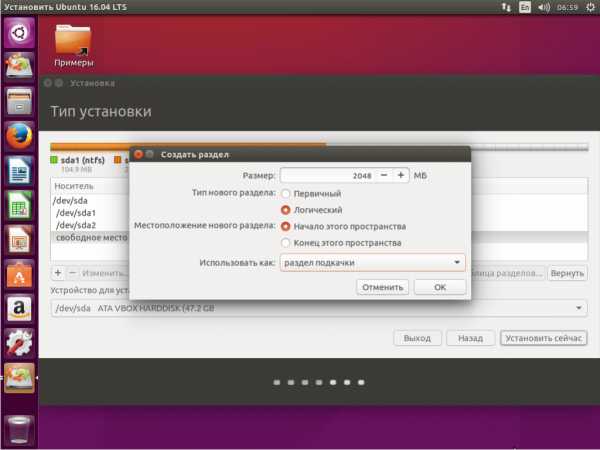
Следующий раздел - корневой, размер раздела от 30 Гигабайт, минимальный размер 8 Гб, но лучше брать больше чтобы потом не думать где брать память. Например, у меня в рабочей системе, которая установлена уже год сейчас использовано 17 гигабайт на корневом разделе, это притом, что я не устанавливал никаких игр или тяжелых приложений. Файловую систему выбираем Ext4, а точка монтирования, место куда этот раздел будет подключен в файловой системе - естественно "/".
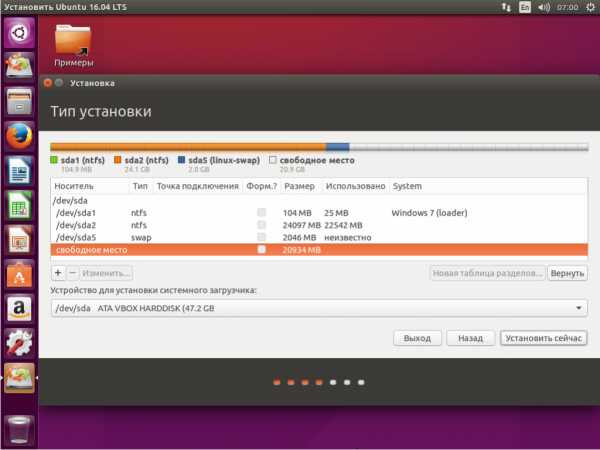
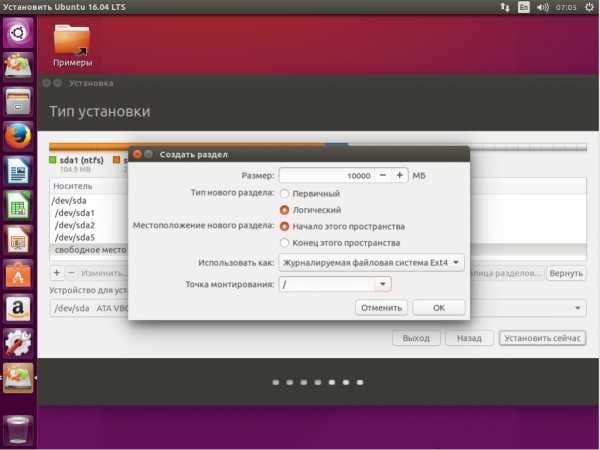
Последнее - это домашний раздел. Он занимает все оставшееся пространство, файловая система тоже ext4, а точка монтирования - /home.
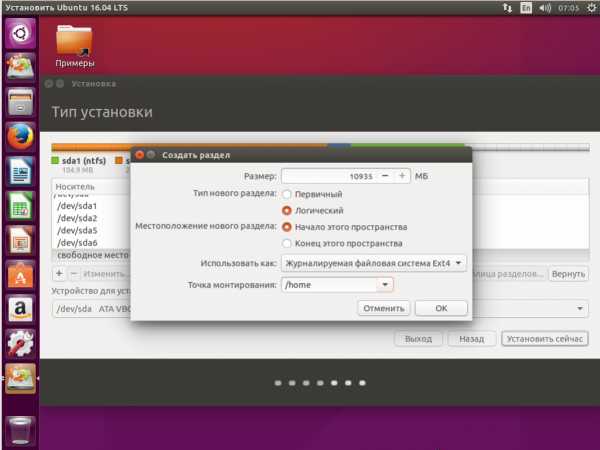
Установка системы
Теперь все готово к продолжению установки. Загрузчик оставляем как есть, пусть устанавливается на этот диск. Он перенесет загрузчик Windows на раздел системы, а сам запишется в MBR. Установленная Widnows будет обнаружена и вы сможете получить к ней доступ из меню во время загрузки. Когда завершите нажмите кнопку "Установить сейчас":

Дальше вам предстоит еще создать нового пользователя, выбрать часовой пояс, раскладку клавиатуры и ждать. Здесь нет ничего специфического, поэтому информацию об этом смотрите в статье установка Ubuntu 17.04.



Выбор системы для загрузки
Когда установка ubuntu и windows 7 завершится и вы перезагрузите компьютер, перед вами откроется меню выбора системы для загрузки. Оно будет выглядеть вот так:
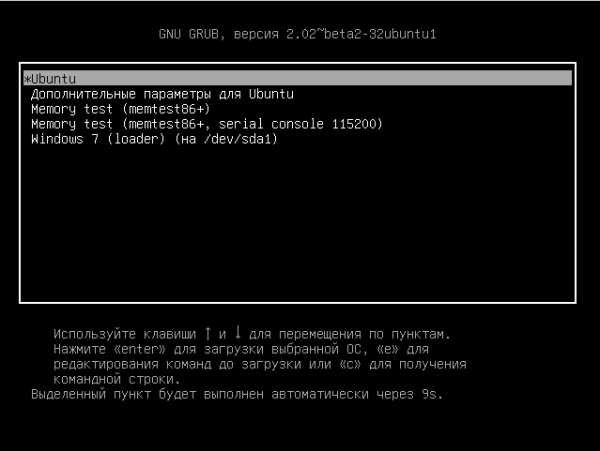
Здесь вы можете выбрать нужно ли загружать Ubuntu или Windows. Это меню будет появляться при каждой загрузке, так что проблем с выбором операционной системы у вас не возникнет. И даже несмотря на то, что здесь была рассмотрена установка Ubuntu 16.04 рядом с Windows 7, более новые версии будут работать аналогично.
Выводы
В этой статье мы рассмотрели как выполняется установка ubuntu рядом с windows 7. Как видите, это даже проще, чем установка linux рядом с Windows 10, потому что там есть еще EFI, с которым возможно придется наиграться, а тут вы просто выделили место, установили систему и все, обе системы готовы к работе и прекрасно себя чувствуют. Если у вас остались вопросы, спрашивайте в комментариях!
Оцените статью:
Загрузка...losst.ru
Что делать, если не запускается Ubuntu
Любая операционная система может перестать работать вследствие определённых причин. В процессе работы пользователя с системой устанавливаются новые утилиты, обновления, различные файлы, которые в итоге могут привести к конфликту внутри ОС. В этой статье детально разберём, что делать, если не запускается Ubuntu. Итак, приступим.

Ошибка запуска Ubuntu может быть легко исправлена.
Есть способ, позволяющий решить подобную проблему в Линукс Убунту. Подробнее об этом далее в статье.
Первым делом необходимо найти диск с Ubuntu, с которого выполнялась установка. Вставьте диск и перезагрузитесь так, чтобы открылся экран начальной загрузки. В открывшемся меню нажмите «Recover a broken system». После этого Ubuntu начнётся процесс восстановления, сначала можно подумать, что началась обычная установка системы, поскольку, как и при установке, вам понадобится выбрать язык и задать сетевые настройки. Обратите внимание на появившуюся в левом верхнем углу экрана надпись «Rescue mode».

Двигайтесь дальше, пока не дойдёте до этапа, где нужно будет выбрать корневое устройство root.
Чтобы выбрать правильный, необходимо хорошо знать размещение разделов на жёстких дисках ПК. Если это не ваш случай, может понадобиться несколько попыток, однако, есть несколько советов, которые помогут вам сделать верный выбор:
- Если Ubuntu была установлена как единственная ОС, то Убунту переписала всё содержимое текущего диска. Вероятнее всего, корневой файловой системой является первый раздел.
- Если Убунту устанавливалась в конфигурации с двойной загрузкой вместе с ОС Windows, выберите второй раздел из перечня.
После выбора корневой файловой системы, начнётся процесс её монтирования, в случае успешного окончания, вы перейдёте к следующему окну. Если этого не случилось, значит, раздел был выбран неправильно.
Общий сценарий восстановления
Перейдя к следующему окну, вам нужно будет указать вариант восстановления. Выбор зависит от симптомов, проявляющихся во время загрузки ОС.
- Системе не удаётся пройти дальше меню загрузки либо в нём присутствуют ошибки.
Обычная проблема системы, которую не получается загрузить. Возможно, причина в том, что при использовании двойной загрузки вы случайно переустановили Виндовс или другую ОС. Для решения этой неполадки необходимо переустановить GRUB. Чтобы сделать это, перейдите к меню выбора операций восстановления и выберите пункт «Reinstall GRUB boot loader». На следующем этапе необходимо выбрать, куда установить GRUB, если вы забыли, где именно находится загрузчик GRUB, наиболее вероятно, что вы установили его на жёсткий диск, стоящий первым. То есть наиболее вероятно, что это «hd0». После переустановки GRUB вы вернётесь к меню выбора операций. Нажмите «Reboot the system», чтобы перейти к меню загрузки.

- Системе удаётся покинуть меню загрузки, однако доступа к корневой ФС root всё равно нет.
Такой симптом, пожалуй, самый неочевидный, так как он может быть вызван множеством различных неисправностей. Сперва попробуйте перезагрузиться и выбрать загрузку с другим ядром. Если выбранное ядро загрузится, значит, проблема кроется в поддержке оборудования в последнем ядре. После загрузки рабочего ядра проверьте наличие обновлений для нового ядра. Если аналогичные проблемы появились на этапе выбора различных ядер в меню загрузки, перейдите к следующим этапам.
При возникновении проблем подобного рода, устранять неисправности следует прямо с диска. Для этого выберите пункт «Execute a shell in the installer environment». Далее вы попадёте в оболочку BusyBox, где можно производить определённые диагностические, а также восстановительные операции.
Проверка корневой ФС
Прежде всего, удостоверьтесь, что вы можете читать из корневой ФС. Во время загрузки восстановительный режим диска смонтирует эту файловую систему на /target. Пропишите команду:
~ # ls /target
Если вы устанавливали Ubuntu, используя параметры по умолчанию, ваша корневая файловая система должна находиться на /dev/discs/disc0/part1.
Восстановление файловой системы
Далее воспользуйтесь командой fsck для восстановления вашей файловой системы. Сперва необходимо размонтировать раздел /target, если он ещё не был смонтирован. Делается это командой:
~ # umount /target
В режиме восстановления имеются утилиты fsck исключительно для файловых систем ext2, ext3 и jfs, так что, если во время установки вы выбрали другую ФС, вам придётся воспользоваться другим установочным диском. По умолчанию в Убунту применяется ФС ext3, поэтому если вы выполняли установку по умолчанию, для проверки и восстановления диска нужно будет ввести:
~ # /sbin/ fsck.ext3 -f /dev/discs/disc0/part1
fsck.ext3 замените на fsck.ext2, либо fsck.jfs, если у вас разделы с ext2 или jfs, соответственно, а также поменяйте раздел на свой конкретный корневой. По завершении работы fsck ещё раз смонтируйте раздел на /target и попробуйте получить к нему доступ, прописав команду ls:
~ # mount /dev/discs/disc0/part1 /target
~ # ls /target
Если на экране отобразится несколько файлов и директорий, значит, ваше устройство восстановлено! Воспользуйтесь командой exit, чтобы покинуть оболочку BusyBox. выполните перезагрузку компьютера и проверьте получится ли загрузиться теперь.

В случае, если система загружается, но виснет на каком-либо сервисе, перейдите к оболочке в среде вашей корневой файловой системы, и выберите пункт «Execute a shell in /dev/discs/disc0/part1» в меню восстановительных операций. Это название может незначительно отличаться, если у вас выбран другой раздел в качестве корневой ФС.
Далее вы попадёте в оболочку собственной корневой ФС. Там вы сможете перемещаться по ФС, а также выполнять команды, будто вы действительно загрузили вашу файловую систему. Далее необходимо найти сервис init, который и является причиной проблемы. Деактивируйте его. В разделе «Управление запуском сервисов» находятся инструкции, как находить и отключать сервисы, которые запускаются при загрузке. Если Убунту инсталлировалась по умолчанию, вы, скорее всего, найдёте свой сервис или в /etc/rc2.d, или в /etc/rcS.d. Найдя проблемный сервис, поменяйте его название, заменив букву «S» на «D».
После того как скрипт init будет деактивирован, пропишите команду exit и покиньте оболочку, а после выполните перезагрузку компьютера. Попробуйте загрузиться снова в вашу систему Убунту. Деактивированный скрипт init больше не будет вызывать проблемы, так что ничто не должно помешать успешно загрузиться на этот раз.
Теперь вы знаете, что нужно делать, если Ubuntu не загружается. Пишите в комментариях справились ли вы с этой задачей, делитесь с другими пользователями своим опытом в решении подобных проблем, и задавайте вопросы по теме статьи, если они у вас остались.
nastroyvse.ru
Как установить Ubuntu на компьютер: инструкция
В свете последних действий компании "Майкрософт", связанных с операционной системой Windows 10, многие владельцы персональных компьютеров и ноутбуков всерьез задумываются о переходе на альтернативные ОС. Таких (непроприетарных, с дружелюбным интерфейсом) насчитывается несколько: Linux Mint, Ubuntu и Antergos (форк Arch Linux). Наиболее приемлемой для неподготовленного пользователя является именно "Убунту". Ее интерфейс на первых порах может немного озадачить, но организован он с умом. Поэтому сложностей с использованием не возникает. Отсюда возникает закономерный вопрос: "Как установить Ubuntu на ПК или ноутбук?" Ответ будет дан в этом материале. Но сначала немного о самой операционной системе.
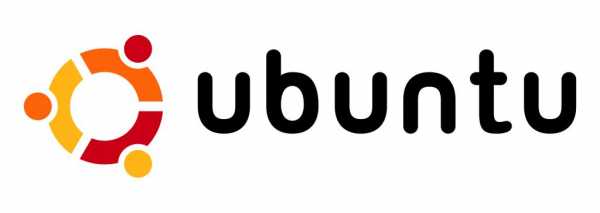
Что такое "Убунту"?
"Убунту" - это свободная операционная система из семейства "Линукс", которая распространяется совершенно бесплатно и не требует никаких микротранзакций при использовании. Основой "Убунту" является ядро "Линукс" с некоторыми доработками. В качестве рабочего окружения по умолчанию может использоваться несколько ДЕ. Например, в Ubuntu версии 16.04 (самая популярная и стабильная на данный момент) используется окружение Unity. Однако есть многочисленные форки "Убунту". Каждый со своим окружением: "Кубунту" (KDE), "Лубунту" (LXDE), Xubuntu (Xfce) и прочие. Выбор конкретного форка зависит от ваших потребностей и мощности ПК. Если компьютер мощный, то можно ставить любую редакцию операционной системы. Если же ПК довольно древний, со слабеньким процессором и мизерным количеством оперативной памяти, то ваш выбор - легковесные дистрибутивы "Лубунту или" Xubuntu.
Особенностью "убунтоподобных" операционных систем является то, что они разрабатываются свободным сообществом программистов под чутким и ненавязчивым контролем компании Canonical. Любой пользователь может доработать операционную систему и выслать свои наработки разработчикам. Его изыскания (если они покажутся дельными) обязательно будут приняты. И именно в этом заключается главное отличие "Линукса" от "Виндовс". "Линуксом" занимается целое сообщество специально обученных людей из разных стран. А "Виндовс" клепает кучка программистов из "Майкрософт". Отсюда баги и глюки, ибо обкатать новую систему на компьютерах различных пользователей невозможно. Однако пора обратиться к основной теме материала. Как установить Ubuntu на компьютер? Скоро мы об этом узнаем.

Преимущества "Убунту"
Список преимуществ "Убунту" перед "Виндовс" очень длинный. Начнем с того, что данная операционная система использует исключительно свободное программное обеспечение. Это значит, что за его использование не нужно платить. После установки обновлений ОС не требует перезагрузки. Но основное преимущество "Убунту" - стабильность. Она относится к ОС типа "настроил и забыл". Если специально что-нибудь не ковырять в системе, то она прослужит долго. Многие утверждают, что "Убунту" - система не для игр. Запустить на ней игрушки невозможно. Это не так. Благодаря прослойке Wine и ее продвинутой версии Wine-Staging можно запускать почти все игры и программы под "Виндовс". Вот и возникает вопрос: "А зачем нужна ОС от "Майкрософт" в таком случае?" В этом плане интерес в том, как установить Ubuntu, вполне понятен.

Системные требования "Убунту"
Итак, с дефиницией мы разобрались и поняли, что собой представляет операционная система Ubuntu. Требования же к компьютеру у этой ОС отличаются демократичностью. Современные версии с охотой работают на ПК с любыми двухъядерными процессорами, 512 мегабайтами оперативной памяти и любой видеокартой. Конечно, речь идет о легковесных дистрибутивах. Самым интересным является то, что системе требуется не более 10 гигабайт свободного места на жестком диске. Это значит, что возраст винчестера не имеет никакого значения. Подойдет даже жесткий диск на 40 гигабайт. Воистину, "Убунту" - самая нетребовательная операционная система из всех ныне существующих. А теперь перейдем к созданию загрузочного носителя.
Создание загрузочной флешки с "Убунту"
Итак, вы решили установить "Убунту", руководствуясь собственными мотивами. Предположим, что образ дистрибутива у вас уже скачан. Если нет - то его можно найти на официальном сайте совершенно бесплатно. Для компьютеров 64-битной архитектуры рекомендуется качать версию Desktop AMD64, а для 32-битных ПК (если такие еще есть) - Desktop i386. Установка Ubuntu всегда начинается с выбора программы для создания загрузочной флешки. Под "Виндовс" самой адекватной утилитой является Rufus. Только эта программа умеет адекватно записывать дистрибутивы "Линукс". Причем в настройках утилиты ничего менять не нужно. Можно все оставить так, как есть. Нужно только вставить флешку в гнездо и выбрать в "Руфусе" скачанный образ дистрибутива. Затем требуется просто нажать на кнопку "Начать". Программа начнет запись. Завершится она минут через пять. Теперь можно перезагружать компьютер и переходить к настройкам БИОСа.
Настройки БИОСа
Это весьма важный шаг, так как далеко не каждая версия БИОС адекватно реагирует на загрузочный носитель с "Линуксом". Больше всего проблем наблюдается при включенном режиме UEFI и SecureBoot. Итак, после перезагрузки сразу нужно войти в настройки БИОС. На разных компьютерах могут использоваться различные клавиши. Но чаще всего это F1, F2, Enter или Del. Затем нужно выставить приоритет загрузки (Boot Priority) и выбрать в качестве первого устройства загрузки нашу флешку. Также необходимо отключить SecureBoot и включить режим загрузки Legacy. После этого нужно нажать F10 и перезагрузить компьютер. Загрузка Ubuntu начнется сразу после запуска компьютера. Причем установщик сначала предложит варианты: или сразу запустить менеджер установки, или запустить операционную систему в Live-режиме (чтобы "пощупать" ее). Лучше выбрать второе.
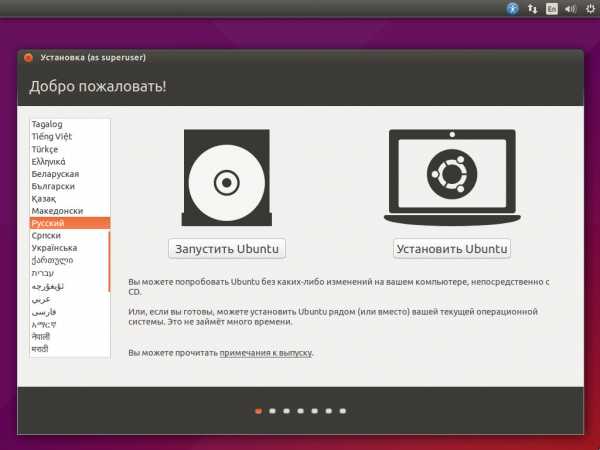
Запуск установщика
После того как загрузился рабочий стол "Убунту", можно провести небольшую экскурсию по операционной системе. Просмотреть все меню, изучить список установленных приложений, покопаться в настройках. Все это можно осуществить в Live-режиме. Также можно подключиться к интернету и открыть браузер для поиска какой-либо информации.
Но возможности такой системы ограничены. Как установить Ubuntu из Live-режима? Очень просто. На рабочем столе операционной системы имеется ярлык с надписью "Установка "Убунту". Нужно кликнуть по нему два раза. Появится мастер установки, который предложит выбрать язык установки. Выбираем "Русский" и нажимаем "Далее". Следующим шагом инсталлятор предложит подключиться к сети и выбрать параметры установки проприетарного программного обеспечения. К сети подключаемся, а вот установку ПО игнорируем. Ибо может случиться непредвиденная ошибка (особенно при использовании ноутбуков с гибридной графикой).

Разметка дисков
Это весьма важный шаг. Запуск Ubuntu (и вся последующая работа операционной системы) целиком и полностью зависит от этого шага. Насчет правильной разметки дисков среди специалистов до сих пор нет единого мнения. Ясно одно: новичку лезть в ручную разметку дисков не стоит. Если требуется установка Ubuntu рядом с "Виндовс", то для этого в менеджере разметки есть специальный пункт. Если же "Виндовс" даром не нужна, то можно выбрать пункт "Стереть диск с Windows и установить "Убунту". Так будет намного проще. Инсталлятор сам разобьет диск на нужные тома и включит подкачку (если требуется). Но если вы все-таки решили заняться этим вручную, то учтите, что для самой ОС требуется раздел формата Ext4 размером в 10 гигабайт с точкой монтирования "/". Для раздела подкачки нужно выбрать тип "swap" и размер в зависимости от объема оперативной памяти (лучше вдвое больше). Все остальное место останется под раздел с точкой монтирования "/home" и формата Ext4. После успешной разметки жесткого диска нажимаем кнопку "Далее" и продолжаем дальнейшую настройку.
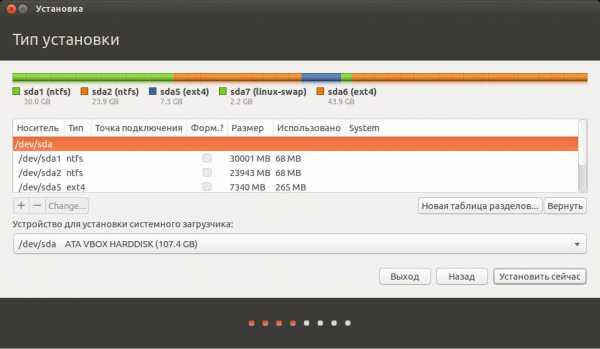
Выбор раскладки, создание пользователя и пароля
Следующим шагом установщик предложит выбрать страну проживания и раскладку клавиатуры. Для первого случая выбираем "Россия", а вот в качестве раскладки по умолчанию следует выбрать английскую. Это связано с тем, что в Ubuntu "из коробки" не настроено переключение раскладки. А без английского языка невозможно будет задать имя пользователя и пароль. После выбора локации и раскладки нажимаем кнопку "Далее".
Теперь появится окно с предложением создать нового пользователя и придумать логин и пароль. Логин можно выбрать любой, а вот к паролю имеются некоторые рекомендации. Дело в том, что в Ubuntu версии 16.04 (да и в любой другой) львиная доля приложений устанавливается исключительно с использованием пароля. Поэтому нужно выбрать пароль, который можно легко запомнить и быстро набрать. Но он не должен быть очень уж простым. Также в этом окне можно выбрать параметры входа (автоматический или с паролем) и определиться, стоит ли шифровать домашнюю папку. Это уж решайте сами. После нажатия на кнопку "Далее" начнется процесс установки операционной системы и скачивание необходимых локализаций.
Мы разобрались, как установить Ubuntu. Пошаговая инструкция такого плана поможет каждому. Теперь останется после завершения установки нажать "Перезагрузить". Теперь необходимо разобрать основные действия, которые совершенно необходимо произвести после установки системы.

Установка необходимых обновлений
Это также необходимый шаг, так как без обновлений не будет возможности установить правильно многое оборудование. Сообщение о необходимости обновления появится сразу после запуска полной версии операционной системы. Нужно всего лишь нажать на кнопку "Установить" и подтвердить свое действие вводом пароля.
Время установки обновлений зависит от объема загружаемых пакетов и скорости интернет-соединения. Но процесс нисколько не мешает нормальной работе системы. К тому же после установки всех обновлений не требуется перезагружать компьютер (привет, "Виндовс"). Перезагрузка может потребоваться только после установки необходимых драйверов. Итак, как установить Ubuntu на компьютер, мы уже разобрались. Теперь нужно понять, как установить необходимые приложения.
Установка приложений в "Убунту"
Теперь об установке программ в Ubuntu. Рабочий стол не содержит какой-либо понятной информации. Там вообще ничего нет. Но зато есть боковая панель, на которой имеется определенное количество ярлыков. И здесь необходимо выбрать кнопку с надписью "Магазин приложений". Для запуска этого элемента придется ввести пароль. После открытия окна магазина вы увидите категории приложений и строку поиска. Если вы знаете название программы, то достаточно будет вбить в поиск название - и программа выдаст вам количество доступных пакетов с подобным именем.
Если нет, придется искать по категориям. Когда нужное приложение будет найдено, нужно будет два раза щелкнуть по названию и в появившемся окне нажать кнопку "Установить". Процесс установки начнется сразу же. Его прогресс можно наблюдать в статус-баре, в нижней части окна. Таким же образом устанавливаются и все остальные приложения. Также для установки можно использовать терминал и определенные команды. Но для новичков это слишком сложно.
Заключение
Итак, мы разобрали, как установить Ubuntu на ПК или ноутбук. Сложного в этом нет ничего. Главное - четко следовать инструкции и не заниматься самодеятельностью. В итоге ваш компьютер порадует быстродействием и адекватной работой. Со временем "Убунту" легко может стать вашей основной и единственной операционной системой.
fb.ru
Как установить Линукс Ubuntu с флешки или диска на компьютер или ноутбук
Подготовка к установке
Прежде чем приступать к инсталляции Линукса необходимо провести ряд действий и подготовиться.
Для начала поверяем системные требования. Одним из преимуществ Linux является не требовательность к ресурсам. Минимально компьютер должен быть оснащен:
- Оперативная память – 512 Мб
- Диск – не менее 5 Гб
- Процессор практически не играет роли, т.е. подойдет любой современный.
Теперь необходимо определиться с версией системы. На официальном сайте нам предложат выбрать – обычную версию или LTS. Различие в том, что LTS обновляется раз в два года, а обычная раз в полгода.
Кроме релиза стоит определиться с версией системы – 32 или 64 бита. 64-битная система имеет больше проблем с совместимостью и драйверами, это стоит учесть. Однако, при установленном 64-битном процессоре, нет смысла ставить версию 32 bit, т.к. она не реализует всех возможностей ПК.
Теперь остается перейти на официальный сайт и скачать образ системы в формате iso.
Установка Линукса
Пишем загруженную систему на диск или флешку и настраиваем биос на загрузку с необходимого носителя.
- Установка начинается с выбора языка в левой части окна. Выбираем и жмем кнопку Вперед.

- Выбираем часовой пояс, для чего выбираем место на карте, или используем выпадающие списки снизу. Переходим к следующему пункту.

- Теперь выбираем раскладку. По умолчанию выставлена раскладка языка выбранного в начале инсталляции. Но настройки можно изменить, выбрав в язык в правой части окна, и раскладку в левой. Когда выбор сделан, нажимаем кнопку Вперед.

- Следующим этапом будет подготовка дискового пространства. Перед пользователем стоит две цели: освободить место для системы и создать разделы для установки системы. На выбор предлагается несколько опций, но рекомендуется выбрать пункт «Указать раздел вручную», и кликнуть Вперед.

Далее может быть два варианта: диск отформатирован под Windows или винчестер полностью пустой. Рассмотрим оба.
В том случае, если на жестком диске была установлена Windows необходимо:
- Выделить необходимый раздел и нажать «Изменить»
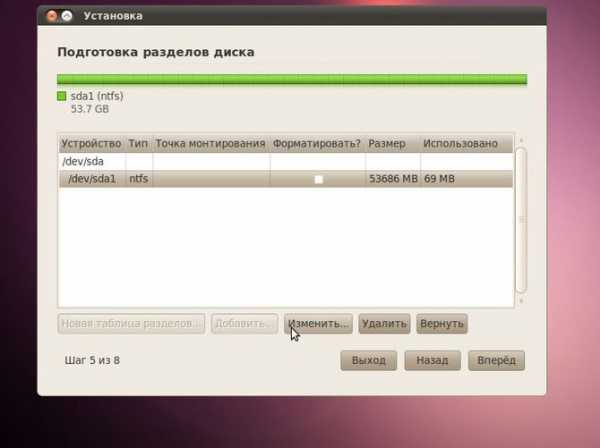
- Затем предстоит задать размер области для установки ОС. Размер необходимо вводить в Мегабайтах. Ниже выбираем «Не использовать раздел»

- В следующем окне подтверждаем изменения нажатием «Продолжить»

- Теперь на диске есть раздел для установки системы.
Второй вариант, когда винчестер не размечен, не сильно отличается от предыдущего:
- В первую очередь нужно создать таблицу разделов. Для этого выбираем диск и кликаем на кнопку «Новая таблица разделов». Соглашаемся с предупреждением.
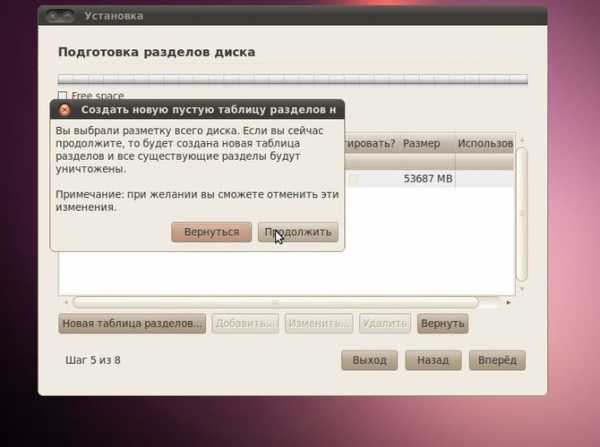
- Получаем место для установки ОС

- Выбираем Свободное пространства и нажимаем «Добавить». В первую очередь создаем раздел подкачки. Размер устанавливаем равным количеству оперативной памяти, тип – логический.

- Вторым делаем корневой раздел. Проделываем те же действия, что и в пункте выше, только выбираем – Журналируемую файловую систему, и размер можно установить весь оставшийся.

После всех манипуляций с дисками переходим к дальнейшей установке.
- Теперь задаем параметры безопасности. Это хоть и простой, но очень важный пункт. Тут необходимо ввести имя, которое обязательно стоит запомнить, чтобы не потерять доступ к системе и пароль. Задаем название компьютера и способ входа в систему. В ОС можно войти, как автоматически, так и каждый раз запрашивая пароль.

- Окно переноса параметров из других ОС появляется только в том случае, если на компьютере были найдены другие установленные операционные системы. К примеру, если на ПК установлена Windows, то система предложит перенести данные из профиля пользователя. Если же диск полностью пустой, то этот шаг будет пропущен.
- В конце можно проверить установленные параметры для установки. В окне можно посмотреть, все что было выбрано и все заданные настройки.

- На скриншоте можно заметить кнопку «Дополнительно». Тут можно задать некоторые настройки, а в частности: прокси сервер и начальный загрузчик. Если на ПК установлено несколько дисков, то стоит убедиться, что загрузчик установится на винчестер, который грузится первым. Нажимаем кнопку ОК и запускаем установку системы.

- Процесс будет длиться некоторое время, в зависимости от мощности компьютера, и закончится предложением перезагрузки компьютера.

- Затем, через некоторое время начнется загрузка операционной системы.
Если на компьютере не установлено других ОС, то сразу начнется загрузка системы. В том случае, если на ПК несколько ОС, то появится меню с тремя вариантами выбора:
- Автоматическая загрузка через 10 секунд
- Режим восстановления recovery mode. Тоже самое, что и безопасный режим в Windows.
- Тестирование оперативной памяти.
Если выбор не сделан в течении 10 секунд, то начнется автоматическая загрузка Линукс. На этом установка завершена, можно полноценно использовать систему.
composs.ru
- Массив в vba

- Как с ноутбука подключиться к телевизору через hdmi

- Vpn сервер на windows server 2018 настройка
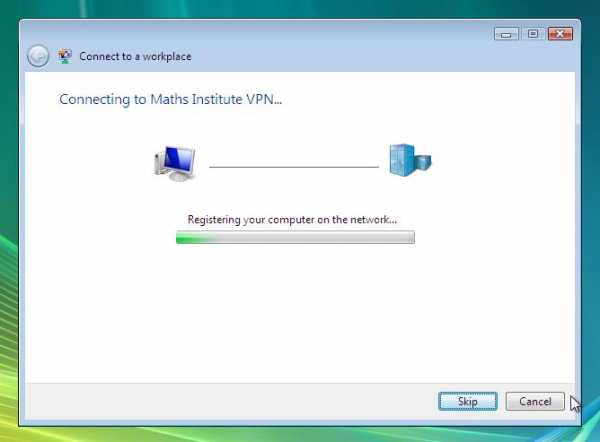
- Намертво зависает компьютер помогает только перезагрузка

- Как зайти в чужой вк без уведомления
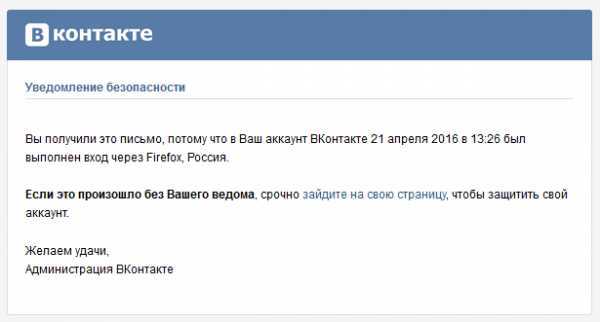
- Как в линукс программы устанавливать
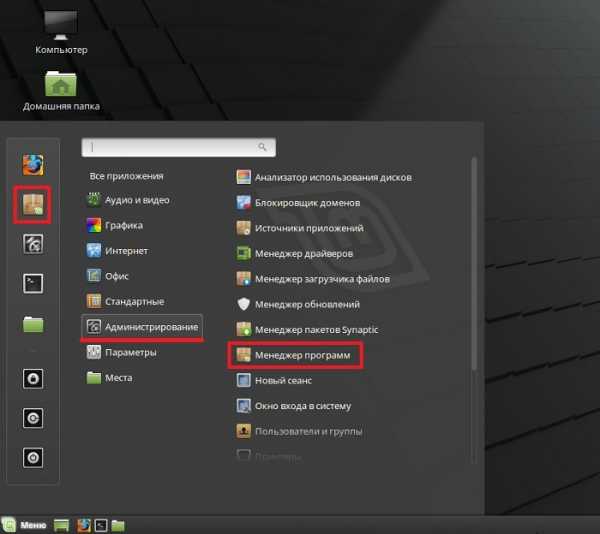
- Непубличные ip адреса
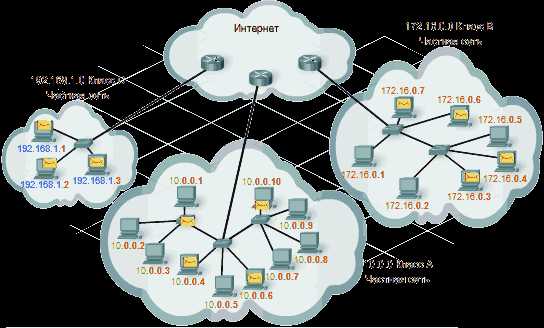
- Почему вай фай постоянно отключается на телефоне

- 580 слов

- Sp1 что это
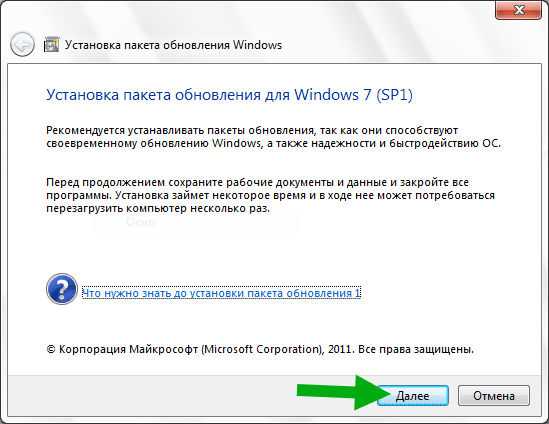
- Получить ip адрес