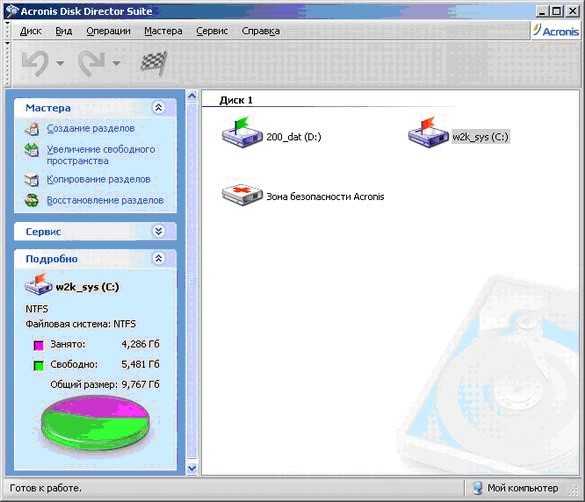Как подключить ноутбук к телевизору через HDMI? Как с ноутбука подключиться к телевизору через hdmi
Как подключить ноутбук к телевизору через HDMI
На самом деле, здесь нет совершенно ничего сложного. Однако, многие соединяя HDMI-кабелем телевизор и свой ноутбук видят на первом сообщение о том, что сигнал не найден. Или ТВ продолжает работать в штатном режиме, показывая кабельные каналы. Как же быть в подобных случаях и что могло стать проблемой?
Подключаем ноутбук к ТВ посредством HDMI-кабеля
Первым делом Вам нужно проверить, если ли у Вас соответствующий разъём на телевизоре. Если он новый или был куплен году так в 2012-ом, то можете даже не смотреть – таковой имеется. На большинстве ноутбуков он также присутствует, но, если у Вас ультрабук – можете проверить. Не исключено, что производитель пожертвовал им, чтобы уменьшить вес и толщину устройства.- Подсоединяем кабель к телевизору. Пусть это будет порт, именуемый «HDMI IN 2»;

- Теперь подключаем другой конец к ноутбуку;

- Если изображение отсутствует и на телевизоре не появилось никакого диалогового окна, предлагающего переключиться на порт HDMI 2, стоит сделать это вручную;
- Зайдите в меню настроек своего ТВ, выберите там пункт «Список ввода» или «Источник сигнала»;
- Далее следует перевести курсор на нужный вход и нажать на кнопку «ОК»;

- Готово! На ТВ появилось изображение, передаваемое с ноутбука.
Что нужно знать при подключении ноутбука к ТВ
Если качество картинки, показываемой на телевизоре Вас не устраивает, Вы можете изменить разрешение. Делается это следующим образом: - В пустом месте рабочего стола кликаете правой кнопкой мыши;
- В контекстном меню выбираете «Параметры экрана»;
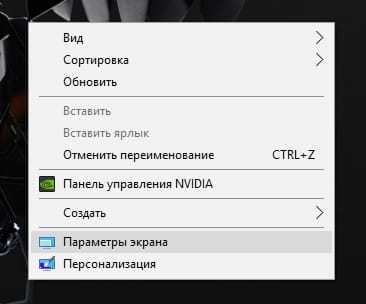
- Кликаем по надписи: «Дополнительные параметры экрана»;
- Изменяем разрешение и смотрим, как изменилось качество изображения. Выбираем наилучший вариант;

- Готово!
- Кликнуть правой кнопкой мыши на значок, указанный на скриншоте;
- В выпадающем контекстном меню выбрать пункт «Устройства воспроизведения»;
- ПКМ кликните по значку с ТВ и выберите «Включить»;

- Отлично! Всё встало на свои места и звук исходит из динамиков телевизора!
droidway.net
Как подключить ноутбук к телевизору через HDMI? Простая пошаговая инструкция
Процесс подключения ноутбука к телевизору через HDMI возможно звучит сложно, но если разобраться, то процесс этот довольно простой и не потребует от вас специальных знаний. Все, что вам будет необходимо находится в этой статье.
Что нужно для того что бы подключить ноутбук к телевизору через HDMI?
Итак для подключения ноутбука к телевизору через HDMI вам будут главным образом необходимы три вещи:
- Кабель HDMI
- Ноутбук с разъемом для HDMI
- Телевизор с соответствующим входом
В данном примере я буду использовать продукцию Sony. Ноутбук Sony Vaio и телевизор Sony.
Подготовительный этап подключения ноутбука к телевизору через HDMI
- Во-первых, найдите на ноутбуке разъем HDMI. На моем ноутбуке он находится слевой стороны и подписан сверху — «hdmi». Выглядит он так:

- Во-вторых, найдите разъем Hdmi на телевизоре. У меня он находится на левой боковой панели. Выглядит он так :
- В-третьих, найдите или купите Hdmi кабель. Выглядит он примерно так :

- В-четвертых, соедените все эти три элемента. Как вы понимаете связующим элементом здесь является кабель. Настоятельно рекомендуем делать это при выключенных устройствах. После того как вы подключили кабель необходимо включить ноутбук и телевизор.
Настраиваем телевизор для правильного подключения
Для начала нужно перейти в меню телевизора с помощью пульта. На разных моделях пультов для этого предусмотрены разные кнопки, в моем случае кнопка называется «Home» :

Дальше нужно выбрать нужный нам режим работы телевизора. На разных моделях это может выглядеть по-разному. Вам нужно найти раздел «Внешние входы» и в этом разделе выбрать «Hdmi». На Sony это выглядит так :
Настраиваем ноутбук для подключения через HDMI
После загрузки, следует – настройка. Если Вы впервые подключаете ноутбук к телевизору, то следует обязательно заняться настройками изображения. Для того, что бы на экране телевизора у нас было качественное изображение нужно будет проделать кое-какие простые операции на ноутбуке.
- Правой кнопкой мыши нажмите на любую пустую область рабочего стола. Выберите «Разрешение Экрана».

- В появившемся окне выберите — «подключение к проектору».

- В появившемся окне выберите «расширить».
- Теперь, с помощью настроек разрешения попробуйте подобрать оптимальное для вас изображение. Просто меняйте разрешение экрана и смотрите как это будет лучше смотреться на экране.

- Вот и все теперь вы можете наслаждаться просмотром фильмов или компьютерными играми на большом экране.
lookfornotebook.ru
Как подключить ноутбук к телевизору через HDMI
Все современные телевизоры оснащаются портом HDMI. Это позволяет их без труда подключать к компьютерам, ноутбукам и другим устройствам, которые способны передавать изображение по интерфейсу HDMI. В данной статье мы максимально детально расскажем о том, как подключить ноутбук к телевизору через HDMI.
Первым делом вам, конечно же, потребуется сам HDMI кабель. Такой кабель можно без проблем купить в любом супермаркете электроники, в отделе с телевизорами или HD/DVD плеерами. Перед покупкой оцените какой длины кабель вам нужен.
HDMI кабель это довольно толстый кабель, чаще всего черного цвета. На концах кабеля одинаковые коннекторы. Кабель можно подключать любой стороной, как к телевизору, так и к вашему компьютеру.

HDMI кабель
Если у вас уже есть HDMI кабель можно приступать к подключению ноутбука к телевизору. Для этого найдите на ноутбуке и телевизоре разъемы для подключения HDMI кабеля и соедините с помощью кабеля. Это можно делать при включенном ноутбуке и телевизоре.

HDMI разъем
После того как вы подключили ноутбук к телевизору через HDMI вам необходимо настроить телевизор таким образом, чтобы он выводил на экран сигнал с ноутбука. Для этого нужно нажать кнопку «Source» на пульте от телевизора и в открывшемся списке выбрать HDMI. Если в списке источников на вашем телевизоре есть несколько HDMI нужно просто подобрать нужный.
Все, этих действий достаточно для того чтобы подключить ноутбук к телевизору через HDMI и на экране на вашем экране должна появиться картинка с ноутбука. Для того чтобы настроить вывод изображения кликните правой кнопкой мышки на рабочем столе и выберете пункт «Разрешение».

Настройки
В открывшемся окне вы можете выбрать разрешение, которое лучше всего подходит для вашего телевизора, а также режим вывода изображения. Напротив пункта «Несколько экранов» с помощью выпадающего меню можно выбрать подходящий режим.
comp-security.net
Как подключить ноутбук к телевизору через HDMI

В этой статье я подробно расскажу, как подключить ноутбук к телевизору через HDMI, а так же разберем все нюансы, с которыми придется столкнутся.
У меня есть старенький ноутбук, на котором хранится солидная коллекция моих любимых фильмов и фото за лет десять. Матрица маленькая 15 дюймов и подсевшая, картинка на экране не четкая, поэтому было принято решение купить хороший телевизор и подключить ноутбук к телевизору через HDMI.
Как подключить ноутбук к телевизору через HDMI
И так для того чтобы подключить ноутбук к телевизору через HDMI нужен ноутбук и телевизор с разъёмом HDMI, а так же сам кабель.
Если ваш ноутбук и телевизор не старше пяти лет, то в нем 100% есть необходимые разъемы.
А нужный кабель не проблема купить в крупном торговом магазине, радиорынке или найти и заказать по интернету.
Самые популярные и распространённые производители телевизоров — это LG и Samsung. Схема подключения описанная ниже в принципе одинаковая для всех современных телевизоров.
Важно: перед подключением или отключением устройств кабелем необходимо обязательно их выключить. Если этого не сделать, вы рискуете спалить разъемы в ноутбуке или телевизоре.
Для начало берем HDMI кабель и подключаем один конец кабеля в разъем ноутбука, а другой в разъем телевизора.
HDMI кабель
 Подключаем один конец кабеля в разъем HDMI2 в телевизоре
Подключаем один конец кабеля в разъем HDMI2 в телевизоре  Подключаем второй конец кабеля в разъем HDMI в ноутбуке После того как два устройство соединены кабелем их можно включить. Включаем оба устройства, на ноутбуке загружается операционная система, а на телевизоре скорей всего будет надпись «Слабый сигнал или нет сигнала».
Подключаем второй конец кабеля в разъем HDMI в ноутбуке После того как два устройство соединены кабелем их можно включить. Включаем оба устройства, на ноутбуке загружается операционная система, а на телевизоре скорей всего будет надпись «Слабый сигнал или нет сигнала».  Для отображения списка всех доступных источников видеосигнала необходимо на пульте управления от телевизора нажать кнопку Source или Input.
Для отображения списка всех доступных источников видеосигнала необходимо на пульте управления от телевизора нажать кнопку Source или Input. 
 А на пульте подтверждаем выбор нажимая кнопку со стрелочкой или OK.
А на пульте подтверждаем выбор нажимая кнопку со стрелочкой или OK.  На экране телевизора должно появится изображение такое же, как и на мониторе ноутбука. Система сама определяет какой экран главный, а какой второстепенный. На главном будет отображаться полноценный рабочий стол с ярлыками, а на второстепенном рабочий стол без ярлыков.
На экране телевизора должно появится изображение такое же, как и на мониторе ноутбука. Система сама определяет какой экран главный, а какой второстепенный. На главном будет отображаться полноценный рабочий стол с ярлыками, а на второстепенном рабочий стол без ярлыков. Если изображения нету или вас не устраивает картинка необходимо щелкнуть правой кнопкой мыши по рабочему столу и выбрать пункт «Параметры экрана» или «Разрешение экрана», зависит от версии виндовс.
 Откроется окно с настройками, в котором можно настроить изображение для TV и монитора как вы хотите.
Откроется окно с настройками, в котором можно настроить изображение для TV и монитора как вы хотите.

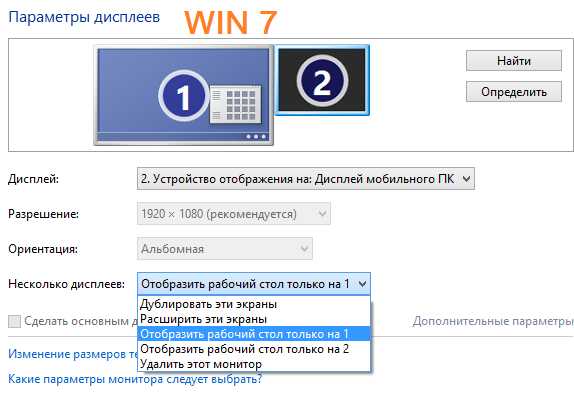
Звук идет из ноутбука, а не из телевизора
Если звук идет из ноутбука, а не из телевизора необходимо войти в «Устройства воспроизведения».
 В списке доступных устройств должен быть телевизор. Надо кликнуть на него правой кнопкой мыши и выбрать «Использовать по умолчанию».
В списке доступных устройств должен быть телевизор. Надо кликнуть на него правой кнопкой мыши и выбрать «Использовать по умолчанию».  Надеюсь вы разобрались как подключить ноутбук к телевизору через HDMI, а так же смогли настроить звук на TV.
Надеюсь вы разобрались как подключить ноутбук к телевизору через HDMI, а так же смогли настроить звук на TV. lifepc.by
Как подключить ноутбук к телевизору через HDMI кабель
Компактный ноутбук – это идеальное решение на работе или в дороге. Однако дома для комфортного просмотра фильма обычного экрана недостаточно. Выход из положения довольно простой – подключить ноут к телевизору через hdmi. Процедура несложная, специальных знаний не требуется, достаточно будет следовать рекомендациям, представленным ниже.
Содержание статьи:
- Немного полезной информации про HDMI
- Разбираемся с тонкостями подключения ноутбука к телевизору
- Обеспечиваем передачу звука
- Почему не получается подключить
- Как подсоединиться к старому телевизору
- Что делать, если на ноутбуке отсутствует разъем HDMI
- В завершение

Немного полезной информации про HDMI
Сейчас технология HDMI применяется повсеместно. Она обеспечивает качественную передачу видео и аудиосигнала. При этом используется только один кабель.
На данный момент пользователям доступно несколько стандартов:
- стандарт 1.0,
- стандарт 2.1.
Между собой они различаются скоростью передачи, а также количество поддерживаемых аудиоканалов.
Сегодня кабель HDMI для подключения ноутбука к телевизору выпускают многие компании. Брендовые изделия стоят довольно дорого, но на рынке есть и бюджетные модели, с приемлемой ценой. Хотя многие современные телевизоры сразу комплектуются подобным проводом.
Разбираемся с тонкостями подключения ноутбука к телевизору
Разобраться, как подключить ноутбук к телевизору через hdmi сможет любой пользователь. Для этого придерживаемся следующего плана:
- Находим разъемы на ТВ и ноутбуке. На телевизоре он располагается сзади, реже на боковой панели. Отыскать его несложно, так как подсоединить альтернативный кабель не представляется возможным. На ноутбуке он может быть в любом месте, все зависит от модели.
- Настраиваем ТВ. Чтобы подключение ноутбука к своему телевизору через hdmi стало возможным, нужно провести настройки в меню. Для этого находим раздел с таким наименованием, как «Источник сигнала». Также можно воспользоваться клавишами на пульте – Input, Source. Однако прежде чем приступать к настройкам, предварительно соединяем между собой устройства кабелем.

- Настраиваем ноутбук. Относительно ТВ, с ноутбуком несколько сложнее. Потребуется настроить тип отображения. По умолчанию будет происходить дублирование экрана, но можно выбрать и альтернативные варианты. Например, в виндовс 7 зажимаем Win + P, в открывшемся меню выбираем нужный режим.

Вообще, пользователю доступно четыре режима, причем независимо, какая версия Windows действует на ПК:
- только компьютер – не предусматривается передача сигнала на ТВ;
- дублирование – на экране ТВ отображается картинка с ПК;
- расширить – открывается два экрана, с одного идет сигнал на ТВ, на другом можно выполнять любые манипуляции;
- проектор – сигнал не будет отображаться на компьютере, только на телевизоре.
Обычно разрешение регулируется автоматически. Можно внести изменения самостоятельно, заходим в настройки экрана на компьютере.
Обеспечиваем передачу звука
Даже разобравшись, как подключить hdmi от ноутбука к телевизору и получив картинку, звук может все равно отсутствовать. Чтобы звук начал работать, потребуется обратиться к настройкам в операционной системе. Жмем на иконку динамика в панели уведомлений, переходим в пункт «устройства воспроизведения».
Запустится меню, в нем будет перечень устройств, способных воспроизводить звук. Находим телевизор, жмем на него правой клавишей мыши и активируем пункт «использовать по умолчанию». После этих действий появится звук.
Почему не получается подключить
Как ни странно, подсоединить ноутбук к телевизору через hdmi бывает необычайно сложно. Можно столкнуться с определенными проблемами, которые потребуют незамедлительного решения.
Рассмотрим наиболее распространенные:
- Ноутбук не видит телевизор. Подобная неисправность может возникнуть по двум причинам – сломанный кабель или разъем и ошибка с драйверами видеокарты. С последними проще всего, их просто нужно обновить. Проверить работоспособность кабеля можно с помощью другого. Вот с разъемом все гораздо сложнее, без специального оборудования сделать это в домашней обстановке сложно.
- Телевизор не видит ноутбук. Подобное случается крайне редко, например, на телевизорах Самсунг из-за Смарт ТВ. Решается проблема с помощью обновления программного обеспечения. Также может быть выбран некорректный источник сигнала. Хотя первостепенно необходимо проверять кабель, именно он является основным источником проблем.
Как подсоединиться к старому телевизору
HDMI довольно молодой формат, старые ТВ банально не оборудованы подобным разъемом. Однако вариант подсоединения есть. Далее разберемся, что делать в подобной ситуации. Для начала осматриваем свой телевизор и изучаем все доступные разъемы. Встречаться могут такие варианты:
- Композитный.
- Компонентный.
- SCART.
- S-Video.
- DVI.
- VGA.
 Так выглядит переходник HDMI-VGA
Так выглядит переходник HDMI-VGAКо всем этим разъемам можно подсоединиться, для этого достаточно посетить магазин и приобрести переходник, например, HDMI-VGA или любой другой вариант. Необходимо учитывать, что такие разъемы, как композитный, компонентный и SCART предусматривают возможность передачи звука. Остальные приспособлены только для трансляции изображения.
Что делать, если на ноутбуке отсутствует разъем HDMI
Вообще, довольно сложно отыскать ноутбук, у которого нет этого разъема. Вполне возможно, что он не работает. В любом случае соединение можно обеспечить. Любой ПК обладает USB разъемом, а через него можно подключить практически все. Также многие современные телевизоры поддерживают Wi-Fi.
Действовать можно двумя способами. Проще всего приобрести переходник USB-HDMI. Хотя он довольно редкий и не дешевый, но позволяет подсоединиться с наименьшими сложностями.
Также провести подключение можно беспроводным методом, применяя Wi-Fi Direct или WiDi. Вот только обычному пользователю сложно будет произвести необходимые настройки.
В завершение
Как видим, подсоединить ноутбук к телевизору через HDMI довольно просто. Серьезных настроек проводить не надо, только подключить кабель к устройствам и активировать нужный источники сигнал. После этого, откроются безграничные возможности для развлечений и работы.
teleinside.ru
Как подключить ноутбук к телевизору через HDMI

Инструкция подключения ноутбука к телевизору через HDMI
Технология передачи данных HDMI характеризуется возможностью трансляции видео и аудио сигнала высокого качества, используя один кабель.
Для подключения ноутбука к телевизору, через HDMI интерфейс необходимо следующее, наличие входного разъема HDMI на телевизоре, выходной интерфейс на ноутбуке и сам кабель HDMI.
На сегодняшний день есть несколько стандартов HDMI:
- стандарт HDMI 1.0 (скорость передачи данных до 10,2 Гбит/с поддержка до 8 аудиоканалов)
- стандарт HDMI 2.0 (скорость передачи данных до 18 Гбит/с, поддержка до 32 аудиоканалов)
Понятно, что использование стандарта HDMI 2.0 позволит транслировать максимально качественно видео и аудио, но это не значит, что HDMI 1.0 чем-то уступит ему по качеству при подключении к большинству современных телевизоров.
Порядок подключения ноутбука к телевизору через HDMI
- Первое что нужно сделать, это отключить телевизор и ноутбук от сети.
- Подключить HDMI кабель к ноутбуку и телевизору.
- Включить телевизор, на пульте управления нажать кнопку Source, на экране телевизора появится окно с перечислением доступных источников видео. Выбираем внешний источник данных и нажимаем ok.
- Включаем ноутбук. Начиная с загрузки операционной системы, дисплей телевизора будет использоваться как устройство вывода информации ноутбука.
На этом подключение ноутбука к телевизору можно считать завершенным. Остается только настроить картинку, если она не соответствует оптимальной. Для этого можно воспользоваться пунктом меню "персонализация"–"экран" (в windows 7) или нажать на рабочем столе правой кнопкой мышки (в windows xp).
Также можно использовать диалоговое меню видеокарты, обычно к нему можно обратиться через иконку в трее или функциональное меню правой кнопки мышки.
Если возникают проблемы с отсутствием звука, тогда нужно обратиться к настройкам видеокарты и в качестве дисплея выбрать используемый вами телевизор, в установках аудио отключить источник звука ноутбук (колонки) и выбрать источником телевизор, затем сохранить параметры.

И наконец, хочу заметить, что иногда бывают конфликтные ситуации, когда из-за неправильно работающих драйверов или несовместимого оборудования добиться передачи данных с ноутбука на телевизор через HDMI невозможно. Если у вас возникли проблемы, пишите в комментарии к статье, будем решать их вместе.
windows-gadjet.ru
Как подключить ноутбук к телевизору через HDMI
Чтобы подключить свой портативный ноутбук к телевизору через HDMI интерфейс не требуется профессиональных знаний или помощи узкого специалиста. Вам достаточно аккуратно следовать нашим несложным рекомендациям, и качественное видео с многоканальным звуком вам обеспечено. Итак, что от вас потребуется?
1. Соедините телевизор с ноутбуком HDMI-кабелем

Для этого вам понадобится сам кабель необходимой длины типа «HDMI-HDMI», то есть с одинаковыми коннекторами на обоих концах, не требующий использования каких-либо переходников. Если вы желаете наслаждаться на телевизоре 3D-контентом или смотреть видео в формате 4К, то приобретайте кабель версии не ниже HDMI 1.4.
Перед подсоединением кабеля в гнезда на телевизоре и ноутбуке, не забудьте отключить оба устройства от электропитания. Но не просто нажать кнопку Выкл, а именно вынуть вилку из розетки, чтобы снизить вероятность выгорания портов. Разъемов HDMI может быть несколько, и расположены они могут быть в разных местах устройств (сзади, сбоку), однако они всегда подписаны и выглядят по-особенному, поэтому ошибиться вы не должны.

После подключения устройств к электросети (сначала следует включить телевизор, а затем ноутбук) на экране телевизора не всегда автоматически возникает изображение. Вполне возможно, что вы увидите сообщение такого типа: «Слабый сигнал или нет сигнала», «Кабель не подключен», «Проверьте подключение кабеля и параметры источника сигнала». В данном случае следует произвести дополнительные настройки.
2. Настройте телевизор и ноутбук
Настройки телевизора. На пульте ДУ телевизора находим и нажимаем кнопку Source (Источник), Input (Вход) или HDMI (в зависимости от бренда). В выпавшем экранном меню находим номер порта HDMI, к которому мы подключились, и выбираем его кнопкой Enter (OK). После этого на экране телевизора должно появиться зеркальное отображение рабочего стола ноутбука.

Настройки ноутбука. Настраивать ноутбук для оптимальной передачи мультимедиа можно аппаратным и программным способом. В любом случае, перед проведением настройки следует убедиться, что на звуковой и видеокарте ноутбука установлены самые свежие драйверы, которые желательно скачать с официального сайта производителя. Кроме того, графический адаптер должен поддерживать передачу цифрового звука высокого качества HD Audio.
Аппаратный способ. Одновременно нажимая нужное количество раз на кнопку Fn и одну из функциональных кнопок с изображением монитора (обычно это F3 или F8) на клавиатуре ноутбука, выбираем вариант использования экрана телевизора: дублирующего экрана, расширенного экрана, внешнего монитора. Предпочтительней выбрать режим дублирования экрана, так как при этом удобнее производить все необходимые настройки.
Программный способ. Это более гибкий и эффективный метод настройки. Кликая правой кнопкой мыши по свободному полю рабочего стола, вызываем появление контекстного меню, в котором выбираем пункт «Разрешение экрана» (для Win7) и выходим в меню настройки экранов. Тут мы можем выбрать подходящий нам вариант использования экрана телевизора, а также установить необходимое разрешение.

Для WinXP следует выбирать пункт «Свойства: Экран» - «Параметры». Если вы выбираете вариант дублирования (клонирования) экрана, то разрешение на видеокарте ноутбука следует выставлять не больше, чем разрешение, поддерживаемое экраном телевизора.

Если после попытки подключить ноутбук к телевизору через HDMI интерфейс возникают определенные проблемы с отображением видео, то придется зайти в меню настройки видеокарты ноутбука, кликая правой кнопкой мыши по свободному месту на рабочем столе ноутбука и выбирая нужный нам пункт. Тут же можно тонко настроить параметры разрешения, частоту смены кадров, соотношение сторон экрана и подходящую вам цветовую гамму.
Если материалы этой статьи не помогли вам решить ваш вопрос, задайте его на нашем форуме.
Вопросы и ответы
Как подключить планшет к телевизору
Как подключить ipad к телевизору
www.vybortv.ru
- Vpn сервер на windows server 2018 настройка
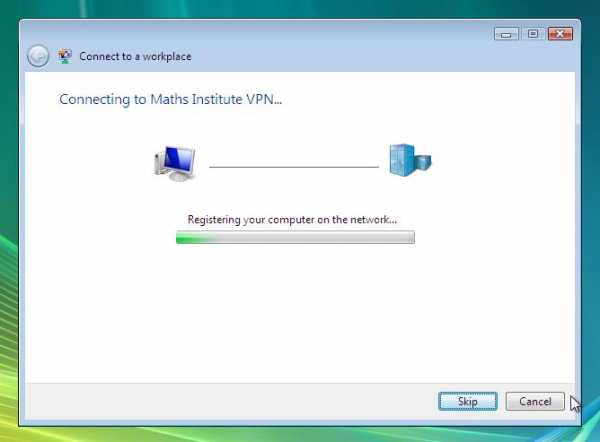
- Намертво зависает компьютер помогает только перезагрузка

- Как зайти в чужой вк без уведомления
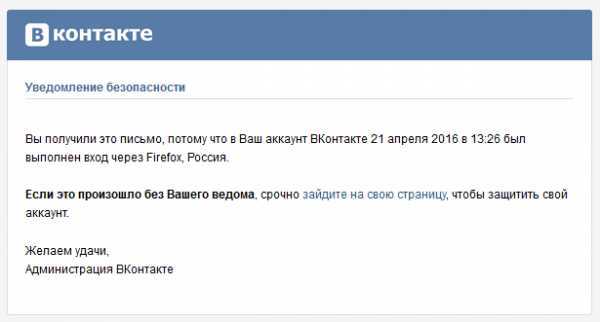
- Как в линукс программы устанавливать
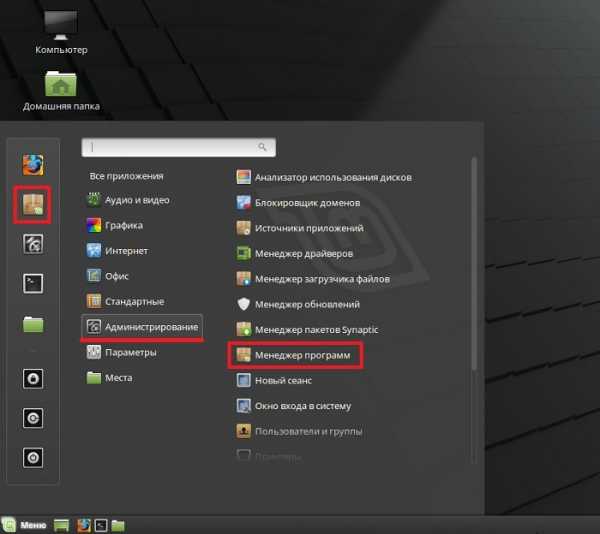
- Непубличные ip адреса
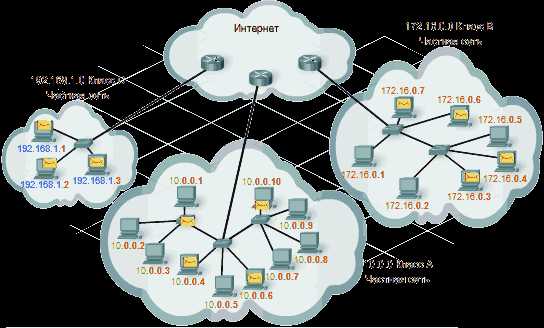
- Почему вай фай постоянно отключается на телефоне

- 580 слов

- Sp1 что это
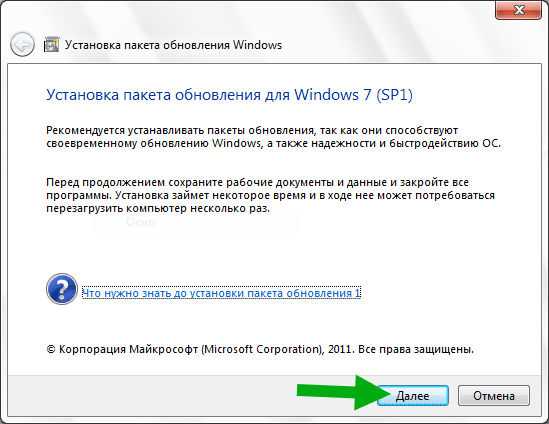
- Получить ip адрес
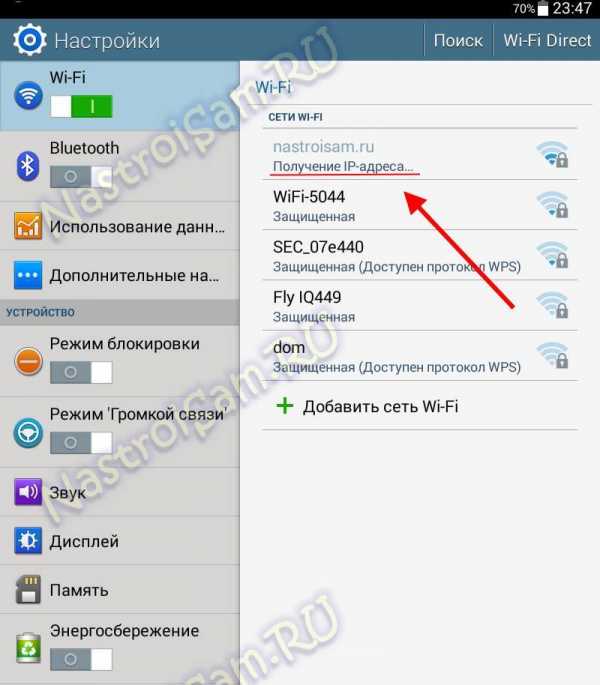
- Сканирование в виндовс 7

- Acronis disk director что это за программа