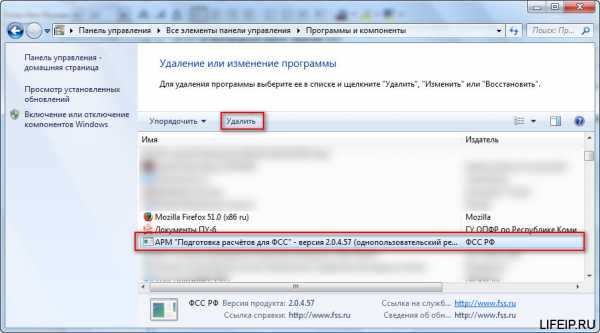Как подключить роутер к ноутбуку без кабеля. Как подключить tp link к ноутбуку
Как подключить роутер к ноутбуку: шаг за шагом
Содержание статьи
Сегодня беспроводное подключение используется повсеместно. Согласитесь, куда удобнее, когда можешь работать из любой токи квартиры или офиса, а устройство освобождено от нагромождения бесконечно путающихся проводов. Однако, чтобы заниматься веб-серфингом по Wi-Fi, необходимо еще правильно настроить точку доступа. Можно, конечно, обратиться за помощью к специалисту. Но к чему лишние траты, если в большинстве случаев вы вполне можете справиться самостоятельно?
Месторасположение и комплектация роутера
Если вы решили приобрести Wi-Fi маршрутизатор, чтобы иметь возможность выходить в сеть из любой точки дома или квартиры, обращайте внимание на его технические характеристики и базовые параметры. Комплектация же у преобладающего большинства роутеров стандартна. В нее входят:
- Сам прибор.
- Внешний блок питания.
- Патч-корд (средняя длина 1-1,5 м, зависит от модели устройства).
- CD-диски с установочными драйверами.
- Буклеты с руководством по применению и инструкциями по настройке на разных языках.
- Гарантийный талон.
У некоторых моделей антенны съемные, а потому могут лежать в отдельном пакете.

Разобравшись с комплектацией, переходим к вопросу размещения роутера. Если хотите иметь стабильный сигнал во всех уголках квартиры или дома, относиться к этому вопросу поверхностно не стоит. Чтобы подобрать оптимальное место для установки, сформулируем основные принципы распространения Wi-Fi сигнала:
- Следуя по пути от роутера к принимающему устройству, сигнал не огибает препятствия, а проходит сквозь них.
- Чем больше препятствий между конечными точками, тем слабее сигнал.
- Некоторые предметы (например, зеркала) не только поглощают сигнал, но и частично отражают его обратно, дополнительно ослабляя.
| Коэффициент поглощения сигнала бытовыми материалами | ||
| Слабый (до 30%) | Средний (до 50%) | Сильный (до 85-90%) |
| Дерево | Вода | Алюминий |
| Пластик | Кирпич | Бетон |
| Стекло | Мрамор | Железо |
| Натуральные ткани | Тонированное стекло | Керамика |
| Штукатурка | Сталь | |
Подытожим вышесказанное. Подбирая место для размещения роутера, выберите вариант, который:
- Находится на минимальном удалении от основных рабочих устройств.
- Расположен недалеко от розетки (чтобы не пришлось пользоваться удлинителем и загромождать пространство лишними проводами).
- Отделен от мест, где вы чаще всего выходите в интернет, минимальным количеством препятствий.
- Максимально отдален и отгорожен от микроволновых печей, соседских маршрутизаторов, других устройств, глушащих сигнал.
Оптимальное решение для большинства квартир стандартной планировки – средняя комната или прихожая. Отсюда прибор охватывает максимальную площадь и проходит в другие помещения через открытые двери (т.е. открытое пространство с нулевыми потерями мощности).

Подключение через кабель
Подключение роутера к стационарному ПК или ноутбуку по средствам патч-кодера (провода, входящего в комплект устройства), считается наиболее надежным и стабильным. Проблемы с ним возникают лишь в том случае, если кабель вставлен не до упора или повреждён. Само подключение также не вызывает сложности. Чтобы объединить стационарный ПК или ноутбук с роутером, вставьте в витую пару в соответствующие разъемы до характерного щелчка. После выставления контрольных настроек маршрутизатор готов к работе.
Порты, предназначенные для подключения, выглядят следующим образом:


У стационарных компьютеров и роутеров они располагаются преимущественно на задней панели, а у ноутбуков – сбоку.
Настройка параметров роутера
Чтобы роутер начал раздавать интернет, недостаточно включить его в сеть и запустить. Необходимо еще правильно выставить базовые настройки. Все манипуляции по отладки мы рекомендуем делать через проводное подключение, т.к. оно она более стабильно и надежно.
Первым делом открываем административную панель роутера. Для этого запускаем браузер и вводим в поисковую строку адрес, вида: 192.168.X.X, где «X.X» последние две цифры адреса, которые у моделей разных производителей разнятся. Полный вариант адреса административной панели указывается в инструкции к роутеру или (не у всех моделей) на наклейке, прикрепленной к нижней стенке устройства.
Запускается небольшое окошко, в котором нас просят ввести связку «логин-пароль». Найти их можно все там же (в сопроводительной документации или на наклейке).

Если все сделано верно, открывается панель с несколькими вкладками и крупным названием производителя устройства.

Берем инструкцию, идущую в комплекте с устройством, и пошагово прописываем в нужных окошках все значения, что там указаны. Если документация утеряна или сильно повреждена, подробное описание можно найти на сайте разработчика маршрутизатора. Главное – не ошибитесь с моделью.

Для создания точки доступа система попросит вас указать IP-адрес, шлюз, маску подсети и предпочитаемый DNS-сервер. Все эти значения прописаны в вашем договоре с обслуживающей организацией. Если и он потерян, узнать характеристики своего подключения можно, позвонив в офис провайдера.
Когда базовая настройка будет завершена, можете приступать непосредственно к веб-серфингу. Однако для собственного удобства дополнительно вы также можете настроить:
- Персональное имя сети (чтобы быстро находить его среди десятков однотипных названий доступных для подключения Wi-Fi сетей).
- Защиту паролем, чтобы исключить подсоединение нежелательных, сторонних пользователей.
- Диапазон частот с минимальной загруженностью (номер канала прописывается в разделе Wireless Settings).
Другие характеристики, указанные в сопроводительной документации к прибору.
Подключение по WiFi
Когда наш роутер полностью настроен, можно переходить к организации беспроводного подключения.
Если настройка происходит на стационарном ПК старой модели:
- Открываем панель управления компьютера (находится в меню «Пуск»).
- Переходим в раздел «Сеть и интернет», где нас интересует «Центр управления сетями и общим доступом».
- Щелкаем по пункту «Настройка нового подключения».
- Среди предложенных вариантов выбираем обычное подключение к интернету.

- В следующем окне щелкаем по «Беспроводное подключение».

- Затем открывается список доступных беспроводных сетей, в котором находим интересующую нас.
Если подключение по Wi-Fi производится на ноутбуке, список беспроводных систем сетей открывается гораздо быстрее:
- На нижней рабочей панели находим значок треугольника и щелкаем по нему левой кнопкой мыши.
- В появившемся системном трее находим значок, напоминающий лесенку, и кликаем по нему.

- Открывается список беспроводных подключений, где мы ищем нужное.

На завершающем этапе дважды щелкаем кнопкой по выбранной сети, чтобы подключиться к ней. При первом соединении система попросит ввести связку «логин-пароль», в дальнейшем подключение будет происходить в автоматическом режиме (если персональными настройками не предусмотрено иное).
Необходимые сетевые настройки на ноутбуке или ПК
Как правило, после настройки роутера для подключения к нему со стационарного компьютера или ноутбука достаточно просто выбрать сеть в списке доступных подключений и ввести связку «логин-пароль» для авторизации. Однако в отдельных случаях (особенно, если ранее устройство выходило в сеть посредством проводного соединения) могут потребоваться изменения следующих настроек:
Смена статического IP на динамический
Открываем «Центр управления сетями и общим доступом» после чего заходим в «Сетевые подключения» или «Изменение параметров адаптера». Здесь нас интересуют два элемента: «Беспроводное подключение» и «Подключение по локальной сети».
- Открываем свойства «Подключения по локальной сети», после чего в свойствах «TCP/IPv4» указываем, что IP-адрс и DNS-адрес компьютер должен получать автоматически. Сохраняем изменения.
- Открываем свойства беспроводного подключения и проделываем те же самые действия (открываем свойства «TCP/IPv4» и меняем статические адреса на динамические). Сохраняем изменения.
Запуск DHCP-клиента
В большинстве систем он включается по умолчанию при запуске компьютера. Однако если вы пользуетесь нелицензионной сборкой или настройкой интернета ранее занимался другой человек, проверить этот элемент не помешает. Для этого:
- Заходим в «Панель управления» и в режиме просмотра устанавливаем «Мелкие значки»
- Щелкаем по вкладке «Администрирование», а затем по ярлыку «Службы».
- В появившемся списке находим строку «DHCP-клиент». Если он отключен, включаем двойным щелчком.
- Для автоматического запуска при включении компьютера открываем свойства DHCP-клиента и выбираем среди предложенных типов запуска автоматический.
Сохраняем внесенные изменения. Готово, можно приступать к работе.

Конфликт сетей
Если раньше вы работали в другой Wi-Fi сети (доступ к которой сохранился), при настройке параметров компьютера необходимо указать приоритетное подключение. Для этого:
- Открываем список доступных подключений.
- Открываем свойства сети, в которой работали ранее, и на вкладке «Подключение» снимаем галочку с пункта «Подключаться автоматически». Сохраняем изменения.
- Проделываем обратную операцию с новой сетью: открываем ее «Свойства» и устанавливаем галочку на пункт «Подключаться автоматически». Сохраняем изменения.
Теперь ваш компьютер или ноутбук всегда будет первым делом подключаться к новой сети.

Возможные проблемы и их решение
Используя wi-fi подключение для выхода в интернет, пользователи сталкиваются с обрывом сигнала, низкой скоростью и другими проблемами, исправить большинство из которых вполне можно самостоятельно. Остановимся на них подробнее.
Слабый, нестабильный сигнал
Выше мы упоминали, что при большом количестве помех между роутером и принимающим устройством, сигнал подключения будет слабым и обрывистым. Однако нарушать стабильность работы роутера могут и другие факторы:
- «Глушилки» – устройства с электромагнитными полями, расположенные в непосредственной близи от маршрутизатора: микроволновые печи, мобильные гаджеты, соседские адаптеры и роутеры и т.п. Для устранения неполадки нужно переместить либо сам прибор, либо конфликтующие с ним устройства в другое место.
- Антенны. Идущие в комплекте с роутером антенны призваны расширять зону Wi-Fi покрытия. Однако при неправильном их расположении вы добьетесь диаметрально противоположного эффекта. Чтобы достигнуть оптимального значения сигнала, установите антенны так, как показано на схеме:

- Перегруженный канал связи. С этой проблемой сталкиваются жители многоквартирных домов, чьи соседи регулярно используют интернет на полную мощность. Чтобы решить проблему, достаточно переключиться на канал с наименьшей загруженностью. Сделать это можно в административной панели роутера, указав в разделе Wireless Settings диапазон частот от 1 до 10. (можно и другой, но каналы от 11 и выше поддерживают не все устройства).
- Низкая мощность самого прибора. Если заявленные характеристики устройства ниже требуемых, можно лишь заменить его на другой или докупить устройства, усиливающие сигнал.
- Устаревшая прошивка. Чтобы ее обновить, скачайте новую версию на официальном сайте разработчика и установите ее. Чтобы установка прошла без проблем, не забудьте предварительно сбросить настройки роутера до заводских и подключить оба прибора (маршрутизатор и принимающее устройство, с которого ведется установка) к источникам бесперебойного питания (на случай, если внезапно отключат электричество).
Бесконечное получение сетевого адреса
Эта проблема возникает, когда устройство запрашивает IP-адрес выбранной сети, но по каким-то причинам не может его получить. Процедура носит цикличный характер, а потому, будет продолжаться, пока прибор не установит соединение или не отключится. Причины такого состояния различны:
- Отключен DHCP-клиент, отвечающий за регистрацию и обновление IP-адресов и DNS-записей. Как его активировать, подробно расписано выше.
- Произошел сбой в работе принимающего устройства. Проблема решается его перезагрузкой.
- Произошел сбой в работе маршрутизатора. Здесь поможет или перезагрузка или откат роутера до заводских настроек с последующей настройкой.
- Неправильно указан серийный номер точки доступа. В итоге компьютер якобы пытается подключиться к одному роутеру с авторизационными данными от другого. Решается открытием панели администратора маршрутизатора и внесением соответствующих изменений.
- Ввод неверного пароля. Если столкнулись с подобной ошибкой, убедитесь, что вводите заданную комбинацию правильно, язык набора переключен на нужный, а кнопка CapsLock отключена.
Отсутствует подключение к сети
Если интернет-соединение неожиданно пропало, первым делом устанавливаем «виновника»:
- Если на передней панели не горит одна или несколько лампочек (которые по умолчанию должны быть включены), проверяем провода на целостность и убеждаемся, что воткнуты они до упора.
- Если индикатор WLAN горит, а WAN/DSL – нет, то у прибора возникли проблемы с получением сигнала от провайдера. Перезагрузите маршрутизатор. Если это не помогло, звоните провайдеру, скорее всего, неполадки возникли на его стороне.
- Если при беспроводном подключении доступа к сети нет, а при проводном есть, значит, вы неправильно настроили роутер. Запустите панель администратора и проверьте выставленные настройки.
- Если доступа нет только на одном принимающем устройстве, тогда как другие без проблем пользуются беспроводным соединением, дело в настройках компьютера (о них также упоминалось выше).
- Если проблема со стороны компьютера, но все настройки выставлены верно, скорее всего, имеет место неполадка технического характера. Или же устройство заражено вирусом, блокирующим доступ в интернет.
- Если грузятся не все ресурсы (например, мессенджеры – да, а сайты – нет), значит, у вас либо неправильно настроен адрес DNS, либо наложено ограничение со стороны провайдера, т.к. содержание ресурса противоречит законодательству РФ. В первом случае проблема решается выставлением правильных настроек в «Сетевых подключениях», во втором – заходом на заблокированный ресурс при помощи прокси или анонимайзеров.
Остались вопросы? Возникли трудности во время выставления настроек подключения? Пишите модель роутера в комментариях, постараемся помочь.
Пожаловаться на контентwirelesscover.ru
TP-Link TL-WN725N: подключение, установка драйвера и настройка точки доступа
TP-Link TL-WN725N – один из самых популярных USB Wi-Fi адаптеров. Это маленький Nano адаптер, который идеально подходит для ноутбуков. Например, если встроенный Wi-Fi модуль в ноутбуке сломался, или еще что-то. Но его без проблем можно подключить и использовать на ПК. Для тех, кто вообще не в теме: после подключения адаптера TL-WN725N к компьютеру, появится возможность подключатся к Wi-Fi сетям, и даже раздавать интернет запустив точку доступа на компьютере. Эта маленькая железка может превратить ваш компьютер в роутер.

Если вы еще не купили адаптер, а только выбираете, то советую посмотреть статью как выбрать Wi-Fi адаптер для ПК. Если у вас все таки стационарный компьютер, и не очень стабильный сигнал Wi-Fi (роутер находится далеко), то лучше посмотреть адаптеры с внешней антенной. Например, TP-Link TL-WN722N, TL-WN851ND (этот внутренний, PCI). Или другие, похожие.
TP-Link TL-WN725N на момент написания статьи продается всего за 7-8 долларов. Характеристики: скорость Wi-Fi до 150 Мбит/с, может подключатся к сетям только на частоте 2.4 ГГц, и поддерживает стандарт IEEE 802.11 b/g/n. Работает в Windows 10. Есть поддержка Soft AP (может раздавать Wi-Fi).
В этой статье:
- Сначала подключим адаптер к компьютеру, или ноутбуку. Там очень сложно ??
- Покажу, как узнать аппаратную версию адаптера.
- Скачаем и установим драйвер для TP-Link TL-WN725N. Если система сама не установит драйвер. Подойдет для Windows 10, Windows 8 (8.1), Windows 7, и даже XP.
- Дам ссылки на инструкции, по которым вы сможете настроить раздачу Wi-Fi через TL-WN725N.
- Рассмотрим возможные и самые частые проблемы и решения. Отвечу на несколько популярных вопросов.
Приступаем к работе!
Как подключить TL-WN725N к ноутбуку, или ПК?
| | ||
Достаем адаптер из коробки и вставляем в USB-порт компьютера, или ноутбука.

Все ??
Совет: если у вас стационарный компьютер, и он установлен на полу (сам системный блок), то можно использовать небольшой USB-удлинитель. Подключить адаптер через него и поднять выше, чтобы был лучший прием.
Подключили? Садимся за компьютер и начинаем настраивать.
Как установить драйвер на TP-Link TL-WN725N?
| | ||
Не спешите устанавливать. Вполне возможно, что система сама установила драйвер и адаптер уже готов к работе. В моем случае, Windows 10 автоматически установила драйвер для TL-WN725N и все сразу заработало. Статус подключения будет таким:
Это значит, что компьютер уже видит Wi-Fi сети и можно к ним подключатся.
Если в вашем случае статус подключения не поменялся, или появилось сообщение что Windows не удалось установить устройство (драйвер), то нужно поставить его вручную. Здесь есть два способа:
- Поставить драйвер с диска, который идет в комплекте. Там все просто, запускаем диск и следуем инструкциям. Так же с диска можно поставить утилиту. Но в ней нет особой необходимости.
- Скачать драйвер (вместе с утилитой) с сайта TP-Link и установить.
Если вы выбрали второй вариант, то нужно сначала узнать аппаратную версию адаптера. Там есть V1 и V2. Она указана на упаковке:
У меня Ver: 2.0 (V2). Переходим по ссылке: http://www.tp-linkru.com/download/tl-wn725_V2.html
Если необходимо, меняем аппаратную версию адаптера (если у вас не V2).
Ниже, на вкладке «Драйвер» скачиваем драйвер для Windows.
Там так же есть отдельный драйвер для Windows 10. Качайте самый новый.
Открываем загруженный с сайта архив и запускаем файл setup.exe. Установка очень простая.
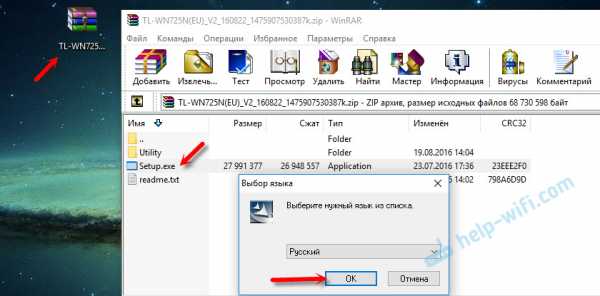
В процессе установки будет окно, в котором можно выбрать один из двух вариантов: устанавливать только драйвер, или еще утилиту. Выбирать вам. Через утилиту можно управлять Wi-Fi сетями, некоторыми настройками и запускать точку доступа. Но все это так же можно делать средствами Windows.
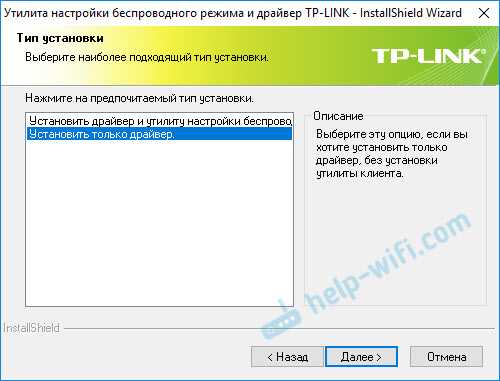
После завершения установки желательно перезагрузить компьютер.
В диспетчере устройств должен появится адаптер TP-Link Wireless USB Adapter (до установки, в диспетчере устройств был адаптер с названием самого чипа, на котором построен адаптер).
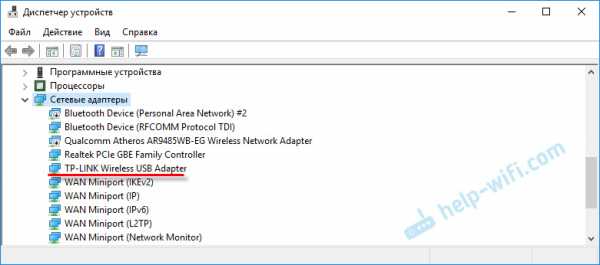
Думаю, у вас все получилось и все работает. Если нет – пишите в комментариях.
Как раздавать Wi-Fi через адапте TL-WN725N?
style=»display:block; text-align:center;»data-ad-layout=»in-article»data-ad-format=»fluid»
data-ad-slot=»5259613198″>
| | ||
Точно так же, как и через все другие адаптеры и встроенные Wi-Fi модули. Ничего не отличается. Если к вашему компьютеру подключен интернет по кабелю, или через USB-модем, то вы можете раздать его на другие устройства по Wi-Fi сети с помощью адаптера TP-Link TL-WN725N.
Если вы устанавливали фирменную утилиту, то можете через нее попробовать. Настраивается там все на вкладке SoftAP.
Если нет, то пробуйте все настроить стандартными средствами. По инструкциям:
- В Windows 10: через командную строку, или мобильный хот-спот.
- Точка доступа через командную строку в Windows 7.
- Или с помощью специальных программ для настройки Soft AP.
Там много информации. Все подробно расписано и показано.
Возможные проблемы
Рассмотрим самые частые случаи, когда адаптер не работает, или появляются какие-то ошибки.
Что делать, если:
- TP-Link TL-WN725N не видит сеть Wi-Fi? Если после установки, Windows по прежнему не видит Wi-Fi сети, но адаптер есть в диспетчере устройств, то проверьте службу автонастройки WLAN. Или смотрите статью что делать, если не работает Wi-Fi на ноутбуке (для ПК так же подходит).
- Компьютер не подключается к Wi-Fi сети через TL-WN725N? Здесь уже проблема скорее всего не в адаптере, а в самой Windows, или точке доступа. Все зависит от ошибки (которая появляется в процессе подключения), и от того, подключается ли компьютер к другим сетям. О решении многих ошибок и проблем я писал здесь: почему ноутбук не подключается к Wi-Fi.
- Не устанавливается драйвер? Это очень вряд ли, так как драйвера есть для всех версий Windows. Попробуйте скачать другой драйвер, или установить с диска. Убедитесь, что адаптер подключен к компьютеру. Посмотрите, мигает ли на нем зеленый индикатор. Если нет, то попробуйте подключить в другой USB-порт. Или к другому компьютеру.
- Очень низкая скорость по Wi-Fi? Главный вопрос – насколько низкая? Какая скорость на других устройствах? Это очень важно. В любом случае, для нормальной скорости и стабильной работы, должен быть хороший сигнал Wi-Fi. Проблема очень тонкая, и здесь все нюансы не объяснить. Для начала выясните, в адаптере проблема, или нет. Если в адаптере, то первым делом обновите драйвер. Можно попробовать более старую версию. С диска, например.
Вопросы/ответы:
- Будет ли TP-Link TL-WN725N работать с телевизором? Скорее всего нет, так как все телевизоры обычно поддерживают только оригинальные (фирменные) Wi-Fi модули. Вот со спутниковым ресивером может работать. Но снова же, нужно читать отзывы и т. д. Нет никакой гарантии, что все заработает. Так же может заработать с Android приставками. Если в них есть поддержка чипа. Во второй аппаратной версии установлен чип Realtek RTL8188EUS.
- Может ли этот адаптер раздавать Wi-Fi? Да, может. Писал об этом выше в статье.
- Есть ли драйвер для Mac OS и Linux? Да, на официальном сайте все есть.
Я постарался собрать как можно больше полезной информации по TP-Link TL-WN725N. Если будут какие-то новые популярные вопросы и моменты связанные с этим адаптером, то буду дополнять статью.
В комментариях вы всегда можете поделится своим опытом, полезной информацией, или задать вопрос.
Похожие записи
Category: НовостиAbout V.Lesin
Специалист в области электросвязи, делюсь своими знаниями и опытом через статьи на olacom.ru. Кроме моих статей на ресурсе Вы также найдете интересные материалы, инструкции и мануалы. Всегда готов ответить вопросы!
Post navigation
← Как обновить прошивку на роутере Zyxel Keenetic? Подробная инструкция Какой тип соединения указать при настройке роутера? Узнаем нужную информацию, которая пригодится в процессе настройки →olacom.ru
Как подключить роутер к ноутбуку без кабеля
Главная » ПО » Как подключить роутер к ноутбуку без кабеляКак правильно подключить wifi роутер
Как подключить wifi роутер, если пользователь вряд ли может назвать себя компьютерным гуру? Почти все провайдеры интернета предлагают помощь в установке роутера, но зачем платить лишние деньги? Совсем несложно подключиться к роутеру самому.
Принцип работы роутера.
Вайфай роутер помогает создать домашнюю беспроводную сеть. Это устройство, которое также называется «маршрутизатор», дает возможность подсоединить к интернет-выходу несколько компьютерных устройств, как через провод, так и через вайфай.
Где лучше установить wi fi роутер
Вначале нужно определиться, где расположить роутер. Если в квартире используется один компьютер и беспроводной интернет будет применяться редко, например, когда в дом зайдет знакомый с планшетником или смартфоном, лучший вариант — направить Ethernet-кабель интернета в помещение, где стоит компьютер. Когда вы обзаведетесь второй машиной, появится возможность подключиться через кабель. Здесь же можно подсоединить и настроить сетевое хранилище данных (NAS-сервер). Сеть должна будет покрыть максимальную площадь квартиры.

Схема правильного расположения роутера.
Выбирать место, где будет находиться маршрутизатор, следует внимательнее, если вы собираетесь активно пользоваться беспроводной сетью. Лучше всего, если эта точка будет в центре квартиры, обычно в коридоре. Из этого места должно просматриваться каждое помещение. Рекомендуем найти маршрутизатору место повыше (например, на шкафу). Если высокой мебели в коридоре нет и интерьер позволяет, просто установите его на стену, прикрутив дюбелями, идущими в комплекте. Подобное расположение точки доступа wifi позволит всем помещениям квартиры оказаться равномерно покрытыми интернет-сигналом.
Не размещайте маршрутизатор в нишах стен или перед какими-то массивными препятствиями, они мешают прохождению сигнала. Рекомендуем до установки роутера в конкретном месте попробовать воспользоваться уже настроенным ноутбуком или планшетом в разных частях квартиры — проверить уровень покрытия wi fi.
Обнаружив, что в одном из помещений слишком слабый сигнал, вы можете попробовать переместить маршрутизатор в сторону этого места и перепроверить сигнал в нем и остальных помещениях. Увы, не существует какого-то универсального решения. Различные материалы строительства и отделки: кирпич, пенобетон, керамзитные блоки, цементные плиты или гипсокартон — по-разному пропускают сигнал.
Как правильно подключить вайфай роутер
Через маршрутизатор, а не через ПК, вы будете подключаться к кабельной сети. Подключение роутера и настройка нужны, чтобы данные, необходимые для установки связи с провайдером, которые обычно вводятся на ПК, были введены и сохранены в его настройках. Другие мобильные гаджеты в квартире будут пользоваться сетью по условиям, установленным в этих настройках.
Устройство роутера.
Подключение и настройка роутера — достаточно простое занятие, не занимающее много времени. Взяв маршрутизатор в руки, нужно осмотреть его заднюю панель.
Здесь есть 5 портов, из них 4 оформлены одинаково — это LAN-порты, предназначенные для локальных пользовательских устройств — ПК, ноутбуков, серверов, планшетов, плееров и др. Для удобства можно подключить роутер к ноутбуку.
Последний Ethernet-порт на задней панели обрамлен цветом, отличным от LAN. Это WAN-порт (что означает «глобальная вычислительная сеть»). Должна быть подпись (WAN или Internet). Интернет-провод предназначен для подсоединения именно в этот порт.
Включив роутер в сеть и присоединив к WAN-порту кабель провайдера, вы увидите, что зажегся индикатор порта (одна из лампочек спереди).
На физическом уровне между вашим оборудованием и оборудованием провайдера установлена связь. Теперь, когда роутер успешно подключен, остается провести его настройку.
Как настроить и подключить роутер к компьютеру
У современных роутеров разница в вопросах настройки вайфай и подсоединения к провайдеру обычно состоит в нюансах внешнего оформления меню — панели администратора. Поймете, как подключить роутер к компьютеру на примере одной модели, сможете настроить и остальные. Этапы настройки проиллюстрируем подготовкой двух роутеров — TrendNet TEW-632BRP и ASUS WL-520GC.
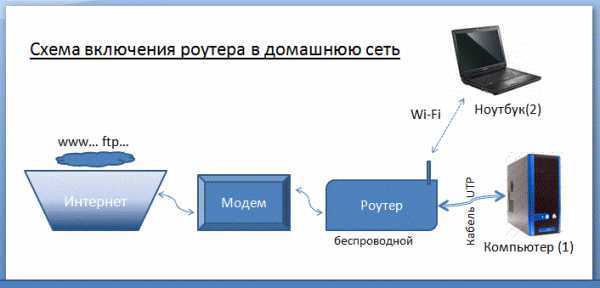
Схема подключения роутера в домашнюю сеть.
Стартуем с настройки DHCP-сервера (сетевого протокола, нужного для автоматического получения компьютером IP-адресов и иных необходимых параметров). Раньше только стационарный компьютер получал от провайдер IP-адрес, сейчас к маршрутизатору подключается несколько устройств. Следовательно, именно вайфай роутер, а не компьютер, будет взаимодействовать с провайдером. В пределах домашней сети он самостоятельно будет распределять внутренние IP-адреса среди всех ваших компьютеров, смартфонов, телевизоров и остальной техники.
В соответствии со схемой подключения роутера подсоедините роутер к электрической розетке, для подключения роутера к ноутбуку вставьте интернет-кабель в порт WAN на маршрутизаторе. К устройству прилагается кабель для роутера с двумя штекерами, его нужно одним концом подключить в слот задней панели или боковой панели ноутбука, куда раньше входил непосредственно интернет-кабель (к сетевой карте), а другим концом — в любой из LAN-портов роутера.
Кстати, перед подключением машрутизатора к сети неплохо обзавестись ИБП или использовать тот, что уже есть.
Перепад напряжения нанесет серьезный вред вай фаю, известны случаи, когда после скачка напряжения радиус покрытия беспроводной сетью сокращался в десятки раз.
Это безусловный повод выбросить испорченный роутер и купить новый.
Чтобы присоединить роутер к ноутбуку, с диска, прилагавшегося к новому маршрутизатору, установите нужные драйвера.
Далее нужно настроить ноутбук на работу с роутером. В сетевой карте ноутбука прописаны настройки для выхода в сеть через кабель провайдера, следовательно, эти настройки есть в панели управления. Эти данные нужно сохранить для последующей работы с вайфай роутером.

Схема подключения роутера через 3G или 4G модемы.
- В Windows 7: «Пуск > Панель Управления > Сеть и Интернет > Центр управления сетями и общим доступом > Управление сетевыми подключениями > Изменения параметров адаптера». В списке найти и открыть «Подключение по локальной сети > Свойства > Протокол Интернета версии TCP/IP v.4». Если здесь прописаны какие-либо данные, то лучше перепишите их. Это важно для тех, кто по каким-то причинам не имеет доступа к договору с провайдером — такие бумаги часто теряются.
- Откройте настройки протокола TCP/IP v.4 в соответствии с порядком на примере двух популярных операционных систем: Windows XP: «Пуск > Панель Управления > Переключиться к классическому виду > Сетевые подключения».
- Далее здесь же, в параметрах подключения к сети на компьютере, надо ввести данные IP, шлюза и DNS-сервера на автоматические — эти параметры нужно будет настроить в самом беспроводном маршрутизаторе.
- Откройте адрес настроек маршрутизатора — 192.168.10.101 (обычно используется именно этот адрес, но для проверки лучше прочитать аннотацию к роутеру или стикер на его дне). Если инструкция недоступна, то через Панель управления повторите указанный выше путь, но после клика правой кнопкой по «Подключению по локальной сети» выберете кнопку «Сведения». Должно появиться окно, где вы найдете Основной шлюз IPv4. Это нужный вам адрес.
- Найденный адрес следует ввести в браузере с приставкой «http» в начале. В меню найдите «DHCP Server», где закладывается разбег данных для IP-адресов гаджетов, которые будут присоединяться к вашей сети. Диапазон может быть таким: Start IP — 192.168.10.101, End IP 192.168.10.200. Пункт DHCP Server быть активирован. Domain Name (иногда Host Name) — это имя сети.
Настройка вайфай — подключение к интернету — LAN
Зададим данные вашей сети — IP и маску роутера (маску подсети). Для маршрутизатора Trendnet это пункт «LAN & DHCP-сервер», Asus через — «WAN & LAN» расположено снизу в меню. Для Trendnet можно IP 192.168.10.1, для Asus — 192.168.1.1. Через этот внутренний адрес сети браузером можно будет входить в административную панель, через него же ваши устройства будут обращаться к интернету. Маска подсети всегда устанавливается как 255.255.255.0
Настраиваем внешнее подключение маршрутизатора к интернету. Тип соединения во многом зависит от провайдера. Если ваш провайдер предоставляет IP на автомате, то дополнительно настраивать нет необходимости — в меню WAN, в поле «WAN Connection Type» выбирается пункт Automatic IP. Другие провайдеры имеют тип соединения PPPoE, то есть, через логин и пароль, которые вводятся каждый раз при подключении. Выберите тип PPPoE и введите параметры, которые у вас должны быть на руках после подписания договора с провайдером: User Name, Server Name (Service Name), Password, Primary DNS, Secondary DNS.
Если все данные заполнены верно, то все ваши устройства, которым доступен вайфай, обнаружат новую открытую сеть. Настройка интернета формально закончена. Но новую точку сможете использовать не только вы, но и ваши соседи и любой человек. Подключение следует защитить. На практике применяется ряд способов, в том числе WPE и WPA. В меню Trendnet выберите пункт «Security», в Asus — «Wireless > Interface».
В меню WPE или WPA введите и сохраните желаемый пароль — от 7 до 64 символов. Теперь этот пароль нужно будет вводить с каждого нового гаджета в сети.
Чтобы не было сложностей с работой различных программ и подключением других устройств, необходимо прописать DNS-сервера. Вернитесь в пункт меню, в котором устанавливались основные параметры. DNS-сервера прописываются вручную: IP от Google: DNS-Primary (или DNS-сер
htfi.ru
- Dns зона прямого просмотра
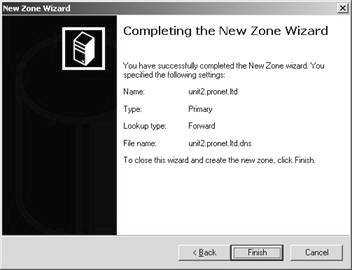
- Как остановить поиск обновлений windows 7
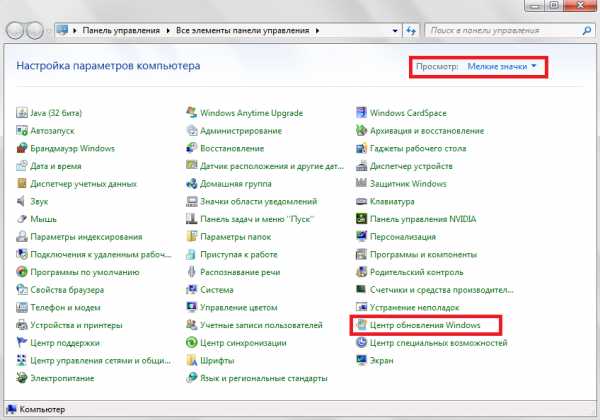
- Выключи вай фай

- Командлеты powershell
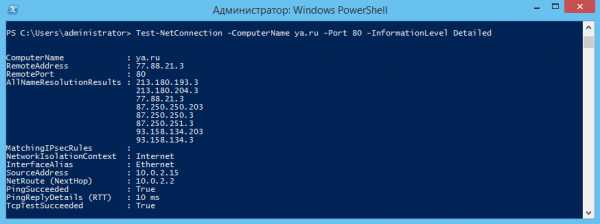
- Как увеличить процессор на ноутбуке

- Почему клавиши черные и белые

- Фрагментировано 1 процент что это значит
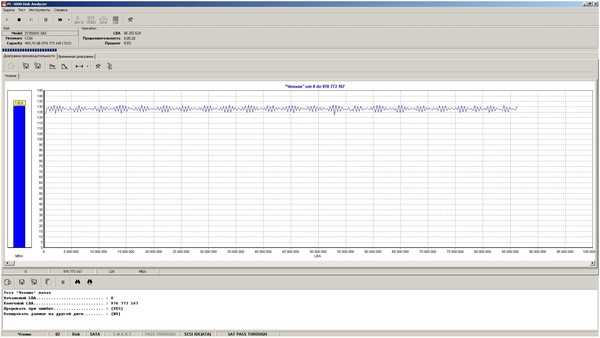
- Как писать коды для программ
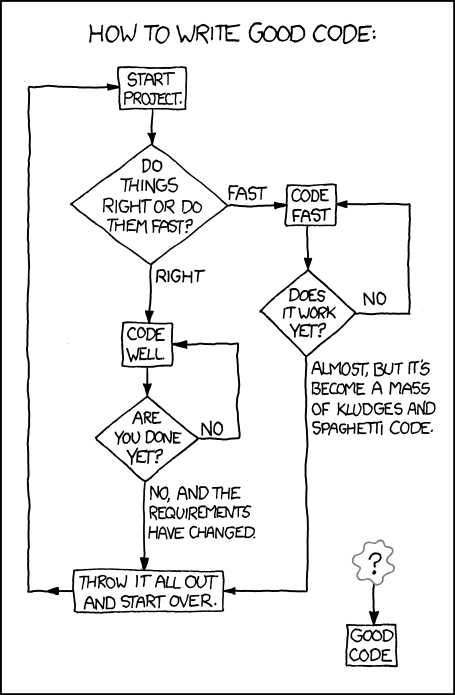
- Выделить строку горячие клавиши
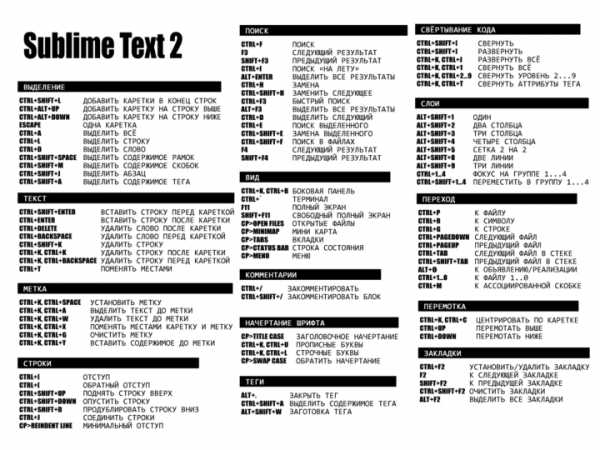
- Зависает браузер что делать
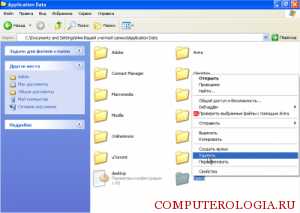
- Ошибка авторизации класс не зарегистрирован