Как подключить 3G/4G USB модем к Wi-Fi роутеру TP-LINK. На примере настройки TP-LINK TL-MR3220. Как подключить tp link роутер к интернету
пошаговая инструкция по подключению и настройке
Когда возникает необходимость подключить к сети больше одного гаджета, нужен wi-fi роутер. Маршрутизаторы позволяют раздавать интернет нескольким устройствам одновременно. Существует немало моделей таких приставок, и в этой рубрике будет приведена подробная инструкция, как подключить роутер tp link.
Подключение роутера к сети интернет и компьютеру

Если устройство приобретено недавно и ещё не эксплуатировалось, перед тем, как подключить роутер TP-Link к компьютеру, необходимо проверить комплектацию. К приставке должны прилагаться блок питания, USB-кабели и инструкция.
После того, как изделие будет распаковано, можно приступать к его подготовке:
- Подключить приставку к сети и проверить, чтобы на панели загорелись все индикаторы.
- Соединить роутер с ПК посредством шнура с пометкой «Ethernet», вставив его одним концом в разъем приставки, окрашенный в желтый цвет, а другим — в сетевой порт компьютера.
- Подсоединить к синему разъему роутера кабель от шнура, предназначенного для соединения с интернетом.
На заметку. Если после включения роутера в сеть индикаторы не загорелись, нужно нажать клавишу «Power», расположенную на тыльной стороне устройства. Когда они стали активны после активации питания, трогать клавишу не нужно.
Предварительная настройка подключения в Windows
Когда Вай-Фай-роутер TP-Link в готов к работе, требуется произвести изменения настроек подключений в сетевом меню операционной системы.
Делать это нужно в такой последовательности:
- Через пусковую кнопку перейти к панели управления.
- Переместиться в центр сетевого управления, и зайти подпункт изменения данных адаптера.
- Отыскать активную сеть, вывести меню щелчком правой клавишей мышки и выбрать подпункт свойств.
- В появившемся окне нажать на надпись «Сеть» и переместиться в протоколы интернет-версий.
- Активировать команды для автоматического получения адресов IP и DNS-сервера.
- Переместиться во вкладку альтернативных конфигураций и установить автоматический режим настройки.
- Подтвердить изменения нажатием стикера «OK».
После произведения необходимых настроек нужно получить доступ к интерфейсу роутера, действуя в таком порядке:
- Запустить интернет-браузер и дождаться загрузки страницы.
- Прописать в адресной строчке «192.168.0.1» или «tplinklogin.net».
- Ввести данные в разделе логина и пароля, установленные по умолчанию. Чаще всего это комбинация «admin».
На заметку. Если указанные комбинации не подходят, просмотреть идентификационные данные устройства можно на этикетке, которая приклеена к нижней части корпуса.
Пошаговое руководство, как настроить маршрутизатор TP-Link
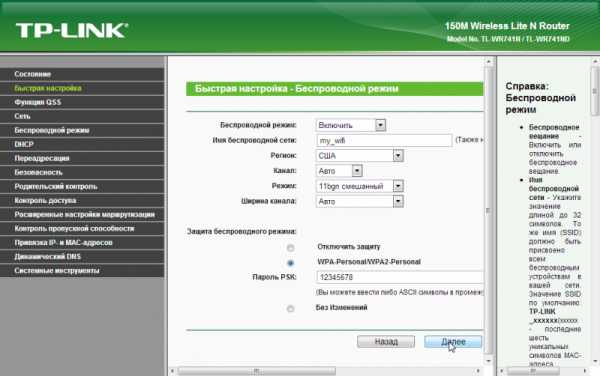
После входа в меню устройства можно переходить к настройкам роутера.
Для этого нужно соблюдать следующий алгоритм действий:
- В меню сети найти раздел «Wan» и кликнуть по нему.
- Просмотреть открывшийся список и выбрать тип подключения wan.
- Настроить соединение с провайдером. Здесь потребуется выбрать вид, указанный в договоре. Это может быть «PPPoE», «L2TP», «PPTP», «Статический IP» или «Динамический IP».
- Ввести идентификационные данные пользователя, прописанные в этом же документе.
- Подтвердить изменение настроек, и проверить активность соединения с интернетом.
На заметку. Если договор с провайдером утерян, можно узнать логин и пароль, связавшись со службой технической поддержки. После того как пользователь назовёт свои паспортные данные, информация будет предоставлена.
Настройка Wi-Fi-сети на TP-Link роутере
Когда соединение с интернетом установлено, можно переходить к заключительному этапу работы — настройкам вай-фай.
Для этого надо сделать следующее:
- Через панель управления пройти в подраздел беспроводных соединений, выбрать вкладку настроек. В англоязычном варианте интерфейса эти пункты обозначаются как «Wireless» и «Wireless Settings».
- Задать наименование сети и выбрать свой регион.
- Оставить без изменений данные по умолчанию и подтвердить настройки.
- Выбрать вкладку защиты беспроводных режимов и установить тип шифрования «WPA/WPA2».
- Ввести придуманный код для доступа и подтвердить новые параметры.
Совет. Чтобы защитить интерфейс роутера и исключить вторжение сторонних лиц, лучше сменить идентификационные комбинации, дающие доступ к административным настройкам. Для этого нужно пройти во вкладку системных инструментов и выбрать подпункт «Пароль». Потом потребуется ввести новые ключи и сохранить их, а затем перезапустить устройство.
Возможные проблемы при подключении и настройке
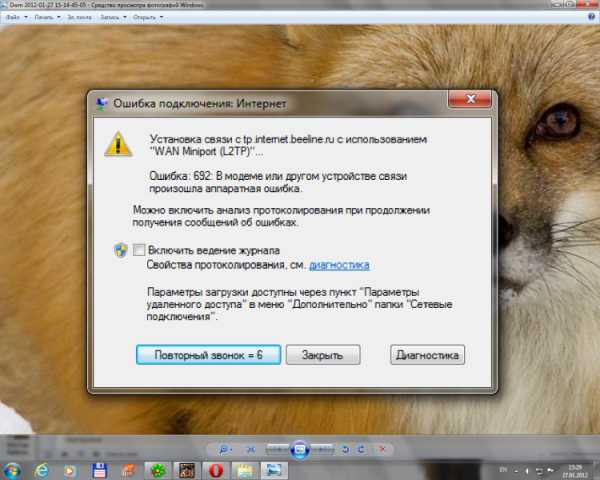
Обычно самостоятельное подключение WiFi-роутера TP-Link не вызывает затруднений.
Но в отдельных случаях могут возникнуть следующие проблемы:
- Компьютер не распознает приставку. В этом случае нужно подключить маршрутизатор к другому гаджету или же выполнить его перезагрузку.
- Не открывается интерфейс роутера. Некоторые модели устройств несовместимы с браузером Google Chrome, и в этом случае целесообразно выполнять вход с другого гаджета.
- Не загружается меню настроек. В этом случае потребуется проверить параметры беспроводного подключения, адреса IP и DNS должны задаваться в автоматическом режиме, о чём свидетельствуют установленные напротив этих пунктов галочки. Если они сняты, нужно поставить их снова.
- Не получается войти в меню по указанному на панели роутера адресу. В таких ситуациях причина может заключаться в том, что данные вводятся некорректно, или же они изменялись после установки приставки. В первом случае потребуется проверить правильность записываемой комбинации, а во втором произвести «откат» настроек к заводским, нажав на панели кнопку «reset» и удерживая ее в течение 10-15 секунд. После этого при входе указываются данные, прописанные на панели устройства.
- После настройки приставки доступ к интернету не получен. Причина подобной неприятности может заключаться в проблемах со стороны провайдера. Чтобы подтвердить или опровергнуть это, нужно подключить ПК к сети напрямую и проверить активность соединения. В иных случаях вход в интернет не производится из-за того, что кабели подключены неправильно или повреждены, и нужно заменить их. Если это не помогло, возможно, роутер неисправен.
Приведённые рекомендации помогут настроить роутер tp-link любой модификации, отличия заключаются лишь в некоторых нюансах. Но если всё выполняется правильно, проблем с подключением не возникнет.
mobile-on.ru
Как подключить 3G/4G USB модем к Wi-Fi роутеру TP-LINK. На примере настройки TP-LINK TL-MR3220
Практически все кто подключается к интернету в селах, делают это через 3G USB модемы. Как в Украине, так и в России. Все потому, что нет возможности подключить обычный кабельный интернет, да и ADSL не везде можно подключить (к тому же не у всех есть телефонная линия). Поэтому приходится пользоваться беспроводным 3G/4G интернетом. В Украине самый популярный провайдер скорее всего Интертелеком. Сам им пользуюсь время от времени. В России очень популярные МегаФон, МТС, Билайн. Но сегодня не об этом.
Не важно где вы живете и какой у вас интернет, рано или поздно вы скорее всего захотите установить дома Wi-Fi роутер. Что бы раздавать интернет на все свои устройства: смартфоны, планшеты, ноутбуки и т. д. Ведь когда мы пользуемся интернетом через USB модем, то интернет может быть только на одном компьютере. А что же делать с другими устройствами, как раздать 3G интернет с модема на другие устройства по Wi-Fi сети. В этом мы сейчас и разберемся, на примере роутеров TP-LINK.
Как выбрать роутер TP-LINK для 3G модема?
Нам понадобится специальный Wi-Fi роутер, который поддерживает 3G/4G USB модемы. Именно специальный роутер, в нашем случае мы рассматриваем устройства компании TP-LINK. Так как не каждый маршрутизатор умеет раздавать интернет от 3G модемов. И даже если у вас уже есть роутер TP-LINK, то не факт что он поддерживает работу с модемами, даже если на нем есть USB разъем.
Часто спрашивают как подключить 3G модем к роутеру TP-LINK TL-WR741ND, TL-WR841ND и т. д. Да никак, он их просто не поддерживает. У TP-LINK есть несколько моделей, которые подходят для работы с модемами от Интертелеком, МТС, МегаФон, и других операторов. Это два обычных роутера: TL-MR3420 и TL-MR3220. И два портативных: TL-MR3020, и TL-MR3040. Возможно, на данный момент есть уже другие модели. Это значит, что к этим маршрутизаторам можно подключить наш модем в USB разъем, и мы получим интернет по Wi-Fi сети, и по сетевому кабелю, например, для стационарного компьютера. У меня TP-LINK TL-MR3220, работал раньше с модемом Novatel U720.
А если собираетесь покупать, то обязательно убедитесь в том, что выбранная вами модель роутера поддерживает конкретно ваш 3G модем. Да, роутеры работают не со всеми модемами. И может получится так, что маршрутизатор просто не увидит ваш USB-модем.
Что бы проверить совместимость, перейдите на официальный сайт. Для Украины – http://www.tp-link.ua/ru/comp-list.html, для России – http://www.tp-linkru.com/comp-list.html в разделе "Список совместимых 3G/3.75G USB модемов" нажмите на нужную вам модель маршрутизатора (которую вы хотите купить), и сохраните .xlsx файл на компьютер. Откройте его, и посмотрите какие он поддерживает модемы.
Еще у нас есть полезная статья на эту тему: как раздать интернет по Wi-Fi c 3G USB модема? Роутеры с поддержкой USB модемов.
Думаю, с выбором роутера все понятно. Давайте теперь рассмотрим процесс подключения 3G модема к TP-LINK. Так же настроим роутер на работу с модемом и настроим Wi-Fi сеть. Покажу на примере своего TP-LINK TL-MR3220.
Подключение и настройка 3G USB-модема на роутере TP-LINK
Ничего сложного. Подключаем питание к роутеру, и включаем его. В USB разъем на роутере подключаем наш 3G модем (можно через удлинитель, если есть антенна, то подключаем ее так же).

Нам нужно подключиться к роутеру с компьютера, что бы зайти в его настройки. Можно подключится по кабелю (как показано ниже), или по Wi-Fi сети.

Дальше нам нужно зайти в настройки роутера, и все это настроить. Что бы зайти в настойки, перейдите по адресу, который указан снизу роутера. Это 192.168.0.1, или 192.168.1.1. И укажите имя пользователя и пароль. Заводские: admin и admin (так же указаны снизу роутера на наклейке). У нас есть еще подробная инструкция по входу в настройки на TP-LINK.
В панели управления первым делом откройте вкладку Network – Internet Access, выделите пункт 3G/4G Only (Recommended), и нажмите Save.

Дальше открываем вкладку Network – 3G/4G. Напротив 3G/4G USB Modem должно быть написано Identified (или название модема). Это значит, что модем определен и готов к работе. Если роутер не видит USB-модем, то попробуйте обновить прошивку роутера по этой инструкции. Есть шанс, что после обновления ПО все заработает.
В меню Location выбираем наш регион (в моем случае Украина), и в меню Mobile ISP выбираем провайдера (у меня Интертелеком). Дальше, Connection Mode оставляем Connect Automatically, и Authentication Type выставляем Auto.
Нажимаем на кнопку Connect. Роутер должен подключится к интернету через наш модем. Статус должен стать Connected. Если у вас так, то все отлично. Нажимаем кнопку Save для сохранения настроек.
Есть там еще кнопка Advanced Settings, если нажать на нее, то откроются настройки, где можно вручную задать все необходимые для подключения параметры (номер дозвона, имя пользователя, пароль). Но вам эти настройки вряд ли пригодятся.

Мы уже практически все настроили. Если роутер "подружился" с модемом и подключился к интернету, то он его уже раздает как по кабелю, так и по Wi-Fi сети. Осталось только настроить беспроводную сеть. Сменить название самой беспроводной сети, и поставить пароль на Wi-Fi.
Открываем вкладку Wireless, задаем имя для Wi-Fi сети, и устанавливаем наш регион. Сохраните настройки нажав на Save.

Дальше открываем вкладку Wireless – Wireless Security, и защищаем нашу Wi-Fi сеть паролем, как показано ниже. Пароль укажите минимум из 8 символов, и запомните его. А лучше запишите.

Не забудьте сохранить настройки нажав на кнопку Save. Я бы еще советовал сменить стандартный пароль admin, который используется для входа в настройки маршрутизатора. Сделать это можно на вкладке System Tools – Password.
После этого перезагрузите роутер. Это можно сделать так же с панели управления. Вкладка System Tools – Reboot, и нажимаем на кнопку Reboot.
Роутер будет перезагружен. Он уже должен автоматически подключится к интернету через 3G модем, и раздавать интернет по Wi-Fi и по сетевому кабелю. Подключитесь к Wi-Fi сети используя пароль, который мы установили в процессе настройки.
Теперь через один USB-модем мы можем подключать к интернету несколько компьютеров, и другие устройства. При этом, оплата остается такая же как раньше. Но, если у вас тариф с лимитным трафиком, то нужно понимать, что несколько устройств будут быстрее использовать лимитный трафик. А очень часто, трафик который сверх лимита стоит не дешево.
Возможные проблемы и решения
Нестабильная работа, интернет очень часто пропадает
Беспроводной 3G интернет конечно же не такой стабильный как проводной, и поэтому, модем может периодически терять соединение с базовой станцией. Интернет может пропадать на тех устройствах, которые подключены к роутеру. На компьютере будет "Без доступа к интернету" (ограниченно в Windows 10).
Если интернет пропал и не появляется, то просто перезагрузите роутер (отключите, и включите питание). Все конечно же зависит от вашего провайдера, и от базовой станции к которой вы подключаетесь. У Интеретелком такое бывает. Иногда приходится перезагружать роутер. А иногда и это не помогает, приходится сидеть и ждать пока заработает интернет.
После подключения 3G модема к роутеру, он не подключается к интернету
Если у вас дома плохой сигнал, и нет антенны, то возможно, что в том месте где стоит роутер, модем просто не может подключится к интернету из-за отсутствия (или очень плохого) сигнала. Что можно сделать: подключите модем через удлинитель и поднимите его выше. Если необходимо, перенесите маршрутизатор вместе с модемом в другое место. Или установите антенну. У нас на эту тему есть отдельная статья: установка и настройка 3G CDMA антенны на примере провайдера Интертелеком.
В любом случае, я советую отключить модем от роутера, подключить к компьютеру, и с помощью программы AxesstelPst EvDO BSNL 1.67 проверить уровень сигнала, и настроить модем на более хороший прием. Подробно об этом я писал в инструкции Как увеличить скорость интернета от Интертелеком? Настраиваем 3G модем, или антенну программой AxesstelPst EvDO BSNL 1.67.
Очень низкая скорость интернета
Скорее всего, это из-за плохого сигнала. В этом случае применяем точно такие же советы, как я давал выше: поднимаем модем, устанавливаем антенну, и настраиваем все это дело программой AxesstelPst EvDO BSNL 1.67.
Послесловие
Я старался в этой статье дать всю необходимую информацию, которая поможет вам подобрать и установить роутер TP-LINK, который будет подключаться к интернету через 3G модем, и раздавать его на все ваши устройства.
Это очень актуальная тема, так как все больше провайдеров предоставляют полностью безлимитные тарифы, и все больше людей хотят пользоваться интернетом по Wi-Fi на мобильных устройствах, планшетах, и т. д. А без роутера здесь не обойтись. Хотя, есть один способ, можно попробовать раздать интернет с ноутбука, вот ссылка на инструкцию: http://help-wifi.com/nastrojka-virtualnoj-wi-fi-seti/kak-razdat-wi-fi-esli-internet-cherez-usb-modem-3g4g/.
Если у вас остались какие-то вопросы по этой теме, может я что-то упустил, или у вас что-то не получается, то пишите в комментариях. С радостью отвечу и постараюсь помочь.
help-wifi.com
Как подключить Wi-Fi роутер TP-Link (пошаговая инструкция)
Современные мобильные устройства перестали быть исключительно средством связи, большинство из них многофункциональные аппараты, способные подключиться к интернету с помощью встроенного модуля Вай-Фай. В закрытых помещениях беспроводное соединение к глобальной сети «Интернет» обеспечивается через роутеры.

Удачным решением для получения высокоскоростного интернета с широким радиусом действия являются Wi-Fi роутеры TP-Link. Они удобны в использовании и позволяют избавиться от лишних проводов в доме, обеспечивая доступ к интернету сразу нескольким мобильным устройствам. Но для этого необходимо знать о правилах использования устройства, подключить Wi-Fi роутер TP-Link самостоятельно возможно, нужно лишь воспользоваться нашей пошагой инструкцией. В этой статье расскажем о правильном подключении маршрутизатора к ПК с последующей настройкой.
Как подсоединить к ПК?
После покупки модема ТП-Линк, необходимо открыть упаковку и проверить комплект на соответствие с описанием в документации. Помимо самого устройства, в коробке должны быть блок питания, кабели, диск ПО и инструкция.

После того как убедились, что устройство полностью укомплектовано, следует выбрать подходящее место для его установки. В любом случае оно должно быть недалеко от компьютера, так как LAN кабель короткий. При необходимости придется купить дополнительный длинный шнур. В принципе это не проблема, т.к. стоит он недорого и продается в каждой торговой точке электротехники и аксессуаров.
Перед подключением маршрутизатора важно ознакомиться с его разъемами и кнопками. Их несколько:
- кнопка питания;
- разъем для подключения кабеля электросети;
- WAN разъем, предназначен для подсоединения роутера к сети Интернет;
- разъемы LAN – их несколько (в основном 4) и предназначены для подключения компьютеров посредством сетевого кабеля;
- выкл./вкл. кнопка QSS-опции;
- кнопка, предназначенная для сброса настроек.

Как только разобрались с назначением разъемов, следует подключить один конец блока питания к роутеру, а другой — к розетке электросети. Проведенный провайдером провод интернета вставляется в гнездо WAN (т.е. обеспечивается доступ к интернету). Обычно разъем WAN на устройстве выделяется синим цветом. Один конец LAN кабеля подключается к маршрутизатору (можно использовать любой из четырех портов), второй в соответствующее гнездо компьютера.

Настройка
Даже если имеем дело с совсем новым роутером TP-Link, купленным в магазине (там он может быть протестирован сотрудниками торговой точки), специалисты советуют предварительно выполнить сброс установки до заводских параметров.
После перезагрузки можно перейти к пошаговой настройке роутера. Для этого необходимо на персональном компьютере открыть браузер и в адресной строке прописать цифры 192.168.0.1. или 192.168.1.1 (выбор с учетом версии прошивки) и нажать на «Enter». Далее откроется страница «Мастер настройки».
Для начала нужно в соответствующих графах написать логин и пароль (admin).
Лучше сменить пароль, что обезопасит роутер ТП-Линк от нежелательного пользования вашим интернетом соседями (особенно если вы живете в многоквартирном доме).
В случае, когда провайдер использует Динамический IP, или роутер подключается через модем, то после его соединения, интернет на компьютере и других устройствах может заработать сразу. Но и в этом случае придется выполнить настройку Вай-Фая и установку нового секретного кода.
Для этого необходимо войти во вкладку, System Tools, кликнув на него, и нажать на Password. В полях старого пароля и логина нужно прописать admin, а новый пароль и логин ввести в соответствующие графы (New Password и User Name). Поменять User Name необязательно, важен только пароль. После введения новых данных необходимо подтвердить действия, кликнув на Confirm New Password. Далее для сохранения обновлений следует нажать на Save.
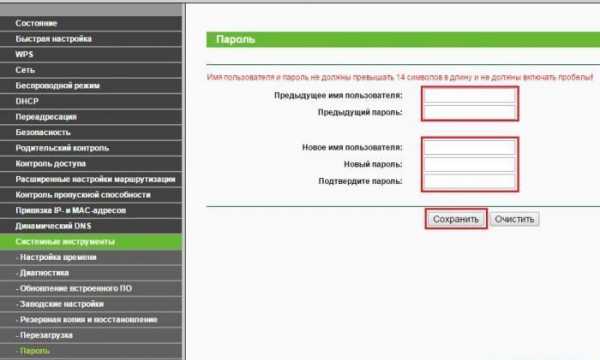
Как советуют специалисты, на странице настройки следует обновить прошивку, скачивая последнюю версию. Делается это посредством System Tools, кликнув на него, переходим на Firmware Upgrade. Далее → «Обзор» → открыть файл скачанной прошивки для используемого вами роутера TP-Link, загруженного с tp-linkru.com. Затем необходимо перейти на Upgrade. Отметим, что лицензионную прошивку скачать бесплатно можно лишь с официальных источников.

Дальнейший шаг — настройка интернета в маршрутизаторе ТП-Линк. Делается это с помощью вкладок Network и WAN. Сначала следует выбрать тип сети, информацию об этом можно получить с помощью Hot-line провайдера, чей интернет вы используете. Выбор типа сети требует сохранения (нажимаем на Save).

Далее необходимо во вкладке «MAC Clone» перейти в «Clone MAC Address» и выполнить сохранение.

Настройка сети Вай-Фай
Чтобы начать настройку Вай-Фай, переходим во вкладку Wireless. Прописываем в графу Wireless Network Name наименование сети. Дополнительно в графе снизу можно ввести страну. Все внесенные изменения необходимо сохранить, нажимая на кнопку Save.
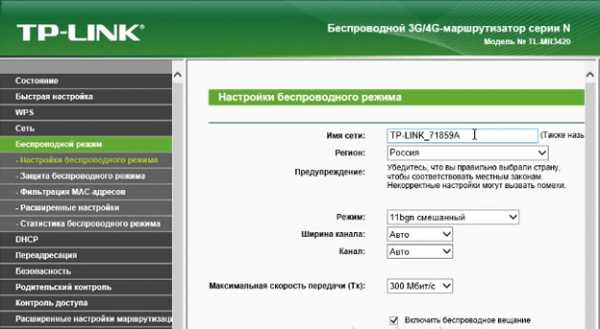
Чтобы защитить беспроводное соединение от чужого доступа, необходимо перейти в систему Wireless Security и придумать непростой, но запоминающийся для вас секретное слово, вписать его в поле PSK Password. После сохранения всех изменений, устройство следует перезагрузить путем клика в System Tools кнопки Reboot. Это действие, как и остальные, требует подтверждения.
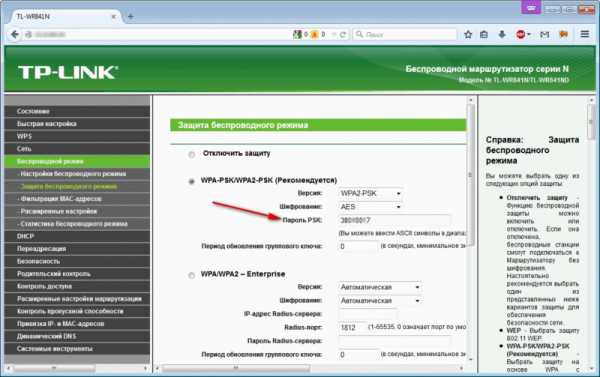
И так, подключение Вай-Фай роутера TP-Link состоит из следующих основных шагов:
- Вход во вкладку «Мастер настройки»;
- Изменение пароля;
- Обновление прошивки;
- Выбор сети;
- Настройка Вай-Фай;
- Перезагрузка роутера.
Возможно вам видео-инструкции более удобнее:
Выполнив все вышеуказанные действия, можно легко настроить маршрутизатор самому, тем самим сэкономить время и деньги на услуги мастера.
bezwifi.ru
Тп линк подключение к интернету. Почему я не могу подключиться к Интернету после подключения маршрутизатора TP-Link к моему модему
Роутер — идеальное устройство для создания вай фай сети. Но у многих людей возникают проблемы при его настройке. В этой статье мы поговорим о том, как настроить роутер tp link .
Вы принесли домой маршрутизатор и уже открыли коробку. Отлично. Перед вами должно лежать несколько бумажек, диск с программным обеспечением, сетевой кабель и сам роутер. Приступим к настройке:
- Настройка роутера tp link начинается с подключения устройства. Желательно располагать его на близком расстоянии к компьютеру, т.к. производитель предоставляет в комплекте кабель небольшого размера. Подключаем маршрутизатор к блоку питания и вставляем его в розетку.
- Подключаем маршрутизатор к сети. Для этого ищем гнездо синего цвета, под которым присутствует надпись «Wlan». Втыкаем в него провод, идущий в комплекте.
- Соединяем с компьютером. Используем другой провод, втыкая его в один из желтых разъемов на маршрутизаторе. Другую часть провода необходимо подключить к порту на вашем пк, который находится на его обратной стороне.

Порты WAN и LAN . WAN — вход Интернет. LAN — локальная сеть (подсоединение локальных устройств)
Давайте рассмотрим кнопки и разъемы, которые можно найти у вашего маршрутизатора :
- Кнопка запуска и отключения устройства.
- Разъем для блока питания.
- WAN. Порт синего цвета, к которому подключается сетевой кабель.
- LAN. Порт желтого цвета, который нужен для подключения к компьютеру.
- Кнопочка для запуска функции QSS. Используется для того, чтобы без использования пароля подключить ваш телефон, планшет, телевизор или ноутбук к вайфай .
- Reset. Предназначена для полного возвращения устройства к заводским настройкам.
Практически все порты и кнопки на роутере подписаны, что позволит без труда их найти.
С самим роутером разобрались и подключили.
Возьмите тонкую иголочку, аккуратно вставьте ее в Reset и продержите 10 секунд.
Настраиваем маршрутизатор
Итак, вы подключили устройство к пк. Теперь перейдем в настройки роутера tp link . Для этого:
- Запускаем абсолютно любой браузер. Ищем адресную строку и вписываем в нее специальный ip адрес. Найти его можно на обратной стороне вашего устройства.
- После предыдущего пункта вам предлагается ввести логин и пароль. Чтобы их найти достаточно, как и в том случае, перевернуть ваш маршрутизатор. Если лень искать, то вводите стандартные — admin/admin.
Давайте обновим прошивку перед тем, как идти дальше. Зайдите на сайт «tp-linkru.com». Это официальный сайт производителя вашего оборудования. Найдите там модель своего устройства и скачайте последнюю версию прошивки. Разархивируйте ее. Вернитесь в веб интерфейс вашего роутера. Ищем пункт меню «System tools» и переходим в апгрейд оборудования. Там с помощью «browse» указываем на установленный файл.
Вернемся к настройке:
- Необходимо установить логин и пароль для вай фай сети. Для этого в веб интерфейсе найдите пункт «system tools». В выпадающем меню кликаем по «Password». В появившемся окне необходимо заполнить все поля. В строчках old вводим admin/admin. Остальные заполняйте по собственному желанию. Сохраняем.
- Возвращаемся к левой части веб интерфейса. Нажимаем на пункт «Network», а затем на «Wan». Далее необходимо выставить тип сети. Здесь все зависит от вашего провайдера, так что лучше уточните этот момент у него. После настройки не забудьте сохранить.
- Теперь в «Network» выбираем пункт «MAC clone». Там достаточно нажать на нижнюю кнопку, которая клонирует верхний адрес. Сохраняем.
- Ищем пункт «Wireless». Открываем «Setting». Далее вводим ssid в нужную строчку. При желании укажите ваш регион.
- Переходим в wireless security. В поле password вписываем пароль. Обязательно запомните его, чтобы пользоваться wifi сетью.
Отлично. Вы полностью закончили с настройкой. При желании можете перезагрузить ваш роутер.
Различные проблемы с роутером
Теперь поговорим о некоторых возможных ошибках при настройке и после нее.
Если вы забыли пароль, то необходимо вернуть ваш роутер к заводским настройкам. Это делается с помощью тонкой иголки и кнопки «Reset». Надавливаем и ждем около 10 секунд. После данной процедуры настраиваем оборудование заново.
В тех случаях, когда не получается зайти в веб интерфейс роутера тп линк , нужно попробовать вернуть устройство к заводским настройкам. Также можно использовать для этого другой браузер.
Если ваше устройство не видит вай фай сеть, то попробуйте поднести его поближе к маршрутизатору. Если это не помогло, то зайдите в веб интерфейс и включите видимость для всех устройств.
Бывают и такие моменты, когда проблемы вызваны поломкой устройства. В спорных случаях вы можете обратиться к профессионалу, который поможет решить вам данный вопрос.
Подведем итоги
Настроить wifi роутер совсем не сложно. Многих пугает английский интерфейс, но если следовать приведенной инструкции, то у вас все получится.
Часто возникает вопрос, что делать после того, как купили роутер. Как его настроить таким образом, чтобы он предоставлял сеть интернет разным устройствам, как его соединить с компьютером. Данная статья как раз предназначена для решения данных вопросов. В ней речь пойдет о маршрутизаторах компании Tp-Link. Основные моменты, которые интересуют пользователей, будут освещены и проиллюстрированы.
Для каких моделей можно использовать данную инструкцию?
Следует отметить, что существует большое разнообразие модельного ряда маршрутизаторов. Процесс подключения кабелей для большинства из них схож, но настройка будет отличаться, так как каждая модель имеет свою версию прошивки и особенности дизайна и эргономики панели администрирования. Такая информация будет предоставлена в отдельной статье.
- TL-WR940N,
- TL-WR740N,
- TL-WR841N,
- TL-WR842ND,
- TL-WA701ND,
- TL-WR743ND
В качестве примерного устройства будет использоваться маршрутизатор версии TL-MR3220. К сожалению, более популярного и распространенного TL-WR841N на данный момент нет.
Как подключить компьютер к устройству по сетевому кабелю?
Первая задача после покупки – подать на роутер питание. Для этого к нему подключается адаптер в разъем с названием POWER. Ошибиться в данном случае невозможно. Второй конец необходимо включить в розетку. На некоторых моделях имеется кнопка питания. Ее необходимо нажать в том случае, если лампочки на коробочке сразу не загорелись. Вторая задача – соединить маршрутизатор с компьютером. Для этого используется сетевой кабель. Один идет в базовой комплектации. Его конец вставляется в сетевую карту вашего компьютера, а вторую часть в LAN разъем роутера. В маршрутизаторах Tp-Link обычно устанавливают 2 разъема. Они имеют характерный желтый цвет. Использовать можно любой из разъемов. Их количество означает, сколько устройств можно подключить к данному маршрутизатору. Это может быть телевизор, приставка или что-то еще, подсоединяемое посредством кабеля. Сеть вай-фай также допускается использовать. Вам может пригодиться посмотреть инструкцию по подключению ноутбука к Wi-Fi.
Как подключить TP-Link к интернету?
Основная задача маршрутизатора – раздача Интернет-соединения. Чтобы он осуществлял данную функцию, к нему необходимо подключить сетевой кабель от провайдера или ADSL модема. Подключается кабель от Интернет-провайдера в WAN разъем. Этот разъем на коробочке имеется в единственном экземпляре. Обычно он выделяется синим цветом.
Если интернет предоставляется через ADSL модем, то в WAN разъем подключается кабель от модема. В базовой комплектации он также имеется.
На изображении проведенные манипуляции выглядят следующим образом.
Если все действия произведены правильно, то на компьютере появится значок соединения. Скорее всего, он будет без доступа к сети или ограниченный. Вам необходимо произвести настройку роутера. Рекомендуется прочитать . Большинство моделей настраиваются одинаково, поэтому можно использовать пример настройки TP-LINK TL-WR940N. В случае, если провайдер применяет динамический тип раздачи IP адресов, то интернет может заработать без предварительной настройки. Аналогично, если у Вас установлен ADSL модем. На нем уже введены все данные, следовательно, раздача интернета производится автоматически.
Даже если
iuni.ru
Как Подключить Роутер Tp Link К Интернету ~ KOMP-REVIEW.RU
Как правильно подключить маршрутизатор TP-Link и настроить его
В настоящее время неограниченный высокоскоростной Интернет уже не новинка. И даже более того, если мы говорим о беспроводном соединении, которое применимо даже для персонального компьютера, не говоря уже о ноутбуках, планшетах или смартфонах. Теперь большинство мобильных устройств имеют встроенный модуль WiFi, и их удобное использование напрямую зависит от того, насколько хорошо установлено качественное беспроводное соединение в вашем доме и насколько хорошо вы можете подключить все к вашему компьютеру.
Введение
WiFi-маршрутизаторы TP-Link — хороший пример решения проблем со скоростью, диапазоном и мощностью антенны. Кроме того, вы гарантированно избавитесь от проводов в своей квартире. После покупки маршрутизатора очень важно понять, как правильно подключить устройство к компьютеру самостоятельно. Дело в том, что если вы уже провели Интернет, отсутствие знаний по этому вопросу может привести к дополнительным расходам для вызова специалистов.
В этой статье мы попытаемся рассказать вам, как правильно подключить TP-Link к компьютеру и выполнить его последующую настройку.
Подключение к компьютеру
Первый шаг — открыть окно и убедиться, что конфигурация маршрутизатора TP-Link соответствует тому, что описано в документации. То есть убедитесь, что все элементы на месте. В дополнение к самому маршрутизатору необходимо иметь блок питания, кабели и диск с программным обеспечением.
Прежде чем подключать маршрутизатор TP-Link к компьютеру, его необходимо поместить правильно. Лучше всего поместить кабель рядом с местом, где стоит ваш компьютер, поскольку кабель, входящий в комплект, не слишком длинный. Если это не удается, вы можете приобрести более длинный кабель. Это очень дешево и продается в любом магазине электроники.
Читайте так же
Маршрутизатор TP-Link имеет следующие кнопки и разъемы, большинство из которых нам понадобятся при подключении и настройке:
- кнопка питания;
- разъем WAN для подключения маршрутизатора к Интернету;
- Разъемы LAN для подключения ПК с помощью сетевого кабеля;
- выключить и включить функцию QSS;
- для сброса настроек маршрутизатора.
После того, как вы ознакомились с расположением разъемов, вам необходимо подключить источник питания к маршрутизатору TP-Link и подключить устройство к розетке. В гнезде WAN, расположенном на корпусе устройства, подключен кабель, который был сделан провайдером, то есть подключается непосредственно к Интернету. Конфигурация TP-Link предполагает, что имеется по крайней мере четыре порта LAN, поэтому вы можете подключить сразу четыре персональных компьютера, если вы используете сетевой кабель.
Как подключить и настроить маршрутизатор TP LINK
как подключить и настроить Маршрутизатор TP LINK. Подробные инструкции, шаг за шагом. Задайте вопрос: .
Конфигурирование Wi-Fi-маршрутизатора TP-LINK TL-WR740N
Пример настройки маршрутизатор (Маршрутизатор) TP—ССЫЛКА TL-WR740N для NetByNet. ссылка к .
Настройка маршрутизатора TP-Link
Перед началом настройки специалисты рекомендуют предварительный сброс до заводских настроек. После перезагрузки маршрутизатора используйте любой браузер. В адресной строке введите 192.168.0.1. Другой вариант — 192.168.1.1, в зависимости от версии прошивки. Вы автоматически получите доступ к «Мастере настройки».
Чтобы войти внутрь, введите пароль и логин. По умолчанию обе строки — admin. Для дальнейшей безопасности сети лучше изменить пароль во время предварительной настройки. Чтобы изменить ввод, перейдите на вкладку «Системные инструменты», где вам нужно нажать «Пароль». В полях «Старое имя пользователя» и «Старый пароль» вам нужно будет ввести заводские логин и пароль, то есть admin. Подумайте о имени пользователя и пароле. В принципе, вы можете оставить логин и старый. Введите новые данные в полях «Новое имя пользователя», «Новый пароль», «Подтвердить новый пароль». Последнее поле является подтверждением нового пароля. Не забудьте сохранить обновления, нажав «Сохранить».
Читайте так же
На странице настроек вы можете сразу загрузить и установить последнюю версию прошивки. Сама установка выполняется через меню «Служебные программы», где вам нужно перейти в поле «Обновление прошивки». В нем нажмите «Обзор», выберите загруженный файл и нажмите «Обновить». Вам нужно только загрузить с официальных ресурсов TP-Link. Полностью лицензионная прошивка предоставляется абсолютно бесплатно.
Настройка Интернета в маршрутизаторе TP-Link выполняется в меню «Сеть» и «WAN». Первое, что нужно сделать, это выбрать тип сети. Если вы этого не знаете, просто укажите его, позвонив по горячей линии провайдера. После того, как вы выбрали тип, вам нужно будет сохранить настройки, для которых вам нужно нажать «Сохранить».
После успешного сохранения перейдите на следующую вкладку, обозначенную как MAC Clone. Вот кнопка «Клонировать MAC-адрес», которую вам нужно нажать, а затем сохранить все с помощью «Сохранить».
Как настроить сеть Wi-Fi на маршрутизаторе tp link
Чтобы настроить беспроводное соединение, вам нужно перейти на вкладку Wireless. Поле под названием Wireless Network Name. Имя вашей сети вписывается в нее, и ее можно выбрать произвольно. При желании вы можете ввести название страны в поле ниже. Не забудьте сохранить все изменения.
Вкладка «Безопасность беспроводной сети» настраивает систему безопасности, включая защиту от несанкционированного доступа. Для этого вам нужно создать не слишком простой пароль и поместить его в столбец PSK Password.
Все изменения в настройках должны быть сохранены, после чего маршрутизатор перезагружается. Перезагрузите устройство с помощью кнопки перезагрузки, расположенной на вкладке «Системные инструменты». После нажатия на кнопку вам просто нужно подтвердить свое действие.
Вывод
Как вы можете видеть, ничто не осложняется в независимом подключении и конфигурации маршрутизатора. Это действительно просто и не требует много времени. И вы можете сэкономить деньги на вызове специалистов и на время, в течение которого вам придется ждать их.
Читайте так же
komp-review.ru
- Не отображаются ярлыки на рабочем столе

- Как установить либре офис

- Установка sql server на windows server 2018

- Не могу удалить файл операция не может быть завершена

- Язык программирования это какой язык

- Перестроение индексов ms sql
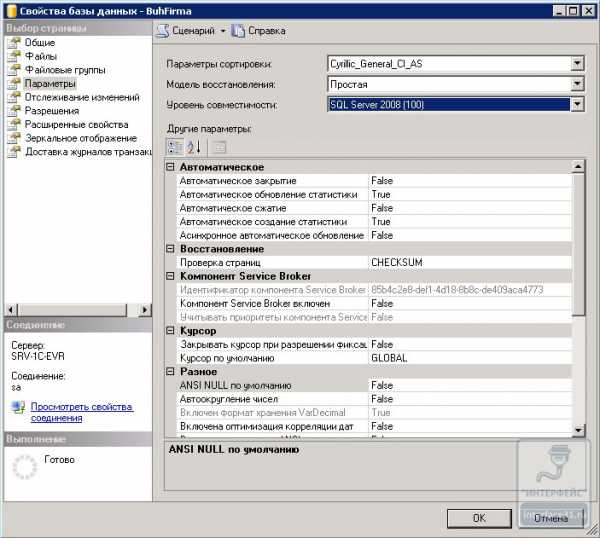
- Что не рекомендуется указывать в пароле

- Не включается плеер

- Windows 7 как узнать сервис пак

- Ошибка 0x0000009c

- Пропал вай фай на ноуте что делать

