Как записать образ на флешку в UltraISO с DVD диска. Как записать образ на флешку с диска через ultraiso
Как Записать Образ На Флешку В Ultraiso С Dvd Диска
Если у вас есть DVD диск с операционной системой, то в программе UltraISO вы можете записать ISO образ Windows с диска на флешку без предварительного создания файла ISO. Как записать образ на флешку в UltraISO с DVD диска:
- Нажмите в программе «Файл»
- «Открыть CD/DVD»
- Укажите путь к дисководу, в котором находится DVD диск
Далее, чтобы записать ISO образ Windows на флешку в UltraISO: нажмите «Самозагрузка» — «Записать образ жёсткого диска». Затем выберите флешку и нажмите «Записать».
UltraIso — программа платная, но есть возможность бесплатно воспользоваться триал-версией. Чтобы записать образ на флешку с UltraISO, скачайте программу, установите и запустите. Откроется окно программы, разделенное на две основные области. В верхней части отображаются образы дисков, с которыми вы на данный момент работаете, нижняя часть является навигационной, с помощью неё можно найти образы дисков для записи и монтирования на компьютере.
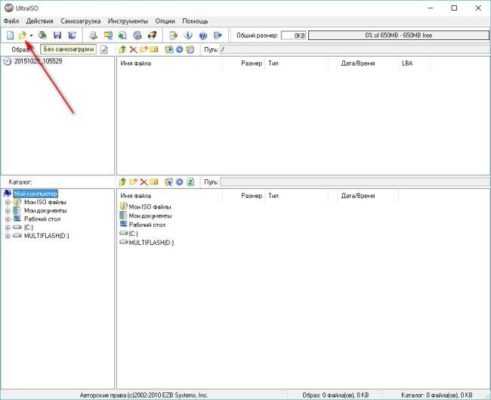
Для записи ISO образа Windows на флешку через UltraISO, потребуется сам ISO образа Windows 10 для флешки и флешка. Важные данные с флешки нужно куда-нибудь сохранить, так как при записи образа вся информация с неё сотрется. Далее нужно открыть в программе образ операционной системы, которую вы хотите записать, в нашем примере будет записываться образ с дистрибутивом Linux. Нажмите на изображение папки со стрелкой. Когда вы откроете образ, в верхнем окне у вас появиться список папок и файлов, которые находятся в образе.
Теперь перейдём непосредственно к созданию загрузочной флешки из ISO образа Windows. Нажмите «Самозагрузка» — «Записать образ жесткого диска».
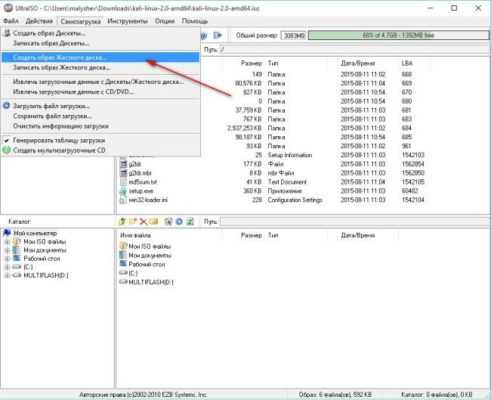
В открывшемся окне выберите флешку, на которую будете записывать образ, и нажмите «Записать». В этом окне вы также можете предварительно отформатировать носитель.
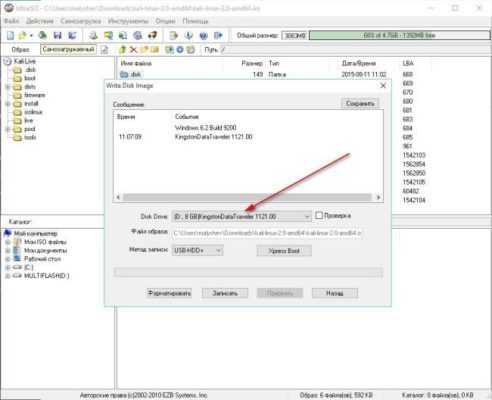
Начнётся процесс записи. Время записи будет зависеть от характеристик вашей флешки и объёма записываемого образа диска.
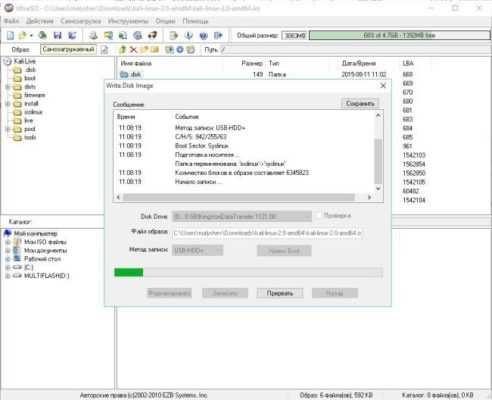
После того, как образ на флешку с UltraISO будет записан, её можно извлечь из USB порта и использовать для установки операционной системы.
Не все пользователи знают, что скачать образы Windows для флешки можно с сайта Microsoft.
Существует программа, с помощью которой можно бесплатно скачать образ Виндовс 10 для установки с флешки напрямую с сервера Microsoft. Как скачать образы Windows для флешки:
- Скачайте программу Windows ISO Downloader. Программа бесплатная, работает на русском языке и не требует установки на ваш ПК. Но для правильной работы и функционирования требуется Microsoft .NET Framework 4.6.1
- Для распаковки архива введите пароль — delpcru
- Запустите программу и выберите в правой колонке интересующий вас дистрибутив
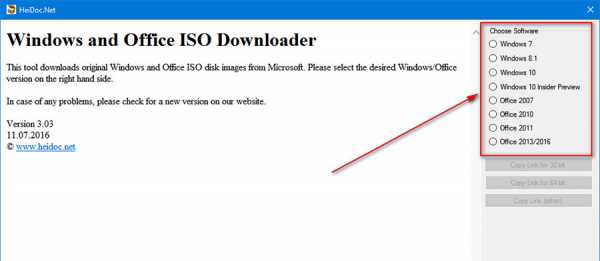
После чего выберите версию операционной системы и нажмите Confirm. Дальше пользователю будет предложено выбрать язык. Сделайте выбор и тоже нажмите Confirm.
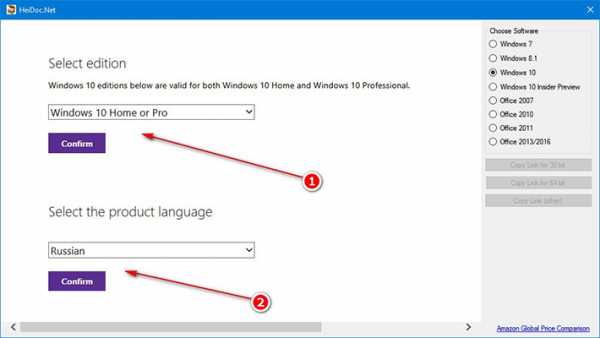
Осталось выбрать разрядность необходимой системы.
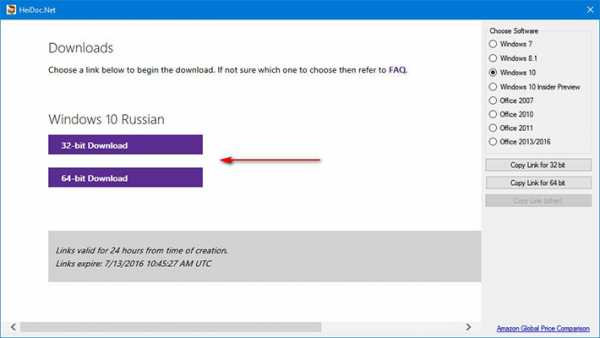
В появившемся окошке нажмите «Сохранить» и укажите папку для загрузки, чтобы скачать образ Windows 10 для флешки.
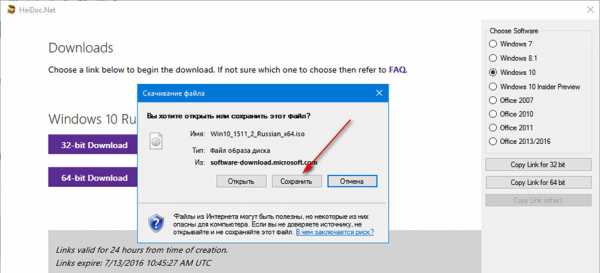
Загрузка VirtualBox с флешки — не трудный процесс, если следовать инструкции. Что нам необходимо: виртуальная машина VirtualBox на флешке, с помощью которой нам нужно совершить загрузку. Запускаем Virtualbox и переходим к настройкам интересующей нас машины.
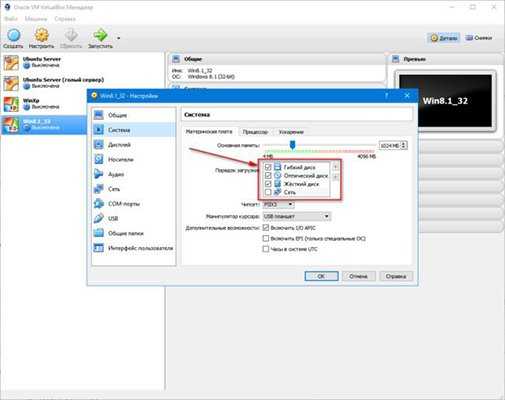
Как видите, в списке доступных способов загрузки системы, отсутствует вариант загрузки VirtualBox с флешки.
Подключите флешку к своему системнику, откройте командную строку с правами админа и пропишите следующее: diskpart. После напишите list disk и в появившейся таблице вы увидите таблицу-список обнаруженных дисков. Найдите в списке свою флешку (можно определить по указанному в таблице размеру) и запомните номер, с которым подключился диск.
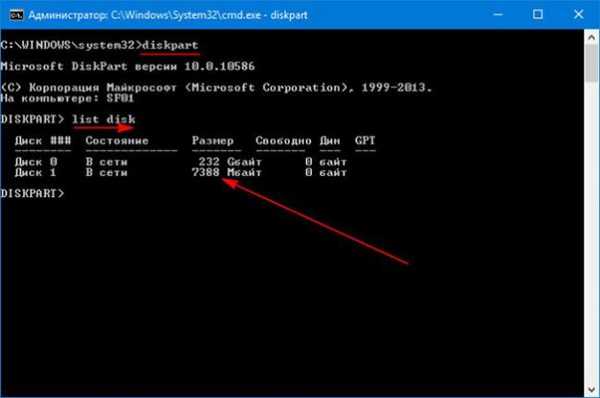
Чтобы создать файл-образ диска для последующего подключения его в VirtualBox, в командной строке перейдите в папку, в которой установлен Virtualbox: cd «C:\Program Files\Oracle\VirtualBox» и пропишите команду создания образа диска VBoxManage.exe internalcommands createrawvmdk -filename c:\usb-flash.vmdk -rawdisk \\.\PhysicalDrive1, где:
- c:\usb-flash.vmdk — путь к файлу, который будет создан
- PhysicalDrive1 — номер диска, под которым подключена ваша флешка
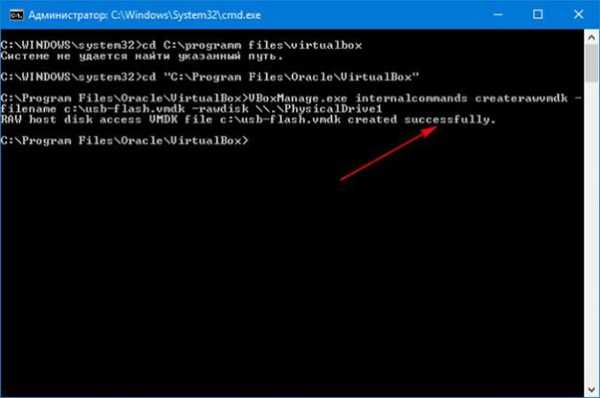
Если вы всё сделали правильно, получите сообщение об успешном создании образа. А в корне диска С вы увидите созданный файл.
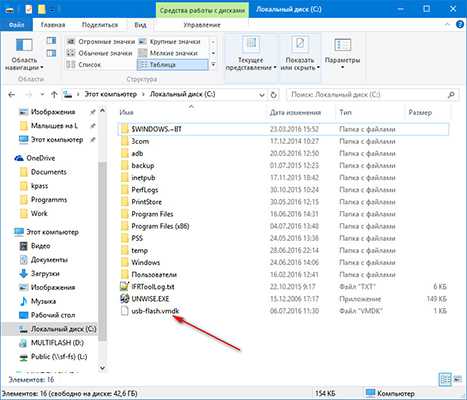
Теперь снова вернемся к VirtualBox:
- Запустите его с правами администратора (в противном случае получите ошибку при добавлении образа диска)
- Откройте настройки интересующей вас виртуальной машины
- Перейдите в раздел «Носители»
- Нажмите на кнопку «Добавить жёсткий диск», «Выбрать существующий диск» и выберите файл «C:\usb-flash.vmdk». Если всё сделано правильно, в списке появится новый диск
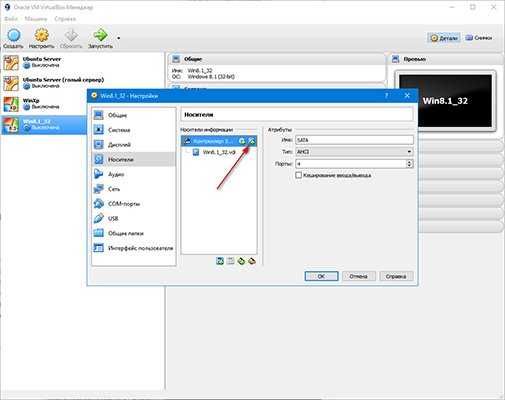
Нажмите «ОК» и запустите виртуальную машину VirtualBox с флешки. Во время старта загрузки нажмите клавишу F12 для выбора загрузочной флешки VirtualBox. Нажмите цифру 2 для загрузки со второго диска (VirtualBox на флешке).
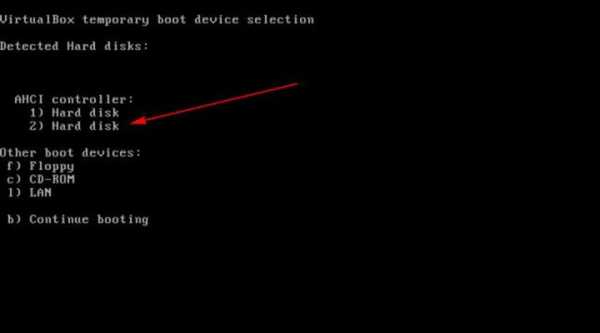
delpc.ru
Записываем образ на флешку UltRaiso
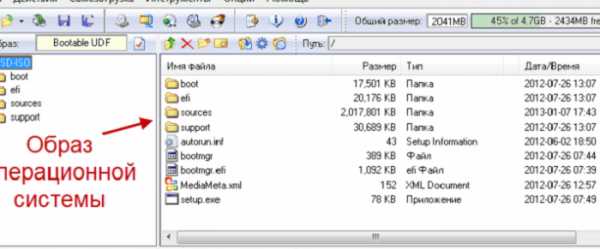
Сегодня мы познакомимся с возможностью записывать образы дисков на карту памяти, из сложного действия мы сделаем нечто простое. Вначале, давайте разберемся, что собой представляет «Образ диска»? Где используется такое понятие, и для чего оно вообще необходимо? Оказалось, что образом диска называют специализированный файл, хранящий в себе копию файловой системы в точном цифровом виде. Раньше такие виды файлов использовали для того, чтобы настроить резервное копирование, но когда начал развиваться интернет, эту технологию начали использовать для успешной передачи данных по сети.
Но, чтобы использовать такой образ раньше, нужно было запостись диском, и произвести запись именно туда. Для успешной записи образа на диск, использовались специальные программы, к ним можно отнести такой софт, как «UltraISO», «Alcohol», «NERO» и так далее. Мы остановимся на первой программе, так как она имеет приятный интерфейс, и разобраться в ней может даже новичок.
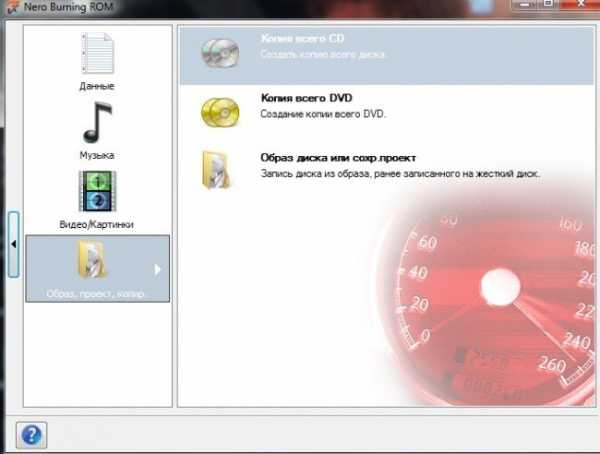
Чаще эта программа используется людьми с одной единственной целью создать загрузочный диск с операционной системой, которая необходима для того, чтобы переустановить операционную систему на своем компьютере. Делается это только с одной целью – уничтожить неиспользуемые системные приложения, потребляющие много памяти. Конечно, человек может сделать восстановление системы, используя системные приложения. Но это крайне трудно, и по этой причине, легче переустановить систему, нежели проделывать ряд каких-то иных манипуляций.
В этой статье показано, как создавать образ с операционной системой Windows 8, но другие ОС делаются в подобном порядке, так что проблем у вас никаких не возникнет.
Первый шаг – Начальные работы с программой.
Чтобы совершать все последующие действия, человек должен запустить программу с правами администратора, если этого не сделать, то операционная система не даст человеку ничего совершить.
Сразу после открытия программы, нужно нажать на иконку папки, расположенной в верхнем меню. Эта иконка означает то, что можно «Открыть образ» средствами софта, чтобы в дальнейшем записать его на карту памяти.
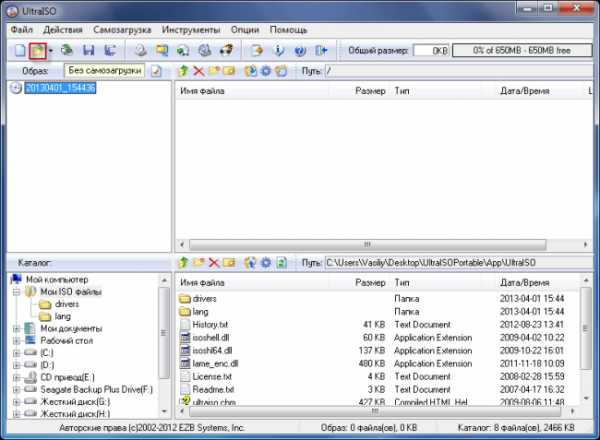
Сразу после нажатия на вышеупомянутую иконку, человек получает доступ к системному проводнику, именно благодаря нему, удастся указать необходимый для совершения действий файл. Сразу после этого можно записывать образ на карту памяти.
В нашем случае использовался образ операционной системы – Windows 8. Главное условие, чтобы файл имел расширение ISO, не нужно использовать файлы типа exe. Любой образ Windows можно найти в интернете, на различных торрент-трекерах, и произвести скачивание на свое устройство.
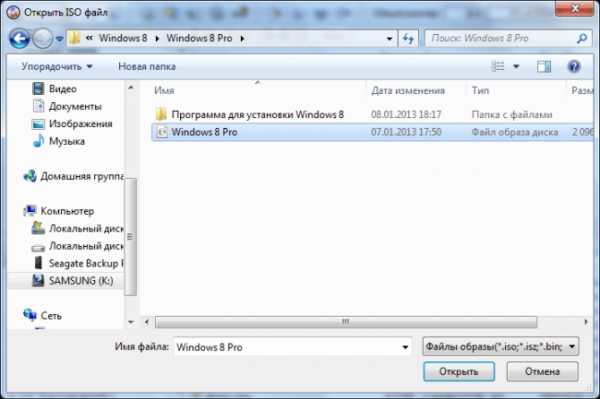
Если вы обращаете внимания на то, что делаете, то вы можете заметить, что сразу после выбора образа, в правом окошке отобразились все файлы, которые только использует система. Вам не нужно их трогать, а тем более переименовывать или редактировать, иначе система может работать некорректным образом, даже во время установочного процесса.
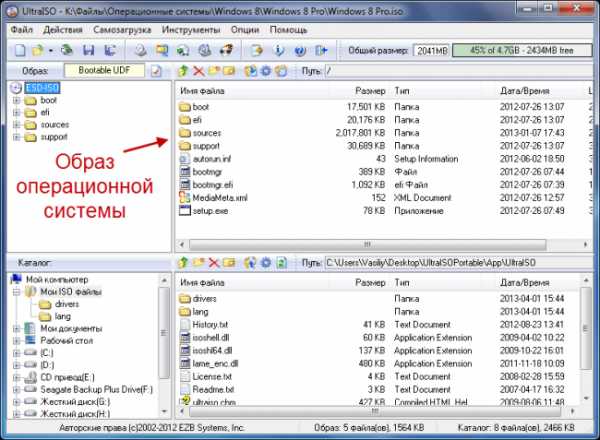
Шаг второй – подготовка скачанного образа к записи на карту памяти.
Теперь необходимо вооружиться картой памяти, и вставить её в нужный разъем на вашем устройстве. Важно знать такую информацию, как: Используемая карта памяти должна находиться в системе FAT32, а ещё она должна быть очищена от различных файлов. Если, вы не успели этого сделать, то не нужно беспокоиться, ведь софт совершит все действия за вас. Главное успеть до совершения действий перекачать все файлы с карты памяти на свой жесткий диск, иначе они будут уничтожены, и доступ к ним вы больше не получите.
Когда, вы закончили копирование файлов с карты памяти или вы пропустили этот шаг, необходимо переходить к основному процессу, для этого вновь возвращаемся в открытую программу UltraISO, и там, в верхнем меню находим вкладку с названием «Самозагрузка». При наведении на эту вкладку, откроется ниспадающий список, в нём нам необходимо выбрать пункт с соответствующим названием – «Записать образ жесткого диска».
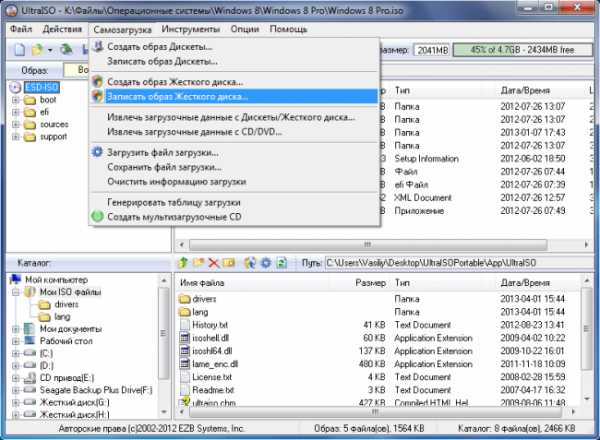
На следующем этапе вам нужно будет выбрать правильно тот диск (карту памяти) на которую будет происходить запись. Обратите внимание на это, перед тем, как переходить к остальным действиям.
В нижнем меню, имеются два важных пункта, а именно Метод записи и Hide Boot Parition. Если первый пункт должен быть установлен в значение USB-HDD, то второй вам необходимо перевести в положение «Нет». Если все действия были выполнены успешно, и ваша карта памяти отформатирована, тогда нажимаем на кнопку «Записать».
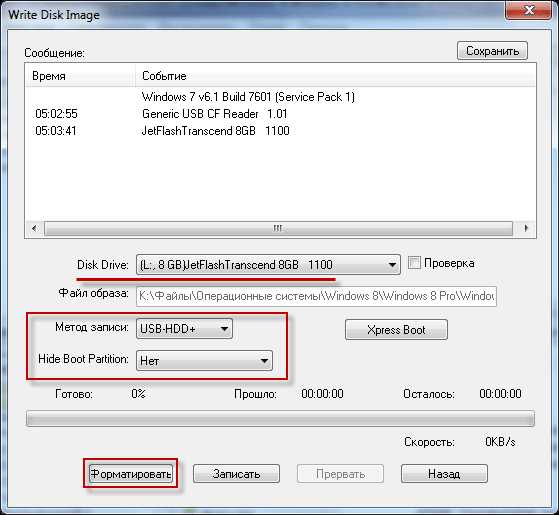
Третий шаг – форматирование карты памяти.
Как было сказано выше, для работы в программе, необходимо иметь карту, которая будет, не только отформатирована, но и будет иметь файловый формат FAT32. По идеи, он устанавливается на каждую карту по умолчанию, но лучше подстраховаться, прежде чем начать действовать. Зайдя в мой компьютер, и выбрав нужную карту памяти, нажмите на неё правой кнопкой мыши, и выберете пункт «Форматировать». Там укажите настройки, показанные на изображении.

После нажатия на кнопку Начать, выйдет информация о том, что все сведения хранящиеся на карте будут уничтожены. Вам нужно согласиться с этим, нажав на кнопку OK.
После этого процесса, выйдет окно, уведомляющее вас о том, что все действия были успешно выполнены. Если показалось сообщение с текстом, что форматирование провалилось, тогда значит, вы приобрели карту памяти с неким дефектом, и нужно вооружиться другой, и повторить те же манипуляции.
Четвертый этап – Запись нашего образа на карту.
Если все манипуляции были успешно проделаны, то достаточно закрыть все диалоговые окна, выскакивающие в ходе операций, и вернуться в программу, в пункт «Запись образ..», там вновь нажимаем на кнопку «Записать», чтобы, наконец, карта памяти из обычной карты превратилась в загрузочную карту.
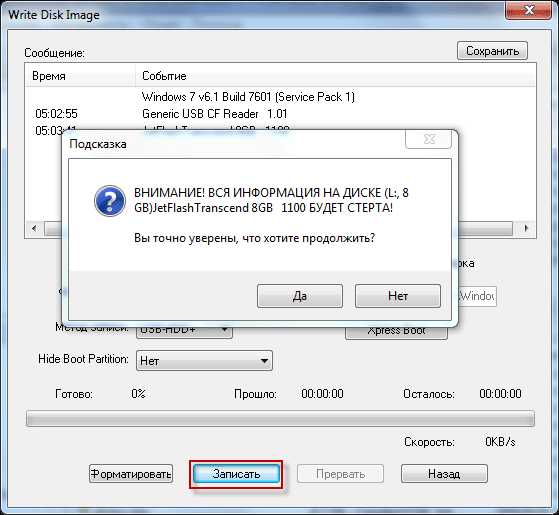
С этого действия начинают происходить интересные особенности, а именно происходит непосредственная запись операционной системы. Это может занимать некоторое время.
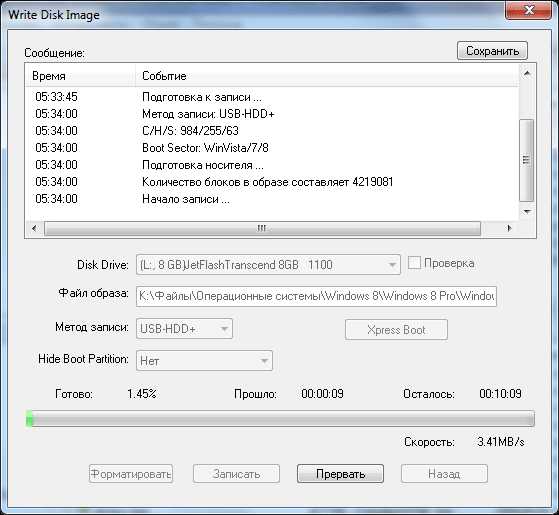
Хоть процесс и кажется довольно быстрым, и вы уверены, что работа программа идёт на сто процентов, но можно заметить, что система тормозит при такой записи, следует быть терпеливым, и выполнять все действия. После того, как всё подойдет к завершению, можно увидеть информацию о том, что Запись завершена, это следует понимать, как то, что карту памяти теперь можно использовать по прямому назначению.
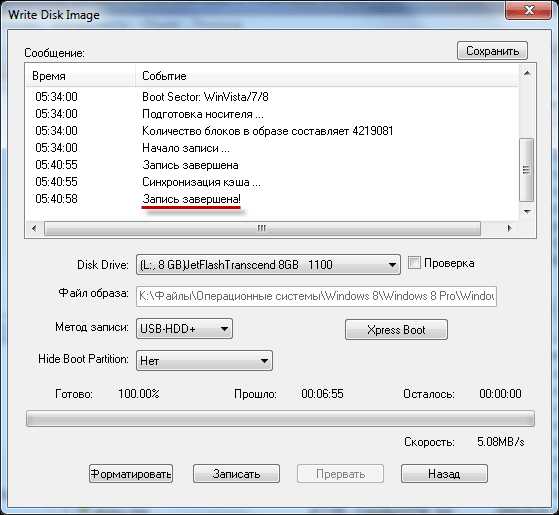
Всё теперь программа нам больше не требуется, её можно закрыть. И, подключив карту памяти вновь к своему компьютеру, и перейдя к ней, вы увидите подобное изображение:
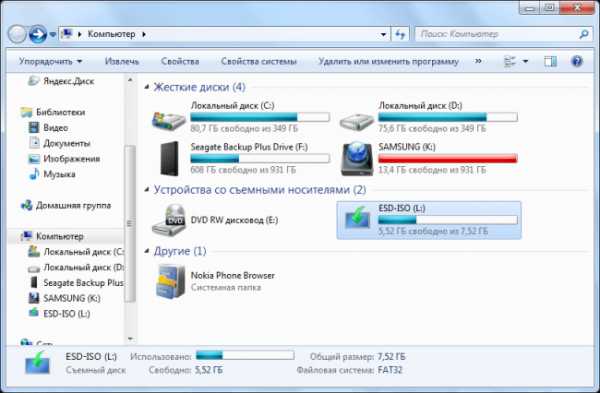
В зависимости от того, как назван, был ваш образ, такое и будет иметь название загрузочная карта памяти, изображение – это лишь пример полученного результата.
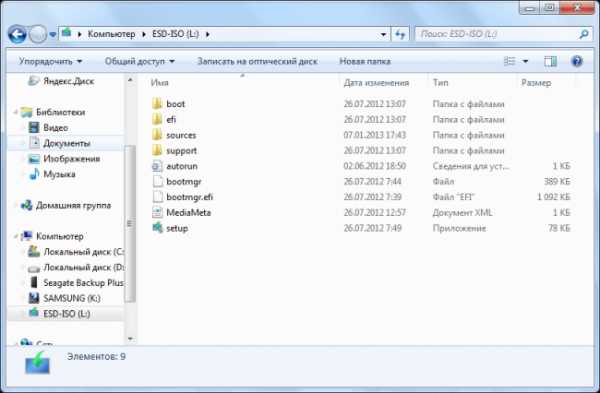
Остальные операционные системы будут записываться точно также, по этой причине эта инструкция считается универсальной. Если вы хотите начать установку с этой карты памяти, тогда необходимо в меню BIOS указать соответствующие настройки, чтобы приоритет загрузки был не с жесткого диска, а именно с USB FLASH накопителя. Перезагружаем наше устройство, и сразу нажимает на кнопку Delete, в некоторых версиях компьютера, вместо этой клавиши нажимается F1. После того, как мы попали в BIOS, мы увидим примерно такой результат.
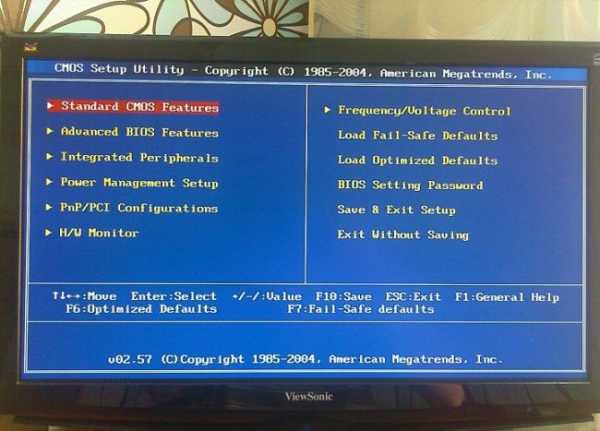
Нам нужно выбрать второй пункт с названием «Advanced BIOS Features» и перейти в него, используя клавишу Enter.
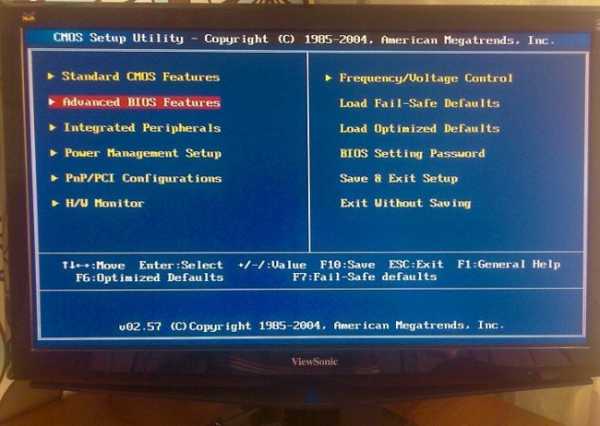
Появится новое окно, и уже в нём необходимо выбрать последний пункт с названием Boot Sequence.
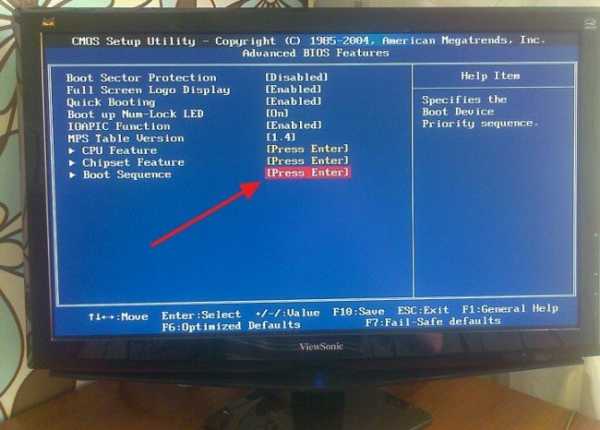
Именно в этом меню нужно указать, что в первую очередь должна запускаться карта памяти, для этого в пункте 1st boot device выбираем нашу карту, и потом нажимаем F10, для того чтобы настройки были сохранены, и система была перезагружена.
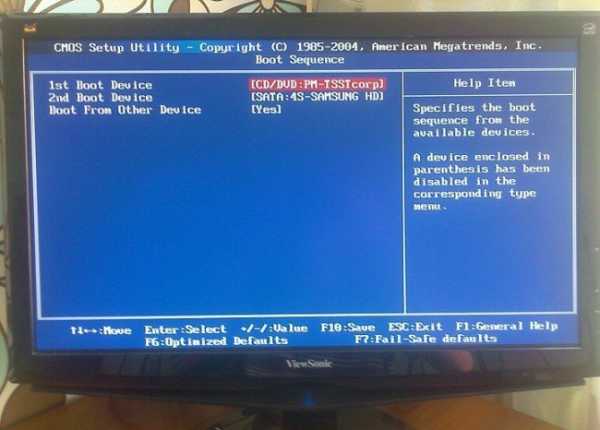
Как только вы это сделаете, то заметите, что загрузка пошла не с жесткого диска, а именно с загрузочной карты памяти, которую вы создавали на протяжении некоторого времени.
vgtk.ru
Как записать образ через UltraISO
Записать образ на флешку, CD или DVD диск можно с помощью специальной программы например такой как UltraISO. Ещё этой программой можно создавать образы. Чтобы записать образ на флешку, CD или DVD диск нужно будет сначала в программу добавить образ который вы хотите записать на флешку. Для этого в программе нажимаете Действие — Добавить файлы.
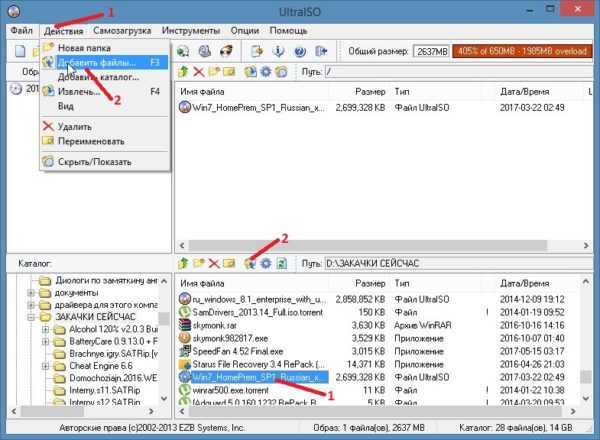 Записать загрузочный образ Windows 7
Записать загрузочный образ Windows 7Откроется окно в котором нужно будет найти ваш образ и открыть его. Также добавить образ в программу можно с помощью нижнего окна программы в котором находите образ и добавляете его нажав на кнопку Добавить расположенную около шестерёнки. Если нужно будет записать самозагружаемый образ то нужно будет нажать на образ правой кнопкой мыши и выбрать из открывшегося меню пункт Установить загрузочным файлом.
Как записать образ на флешку
Чтобы начать запись образа на флешку нужно в программе нажать Самозагрузка — Записать образ жёсткого диска.
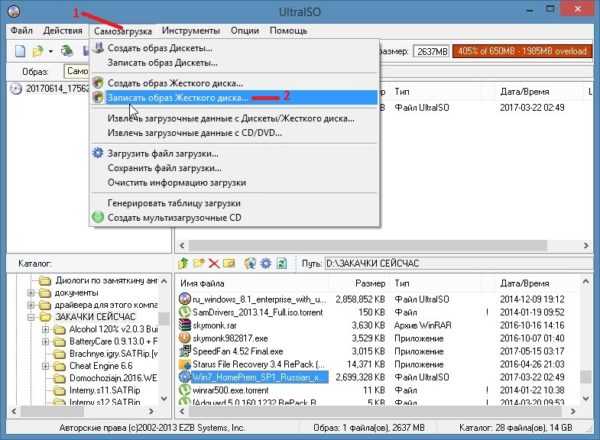 Как записать образ на флешку через UltraISO
Как записать образ на флешку через UltraISOОткроется окно под названием Write Disk Image. В этом окне нужно будет в пункте Disk Drive выбрать нужную флешку на которую вы будете записывать образ. Остальные параметры можно не менять и нажимаете кнопку с надписью Записать.
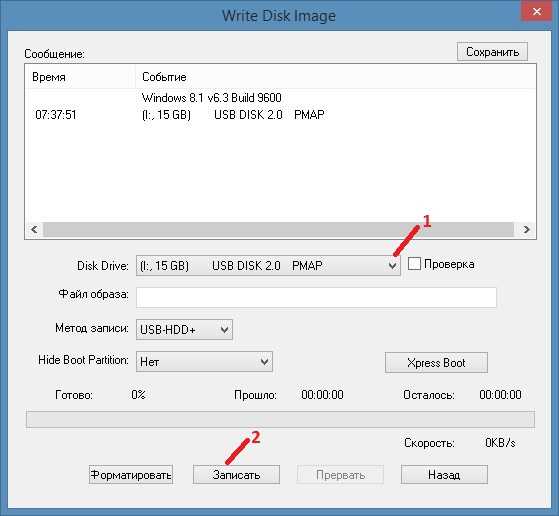 В UltraISO как записать образ на флешку
В UltraISO как записать образ на флешкуСначала откроется окно-предупреждение в котором вас предупредят, что все файлы на флешке будут стёрты. Вы соглашаетесь нажав кнопку Да.
Как записать образ Windows на флешкуПосле этого флешка форматируется и запишется образ диска на флешку.
Как записать образ на диск
Чтобы записать образ на CD или DVD диск нужно в программе нажать Инструменты — Записать образ CD.
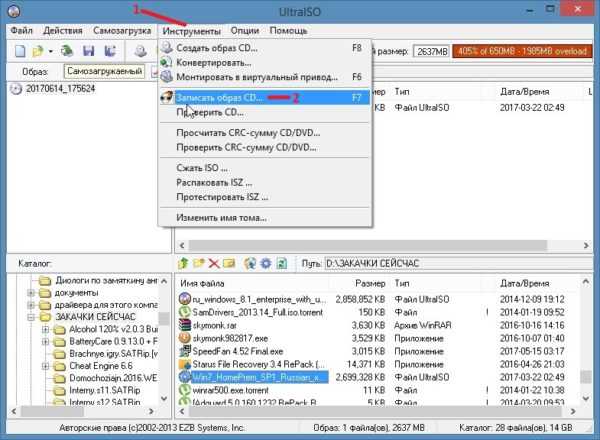 Поможет записать образ на диск UltraISO
Поможет записать образ на диск UltraISOОткроется окно в котором нужно указать привод в котором находится диск для записи. Затем поставьте галочку у пункта Проверка чтобы не испортить диск если вдруг повреждён образ.
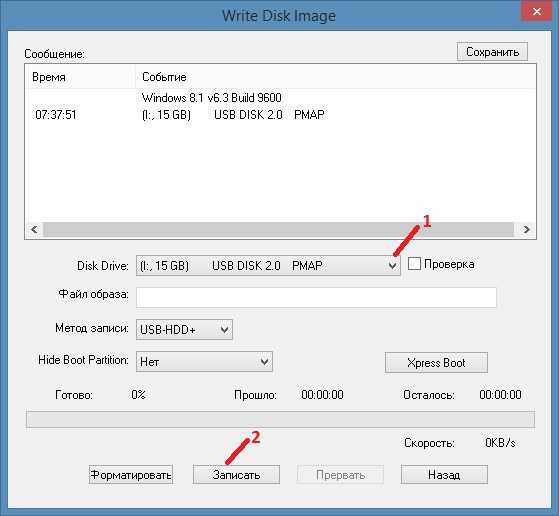 Программа для записи образов
Программа для записи образовНажимаете на кнопку Записать и ждёте когда завершится запись образа на диск и автоматически откроется диско приёмник.
garayev.ru
- Smexpress на телефон что это

- Wifi роутер плохо раздает интернет

- Горячая клавиша вставить

- Автоматически удалить вирус

- Как удалить с dvd диска с ненужные файлы
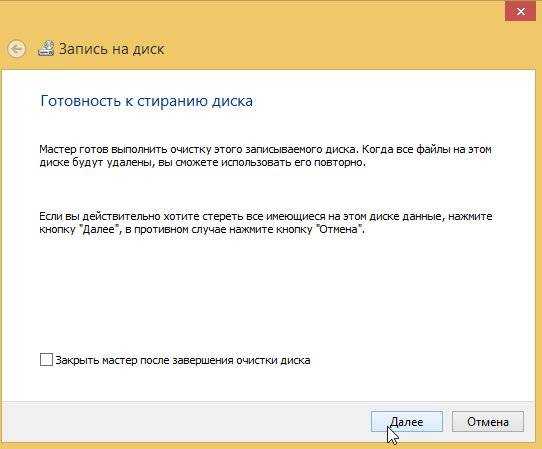
- Как изменить пароль на ноутбуке

- Json пример файла
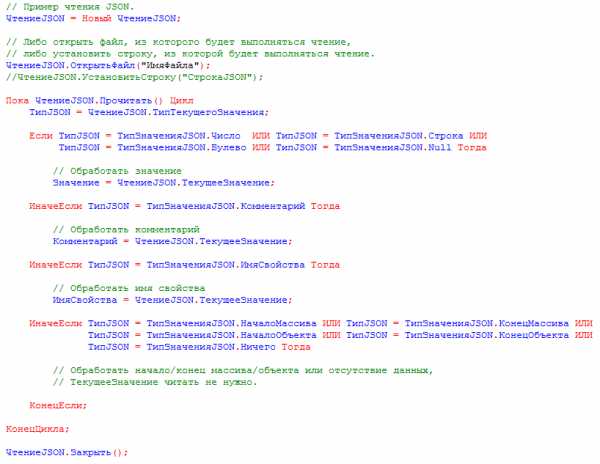
- Доступ что такое

- Gimp вид лицензии

- Пароль смс

- Флешку не видит не одно устройство что делать

