Как правильно подключить роутер к интернету через роутер. Как подключить роутер в роутер
Как подключить роутер через роутер
Возможности и удобство беспроводных технологий заставляют множество людей задуматься о том, как подключить роутер к роутеру, чтобы увеличить площадь охвата Вай-фаем уже функционирующего маршрутизатора, мощности которого недостаточно охватить весь коттедж или крупную квартиру. А также нередко вопросом, как соединить два роутера задаются хорошие соседи, желающие вполне законным методом двукратно сэкономить на оплате одного канала скоростного интернета.
И в решении этой проблемы им помогут знания, как правильно подключить и настроить роутер через уже имеющийся роутер. Ниже приведены подробные инструкции для грамотного осуществления поставленной задачи различными способами, в результате выполнения которых не только будет обеспечено высокое качество подключения к всемирной паутине, но в 2–3 раза станет больше площадь охвата Wi-Fi.
Можно конечно для этого использовать еще один метод – это увеличение мощности антенны или ее замена на более эффективную, однако не всегда этот более дешевый способ имеет достаточную прибавку увеличения зоны беспроводного сигнала для нужд пользователей, которым необходимо подключить Вай фай даже в самой удаленной комнате своего дома.
Предварительные мероприятия
На самом первом этапе требуется решить, какую схему использовать для соединения дополнительного второго WiFi роутера к уже функционирующему Вай Фай роутеру.
 Желательно подсоединять два полностью идентичных устройства одной модели и производителя. Это в дальнейшем значительно облегчит выполнение всех процедур подключения, а также их намного легче и проще настраивать благодаря полной совместимости применяемого программного обеспечения и технологий.
Желательно подсоединять два полностью идентичных устройства одной модели и производителя. Это в дальнейшем значительно облегчит выполнение всех процедур подключения, а также их намного легче и проще настраивать благодаря полной совместимости применяемого программного обеспечения и технологий.
Соединить два прибора можно через WiFi либо используя проводное соединение. Необходимо отметить, что маршрутизатор, подключаемый через шнур, будет обеспечивать более надежную и стабильную работу сети, рекомендуется по возможности этот вариант считать приоритетным. Поэтому помимо приобретения роутера, возможно, потребуется еще купить кабель (обычно применяется витая пара требуемой протяженности).
Схема
Схематично расположение второго подсоединенного роутера «АР2» изображено на рисунке ниже:
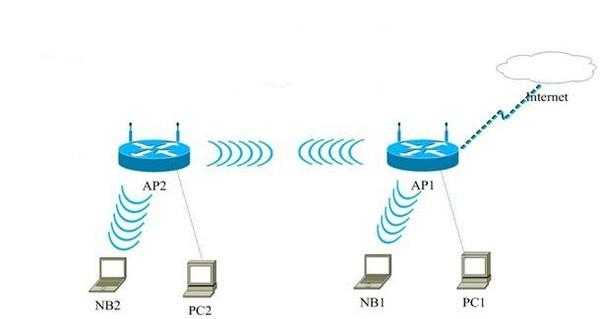 В соответствии с представленной выше схемой можно реализовать 2 метода соединения приборов:
В соответствии с представленной выше схемой можно реализовать 2 метода соединения приборов:
- Кабелем;
- Через Вай-фай.
1 способ: с применением кабельного соединения
Сразу требуется указать основной критерий диапазона применимости этого метода. Рекомендуется использовать этот способ, пользователям, у которых маршрутизаторы располагаются на удалении друг от друга до тридцати метров.
Этот метод является надежным и простым. Дополнительные расходы будут только на покупку специального провода с маркировкой «UTP».
 Алгоритм последовательности действий для пользователей, выбравших первый способ, состоит из следующих последовательных шагов:
Алгоритм последовательности действий для пользователей, выбравших первый способ, состоит из следующих последовательных шагов:
- Один конец провода вставить в разъем «LAN» устройства, соединенного с глобальной сетью;
- Второй штекер кабеля установить в порт «WAN» другого маршрутизатора;
- Далее осуществить настройки прибора, связанного с всемирной сетью по обычной методике, а также настроить присвоение динамического «Айпи».
Примечание: главный минус этого метода проявляется при необходимости проброса провода на значительную удаленность, например, бывает проблематично связать витой парой квартиры, разделенные несколькими этажами.
В большинстве случаев проблемы появляются при несоответствии применяемых технологий различных производителей приборов. В связи с этим до начала ввода параметров следует обязательно ознакомиться с прилагаемыми к приборам руководствами пользователя. До соединения с ПК необходимо включить роутеры и подождать до полного завершения их запуска (около 1 минуты).
2 способ: с применением WiFi соединения
Если пользователь предпочел воспользоваться вторым методом, то в этом случае один роутер будет увеличивать площадь охвата беспроводной сетью второго устройства. При этом используется технология под аббревиатурой «WDS», соединяющая роутеры в единую сеть (при этом отсутствует необходимость использования проводов).
Основное условие – устройства должны функционировать на одинаковой частоте и типе кодирования данных.
Примечание: в случае использования второго способа, устройство, которое уже имеет связь с глобальной сетью настраивать дополнительно не нужно.
Как настроить роутеры?
Главное при настройке второго роутера через подключенный к интернету роутер корректно ввести все параметры. Необходимо выполнить следующие действия:
- Подключиться ко второму роутеру через ПК и через панель управления войти в меню настроек Вай-фая, где перейти в раздел указания протокола интернета и настроить для роутера протокол «IPv»;
- Далее перейти в раздел свойств и в графе адреса напечатать «192.168.1.254»;
- После этого кликнув на «Сохранить» запустить браузер и в его поисковом поле снова напечатать «192.168.1.254»;
- Щелкнуть «Enter»;
- Отобразится следующее окно (в качестве примера используется устройство TP-Link):
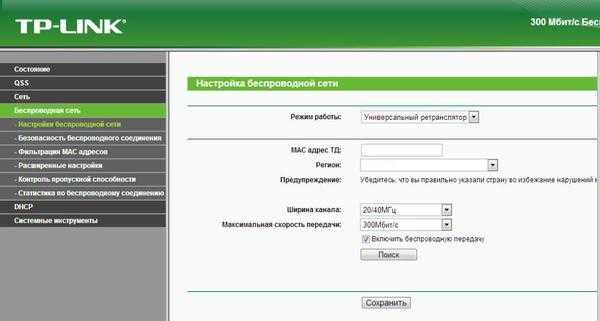
- Кликнуть клавишу «Поиск»;
- Появится перечень имеющихся в этом месте Wi-Fi сетей. Необходимо указать Вай-фай, транслируемый вашим основным роутером и затем кликнуть «Сохранить»;
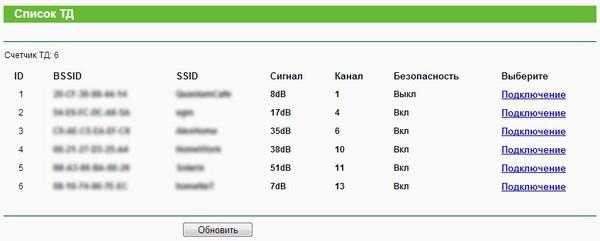
- Выполнить перезапуск обоих устройств;
- Готово! Теперь два роутера связаны в одну Wi-Fi сеть, и можно подключать к ним свои гаджеты и девайсы, имеющие функцию беспроводной связи Вай-фай.
Заключение
Как видно, успешно решить поставленную проблему нелегко, как может показаться на первый взгляд. Во время ввода параметров настроек нередко появляется множество сложностей, поэтому до начала осуществления операций рекомендуется обязательно изучить инструкции по эксплуатации роутеров.
nastrojkin.ru
Как подключить роутер к интернету через роутер
Как подключить компьютер к роутеру знает практически каждый. Однако бывает так, что одного маршрутизатора оказывается недостаточно. Причин тому масса: недостаточная величина зоны покрытия, слишком малое количество LAN-разъемов для подключения всех имеющихся в наличии абонентов и так далее. Актуальной становится такая схема подключения между собой двух или нескольких устройств, чтобы удовлетворить тем или иным техническим требованиям.
В нашей заметке мы подробно рассмотрим два наиболее практичных способа того, как подключить роутер к интернету через роутер. Один из этих способов соединяться получил название «LAN-to-WAN», а другой «LAN-to-LAN». Чем отличаются друг от друга эти виды подключения?
- Способ LAN-to-LAN позволяет увеличить емкость абонентской линии – то есть число возможных подключений. Связь между устройствами такова, что оказывается возможной передача файлов и разделение прочих физических ресурсов.
- Способ WAN-to-LAN – это технология создания вторичной локальной сети на базе исходной WiFi сетки. Вторичная сеть может конфигурироваться независимо от первичной (можно настраивать DNS и проч.), что, во-первых, увеличивает ее безопасность, а, во-вторых, организовывать сервисы наподобие «родительского контроля». Недостатки у второго способа тоже имеются: разделение ресурсов и передача файлов невозможны.
 Кроме этих двух, есть еще и третий вариант: коннект через WiFi. Эту схему мы рассмотрим напоследок. А теперь поговорим о кое-каких обязательных приготовлениях.
Кроме этих двух, есть еще и третий вариант: коннект через WiFi. Эту схему мы рассмотрим напоследок. А теперь поговорим о кое-каких обязательных приготовлениях.
Что нужно сделать вначале?
- Назначить первый и второй роутеры. То есть определиться с тем, какое из устройств будет ведущим, а какое ведомым.
- Проверить, поддерживает ли ведущий маршрутизатор способ подключения типа «мост»(Bridge).
- Сбросить настройки ведомого роутера в заводское состояние.
- Обзавестись подходящей длины «кроссовером».
Ведущим роутером следует назначать более мощное устройство. В процессе изложения мы будем считать, что именно так вы и поступили. Кроме того мы будем полагать, что главный роутер уже подключен к ПК и сети провайдера, а также верно настроен. Тестирование роутера по второму пункту можно произвести при помощи утилиты под названием «DD-WRT» — она не только тестирует WiFi роутер, но и активирует требуемый режим для устройств, не поддерживающих его по умолчанию.
Выполнить сброс можно при помощи кнопки на задней панели ведомого маршрутизатора. Обычно эта кнопка маркирована надписью «Reset». Кроссовер – это шнур, подключаемый от роутера к роутеру для того, чтобы появилась возможность последовательно соединить два роутера через кабель. Жилы кроссовера расположены особым образом, так что, если вы не имеете навыка обжима кабеля, то лучше приобретите кроссовер у любого продавца комплектующими для компьютера.
LAN-to-LAN и LAN-to-WAN
Настраивать подключение по первой схеме будем так:
- Для начала подключаемся к первому роутеру и активируем DHCP в его настройках.
- Подключаемся ко второму роутеру и, наоборот, деактивируем DHCP в его настройках.
- Назначаем ведомому устройству IP-адрес отличный от стандартного (192.168.0.1 или 192.168.1.1) – пусть это будет, например, — 192.168.0.200. Сохраняем сделанные изменения.
Чтобы настроить роутер по второй схеме смотрите картинку ниже:

Здесь имеет место соединение проводом LAN-порта ведущего с WAN-портом ведомого. Теперь нужно выяснить, как настроить интернет на главном и подчиненном устройствах.
Делается это так:
- На первом роутере выставляется опция DHCP.
- На втором роутере забираемся в раздел настройки WAN и в поле типа коннекта (connection type) указываем значение «Dynamic IP».
- Опцию DHCP оставляем активной, а для диапазона адресов вторичной сетки указываем что-нибудь вроде 192.168.3.2–192.168.3.240. Главное, чтобы диапазоны первичной и вторичной сеток не совпали.
- Для разнообразия, можно назначить сеткам различные SSID.
Настроенный таким образом роутер обнаруживает себя в качестве источника новой WIFi сети. Теперь можно вайфаить посредством второго маршрутизатора. Выше мы рассмотрели организацию цепочки через сетевой кабель. Чтобы выяснить, как подключить интернет через второй роутер еще одним способом – читаем дальше.
Коннект по WiFi
Для его организации нужно иметь интернет на компьютере и понимать, как соединить два роутера без помощи кроссовера. Сделать это не так уж сложно. На подчиненном аппарате выключаем опцию DHCP, назначаем ему IP-адрес, не совпадающий с адресом главного. Параметр «Wireless Mode» выставляем в значение «Repeat\Bridge Mode».
Далее нужно подсоединить сеть первого к сети второго: для этого задаем SSID для вторичной сетки и ищем первую сетку, нажав на кнопку Scan (поиск). Найдя первый SSID, входим в него по паролю и тут же задаем идентичный ему пароль для SSID второй сети. Теперь можно коннектиться через интернет c обоих маршрутизаторов.
nastrojkin.ru
Как подключить роутер к компьютеру: пошаговая инструкция
Роутер (он же - маршрутизатор) предназначен для предоставления выхода в интернет устройствам, которые предназначены для этого. "Роутер" - это профессиональный жаргон. Такое название возникло от английского слова router. В его памяти хранится таблица маршрутизации для устройств, входящих в локальную сеть.
Абоненты могут подключаться к маршрутизатору с помощью кабельной линии или беспроводным способом, посредством WI-FI. Роутеры представлены моделями разных производителей. И если процедура их подключения во многом общая для всех, то процесс настройки может иметь свои особенности для каждого конкретного устройства. Пошаговая инструкция того, как подключить роутер, окажет помощь пользователям независимо от используемой модели.
Внешний вид роутеров

Независимо от формы корпуса и его цвета, все модели на передней панели имеют элементы индикации. Они предоставляют пользователям информацию о наличии питания, включенных режимах, состоянии линий связи с поставщиком услуг Интернета и подключенных по кабельным линиям связи устройств, исправности канала беспроводной связи WI-FI.
Как подключить роутер к Интернету? На задней панели располагаются разъемы разной конфигурации. Если провайдер доставляет Интернет по телефонной линии (ADSL), то тип разъема порта WAN должен быть RJ-11 или RJ-12. При получении информации по Ethernet или оптоволоконному кабелю (FTTx) используется разъем RJ-45.

Если возникает необходимость использовать мобильный Интернет, то приобретаемый маршрутизатор должен иметь USB-разъем, к которому можно подключить модем. При значительном удалении от провайдера модем должен иметь гнездо для внешней антенны.
Разъемы портов LAN имеют конфигурацию RJ-45. Их количество определяет число потребителей Интернета, не имеющих встроенного модуля беспроводной связи, которые к ним могут быть подключены одновременно. Здесь же имеется гнездо для подключения адаптера питания, который предоставляется в комплекте поставки к маршрутизатору. Многие модели имеют отдельные кнопки включения/отключения (ON/OFF).
Дополнительно могут присутствовать кнопки включения/отключения (ON/OFF) WI-FI, режима быстрого подключения к сети (WPS), сброса настроек роутера к исходным заводским значениям (RESET). Есть модели маршрутизаторов с переключателем режимов его использования в локальной сети. Для подключения внешних накопителей, мобильных модемов, необходимо наличие USB-разъемов. Количество высокочастотных разъемов определяется числом антенн, обеспечивающих работу беспроводной сети.
Алгоритм подключения и настройки роутера
Как подключить Wi-Fi роутер? Пошаговая инструкция определяет алгоритм или порядок действий пользователя при самостоятельном подключении и настройке роутера. При соблюдении такого порядка читателю не потребуется возвращаться повторно к тем настройкам, которые он мог пропустить, без которых дальнейшая работа не приведет к успешному решению поставленной задачи.
К основным этапам настройки можно отнести следующие:
- Распаковка изделия и проверка комплекта поставки согласно прилагаемой инструкции.
- Выбор места установки роутера в помещении (желательно в центре квартиры) с учетом длины кабелей и большей зоны покрытия беспроводной сети.
- Подключение роутера к сети переменного тока через выпрямительное устройство (адаптер).
- Подключение кабелей к портам WAN и LAN роутера, к сетевой карте компьютера.
- Выбор способа подключения роутера к ПК.
- Настройка параметров конфигурации сетевой карты.
- Сброс настроек маршрутизатора к заводским значениям.
- Вход в интерфейс настроек роутера по его IP-адресу в локальной сети.
- Изменение заводского пароля входа в главное меню.
- Настройка параметров соединения с провайдером, используя данные заключенного с ним договора.
- Настройка беспроводной сети.
- Выбор и установка параметров безопасности WI-FI сети.
После сохранения всех введенных данных и перезагрузки роутера работу можно считать законченной. Теперь можно определить наиболее подходящее место расположения настроенного маршрутизатора по качеству подключения беспроводных устройств.
Способы подключения к компьютеру
Как подключить вай-фай роутер к компьютеру? Вариантов подключения существует два. Подключение можно осуществить с помощью Ethernet-кабеля, состоящего из витых пар и посредством WI-FI. Если ноутбуки имеют в своем составе встроенный модуль беспроводной связи, то в стационарных компьютерах (ПК) изначально такого устройства нет. Их подключение чаще всего производится посредством кабельной линии.
Как подключить компьютер к роутеру через кабель?

К разъему маршрутизатора с обозначением "Интернет" (WAN) стыкуется кабель провайдера, с которым был заключен договор на поставку услуг Интернета. Кабель небольшой длины (патч-корд) находится в комплекте поставки к роутеру и используется для соединения гнезда сетевой карты ПК с одним из портов с обозначением LAN (LAN1-LAN4). Тип коннекторов с обоих его концов - RJ-45. Такое подключение является для компьютера более надежным и стабильным.
Как подключить роутер к компьютеру беспроводным способом?
Для этого можно использовать один из USB-разъемов ПК. К нему подключается сетевой адаптер, который пользователь должен приобрести дополнительно. Другим вариантом беспроводного подключения является использование отдельного модуля с антенной, который закрепляется в соответствующем разъеме материнской платы ПК винтами.

Антенна диапазона WI-FI имеет шарнирный поворотный механизм, позволяющий вручную ориентировать ее для достижения наилучшего качества приема.
Предварительные работы
К предварительным работам относится настройка сетевой карты компьютера. После соединения ее разъема с одним из портов LAN роутера на странице сетевых подключений ПК правой клавишей мыши надо нажать на иконку соединения компьютера с маршрутизатором. В контекстном меню после выбора раздела сведений о состоянии подключения надо убедиться, что DHCP включен.
После этого надо "кликнуть" по строке "Свойства". Для корректной работы получение IP-адреса и адреса DNS-сервера протокола TCP/IPv4 должно происходить в автоматическом режиме. Если это не так, то соответствующие пункты надо отметить "галочкой" и подтвердить действие, нажав клавишу OK. Обратите внимание на то, какой адрес вам дает поставщик услуг - статический или динамический. В первом случае придется прописывать его в настройках маршрутизатора и сетевой карты ПК.
Сброс настроек роутера на заводские значения
Такая процедура выполняется в том случае, если маршрутизатор уже находился в эксплуатации у другого пользователя. Он мог изменить пароль входа в интерфейс устройства. Для аппаратного сброса настроек и возвращения к их заводским значениям предназначена кнопка "RESET" на задней панели устройства. Обычно она находится в углублении и для доступа приходится использовать заостренный стержень.
Можно зайти в меню устройства и выбрать в выпадающем списке "Возврат к заводским настройкам". Произойдет откат к изначальным настройкам. Обратите внимание на то, что можно сохранить текущую конфигурацию оборудования. Обычно это требуется для случая, когда нужно настроить одинаково сразу несколько маршрутизаторов.

После того как роутер подключен к сети питающего напряжения и зажегся индикатор POWER, на передней панели нажимают и удерживают кнопку сброса настроек. Время удержания составляет порядка (10-15) секунд. Начинается работа всех индикаторов в режиме проблеска. О восстановлении заводских значений настроек можно судить по прекращению проблескового режима индикаторов. Общее время не должно превышать одной минуты.
Подключение к Интернету

При подключении маршрутизатора к Интернету надо внимательно ознакомиться с условиями конкретного провайдера. От типа подключения зависят элементы настройки. Все операции проводятся в веб-интерфейсе изделия. Чтобы он был доступен, требуется знать IP-адрес используемого роутера в сети Интернет.
Информацию о нем можно узнать в прилагаемом руководстве, на официальном сайте фирмы. У изделия, приобретенного в торговой сети, на нижней панели роутера имеется этикетка с необходимыми данными. В ней присутствует сам IP-адрес, имя пользователя (администратора), которое необходимо ввести при авторизации, а также пароль.
В панели настроек большинства роутеров после ввода данных, указанных на этикетке, следует предложение изменить пароль, заданный по умолчанию. С этим следует согласиться. Это повысит степень защиты создаваемой локальной сети. После нажатия клавиши "Ввод" можно начинать настройку параметров маршрутизатора. На первом этапе надо зайти в раздел расширенных настроек и перейти во вкладку "Сеть". Интерес представляет раздел WAN.
Подключение к сетям основных российских провайдеров
После его раскрытия требуется внимательное ознакомление с содержанием договора, заключенного с провайдером. Нужно выбрать тип соединения из предложенных вариантов. Наименьшие трудности вызывает заполнение страницы при подключении типа "Динамический IP". Его могут предоставить "Ростелеком", "Дом.ру", NetByNet. Чаще встречается подключение PPPoE. При его настройке требуется ввод назначенных провайдером имени пользователя и его пароля. Не надо путать эти данные с с теми, которые вводятся на странице входа от имени администратора.
Провайдер "Билайн" использует защищенное соединение L2TP с поддержкой сервера виртуальной частной сети (VPN). Кроме назначенного провайдером имени пользователя и его пароля требуется ввод адреса сервера, осуществляющего шифрование сообщений - tp.internet.beeline.ru. Для всех перечисленных типов соединений в настройках маршрутизатора требуется включение службы DHCP. Она назначает абонентам их адреса в локальной сети.
Настройка беспроводной сети
После авторизации с новым паролем администратора надо в основном интерфейсе найти вкладку "Беспроводной режим" (WI-FI) и нажать на нее. На странице раздела основных настроек требуется указать имя создаваемой сети (SSID), по которому она будет определяться в списке доступных подключений. В графе номера используемого канала первоначально указывается "Авто", режим работы желательно использовать смешанный (b/g/n mixed). Рекомендуется установить канал не автоматический, а конкретный (например, третий). Он позволяет согласовать роутер с любым оборудованием абонентов и добиться максимальной скорости обмена. Введенные данные требуется сохранить - нажать на трафарет "Применить". Но это не все, что нужно знать перед тем как подключить WiFi роутер и запустить его в работу.
Защита WI-FI сети
На следующем шаге устанавливаются параметры, позволяющие защитить сеть от постороннего подключения к ней. Выбирается сетевая аутентификация WPA2-PSK. Она является наиболее защищенной. Дополнением к ней служит ключ шифрования. Он должен содержать не менее восьми символов (букв латиницы с добавлением цифр). После этого выполняется команда сохранения с последующей перезагрузкой роутера.
Заключение
Как подключить проводной роутер для создания локальной сети на его базе или же маршрутизатор, способный организовать еще и беспроводную сеть, заинтересованный читатель узнает после прочтения статьи. Можно не прибегать к помощи приглашенных специалистов, а провести работу самостоятельно. Займет это не более 10 минут.
fb.ru
Как подключить wifi роутер в существующую сеть? — Toster.ru
Правильно ли я сделаю если воткну в WAN патчкорд из сети Если вы имеете в виду соединить WAN-порт нового маршрутизатора (который будет раздавать wi-fi) и LAN-порт уже установленного маршрутизатора/коммутатора то да, это один из путей решения вашей задачи.и в настройках DHCP роутера укажу область адресов 192.168.0.80-192.168.0.100. Область адресов соновного DHCP серевра 192.168.0.10-192.168.0.79. А вот здесь хотелось бы вас поправить. Я подозреваю, используемая маска сети - /24 (255.255.255.0). В таком случае, в настройках DHCP нового маршрутизатора (который будет активен только на беспроводном интерфейсе), следует указать другую, специально выделенную для этого сеть. Например, 192.168.1.0/24, если она нигде более не используется (хосты от 0 до 100, например). На WAN-интерфейсе следует включить DHCP-клиент. В таком случае все хосты, подключенные по wi-fi, будут получать адреса из новой сети (192.168.1.0/24 в примере), которые будут натироваться в один адрес из сети 192.168.0.0/24, полученный по DHCP на WAN-порту. При этом ноутбуки (т.е. хосты с wifi-подключением) будут иметь доступ к интернету и другим компьютерам. Уже установленные компьютеры не будут иметь доступа к ноутбукам в общем случае. Касательно нюансов, которые гипотетически могут возникнуть с windows-доменом при таком решении (работает ли доменная авторизация через NAT, в частности), я ничего не могу сказать.Другой способ - при той же физической топологии (кабель от коммутатора или LAN-порта существующего маршрутизатора подключен в WAN-порт нового маршрутизатора) включить новый маршрутизатор в режиме моста (bridging) между WAN- и wifi-интерфейсами. В таком случае доступ между wifi-хостами и существующими хостами будет обоюдным. Из минусов - растягивание L2-домена, как мне представляется, и так не самое стабильное решение, здесь же еще добавляются возможные нюансы, связанные с разными физическими средами (излишняя утилизация wifi ненужным броадкастом/мультикастом и прочая).
toster.ru
- Что такое размер файла

- Гугл хром как включить режим инкогнито
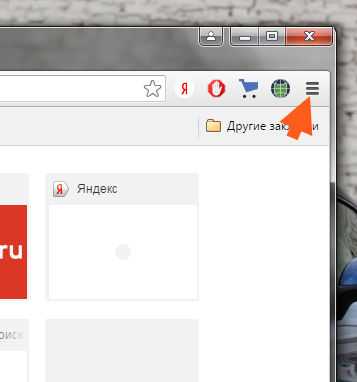
- Как записать образ на флешку с диска через ultraiso
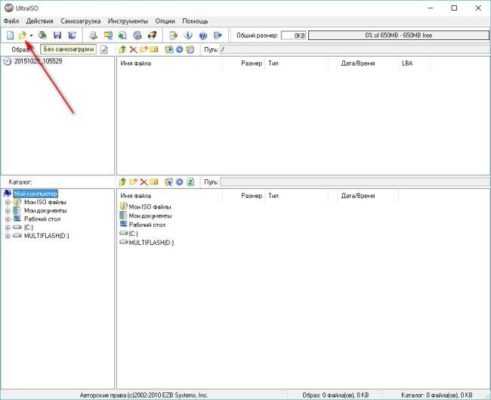
- Smexpress на телефон что это

- Wifi роутер плохо раздает интернет

- Горячая клавиша вставить

- Автоматически удалить вирус

- Как удалить с dvd диска с ненужные файлы
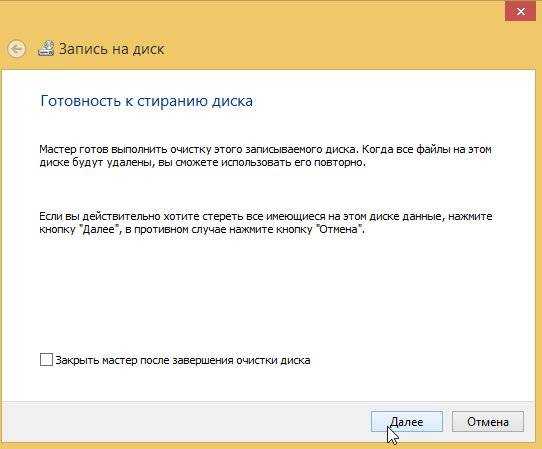
- Как изменить пароль на ноутбуке

- Json пример файла
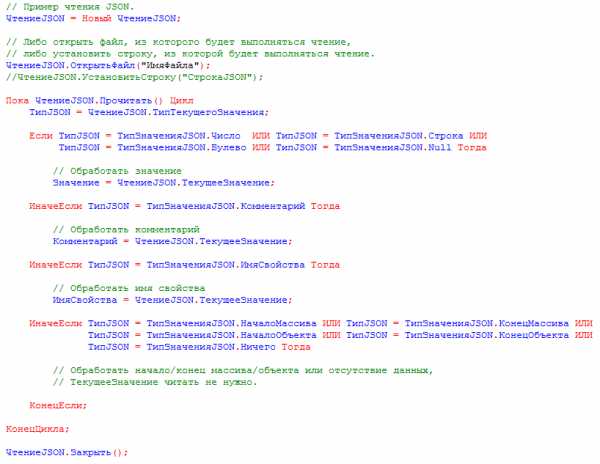
- Доступ что такое

