Файл подкачки: Какой размер выбрать, как увеличить и изменить файл подкачки в Windows. Что такое размер файла
Что такое размер файла?

Размер файла в компьютере – это то количество пространства, которое он занимает на жестком диске. Основная единица размера файла, байт. Байт представляет собой строку из восьми двоичных цифр, называемых битами. Вся информация в компьютере представляется в виде электрических импульсов. Компьютер понимает только два состояния: включен – приравнивается к 1, и отключен – имеет значение 0. Последовательность этих импульсов, т.е. нулей и единиц, и представляет собой двоичный код, биты.
Файлы в компьютере могут занимать тысячи и миллионы байт. Считается, что одни килобайт равен 1000 байт, а мегабайт равен 1000 килобайт, но это не совсем так. В компьютере используется двоичная система счисления и все измерения должны быть кратными двойке в различных степенях (210=1024), поэтому на самом деле один килобайт равен 1024 байт.
Компьютерные жесткие диски хранят эти байты как серию магнитных отпечатков на поверхности диска, и головка жесткого диска читает их, чтобы передать информацию к процессору и другим устройствам. Жесткие диски содержат определенное количество секторов, каждый из которых разбит на кластеры. Размер файла на жестком диске определяется размером физически выделенного места для его хранения. Для удобства хранения информации применяются файловые системы, которые четко прописывают, в каких секторах и кластерах искать необходимый файл. При удалении файла с жесткого диска удаляется только запись о его существовании и снимается запрет на запись информации в тех секторах и кластерах, где был расположен файл.
В компьютерах применяется две основные файловые системы для хранения информации, FAT и NTFS. Файловая система FAT имеет ограничение на максимальный размер файла 4 гигабайта. В основном сейчас на всех жестких дисках применяется файловая система NTFS.
Также статьи на сайте chajnikam.ru на различные темы:Развитие информационной технологииЧто такое аппаратное программное обеспечение?Что такое полоса пропускания сети?EXE файл, что это такое?
Что такое максимальный размер файла FAT32 :: SYL.ru
Современные приложения не только занимают все больше места на носителе, но и требуют для своей корректной работы вполне ощутимый объем свободного пространства на жестком диске. Например, популярная операционная система Windows 7, занимая целый компакт диск формата DVD-5 (это 4,7 Гб), не сможет нормально работать, если ей после установки не будет доступно 16 Гб на накопителе, а 64-битная версия нуждается уже в 20 Гб.  Это означает, что владелец компьютерной системы должен как-то решать вопрос с дисковым пространством. Чаще всего приобретается еще один жесткий диск или устройство на основе технологии SSD, и проблема временно снимается. Однако, придя домой с недавно купленным устройством, пользователь может столкнуться с необходимостью выбирать файловую систему: FAT32 или NTFS. Несмотря на то что времена, когда производители поставляли на рынок накопители без предварительного форматирования, остались в прошлом, угадать, какие именно требования выдвигает пользователь к «разбивке» устройства, невозможно. В частности, многие новички с удивлением обнаруживают, что существует понятие «максимальный размер файла FAT32». О том, что это такое, мы и поговорим.
Это означает, что владелец компьютерной системы должен как-то решать вопрос с дисковым пространством. Чаще всего приобретается еще один жесткий диск или устройство на основе технологии SSD, и проблема временно снимается. Однако, придя домой с недавно купленным устройством, пользователь может столкнуться с необходимостью выбирать файловую систему: FAT32 или NTFS. Несмотря на то что времена, когда производители поставляли на рынок накопители без предварительного форматирования, остались в прошлом, угадать, какие именно требования выдвигает пользователь к «разбивке» устройства, невозможно. В частности, многие новички с удивлением обнаруживают, что существует понятие «максимальный размер файла FAT32». О том, что это такое, мы и поговорим.
Файловая система
Для того чтобы те самые заветные гигабайты жесткого диска или флешки стали «видны» в операционной системе, на накопителе должна быть создана файловая система.  Смысл данной операции состоит в том, чтобы создать на поверхности диска особую магнитную разметку и специальный участок, где будет храниться сервисная информация. После этого становится возможной работа с файлами на данном накопителе. Файловая система хранит информацию о размещении файлов на диске и управляет их записью/чтением. Наиболее известны NTFS и FAT32. Вторая была представлена компанией Майкрософт еще в 1996 году, поэтому неудивительно, что существует ограничение размера файла FAT32. NTFS более совершенна, однако также обладает рядом особенностей.
Смысл данной операции состоит в том, чтобы создать на поверхности диска особую магнитную разметку и специальный участок, где будет храниться сервисная информация. После этого становится возможной работа с файлами на данном накопителе. Файловая система хранит информацию о размещении файлов на диске и управляет их записью/чтением. Наиболее известны NTFS и FAT32. Вторая была представлена компанией Майкрософт еще в 1996 году, поэтому неудивительно, что существует ограничение размера файла FAT32. NTFS более совершенна, однако также обладает рядом особенностей.
Когда важен максимальный размер файла FAT32
Представим простую ситуацию: пользователь приобрел новую флешку с объемом более 8 Гб и начал на нее копировать файлы. Если их размер (не суммарный!) не превышает 4 Гб, то он может так никогда и не узнать о том, что есть какой-то максимальный размер файла FAT32. Однако если необходимо скопировать на накопитель с такой файловой системой файл размером 4 Гб, то операционная система выдает сообщение о невозможности завершения операции. 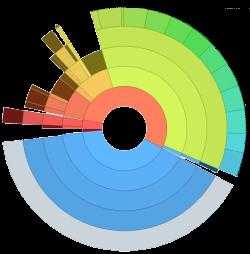
Как записать большой файл FAT32: варианты решений
Тем не менее решение есть. Причем несколько. Проще всего переформатировать накопитель в другую файловую систему, умеющую работать с файлами более 4 Гб. Это может быть решение либо из мира Линукс: системы типа EXT, или же NTFS и exFAT от Майкрософт. Последняя работает не во всех операционках. В Windows необходимо открыть «Мой компьютер», вызвать свойства желаемого накопителя и запустить «Форматирование». Данная операция сотрет с него все данные, поэтому сначала следует сохранить важные файлы. Допустима конвертация файловых систем одна в другую без удаления данных. Это можно сделать с помощью утилиты convert.exe, входящей в состав операционной системы, или сторонней программой Partition Magic. Однако если необходимо записать большой файл, а времени на смену файловой системы нет, то нужно воспользоваться любым архиватором (RAR, ZIP), выбрав архивацию файла без сжатия, но с разбивкой на меньшие файлы. Например, в WinRAR порядок действия следующий: запуск программы, указание в ней файла, команда «Добавить», где следует активировать пункт «Разделить на тома». Очевидно, что размер не должен быть больше 4 095 Мб. Затем такой разбитый файл, состоящий из нескольких, можно будет записать на накопитель, а у адресата распаковать.
www.syl.ru
Какой размер файла подкачки Windows выбрать и как его настроить
 Грамотная оптимизация компьютера позволяет ему быстро справляться с поставленными задачами, даже с не самым мощным «железом». Одним из важнейших моментов оптимизации при малом объеме оперативной памяти является настройка файла подкачки. Большинство пользователей оставляют на усмотрение Windows, какой размер файла подкачки выбрать, чтобы компьютер работал идеально. Подобный подход в корне неправильный, и самостоятельная настройка файла подкачки позволит увеличить производительность системы.
Грамотная оптимизация компьютера позволяет ему быстро справляться с поставленными задачами, даже с не самым мощным «железом». Одним из важнейших моментов оптимизации при малом объеме оперативной памяти является настройка файла подкачки. Большинство пользователей оставляют на усмотрение Windows, какой размер файла подкачки выбрать, чтобы компьютер работал идеально. Подобный подход в корне неправильный, и самостоятельная настройка файла подкачки позволит увеличить производительность системы.
Что такое файл подкачки Windows и зачем он нужен
 В каждом компьютере установлена оперативная память, задачей которой является временное хранение данных в быстром доступе для процессора. Жесткий диск также может выступать хранилищем для быстрого доступа к данным, но его скорость значительно ниже, чем у оперативной памяти. Именно файлом подкачки называется область жесткого диска, выделенная для временного хранения информации. Когда заканчивается свободная оперативная память, компьютер запишет информацию в файл подкачки, а после ее оттуда сможет считать.
В каждом компьютере установлена оперативная память, задачей которой является временное хранение данных в быстром доступе для процессора. Жесткий диск также может выступать хранилищем для быстрого доступа к данным, но его скорость значительно ниже, чем у оперативной памяти. Именно файлом подкачки называется область жесткого диска, выделенная для временного хранения информации. Когда заканчивается свободная оперативная память, компьютер запишет информацию в файл подкачки, а после ее оттуда сможет считать.
Если рассматривать работу файла подкачки на примере, можно отметить следующий сценарий. При запуске нескольких приложений, которые активно потребляют оперативную память, часть из них будет неактивна (свернуты). В такой ситуации нет смысла хранить их в оперативной памяти, тем самым загружая свободное место, и операционная система Windows переведет неактивные программы в файл подкачки. Активные же программы будут находиться в оперативной памяти, чтобы быстрее обрабатываться. Когда пользователь обратится к ранее неактивной программе, ее данные переберутся из файла подкачки в оперативную память, а некоторая информация из оперативной памяти направится в файл подкачки.
Когда на компьютере не хватает оперативной памяти для хранения данных, а файл подкачки не включен или настроен неправильно, могут возникать сбои в работе приложений или появление «синих экранов смерти» при попытке запустить производительную программу.
Как выбрать правильный размер файла подкачки
 Как было отмечено выше, файл подкачки представляет собой свободное место на жестком диске, которое служит для хранения данных в быстром доступе. Жесткие диски большого объема стоят недорого, и может сложиться впечатление, что если установить большой размер файла подкачки на быстром HDD или SSD хранилище, то можно свести к минимуму количество установленной в компьютер оперативной памяти, но это не так.
Как было отмечено выше, файл подкачки представляет собой свободное место на жестком диске, которое служит для хранения данных в быстром доступе. Жесткие диски большого объема стоят недорого, и может сложиться впечатление, что если установить большой размер файла подкачки на быстром HDD или SSD хранилище, то можно свести к минимуму количество установленной в компьютер оперативной памяти, но это не так.
- Будет снижена общая производительность системы, поскольку оперативная память значительно быстрее даже твердотельных жестких дисков;
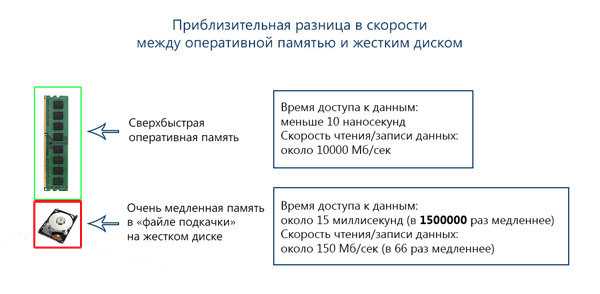
- Жесткий диск будет постоянно загружен, что может привести к снижению скорости выполнения им основных задач.
Соответственно, на каждой сборке компьютера необходимо выбрать правильный размер файла подкачки. По умолчанию в Windows установлено, что операционная система самостоятельно выбирает, какой объем памяти выделить под файл подкачки. Подобный способ оптимизации не является идеальным, и лучше пользователю самостоятельно настроить объем выделяемой памяти.
На правильный выбор размера файла подкачки влияет множество факторов: количество одновременно используемых на компьютере приложений, ресурсоемкость выполняемых задач, количество программ «в фоне» и многое другое. Но в первую очередь следует ориентироваться на объем оперативной памяти, установленной в компьютере, исходя из следующего постулата: чем меньше оперативной памяти в компьютере, тем большим по объему должен быть файл подкачки.
Если брать усредненные цифры размера файла подкачки для компьютеров, можно назвать следующие значения:
- 1 Гб оперативной памяти: файл подкачки – 2048-2048 Мб;
- 2 Гб оперативной памяти: файл подкачки – 1512-1512 Мб;
- 4 Гб оперативной памяти: файл подкачки – 1024-1024 Мб;
- 8 Гб оперативной памяти и более: файл подкачки не нужен.
 Исключая при большом количестве оперативной памяти файл подкачки, вы увеличиваете скорость работы компьютера. Связано это с тем, что операционной системе не приходится обращаться к диску, а все временные данные будут храниться в оперативной памяти.
Исключая при большом количестве оперативной памяти файл подкачки, вы увеличиваете скорость работы компьютера. Связано это с тем, что операционной системе не приходится обращаться к диску, а все временные данные будут храниться в оперативной памяти.
Как выше можно было заметить, объем файла подкачки указывается двумя цифрами, например, 1024-1024 Мб. Связано это с тем, что в настройках Windows можно установить исходный размер файла подкачки и максимальный. На старых компьютерах, где жесткие диски по объему не превышали десятки гигабайт, был смысл устанавливать исходный размер файла подкачки ниже, чем максимальный. Сейчас, когда место на диске не столь дорого, лучше выбирать идентичные значения для обеих граф. Связано это со следующими факторами:
- Подобным образом уменьшается фрагментация раздела жесткого диска, отданного под файл подкачки;
- Операционной системе Windows не приходится постоянно пересчитывать размер файла подкачки. За счет этого снижается количество обращений к диску со стороны системы, что повышает в целом производительность компьютера.
Важно: Некоторые приложения в операционной системе Windows требуют обязательно установленного файла подкачки. Если компьютер работает без файла подкачки, программы могут просто не запуститься. В таких ситуациях система оповестит об этом, и потребуется внести соответствующие изменения в настройки компьютера.
Как увеличить файл подкачки или уменьшить его
Настройки файла подкачки можно произвести на любой версии операционной системы Windows. Для этого необходимо зайти в меню настроек виртуальной памяти:
- Нажмите правой кнопкой мыши на значок «Пуск» и выберите пункт «Панель управления»;
- Далее установите режим просмотра в «Крупные значки» и нажмите на пункт «Система»;
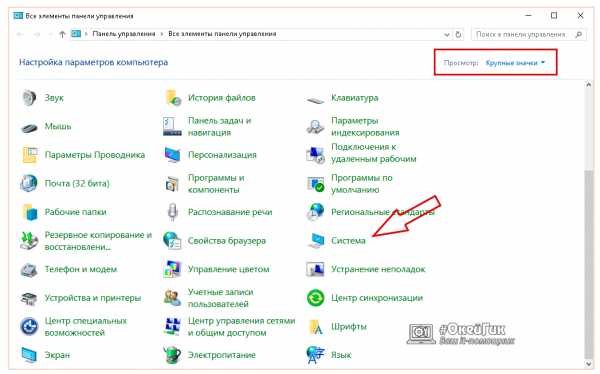
- После этого выберите «Дополнительные параметры системы» в левой части открывшегося меню настроек;
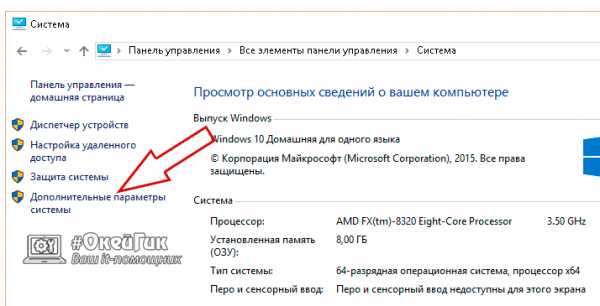
- Откроется очередное меню, в котором на вкладке «Дополнительно» необходимо выбрать пункт «Параметры» в подзаголовке «Быстродействие»;

- После этого откроется новое окно, и в нем требуется перейти на вкладку «Дополнительно» и в графе «Виртуальная память» нажать «Изменить»;
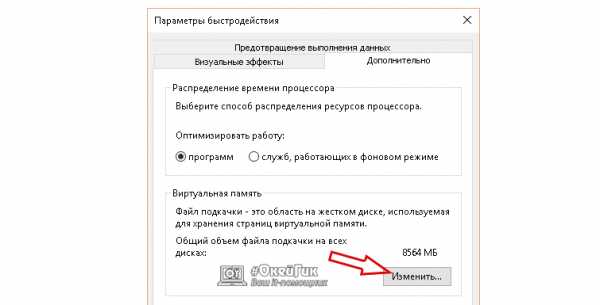
- Далее вы увидите меню настройки виртуальной памяти. Здесь, чтобы задать самостоятельно значение файла подкачки, необходимо убрать галочку с пункта «Автоматически выбирать объем файла подкачки». После этого станут доступны настройки. В соответствии с рекомендациями, отмеченными выше в статье, установите размер файла подкачки.
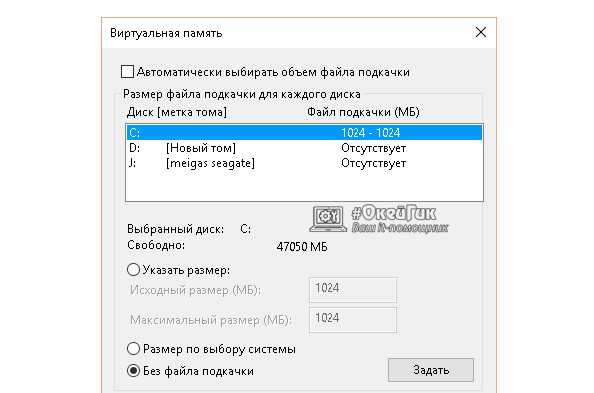
Важно: Если у вас в компьютере установлено несколько жестких дисков, рекомендуется создавать файл подкачки не на системном носителе. Исключение из данного правила может быть только в том случае, если системный накопитель является твердотельным (SSD) с высокой скоростью работы, в сравнении с другими жесткими дисками компьютера.
Чтобы внесенные изменения в размер файла подкачки вступили в силу, потребуется перезагрузить компьютер.
Загрузка...okeygeek.ru
Что такое максимальный размер файла FAT32. Накопители на магнитных дисках
Вы наверняка слышали такие выражения, как «моя игрушка слишком много весит», «легкий файл», тяжелая папка». Неужели папки и файлы можно взвесить? И в каких единицах их тогда взвешивают? Да, как это не странно звучит, но файлы и папки тоже имеют свой вес, или правильнее — объем. Если бы они ничего не весили, то нам не надо было бы жесткие диски, и освобождать место для другой информации.
Что такое размер файла и папки
Даже информацию можно измерить. Для этого в компьютерной терминологии приняты свои единицы измерения: байты, килобайты, мегабайты, гигабайты, терабайты и так далее. Вся компьютерная информация записывается при помощи 0 (нуля) и 1 (единицы). Ноль и единица на компьютерном языке – это 1 бит. А группа из восьми битов, называется байтом. Подробнее читайте .
Основные единицы хранения информации:
1 байт = 8 битов
1 Килобайт (Кб) = 1024 байта
1 Мегабайт (Мб) = 1024 килобайта
Так как компьютер работает в двоичной системе (1 и 0), то ему гораздо удобнее разбивать информацию именно так. Цифра 1024 это килобайт, а один килобайт в двоичной системе счисления это 2 10 = 1024. Мы с вами пользуемся десятичной системой счисления, поэтому не привычно оперировать такими числами.
Любой файл (графический, музыкальный, видео и т.д.) имеет свой размер. Вся информация в компьютере записывается на жесткий диск, который имеет определенный объем. Компьютерная память тоже измеряется в этих единицах.
Любой носитель информации, такие как: жесткий диск, дискета, флешка, карта памяти и CD/DVD-диски имеют свой объем, больше которого, вы не сможете на него записать.
Как узнать, сколько весит файл или папка
Для того, чтобы узнать сколько весит файл или папка, необходимо навести на файл (или папку) курсор и подождать пару секунд, пока не всплывет окошко с информацией.

Если у папки или файла слишком большой объем, то таким способом вы не узнаете информацию о его (её) размере. В таком случае необходимо щелкнуть по папке или файлу правой кнопкой мыши, выбрать в выпадающем меню Свойства (в самом низу), и посмотреть размер в новом окне на вкладке Общие .
Каждый файл и каждая папка с файлами занимает на компьютере определенное место. То есть у всех файлов и папок есть объем, другими словами, вес или размер.
Мы привыкли к таким понятиям, как граммы и килограммы, метры и километры. В компьютере тоже есть свои единицы измерения. В них мы будем измерять файлы и папки. Другими словами, мы будем определять сколько «весит» тот или иной файл или папка. Исчисляется этот «вес» в байтах, килобайтах, мегабайтах и гигабайтах.
А сейчас прейдем к практике. Посмотрите на эту схему размеров :
Это очень простая схема. Расшифровывается она так:
1 КБ = 1024 байта; 1 Мб = 1024 Кб; 1 Гб = 1024 Мб
А теперь более подробно:
В одном КБ (килобайте) находятся 1024 байтаВ одном МБ (мегабайте) находятся 1024 КБ (килобайта)В одном ГБ (гигабайте) находятся 1024 МБ (мегабайта)
Для чего же нам нужны размеры?! Например, для того, чтобы определить, сможем ли мы записать файл/папку на диск или флешку.
Для того чтобы мы смогли это определить, нам нужно знать, сколько информации помещается на диск или флешку. Воспользуемся схемой:
Флешка — от 1 ГБ
CD диск — 700 МБ
DVD диск — от 4 ГБ
Стандартный объем DVD диска равен 4,7 Гб. Еще бывают двусторонние DVD диски. Это означает, что запись может быть с двух сторон - и с одной, и со второй. У таких дисков объем 9,4 Гб. Также существуют двухслойные диски, но они менее распространены. У таких дисков объемы следующие: 1-сторонние 2-слойные - 8,5 Гб; 2-сторонние 2-слойные - 17,1 Гб.
Как узнать размер файла или папки
Чтобы узнать размер файла или папки с файлами, наведите на нее курсор (стрелку) и задержите на несколько секунд. Появится небольшое окошко с характеристикой файла или папки. Как видно на картинке, в этой характеристике указан размер:
Если при наведении на файл или папку ничего не появляется, то нажмите правую кнопку мыши на этом файле или папке. Из открывшегося списка выберите пункт «Свойства». Откроется окошко, в котором будет указан размер этого файла или папки.
А теперь потренируемся определять размер:
Задачка:
У нас имеется файл размером 30 Мб. Сможем ли мы записать его на диск? Флешку размером 1 Гб?
Решение:
На CD диск помещается 700 Мб. Наш файл занимает размер 30 Мб. 700 Мб больше, чем 30 Мб. Вывод: файл поместится на CD диск.
На DVD диск помещается 4,7 Гб. Один Гигабайт равняется 1024 Мегабайт. То есть на один DVD диск помещается около 5000 Мб. А уж 5000 Мб намного больше, чем 30 Мб. Вывод: на DVD диск наш файл поместится.
Нам дана флешка размером 1 Гб. В одном Гб содержится 1024 Мб. 1024 больше, чем 30. Вывод: на флешку 1 Гб файл поместится.
wrldlib.ru
Понятие «кластер». Фактический размер файла и размер файла на устройстве. Размер кластера
Кластер – количество информации, которым компьютер обменивается с устройством памяти за одно обращение (при записи или чтении). Размер кластера устанавливается перед началом форматирования устройства памяти автоматически операционной системой (в этом случае он зависит от размера устройства памяти) или задается пользователем. Для устройства памяти размер кластера, как правило, остается неизменным до следующего форматирования.
§ Информация на устройство памяти пишется или читается кластерами. Т.к. это минимальное адресуемое пространство, то по одному адресу (в одном кластере) нельзя одновременно хранить более одной информации (одного файла).
§ Если полезная (фактическая) информация, записываемая в кластер, меньше размера кластера, то в этом случае говорят о потерях дискового пространства. Это разность между пространством, занятым файлом на устройстве памяти и фактическим размером полезной информации.
Пример: Кластер состоит из 16 секторов. В файле сохранено 1 слово «Зачёт» (без элементов форматирования, например стандартным редактором Windows – «Блокнот»: 5 букв по 1 байту, всего 5 байт). Потери дискового пространства при записи такого файла на устройство памяти составят:
512 * 16 – 5 * 1 = 8187 (байт)
размер кластера фактический потеря дискового
размер файла пространства
8. Физическая структура дисковой памяти.
Физическая организация дисковой памяти
Основной памятью компьютера до настоящего времени является дисковая память, хотя она в последнее время существенно уступила свои позиции электронной памяти.

Данные в персональном компьютере могут храниться в виде электрических сигналов (при включённом питании), магнитных импульсов, механических меток, положении переключателей.
Наиболее популярные файловые системы
FAT, FAT32, NTFS – для Windows
EXT2, EXT3, SWAP – для Linux
Схема разметки дисковой памяти
Сектор – участок дорожки между соседними радиусами.
Размер сектора на любом устройстве памяти одинаков и равен 512 байт
Вся информация записывается в сектора.
Форматирование устройства памяти–процесс подготовки устройства памяти к эксплуатации. В процессе форматирования происходят следующие действия:
§ Создаётся разметка диска (устройства памяти). Побочным эффектом является безвозвратное удаление всей информации на форматируемом устройстве.
§ При форматировании так же создаётся таблица размещения файлов (FAT), находящаяся в служебной зоне и содержащая информацию обо всех сохранённых на устройстве файлах.
§ При форматировании устройства создаётся как минимум одна папка (каталог, директорий), называемая корневой или папкой первого уровня.
§ Для ускорения процесса записи и уменьшения количества адресов памяти (при значительном размере устройства памяти), сектора объединяются в группы, называемые кластерами.Количество секторов в группе всегда кратно двум.
9. Понятие форматирование. FAT.
Разметка диска создаётся при форматировании устройства (побочным эффектом является удаление всей информации на форматируемом устройстве).
Различают форматирование низкого уровня и высокого уровня (быстрый формат):
· Форматирование низкого уровня выполняет физическую перезапись разметки диска (восстановление информации после этого практически невозможно) процесс занимает довольно много времени (винчестер в 500 Гб может форматироваться несколько часов)
· Форматирование высокого уровня не перезаписывает разметку диска, а только очищает FAT, поэтому процесс является довольно быстрым и сама информация на диске сохраняется (т.е. подлежит восстановлению)
· При форматировании так же создаётся таблица размещения файлов (FAT) находящаяся в служебной зоне и содержащая информацию о всех сохранённых на устройстве файлах. В этой таблице приводятся в соответствие имена файлов и адреса кластеров в которых хранится информация данного файла.
· При форматировании устройства так же создаётся одна папка (каталог, директорий) называемая корневой или папкой первого уровня.
studopedya.ru
Размеры конечного файла
В диалоговом окне Размеры конечного файла определяются размеры выходного изображения. Общими для всех растровых форматов и метафайлов, для которых возникает данное диалоговое окно, являются опции задания размеров и разрешения (DPI) изображения.
В зависимости от выбранного формата сохранения диалоговое окно "Размеры конечного файла" может дополняться характерными для данного формата параметрами. Для растровых форматов (BMP, GIF, TIFF, JPEG, PNG) добавляется настройка для выбора глубины цвета; для формата TIFF добавляется настройка выбора сжатия; для формата GIF добавляется настройка включения прозрачности фона.
Определение размера выходного файла
Размеры выходного файла могут быть установлены опционально, либо введены пользователем с клавиатуры. Для установки размера выходного файла имеются следующие опции:
1:1
Размер выходного файла высчитывается из размеров исходного файла с учетом установленного разрешения (DPI) по горизонтали и по вертикали.
DPI (dots per inch)- величина, которая используется для характеристики разрешения изображений. Описывает количество точек на единицу длины, т.е. количество пикселей на дюйм (1 дюйм = 25,4 мм). Может принимать различные значения по вертикали и по горизонтали. Чем больше DPI, тем выше качество изображения и, соответственно, больше его объем.
Размеры исходного файла. Поле носит информативный характер и показывает размеры исходного файла в единицах чертежа (размеры текущего файла отображаются в правом нижнем углу в статусной строке).
1 ед. чертежа =. Вводится значение в миллиметрах или дюймах, которому будет соответствовать 1 единица чертежа при сохранении. По умолчанию 1 ед. чертежа соотвтетсвуте 1000 мм.
DPI по горизонтали/ DPI по вертикали. По умолчанию значение DPI установлено равным "96". Для задания другого DPI его следует выбрать из списка стандартных значений. По умолчанию при изменении значения DPI по горизонтали автоматически изменяется DPI по вертикали. Чтобы изменять эти значения обособленно друг от друга, следует нажать на кнопку с изображением закрытого замочка. После того, как иконка примет вид раскрытого замочка и появится подпись Свободно, значения будут меняться независимо друг от друга.
На основании параметров данной секции можно высчитать размеры выходного файла в пикселях. Расчет ведется для ширины и высоты отдельно:
Размеры исх. файла х Ед.чертежа х DPI / 25,4
Например, для ширины: 297*1000*96 / 25,4 = 1122520 пикселей
Текущий размер
Устанавливает размер выходного изображения в соответствии с текущим масштабным коэффициентом (размер изображения принимается равным размеру, отображаемому на экране).
Рекомандованный макс. размер
Устанавливает максимально возможный размер файла из расчета ресурсов системы, который не повлияет при конвертации на работу других процессов.
Произвольный размер
Размеры выходного изображения задаются в полях Ширина и Высота секции Размеры изображения и могут быть изменены пользователем на любые другие. Прежде, чем задать пользовательский размер, рекомендуется установить параметр Рекомендованный макс. размер, чтобы определить максимально возможные границы изображения, в рамках которых можно устанавливать собственные. Размеры выходного изображения могут быть заданы в миллиметрах или пикселях. По умолчанию при вводе одного из параметров Ширина или Высота второй меняется пропорционально. Нажатие на кнопку Сцеплено позволяет изменять значения этих параметров независимо друг от друга.
Глубина цвета
Настройка доступна при сохранении в форматы BMP, GIF, TIFF, PNG, JPEG.
Глубина определяет максимальное количество цветов, которое может быть использовано в изображении данного типа, указывая на количество бит, применяемых для представления цвета каждого пикселя. Чем больше глубина, тем больше будет объем файла. Глубина цвета выражается единицей бит на пиксел (bit per pixel, bpp).
По умолчанию установлено значение глубины цвета 24 Bit. В выпадающем списке доступны другие значение: "1 Bit", "4 Bit", "8 Bit", "24 Bit", "32 Bit".
1 Bit |
Бинарный цвет. Изображение представляется черным и белым цветами. |
4 Bit |
Представляет 16 цветов. |
8 Bit |
Представляет 256 (8х8х4) различных цветов. По три бита выделяется для кодирования красной (R) и зеленой (G) составляющих и два бита на пиксель для кодирования синей (B) составляющей. |
24 Bit |
Truecolor-цвет наиболее приближенный к цветам "реального мира", представляет около 16,8 миллионов различных цветов. Использует по 8 бит для представления красной, синей и зеленой составляющих, т.е. 256 различных варианта представления цвета для каждого канала (256 х 256 х 256). |
32 Bit |
Аналогично 24-битному представляет 16,8 миллионов цветов. Дополнительно имеет 8-битный канал, который может быть пустым либо содержать данные о прозрачности изображения в определенных пикселях. |
Прозрачность
Настройка доступна при сохранении в GIF формат.
Цвет, который используется в качестве фонового для рабочей области программы, объявляется "прозрачным". Таким образом сквозь пиксели, окрашенные этим цветом, при просмотре выходного GIF файла в сторонних программах будет виден фон.
Сжатие
Настройка доступна при сохранении в TIFF формат.
Сохранение в TIFF формат можно выполнить с сжатием и без сжатия. При сохранении без сжатия (None) объем выходного файла получается больше при тех же размерах. В программе доступны несколько алгоритмов сжатия: LZW, Deflate, ctJPEG. В зависимости от используемого метода, различают сжатие без потерь, когда не наблюдается заметного ухудшение качества изображения, и сжатие с потерями, когда качество изображения становится заметно хуже.
▪Сжатие без потерь: LZW, Deflate
▪Сжатие с потерями: ctJPEG
LZW (Lempel-Ziv-Welch)
Это алгоритм сжатия данных без потерь. На начальном этапе кодирования не производит ни какого анализа входных данных. При LZW-сжатии (кодировании) строки символов заменяются некоторыми кодами, при этом динамически создается таблица преобразования строк. По мере кодирования алгоритм постепенно просматривает строку символов и сохраняет каждую новую уникальную 2-символьную строку в таблицу в виде пары код/символ, где код ссылается на соответствующий первый символ. При просмотре каждого последующего символа он находит по таблице встречавшуются строку максимальной длины, после чего сохраняет в таблице код этой строки со следующим символом на входе и т.д. Коды, генерируемые LZW-алгоритмом могут быть любой длины, но они должны содержать больше бит, чем единичный символ. Первые 256 кодов (когда используются 8-битные символы) по умолчанию соответствуют стандартному набор символов. Остальные коды соответствуют обрабатываемым алгоритмом строкам.
Deflate
Это алгоритм сжатия данных без потерь, который использует комбинацию алгоритма LZ77 и алгоритма Хаффмана. По сути является просто инкапсуляцией формата PNG в формат TIFF.
ctJPEG
При сжатии этим алгоритмом будут заметны небольшие потери в качестве. По сути является инкапсуляцией формата JPEG в формат TIFF.
Auto
Автоматически выбирает наиболее предпочтительный алгоритм сжатия. Поскольку алгоритм LZW понимаеся на аппаратном уровне, то при выборе Auto сжатие выполняется алгоритмом LZW.
None
Сохранение в TIFF формат выполняется без сжатия. Объем выходного файла будет заметно больше, чем у сжатого файла.
Сохранение в растровые форматы
Сохранение и печать
Копировать как BMP
Настройки: Конвертирование
www.cadsofttools.ru
Как уменьшить размер файла JPG ? 4 быстрых способа!
Если перед вами встала задача, как уменьшить размер файла JPG, то давайте попробуем вместе разобраться в данной ситуации. Очень часто, размер изображения нужно уменьшить, для того, чтобы фотографии или картинки не занимали много места на диске. Многие пользователи, часто отправляют большое количество фотографий по электронной почте, но как правило, на всех почтовых серверах присутствует ограничение по объему информации в одном письме.
Из-за этого, многие люди не могут отправить изображения в электронном сообщении, тем самым впадают в ступор и не знают, как выйти из ситуации. Так же если вы грузите файлы изображений в облачный сервис или передаете по сети, то быстрее это будет происходить, если изображение будет иметь маленький вес. Поэтому, файлы необходимо уменьшать в размерах при этом постараться не испортить качество изображения.
Содержание статьи
Что такое файл JPG.
JPEG (произносится «джейпег», англ. Joint Photographic Experts Group) – наиболее популярный растровый формат изображения. Файлы, которые содержат изображения имеют расширение JPG
Если обратить внимание, то названия многих графических изображений на вашем компьютере имеют вид («название фото».jpg или «название фото».jpeg ). Расширение .jpg является самым популярным.
Файлы JPG прекрасно сжимаются как с потерей качества, так и без. Соответственно, все зависит от того, что хочет получить пользователь в конечном результате. Существует огромное количество программ и онлайн сервисов, для сжатия изображений. Поэтому, давайте рассмотрим, как уменьшить размер файла JPG, разными способами и программами. Для того, чтобы определить исходный вес изображения, нужно нажать на нем правой кнопкой мыши и выбрать «Свойства».
Как уменьшить размер изображения стандартными средствами Windows ?
Если изменять размер изображения вам приходится не часто, то для таких целей подойдет стандартная программа Paint. Её функционала будет достаточно для наших целей. Так Paint позволяет выполнять следующие функции:
- Возможность добавить различный текст к изображению;
- Заливка отдельных элементов;
- Возможность обрезать ненужные фрагменты;
- Вставка другого изображения и другое.
Если вы выполняете редактирование изображения, при этом добавляете новые элементы, то его размер будет меняться.
Для того, чтобы уменьшить размер файла jpg при помощи графического редактора Paint, следуем инструкции ниже.
- Выбираем нужный файл изображения и щелкаем на нем правой кнопкой мыши. Из появившегося меню выбираем пункт «Изменить». Откроется автоматически редактор Paint.
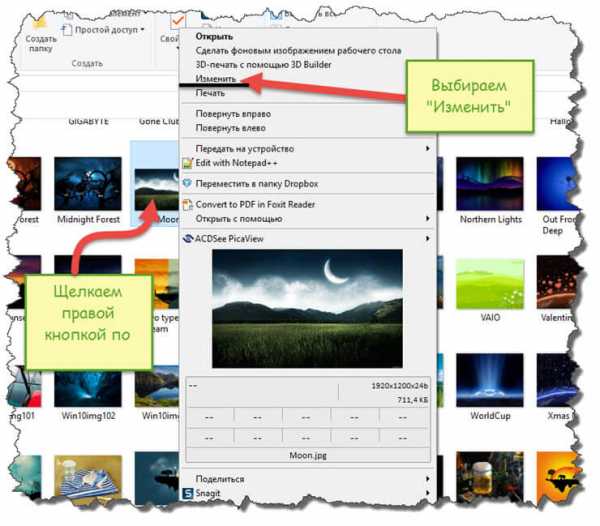
- Ищем на панели инструментов кнопку «Изменить размер»;
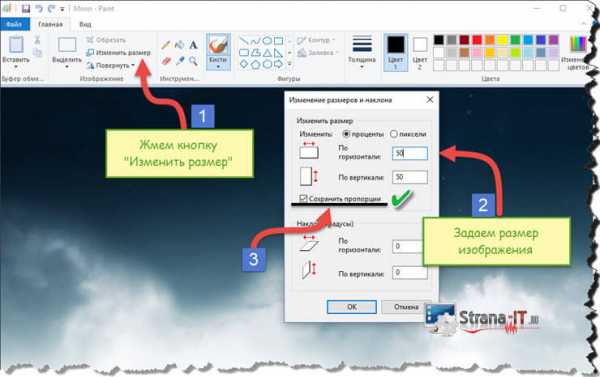
- Откроется окно, в котором нам с вами нужно указать новый размер изображения. Изменение размера доступно в процентах и пикселях.
Совет! Если изображение сильно большое, то можно выставить размер, 1024×768. Так же подбирайте правильное соотношение длины и ширины в противном случае изображение будет выглядеть не совсем корректно.
Как уменьшить размер файла JPG при помощи программ Microsoft Office.
Так как пакет программ MS Office установлен на большинстве компьютеров пользователей. То воспользуемся данным средством для редактирования размера файла JPG.
Обратите внимание! В составе вашего пакета Microsoft Office, должна быть программа MS Picture Manager

Для того, чтобы разобраться, как уменьшить размер файла JPG с помощью MS Picture Manager, делаем следующие действия:
- Открываем программу.
- Добавляем изображение или на нужном файле выбираем открыть с помощью MS Picture Manager.

- В панели инструментов ищем пункт «Изображение» и в выпадающем списке жмем кнопку «Сжать изображение». Далее регулируем процент сжатия изображения.
Совет! Чем сильнее будет сжато изображение, тем хуже будет его качество. Поэтому выбирайте золотую середину.
Уменьшаем размер JPG файла при помощи онлайн сервисов.
Если вам не подходят выше описанные способы или необходимо сжимать очень большое количество изображений, то можно воспользоваться онлайн сервисами по сжатию картинок. Один из таких сервисов https://tinypng.com
С его помощью, вы сможете уменьшить размер изображения до максимально возможного, при этом программа сама выполнить все действия за вас. Вам необходимо будет только добавить изображение в онлайн сервис.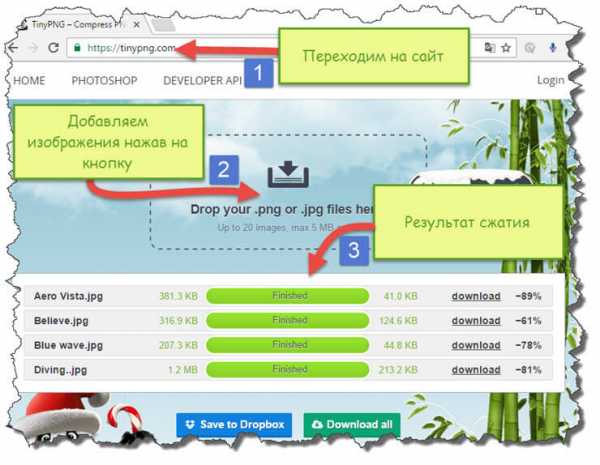
Обратите внимание! После сжатия, вам будет наглядно представлено, на сколько процентов уменьшился вес картинки после обработки.
После добавления картинки или фотографии, программа автоматически проанализирует файл, и если возможно, сожмет его. При этом размер изображения, длина и ширина, остается не измененным. Сервис tinypng.com работает с разными форматами графических изображений, поэтому подойдет многим пользователям.
Еще один онлайн сервис, позволяющий изменить размер файла с изображением — irfanview.com. Сервис поддерживает работу с различными форматами изображений. В отличие от tinypng.com , пользователь сам выбирает настройки для создаваемого изображения.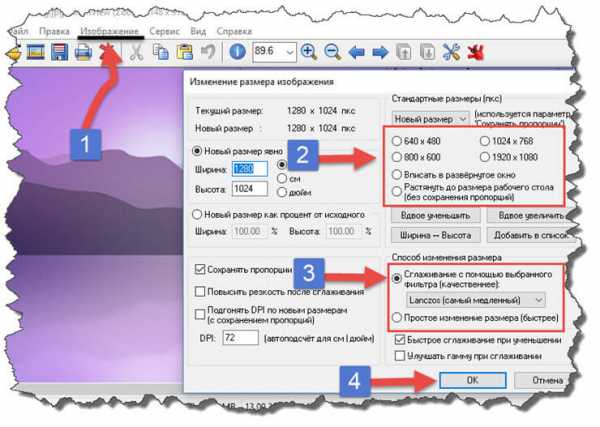
Можно установить размер изображения вручную или же выбрать из предложенных вариантов.
Для более качественного сжатия, программа имеет различные фильтры. В параметрах сохранения, так же можно выставить значения, которые уменьшат размер выходного файла.
Уменьшаем размер изображения при помощи редактора Snagit.
Не так давно, я писал статью, как сделать скриншот экрана, в данной статье я затрагивал рассмотрение программы Snagit, которая умеет делать не только скриншоты экрана, но и редактировать полученные изображения. Данная программа прекрасно подойдет для наших целей, сейчас я вам покажу и расскажу, как уменьшить размер файла JPG при помощи редактора Snagit.
Предлагаю выполнять все по пунктам.
- Открываем редактор Snagit;
- В панели меню жмем «Файл» и в выпавшем списке выбираем «Открыть»;
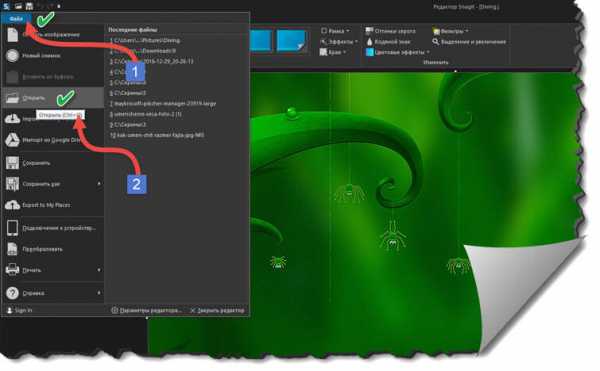
- Выбираем нужное изображение;
- Далее в панели меню открываем вкладку «Изображение» и в панели инструментов жмем «Изменить размер»;
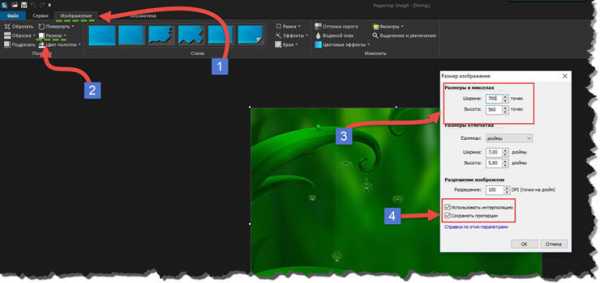
- В открывшемся меню выставляем нужный размер изображения;
Обратите внимание! Чтобы изображение изменило размер пропорционально, оставьте галочку «Сохранять пропорции».
- После сохраните изображение используя меню «Файл» — «Сохранить как».
После изменения размера изображения, файл будет иметь более меньший вес. Для того, чтобы его еще уменьшить, рекомендую использовать онлайн сервисы, описанные выше.
Заключение.
Сегодня мы с вами рассмотрели, как уменьшить размер файла JPG. Теперь, вы без труда сможете изменить размер изображения и его вес. Это поможет вам сохранить место на жестком диске компьютера, флешке или карте памяти телефона. Так же сжатые файлы будут быстрее передаваться по сети. Как видите, в большинстве случаев, можно изменить размер файла без потери качества.
strana-it.ru
- Гугл хром как включить режим инкогнито
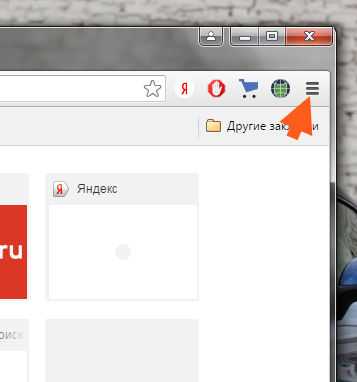
- Как записать образ на флешку с диска через ultraiso
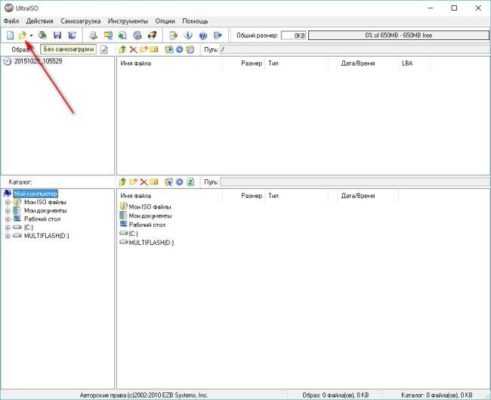
- Smexpress на телефон что это

- Wifi роутер плохо раздает интернет

- Горячая клавиша вставить

- Автоматически удалить вирус

- Как удалить с dvd диска с ненужные файлы
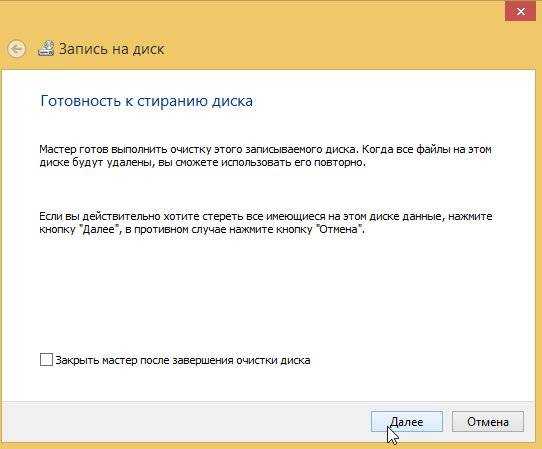
- Как изменить пароль на ноутбуке

- Json пример файла
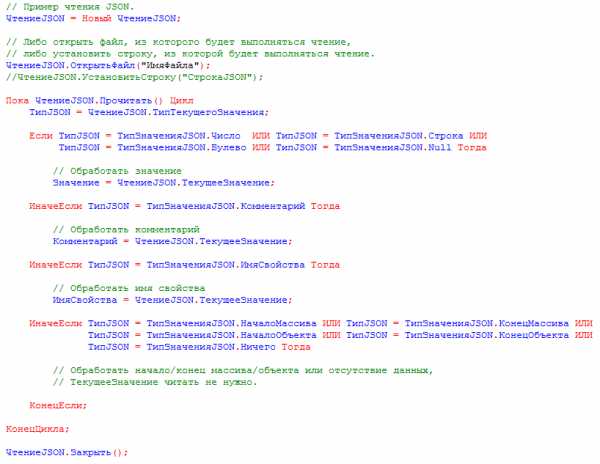
- Доступ что такое

- Gimp вид лицензии

