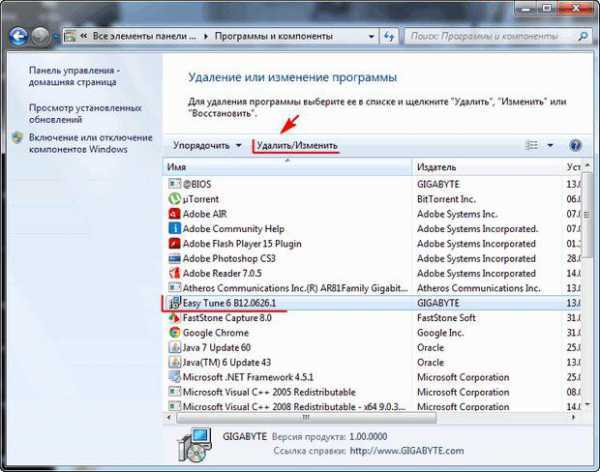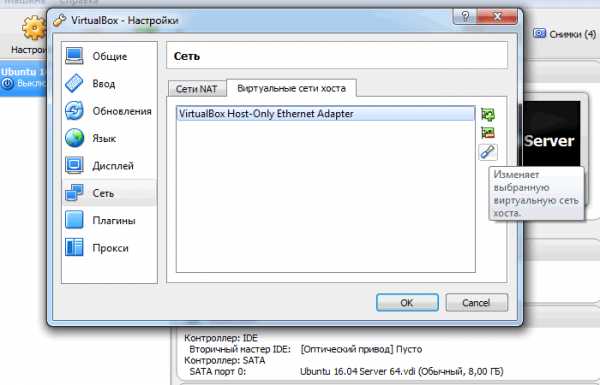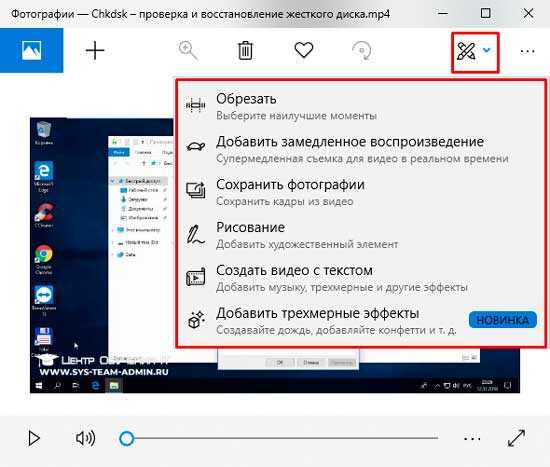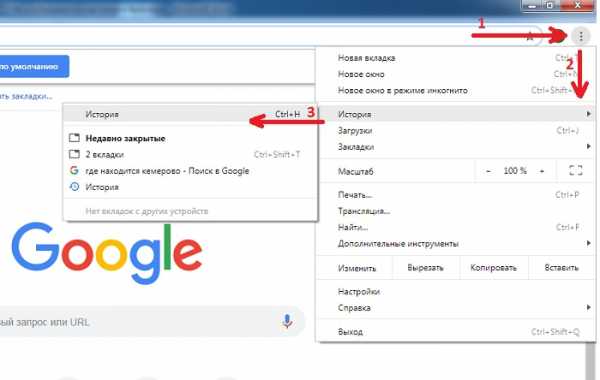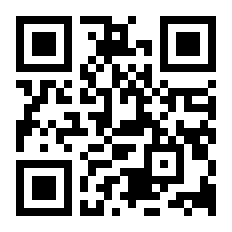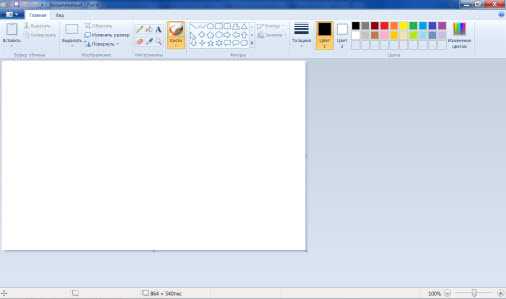Как подключить ноутбук к телевизору через Wi-Fi. Как подключиться с компьютера к телевизору через wifi
Как ноутбук подключить к телевизору через wifi

Автор: Александр Мойсеенко / Опубликовано:13.06.2018 / Последнее обновление: 30.09.2018
В предыдущем материале мы рассматривали проводной способ подключения ноутбука к телевизору. Данная статья всецело посвящена беспроводному методу – подключению через Wi Fi.
Требования и способы соединения беспроводного типа
Главный критерий для организации беспроводного соединения – наличие Wi Fi модуля в телевизоре. При отсутствии Wi Fi, придется докупить медиа приставку, где содержится соответствующий адаптер.
Доступны следующие способы подключения:
- Miracast/Intel WiDi.
- DLNA.
Miracast/Intel WiDi
Технология позволяет транслировать информацию в реальном времени. Содержимое на экране ноутбука сжимается, за счет соответствующих алгоритмов, а затем посылается на телевизор через Wi Fi.
Большинство телевизоров с технологией Смарт ТВ, поддерживают функцию Miracast/Intel WiDi аппаратно. Поэтому достаточно установить соединение между двумя устройствами, и ТВ-приемник автоматически организует выделенную сеть для связи с компьютером. Если аппаратная поддержка отсутствует, тогда придется докупить приемник, устанавливаемый в HDMI разъем телевизора.
Стоит учесть, технология Miracast/WiDi требовательна к ресурсам компьютера. А ещё для работы Intel WiDi, придется дополнительно установить соответствующую программу, если софт не входит в общее ПО для ноутбука.
DLNA
В сравнении с предыдущим методом, трансляция ведется только запущенного контента, а не информации всего экрана ноутбука. Нагрузка в таком режиме сравнима с обычным копированием файла по сети. При этом для использования данной технологии, необходима поддержка на стороне телевизора, а ещё Wi Fi роутер и настроенный медиа сервер.
Инструкция как ноутбук подключить к телевизору через wifi методом Miracast/WiDi
Важно!
- Для использования Miracast/WiDi, необходимо убедится в поддержке технологии.
- Для запуска Miracast/WiDi требуется версия ОС Windows 8.0 или выше.
- Для работы технологии, так же требуются драйвера.
Алгоритм действий:
- Переведите телевизор в режим Miracast/Intel WiDi. Для этого откройте настройки, выберете параметр «сеть». В некоторых моделях название параметров может отличаться. Например, в телевизорах Samsung – Screen Mirroring.
- После включения режима, на ноутбуке нажмите «настройки», в разделе «пуск».
- В новом окне выбираем пункт «устройства».
- В следующем окне, в левой колонке, следует выбрать пункт «подключение устройств». Затем «добавить устройство». После непродолжительного поиска появится название телевизора, при условии запуска правильного режима.
- Выбираем телевизор, после чего система произведет автоматическое сопряжение.
Инструкция как ноутбук подключить к телевизору через wifi методом DLNA
Свяжите оба устройства к одному роутеру.
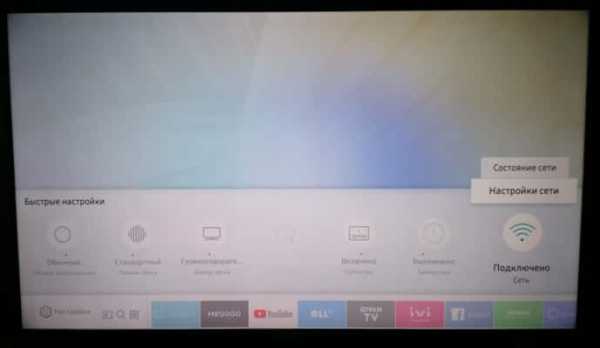

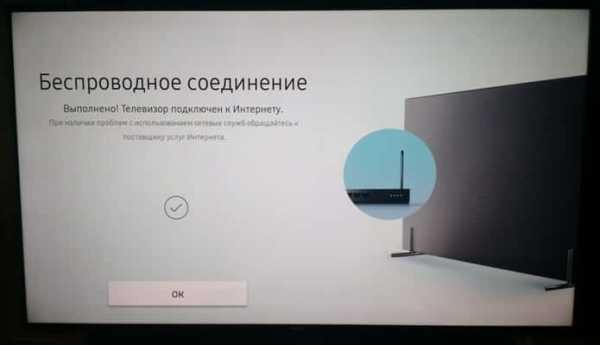
Далее создайте домашнюю группу. В «Мой компьютер» нажмите на пункт «сеть».

В новом окне пункт «Домашняя группа».
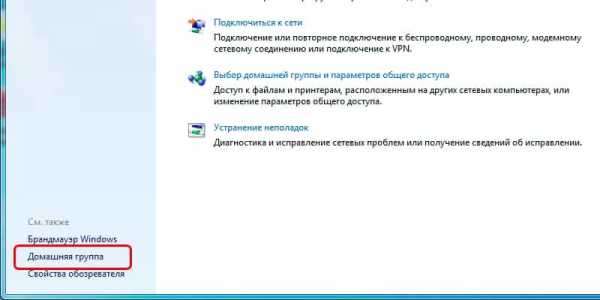
Затем «Создать домашнюю группу». В настройках включите обнаружение, доступ к сети и т.д.
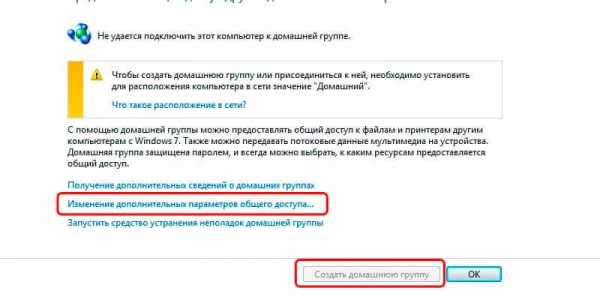
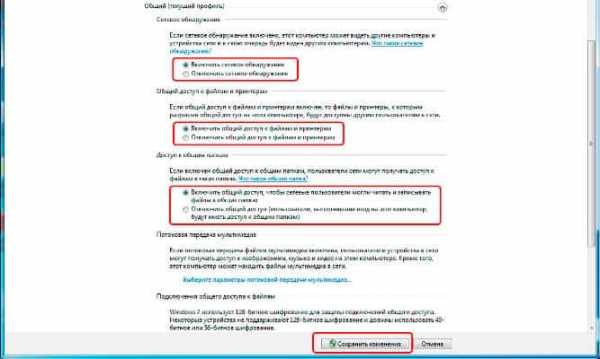
После создания домашней группы, появится окно с доступом к типам файлов. Затем пароль, необходимый для соединения другого устройства к текущей группе. Так же это позволит исключить сторонних пользователей, например, соседей.
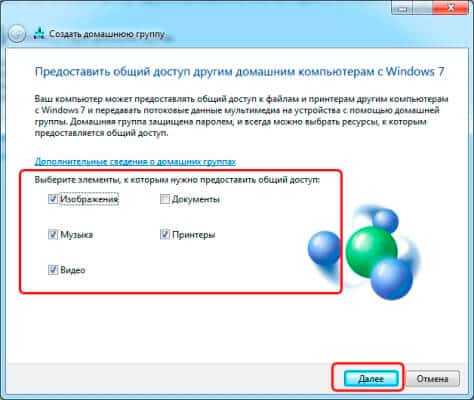
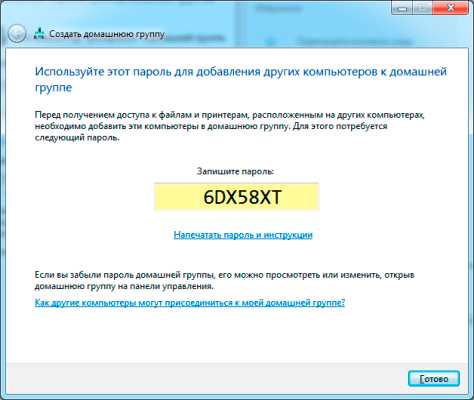
Укажите тип сети – домашняя сеть.

В телевизоре появится сетевая папка с доступом к файлам на ноутбуке. Чтобы прекратить связь, достаточно удалить созданную домашнюю группу.
Если папка в телевизоре не появилась, для проверки корректности подключения, нажмите правой кнопкой на медиа файле. Если в контекстном меню имеется параметр – «воспроизвести», со ссылкой на телевизор, тогда соединение в порядке, а выбранный файл тут же воспроизведется на телевизоре. В случае отсутствия пункта или доступа к папке, проверьте подключение.
Вывод
Оба способа подключения ноутбука к телевизору через Wi-Fi не требуют значительных усилий. Достаточно убедится в поддержке технологий, и соблюсти минимальные требования для соединения. Причем условия для DLNA ниже, но и возможности ограничиваются только воспроизведением контента.
Если осуществить беспроводное подключение не вышло, из-за отсутствия неподдерживаемых технологий, рекомендуем рассмотреть проводное соединение, например при помощи hdmi. Кабель так же позволит передавать видео высокой четкости, вплоть до разрешения 4К. Тогда как у Miracast ограничение до 1080р. В случае с DLNA, ограничением выступает пропускная способность роутера.
Если у вас остались вопросы, то в блоке ниже “Комментарии пользователей” вы можете задать вопрос автору, оставить замечание или поделиться своим опытом. Мы постараемся ответить.
Загрузка...Поделиться:[addtoany]
androfon.ru
Как подключить ноутбук к телевизору через Wi-Fi: инструкция
Содержание статьи
Подключить ноутбук к ТВ через Wi-Fi можно с помощью роутера (DLNA), технологий Miracast и WiDi, через специальное ПО и домашний медиа-сервер.
Подсоединение через Wi-Fi роутер (DLNA)
Подключение портативного компьютера к телевизору через DLNA – один из самых распространенных способов трансляции изображений с ноутбука на ТВ. Несмотря на простоту, из-за недостаточности синхронности такой метод не подходит для трансляции игр или фильмов в режиме реального времени. Зато обычные файлы отлично просматриваются.
Что нужно сделать на ноутбуке
Чтобы подключить через DLNA, необходимо:
- Подключиться к общей точке доступа устройства. Для этого выберите активную точку доступа в разделе со списком беспроводных систем , щелкните на нее, введите пароль;
![]()
- Откройте файлы, которые вы хотите просмотреть. Выберите папку, щелкните по ней правой кнопкой мыши, выберите раздел свойства, вкладку доступ, перейдите в окно расширенных настроек. Поставьте галочку перед пунктом «Открытие общего доступа».
![]()
- Сделать это можно также через проводник, щелкнув по пункту «Сеть», включив обнаружение в сети и общий допуск к файлам.
![]()
Настройки в телевизоре
Настройка может быть произведена двумя способами:
- На действующем роутере с функционирующей сетью, к которой подключен как телевизор, так и ноутбук, создайте общую точку доступа. Для этого вызовете меню, нажав на пульте кнопку (‘Menu’). Во всплывшем окне найдите и выберите вкладку «Сеть» и перейдите в раздел настроек.
![]() Здесь вы увидите список доступных интернет-сетей. Выберите нужную с именем вашего роутера и подключитесь к ней, щелкнув по значку.
Здесь вы увидите список доступных интернет-сетей. Выберите нужную с именем вашего роутера и подключитесь к ней, щелкнув по значку. - Второй способ – это подсоединение через Wi-Fi Direct. Если у вас есть такая функция на телевизоре, это означает, что он сам укомплектован роутером и дополнительное сетевое оборудование ему ни к чему. Посмотреть наличие этой функции можно через меню во вкладке с сетевыми настройками. Если, зайдя в нужный раздел, вы обнаружите пункт «Wi-Fi Direct», активируйте его и запишите пароль безопасности, который вы увидите на экране после подключения функции.
![]()
После настройки техники найдите в меню вашего ТВ пункт, отвечающий за отображение файлов, подключенных к нему устройств. Такой раздел может называться «SmartShare» или иначе. Через него вы получите доступ к файлам с ноутбука.
Подключение с применением технологий WiDi и Miracast
Эти функции позволяют использовать экран видеотехники, как монитор, и не требуют подключения отдельных роутеров. Особенно удобно синхронизировать устройства друг с другом таким образом, когда на телевизоре уже предустановлены функции WiDi и Miracast.
Важные условия
Для трансляции контента с ноутбука на монитор телевизора с помощью программы WiDi, необходимо, чтобы портативное устройство поддерживало эту технологию. Как правило, к этой функции адаптированы все современные ноутбуки со встроенным Wi-Fi адаптером, микропроцессором Intel и операционной системой Windows 8.1 и выше. То же самое касается использования Miracast.
Инструкция подключения
Чтобы интегрировать ноутбук с экраном через WiDi и Miracast:
- Найдите эту функции в меню телевизора в разделе «Сеть» и запустите, нажав на нее.
![]() Если ее нет в настройках, но она заявлена в техническом паспорте, вероятнее всего, функция включена по умолчанию и не требует дополнительной активации кроме включения Wi-Fi. В некоторых моделях устройств функция WiDi/ Miracast скрывается за такими надписями, как дублированный экран или зеркальное отображение;
Если ее нет в настройках, но она заявлена в техническом паспорте, вероятнее всего, функция включена по умолчанию и не требует дополнительной активации кроме включения Wi-Fi. В некоторых моделях устройств функция WiDi/ Miracast скрывается за такими надписями, как дублированный экран или зеркальное отображение; - Скачайте и установите на ноутбук Intel Wireless Display и запустите софт;
![]()
- Приложение просканирует наличие беспроводных экранов и отобразит их список;
- Выберите среди них монитор ТВ. Нажмите «Подключить».
Синхронизация завершена. Теперь ноутбук должен отображаться на экране телевизора.
Используем специальные программы
Соединить два устройства через Wi-Fi сеть можно с помощью таки программ как: Samsung Share, Share Manager и домашний медиа-сервер.
Домашний медиа-сервер
Это надежное приложение, отличающееся универсальностью и стабильностью в работе. Оно подходит практически к любым телевизорам, вне зависимости от их производителя.
Чтобы интегрировать домашний медиа-сервер с ПК:
• скачайте софт с официального ресурса разработчиков – http://www.homemediaserver.ru ;• установите и запустите ее;• в выпавшем списке устройств, выберите телевизор и щелкните по кнопке «Далее»;• программа предложит определенный набор папок с музыкой и видео;• вы можете добавить к этому списку другие документы, нажав на клавишу «Добавить»;• после выбора файлов для просмотра на ТВ, жмите «ОК», а затем «Готово».
Настройка завершена. Все выбранные на ноутбуке файлы появятся на экране вашего ТВ.
Share Manager
Share Manager настраивается и подключается в несколько этапов:
• запустите программу, выделите все файлы и папки, которые вы хотите просматривать на ТВ через локальную сеть;• подтвердите выбор, перейдите в общий доступ политики устройств и нажмите кнопку «Принято»;• завершите процесс настройки, кликнув по пункту «Установить измененное состояние».
Все готово. Теперь вы можете наслаждаться просмотром файлов с компьютера на экране ТВ.
Samsung Share
Эта программ настраивается так же как Share Manager. Ее особенности заключаются в довольно легком интерфейсе и множестве предустановленных функций. Samsung Share хорошо работает с телевизорами одноименно бренда и нестабильна при взаимодействии с другими марками.
Если у телевизора нет интегрированного модуля Wi-Fi
Если телевизор старше 5 лет, вероятно, что он просто не оборудован модулем Wi-Fi и беспроводное подключение его к портативному компьютеру невозможно. Чтобы выйти из этой ситуации без покупки нового телевизора, можно расширить возможности старой техники, укомплектовав ее отдельными съемными адаптерами. Это дешевле, чем покупка нового оборудования.
Пожаловаться на контент
wirelesscover.ru
Как подключить телевизор к компьютеру через WiFi роутер
На чем удобнее смотреть фильмы, на мониторе ноутбука или стационарном компьютере или же на большом экране телевизора? Ответ очевиден. Для этого мы скачиваем на компьютер фильм, затем перекидываем его на флешку или на переносной жесткий диск, а после этого подключаем эти носители информации к телевизору. Согласитесь, что это не всегда удобно и отнимает довольно много времени. Уверен, что вы не раз задумывались о том, чтобы подключить телевизор к компьютеру. Многих от этой затеи отпугивает необходимость протягивать длинные провода, которые после чего могут мешаться под ногами. Но на помощь нам приходят беспроводные каналы связи, такие как WiFi. Отсюда и возникает вопрос, как подключить телевизор к компьютеру через WiFi роутер и понять реализацию этой задачи на вашем телевизоре.Забегая вперед, стоит сказать, если вам надо соединить телевизор с компьютером или ноутбуком через кабель (Ethernet), то данная статья вам будет также полезна. Принцип беспроводной связи и по кабелям отличается, но в общих чертах они похожи между собой.
Есть ли в ваших устройствах WiFi?
Для начала убедитесь, что и компьютер и телевизор поддерживают эту технологию. С ноутбуками все просто – все современные модели оснащены WiFi — адаптерами. Конечно, если у вас совсем старый ноутбук, то стоит проверить наличие беспроводной связи в нем.
Для компьютера такой адаптер придется докупить отдельно, а телевизор может иметь уже встроенный адаптер, а может и не иметь. Внимательно изучите инструкцию к вашему телевизору, чтобы узнать это. Про то, как в компьютер установить WiFi адаптер, вы можете прочитать в статье: «Пошаговое руководство, как сделать Wi-Fi в компьютере».
Если телевизор поддерживает технологию беспроводной связи, но адаптером не оснащен, то в таком случае такой адаптер придется докупить и для телевизора. Поддерживаемые устройства беспроводной связи, а также способ их настройки у каждого телевизора разные и подробно описаны в инструкциях по эксплуатации устройства. Сами адаптеры WiFi выглядят приблизительно так:
После того, как вы убедились, что все устройства поддерживают технологию беспроводной связи, адаптеры подключены и на них установлены соответствующие драйвера (про драйвера читайте в статье: «Драйвера: что такое и как их установить»), теперь можем приступить к главному вопросу, как подключить телевизор к компьютеру.
Соединение устройств
Принцип соединения компьютера и телевизора по WiFi следующий: на компьютере создается папка, которая обладает общим доступом. Затем к этой сети подключается телевизор и, соответственно, получает доступ к файлам, которые находятся в папке на компьютере.
Существует множество программ, которые могут помочь нам в осуществлении этой задумки, но наибольшее распространение получила программа «Домашний медиа-сервер». Она абсолютно бесплатна и скачать вы ее можете с официального сайта homemediaserver.ru. После того, как вы зайдете на этот сайт, нажмите на первую кнопку «Загрузить». Если скачаете программу по второй ссылке, то она будет в архиве, тогда надо будет ее еще извлечь из архива.
Установите программу. После запуска установочного файла нажмите «Выполнить», через некоторое время появится другое окно, где нажимаете «Установить».
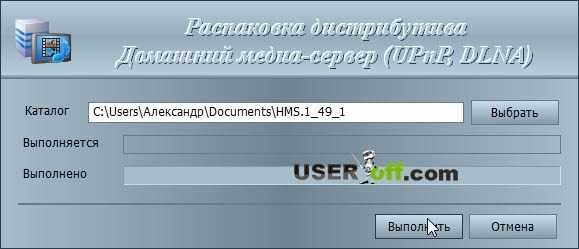
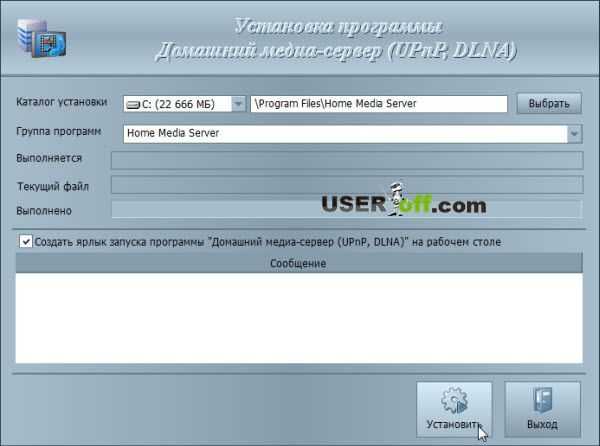
Важно! Вы, наверное понимаете, что в одной статье я не могу рассказать обо всех нюансах связанных с подключением телевизора с компьютером, а также статья станет рулоном, если я буду рассказывать про все модели телевизоров. Поэтому, если вы не поняли из статьи, как подключить телевизор к компьютеру, то зайдите на форум разработчиков этой программы, где можете задать, или найти ответ на ваш вопрос.
После запуска откроется окно со списком изменений новой версии программы. Закрываем его. Следующее окно предлагает нам осуществить начальную настройку программы. Где вы можете внести нужные изменения или оставить все по умолчанию, нажимаете «Далее».
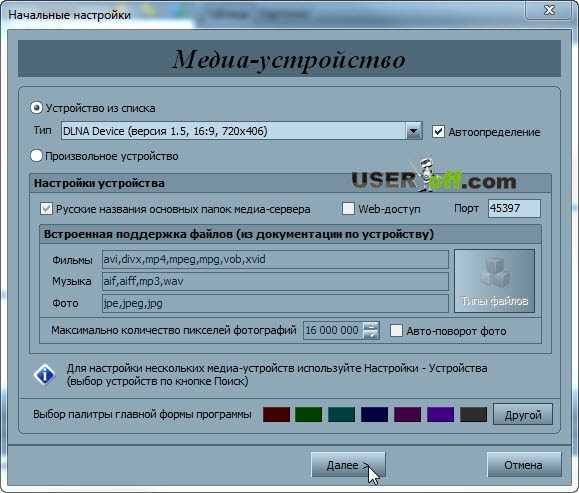 В следующем окне можно удалить папки по умолчанию, кликнув по каталогу левой кнопкой мыши и нажав кнопку «Удалить» или оставить все как есть. Это уже на ваше усмотрение.
В следующем окне можно удалить папки по умолчанию, кликнув по каталогу левой кнопкой мыши и нажав кнопку «Удалить» или оставить все как есть. Это уже на ваше усмотрение. 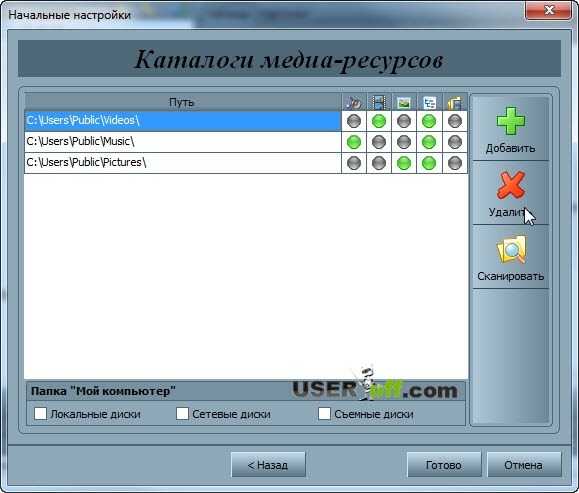 Нажмите «Готово». Вам предложат выполнить сканирование каталогов медиа-ресурсов. Согласитесь с предложением, нажав кнопку «Да». Следующее открывшееся окно «Резервирование/восстановление данных» закройте. Теперь перед нами основное окно программы. Нажмите кнопку «Настройки» в верхней части программы.
Нажмите «Готово». Вам предложат выполнить сканирование каталогов медиа-ресурсов. Согласитесь с предложением, нажав кнопку «Да». Следующее открывшееся окно «Резервирование/восстановление данных» закройте. Теперь перед нами основное окно программы. Нажмите кнопку «Настройки» в верхней части программы. 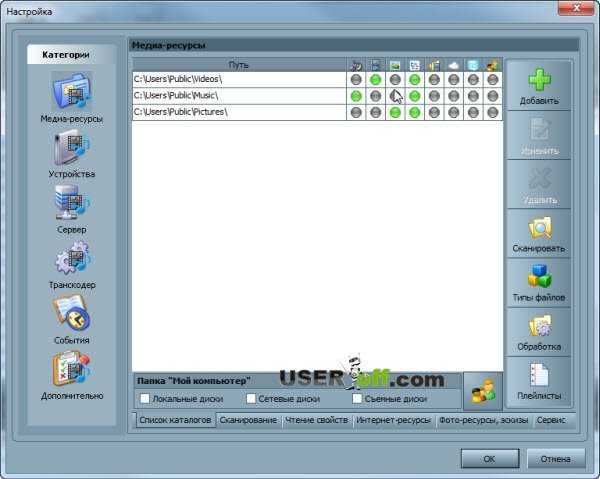 Откроется окно настроек, в котором в категории «Медиа-ресурсы», которая находится слева, необходимо нажать кнопку «Добавить». Откроется проводник, в нем нам нужно выбрать папку с медиа-контентом, которую необходимо открыть для доступа к телевизору. Находим ее, выбираем и жмем «ОК». Теперь отмечаем зелеными кружками те пункты, которые нам необходимы, в зависимости от того, какого рода медиа-файлы содержит открытая папка: При наведении на значки, которые располагаются над кружками, могут вам подсказать, какой круг за что отвечает.
Откроется окно настроек, в котором в категории «Медиа-ресурсы», которая находится слева, необходимо нажать кнопку «Добавить». Откроется проводник, в нем нам нужно выбрать папку с медиа-контентом, которую необходимо открыть для доступа к телевизору. Находим ее, выбираем и жмем «ОК». Теперь отмечаем зелеными кружками те пункты, которые нам необходимы, в зависимости от того, какого рода медиа-файлы содержит открытая папка: При наведении на значки, которые располагаются над кружками, могут вам подсказать, какой круг за что отвечает. Теперь нажимаем «ОК» и запускаем наш медиа-сервер:
Теперь снова заходим в настройки и переходим в раздел «Устройства». В списке найденных устройств должен появиться ваш телевизор. Бывают случаи, что модель телевизора не определяется автоматически, тогда в графе «Тип устройства по умолчанию» выберите любой из телевизоров доступных в списке.
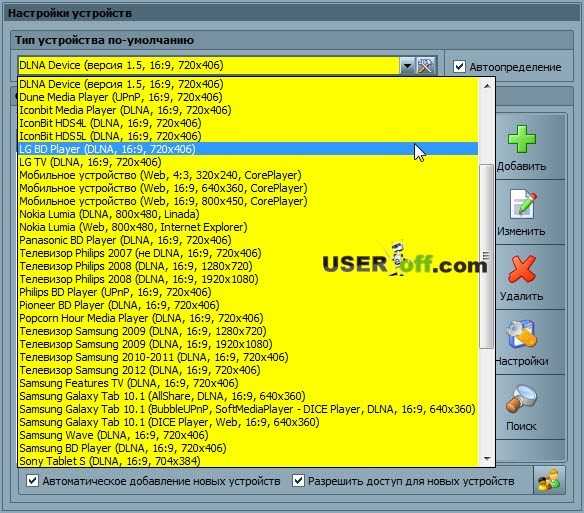 Ничего страшного в том, что ваша модель отсутствует в списке, нет. Обычно телевизор автоматически сканирует сеть на наличие доступного медиа-сервера и автоматически подключается к нему. Если же этого не произошло, то попробуйте изменить источник медиа-файлов через меню телевизора. Подробнее об этом можно прочитать в инструкции к вашему телевизору.
Ничего страшного в том, что ваша модель отсутствует в списке, нет. Обычно телевизор автоматически сканирует сеть на наличие доступного медиа-сервера и автоматически подключается к нему. Если же этого не произошло, то попробуйте изменить источник медиа-файлов через меню телевизора. Подробнее об этом можно прочитать в инструкции к вашему телевизору. В данной статье мы рассмотрели с вами, как подключить телевизор к компьютеру через WiFi, путем использования программы «Домашний медиа-сервер». Как видите, нет ничего сложного в том, чтобы смотреть фильмы, фотографии или слушать музыку на телевизоре, когда в качестве хранилища используется компьютер. И хочу вам напомнить, что если у вас телевизор не поддерживает беспроводную связь, то вы можете протянуть сетевой кабель и также смотреть любимые фильмы в телевизоре.
Также есть другая очень популярная программа, с помощью которой можно реализовать тему, которую обсуждали в той статье. Но о ней и других нюансах я расскажу в другой статье.
Чтобы не остались вопросы по поводу, как подключить телевизор к компьютеру или ноутбуку, вот вам видео, которое нашел на просторах интернета:
useroff.com






 Если ее нет в настройках, но она заявлена в техническом паспорте, вероятнее всего, функция включена по умолчанию и не требует дополнительной активации кроме включения Wi-Fi. В некоторых моделях устройств функция WiDi/ Miracast скрывается за такими надписями, как дублированный экран или зеркальное отображение;
Если ее нет в настройках, но она заявлена в техническом паспорте, вероятнее всего, функция включена по умолчанию и не требует дополнительной активации кроме включения Wi-Fi. В некоторых моделях устройств функция WiDi/ Miracast скрывается за такими надписями, как дублированный экран или зеркальное отображение;