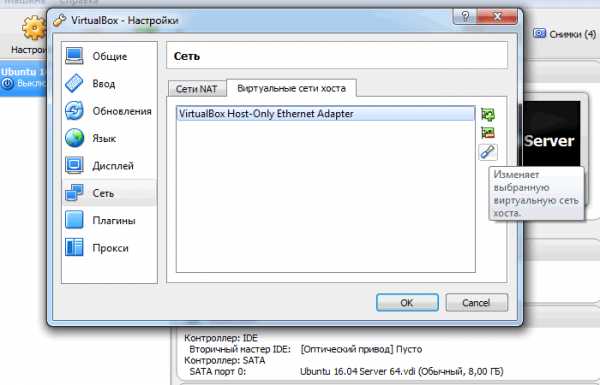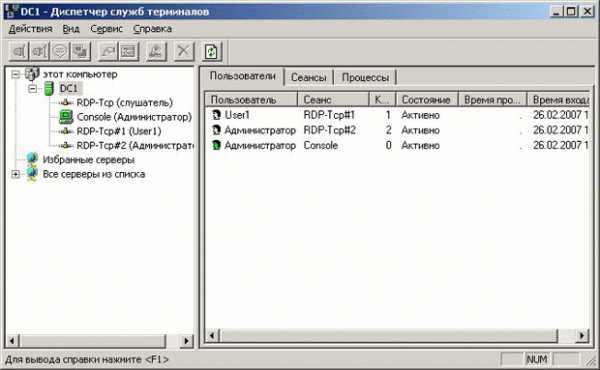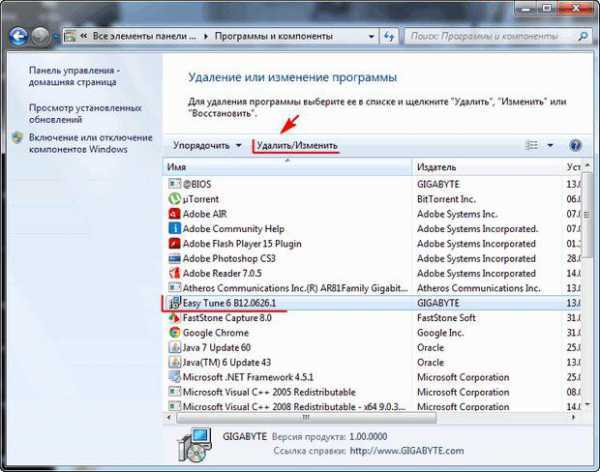Как очистить кэш браузера мазила. Firefox очистить кэш браузера
Как очистить кэш браузера мазила
Здравствуйте, уважаемые посетители! В данной статье я расскажу вам о том, как очистить кэш браузера мазила, впрочем, для начала давайте определимся, что это такое Мазила (лисица)? Mozilla – популярный браузер, который пользуется своей простотой и функциональностью. Вы, по всей видимости, теперь зададитесь вопросом, а что же такое тогда «Кэш»?

Кэш – специально отведённая область в памяти компьютера, чтобы выгружать туда данные, которые, вероятно, могут в ближайшее время использоваться, кроме этого она ещё применяется для быстрого доступа к данным.
Например, при снятии копии чего-либо, например, файла, сначала он копируется в эту память, и при вставке его в нужное место, файл копируется как раз из этой промежуточной памяти. Получается, что при копировании файла процессор обращается именно к памяти кэш.
Если файл не будет перемещаться в эту память, то и его копирование длилось бы дольше, поэтому кэш – память быстрого доступа. Я думаю, вы уже догадались, что такое кэш браузера (не компьютера).
Каждому установленному на компьютере браузеру отделяется специальная папка, где содержатся все его файлы, в том числе и кэш (папка обычно называется так же, как и произносится слово) в эту папку сохраняются данные о сайтах, которые вы посещали.
Получается, что все открытые вами сайты в браузере сохраняются на компьютер, в случае если этот сайт вы посетите ещё раз и при следующем посещении обращаться к серверу уже, не понадобиться.
Получается, что у программы кэш – локальная папка для сохранения интернет файлов. Ну что же, мы разобрались со всеми вопросами, теперь начнём отчищать папку с веб-файлами, ведь нужно периодически делать отчистку, а то места со временем на жёстком диске начнёт не хватать.
Пояснение! Чтобы определить расположение папки любой программы вспомните, какой путь вы указали при установке или найдите её в пуске и щёлкните «Расположение файла».
Как очистить кэш браузера мазила
Прежде всего, запускаем браузер и смотрим, что он из себя представляет. После щёлкаем курсором мыши по кнопке Firefox, которая располагается в левом верхнем углу монитора.
В открывшемся окне наводим курсор мыши на пункт «Настройки» (который находится в правой колонке) и в выпавшем меню выбираем опцию «Настройки»:
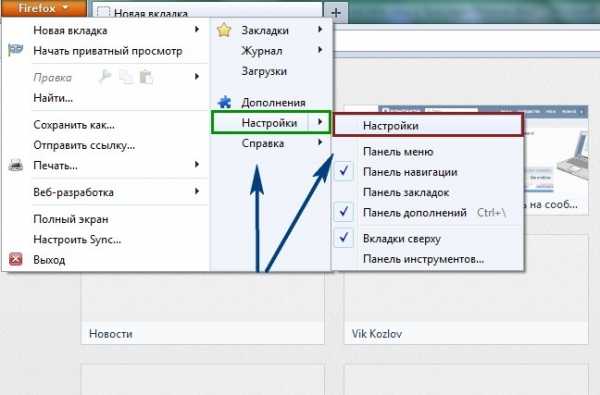
Откроется окно «Настройки», где изначально будет открыт раздел «Основные», но вам необходимо перейти в раздел «Дополнительные»:
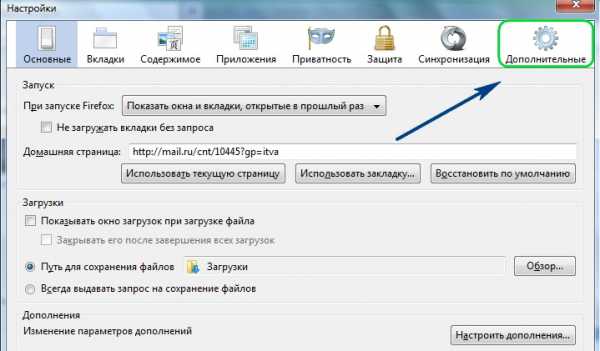
В открывшемся разделе «Дополнительные» пользователь находится на вкладке «Шифрование», но, кроме этого раздела там ещё имеются подразделы «Общие, Сеть и Обновления» вам необходимо перейти в подраздел «Сеть»:

В подразделе «Сеть» будет много параметров: настройка соединения, данные пользователя и, конечно, опции, которые нам и нужны – Кэшированное веб-содержимое:
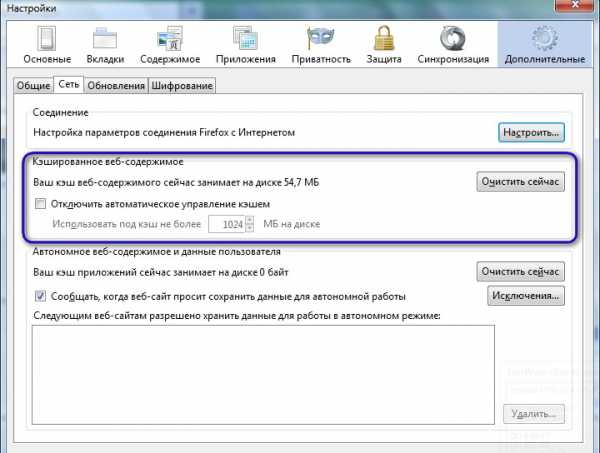
В отделении «Кэшированное веб-содержимое» можно узнать, сколько места на жёстком диске занимает кэш браузера, а также отключить автоматическое управление, этой папкой всего лишь поставив галочку.
Ну что же давайте теперь отчистим папку, которая сохраняет данные сайтов, для этого щёлкаем курсором мыши по кнопке «Отчистить сейчас». Ничего не произойдёт, однако, кэш отчищен, чтобы удостовериться в этом обратите внимание на цифры, которые показывают занятое этой папкой место на винчестере, там будет стоять цифра 0. Впоследствии кэш веб-обозревателя отчищен!
Кстати, браузер можно настроить так, чтобы при выходе из него кэш отчищался автоматически, я считаю, что многим подобная опция будет весьма полезна, поэтому на всякий случай объясню, как это делается.
Открываем веб-обозреватель и делаем всё так же, как и до этого, чтобы открыть окно настроек. В окне «Настройки» переключаемся на вкладку «Приватность», затем в главе «История» находим кнопку «Firefox: будет запоминать историю», нажимаем и в выпавшем списке вариантов переходим пункт «будет использовать ваши настройки хранения истории».
Впоследствии в том же окне, в разделе «Приватность» в главе «История» станут доступны новые функции. Находим настройку «Отчищать историю при закрытии Firefox» и ставим галочку, далее щёлкаем курсором по кнопке «Параметры», которая станет доступной (кнопка не работает, когда не стоит галочка).
Откроется небольшое окно «Настройки очистки истории», где можно выбрать с помощью меток, что именно отчищать при закрытии браузера. Убираем метки у всех пунктов в зависимости от того, как вам нужно и оставляем галочку только у пункта «Кэш», нажимаем кнопку «Ок», затем в главном окне нажимаем клавишей мыши повторно «Ок».
Эта инструкция сработает лишь в том случае, если настройки браузера выставлены по умолчанию, если же вы что-то меняли в настройках, инструкция может быть не совсем верной.
Теперь вы знаете, как очистить кэш браузера мазила. Процедура очистки кэша в браузере очень простая, как и в любом другом веб-обозревателе, поэтому с ней справится даже ребёнок. Если вы пользуетесь браузером, то периодически отчищайте историю и папку, в которую сохраняются данные сайтов, с целью поддерживать на диске чистоту.
Похожие статьи:
- Как очистить кэш браузера Internet Explorer;
- Как очистить кэш браузера опера;
- Зарегистрироваться в фейсбук.
С уважением, Степан!Все статьи
Другие интересные статьи:
="nofollow">raskrutkabloga.ru
Как почистить кэш в Мозиле
Регулярная очистка кэша необходима для нормальной работы любого браузера. Вместе с тем, процедура очистки кэша для каждого браузера отличается определёнными особенностями, которые необходимо учитывать. Если кэш не очищать с определённой периодичностью, то через некоторое время в работе с некоторыми ресурсами могут возникнуть проблемы, которые благополучно исчезнут после проведения процедуры очистки. Почистить кэш в браузере Mozilla Firefox достаточно несложно, но необходимо строго следовать нижеприведённым инструкциям и обращать внимание на сопровождающие их скриншоты.
- Необходимо запустить браузер Mozilla Firefox и найти на панели управления кнопку «Инструменты». Обычно она расположена предпоследней в верхнем ряду. Необходимо кликнуть по ней в соответствии со скриншотом:
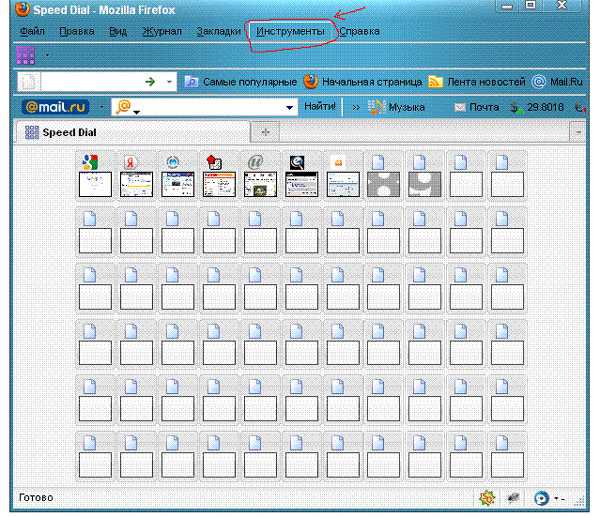
- В открывшемся меню необходимо найти пункт «Настройки», который обычно является последним в указанном меню. Можно посмотреть, как выглядит этот пункт:
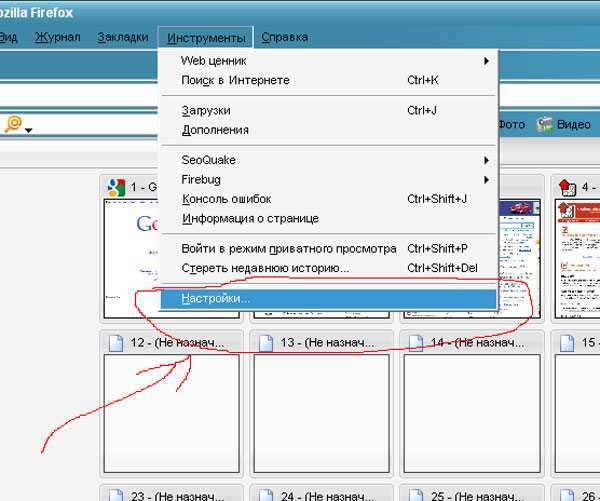
- Далее должно открыться окно с несколькими большими вкладками сверху, среди которых нужно выбрать вкладку «Приватность». При этом в активном окне отобразится несколько надписей, среди которых будут ссылки на удаление отдельных файлов cookie и на очистку кэша браузера за определённый период. Необходимо нажать на ссылку «Очистить вашу недавнюю историю» в соответствии с изображением, которое отображено на скриншоте ниже.
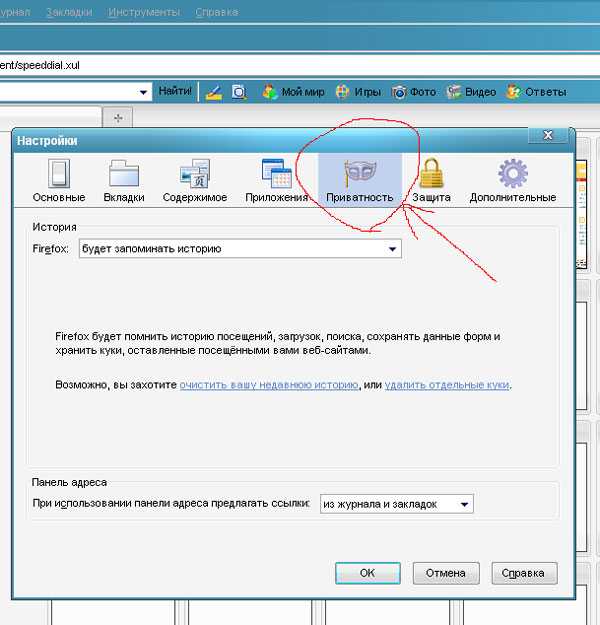
- Наконец, необходимо установить параметры удаления файлов кэша. Для этого следует нажать на кнопку «Подробности», после чего появится выпадающее меню, в котором нужно выбрать два параметра: «кэш» и «куки». Сделать это нужно в соответствии с тем, как это отображено на скриншоте. В верхнем окне необходимо установить временной промежуток удаления заданных файлов. Если очистка кэша не производится регулярно, то лучше всего выбрать пункт «Все», в результате чего произойдёт полная очистка кэша и удаление файлов cookie из памяти браузера.
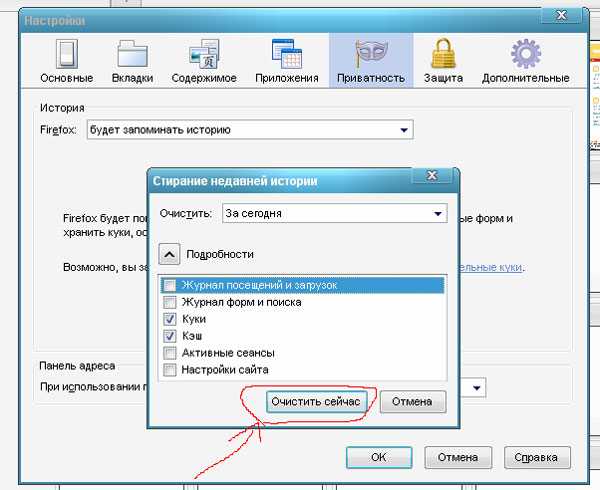
В результате указанных действий кэш браузера Mozilla Firefox должен очиститься. Очистка может занять некоторое время, особенно, если кэш очищается в первый раз или очистка производится редко. Если же кэш очищается регулярно, то можно выбирать другие параметры данной процедуры, например, уменьшая срок, за который должны удалиться временные файлы.
- < Вязание салфеток
- Как удалить mobogenie с компьютера >
razuznai.ru
Как почистить кеш в мозиле
 Попытаемся в этой статье предельно просто и ясно в виде пошагового плана дать ответ на вопрос о том, как почистить кеш в Мозиле. Многих наверное заинтересует, почему появляется необходимость в очистке кэша браузера.
Попытаемся в этой статье предельно просто и ясно в виде пошагового плана дать ответ на вопрос о том, как почистить кеш в Мозиле. Многих наверное заинтересует, почему появляется необходимость в очистке кэша браузера.
ИНТЕРЕСНО!Кеш – значит сохранять информацию в особом месте, откуда ее возможно быстро извлечь.
Когда пользователь проглядывает страницы в Интернете, слушает аудио или смотрит видео файлы, тогда они все заносятся в кэш веб-браузера (Mozilla Firefox, Google Chrome, Opera, Internet Explorer). Благодаря этому, при помощи кэша повторное просматривание страниц совершается быстрее, поскольку доля файлов грузится уже из него, а не из самого сервера. Иными словами, с помощью кэша добиваются снижения периода времени на загрузку интернет страниц.
Вы заявите, что это просто супер! Но для чего тогда очищать кэш браузеров? А затем, что всему имеется мера. День за днем эти файлы в кэше накапливаются и их количество возрастает. Кэш сохраняет всю информацию на жестком диске. Но его объем то ограничен! А также, если пользователь изменил дизайн сайта, и в кэше еще хранятся прежние стили, тогда доступен будет просмотр не обновленного сайта. Тут на поддержку придет лишь процедура очистки кэша в самом браузере.
Очистка кеша в Мозиле
Кэш браузера все файлы хранит в папке без прямого доступа к ней с персонального компьютера. Для этого в веб-браузере существуют способы очистки кэша.
І способ:
- в панели меню браузера нажимаете «Инструменты»;
- из выпадающего подменю выбираете пункт «Настройки»;
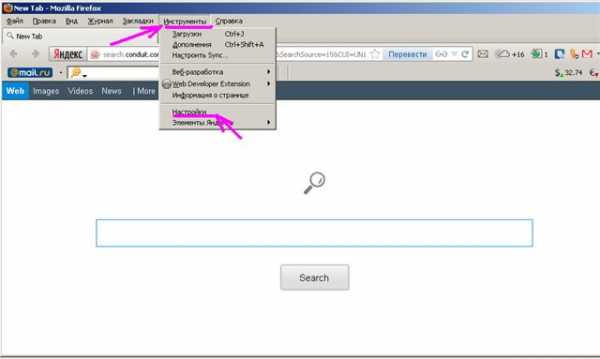
- на экране появится диалоговое окно «Настройки». В нем нажимаете на последнюю опцию «Дополнительные»;
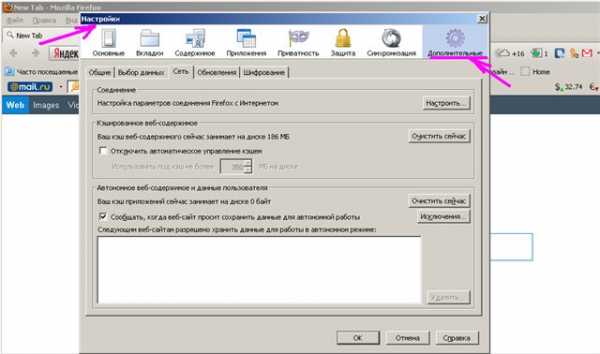
- в последовательности вкладок, находящихся ниже, выбираете «Сеть»;
- в разделе «Кэшированное веб‐содержимое» справа нажимаете на кнопочку очистки кэша «Очистить сейчас», а далее внизу окна клацаете по кнопочке ОК. Окно «Настройки» будет закрыто.
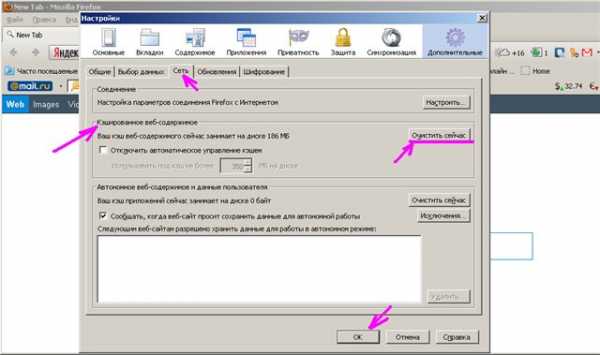
МЕЖДУ ПРОЧИМПосле очистки снизится цифровой показатель размера кэша.
II способ (быстрое удаление):
- нажимаете комбинацию клавиш Ctrl+Shift+Delete;
- в браузера Mozilla Firefox возникнет окно «Стирание недавней истории»;
- напротив опции «Очистить:» выбираете из выпадающего меню команду «Все»;
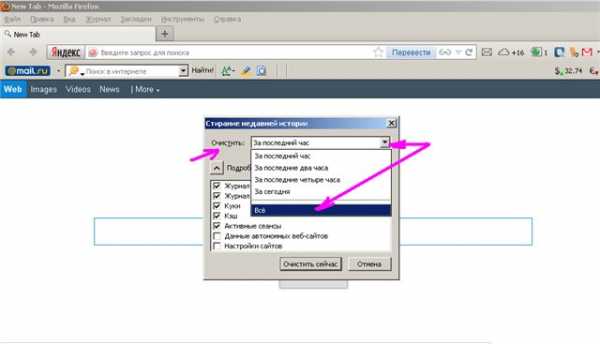
- установите галочку напротив «Кэш»;
- нажимайте кнопку «Очистить сейчас»:
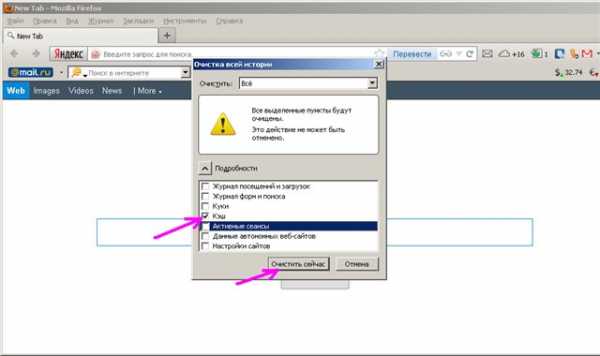
МЕЖДУ ПРОЧИМВ браузере Mozilla Firefox можно выполнить настройки таким образом, что очистка кэша будет совершаться автоматически, при всяком выходе из мозилы.
III способ (удаление кэша автоматически)
Для этого:
- в панели меню браузера Mozilla Firefox нажимаете «Инструменты»;
- из выпадающего подменю выбираете пункт «Настройки»;
- на экране появится диалоговое окно «Настройки». В нем нажимаете на опцию «Приватность»;
- в последовательности вкладок, находящихся ниже, выбираете «Сеть»;
- в секции «История»- «Firefox:» выбираете «Будет использовать ваши настройки хранения истории»;
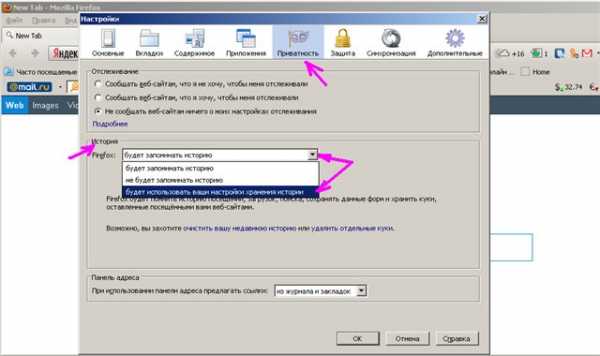
- отмечаете галочкой «Очищать историю при закрытии Firefox»;
- нажимаете кнопку OK для закрытия окна настройки очистки истории;
- клацаете OK для закрытия окна «Настройки».
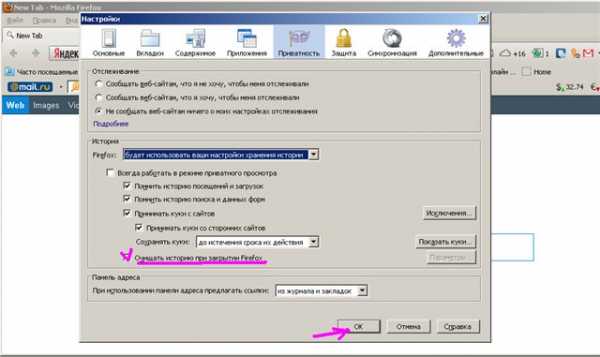
Теперь, когда у вас внезапно появится необходимость почистить кеш в Мозиле , вы будете уверены в том, что и как делать дальше.
chto-s-kompom.com
Как очистить кэш Firefox
Сегодня мы рассмотрим несколько методов, позволяющих очистить кэш Firefox. Также я вам расскажу для чего и зачем необходимо производить эту операцию. Вы убедитесь, насколько легко и полезно периодически отчищать кэш в своем браузере. При условии того, что все происходит за считанные секунды.
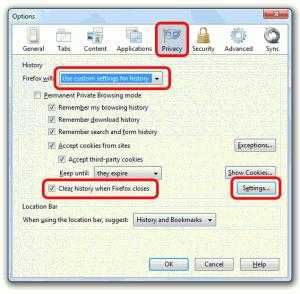
Описание
Для начала стоит выяснить, что такое кеш (или кэш). Кэш – это специальное внутреннее хранилище вашего браузера. В нем сохраняются временные файлы, которые были загружены с порталов. Например, недавно просмотренный видеоролик или прослушанный аудио-трек. Основной целью такого хранилища является ускорение работы браузера. Допустим, что у вас медленное соединение с интернетом, тогда вы можете заранее прогрузить видео-файл, который и будет поступать в кеш-память. Вы можете произвольно настраивать отводимый размер временного хранилища. Далее вы узнаете, как очистить кеш в Firefox.
Инструкция
Очистка кэш-памяти может легко производиться при помощи стандартных средств самой программы. В нашем случае речь идет о браузере Firefox. Здесь сначала нужно зайти в журнал просмотренных сайтов и уже оттуда удалить временное хранилище. Ниже я описываю этот процесс подробнее.
- Откройте браузер и нажмите на значок программы в левом верхнем углу.
- В правой части контекстного меню вы найдете вкладку «Журнал». Нажмите на нее.
- Выберите пункт «Очистить недавнюю историю».
- Далее появится новое окно с выбором операций и интервалом времени. Вам нужно поставить галочку напротив «Кеш» и в параметре «Очистить» выставить за все время (Все).
- Нажать кнопку «Очистить сейчас».
Дополнительная информация
Вы всегда можете воспользоваться горячими клавишами. Так, например, можно пропустить второй и третий шаги в ранее изложенной инструкции, и нажать на клавиатуре комбинацию клавиш CTRL + SHIFT + DEL. Выбирать интервал времени нужно в зависимости от ситуации. Помните, если очистить кэш Firefox с параметром «Все», то удалится вся история просмотренных сайтов и сохранного контента. Это значит, что программе придется заново загружать все элементы страниц, которые вы будете посещать. В браузере Mozilla Firefox очистить кэш можно через настройки, но разницы между данными методами нет.
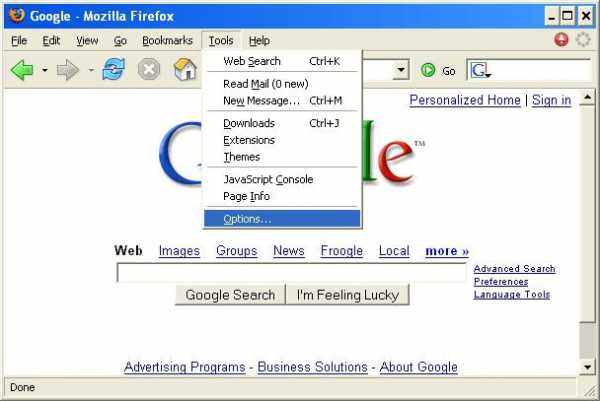
Зачем это делать
У новичков может появиться вполне логичный вопрос: «Зачем вообще это делать?» Дело в том, что если периодически не освобождать временное хранилище, то оно будет переполняться. В результате на жестком диске будет храниться ненужная информация, а браузеру будет труднее ориентироваться в большом количестве файлов. Все это приводит к плачевным результатам. Чтобы этого избежать, достаточно просто очистить кэш Firefox. Можно настроить браузер на автоматическое удаление кеша при достижении определенной отметки занимаемой памяти. Это помогает избавить вас от лишних хлопот. Еще можно использовать альтернативные методы удаления кеш-памяти. Но они требуют установки стороннего софта. Такие программы имеют расширенный функционал, где можно удалять файлы из временного хранилища одновременно в нескольких браузерах.
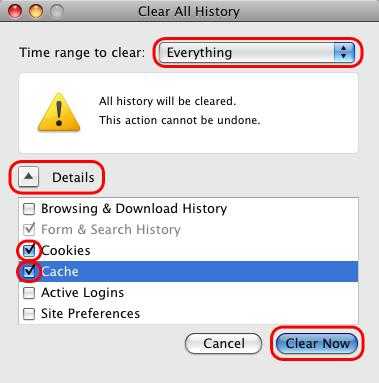
Заключение
Как вы могли удостовериться, очистить кэш Firefox можно легко и быстро. Если вы очень часто пользуетесь интернетом, в частности программой Фаерфокс, то ежедневное удаление сохраненной памяти просто необходимо вашему браузеру.
fb.ru
Как очистить кеш в Mozilla FireFox в ручную и автоматически?
При использовании браузеров пользователь сталкивается с тем, что страницы стали медленнее открываться, компьютер иногда зависает. В Мозилле такое тоже случается. Для решения этой проблемы часто достаточно очистить кэш браузер. Что этого нужно сделать, как очистить кеш в Мазилле?
Это можно делать вручную и автоматически. Сделаем вначале ручным способом.
Для этого открываем браузер Mozilla Firefox и выполняем следующие пункты:
- Заходим в меню «Инструменты».
- Выбираем пункт «Настройки»
- В открывшихся настройках выбираем вкладку «Дополнительно»
- Потом выбираем вкладку сеть.
- В разделе «Автономное веб-содержимое и данные пользователя» нажимаем кнопку «Очистить сейчас»
- Нажимаем ОК, чтобы закрыть окно настройки. Закрываем окно настроек.
Для очистки кешированного веб-содержимого повторяем пункты 1-4. Затем переходим в раздел «Кешированное веб-содержимое». Нажимаем «Очистить сейчас». И повторяем пункт 6.
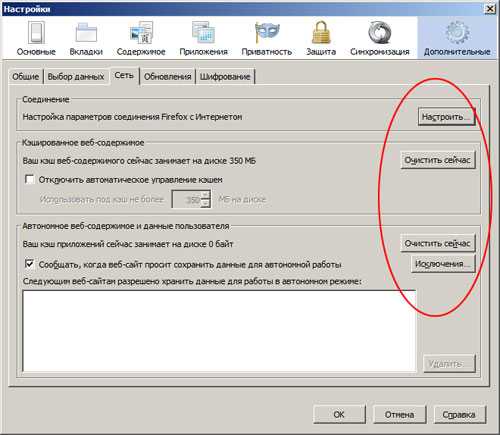
Есть еще один способ позволяющий очистить кеш Firefox. Для этого уже в запущенном браузере нажимаем комбинацию клавиш «Ctrl+Shift+R». Попадаем в меню очистки истории. В меню очистить выбираем все. В подробностях оставляем галочку только в пункте кеш и нажимаем «очистить сейчас»
Рассмотрим, как можно автоматически очистить кэш Mozilla Firefox:
- Повторяем пункты 1-2 предыдущей операции.
- Переходим на вкладку «Приватность»
- В разделе история Firefox выбираем пункт «Будет использовать ваши настройки хранения истории.
- Ставим галочку «Очищать историю при закрытии Firefox».
- Переходим на вкладку параметры (напротив «Очищать историю при закрытии Firefox».)
- В Настройках очистки истории ставим галочку в меню Кэш.
- Нажимаем ОК в настройках очистки истории и в основных настройках. И выходим.
Может потребоваться иногда такая функция как стирание недавней истории. Для очистки заходим в меню настройки. Затем переходим в меню очистить недавнюю историю. Там выбираем нужный временной интервал. Желательно выбрать за все время.
Стоит отметить, что данные настройки актуальны для последних версий мозиллы. Для более ранних при автоматической очистке после 8 пункта нужно добавит еще два:
- Заходим на вкладку «Приватность»
- В разделе Личные данные выбираем «При закрытии Firefox всегда удалять мои личные данные».
Процедуру очистки кеша желательно проводить раз в 1-2 недели в зависимости от «нагрузки» браузера.
izbavsa.ru
Очистка Mozilla Firefox, как полностью очистить браузер
Очистка Firefox — обязательная профилактическая процедура. Она позволяет полностью очищать директории от временных файлов. Частично способствует повышению производительности Мазила Фаерфокс, обеспечению безопасности и приватности в процессе веб-сёрфинга.
Эта статья расскажет вам о том, как очистить Firefox полностью, используя штатные настройки и сторонние утилиты, в том числе и от вирусов, а также как выполнить выборочную чистку в Мозиле (например, убрать только данные для автозаполнения, пароли, куки и т.д.), как восстановить параметры опций браузера по умолчанию.
Как очистить веб-обозреватель выборочно?
История
Чтобы избавиться в веб-журнале от группы записей и отдельных ссылок:
1. Перейдите в меню: Журнал → Показать весь журнал.
2. Если требуется почистить группу URL по дате, клацните необходимую директорию (например, «Вчера») правой кнопкой. В подменю выберите «Удалить».
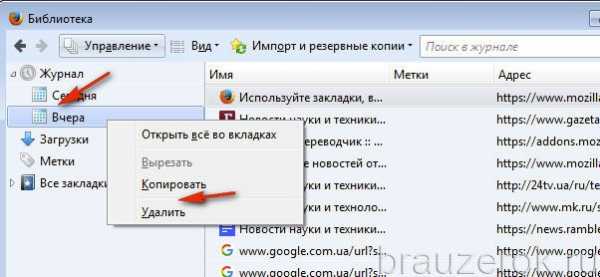
Чтобы удалить отдельную ссылку, также кликните по ней правой кнопкой и нажмите в панели «Удалить страницу».
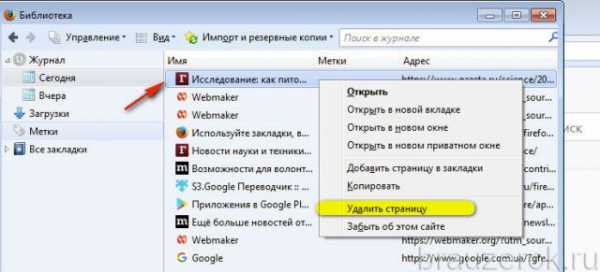
Кэш
Полная очистка хранилища кэша выполняется следующим образом:
1. В меню выберите: Инструменты → Настройки.
2. Перейдите в подраздел «Дополнительные» (список слева).
3. В блоке «Кэширование… » нажмите «Очистить сейчас».
Также запустите команду с аналогичным названием в следующем блоке «Автономное веб-содержимое… ».
Куки
1. В панели настроек клацните подраздел «Приватность».
2. В блоке «История» кликните по ссылке «… удалить отдельные куки».
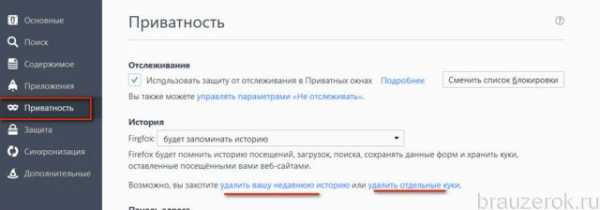
3. Кликом левой кнопки выберите необходимую папку, клацните «Удалить выбранные».
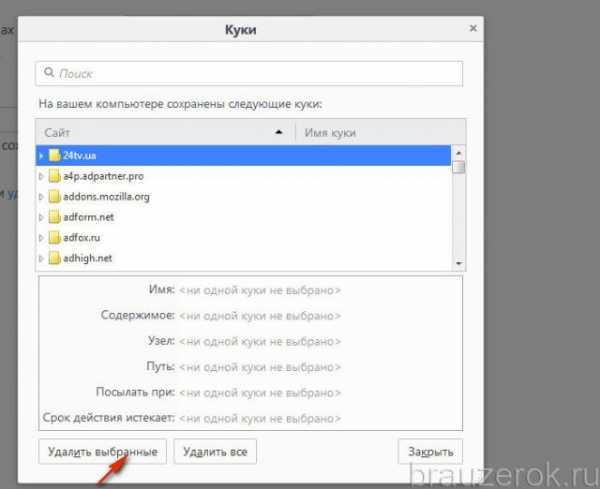
Таким образом Firefox будет очищенный от cookies только конкретного (выбранного вами) веб-сайта.
Дополнения
Если требуется очистить веб-обозреватель от аддонов, нужно выполнить такие операции:1. В меню кликнуть: Инструменты → Дополнения.
2. На открывшейся вкладке, в блоке каждого расширения, нажать кнопку «Удалить».
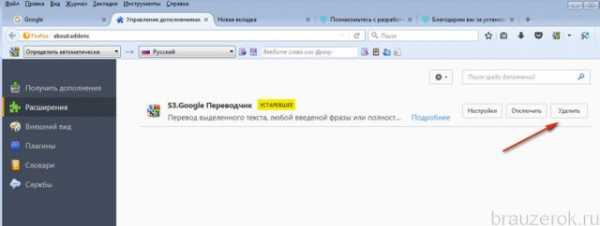
Автоматическая очистка
1. В подразделе «Приватность», в блоке «История», в строке «Firefox», установите значение «будет использовать ваши настройки… ».
2. В опции «Сохранять куки» задайте параметр «до закрытия мною Firefox».
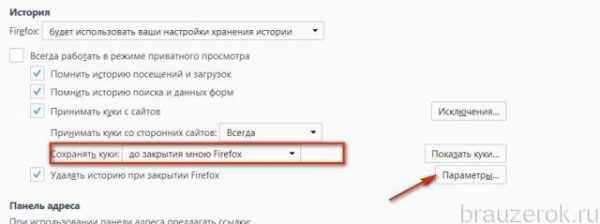
3. В строке «Удалять историю при закрытии… » щёлкните кнопку «Параметры».
4. В настроечном окне укажите, какие элементы нужно очищать перед закрытием браузера. Нажмите «OK».
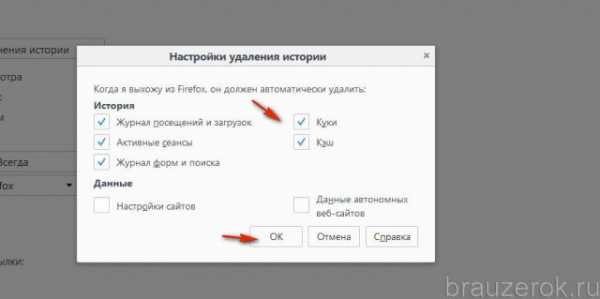
После такой очистки (автоматической) вмешательство пользователя не требуется. При последующем запуске Mozilla Firefox будет «чистым», либо частично «чистым» (если была задана выборочная очистка).
Быстрая чистка вручную
1. В разделе меню «Журнал» клацните «Удалить недавнюю историю».

2. В панели «Удаление», в строке «Удалить», задайте «Всё» (очистить за весь период пользования).
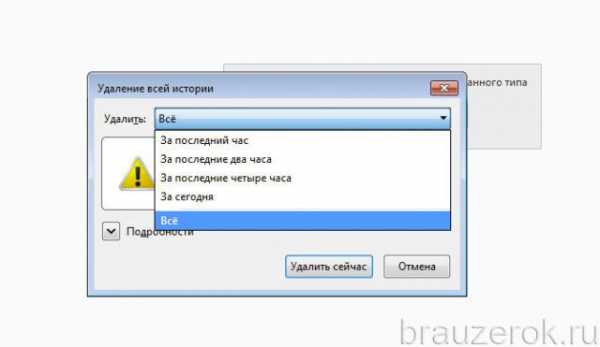
3. Кликом мышки откройте спойлер «Подробности». Выберите объекты, которые желаете очистить (установите «галочки» в окошках возле пунктов списка).
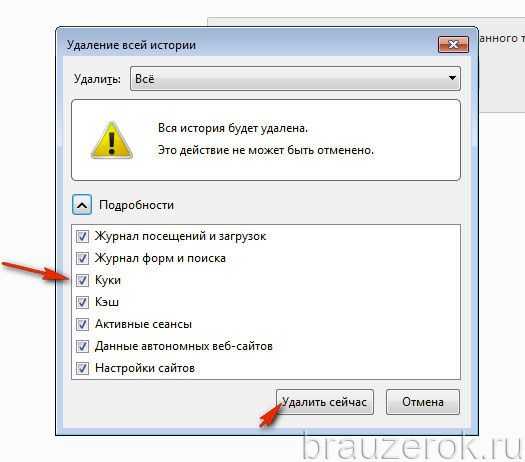
4. Нажмите «Удалить сейчас».
Глобальная очистка со сбросом настроек
Если вы хотите избавиться от всех созданных настроек, сохранённых данных в браузере, выполните сброс:1. Вверху справа кликните по кнопке «три полоски».
2. В плиточном меню, под блоком иконок, щёлкните «знак вопроса».
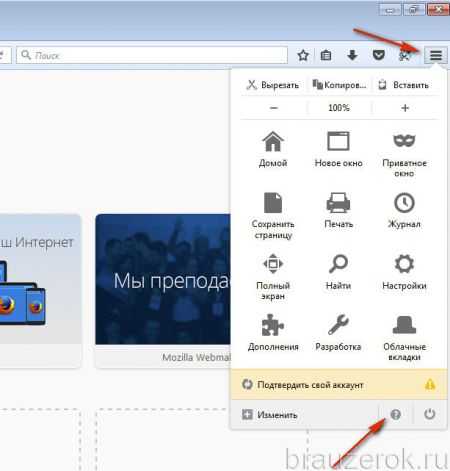
3. В подменю «Справка» откройте раздел «Информация для решения проблем».
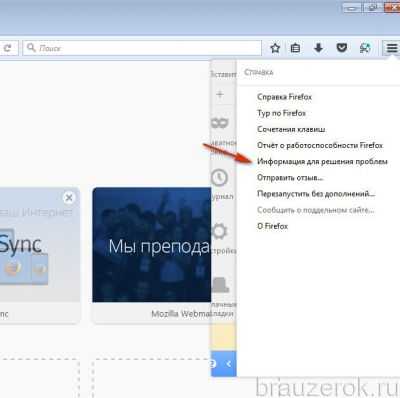
4. На открывшейся вкладке активируйте кликом кнопку «Очистить Firefox».
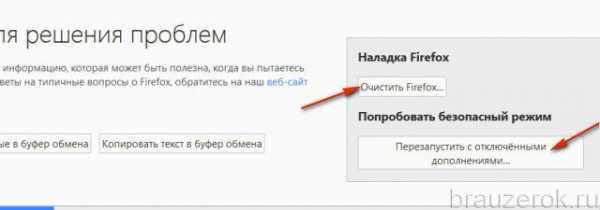
Совет! В случае возникновения неполадок в FF в этой же вкладке воспользуйтесь опцией «Перезапустить с отключенными дополнениями» для его запуска в безопасном режиме. Так будет легче выявить причину сбоя в профиле.
5. Подтвердите запуск очистки. В окне с текстом запроса выберите «Очистить… ».
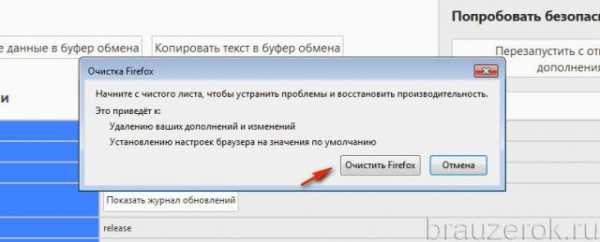
«Уборка» в FF при помощи утилиты CCleaner
Очистку веб-обозревателя можно доверить программе-уборщику CCleaner. Её бесплатная версия доступна на офсайте разработчиков (https://www.piriform.com/ccleaner).
1. В окне программы клацните: раздел «Очистка» → вкладка «Приложения».
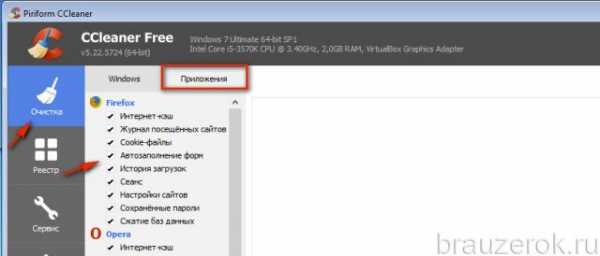
2. В блоке «Firefox» отметьте «галочкой» объекты, нуждающиеся в «уборке».
3. В панели слева нажмите «Анализ». И по завершении проверки запустите команду «Очистка».
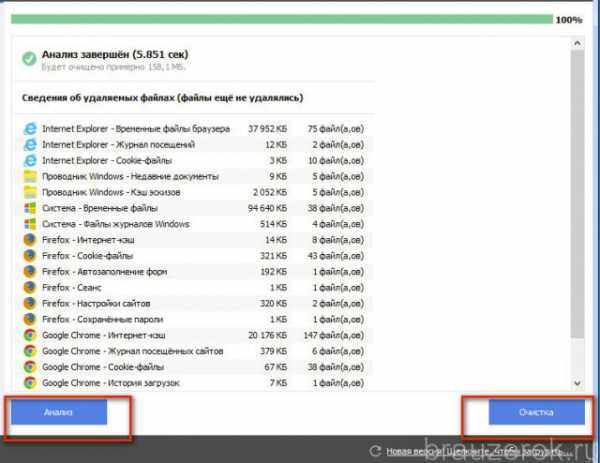
Как очистить от вирусов?
В тех случаях, когда Firefox инфицирован зловредами — рекламным ПО, хайджекерами, вирусными аддонами и тулбарами, — вышеописанные способы очистки не помогут вам их уничтожить.
Для удаления вирусов в браузере нужно задействовать специализированное антивирусное ПО:
AdwCleaner (можно скачать на офсайте Malwarebytes) — быстро детектирует и устраняет всевозможные браузерные инфекции не только в файловых директориях, но и в реестре.
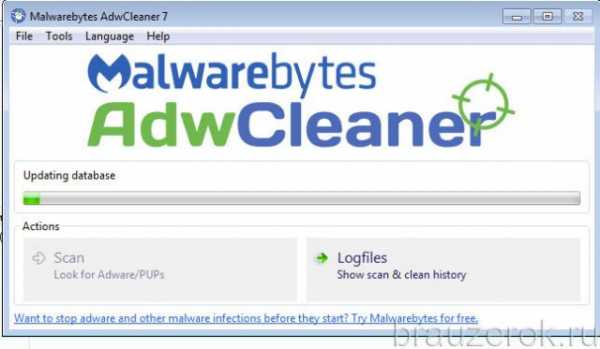
FirerBro — освобождает ярлыки браузера на рабочем столе от вирусных надстроек (добавление ссылок, ключей, подмена пути к исполняемому файлу). Активируется одним единственным кликом мышки (кнопка «Проверить»).

Malwarebytes — мощный антивирусный сканнер. Выполняет углублённую проверку системных директорий и ключей реестра. Способен обнаружить скрытые угрозы, которые основные антивирусы «пропускают».
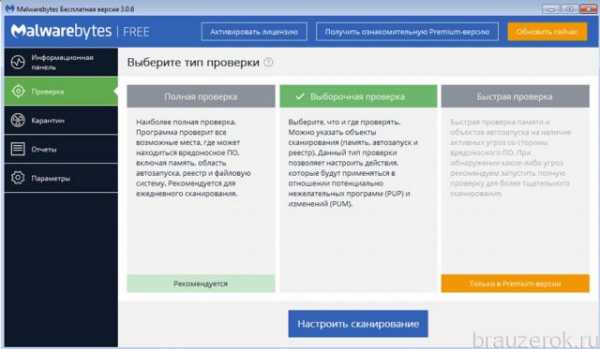
Не забывайте регулярно очищать Firefox. Лучше всего выполнять очистку объектов по завершении интернет-сессии. Если вы слабо ориентируетесь в настройках браузера, задействуйте автоматическую чистку программой CCleaner.
brauzerok.ru
Как очистить кэш в мозиле, очистка кеша в mozilla firefox
Кэш является одним из способов облегчить и ускорить процесс работы пользователей в сети интернет. Хеширование представляет собой создание резервной копии документа, с которым пользователь ранее работал. Таким образом, каждая страница сайта сохраняется в системной папке и при повторном вызове выдается браузером. Это значит, что загрузка отдельных страниц не потребует дополнительного интернет трафика, а скорость работы с интернетом увеличивается в несколько раз.
Основные недостатки кэш-памяти
Благодаря данным преимуществам, кэш-память стала составляющей частью большинства программ, работающих под Windows. По умолчанию каждая программа назначает определенный размер папки, выделенной по кэш. Именно в размере папки КЭШа таится главная проблема данного инструмента. Так, размер, превышающий более 100МБ, может существенно замедлять работу браузера и компьютера в целом. В таком случае приходится прибегнуть к процедуре очистки КЭШа. Далее будет дана подробная инструкция очистки КЭШа в Mozilla Firefox.
Как очистить кэш в мозиле? Основные способы
Очистить кэш в мозиле можно несколькими способами. Все они подразделяются на 3 вида:
- с помощью внутренних ресурсов браузера;
- с помощью инструментов операционной системы;
- с помощью программ сторонних разработчиков.
Каждый из этих вариантов различается, в зависимости от сложности и эффективности. Прежде всего, рассмотрим, как очистить кэш в firefox с помощью внутренних инструментов.
В примере используется версия 17.0.9
Прежде всего, откроем Меню Настроек данного браузера. Для этого щелкаем по вкладке Инструменты и выбираем пункт Настройки.
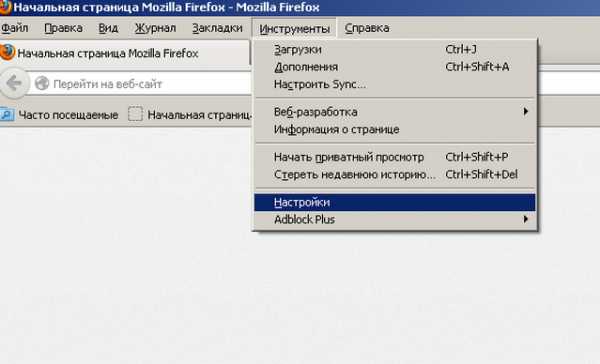
В результате у нас откроется диалоговое меню со всеми настройками браузера. Переходим на вкладку Дополнительные.
В данной вкладке можно найти различные инструменты для настройки вашего браузера. Нас интересует вкладка Сеть.
Во вкладке Сеть содержатся инструменты для ручной настройки соединения с интернетом и очистки кэш-памяти. Выбираем последний пункт. Щелкаем по кнопке: Очистить сейчас.
Всё! Теперь кэш-память браузера чиста и скорость работы приложения повысится. Помимо этого, из памяти были удалены старые версии web-страниц, которые, вероятно, уже потеряли свою актуальность.
Автоматическая очистка кэш-памяти в мозиле
Намного приятней работать с компьютером, когда такие нудные процессы, как очистка КЭШа, осуществляются в автоматическом режиме. Такой режим предусмотрен в данном браузере и, более того, назначен по умолчанию.
Если вы хотите настроить автоматический режим очистки КЭШа на свой лад, необходимо указать: когда очищать кэш-память и сколько места на диске выделять под нее. В данной версии Firefox под кэш выделяется не более 350 МБ, что является оптимизированным вариантом для большинства современных компьютеров.
Для настройки автоматической очистки КЭШа в мозиле в Меню Настроек пройдем на вкладку Приватность.
В выпадающем списке выбираем пункт – Firefox: Будет использовать ваши настройки для хранения истории.
Появится меню, в котором можно выбрать, когда стирать кэш-память:
- по времени истечения срока действия кук;
- во время закрытия Firefox;
- спрашивать каждый раз пользователя.
Самым оптимальным вариантом является последний пункт. Выбираем его и щелкаем по вкладке Параметры.
В открывшемся контекстном меню отмечаем элементы КЭШа, которые следует очищать при выходе.
В данном случае Mozilla при выходе удалит всю историю, но пользовательские данные вроде паролей, настроек сайтов останутся. Нажимаем кнопку OK в данном меню и OK в Меню Конфигураций. Таким образом, вопрос – «как очистить кэш мозилы вручную?» у вас больше не должен возникать.
Весь процесс удаления кеша в браузере с помощью встроенных настроек можно увидеть в следующем ролике.
Очистка кеша в брузере с помощью программ.
Очень часто сторонние разработчики предлагают программы, которые позволяют очищать кэш-память всех браузеров одновременно.
К таким утилитам относятся:
- TuneUp Utilities
- Ccleaner
- nCleaner second
- Glary Utilities
- Advanced SystemCare Free
Самой популярным и легким софтом считается Ccleaner. К тому же он распространяется бесплатно. Данное приложение позволяет очистить временные файлы системы и приложений.
Для того чтобы очистить кэш-память Firefox в данной программе нужно сделать следующее:
Открываем главное окно приложения и выбираем вкладку Очистка.
Переходим на вкладку Приложения и ставим галочки напротив пунктов списка под Firefox.
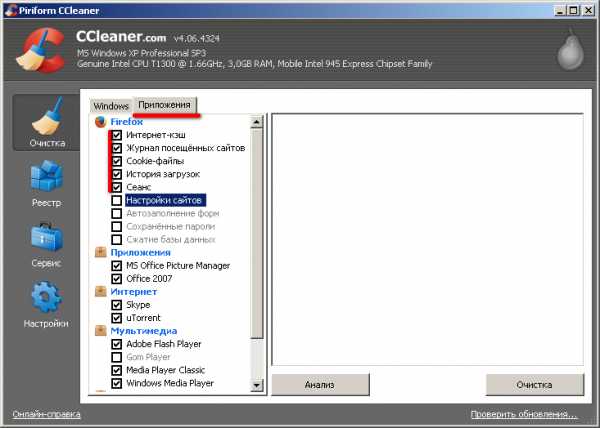
Как видно, здесь по умолчанию также выделена очистка истории, а очистка данных будет осуществляться только по требованию пользователя.
Таким образом, в данной статье было рассмотрено 2 основных способа очистки кэш-памяти Firefox. Если память не очищать, ваш компьютер не сломается, но работа в интернете будет приносить неудобства.
Как очистить кеш — видео.Процесс очистки кеша с помощью программы Ccleaner.
anokalintik.ru