Как не удаляя виндовс полностью очистить компьютер, ЯработаюДома. Как полностью очистить компьютер и переустановить windows 7
Как не удаляя виндовс полностью очистить компьютер, ЯработаюДома
Зачастую пользователи ПК сталкиваются с такой проблемой, когда компьютер начинает зависать, тормозить и отказывать в выполнении тех или иных функций и задач.
В таком случае необязательно запрашивать помощь специалиста, ведь всё возможно сделать самостоятельно, находясь дома. Ведь достаточно знать как полностью очистить компьютер, не удаляя виндоуз. Вы же не хотите потерять важную информацию?
не удаляя виндовс
Приметим, что в системе уже существуют всевозможные инструменты для очистки жёсткого диска на компьютере. Причём способы очистки в целом аналогичны как для 7 версии Windows, так и для 8. В этой статье будут рассмотрены как способы с использованием стандартных средств, так и с помощью сторонних ПО.
Важность процесса профилактики
Периодически касательно компьютера требуется проводить, так сказать, профилактику. Стопроцентная очистка ПК не всегда приемлема, так как у пользователя могут на жёстком диске храниться важные данные. Но при этом папки со временем заполняются хаотично, и память ПК становится загрязнённой ненужными файлами, поэтому и возникает необходимость периодически очищать и приводить в порядок память. Например, одним из полезных процессов в этом плане является дефрагментация диска. Для этого могут применяться как сторонние программы, так и стандартные средства.
Для чего нужна дефрагментация?
Эту операцию можно отнести к одним из важнейших эксплуатационных моментов касательно жёсткого диска. Суть в том, что пользователь ПК всегда что-либо перемещает на своём жёстком диске, либо удаляет файлы. Вследствие этого в памяти возникают своего рода «пробелы», которые заполняются новыми данными размером, превышающим освобождённое пространство. В итоге большие по размеру данные начинают дробиться, то есть фрагментироваться, вследствие чего жёсткий диск терпит большие нагрузки, и компьютер начинает тормозить. Поэтому дефрагментация и важна для компьютера. Но дефрагментацией всё не заканчивается, и для очистки ПК необходимо применять и другие методы.
Сначала необходимо удалить все ненужные файлы, для чего используются как стандартные средства системы, так и сторонние. Так рекомендуем применять программу «Your Uninstaller». Она позволяет удалять даже остаточные файлы из системного реестра, что значительно экономит место на диске.
Как удалить данные безвозвратно?
Для безвозвратного удаления ненужных файлов вы можете воспользоваться специальной программой-утилитой под названием «CCleaner». Утилита является бесплатной. После загрузки осуществите запуск программы и следуйте таким действиям:
- Активирование вкладки «Сервис» (значок сундука слева).
- Переход на «Стирание дисков».
- Отметка необходимых для удаления пунктов.
- Нажатие «Стереть».
- Очистка без удаления системы
Некоторым может понадобиться информация о том, как полностью очистить компьютер, не удаляя Виндовс. Здесь вам поможет также «CCleaner». Для этого проделайте такие шаги:
- Активирование вкладки «Очистка» (знак метлы).
- Отметка требуемых пунктов.
- Нажатие «Анализ», а затем – «Очистка».
- Переход на «Реестр».
- Выбор требуемых пунктов и нажатие «Поиск проблем».
- Клик на «Исправить».
Система имеет сокрытый потенциал, и вы можете воспользоваться им, прибегнув к стандартным средствам для очистки системы. Для этого требуется выполнить:
- Вход в «Пуск».
- Выбор «Компьютер».
- Наводка курсора на требуемый раздел и нажатие правой кнопкой мыши (вызов контекстного меню).
- Выбор «Свойства».
- Активирование вкладки «Общие».
- Нажатие «Очистка дисков» и отметка требуемых для удаления типов файлов.
- Подтверждение «Ок».
- Нажатие «Удалить файлы».
Освобождение оперативной памяти
Не все пользователи компьютеров знают о том, как очистить компьютер полностью, и не всем это надо. Многим необходимо, к примеру, просто очистить оперативную память. Это важно, и, если вы не знаете, как это сделать, то здесь мы вам раскроем этот вопрос.
Существует один действенный способ очистки данного вида памяти. Следует проделать следующие операции:
- Открытие стандартного блокнота.
- Ввод в нём команды FreeMem=Space (640000000).
- Сохранение записи и присвоение ей имени «ram_cleaner.vbs». Выбор формата «txt».
Для очистки ОЗУ требуется запустить сохранённый файл, когда это понадобится.
Специальные ПО для профилактики и оптимизации системы
Программ, помогающих в вопросе о том, как правильно очистить компьютер от ненужных файлов, существует множество. Некоторые из таких программ имеют настолько широкий функционал, что это позволит вас избавить от тягот по поводу ненужных данных в памяти жёсткого диска. К примеру, рекомендуем такую программу, как «TuneUp Utilites 2014». Она самостоятельным образом осуществляет слежение за производительностью системы и постоянно поддерживает её оптимизированной. Новичку как раз данная программа окажет огромную помощь. Стоит отметить, что в программе имеется специальная служба, позволяющая очищать оперативную память ПК. Это очень оптимальный вариант, когда пользователю не вариант досконально и подробно разбираться во всех нюансах работы системы.
Форматирование жёсткого диска
Когда пользователю требуется переустановить операционную систему, то следующий метод очистки как раз для такого случая. Перед установкой дистрибутива системы на ваш ПК вы можете форматировать какую-либо из областей жёсткого диска. Такой способ очистки диска является самым критическим, ведь при форматировании удаляется всё содержимое жёсткого диска, поэтому тут следует быть внимательными, так как, если на диске остались важные данные, то стоит их скопировать на другой носитель. Для форматирования достаточно нажать на диск правой клавишей мыши и выбрать «Форматировать».
Для стирания данных с диска также применяется «Командная строка». При выборе такого метода очистки проделайте это:
- Одновременное нажатие «Win» и «R».
- Ввод в строке программы значения «cmd» и нажатие «ОК».
- В интерфейсе программы внесение значения «format», а через пробел – название раздела диска (после обязательно должно стоять двоеточие).
- В результате вы должны внести подобные данные: format C:. Где значение «С» — раздел жёсткого диска, в этом случае – системного.
Затрагивая тему очистки памяти, стоит упомянуть также о картах памяти. Ведь мусор может накапливаться также на внешних носителях, и используются карты в наше время довольно часто. Вследствие загрязнения карты памяти компьютер также может начать тормозить. Поэтому знание об очистке внешнего носителя от мусорных файлов всегда понадобится.
Перед началом очистки стоит сохранить важные данные отдельно, так как в процессе форматирования данные удаляются.
Итак, для очистки карты памяти проделайте:
- Наведите курсор на раздел карты памяти и жмите правой кнопкой мыши.
- Выберите «Форматировать».
- Остановите выбор на файловой системе под названием «FAT32». Это более приемлемая система для внешних накопителей.
Здесь стоит порекомендовать вам, чтобы вы не извлекали резким образом устройство из ПК, не подав для этого компьютеру соответствующую команду по извлечению. Так ваш компьютер прослужит дольше.
Итак, теперь вы знаете как полностью очистить компьютер, но при этом не затрагивая виндоуз. Здесь даже не важно, какая у вас версия «Windows»: 7 или 8. Ведь в принципе своём методы для обеих систем одинаковы. Этот вопрос очень актуален для пользователей, потому что от чистоты системы зависит то, как будет работать компьютер в целом, ведь лишние файлы всегда являются помехой, и жёсткий диск с оперативной памятью подвергаются вследствие этого сильной нагрузке. Поэтому вникайте в вопрос и применяйте новые знания на практике. Облегчите работу ПК!
&image=&noparse=true»>
lubovnaya.ru
Ответы@Mail.Ru: Как очистить компьютер полностью
>> Хочу привести его в изначальное состояние А каким оно было? :-) Вы покупали комп с предустановленной Windows ?? если да то вам надо искать способ откатить настройки к заводским. Если нет - брать дистрибутив и ставить отформатировав диск. Но в целом такая переустановка нужна только при смене владельца ПК. Если вы довели операционку до плачевного состояния, лучше разобраться с тем что с ней произошло. Перестать её портить. >> тупит ужастно, хотя и достаточно мощный И что там тупит? Определите и устраните проблему. Часто бывает используется не проверенный софт, потом вы ему продолжаете доверять а он работает кривовато. И следствие - ощущение тупости компа. Помогает удаление программ всех до одной и установка заново. Поработали 2 недели, если устраивает ставите ещё 2-3 программы из комплекта. И так далее. Каждый раз запоминаете что вы устанавливали и не стало ли хуже. Предельно четко и объективно (комп грузился 4:30 а стал 6:25). Потом удалили проверили результат. Составленный список софта и будет вашим софтом. Если железо слабое, памяти меньше 4 гигов - добавлять/менять.
при установке Виндовс отфарматируй диск!
форматируй харды, размечай по новой, красибо, без косяков ставь систему. и все будет хорошо)
пиши мне, помогу
только полным (а не быстрым) форматированием при установке системы.
Я всегда перед переустановкой затираю его полностью с помощью Safe Erase. Чтобы всё удалилось надёжно. У меня небольшой винчестер всего на 75 ГБ, и это очень удобно, его легко обслуживать. За 7 часов он затирается в 7 проходов.
виндовс установи и всё будет заново
нафиг форматировать то? ты глянь что грузит комп в диспетчере задач
Отформатируй диски, удали разделы, создай их вновь и устанавливай систему .
touch.otvet.mail.ru
Как удалить Windows ® 7 и установить Windows ® XP
Как удалить Windows 7 и установить Windows XP
Некоторые пользователи после установки Windows ® 7 хотят снова вернуться к работе с более поздними системами, но при этом сталкиваются с различными проблемами. В этом видеоуроке мы рассмотрим как установить операционную систему Windows XP, предварительно удалив систему Windows 7.
Сделать это можно с помощью установочного диска, который необходимо загрузить из БИОСа. Для этого, при загрузке системы необходимо выбрать настройки БИОСа. Нажмите клавишу F2 на клавиатуре.
Откроются настройки, где вы сможете выбрать порядок загрузки дисков на вашем компьютере. В разделе «Boot» выберете в качестве приоритетного CD-ROM.
Нажмите F10, чтобы сохранить настройки.
Предварительно загрузите диск с дистрибутивом операционной системы «Windows ® XP» в привод для чтения дисков.
Необходимо отметить, что для удаления операционной системы Windows ® 7 вы можете использовать различные программы по работе с жесткими дисками, загрузить их также необходимо из под БИОСа.
Удалить операционную систему вы также можете при установке другой операционной системы. Рассмотрим, как это сделать.
Через некоторое время начнется процесс установки операционной системы Windows XP.
Вверху будет отображаться надпись «установка Windows ®». А в низу конкретная операция, которая выполняется в данный момент.
Далее вам будет предложено три возможных действия: установить Windows® ХР, восстановить Windows® ХР и выйти из программы, не устанавливая Windows® ХР.
Для установки операционной системы необходимо выбрать первый вариант, для этого нажмите клавишу «Enter» – «Ввод» на клавиатуре.
Далее вам будет предложено ознакомиться с лицензионным соглашением «Windows ® ХР». После ознакомления нажмите клавишу F8, чтобы принять соглашение.
Затем выберете раздел, в который будет установлена операционная система. В данном случае необходимо выбрать тот раздел, на который будет установлена система Windows ® 7.
Нажмите клавишу «Enter» – «Ввод» на клавиатуре.
Далее вам будет предложено отформатировать жесткий диск перед установкой Windows ХР. Форматирование необходимо для того, чтобы стереть уже установленную операционную систему.
Вы можете выбрать также файловую систему.
В данном случае воспользуемся командой «Форматировать раздел в системе NTFS - быстрое». Раздел будет отформатирован, а прежняя операционная система Windows® 7 будет удалена.
После форматирования, программа установки выполнит проверку дисков.
А затем начнется копирование файлов. Для этого может потребоваться несколько минут.
Стоит отметить, что при установке операционной системы компьютер будет несколько раз автоматически перезагружен.
После перезагрузки начнется установка «Windows®», которую условно можно разделить на пять основных этапов. Все эти этапы отображены в окне установки, состоянии процесса будет показывать строка состояния, расположенная слева. Также слева будет показано примерное количество минут до окончания установки.
В процессе установки перед вами откроется окно «Установка Windows ® XP», в котором необходимо будет поэтапно ввести данные о регионе, а также язык ввода.
После ввода данных параметров нажмите кнопку «Далее».
В следующем диалоговом окне необходимо ввести собственное имя и название организации. После ввода нажмите кнопку «Далее».
После чего вам будет необходимо ввести двадцати пятизначный лицензионный ключ продукта корпорации «Майкрософт». Этот ключ будет привязан к компьютеру при активации. Активация позволяет убедиться, что используется подлинная операционная система, и число компьютеров с этой системой не превышает количества установок, указанного в лицензии на использование программного обеспечения.
Вы также можете не вводить ключ в это окно, а ввести его позже при активации «Windows®», которую вы сможете выполнить в течение тридцати дней от первого запуска новой операционной системы. Для перехода к следующему окну нажмите кнопку «Далее».
В следующем окне введите имя компьютера в соответствующее поле.
Также вы можете ввести пароль администратора, который будет необходим при входе в у четную запись администратора.
Этот шаг вы можете пропустить, в таком случае основная учетная запись будет автоматически записью администратора и пароля для входа в нее требоваться не будет. После ввода нажмите кнопку «Далее».
В следующем окне необходимо установить ваш часовой пояс, а также выбрать точную дату и время для отображения в системных часах.
Отметив галочкой пункт «Автоматический переход на летнее время и обратно», вы раз и навсегда забудете о переводе часовых стрелок при смене времени.
После ввода параметров времени и даты нажмите кнопку «Далее».
Установка операционной системы продолжится.
Через несколько минут вам будет предложено указать обычные или особые сетевые параметры. Выберете необходимые параметры и нажмите кнопку «Далее».
Вы также можете выбрать настройки рабочей группы и домена.
Если ваш компьютер не участвует в сети или сеть не имеет доменов, вы можете сделать свой компьютер членом рабочей группы и указать для него имя в соответствующем поле.
Если вы хотите включить свой компьютер в домен, выберете соответствующий параметр и введите адрес домена.
Установка продолжится. Через некоторое время система автоматически настроит параметры экрана.
Если вы видите соответствующее сообщение, нажмите «Ок».
Разрешение экрана будет сохранено.
После установки вам будет предложено настроить защиту компьютера. Вы можете выбрать автоматическое обновление, для этого кликните по соответствующему параметру. Либо отложите это действие.
В следующем диалоговом окне необходимо ввести имя учетной записи пользователя, а также имена других пользователей, которые будут работать на данной компьютере и которым необходимо создать отдельную учетную запись.
Теперь все готово для запуска «Windows ® XP». Через некоторое время будет загружен рабочий стол, и вы сможете начать работу с операционной системой.
Таким образом, вы можете установить операционную систему «Windows XP», удалив при этом «Windows 7». При установке прежняя система будет автоматически удалена, либо перенесена в отдельную папку.
www.teachvideo.ru
Как переустановить Windows XP на Windows 7? И как полностью очистить компьютер?
Для того чтобы выполнить переустановку системы, логично иметь диск с этой самой системой. Это может быть либо лицензионный софт, либо пиратская копия. Здесь личное дело каждого человека, одни могут выделить деньги на покупку лицензионной версии, другие же за пять минут найдут в интернете взломанную. Если у Вас уже имеется диск с операционкой, то можете переходить к следующему пункту, если же нет, то вот Вам инструкция как записать виндовс на диск: Вам понадобится чистый диск формата ДВД-Рили ДВД-РВ, и собственно сама виндовс 7. ПИШУ ТОЛЬКО НА РУССКОЙ РАСКЛАДКЕ!! ! Итак, теперь вы обладаете диском с операционной системой, и Ваша задача сделать так, чтобы при включении Вашего компьютера, выскакивало окно установки виндовс. Для этой цели нам понадобится войти в биос и произвести в нем некоторые настройки. Перезагрузите компьютер и в момент запуска жмите клавишу делит (у кого то может быть Ф1,Ф2,Ф3…), при запуске обычно видно какую клавишу следует нажимать. После всех этих действий Вы должны увидеть синий экран биоса. Во время того как Вы будете находиться в БИОС, мышь работать не будет, так что все действия будем выполнять используя стрелочки. Итак, для того чтобы выставить загрузку с диска, нам понадобится зайти в раздел Адвансед Биос Фютурес=> Ферст Биос Девайс и выставить параметр СД-РООМ. После чего нажмите клавишу Ф10 чтобы компьютер сохранил все параметры и перезагрузился. Если все действия сделаны правильно, то вовремя запуска компьютера, вы увидите надпись "пресс энд кей.... " нажмите любую клавишу. Теперь нажмите любую клавишу, и если Вы увидите серую полоску загрузки виндовс, значит все сделано правильно. Дальше все интуитивно понятно ( ОБЯЗАТЕЛЬНО ОТФОРМАТИРУЙТЕ ДИСК С! ) Удачи!!!!
<a rel="nofollow" href="http://www.oszone.net/10345/clean_install_windows_7" target="_blank">http://www.oszone.net/10345/clean_install_windows_7</a>
снести хр поставить вин 7 через бут меню с фармотированием харда
пиши мне, помогу
Через бут меню )
чайнику с нуля-проблематично, лучше посмотреть разок как это будет делать мастер, чтоб пояснил чо и где.
touch.otvet.mail.ru
Как не удаляя виндовс полностью очистить компьютер, ЯработаюДома |
Зачастую пользователи ПК сталкиваются с такой проблемой, когда компьютер начинает зависать, тормозить и отказывать в выполнении тех или иных функций и задач.
В таком случае необязательно запрашивать помощь специалиста, ведь всё возможно сделать самостоятельно, находясь дома. Ведь достаточно знать как полностью очистить компьютер, не удаляя виндоуз. Вы же не хотите потерять важную информацию?
не удаляя виндовс
Приметим, что в системе уже существуют всевозможные инструменты для очистки жёсткого диска на компьютере. Причём способы очистки в целом аналогичны как для 7 версии Windows, так и для 8. В этой статье будут рассмотрены как способы с использованием стандартных средств, так и с помощью сторонних ПО.
Важность процесса профилактики
Периодически касательно компьютера требуется проводить, так сказать, профилактику. Стопроцентная очистка ПК не всегда приемлема, так как у пользователя могут на жёстком диске храниться важные данные. Но при этом папки со временем заполняются хаотично, и память ПК становится загрязнённой ненужными файлами, поэтому и возникает необходимость периодически очищать и приводить в порядок память. Например, одним из полезных процессов в этом плане является дефрагментация диска. Для этого могут применяться как сторонние программы, так и стандартные средства.
Для чего нужна дефрагментация?
Эту операцию можно отнести к одним из важнейших эксплуатационных моментов касательно жёсткого диска. Суть в том, что пользователь ПК всегда что-либо перемещает на своём жёстком диске, либо удаляет файлы. Вследствие этого в памяти возникают своего рода «пробелы», которые заполняются новыми данными размером, превышающим освобождённое пространство. В итоге большие по размеру данные начинают дробиться, то есть фрагментироваться, вследствие чего жёсткий диск терпит большие нагрузки, и компьютер начинает тормозить. Поэтому дефрагментация и важна для компьютера. Но дефрагментацией всё не заканчивается, и для очистки ПК необходимо применять и другие методы.
Сначала необходимо удалить все ненужные файлы, для чего используются как стандартные средства системы, так и сторонние. Так рекомендуем применять программу «Your Uninstaller». Она позволяет удалять даже остаточные файлы из системного реестра, что значительно экономит место на диске.
Как удалить данные безвозвратно?
Для безвозвратного удаления ненужных файлов вы можете воспользоваться специальной программой-утилитой под названием «CCleaner». Утилита является бесплатной. После загрузки осуществите запуск программы и следуйте таким действиям:
- Активирование вкладки «Сервис» (значок сундука слева).
- Переход на «Стирание дисков».
- Отметка необходимых для удаления пунктов.
- Нажатие «Стереть».
- Очистка без удаления системы
Некоторым может понадобиться информация о том, как полностью очистить компьютер, не удаляя Виндовс. Здесь вам поможет также «CCleaner». Для этого проделайте такие шаги:
- Активирование вкладки «Очистка» (знак метлы).
- Отметка требуемых пунктов.
- Нажатие «Анализ», а затем – «Очистка».
- Переход на «Реестр».
- Выбор требуемых пунктов и нажатие «Поиск проблем».
- Клик на «Исправить».
Система имеет сокрытый потенциал, и вы можете воспользоваться им, прибегнув к стандартным средствам для очистки системы. Для этого требуется выполнить:
- Вход в «Пуск».
- Выбор «Компьютер».
- Наводка курсора на требуемый раздел и нажатие правой кнопкой мыши (вызов контекстного меню).
- Выбор «Свойства».
- Активирование вкладки «Общие».
- Нажатие «Очистка дисков» и отметка требуемых для удаления типов файлов.
- Подтверждение «Ок».
- Нажатие «Удалить файлы».
Освобождение оперативной памяти
Не все пользователи компьютеров знают о том, как очистить компьютер полностью, и не всем это надо. Многим необходимо, к примеру, просто очистить оперативную память. Это важно, и, если вы не знаете, как это сделать, то здесь мы вам раскроем этот вопрос.
Существует один действенный способ очистки данного вида памяти. Следует проделать следующие операции:
- Открытие стандартного блокнота.
- Ввод в нём команды FreeMem=Space (640000000).
- Сохранение записи и присвоение ей имени «ram_cleaner.vbs». Выбор формата «txt».
Для очистки ОЗУ требуется запустить сохранённый файл, когда это понадобится.
Специальные ПО для профилактики и оптимизации системы
Программ, помогающих в вопросе о том, как правильно очистить компьютер от ненужных файлов, существует множество. Некоторые из таких программ имеют настолько широкий функционал, что это позволит вас избавить от тягот по поводу ненужных данных в памяти жёсткого диска. К примеру, рекомендуем такую программу, как «TuneUp Utilites 2014». Она самостоятельным образом осуществляет слежение за производительностью системы и постоянно поддерживает её оптимизированной. Новичку как раз данная программа окажет огромную помощь. Стоит отметить, что в программе имеется специальная служба, позволяющая очищать оперативную память ПК. Это очень оптимальный вариант, когда пользователю не вариант досконально и подробно разбираться во всех нюансах работы системы.
Форматирование жёсткого диска
Когда пользователю требуется переустановить операционную систему, то следующий метод очистки как раз для такого случая. Перед установкой дистрибутива системы на ваш ПК вы можете форматировать какую-либо из областей жёсткого диска. Такой способ очистки диска является самым критическим, ведь при форматировании удаляется всё содержимое жёсткого диска, поэтому тут следует быть внимательными, так как, если на диске остались важные данные, то стоит их скопировать на другой носитель. Для форматирования достаточно нажать на диск правой клавишей мыши и выбрать «Форматировать».
Для стирания данных с диска также применяется «Командная строка». При выборе такого метода очистки проделайте это:
- Одновременное нажатие «Win» и «R».
- Ввод в строке программы значения «cmd» и нажатие «ОК».
- В интерфейсе программы внесение значения «format», а через пробел – название раздела диска (после обязательно должно стоять двоеточие).
- В результате вы должны внести подобные данные: format C:. Где значение «С» — раздел жёсткого диска, в этом случае – системного.
Затрагивая тему очистки памяти, стоит упомянуть также о картах памяти. Ведь мусор может накапливаться также на внешних носителях, и используются карты в наше время довольно часто. Вследствие загрязнения карты памяти компьютер также может начать тормозить. Поэтому знание об очистке внешнего носителя от мусорных файлов всегда понадобится.
Перед началом очистки стоит сохранить важные данные отдельно, так как в процессе форматирования данные удаляются.
Итак, для очистки карты памяти проделайте:
- Наведите курсор на раздел карты памяти и жмите правой кнопкой мыши.
- Выберите «Форматировать».
- Остановите выбор на файловой системе под названием «FAT32». Это более приемлемая система для внешних накопителей.
Здесь стоит порекомендовать вам, чтобы вы не извлекали резким образом устройство из ПК, не подав для этого компьютеру соответствующую команду по извлечению. Так ваш компьютер прослужит дольше.
Итак, теперь вы знаете как полностью очистить компьютер, но при этом не затрагивая виндоуз. Здесь даже не важно, какая у вас версия «Windows»: 7 или 8. Ведь в принципе своём методы для обеих систем одинаковы. Этот вопрос очень актуален для пользователей, потому что от чистоты системы зависит то, как будет работать компьютер в целом, ведь лишние файлы всегда являются помехой, и жёсткий диск с оперативной памятью подвергаются вследствие этого сильной нагрузке. Поэтому вникайте в вопрос и применяйте новые знания на практике. Облегчите работу ПК!
&image=&noparse=true»>
kardinalno.ru
как полностью очистить компьютер и переустановить windows
как полностью очистить компьютер и переустановить windows

Портал компьютерной помощи РЕМкомп – крупнейшая компьютерная служба. На портале РЕМкомп вы можете быстро получить консультацию технического специалиста по вашему поисковому запросу как полностью очистить компьютер и переустановить windows
Задайте вопрос прямо сейчас и его увидят десятки профессионалов. Первый ответ по вашему вопросу # как полностью очистить компьютер и переустановить windows, # настройка как полностью очистить компьютер и переустановить windows, # установка как полностью очистить компьютер и переустановить windows, # ремонт как полностью очистить компьютер и переустановить windows вы получите уже через 15 минут.
Бесплатная консультация – услуга, которую по достоинству оценили более 1000 наших клиентов. Это быстрый и очень удобны способ узнать причины и способы устранения неисправности, не покидая дома или офиса.Задайте вопрос и получите бесплатную консультацию без вызова компьютерного мастера на дом.
Портал РЕМкомп можно найти по следующим запросам как полностью очистить компьютер и переустановить windows, как полностью очистить компьютер и переустановить windows СПБ, как полностью очистить компьютер и переустановить windows Санкт-Петербург, как полностью очистить компьютер и переустановить windows Москва.
Задать вопросВсего 3 шага к решению технической проблемы.
1 Шаг - Задайте вопрос.Задайте свой вопрос на нашем портале, чтобы технические специалисты смогли ознакомиться с ним и оказать вам необходимую техническую консультацию. | 2 Шаг - Получайте ответы.Получите бесплатную консультации от технического специалиста | 3 Шаг - Проблема решена!Если потребуется оформите заявку на выезд мастера. Вы получите качественную помощь оперативно, не выходя из дома – и это реально! |
remcompspb.ru
Как очистить компьютер полностью
Приходит время, когда даже самые надежные вещи приходят в негодность. Их приходится заменять на другие, и это связано с некоторыми неудобствами. Этот принцип так же применим и к компьютеру, но это не говорит о том, что раз система в нем стала вести себя не корректно, значит пришло время менять компьютер. Тут все несколько проще, достаточно просто почистить систему, причем сделать это нужно так, чтоб не осталось и следа от вреда, который этот компьютерный мусор приносил.
Лучше всего произвести полную чистку системы, вот только как это правильно организовать? Есть на самом деле несколько способов. Первый самый радикальный, это форматирование жесткого диска и полностью новая установка операционной системы. Форматировать будем только тот диск, на котором установлена система. Как это будем делать? Первый вариант, самый простой. У нас есть готовая версия операционной системы window’s.
Хорошо если на этом диске имеется и PE система, которая позволит зайти в компьютер минуя жесткий диск, это полезно особенно тогда, когда мы не можем из за множества ошибок зайти в компьютер и перенести все важные файлы с локального диска С на диск D. Так вот, заходим в систему через PE windows, копируем все необходимый файлы и тут же форматируем диск С.
Правда в этом случае форматирование несколько затянется, но это вариант. Второе действие это установка системы, и уже на этапе выбора диска, куда будет устанавливаться система появляется и возможность отформатировать диск. Это второй способ, который кстати говоря происходит несколько быстрее. И третий способ полного форматирования это программы акронис. Эта программа способна на многое, что связано с жестким диском, удалить все, что на нем есть, поменять файловую систему, поделить жесткий диск на несколько и так далее.
Мы рассмотрели способы форматирования. Если же мы хотим сохранить систему, и в то же время полностью её почистить, то тут есть другие методы. Например, использовать простые программы для оптимизации компьютера. Или же совершить откат системы до того состояния компьютера, когда он работал идеально.
Выбор стоит за нами, главное понять, что мусор можно убрать, систему можно переустановить, и он еще долго будет приносить вам пользу. А вообще рекомендуется использовать программы для чистки компьютера регулярно. Это позволит не засорять компьютер до критического состояния, и потом скорее всего не скоро придётся менять ОС.
10pix.ru
- Как windows xp сбросить пароль

- Video no video ошибка
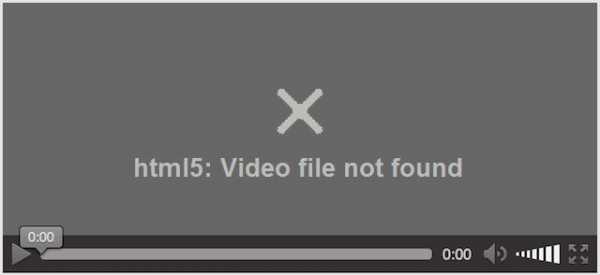
- Веб сайт windows 7
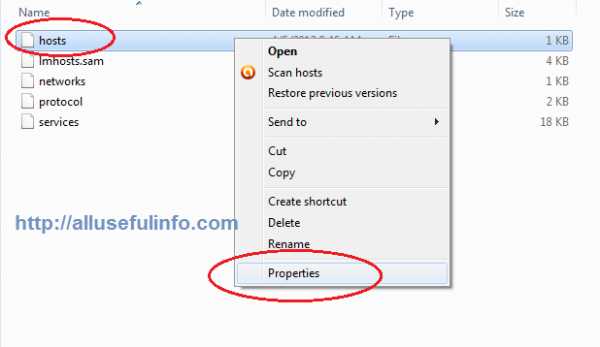
- Xml синтаксис
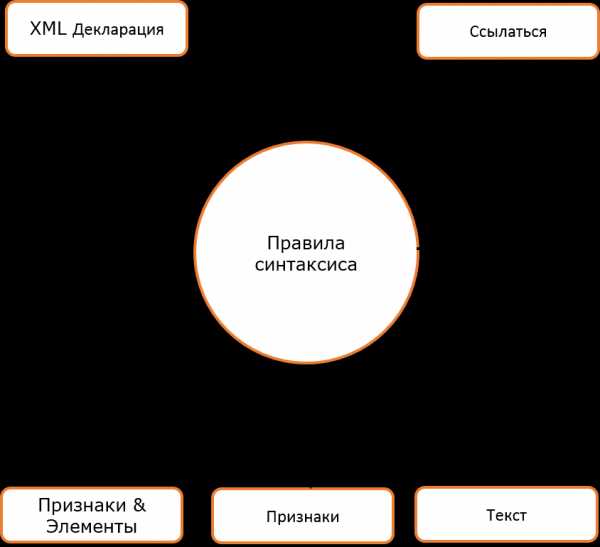
- Удаление с жесткого диска ненужных файлов

- Как узнать провайдера интернета по ip

- В каких единицах измеряется скорость интернета
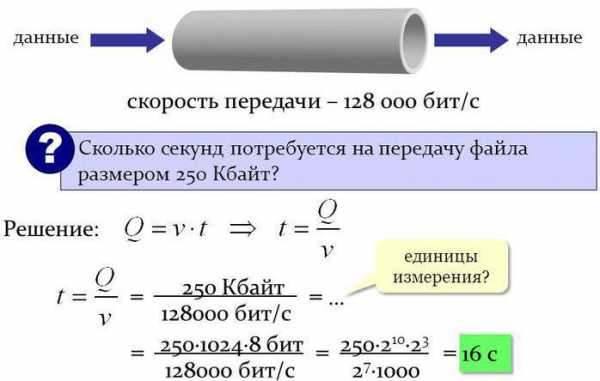
- Почему пк

- Программа от рекламы

- Клавиша на клавиатуре пкм

- Почему отключается fi wi

