Быстрый старт первого проекта в Windows Azure. Веб-сайты. Веб сайт windows 7
Как блокировать веб-сайту в Windows 7 Компьютер
Если вы не хотите, чтобы открыть какой-то определенный веб-сайт на вашем компьютере, вы можете заблокировать этот сайт, сделав небольшое изменение в файле Windows '' хозяев. Это самый простой способ заблокировать website.Now вы можете подумать, что это хост-файл и где он будет помещен в Windows 7? Так что, не волнуйтесь, дорогие друзья! Я расскажу вам полный и шаг за шагом процедуры, чтобы блокировать веб-сайт на вашем компьютере Windows 7. Перед тем, иллюстрирующая полную процедуру, я хотел бы вам сказать, что, как это полезно для вас .... Блокируя веб-сайт
/how-to-block-a-website-on-your-computer-windows-7.html
Если вы не хотите, чтобы открыть какой-то определенный веб-сайт на вашем компьютере, вы можете заблокировать этот сайт, сделав небольшое изменение в файле Windows ' "хостов". Это самый простой способ блокировать веб - сайт. Теперь вы можете подумать, что это хост-файл и где он будет помещен в Windows 7? Так что, не волнуйтесь, дорогие друзья! Я расскажу вам полный и шаг за шагом процедуры , чтобы блокировать веб - сайт на вашем компьютере Windows 7.
Перед тем, иллюстрирующая полную процедуру, я хотел бы вам сказать, что, как это полезно для вас ....
- Блокируя веб-сайт, родители могут предотвратить их детей, чтобы открыть веб-сайты, которые могут оставить неправильный эффект.
- Это может быть полезно во многих учреждениях и организациях, чтобы не отвлекать ум студента из исследования.
Вы также должны ЧИТАЙТЕ:
Давайте посмотрим шаги , чтобы блокировать веб - сайт на вашем Windows 7 компьютере:
- В первую очередь вы должны достичь к файлу "хостов", выполнив адрес >> C: \ Windows \ System32 \ Drivers \ Etc. Помните, что этот адрес для Windows 7. Теперь щелкните правой кнопкой мыши на "хозяев" и выберите Свойства.
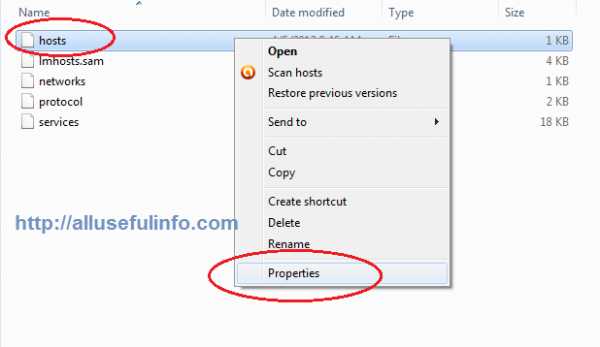 Хосты файла
Хосты файла - Окно под названием "хостов Свойства" появится перед вами. Выберите Безопасность, а затем выберите пользователей. Нажмите кнопку Изменить.
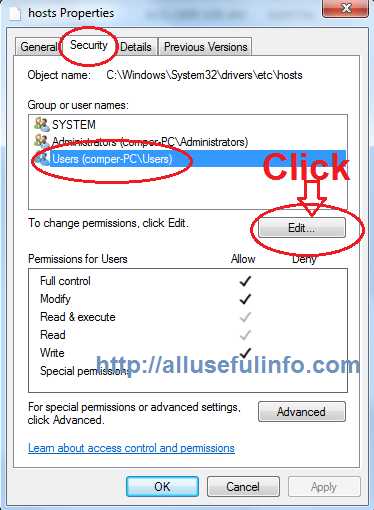
- В следующем окне "Разрешения для хостов" снова выберите пользователей и проверьте все варианты, за исключением "специальных разрешений", чтобы разрешить разрешения, а затем нажмите OK.
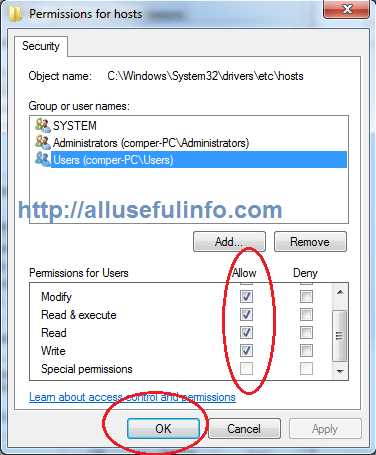 Права доступа для хостов
Права доступа для хостов - После этого нажмите кнопку Дополнительно, а затем нажмите на изменение прав доступа в следующем окне.
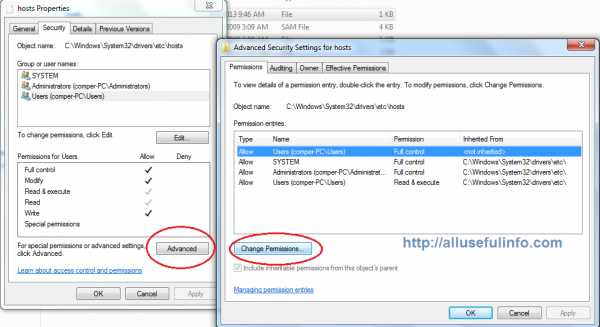 Изменение разрешений
Изменение разрешений - В следующем окне "Дополнительные параметры безопасности для хостов" выберите пользователей и нажмите Edit.

- Выберите все опции в "Элемент разрешения для хозяев" окна, а затем нажмите кнопку OK всех окон.
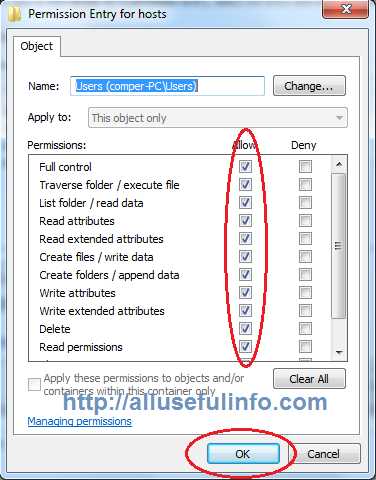
- Дорогие друзья! Мы собираемся, чтобы добраться до конечной стадии. Теперь откройте файл хостов, дважды щелкнув по нему с соответствующим текстовым редактором , например Блокнот .

- Теперь вы увидите следующий зашифрованный файл. Наведите курсор после последнего слова последней строки и нажмите клавишу Enter. Чтобы заблокировать веб - сайт типа 127.0.0.1 и дать единое пространство и написать название веб - сайта как 127.0.0.1 www.yahoo.in.
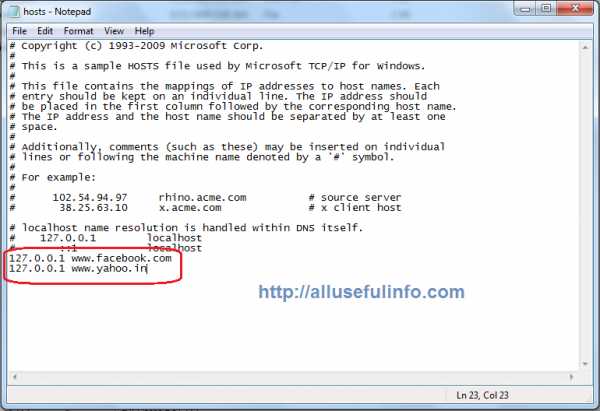 хостов файл в блокноте
хостов файл в блокноте ДАЛЬНЕЙШЕЕ ЧТЕНИЕ:
Таким образом, мы сделали !! Теперь попробуйте открыть эти веб-сайты в любом браузере. Веб-браузер не будет открывать заблокированные сайты. Я надеюсь, что эта статья поможет вам блокировать веб-сайты в Windows 7 компьютер.
ru.affdu.com
Быстрый старт первого проекта в Windows Azure. Веб-сайты / Хабр
В этой статье из пяти частей показано, как: создать веб-сайт для Windows Azure из галереи образов, создать веб-сайт и развернуть собственный ASP.NET MVC 4 проект, масштабировать веб-сайт. Веб-сайты являются новой функциональностью платформы и находятся в стадии Preview — соответственно, требуется регистрация для доступа к этой функциональности. Prerequisites:1) Windows 7 либо Windows 8.
2) Visual Studio 2012 RC.
3) Подписка Windows Azure. Регистрация 90-дневной тестовой подписки.
Часть I. Запуск первого приложения в Windows Azure. Подготовка рабочего окружения
1. Установка Windows Azure SDK для .NET.
1.1 Установка Windows Azure SDK для .NET с помощью Web Platform Installer
1. Перейдите на сайт Центра Разработки на .NET на Windows Azure (рис. 1). Нажмите на кнопку Install.
Рис. 1. Центр Разработки на .NET для Windows Azure
2. В появившемся диалоговом окне выберите необходимую версию Visual Studio – 2010 или 2012 RC (рис. 2). Выберите Visual Studio 2012 RC.
Рис. 2. Диалоговое окно выбора версии пакета
3. Как только пакет будет загружен, запустится оболочка Web Platform Installer 4.0 с настроенным списком программного обеспечения, необходимо для разработки с использованием Windows Azure SDK 1.7. После завершения установки нажмите Finish в появившемся диалоговом окне (рис. 3).
Рис. 3. Диалоговое окно установки компонентов
1.2 Установка Windows Azure SDK для .NET вручную
Для ручной установки Windows Azure SDK для .NET и других компонентов, требуемых для разработки для Windows Azure, перейдите на страницу загрузки и последовательно загрузите и установите все необходимые компоненты.
Часть II. Запуск первого приложения в Windows Azure. Регистрация на портале и получение учетной записи
Windows Azure Web Sites находится в стадии “Preview”. Получить доступ можно, подав заявку на бесплатный трехмесячный период использования Windows Azure и добавив необходимую функциональность на портале управления либо запросив доступ к функциональности Preview на сайте Windows Azure.
Добавление заявки на доступ к функциональности Preview на портале администрирования
1. Войдите на портал управления Windows Azure, используя учетные данные Windows Live ID (рис. 4).
Рис. 4. Страница входа в систему
2. Войдя на портал управления (рис.5), нажмите кнопку New, расположенную в нижнем левом углу страницы, для открытия диалогового окна New form (рис. 6).
Рис. 5. Портал управления Windows Azure
Рис. 6. Диалоговое окно New form
3. В диалоговом окне New form выберите опцию Web Site. Нажмите на ссылку preview program.
4. На открывшейся странице нажмите Preview features (рис. 7), чтобы перейти на страницу добавления заявки на функциональность Preview.
Рис. 7.
5. На странице preview features нажмите try it now рядом с Web Sites (рис. 8).

Рис. 8. Страница preview features
6. На появившейся форме Add Preview Feature выберите свою подписку (если у вас несколько подписок) и нажмите на кнопку (рис. 9), чтобы запросить доступ к функциональности Preview. После нажатия рядом с названием функциональности появляется надпись You Are Queued (рис.10).
Рис. 9. Отправка запроса на доступ к функциональности Preview
Рис. 10. Обновленная страница preview features
6. Для того, чтобы узнать, в каком состоянии находится ваша заявка, нажмите на ссылку Status.
Добавление заявки на доступ к функциональности Preview на сайте Windows Azure
Для того, чтобы добавить заявку на доступ к функциональности Preview на сайте Windows Azure, перейдите на страницу Preview Features (рис. 11) и повторите последовательность действий из предыдущего пункта.
 Рис.11. Страница Preview Features
Рис.11. Страница Preview Features
Подробная информация по ценообразованию доступна на сайте Windows Azure.
После того, как ваш запрос будет принят, вы получите электронное письмо на почтовый ящик своей учетной записи (рис. 12).
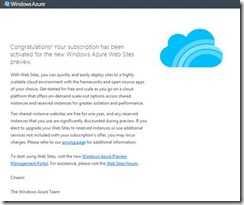
Рис. 12. Образец электронного письма о предоставлении доступа
Если вы получили электронное письмо — вы получили доступ к функциональности Preview, которая была вам необходима.
Часть III. Запуск первого приложения в Windows Azure. Создание первого сайта в Web Sites на базе шаблона из галереи
1. Войдите на портал управления Windows Azure, используя учетные данные Windows Live ID (рис. 13).
Рис. 13. Страница входа в систему
2. Войдя на портал управления (рис.14), нажмите кнопку New, расположенную в нижнем левом углу страницы, для открытия диалогового окна New form.
Рис. 14. Портал управления Windows Azure
3. Выберите Web Site для создания нового веб-сайта. Выберите From Gallery (рис. 15).
Рис. 15. Выбор варианта создания веб-сайта
4. В диалоговом окне Find Apps For Azure вам предлагается выбрать один из преднастроенных образов (рис. 16). Выберите образ WordPress.
Рис. 16. Выбор преднастроенных образов веб-сайтов из галереи
5. В диалоговом окне Configure Your App введите в поле URL будущее имя вашего веб-сайта на основе WordPress. Остальное оставьте без изменений (рис. 17).
Рис. 17. Страница первоначальной настройки веб-сайта
6. В диалоговом окне New MySQL Database вы можете выбрать имя для базы данных MySQL либо продолжить работу со случайно сгенерированным (рис. 18). Отметьте, что вы согласны с правилами ClearDB. Нажмите Next.
Рис. 18. Страница создания новой базы данных MySQL
За короткое время будет развернут ваш новый веб-сайт, после чего значение поля Status примет значение Running (рис. 19).
Рис. 19. Панель информации о веб-сайте
7. Нажмите на ссылке в поле Url вашего веб-сайта, чтобы перейти на администраторскую панель блога (рис. 20). Введите необходимые данные и нажмите Install WordPress.

Рис. 20. Страница первоначальной настройки блога WordPress
8. Ваш блог установлен (рис. 21). Нажмите Log In для входа в систему.
Рис. 21.
9. Перейдите обратно на портал управления Windows Azure на вкладку Web Sites. Нажмите на названии своего веб-сайта, чтобы перейти на администраторскую панель веб-сайта и просмотреть загрузку в реальном времени (рис. 22).
Рис. 22. Администраторская панель веб-сайта
Вы создали свой первый веб-сайт с помощью галереи преднастроенных образов.
Часть IV. Запуск первого приложения в Windows Azure. Модификация проекта и публикация кода из Visual Studio
Для Windows Azure Web Sites поддерживаются следующие варианты развертывания: Visual Studio Web Deploy, GitHub, FTP, Team Foundation Services (TFS), Microsoft WebMatrix. В этой статье рассматривается алгоритм развертывания веб-сайта с помощью FTP из Visual Studio.
1. Войдите на портал управления Windows Azure, используя учетные данные Windows Live ID (рис. 23).
Рис. 23. Страница входа в систему
2. Войдя на портал управления (рис.24), нажмите кнопку New, расположенную в нижнем левом углу страницы, для открытия диалогового окна New form.
Рис. 24. Портал управления Windows Azure
3. Выберите Web Site для создания нового веб-сайта. Выберите Quick Create (рис. 25).
Рис.25. Выбор варианта создания веб-сайта
4. Введите URL для вашего будущего веб-сайта (рис. 26).
Рис. 26. Первоначальная настройка веб-сайта
5. За короткое время будет развернут ваш новый веб-сайт, после чего значение поля Status примет значение Running (рис. 27).
Рис. 27. Панель информации о веб-сайте
6. Нажмите на ссылку в поле URL вашего веб-сайта, чтобы удостовериться, что сайт был создан и работает (рис. 28).
Рис.28. Первая страница созданного сайта
7. Для того, чтобы получить учетные данные для дальнейшего развертывания по FTP, перейдите на администраторскую панель веб-сайта, нажав на его имени. На странице Dashboard нажмите Reset deployment credentials (рис.29). Введите в появившемся диалоговом окне учетные данные, которые будут использоваться для развертывания веб-сайта.

Рис.29. Меню действий с веб-сайтом
8. Для загрузки профиля развертывания, который будет использоваться в дальнейшем в Visual Studio, нажмите Download publish profile (рис.29).
9. Запустите Visual Studio 2012 RC.
10. Нажмите New Project. Выберите шаблон ASP.NET MVC 4 Web Application (рис. 30). Выберите Internet Application (рис. 31).
Рис. 30. Список шаблонов веб-проектов в Visual Studio 2012 RC

Рис. 31. Основные настройки проекта ASP.NET MVC 4
11. Нажмите правой кнопкой мыши на проекте. Выберите Publish. В открывшемся диалоговом окне нажмите Import… и выберите загруженный с портала управления Windows Azure профиль развертывания для вашего веб-сайта. Выберите опцию развертывания FTP и введите необходимые данные (рис. 32), которые можно получить на панели администрирования вашего веб-сайта (рис. 33). Для проверки правильности введенных значений нажмите Validate Connection. В случае успешного прохождения проверки нажмите Publish. Далее в представлении Output будет расположен лог развертывания вашего веб-сайта по FTP (рис. 34).
Рис. 32. Настройка публикации проекта

Рис. 33. Панель основных данных о веб-сайте на панели администрирования веб-сайта
Рис. 34. Представление Output в Visual Studio 2012 RC
12. После окончания загрузки нажмите на адрес в поле URL, чтобы перейти на веб-сайт (рис. 35).

Рис. 35. Стандартная страница проекта ASP.NET MVC 4
Вы создали веб-сайт и развернули в него стандартный проект ASP.NET MVC 4.
Часть V. Запуск первого приложения в Windows Azure. Масштабирование проекта на Web Sites
Каждый веб-сайт в Windows Azure имеет панель администрирования Dashboard, в которой можно получить различную информацию о веб-сайте: метрики, загрузку, URL, расположение в датацентре, а также выполнить различные действия: остановку или запуск веб-сайта, удаление, переход на веб-сайт и так далее (рис. 36).
Рис. 36. Панель администрирования веб-сайта, страница Dashboard
При необходимости масштабировать ваш веб-сайт вы можете сделать это в панели администрирования.
1. Перейдите в панель администрирования вашего веб-сайта.
2. Нажмите Scale для перехода на страницу сведений о масштабировании (рис. 37).
Рис.37. Страница сведения о масштабировании веб-сайта
Вы можете выполнять масштабирование вашего веб-сайта, регулируя количество экземпляров, которое он будет использовать. Для этого на странице масштабирования есть специальный регулятор (слайдер). По умолчанию после создания ваш веб-сайт находится в режиме shared, то есть его экземпляры выполняются в одном большом пространстве вместе с экземплярами других веб-сайтов (изолированно от них). Вы можете инициировать переход вашего веб-сайта в режим reserved – с получением для веб-сайта отдельных виртуальных машин. Находящиеся в режиме shared 10 веб-сайтов бесплатны.
1. Используя слайдер, укажите количество экземпляров в 2 (рис. 38). Нажмите Save.
Рис. 38. Слайдер управления количеством экземпляров в режиме shared
2. Укажите режим веб-сайта в reserved (рис. 39).
Рис. 39. Переключение режимов
3. Отметьте “I have removed the spending limit on myaccount” для того, чтобы появилась возможность перехода в режим reserved.
4. Вам доступно три размера экземпляра – Small, Medium и Large. Выберите режим Medium и, используя слайдер, укажите 2 экземпляра (рис. 40). Нажмите Save.
Рис. 41. Выбор размера экземпляров и слайдер управления количеством экземпляров в режиме shared
5. Откатите изменения, перейдя в режим Shared и нажав Save.
habr.com
Download Веб-установщик исполняемых библиотек DirectX для конечного пользователя from Official Microsoft Download Center
Важно! Если выбрать язык ниже, содержимое страницы динамически отобразится на выбранном языке.
Выберите язык:
Исполняемая библиотека Microsoft DirectX® для конечного пользователя обновит текущую версию DirectX – встроенную технологию Windows®, которая позволяет запускать высокоскоростное мультимедиа и игры на компьютере.
Сведения Требования к системе Инструкции по установке Дополнительные сведения Связанные ресурсыwww.microsoft.com
Структура технической библиотеки Windows 7
Вас приветствует техническая библиотека Windows® 7 для ИТ-специалистов! В этой библиотеке собраны основные сведения, необходимые ИТ-специалистам для оценки, планирования, развертывания, управления, устранения неисправностей и обслуживания клиентских компьютеров под управлением Windows 7 в серверной среде. Чтобы найти необходимую информацию, просмотрите разделы содержимого ниже или воспользуйтесь функцией поиска.
Windows 7: оценка продукта
Получение кратких сведений о новых и измененных компонентах Windows 7, включая DirectAccess, BranchCache, контроль учетных записей (UAC) и виртуальные жесткие диски (VHD) для встроенной загрузки.
Дополнительные сведения о ключевых изменениях компонентов, внесенных между выпуском бета-версии и версии-кандидата Windows 7, см. в разделе What’s Changed in This Release Candidate of Windows 7.
Windows 7: начало работы
Информация о системных требованиях и предварительных действиях перед установкой или развертыванием бета-выпуска Windows 7.
Windows 7. Планирование и архитектура
Обзор советов и рекомендаций по планированию перед развертыванием Windows 7.
Windows 7: развертывание
Обратитесь к этому разделу для развертывания Windows 7.
Windows 7: безопасность и защита
Узнайте о возможностях Windows 7 по обеспечению безопасности.
Windows 7: управление и операции
Данный раздел содержит сведения об управлении клиентскими компьютерами под управлением Windows 7 и их обслуживании.
Windows 7: устранение неполадок и поддержка
Раздел содержит сведения о диагностике и устранении некоторых ошибок и событий Windows 7, а также ссылки на форумы и другие вспомогательные ресурсы.
Windows 7: уголок предприятий малого и среднего бизнеса
Узнайте о методах развертывания, которые можно использовать для обновления операционных систем на компьютерах компании до Windows 7.
Windows 7: уголок пользователей и специалистов MVP
Статьи, написанные клиентами и партнерами со статусом MVP.
Windows 7: IT Pro at Home: советы
Статьи, которые можно использовать для оказания помощи друзьям и близким, использующим Windows 7.
Windows Virtual PC и режим Windows XP
Узнайте о способах загрузки и начале работы с Windows Virtual PC и режимом Windows XP.
См. также
technet.microsoft.com
Установка веб-сервера IIS 8 в Windows 8
IIS (Internet Information Services) – один из немногих штатных инструментов Windows, которым можно пользоваться, не ища более приемлемых альтернатив от других разработчиков. Веб-сервер IIS с поддержкой языка PHP можно использовать для запуска большей части существующих CMS (Content Management System — система управления контентом). На локальном сервере компьютера многие создают полноценные сайты – прорабатывают дизайн, организацию меню и рубрик, заполняют публикациями. А после завершения всех подготовительных работ сайт уже переносится на платный хостинг.
Разрабатываемый компанией Microsoft комплекс серверов для служб Интернета IIS – далеко не новинка в мире компьютерных технологий, и появилась эта функция ещё в версии системы – Windows ХР. Однако, несмотря на это, широкое применение функция IIS получила только в сборках Windows Server.
Алгоритм установки веб-сервера IIS 8 в ОС Windows Server 2012 изложен здесь, IIS 7 в Windows Server 2008 — здесь, а в этой статье рассмотрим, как установить веб-сервер IIS 8 в ОС Windows 8.1.
0. Оглавление:
- Установка веб-сервера IIS
- Работа с «Диспетчером служб IIS»
1. Установка веб-сервера IIS
Веб-сервер IIS 8 изначально не активирован в Windows 8. Для его активации необходимо проделать несколько несложных шагов.
Вызываем контекстное меню на кнопке «Пуск» и выбираем «Панель управления».
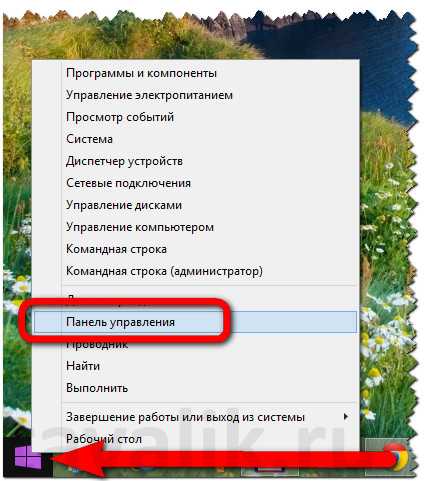
В панели управления системы жмём раздел «Программы».

Нам нужен подраздел «Включение и отключение компонентов Windows».

Откроется окно компонентов Windows. В перечне команд ставим галочку возле «Службы IIS» и жмём «ОК».

Система начнёт поиск требуемых ей файлов для активации IIS, активирует службу, затем применит внесённые изменения. Дождавшись завершения этого процесса, перезагружаем компьютер.
После перезагрузки можно тестировать результаты проделанной работы. В адресную строку любого браузера вводим:
http://localhost
Доказательством корректной работы веб-сервера IIS будет отображение тестовой веб-страницы. Она же по совместительству и страница приветствия пользователя.
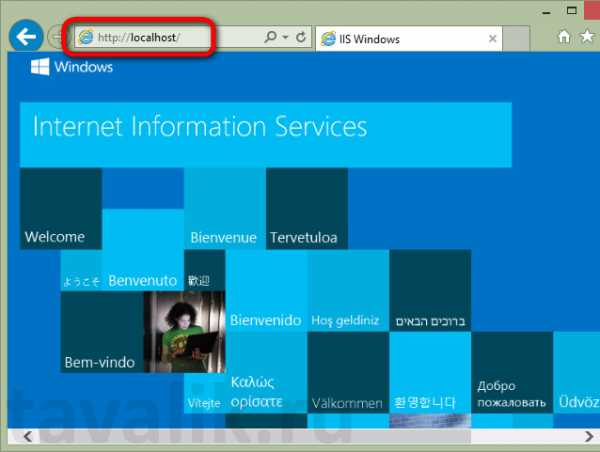
2. Работа с «Диспетчером служб IIS»
Чтобы посмотреть настройки веб-сервера IIS, нам необходим «Диспетчер служб IIS». И его можно легко открыть, воспользовавшись Metro-поиском внутри системы. Жмём клавиши Win+Q или проводим мышкой в правой части экрана, чтобы появилось боковое ленточное меню Windows 8.1. В поле поиска вводим то, что, собственно, ищем — «Диспетчер служб IIS». И запускаем его.

На входе в «Диспетчер служб IIS» нас будет встречать уведомление о необходимости подтверждения желания работать с IIS.
Для удобства в дальнейшей работе с «Диспетчером служб IIS» его ярлык можно закрепить в панели задач Windows.

Также ярлык «Диспетчера служб IIS» можем закрепить на стартовом экране Windows 8.1.

Окно «Диспетчера служб IIS» разделено на три части. Первая – это окно подключений, где уже виднеется только что установленный веб-сервер, а в папке «сайты» — тестовая веб-страница (Default Web Site).

Как упоминалось выше, тестовая веб-страница доступна по адресу:
http://localhost
Физически файлы тестовой веб-страницы находятся в папке на системном диске по пути:
C:\inetpub\wwwroot
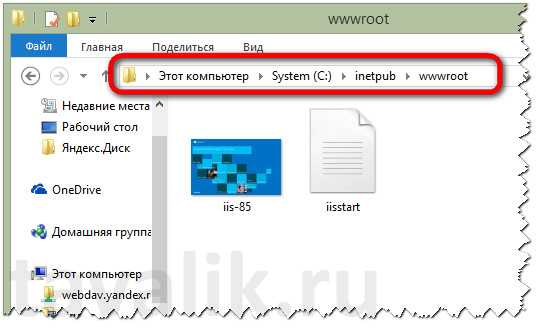
Здесь же будут располагаться в будущем и файлы всех позднее добавленных сайтов.
Чтобы веб-сайт, размещённый на веб-сервере IIS, был доступен из сети Интернет – либо по внешнему IP-адресу, либо по привязанному к нему доменному имени, нужно на маршрутизаторе выполнить проброс 80-го порта на компьютер, где установлен веб-сервер IIS.

Смотрите также:
- Установка веб-сервера IIS 8 в Windows Server 2012 R2
Веб-сервер представляет собой некоторую программу (службу), принимающую HTTP-запросы от клиентов, обычно от веб-браузеров, обрабатывающую данные запросы и выдающую им ответ, как правило, вместе с HTLM-страницей (сайтом), изображением, файлом, медиа-потоком или другими данными. Ниже подробно рассмотрим…
- Установка операционной системы Windows 10
Компания Microsoft с целью внедрения в массы Windows 10 позаботилась также и об инструментах, сопутствующих установке новой операционной системы. Для обновления версий системы 7 и 8.1 до версии 10, для…
tavalik.ru
Веб дизайн - Windows 7, программы windows 7, софт для win7
|
win7soft.ru
- Xml синтаксис
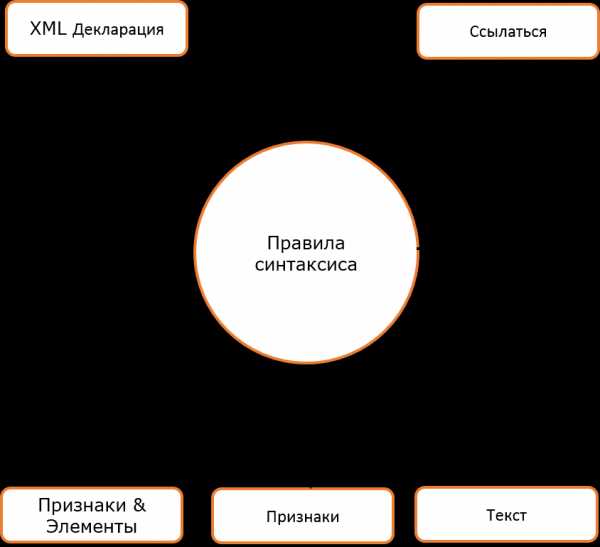
- Удаление с жесткого диска ненужных файлов

- Как узнать провайдера интернета по ip

- В каких единицах измеряется скорость интернета
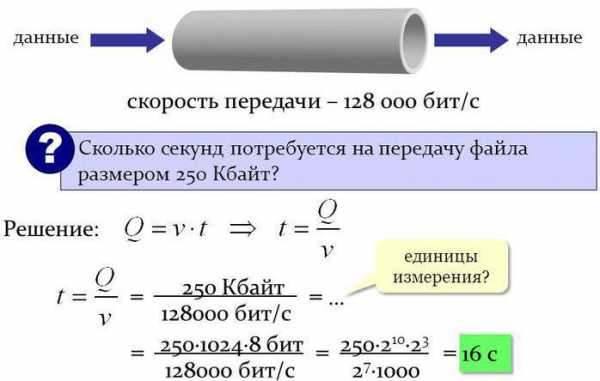
- Почему пк

- Программа от рекламы

- Клавиша на клавиатуре пкм

- Почему отключается fi wi

- Microsoft sql server management studio как посмотреть нагрузку
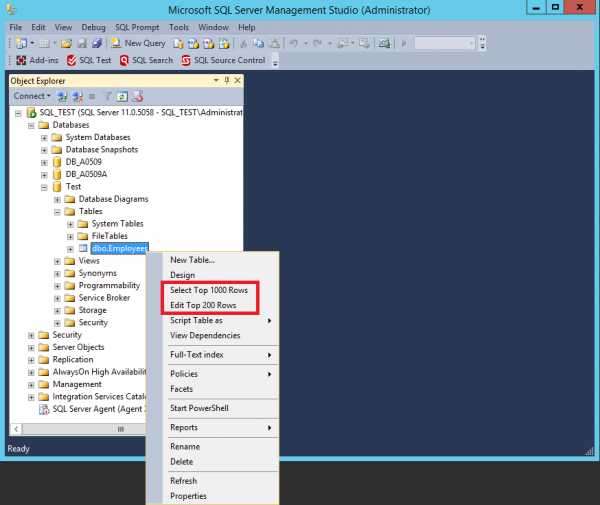
- Ноутбук как освоить

- Windows 10 не работает touchpad

