Windows 10: десять причин установить новую операционку. Как пользоваться 10 windows
Секреты использования Windows 10
Вне зависимости от того, пользуетесь ли Вы новым персональным компьютером или у Вас более старый ноутбук, способный работать на новых операционных системах, мы уверенны, что наша статья на тему «Как пользоваться Виндовс 10?» будет максимально полезной и практичной. Постараемся затронуть основные компоненты самой свежей ОС от компании Microsoft, которая завоевала популярность миллионов пользователей. Другими словами, нас ожидает своего рода обзор Виндовс 10.
Вход в операционную систему
Скорее всего в первый раз нужно будет создать собственную учётную запись, если Вы конечно этого ещё не делали. При каждом включении необходимо будет входить в свою учётку, используя для этого персональный пароль. Если использование защиты – это лишнее, можете ничего не устанавливать и вход будет осуществляться без пароля.

Использование рабочего стола
После авторизации в операционной системе, первым элементом с которым пользователь знакомится – это рабочий стол. Данный элемент является основным рабочим пространством. С его помощью можно осуществлять самые разные задачи.
С рабочим столом связанны следующие функции операционной системы Виндовс 10:
- Корзина, в которую помещаются удалённые с компьютера документы и файлы;
- Папки, в которых могут храниться самые разные документы, архивы, файлы и т.д;
- Фон, который может быть настроен в зависимости от предпочтений пользователя;
- Меню «Пуск» — элемент, располагающийся в нижнем левом углу рабочего стола;
- Ярлыки или значки, которые располагаются на панели задач;
- Непосредственно сама панель задач, с упрощённым доступом к некоторым функциям.
Работа с программами и приложениями
Для того чтобы запустить какую-то программу, можно использовать для этого «Пуск». Нажимая на значок «Пуска», можно получить доступ к полному списку установленных на персональном компьютере или ноутбуке приложений. Некоторые из них находятся в списке недавно установленных или запущенных, а для поиска других программ придётся нажать на кнопку «Все приложения».

Для полноценной работы этого функционала не хватит, нужно пользоваться дополнительным. Например, вы сможете удалить утилиты через «установка и удаление» и провести другие операции через настройку системных параметров. В случае, если вам не хватает функционала, вы можете обратиться к решениям от сторонних разработчиков. Например, вы можете использовать CCleaner.
Проводник или работа с документами и файлами
Пользователь задействует проводник для того чтобы управлять различными папками или файлами. Для открытия проводника необходимо нажать на какую-то папку два раза или же на знак этого компонента, который расположился на «Панели задач» — она расположена внизу слева. Либо вы можете зайти в этот же раздел через панель Пуск. Тем, кто часто пользуется папкой, рекомендуем вынести ее на рабочий стол.
Настройка системных параметров
С помощью функционала «Параметры» можно изменять стандартные настройки персонального компьютера или ноутбука. Также пользователю доступен функционал «Панели управления», в котором находится расширенный список всевозможных компонентов операционной системы. Открыть панель вы сможете через меню Пуск, вот пример:

Здесь огромное количество кнопок, и все они требуют осторожности. Если вы не знаете, как настроить ОС, то лучше ничего не трогать, так как в противном случае вы рискуете довести ситуацию до критической и придется восстанавливать ОС.
Поиск документов или файлов
Для поиска файлов или программ, можно воспользоваться функционалом поиска. С помощью поиска можно отыскать что-то забытое или утерянное, в каком-бы далёком уголке системы, данный файл не находился. Учтите, что если вы ранее включили функцию «Скрытые файлы», и ищите обычным способом, то ничего скрытого в Проводнике не отобразится. Для решения этой ситуации потребуется либо отказаться от скрытия информации, либо же включить специальный режим. Еще одно решение – использовать средства обзора от других разработчиков, например, Total Commander.
Также у пользователя есть возможность отключать ненужные службы в Windows 10 для того снизить нагрузку на системные ресурсы персонального компьютера.
Мы рассмотрели лишь самые базовые секреты использования. На деле их еще больше. Наш проект создан в помощь вам. Здесь вы найдете массу решений по стандартным и нестандартным ситуациям. Например, если вы не знаете, как включить WiFi, то вам сюда, а если вы сломали кнопку и меню Пуск, то пройдите по этой ссылке. Вы можете задать любой вопрос в поисковой строке нашего сайта, и система даст вам ответ.
Пожалуйста, Оцените:
Наши РЕКОМЕНДАЦИИ
win10m.ru
10 малоизвестных, но очень полезных новых функций Windows 10
1. Настройка размера стартового меню
Многострадальное меню «Пуск» наконец-то вернулось обратно! Теперь компания Microsoft, наученная горьким опытом, предоставила возможность пользователям самим настроить размер и расположение этого меню. Для этого необходимо просто зацепить и перетащить курсором мыши границу стартового меню. А если вам опять захочется использовать стартовый экран из Windows 8, то просто зайдите в «Параметры» → «Персонализация» → «Пуск» и активируйте опцию «Открывать начальный экран в полноэкранном режиме».

2. WiFi Sense
Это очень интересная функция, которая уже известна пользователям Windows Phone. Работает она следующим образом. Каждый раз при подключении к сети Windows запоминает и отправляет в облако введённые пароли. Таким образом формируется онлайновая база паролей доступа к беспроводным сетям, пользоваться которой можно совместно. Вы можете разрешить подключаться к своей сети друзьям (контакты из Facebook, Skype, Outlook) и точно так же пользоваться теми сетками, которые используют или ранее использовали они. При этом вам даже не понадобится вводить какие-либо пароли, так как при обнаружении такой сети подключение происходит автоматически. Активировать и настроить эту функцию можно по адресу: «Параметры» → «Сеть и Интернет» → Wi-Fi → «Управление параметрами сети Wi-Fi».
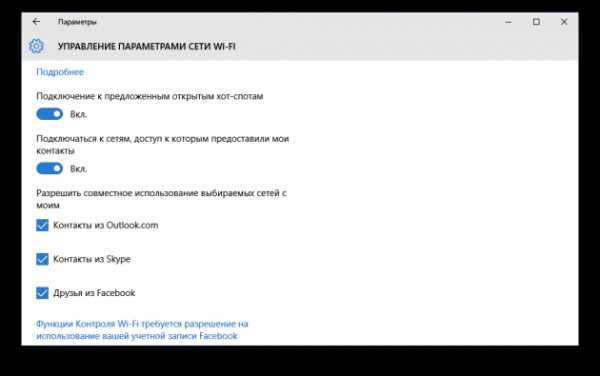
3. Выбор стартовой папки для «Проводника»
Стандартный файловый менеджер Windows 10 обзавёлся новым разделом под названием «Панель быстрого доступа». В настройках этой программы появилась также опция выбора каталога, который по умолчанию будет открываться при запуске.

4. Новый инструмент управления приложениями
Мы уже привыкли, что в каждой версии Windows за установку и удаление программ отвечает хорошо знакомый апплет в разделе «Панель управления». В Windows 10 в дополнение к нему появился новый инструмент под названием «Приложения и возможности». С его помощью можно не только избавиться от лишних программ, но и оценить, сколько каждая из них занимает места на жёстком диске. Находится эта функция по адресу: «Параметры» → «Система» → «Приложения и возможности».
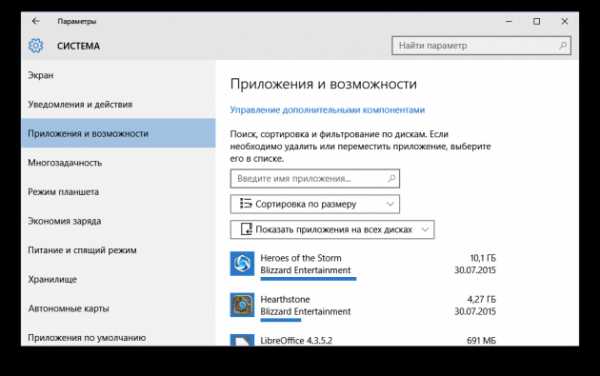
5. Облачная защита
Да, возможно, «Защитник Windows» не является в настоящее время самым мощным и безопасным антивирусом. Но у него появились шансы исправить это положение дел, ведь в Windows 10 он научился отправлять данные о потенциально опасных файлах на серверы Microsoft, где специалисты разберутся с их содержимым. Активировать эту функцию можно в системных настройках: «Параметры» → «Обновление и безопасность» → «Защитник Windows».
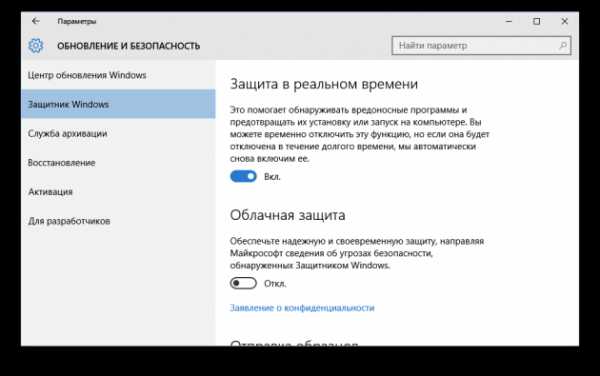
6. Обновление из локальных сетей
Ранее обновления операционной системы всегда загружались напрямую с серверов Microsoft. В Windows 10 дополнительно появилась возможность загружать обновления с других компьютеров, которые успели скачать нужные файлы ранее. Работает эта функция по технологии peer-to-peer. Получить доступ к ней можно здесь: «Параметры» → «Обновление и безопасность» → «Дополнительные параметры» → «Выберите, как и когда получать обновления».
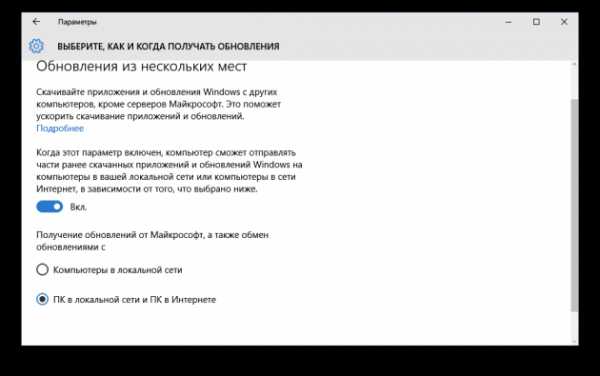
7. Анализ использования данных
Так как Windows 10 стала единой системой для устройств разного форм-фактора, в ней присутствуют некоторые функции, предназначенные для мобильных устройств. Впрочем, и на десктопах они могут принести пользу. Например, функция контроля использования сети позволит вам не только отслеживать общий объём трафика, но и выявить самые «прожорливые» приложения. Открыть её можно, проследовав по адресу: «Параметры» → «Сеть и Интернет» → «Использование данных» → «Сведения об использовании».
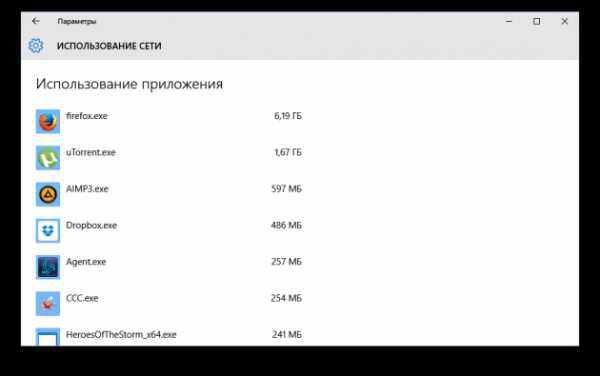
8. Экономия батареи
Ещё одна функция, которая была позаимствована из Windows Phone. Впрочем, владельцы ноутбуков будут только рады её появлению. Специальный режим экономии будет включаться автоматически при низком значении заряда аккумулятора и позволит добавить ему дополнительное время работы. Настроить этот режим можно по адресу: «Параметры» → «Система» → «Экономия заряда». Здесь же вы сможете узнать, какие программы потребляют энергию больше всего.

9. Управление местом
Мы уже касались этого нововведения в статье «Как освободить место на диске после установки Windows 10». Раздел «Хранилище» позволяет получить детальную информацию о том, чем занято пространство ваших жёстких дисков, и очистить его от временных файлов, мусора и лишних приложений. Кроме этого, здесь вы сможете задать место для сохранения документов, видео, музыки и установки приложений по умолчанию. Находится этот полезный инструмент здесь: «Параметры» → «Система» → «Хранилище».

10. Автономные карты
Возможность использования карт в автономном режиме оценят все путешественники, у которых часто возникает необходимость сориентироваться или найти нужную точку, а доступа к Сети нет. Приложение «Карты», входящее в состав Windows 10, умеет загружать карты выбранных стран на жёсткий диск, а потом использовать их для навигации. Для выбора нужных вам карт перейдите по адресу: «Параметры» → «Система» → «Автономные карты».

Вот такие интересные вещи можно найти в недрах Windows 10. Уверен, что дальнейшее внимательное изучение этой операционной системы принесёт нам ещё немало сюрпризов. А какая новая фишка Windows 10 больше всего понравилась вам?
lifehacker.ru
Как использовать все возможности Windows 10 для резервного копирования и восстановления
Подробности апреля 28, 2017 Просмотров: 2840Windows 10 включает несколько различных типов средств для того чтобы вы могли выполнить резервное копирование и восстановление. И здесь, в этой статье мы собираемся взглянуть на все из них. Иногда, и с хорошими компьютерами случаются плохие вещи.
К счастью, Windows 10 включает ряд инструментов, которые можно использовать, чтобы убедиться, что ваши файлы правильно сохранены и восстановить ваш компьютер, если вам это будет нужно. Для резервного копирования можно воспользоваться файлом истории, который является основным инструментом резервного копирования в Windows 8 и 10. Он предлагает не только полные резервные копии, а также способ восстановления предыдущих версий файлов.Microsoft также включает в себя старый способ резервного копирования и восстановление в Windows 8 и 10 и он работает так же, как это было всегда в Windows 7, что позволяет выполнять выборочное или даже полное резервное копирование на основе образов. И хотя это не вполне верное решение для резервного копирования, включение в onedrive позволит вам построить небольшую избыточность в хранилище файлов.
На стороне восстановления, Windows 10 предлагает полные восстановительные условия которые вы можете использовать для поиска неисправностей и восстановления, а также возможность полностью восстановить ваш ПК и вернуть его к настройкам по умолчанию. Вот как всё сходится.
Простой способ резервного копирования и защиты вашего ПК с Windows 10
Windows 10 включает ряд инструментов для резервного копирования и восстановления, но реальность такова, что они не всегда рядом, как коммерческие решения.Carbonite автоматически создаёт резервные копии всех ваших файлов, фотографий, документов и сохраняет их в зашифрованном виде в облаке.
Вы не только получите недорогое неограниченное облачное резервное копирование, но вы также можете использовать Carbonite для резервного копирования ПК на локальный жесткий диск. И вы получите версии файлов защищённые от удаления и мобильное приложение, так что вы можете получить доступ к вашим файлам с любого устройства, и многое другое.
Встроенные инструменты резервного копирования в Windows 10
Вы слышали различные советы миллион раз, но всё равно удивляетесь, насколько многие люди не принимают время, чтобы убедиться, что их файлы были адекватно скопированы. Мы рассмотрели всевозможные способы, чтобы убедиться, что ваш компьютер имеет резервное копирование, и мы даже говорили о том, для каких файлов Вы должны были выполнить резервное копирование. Хорошей новостью является то, что сама операционная система Windows 10 предоставляет несколько довольно солидных инструментов, чтобы выполнить резервное копирование. Просто помните, это не только о резервном копировании на внешний жесткий диск. Вы также должны создать DVD диск резервного копирования или, по крайней мере, хранить резервные копии в разных местах.
История файлов
Файл истории был впервые представлен в Windows 8 и продолжает быть главным встроенным решением для резервного копирования в Windows 10. История файлов не создаёт полную резервную копию всего компьютера. Вернее, она посвящена тому, чтобы вы могли убедиться, что ваши личные файлы будут скопированы. Настройте историю файлов на резервное копирование всех ваших файлов на внешний диск и потом вы действительно сможете просто позволить ему сделать свою работу. Это не только регулярное резервное копирование файлов, это также сохраняет предыдущие версии файлов, которые можно легко восстановить.
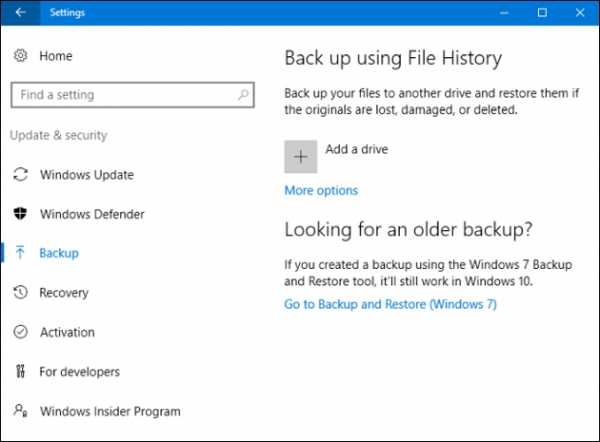
По умолчанию, история файлов выполняет резервное копирование важных папок в папку user такие вещи, как рабочий стол, документы, загрузки, музыка, картинки, видео и папку appdata. Вы можете исключить папки, для которых Вы не хотите создать резервную копию и добавить другие папки на вашем компьютере, для которых вы хотите создать резервную копию.
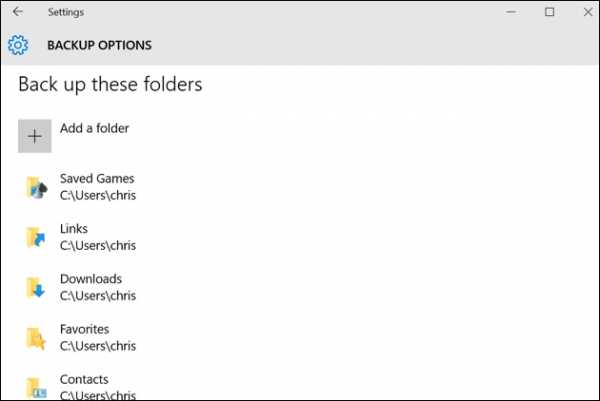
Когда вам нужно восстановить файлы, Вы сможете просматривать всю коллекцию файлов и папок в резервной копии.
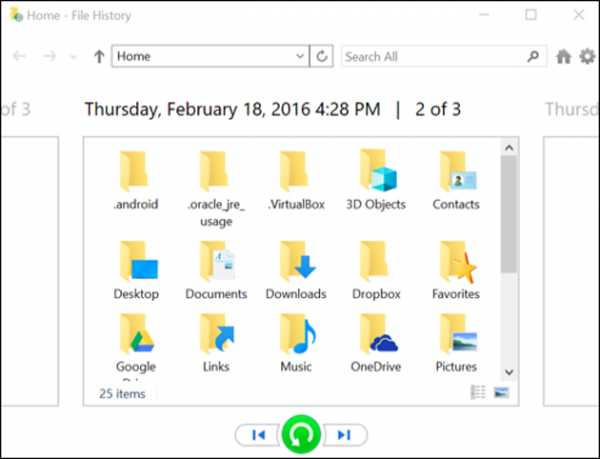
Или вы можете восстановить предыдущие версии файлов прямо из проводника.

История файлов даёт вам довольно надежный способ убедиться, что ваши личные файлы будут регулярно создавать резервные копии. Убедитесь, что вы проверили наше полное руководство по использованию файла истории и по его установке и использованию.
Резервное копирование и восстановление Windows 7
В отличие от нового решения для резервного копирования истории файлов, вы можете использовать старое резервное копирование и восстановление, чтобы более легко и быстро создать резервную копию практически всего что находится на вашем жестком диске. Но, это решение также не имеет возможности сохранять старые версии ваших файлов.
Вы можете найти этот инструмент, нажать кнопку Пуск, введите “Резервное копирование”, а затем выберите “Резервное копирование и восстановление (Windows 7)”.

Настройка резервного копирования очень простая. Вы сможете выбрать внешний диск (или сетевой), выбрать папки для резервного копирования, а также установить расписание. После этого, всё будет автоматизировано.
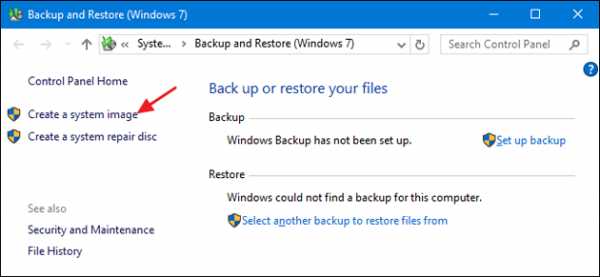
Будьте уверены, что Вы проверили наше полное руководство для Windows 7 резервное копирование и восстановление для более подробной инструкции.
Создание резервной копии образа системы
Microsoft может включают в себя средства резервного копирования в Windows 10, но они только делают минимум и тем самым они сбивают с толку. Если вы хотите создать резервную копию всего компьютера простым способом, программа True Image 2016 является хорошим способом сделать это.
Программа True Image 2016 может создать резервную копию всего компьютера, включая операционную систему, приложения и данные, а затем восстановить образ на старом компьютере или даже совершенно на отдельный компьютер.
И если вы выполните обновление до полной версии Acronis, то сможете хранить образ системы в облаке, вы можете при необходимости сохранить полную резервную копию всего компьютера в облако, а также на локальный диск.
Резервное копирование ПК — простой способ с образом системы
Этот инструмент создает моментальный снимок образа всей вашей системы — личные файлы, установленные приложения, системные файлы, и всего остального. Преимущество использования резервной копии образа заключается в восстановлении. Если у вас не получится загрузиться с вашего жёсткого диска, вы просто должны заменить его и восстановить образ. Вы будете там, где вы остановились, без переустановки Windows, все ваши приложения будут на месте, а затем вы можете скопировать ваши сохраненные файлы.
Это звучит великолепно, но есть несколько минусов в использовании резервной копии образа. Сам процесс резервного копирования будет немного медленнее, хотя по-прежнему должен произойти в одночасье. Поскольку вы выполняете резервное копирование всего ПК, вам понадобится диск большего размера, на котором будут храниться резервные копии. И если вам потребуется восстановить всё, что вы сделали в резервном копировании, Вы не сможете надежно сделать отдельные папки и файлы из резервной копии.
Кроме того, резервные копии образа не столь необходимы в Windows 8 и 10, как раньше. Вы можете получить операционную систему вашего компьютера в исходном состоянии через возврат компьютера в исходное состояние (о котором мы поговорим чуть позже в этой статье). Тогда вам просто необходимо будет переустановить программы и восстановить отдельные файлы. Так что это действительно для вас как вариант, чтобы взвесить все плюсы и минусы и решить, что лучше работает для вас.
Если Вы не хотите использовать функцию резервного копирования, вы найдёте её в панель управления резервное копирование и восстановление (Windows 7). Просто нажмите кнопку “Создать образ системы” в левой части окна.
Вы сможете выбрать, где сохранить резервную копию — на внешний жесткий диск, DVD или в сети. После завершения резервного копирования, Вам также будет предложено создать диск восстановления системы, который вы сможете использовать для запуска компьютера, а затем восстановить резервную копию образа. Снова, будьте уверены, что Вы проверили наше полное руководство по созданию образа системы для более подробной информации.
Onedrive
Onedrive не является решением для резервного копирования. И вы правы — это не так, по крайней мере в традиционном смысле. Но, onedrive теперь полностью интегрирована в Windows. Файлы, которые Вы храните в onedrive хранятся локально, в облаке, а также на любом другом устройстве, которые были синхронизированы с Вашей учетной записью onedrive. Так что, если вам нужно восстановить ОС и перезапустить её с нуля, вы просто должны войти в onedrive, чтобы получить обратно любые файлы, которые у вас есть в магазине.

Так что, пока это не истинное решение для резервного копирования, onedrive может предложить вам некоторое душевное спокойствие в том, что, по крайней мере, у вас есть ваши личные файлы, хранящиеся в разных местах.
Встроенные средстве восстановления в Windows 10
Резервные копии являются жизненно важными, но Windows 10 также включает в себя ряд инструментов для восстановления, что может помочь вам избежать того, чтобы восстановить эти резервные копии.
Восстановление системы
Система восстановления работает путем создания “точек восстановления” и довольно часто. Точки восстановления представляют собой копии системных файлов Windows, некоторых программ, файлов, настроек реестра и драйверов. Вы можете создать точку восстановления в любой момент, хотя Windows автоматически создает точку восстановления один раз в неделю. Она также создает точку восстановления для крупных системных событий, например при установке обновления нового драйвера устройства, приложения или запуск Windows.

Потом, если что-то пойдет не так, вы сможете запустить восстановление системы из точки до последней точки восстановления. Это позволит восстановить те настройки системы, файлы и драйверы, которые возвращают вас к базовой системе Windows, на более раннее состояние.
Дополнительные параметры запуска
Windows всегда предлагала какую-то среду восстановления, чтобы помочь вам устранить неполадки, когда компьютер не запускается. В Windows 7, Вы можете открыть некоторые дополнительные опции, такие как запуск загрузки в безопасном режиме или добраться до командной строки нажав клавишу F8, когда система начинает работать.
Диск восстановления
Для создания диска восстановления, нажмите Пуск, введите “Восстановление”, а затем выберите “Создать диск восстановления”.

Все, что вам нужно в “Мастер диска восстановления” выберите дисковод (CD/DVD в Windows 7, USB в Windows 8 или 10) и пусть это сделает копирование.
Как только это будет сделано, храните диск в безопасном месте, так чтобы вы могли использовать его, чтобы запустить компьютер, если Windows не будет загружаться.
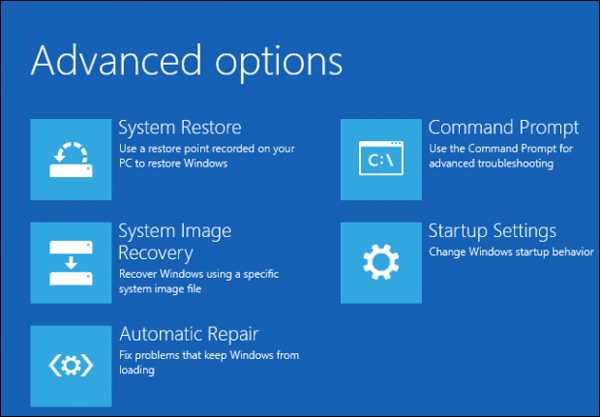
Вернуть компьютер в исходное состояние
Обратите внимание, что в Windows 8 была отдельная строка “Обновление ПК” и “Сбросить параметры ПК”. В Обновления хранятся все ваши файлы и настройки, но вы можете установить настройки ПК по умолчанию и удалить настольные приложения. При сбросе удаляется всё, включая ваши файлы, также как сделать полную переустановку Wndows с нуля. Windows 10 упрощает вещи и имеет возможность только сбросить, но и позволяет решить, стоит ли сохранить личные файлы во время сброса.

Если вы удалите всё, вы также можете при этом надежно стереть диск, это то что вы должны сделать, прежде чем избавляться от Windows 10 ПК или любом другом устройстве.

В конце концов, лучшие средства резервного копирования и восстановления которые есть в мире не принесут вам никакой пользы, если Вы не будете их использовать. Резервное копирование вашего компьютера в наши дни стало лёгким, и нет действительно никакого оправдания для вас, если вы не пользуетесь этим. Так что, резервное копирование, сохраняет все ваши данные, и вы просто обязаны научиться использовать эти инструменты для восстановления системы или файлов, когда вы будете в них нуждаться.
Читайте также
juice-health.ru
Как использовать виртуальный рабочий стол в Windows 10
Если вы одновременно работаете с большим количеством приложений или же используете ПК для разнонаправленных задач, то виртуальный рабочий стол может значительно облегчить вашу работу.
Используя виртуальный настольный ПК, вы можете создать несколько отдельных рабочих столов, каждый из которых будет демонстрировать различные открытые окна и приложения. В MacOS и Linux уже давно существует похожая функция, и только совсем недавно подобное стало возможно и в системе Windows. До этого виртуальные рабочие столы в Windows можно было использовать при помощи приложений сторонних разработчиков.
Добавление нового виртуального рабочего стола
Добавить новый виртуальный рабочий стол не так уж и сложно. На панели задач выберите опцию «Просмотр задач». Если вдруг подобная функция вам не видна, то кликните правой кнопкой мыши на любую свободную зону панели задач и выберите вариант «Показать кнопку Просмотра задач». «Просмотр задач» также можно открыть, нажав комбинацию клавиш «Windows+Tab».
«Просмотр задач» в полноэкранном режиме показывает запущенные на вашем компьютере приложения и позволяет переключаться между ними. Чтобы добавить новый рабочий стол, нажмите «Создать рабочий стол» в правом нижнем углу экрана.
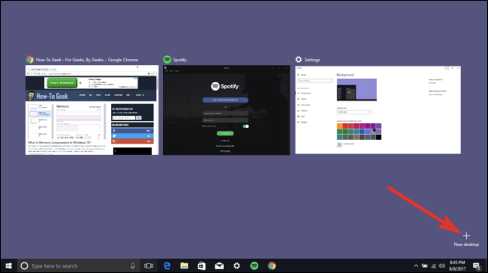
Windows 10 позволяет создать столько рабочих столов, сколько необходимо. В экспериментальном порядке было создано более 200 рабочих столов. Но стоит все же ограничиться минимальным количеством. Наличие десятка рабочих столов скорее всего сведет на нет любые усилия по упрощению рабочего процесса.
Переключение между виртуальными рабочими столами
Когда у вас создано несколько рабочих столов, кнопка «Просмотр задач», находящаяся внизу экрана, будет демонстрировать их все. Чтобы увидеть, какие именно приложения открыты в данный момент, наведите курсор мыши на эту кнопку.
Вы можете кликнуть по одному из рабочих столов, чтобы открыть его, либо же сразу перевести в полноэкранный режим какую-либо открытую программу. Это очень похоже на обычное переключение между приложениями на рабочем столе.
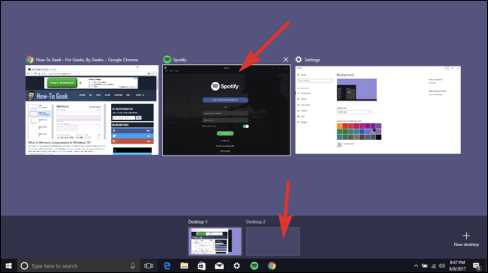
Между виртуальными рабочими столами можно переключаться и при помощи клавиатуры. Нажмите «Windows+Tab», чтобы вызвать «Просмотр задач», после чего при помощи стрелок выберите необходимую вкладку и нажмите Enter, чтобы развернуть ее.
Вы также можете переключаться непосредственно между рабочими пространствами при помощи комбинации клавиш «Windows+Ctrl+Стрелка влево\Стрелка вправо». Если же вы используете сенсорное устройство, то для перехода от одного рабочего стола к другому нужно провести четырьмя пальцами по экрану.
Использование нескольких виртуальных рабочих столов для работы с системой Windows
Когда новые рабочие столы созданы, и вы знаете, как между ними переключаться, пришло время наполнить их необходимыми приложениями. Есть нюанс: если вы выбираете определенный рабочий стол и открываете на нем приложение, то это приложение останется открытым именно в этом виртуальном пространстве. К примеру, если вы переходите на «Рабочий стол 3» и открываете браузер Chrome, то вкладка с этим браузером будет находиться на этом рабочем столе до тех пор, пока вы ее не закроете или не переместите на другой рабочий стол.

Есть приложения, которые можно одновременно использовать для разных проектов на нескольких рабочих столах — тот же Chrome или Microsoft Word. Но некоторые приложения позволяют открыть только одно рабочее окно. Например, если вы откроете Windows Store на «Рабочем столе 3», а после перейдете на «Рабочий стол 2» и попробуете на нем открыть это же приложение, то система автоматически вернет вас в открытое на «Рабочем столе 3» окно.
И, к сожалению, в Windows невозможно четко определить, открыто ли приложение на одном из рабочих столов. Вернемся к примеру с Windows Store. Если вы откроете его на «Рабочем столе 3», то увидите, что приложение открыто (на значке приложения снизу светится белая полоска).

Если же вы перейдете на любой другой рабочий стол, то приложение будет выглядеть так, будто оно не используется.
Кстати, можно перемещать приложения и окна с одного рабочего стола на другой. Нажмите «Windows+Tab», чтобы открыть окно «Просмотра задач». Наведите курсор мыши на приложение и перетащите его на другой рабочий стол.

Кроме того, можно кликнуть правой кнопкой мыши на открытое окно, выбрать опцию «Переместить в», и нажать на необходимый рабочий стол из появившегося списка. А можно сразу же создать новый рабочий стол, чтобы туда перенести необходимое вам приложение.
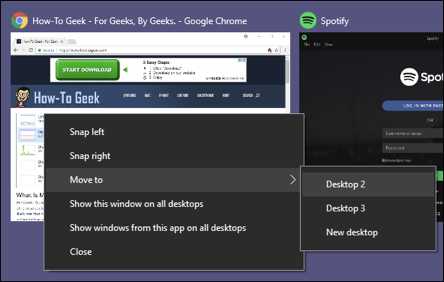
Удаление виртуального рабочего стола
Чтобы удалить виртуальный рабочий стол, нажмите клавиши «Windows+Tab», после чего в открывшемся «Просмотре задач» кликните на кнопку закрытия рабочего стола.
Если на рабочем столе остались открытыми какие-либо приложения, то они просто переместятся на предыдущий рабочий стол. К примеру, если вы закрываете «Рабочий стол 3», то все открытые окна автоматически перейдут на «Рабочий стол 2».
К сожалению, но встроенная функция виртуального рабочего стола в Windows 10 по-прежнему довольно ограничена по сравнению с теми, что содержатся в других операционных системах. Вы не можете установить ни разные обои, ни разные цветовые схемы для разных рабочих столов. В нескольких виртуальных пространствах нельзя установить различные панели задач или даже другие значки — любой вид персонализации просто невозможен. Также нет возможности быстро перейти к конкретному рабочему столу: вам нужно либо последовательно переключаться с помощью клавиатуры, либо использовать для переключения «Просмотр задач».
Виртуальные рабочие столы сохраняются после перезагрузки вашего компьютера, но проблема в том, что даже если вы установите автоматический запуск определенных программ вместе с загрузкой вашей системы, то все эти программы будут запускаться на «Рабочем столе 1». После каждого включения компьютера необходимо будет вручную заново переносить программы на соответствующие рабочие пространства. Но, так или иначе, использовать несколько виртуальных рабочих столов в качестве временного рабочего пространства крайне удобно — это позволяет четче организовать рабочую деятельность.
Источник
www.kv.by
Как пользоваться режимом планшета в Windows 10?
Активируется Режим планшета в панели Параметры → Система вручную или при отключении клавиатуры или переводе в иной специальный режим работы, предусмотренный производителем устройства. По желанию пользователя при входе в систему может автоматически запускаться режим планшета, привычный рабочий стол или то, что использовалось в последний раз.
Если устройство поддерживает автоматический переход в режим планшета, оно может делать это без подтверждения от пользователя, только с его разрешения или не делать вообще (только вручную). Для большего удобства ручного перехода в режим планшета, кнопку для этого можно поместить на панель быстрых действий Центра уведомлений: Параметры → Система → Уведомления и действия → Выберите быстрые действия.
После активации Режима планшета меню «Пуск» автоматически переводится в полноэкранный режим, с панели задач скрываются кнопки приложений (снова включить их показ можно всё в той же в панели Параметры → Система → Режим планшета) и некоторые элементы области уведомлений, расстояние между оставшимися кнопками увеличивается, что упрощает попадание по ним пальцем.
Автоматически разворачиваются во весь экран и все приложения, запускаемые в Режиме планшета. Заголовки окон при этом скрываются и для их вызова нужно подвести курсор к верхней границе экрана. Кроме того закрыть неиспользуемые приложения можно просто перетащив и бросив их в нижней части экрана.
Для одновременной работы с двумя приложениями в этом режиме удобно использовать прикрепление: нужно лишь перетащить активное приложение к левой или правой границе экрана, а затем выбрать второе из нескольких предложенных миниатюр. С помощью разделителя между окнами приложений можно изменять долю экранного пространства, занимаемого каждым из них.
Для навигации по приложениям и переключения между ними в Режиме планшета предусмотрена специальная кнопка «Назад», доступная на панели задач. Кроме того для перехода из одного приложения в другое удобно использовать Представление задач (создавать виртуальные рабочие столы в этом режиме нельзя)
reliztop.ru
Как пользоваться DWS Windows 10?
Выпуск новой версии операционной системы Windows 10 вызвал массу споров о конфиденциальности и множество «антишпионских» приложений. Данные программные решения обещают обезопасить пользователей от «слежки», но зачастую способны вызвать больше проблем, нежели решить.
К таким типам инструментов относятся Destroy Windows Spying (DWS Windows 10). Данная программа защиты конфиденциальности поставляется с множеством опций. Вкладка «Конфиденциальность» — это наиболее полезный раздел программы, в котором подробно раскрываются настройки, и все, что нужно сделать, — это снять или установить флажок напротив каждого элемента.
DWS Windows 10 — что это и как это работает?
Специалисты расходятся в оценке полезности данных приложений, но все сходятся в одном: функционал данных программ не привносит чего-то нового в работу операционной системы, но способен серьезно нарушить штатные процессы.
Общепринятая рекомендация — самостоятельно изменить настройки конфиденциальности, используя обычные параметры в Windows. Внешние инструменты способны вызывать различные системные проблемы и нарушить работу персонального компьютера пользователя.
Что обещают «антишпионские» инструменты и скрипты?
Разработчики обещают всего за несколько кликов остановить «шпионаж» Microsoft следующим образом:
- изменение базовых настроек;
- блокировка веб-адресов в файле hosts и отказоустойчивых удаленных сервисов, входящих в операционную систему.

Разработчики в описании программного решения перечисляют следующие преимущества:
- очень быстрая скорость работы благодаря оптимизированным алгоритмическим решениям;
- большая аудитория — миллионы пользователей используют эту программу и помогают ее улучшать, дополняя исходный код;
- программа имеет расширенные настройки, которые позволяют дополнительно настроить удаление шпионажа;
- высокая эффективность;
- запрет и активация обновлений;
- постоянное обновление;
- отключение защитника;
- блокирование IP-адресов;
- удаление приложений Metro;
- открытый исходный код.
В обновленной версии DWS Destroy Windows 10 Spying реализованы следующие доработки:
- исправлены ошибки;
- оптимизирован код;
- удалены обновления операцонной системы, нарушающие конфиденциальность пользователей.

Проблема с инструментами Windows 10 Antispy DWS
Приложения такого типа могут вызвать множество проблем. К ним относятся:
- Полное блокирование Windows Update.
- Предотвращение установки важных обновлений безопасности.
- Уязвимость вашего ПК.
- Нарушения работы файла hosts для блокировки определенных веб-серверов Microsoft приводит к возникновению различных проблем. Например, приложение Skype не синхронизирует сообщения чата и не скачивает обновлений.
- Нарушение работы Windows Store, предотвращение установки приложений и обновления включенных приложений.
- Отключение антивируса Defender, который помогает поддерживать безопасность операционной системы и другие необходимые системные компоненты, например, OneDrive.
Например, если вы загрузили скрипт PowerShell «Windows-10» из GitHub и запустили его, инструмент заблокирует различные домены Skype в вашем файле hosts, что позволяет приложению работать неправильно. Он также может удалять различные службы из Windows, а не просто отключить их.
При загрузке DWS можно увидеть, что приложение отключает Windows Update, чтобы ПК не получал обновления новых «шпионских» программ. Инструмент также отмечает, что внесенные изменения являются необратимыми, поэтому нет простого способа их отменить, не переустанавливая Windows. Это означает, что вы не получите важных обновлений безопасности и исправлений стабильности для таких проблем, как поломка веб-камеры, например. Это лишь несколько серьезных проблем, которые можно обнаружить при беглом взгляде на инструментарий сервиса.
Нарушение штатной работы ПК
Ниже представлен список изменений, внесенных DWS. К ним относятся удаление и отключение следующих компонентов:
- keylogger и telemetry;
- некоторые службы диагностики и Windows Media;
- Cortana;
- Windows Telemetry;
- диагностика;
- блокирует включение MRT в «Центр обновления Windows» из реестра.
- добавление доменов-шпионов в файл hosts и блокирование в брандмауэре Windows:
- блокирует URL-адреса телеметрии Microsoft из файла hosts, а также IP-телеметрию Microsoft от брандмауэра и таблицы маршрутизации.
DWS отключает личные настройки:
- Disabled Cortana;
- Camera on LockScreen;
- биометрию из реестра;
- веб-поиск Bing;
- кнопку подтверждения пароля и датчики;
- службы локализации.
Версия DWS Lite Windows 10 отключает следующие средства безопасности:
- защитник Windows из реестра;
- автоматическое представление образцов вредоносных программ;
- запись вредоносных программ;
- фильтр Smart Screen.
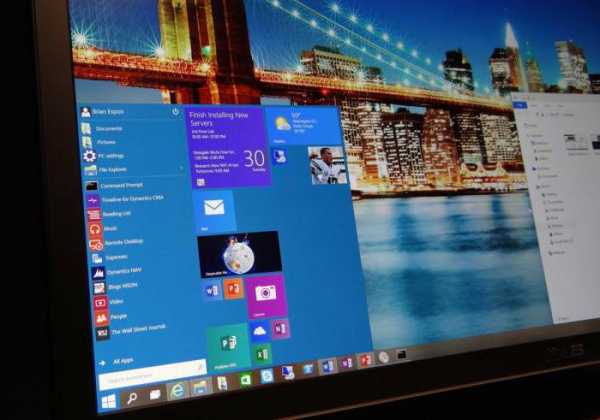
Отключение слежения в Windows 10 DWS из планировщика задач:
- диагностику;
- Media Center Discovery;
- служебную телеметрию;
- Customer Experience;
- обслуживание WinSAT.
Настройка и технические особенности
Портативное приложение можно запускать на компьютерах под управлением 7, 8 и 10 версии с архитектурой Windows 10 DWS x86 и x64.
После доступа к главному окну необходимо активировать программу, чтобы остановить все процессы, связанные с отслеживанием активности. Это отражается в файлах журнала, который может быть проверен всеми, кто заинтересован во всех выполняемых задачах, но пользователи не имеют никакого контроля над этими действиями.
Еще одна удобная функция Windows 10 DWS x64 — это то, что программа предлагает возможность избавиться от нескольких предустановленных программ — XBox, Solitaire, OneDrive, Mail, Calendar, People или Builder 3D, а также различные медиаинструменты (а именно новости, погода или спорт).
В программе запуска приложения необходимо установить флажок, соответствующий каждому из этих приложений, и дождаться, когда DWS Windows 10 автоматически удалит их.
Очистка и удаление файла hosts
Данная утилита позволяет получить доступ к файлу hosts с компьютера под управлением Windows 10 или удалить все его содержимое.
Кроме того, это позволяет получить доступ к параметрам конфиденциальности непосредственно из этого приложения и вручную отключить дальнейшие настройки. Недостатком этого метода является то, что необходимо быть высококвалифицированным пользователем, чтобы убедиться, что эти действия безопасны.
Последняя версия DWS Windows 10 может использоваться всеми, кто обеспокоен конфиденциальностью при использовании Windows 10. Данный выпуск приложения не поставляется со многими настраиваемыми функциями, и, таким образом, оно больше подходит для начинающих пользователей, поскольку им просто нужно нажать кнопку и отключить отслеживание.
Самостоятельная настройка параметров безопасности
Некоторые приложения, такие как Windows 10 Antispy DWS, могут работать нормально, но большинство инструментов и скриптов являются вредными и опасными, хотя и в разной степени. Зачастую при сбоях в работе ОС необходимо перезагружать или переустанавливать Windows 10. Поскольку программа «антислежки» не является однозначным решением, можно настроить параметры конфиденциальности самостоятельно.
Некоторые настройки недоступны по уважительной причине — пользователь не должен полностью отключать «Центр обновления Windows», поскольку обновления для системы безопасности имеют решающее значение. Также недопустимо полностью отключить телеметрию в домашних или профессиональных версиях ОС. Многие инструменты устанавливают нулевое значение параметра «Разрешить телеметрию». Это работает только в выпусках Enterprise и Education Windows 10.
В других случаях Microsoft может легко обойти эти изменения. Windows 10 фактически игнорирует файл hosts для определенных доменов, что означает, что попытка заблокировать домены в вашем файле hosts фактически ничего не сделает. Таким образом, инструменты и скрипты против шпионажа не соответствуют их обещаниям.
Контроль ОС
Windows 10 имеет множество новых функций, но наряду с этим происходит утечка конфиденциальных данных, которые отправляют личную информацию об использовании персонального компьютера в Microsoft. Конечно, эти настройки могут быть отключены в любое время, но главная задача, с которой сталкиваются пользователи, — найти их.
Windows 10 предлагает множество функций для удобства пользователя, таких как виртуальный помощник Cortana, который может облегчить повседневную жизнь. Чтобы сделать это возможным, операционная система должна собирать огромные объемы данных. ОС также анализирует профили пользователей и по умолчанию настроена на сбор большого количества данных.
При расширении контроля над вашей операционной системой выполните следующее:
- адаптируйте свои настройки безопасности;
- защитите свою конфиденциальность;
- отключите услуги контроля местоположения;
- управляйте обновлениями Windows;
- не передавайте данные пользователя и диагностику.
Источник
ruud.ru
десять причин установить новую операционку
Сегодня для более чем миллиарда устройств по всему миру станет доступна Windows 10 — новая версия операционной системы Microsoft, от успеха которой в немалой степени зависит дальнейшее процветание компании. Чтобы не ударить в грязь лицом, как это произошло с предшественницей "десятки", разработчик из Редмона улучшил свой главный продукт настолько, что он обещает стать самой удачной "виндой" за последнее десятилетие. Десять поводов установить Windows 10 нашли Вести.Hi-tech.
Бесплатность. Windows 10 станет первой версией ОС Microsoft, которая будет доступна абсолютно бесплатно. Здесь компания пошла по пути Apple, которая уже давно не берет денег с пользователей и обновляет OS X на регулярной основе. Для бесплатного апдейта до "десятки", однако, должны быть соблюдены два условия.
Во-первых, полностью активированную Windows 10 смогут установить только обладатели легальных копий Windows 7 и 8/8.1 — те, кто купил лицензионный продукт в магазине или получил его в виде предустановленного ПО на компьютере, ноутбуке или планшете. Во-вторых, бесплатно обновиться можно в течение 12 месяцев после релиза Windows 10, т.е. до 29 июля 2016-го. Правда, ходят слухи, что сроки обновления могут продлить.
Для загрузки новой системы на ПК должна быть установлена самая последняя поддерживаемая им версия Windows. Это может быть Windows 7 с пакетом обновления 1 (SP1) либо Windows 8.1 с обновлением. Сделать прямой апгрейд до "десятки" с Vista или более старой версии ОС нельзя.
Заботиться об апгрейде "железа" не нужно: Windows 10 запросто запустится на тех же машинах, что и ее предшественница. Минимальные системные требования, предъявляемые "десяткой", таковы: процессор с тактовой частотой от 1 гигагерца, 1 (для 32-разрядных систем) или 2 гигабайта (для 64-разрядных) оперативной памяти, 16 или 20 ГБ места (32/64х соответственно) на жестком диске, видеокарта DirectX версии 9 или выше с драйвером WDDM 1.0, а также дисплей с разрешением 1024х600 пикселей.
Тем не менее, в день релиза Windows 10 получат не все. Чтобы справиться с потоком желающих, Microsoft будет обновлять ОС поэтапно. Сначала "десятку" разошлют участникам программы Windows Insider, у которых установлена техническая превью-версия системы, затем — рядовым пользователям, которые скачали приложение Get Windows 10 и сами изъявили желание получить апдейт. Позднее о наличии обновления оповестят все остальных.
Регулярные обновления. В Windows 10 компания отказалась от практики релиза пакетов обновлений Service Pack, выходивших по расписанию. "Десятка" станет последней крупной версией операционной системы, а все дальнейшие исправления и улучшения в нее будут вноситься путем регулярного выпуска апдейтов, которые также бесплатны.
"Мы будем предлагать Windows как сервис, в который инновации внедряются путем обновлений на постоянной основе", — сказали ранее в Microsoft, подчеркнув, что "никакой Windows 11 уже не будет".
В Windows 10 будет включена функция автоматической загрузки и установки обновлений, причем оказаться от них уже нельзя, как раньше. С этим условием пользователи будут вынуждены согласиться при установке системы.
Привычный интерфейс. Вести.Hi-tech уже писали о главных новшествах Windows 10, и чем она отличается от своих предшественниц. Если коротко, "десятка" старается угодить всем: как любителям использовать ОС на устройствах с тачскринами, так и приверженцам классического рабочего стола Windows 7. Меню "Пуск", например, может быть компактным, как в "семерке", либо разворачиваться на весь экран, как в Windows 8.1.
Полноценное стартовое меню не только обеспечивает доступ к самым используемым приложениям, но также позволяет настраивать вкладки с любимыми программами, утилитами и сайтами. Пользователи могут добавлять "живые плитки", удалять их, изменять размеры и самостоятельно решать, насколько заметным должен быть тот или иной ярлык. А окна, запускаясь, принимают "классический" вид: их можно перемещать, сворачивать, растягивать и закрывать, нажимая на крестик в углу. Разумеется, при желании его можно и раскрыть на полный экран.
В целом, Windows 10 полностью настраиваема под любые нужды. При необходимости ОС сможет адаптировать интерфейс, если монитор меняется на тачскрин, или перейти в "стиль Windows 7", когда к планшету подключается внешняя клавиатура.
Стабильная работа. В плане производительности и стабильности новая ОС выглядит лучше, чем Windows 7. Microsoft оптимизировала код, позволив ей запускаться гораздо быстрее "семерки", и в то же время включила более широкий набор драйверов (в т.ч. для нативной поддержки USB 3.0, различных видов датчиков движения, шины I2C). Проще говоря, пользователям "десятки" с большей вероятностью не придется "гуглить", почему не работает новая видеокарта, мышка или клавиатура.
Кроме того, в Windows 10 включен новый монитор ресурсов, а также инструменты для диагностики и настройки системы. Просматривать и выгружать из памяти "прожорливые" процессы стало удобнее. Также "десятка" обладает более гибкими возможностями для переустановки системы. Функция Refresh, например, сохраняет данные, приводя все приложения и "ось" в первоначальный вид, а более радикальная Reset — форматирует диск и удаляет всю информацию с компьютера, позволяя начать с чистого листа.
Продуктивность. Пользователи могут взаимодействовать с системой гораздо быстрее и эффективнее при помощи целого ряда новых функций. Во-первых, это жесты. Сделав свайп по тачпаду ноутбука тремя пальцами вниз, можно будет скрыть все активные окна, а вверх — восстановить их. "Трехпальцевый" жест также включает новый режим Task View, который отображает на экране миниатюры окон всех запущенных приложений и файлов и позволяет переключаться между ними.
Во-вторых, Windows 10 позволяет разместить на экране до четырех приложений сразу (функция Snap), причем система сама подстроит размер окна под свободное место. Также Microsoft попыталась угодить продвинутым пользователям, добавив улучшенную функцию прикрепления окон на нескольких мониторах, о чем они давно просили.
В-третьих, в "десятке" реализована поддержка виртуальных рабочих столов (как в OS X), которые избавляют от необходимости перелистывать десятки окон, как в Windows 8/8.1. Можно создать сразу несколько таких областей, подходящих для разных задач (один "десктоп" для развлечений и игр, второй — для Photoshop, третий — для Word и Internet Explorer и т.п.).
Новый браузер. В Windows 10 включен совершенно новый браузер, причем внесенные изменения оказались настольно радикальны, что Microsoft предпочла позиционировать его как отдельный продукт, а старый Internet Explorer оставить лишь для совместимости. Из нового браузера — Microsoft Edge — убраны все элементы, отвечавшие за поддержку устаревших интернет-технологий и стандартов.
Пользователи могут "общаться" с ним как угодно: отдавая голосовые команды интеллектуальной помощнице Cortana, используя мышку, стилус или пальцы. Приложение позволяет добавлять аннотации и пометки к скриншотам интернет-страниц, вводит "режим чтения", адаптирующий сайты для максимально комфортного просмотра, в том числе в офлайне.
Более того, в Edge можно импортировать расширения, изначально созданные для Chrome и Firefox. Ими можно будет управлять из панели инструментов браузера. А когда пользователь наведет курсор мыши на вкладку, Edge отобразит превью содержимого сайта, что весьма удобно.
Интеллектуальные функции. Внизу, на панели задач Windows 10, разместится знакомая владельцам "винфонов" помощница Cortana. К ней можно обратиться практически с любой просьбой, к примеру: "Покажи мне декабрьские фотографии", "Надо ли мне надевать сегодня куртку?" или "Включи мою любимую музыку".
Также секретарь позволяет запускать приложения, писать письма под диктовку, заносить события в календарь, искать файлы на жестком диске, внешних накопителях или в OneDrive. К сожалению, русский язык Cortana пока не выучила, и пользователям из России она не будет доступна к моменту релиза Windows 10. Предполагается, что это случится осенью.
Безопасность. Windows 10 поддерживает сразу несколько систем аутентификации. Помимо пароля, для входа в систему или приложение может использоваться сканирование отпечатка пальца, оболочки глаза или распознавание лица. В Microsoft говорят, что обмануть "десятку" не получится: ей по силам отличить оригинал от фальшивки — например, фотографию, выставленную перед камерой, от настоящего лица.
Универсальные приложения. Windows 10 поставляется с "единым" магазином Windows Store. Пользователи, однажды купившие в нем приложения, игры, фильмы, музыку или другой контент, смогут использовать его на всех своих устройствах — ПК, ноутбуках, смартфонах, планшетах или игровой приставке Xbox One.
Для синхронизации данных используется учетная запись Microsoft. Купив новое устройство, пользователь сможет перенести на него весь приобретенный ранее контент. Вводить серийные номера и повторно оформлять подписку на сервис не придется.
Все версии Windows-приложений теперь также одинаковы, вне зависимости от устройства, а продукты — тесно интегрированы друг с другом. Например, мобильная версия центра оповещений — Action Center —полностью синхронизирована с ПК: если отклонить какое-либо уведомление на смартфоне, оно пропадет и на ПК. Прочитанные уведомления также синхронизируются между всеми Windows-устройствами. К примеру, сообщение в Skype, однажды просмотренное на ПК, больше не будет отвлекать пользователя на планшете.
Бесплатный Office. Офисный пакет с Word, Excel и PowerPoint станет не только универсальным, но и бесплатным (в базовых, функционально ограниченных версиях). Эти приложения можно будет загрузить из Windows Store сразу после установки ОС и использовать на любом устройстве с "десяткой". На некоторые гаджеты, например смартфоны и компактные Windows-планшеты, они будут предустановлены.
Интерфейс входящих в Office программ также приведен к единому знаменателю. Word на смартфонах получит привычный по десктопной версии "ленточный" интерфейс, а планшетные PowerPoint и Outloook будут выглядеть так же, как на компьютерах.
Однако, не торопитесь обновлять ОС прямо сейчас. Сначала прочитайте, какие существуют аргументы против немедленного обновления до Windows 10
Поделитесь новостью:
hitech.vesti.ru
- Почему не получается отсканировать документ на компьютер

- Dism winsxs очистка

- Как подключить монитор и телевизор к одному компьютеру

- Программы для записи на флешку iso образа
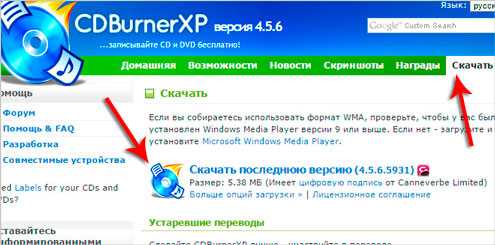
- Языковой пакет клиентского профиля что это

- Как включить тачпад на ноутбуке asus windows 10

- Что такое торрент трекер и как им пользоваться

- Интернет в ноутбуке через мобильный телефон

- Синий экран ошибка 1а
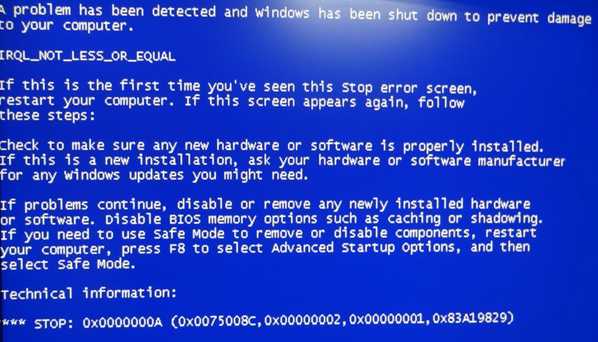
- Как узнать скорость интернета на компьютере windows 10
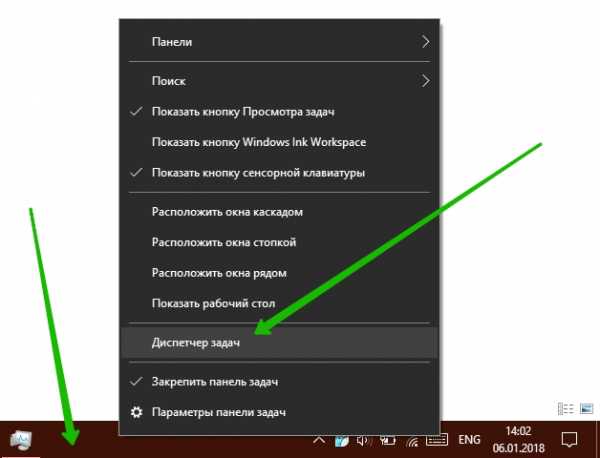
- Директория windows

