CCEnhancer-дополнительные возможности чистильщика CCleaner. Как пользоваться patch cleaner
Очистка папки Installer
Если в один прекрасный день вы обнаружили, что свободное пространство на системном диске (у большинства это диск «С») куда-то улетучилось, а «ручное» удаление временных файлов, кэшей и, даже, использование программ автоматической очистки не помогает освободить место на диске, то стоит заглянуть в папку Installer.
Читайте также: Как в Windows 7, 8 и 10 очистить папку WinSxS?
Размещение и особенности Installer
При длительном использовании ОС Windows 7/8/8.1/10 системная папка Installer может разрастись до внушительных объемов в 10 Гб и даже больше, особенно, когда система регулярно скачивает обновления. Эта папка накапливает в себе инсталляторы и компоненты программ, патчи, обновления и данные, необходимые для установки или удаления этих же программ. Стоит заметить, что штатная утилита Windows «Очистка диска» не проверяет эту папку.
Installer находится по пути C:\Windows\Installer и имеет атрибуты «Скрытый», «Системный». Для того чтобы её увидеть, необходимо включить отображение скрытых файлов. Теперь вы сможете вызвать окно свойств и оценить размер «бедствия».
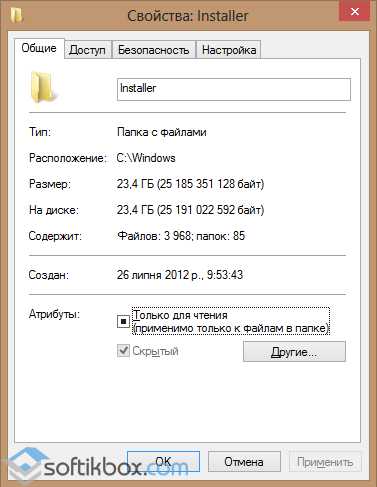
Для примера приведен скриншот с Windows 8, которая регулярно обновлялась в течение трех лет.
Возможные последствия удаления содержимого папки Installer
Поскольку компания Microsoft исключила из стандартных средств очистки диска эту папку, то существует вероятность что-то сломать, удалив находящиеся в ней папки и файлы. Ведь её содержимое предназначено для изменения, восстановления и удаления некоторых установленных в системе программ. Чаще всего пропадает возможность добавлять компоненты Microsoft Office. Хотя если вы изначально установили себе всё необходимое из офисного пакета, то бояться вам нечего. Хотя, если вопрос свободного места на системном диске встал очень остро, а удалять уже ВООБЩЕ нечего, то вариантов у вас не много:
- Чистка папки Installer (самое разумное и безопасное).
- Варварское удаление данных программ из папки пользователя (чревато потерей работоспособности, данных и настроек большинства установленных программ).
- Перетряхивание системной папки winSxS (не всегда работает и помогает).
ВАЖНО! Перед любыми манипуляциями с Installer, рекомендуем, если это возможно, создать точку восстановления системы.
Очистка папки Installer с помощью PatchCleaner
Компактная программка PatchCleaner сканирует Installer и определяет, что из содержимого ещё пригодится, а что – нет. Скачать бесплатно можно отсюда. В случае с Windows 7 для установки утилиты может понадобиться .NET Framework 4.5.2, о чем предупредит сама программа.
softikbox.com
CCEnhancer — расширение возможностей CCleaner
Дополнительный модуль CCEnhancer является надстройкой для популярной бесплатной программы CCleaner, которая предназначена для очистки и оптимизации работы компьютера. После добавления этого расширения (плагина), в программу CCleaner будет добавлена поддержка более 1000 новых приложений.
После установки утилиты CCEnhancer будут значительно расширены возможности программы CCleaner для очистки компьютера от ненужных, мусорных файлов. Таким образом, CCleaner сможет произвести более углубленную очистку системы, будут удалены ненужные файлы, очищен системный реестр. В итоге будет оптимизирована работа вашего компьютера.
Утилиту CCEnhancer разрабатывает другая команда разработчиков, которая не имеет отношение к компании Piriform, создателю программы CCleaner.
В программу CCleaner встроен файл «winapp2.ini», который используется для установки дополнительных расширений (плагинов), которые добавляют в программу дополнительные функции. В файле «winapp2» прописываются определенные правила, которыми руководствуется программа при выполнении очистки компьютера от ненужных данных, которые создаются при использовании конкретных программ и приложений.
Установленный модуль CCEnhancer добавляет в этот файл новые правила и определения, которые после этого становятся доступными в программе CCleaner. Все эти правила берутся с форума поддержки компании Piriform, производителя CCleaner.
Приложение CCEnhancer не требует установки на компьютер. После запуска файла в папку с программой CCleaner добавляется файл «winapp2». В переносную версию CCleaner (CCleaner Portable) также можно добавить поддержку CCEnhancer.
Для работы модуля CCEnhancer на компьютере должна быть установлена платформа .NET Framework 3.5, которую можно бесплатно скачать с сайта Майрософт.
ccenhancer скачать
Установка CCEnhancer
После того, как вы скачали на свой компьютер приложение CCEnhancer, распакуйте архив, в котором находиться приложение. Затем запустите приложение, кликнув для этого, по исполняемому файлу CCEnhancer.
После этого откроется окно программы, в котором вам необходимо будет выбрать язык. Нажмите на меню «Setting», во вкладке «Options», в разделе «Languare» выберите русский язык.
Для установки утилиты нужно будет нажать на кнопку «Обновить».

Сразу после этого дополнение будет установлено в программу CCleaner.
Далее откроется окно «Обновление завершено». В этом окне нажмите на кнопку «Да» для запуска CCleaner.
Затем откроется главное окно программы CCleaner. Визуально программа не претерпела каких-либо изменений, после установки в нее надстройки CCEnhancer. Для того, чтобы ознакомиться с новыми дополнительными возможностями, откройте вкладки «Windows» и «Приложения».
Здесь вы увидите новые добавленные программы, а также дополнительные пункты к уже установленным по умолчанию программам. Добавленные функции отмечены звездочками, после имени файла (*). В этом списке будут только те программы, которые установлены в данный момент на вашем компьютере.

Вот так выглядит главное окно программы CCleaner без установки надстройки CCEnhancer. На примере браузера Firefox вы можете увидеть, что в программу было добавлено большое количество новых пунктов, с помощью которых можно будет произвести более тщательную очистку системы и приложений от ненужных файлов.

В месте расположения программы CCleaner появился файл «winapp2», который позволяет использовать расширенные возможности по очистке компьютера от ненужных файлов.
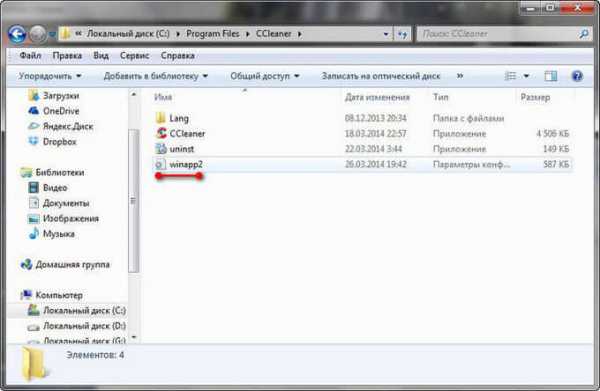
Обновление CCEnhancer
Для того, чтобы добавить в список новые установленные на компьютер программы, которые в свою очередь, оставляют ненужные файлы на компьютере, необходимо периодически обновлять модуль CCEnhancer. После обновления модуля в программу CCleaner будут добавлены новые опции.
Запустите файл CCEnhancer, в открывшемся окне посмотрите на дату последнего обновления. Если после обновления прошел уже довольно длительный срок, то тогда вы можете обновить приложение CCEnhancer, нажав для этого на кнопку «Обновить».
После этого, модуль CCEnhancer будет обновлен, а в файл «winapp2.ini» будут добавлены новые правила и определения.
Удаление CCEnhancer
Если вам нужно будет по каким-либо причинам вернуться к обычной версии программы CCleaner, то вы легко можете удалить дополнительный модуль CCEnhancer с вашего компьютера.
Запустите приложение CCEnhancer, а потом нажмите на меню «Функции». Далее нажмите на пункт контекстного меню «Удалить обновления».

Также вы можете просто удалить файл «winapp2» из папки CCleaner. На моем компьютере программа CCleaner расположена в таком месте: С:\Program Files\CCleaner.
После удаления из папки «CCleaner» файла «winapp2.ini», программа CCleaner продолжит работу в обычном, стандартном режиме.
Если вы будете удалять со своего компьютера программу CCleaner, то в этом случае, вместе с программой будет удалено и расширение CCEnhancer.
Далее рассмотрим использование программы CСleaner, после установки надстройки CCEnhancer.
Удаление ненужных файлов
После запуска программы CСleaner, программа открывается в разделе «Очистка». Здесь вы увидите, что во вкладках «Windows» и «Приложения» в списке уже настроены многие пункты по умолчанию. Причем, какие-то пункты активные, а другие — нет. Эти настройки лучше оставить без изменений.
В дополнение к уже имеющимся пунктам добавились новые опции, которые помечены значком «звездочка» (*). Эти новые опции были добавлены в программу модулем CCEnhancer.
Так как все установленные программы оставляют следы на компьютере, то в этом случае, пользователь сам должен решить, удалять конкретные данные или нет. От большей части таких данных можно будет безболезненно избавиться. Если вам непонятны некоторые пункты, то вы можете поискать об этом информацию в интернете.
Обращаю ваше внимание, что вам следует проявить большее внимание при активации пунктов в разделе «Windows». Вообще следует соблюдать такое правило: если какой-то параметр вам непонятен, то тогда не используйте этот параметр. Здравый смысл подсказывает, что лучше недоочистить систему, чем удалить из нее что-то важное.
После выбора настроек для очистки системы нажмите на кнопку «Анализ». Дождитесь завершения процесса сбора информации о ненужных файлах и данных. После завершения анализа будет показана информация о том, какой объем дискового пространства будет освобожден на вашем компьютере.
Далее нажмите на кнопку «Очистка» для удаления ненужных данных с компьютера.

В окне предупреждения нажмите на кнопку «ОК».
Очистка системного реестра
В главном окне программы CCleaner нажмите на кнопку «Реестр». По умолчанию в этой вкладке уже отмечены все необходимые пункты. Для начала поиска неверных и ненужных записей в реестре нажмите на кнопку «Поиск проблем».
После завершения сканирования, нажмите на кнопку «Исправить…».

В открывшемся окне, программа спрашивает, сохранять ли резервные копии сделанных изменений. Я рекомендую вам здесь нажать на кнопку «Да», и сохранить копии измененных файлов реестра в удобном для вас месте.
В пользу моей рекомендации приведу два довода: первый — копии изменений реестра занимают очень мало места, второй — в случае возникновения каких-либо проблем вы сможете быстро восстановить измененные ветки реестра.
В открытом окне вы можете ознакомиться с проблемными записями. Для удаления неверных записей вы можете использовать кнопки «Исправить» и «Исправить отмеченные».
- «Исправить» — записи будут удаляться по одной, вы можете просматривать информацию о конкретной проблеме.
- «Исправить отмеченные» — все неверные записи будут удалены сразу.

После завершения очистки реестра нажмите на кнопку «Закрыть».
Дополнительные функции CCleaner
В программе CCleaner имеются дополнительные функции для оптимизации системы. С помощью программы можно удалять программы с компьютера, удалять ненужные записи из автозагрузки, удалять уточки восстановления системы, затирать свободное пространство на диске.
Для доступа к дополнительным функциям программы необходимо будет нажать на кнопку «Сервис». Здесь находятся разделы: «Удаление программ», «Автозагрузка», «Восстановление системы», «Стирание дисков».
Для удаления программы сначала необходимо будет войти в раздел «Удаление программ», потом нужно выделить в списке необходимую программу, а затем нажать на кнопку «Деинсталляция». Обращаю ваше внимание, что при помощи кнопки «Удалить», удаляются данные о программе из реестра, а сама программа при этом, не удаляется. Эту кнопку не стоит использовать для удаления программ.

В разделе «Автозагрузка» вы можете отрегулировать запуск программ, которые запускаются одновременно с Windows. Во вкладке «Windows» вы увидите, какие программы включены или отключены в автозагрузке.
Для изменения выделяете нужную запись, а затем нажимаете на кнопки «Включить» или «Выключить», в зависимости от того, хотите ли вы добавить программу в автозагрузку или отключить ее автозапуск.
Для удаления записи из автозагрузки нажмите на кнопку «Удалить».
Во вкладке «Контекстное меню» вы можете включать, выключать, а также удалять пункты из контекстного меню.

В разделе «Поиск файлов» вы можете найти файлы-дубликаты, которые находятся на вашем компьютере, а затем при необходимости удалить найденные файлы.
Из раздела «Восстановление системы» вы можете удалить ранее созданные точки восстановления системы. Не рекомендую вам это делать, потому что при работе на компьютере, очень часто неприятности происходят в самый неожиданный момент. Имея на своем компьютере точки восстановления Windows, вы всегда сможете восстановить работоспособность своего компьютера.
С помощью раздела «Стирание дисков» вы можете очистить свободное место на дисках для повышения конфиденциальности. В этом случае, свободное пространство на диске будет затерто, а восстановить ранее удаленные файлы будет нельзя, даже при помощи специализированных программ.
Стереть можно будет только свободное место или весь диск. Если вы будете перезаписываться весь диск, то тогда вы потеряете все данные, которые находятся на этом диске.
В программе поддерживаются такие методы перезаписи:
- «Простая перезапись (1 проход)»
- «DOD 5220.22-M (3 прохода)»
- «NSA (7 проходов)»
- «Гуттман (35 проходов)»
Имейте в виду, что стирание свободного места на диске процесс долгий, а использование более продвинутого метода займет еще большее количество времени.
Для перезаписи сначала выбираете, что именно вы будете стирать, потом выбираете способ стирания, отмечаете нужные диски, а затем нажимаете на кнопку «Стереть».
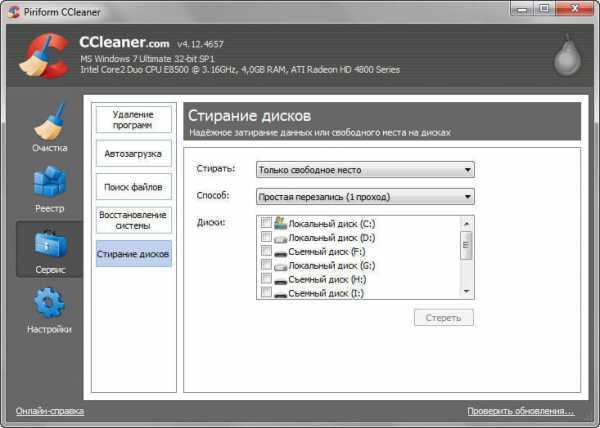
После нажатия на кнопку «Настройки» вы можете войти в настройки программы. Здесь находятся разделы «Настройки», «Cookie-файлы», «Включения», «Исключения», «Дополнительно».
Вы можете изменить под себя настройки программы, если вас не устраивают настройки CCleaner, сделанные по умолчанию.
В разделе «Cookie-файлы» вы можете добавить cookie-файлы в список для сохранения. В этом случае, при очистке компьютера, если в настройках программы включена функция удаления cookie-файлов, эти добавленные cookie-файлы, не будут удалены с компьютера.
При помощи разделов «Включения» и «Исключения» вы можете добавлять в соответствующие списки файлы, папки и ветки реестра для удаления или, наоборот не удаления с компьютера.

Выводы статьи
У программы CCleaner есть платная версия — CCleaner Professional, в которую добавлены расширенные возможности для очистки и оптимизации системы. Я сравнил программы CCleaner Professional и CCleaner, после установки модуля CCEnhancer. Оказалось, что программы обладают одинаковыми возможностями.
Таким образом, после установки CCEnhancer в CCleaner, вы бесплатно получаете версию программы, идентичную платной версии CCleaner Professional.
Дополнительный модуль CCEnhancer добавляет дополнительные возможности в программу CCleaner. После установки модуля в программу, появляется поддержка большого количества новых приложений для более углубленной очистки и оптимизации компьютера.
CCEnhancer — расширение возможностей CCleaner (видео)
Похожие публикации:
vellisa.ru
Как очистить компьютер:CCleaner-установка и настройка
Как очистить компьютер? Очень просто — установите одну программу и всё! CCleaner — это первая программа появившаяся на этом сайте. И это не случайно — она одна из главных, которая должна быть на Вашем любимом компьютере. Вы обязательно должны установить CCleaner. Это займёт всего минуту, а пользы будет очень много. Почему?
Да потому, что каждый день пользуясь браузерами, программами, играми и т.д. удаляя их, хотите этого или нет, но Вы оставляете массу всевозможных «хвостов» или следов пребывания этих самых программ.
И чем интенсивнее используется компьютер тем больше этих бяк (файликов, путей, историй и логов) загрязняет систему, мешает ей работать быстро и без ошибок. Надо периодически вычищать мусор — ведь Вы же пользуетесь дома пылесосом или веником хотя бы?
А описанная ниже программа превосходно справляется с этой задачей. Я пользуюсь ею очень долго и могу Вас уверить — она должна быть на каждом компьютере. Не переживайте — фото, фильмы или игры не удалятся ошибочно. CCleaner не делает ошибок, он их устраняет!
Справедливости ради скажу, что есть и другие оптимизаторы. Вот большой и подробный перечень их с описаниями — подборка программ для очистки компьютера. Читайте, выбирайте и пользуйтесь на здоровье.
Как установить CCleaner
Для начала, конечно же, надо скачать CCleaner с официального сайта и самую новую версию…
Разархивировали и получили установочный файл…
Мой мир
Вконтакте
Одноклассники
Google+
...
Смело жмём на него…
Далее…
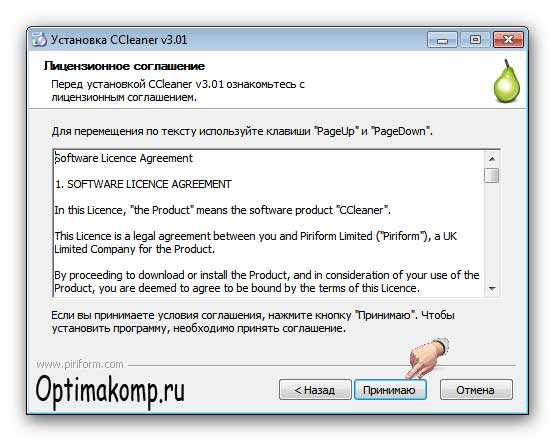
Соглашаемся с лицензией, естественно…

У меня такие галочки стоят. Можете поставить какие захотите, но эти две — обязательно. Позже покажу зачем. «Установить» , конечно же…
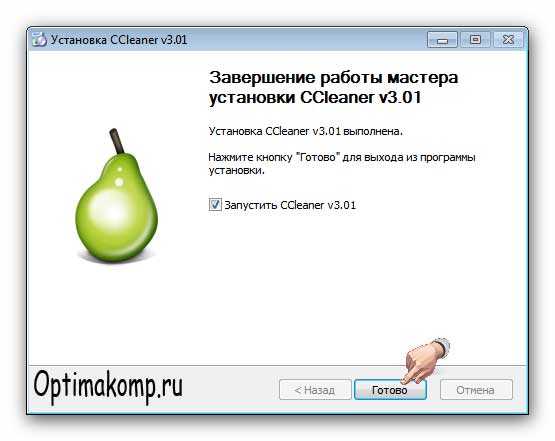
Жмём «Готово» и действительно — готово!
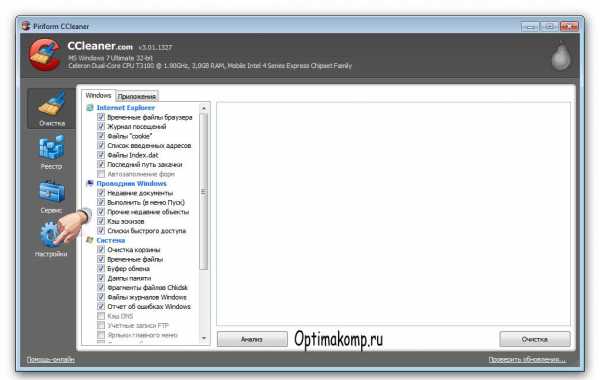
Ещё несколько шагов и CCleaner будет трудиться на Вас безвозмездно, на всю катушку…
CCleaner — настройка
В колонках (Windows) и (Приложения) я ничего не меняю. И Вам советую. Жмём «Настройка» в главном окне программы и получаем…
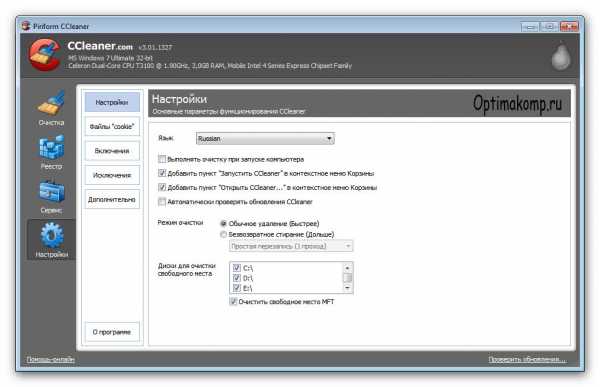
Выставляем галочки как в рисунке. Можете ещё поставить на «Запускать очистку при запуске компьютера» . В этом случае будет происходить очистка системы при каждом запуске Windows. Далее «Дополнительно» …
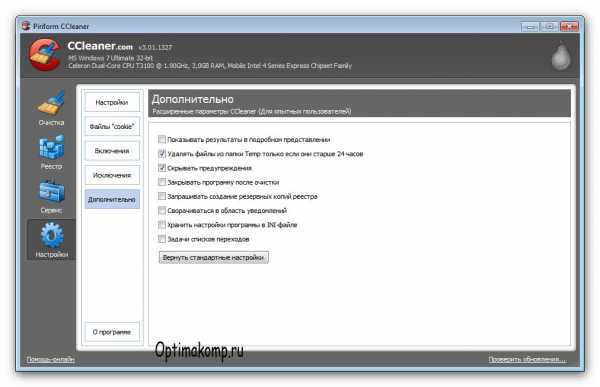
И опять же, как на рисунке ставим галочки. Мне, например, не нужны предупреждения и резервные копии. Зачем программе предназначенной для очистки компьютера создавать самой мусор? За несколько лет пользования она ни разу не удалила чего-то нужного и важного!
Вот, собственно и всё. Можно закрыть окно крестиком и переходить к следующей главе…
CCleaner — как пользоваться
Теперь при нажатии ПРАВОЙ кнопкой мыши на корзине появляется следующее меню…
С этих пор нужно забыть про строку «Очистить корзину» в меню корзины. Когда надо будет освободить корзину от скопившегося мусора — жмём «Запустить CCleaner» и CCleaner при этом, в фоновом режиме (не появляясь), очистит всё по своему — умно и правильно!
При клике на «Открыть CCleaner» откроется главное окно программы. Следующие операции нужно делать раз в несколько дней при условии, что Вы не поставили галочку на «Запускать очистку при запуске компьютера» . Если поставили — можете идти пить чай и больше не вспоминать про эту программу.
У меня она не стоит (потому что я борюсь за каждую миллисекунду при запуске компьютера, а эта галочка увеличивает время старта системы на пару секунд), поэтому я периодически делаю следующее…

Сначала жму «Очистка» , что слева в верху, а следом «Анализ» . Программа выдаёт в окно количество найденных ошибок — смело жму «Очистка» …

…и получаю отчёт о проделанной работе…

Чудненько, правда? Как бы мы ещё нашли и удалили этот мусор? Иду дальше — жму «Реестр» и «Поиск проблем» …

Фу, сколько бяки! Быстрее жму «Исправить» …

«Исправить отмеченные» …
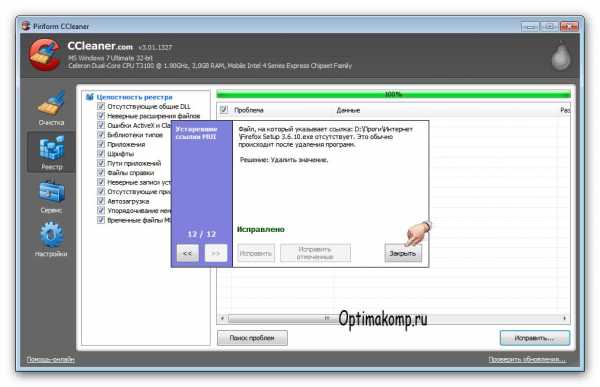
И с лёгким сердцем — «Закрыть» .
А когда мне надо удалить ненужную уже какую-либо программу я жму «Сервис» …
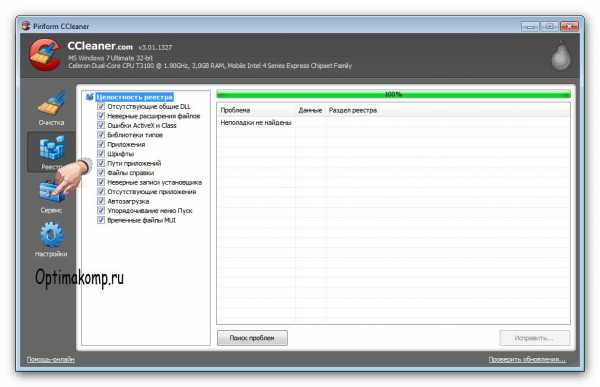
И попадаю в перечень всех установленных программ на компьютере. Выбираю удаляемую программу и жму «Деинсталляция» …
Именно «Деинсталляция» . Потому, что нажав «Удалить» удалите только строчку из списка, а программа останется в компьютере. Подождите пару секунд и строчка исчезнет (может появиться запрос на удаление — жмите согласие).
Также можно в разделе «Сервис» выбрать — «Автозагрузка» и сократить время запуска системы выключив не очень нужные программы из автозагрузки…
Или вообще удалить. Сами программы при этом не удаляются. Их можно просто запустить с ярлыка на рабочем столе (или меню «Пуск» ) тогда, когда они Вам понадобятся. Лишь один совет — если не знаете, что за программа в автозапуске — лучше её не трогать (можете выключить случайно, например, антивирус).
Вот такое, получилось длинное описание маленькой, но отличной программки. Зато теперь Ваш компьютер будет дышать свободно, не будет глючить и тормозить.
Вот Вы и узнали как очистить компьютер. Чистого и шустрого Вам компьютера!
С уважением, Сергей Трофимов (не певец).
Поделитесь с друзьями в социальных сетях...
Мой мир
Вконтакте
Одноклассники
Google+
Рекомендую ещё посмотреть...
Я только обозреваю программы! Любые претензии - к их производителям!
Сообщения с ссылками проходят модерацию и публикуются с задержкой.
optimakomp.ru
Как пользоваться программой CCleaner - Инструкции и мануалы
Сегодня я хочу поделиться инструкцией, которая поможет владельцам программы CCleaner, правильно работать с ней. Как же пользоваться программой CCleaner? И так, приступим. Для начала нужно скачать CCleaner, это можно сделать на нашем сайте. Тут, думаю нужно упомянуть, что эта программу нужна для оптимизации работы всей операционной системы. CCleaner будет очищать ваш любимый компьютер от "мусора". Будет очищать от временных и ненужных файлов, которые размещены на компьютере и в реестре.
Для начало запускаем CCleaner. Выбираем ярлык в меню пуск или на рабочем столе. После откроется сама программа:
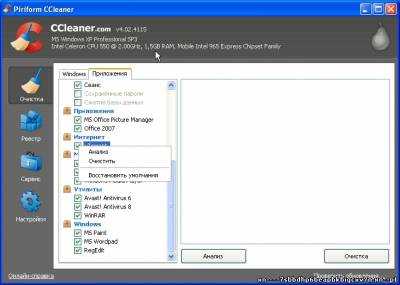
На картинке видно, что в разделе приложения можно выбрать какие типы мусора программа будет чистить. По умолчанию, куки-файлы, интернет-кэш, временные файлы других сторонних программ и прочее. Я советую там ничего не трогать. Пускай все будет как есть.
Далее, нужно будет нажать на кнопочку анализ:

После, программа будет анализировать данные на вашем компьютере, после завершения сканирования будет показан список "мусорных" файлов, которые можно будет очистить. Далее, на картинке вы сможете увидеть примерно какой размер будет очищено. Смело жмем на кнопку Очистка.

Все, теперь не нужные временные файлы очищены. Теперь перейдем к оптимизации реестра. Там тоже будем очищать от мусора. В большинстве случаев, в реестре хранится огромное количество информации о давно уже удаленных программах. Поэтому тоже смело можно очищать весь хлам в реестре.
И так начнем, заходим в раздел реестр.

Далее жмем на поиск проблем.

После завершения сканирования нажимаем на кнопочку "Исправить..."

Далее, будет предложено сохранить резервные копии изменений, это не обязательно, т.к. программа вряд ли удалит нужную информацию в реестре, об этом даже не стоит беспокоится, но на всякий случай можно сохранить, но повторяю, это вам вряд ли пригодится. Поэтому жмем - нет. После выходит окно, в котором нажимаем на "Исправить отмеченные".

После будет все исправлено.
Надеюсь, вам хоть как-то была полезна эта статья, надеюсь вы поняли как пользоваться программой CCleaner и очищать мусор от компьютера.
Случайные записи:xn----7sbbdhp6beapbkbigcxv7n.xn--p1ai
полезный плагин для чистильщика CCleaner
 Здравствуйте! Всем поклонникам чистильщика CCleaner данная статья посвящается! К вышеизложенному приложению, оказывается, есть полезное дополнение. И называется оно CCEnhancer.
Здравствуйте! Всем поклонникам чистильщика CCleaner данная статья посвящается! К вышеизложенному приложению, оказывается, есть полезное дополнение. И называется оно CCEnhancer.
Кто не помнит, CCleaner – это утилита для оптимизации и очистки системы компьютера от ненужных, мусорных файлов. Плагин CCEnhancer дополняет чистильщик сотнями приложениями, которые в нем изначально отсутствуют. Соответственно, функциональные возможности CCleaner существенно увеличиваются.
В папку с файлами чистильщика CCleaner подселяется файл winapp2.ini, который и будет расширять его возможности.
Чтобы скачать дополнение CCEnhancer, заходим на официальный сайт singularlabs.com.
Скачивать можно в двух вариантах, но советую первый в формате exe. В этом случае не нужно будет распаковывать архив.
Затем нажимаем кнопку “Download Latest”.

На этом установка дополнения CCEnhancer окончена, список положений CCleaner увеличился в разы.

Удаление CCEnhancer
Если по какой-либо причине плагин CCEnhancer Вас не устраивает, его всегда можно удалить. Для этого запускаем само приложение и в разделе “Functions” жмем “Delete Custom Rules”.

Можно и другим способом – из папки с файлами CCleaner нужно удалить файл winapp2.ini. У меня он находится: C:/Program Files.
После удаления чистильщик CCleaner будет работать, как и раньше.
Сегодня мы сделали мини обзор бесплатному модулю CCEnhancer, который расширяет возможности утилиты CCleaner.
Поделиться "CCEnhancer-дополнительные возможности чистильщика CCleaner"
barbadosmaney.ru
Как пользоваться программой CCleaner для оптимизации ПК
Одним из лучших ПО для оптимизации работы компьютера считается по мнению большинства пользователей сиклинер. Программа предлагает не только чистку временных файлов, но и ряд других функций, которые окажутся полезными. Большое количество возможностей может запутать человека. Сайт cclnr.ru предлагает инструкцию, как пользоваться программой CCleaner.
Возможности
В бесплатной версии сиклинера можно выделить пять основных возможностей: чистка, исправление реестра, удаление программ, поиск дубликатов и настройка автозапуска. Присутствуют и другие функции, но они будут менее интересны для обычного пользователя. Так что остановимся на этих пяти.
Чистка
Немалую известность CCleaner приобрел именно за мощную систему чистки компьютера. Программа анализирует память дисков, находит временные или кэш файлы, а потом предлагает их удалить. Причем весь процесс контролирует пользователь, стирание лишних данных можно отключить.
Все действия производятся из раздела «Очистка». Для начала процедуру стоит настроить. Подробности этого процесса изложены в статье «Настройка чистки в CCleaner» на нашем сайте. Затем нажмите «Анализ», а после — «Очистка».
Для начала процедуру стоит настроить. Подробности этого процесса изложены в статье «Настройка чистки в CCleaner» на нашем сайте. Затем нажмите «Анализ», а после — «Очистка».
Исправление реестра
При удалении программы, о ней могут остаться различные данные в реестре. Например, ассоциации с расширениями файлов. Такие записи будут исключительно замедлять работу компьютера. Лучшее решение в этой ситуации — стереть их.
И данную возможность предлагает программа сиклинер. Чтобы ей воспользоваться, перейдите в раздел «Реестр». Изменять настройки нет необходимости, сразу же активируйте функцию поиска. Дождитесь ее окончания, после чего кликните по «Исправить выбранное…». Обязательно сохраните резервную копию в удобном месте.
Изменять настройки нет необходимости, сразу же активируйте функцию поиска. Дождитесь ее окончания, после чего кликните по «Исправить выбранное…». Обязательно сохраните резервную копию в удобном месте.
Важно: если в результате исправления реестра возникли неполадки в работе компьютера, то изменения нужно откатить. Чтобы это сделать, откройте файл с резервной копией и подтвердите действие. Он идет с расширением reg.
Удаление программ
С помощью клинера удобно производить деинсталляцию программ. Пункт с вызовом данной функции получится отыскать в разделе «Сервис». Все делается предельно просто: кликните ПКМ по названию программы, которую вы хотите убрать с компьютера, и выберите опцию «Деинсталляция». Откроется стандартная процедура удаления.
Откроется стандартная процедура удаления.
Примечание: нужно предварительно закрыть программу, а потом уже переходить к ее удалению.
Поиск дубликатов
В инструкции, как пользоваться клинером на компьютере, нельзя не упомянуть о его возможности поиска дубликатов файлов в памяти. Расположена данная функция в разделе «Сервис». Изменять ее параметры нет необходимости, сразу же нажмите «Найти». В результате на экране отобразится перечень файлов-двойников.
Изменять ее параметры нет необходимости, сразу же нажмите «Найти». В результате на экране отобразится перечень файлов-двойников. Теперь отметьте ненужные документы и кликните «Удалить выбранные».
Теперь отметьте ненужные документы и кликните «Удалить выбранные».
Настройки автозапуска
В автозапуск вносятся те программы, которые будут активироваться при включении компьютера. Это весьма удобная функция, если какое-то ПО постоянно используется. Но данное правило действует далеко не всегда. Часто в автозапуске присутствует различный софт, который практически не нужен.
Настроить данный параметр получится с помощью CCleaner. Доступ к нему открывается из вкладки «Сервис». Из него перейдите в раздел «Автозагрузка». Элементы представлены в виде таблицы. Стоит обратить внимание на два столбца: «Включено» и «Программа». Второй обозначает название программы, а первый — ее состояние.
Элементы представлены в виде таблицы. Стоит обратить внимание на два столбца: «Включено» и «Программа». Второй обозначает название программы, а первый — ее состояние.
Если вы хотите деактивировать один из элементов, выделите его и нажмите «Выключить». Для обратного действия предназначена кнопка «Включить». Но внести новый элемент в список, к сожалению, нельзя.
Для обратного действия предназначена кнопка «Включить». Но внести новый элемент в список, к сожалению, нельзя.
Может быть полезным:
cclnr.ru
CCleaner. Как пользоваться
Какие задачи решает CCleaner
CCleaner — это бесплатная программа-утилита от компании Piriform, которая служит для:1) очистки жёстких дисков от мусора (временных и устаревших файлов) ;2) поиска и исправления ошибок системного реестра;3) удаления расширений для браузеров;4) деинсталляции программного обеспечения и удаления ярлыков деинсталляторов;
Где скачать
Скачать свежую версию программы можно по ссылке на её официальный сайт: https://www.piriform.com/ccleaner/download/standard
Установка
Внимание! При установке каждой новой версии CCleaner вам не нужно вручную удалять старую версию. Программа умеет делать корректный апгрейд вирсии автоматически.
Запустите скачанный файл ccsetup[версия].exe:
Выберите Русский язык.
Нажмите Next:

Нажмите кнопку Далее:

Нажмите Установить:
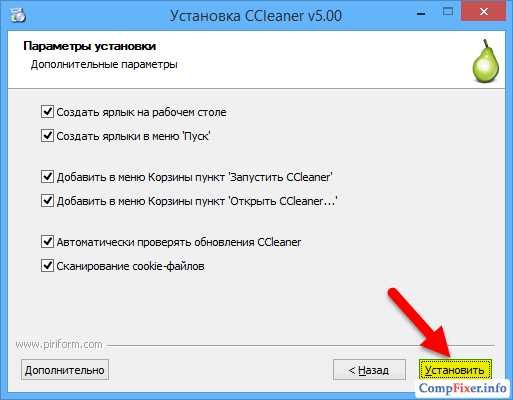
Нажмите Готово:

Настройка CCleaner
Запустите программу и войдите в Настройки.
1. Перейдите в раздел Дополнительно. Здесь мы рекомендуем снять галку Удалять из папки Temp только файлы старше 24 часов:
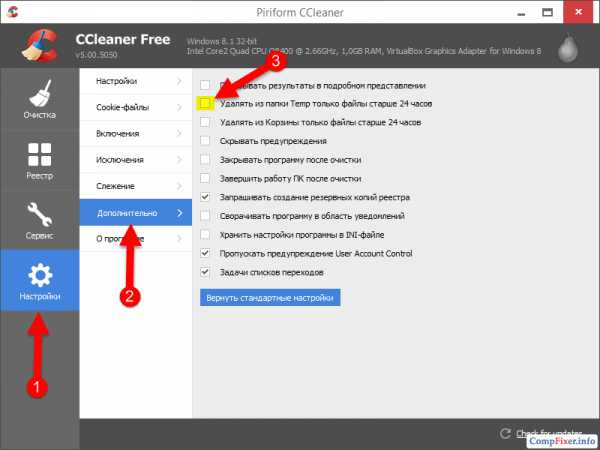
2. Если вам не нужен постоянный мониторинг системы, вы можете отключить его.
В Настройках перейдите в раздел Слежение. Снимите галки Следить за системой и Включить активный мониторинг. Затем нажмите YES в окне с вопросом: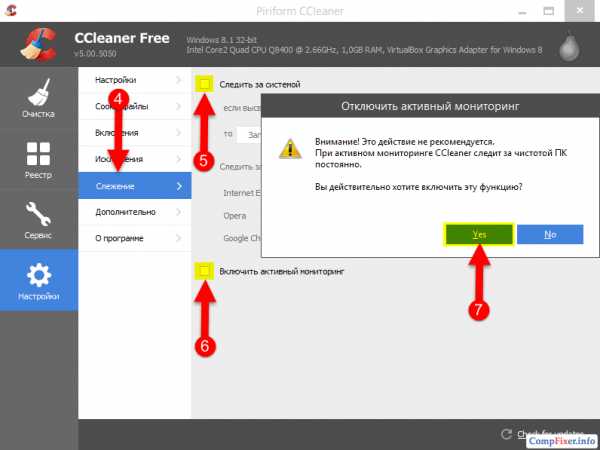
Вызвать Настройки также можно, нажав ПКМ на значке CCleaner в трее:

Использование CCleaner
Очистка компьютера от ненужных файлов
Советуем отметить те же галочки, что и на следующих двух скриншотах. Главное — это очистить «Временные файлы» в разделе «Система» и «Временные файлы» во всех установленных браузерах:

После выбора элементов для очистки нажмите Анализ:

Программа проанализирует систему и объём файлов, которые можно удалить. После анализа Вы сможете удалить найденные файлы либо отказаться от удаления и, к примеру, изменить области поиска файлов. Однако, вы также можете нажать кнопку Очистка, чтобы программа нашла и сразу удалила все файлы, удовлетворяющие выбранным критериям:
Нажмите кнопку Очистка:

Если вы не хотите, чтобы программа каждый раз предупреждала об окончательном удалении файлов, установите флажок Больше не показывать это сообщение. Нажмите кнопку ОК:
После этого все найденные файлы будут удалены с диска:
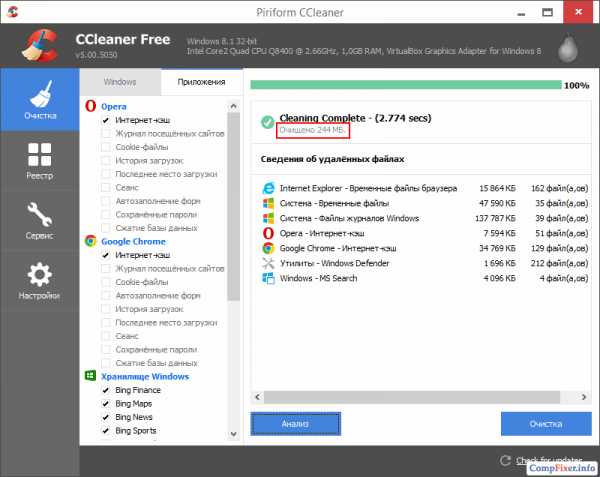
Очистка реестра с помощью CCleaner
Перейдите в раздел Реестр и нажмите Поиск проблем:
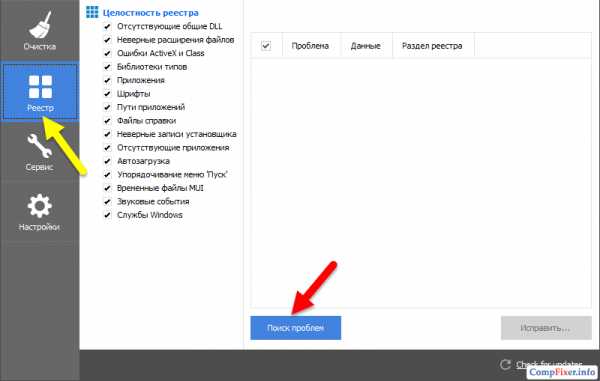
По окончании проверки нажмите Исправить. Программа предложит сохранить копию изменений. Нажмите Да и укажите папку, куда сохранить резервную копию для восстановления:

Если вы хотите иметь возможность отменить изменения, нажмите Yes для сохранения резервной копии изменений:
Нажмите кнопку Исправить отмеченные для исправления ошибок реестра:

Нажмите Закрыть:

Удаление расширений
Перейдите в раздел Сервис.
Выберите пункт Автозагрузка.
Здесь вы можете просмотреть установленные расширения для всех браузеров, присутствующих в системе. Для удаления или отключения расширения выделите его в списке и нажмите соответствующую кнопку в правой части окна:
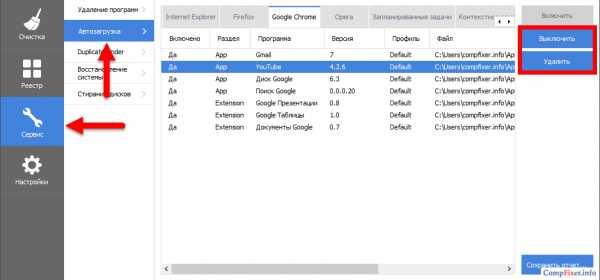
Читайте также:
compfixer.info
- Активация visual studio 2018

- Реклама вирус

- Начало работы postgresql

- Сравнение виндовс 7 и виндовс 10

- Что такое компьютерный вирус

- Горячие клавиши windows 10 громкость

- Учетная политика почты россии

- Операционная система ros

- Ajax преимущества и недостатки

- Лечить компьютер от вирусов онлайн бесплатно касперский

- Как отключить автоматическое обновление в windows 7

