Как изменить язык интерфейса вашей операционной системы Windows 7 или Vista. Как поменять язык на виндовс с английского на русский
Как изменить язык интерфейса Windows7 (русифицировать Windows7)
Язык интерфейса — это язык, который используется Windows в диалоговых окнах, меню, разделах центра справки и поддержки, а также в других элементах пользовательского интерфейса. В зависимости от версии вашей Windows существует несколько способов поменять язык интерфейса. В этой статье я опишу как поменять язык во всех возможных версиях Windows7, а именно Домашняя базовая \ Home Basic, Домашняя расширенная \ Home Premium, Профессиональная \ Professional, Корпоративная \ Enterprise, Максимальная \ Ultimate.
Для начала предлагаю рассмотреть как поменять язык в Window7 Professional, Корпоративная \ Enterprise, Максимальная \ Ultimate, поскольку для этих версий предусмотрен штатный способ смены языков.
Смена языка на Window7 Корпоративная \ Enterprise, Максимальная \ Ultimate.
Существует два способа изменить язык: 1) с помощью обновлений 2) скачать EXE файлы и установить.Начнем, на мой взгляд, с самого легкого, скачаем необходимый нам язык и запустим его установку. Если вы хотите изменить язык с неведомого (английского, французского, итальянского и т.д.) на русский, для этого скачайте файл соответствующей вашей систем.
Русский язык для Windows7 (KB972813):
Windows7 x86 (32 bit) без SP1
Windows7 x64 без SP1
Windows7 x86 (32 bit) SP1
Windows7 x64 SP1После того как вы скачали необходимое обновление, запустите его, кликнув на нем двойным кликом и запустите установку. Установка может занять до 15-30 мин.

Следующим шагом необходимо сменить язык в настройках Windows 7, для этого нажимаете "Пуск- Control Panel (Панель управления)".

Выбрав "Smoll icons" (Мелки значки) нажмите на "Region and Language" (Язык и региональные настройки).
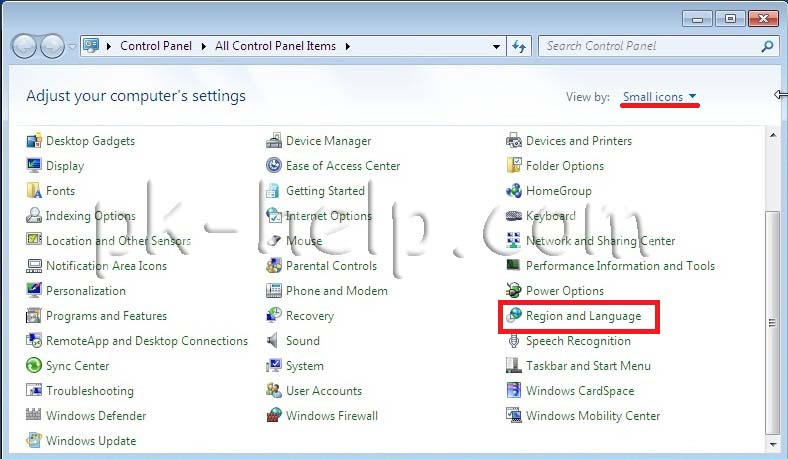
.В открывшемся окне выберите вкладку "Keyboards and Languages" (Языки и клавиатуры) и в поле Choose a display language выберите необходимый язык, если вы хотите русифицировать необходимо выбрать "Русский".
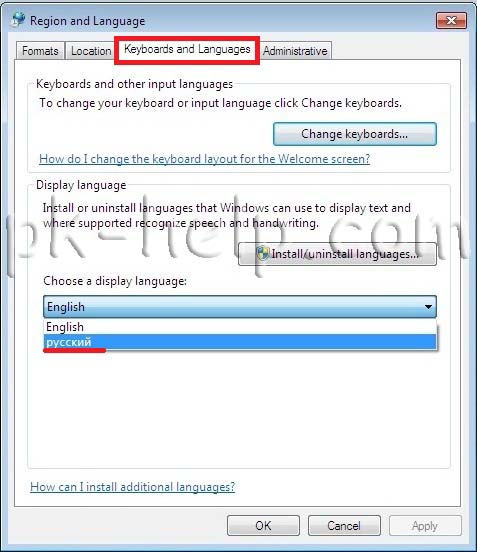
После этого вам будет предложено перелогиниться. Нажимаем "Log off now" и при следующем входе в систему, вы увидите изменившийся язык интерфейса Windows7.

Если вам по каким то причинам вам не подошел первый способ русификации Windows7, предлагаю рассмотреть второй способ- Изменения языка интерфейса с помощью установки обновлений.
Нажимаем "Пуск" находим кнопку "Computer" (Компьютер), нажимаем правой кнопкой и выбираем "Properties".

В открывшемся окне выбираем "Windows Update" (Центр обновления Windows).

Затем нажимаем "Check for updates" (Проверить наличие обновлений). Наличие интернет обязательно!!!

После того как пройдет процесс поиска обновлений, он может занять несколько минут, необходимо выбрать необязательные обновления "optional updates are available".
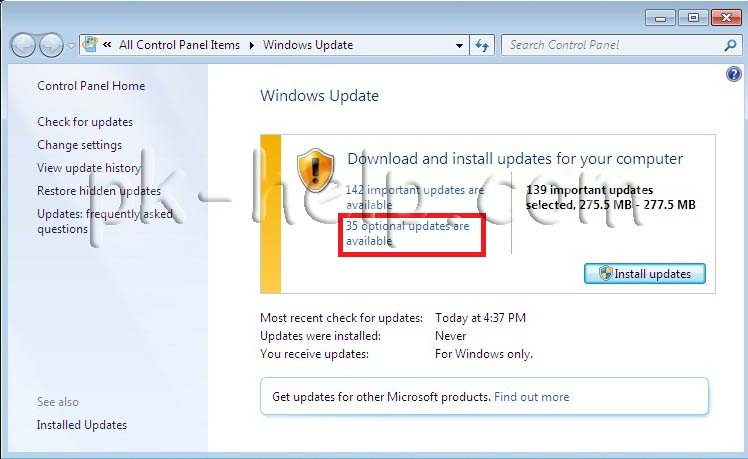
В открывшейся вкладке находим язык на который мы хотим изменить интерфейс Window7, в данном случае- Русский, ставим галочку на против необходимого языка и нажимаем "Ok".
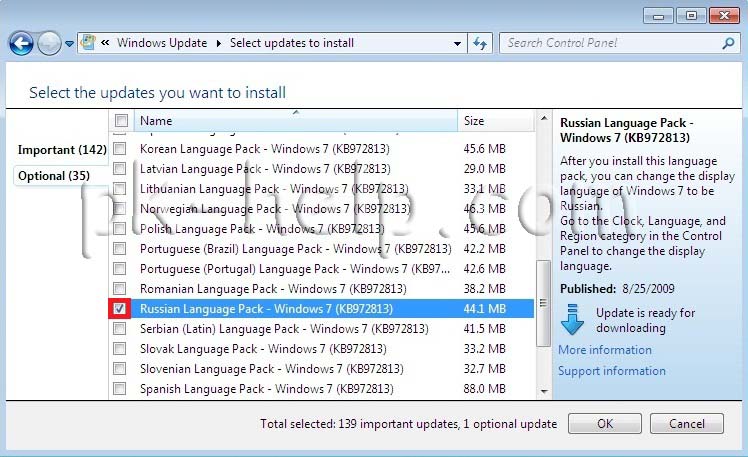
После этого устанавливаем все обновления, установка языка может занять до 15- 30 мин.

После установки языка необходимо изменить настройки Windows, как это сделано описано выше.
Смена языка на Window7 Домашняя базовая \ Home Basic, Домашняя расширенная \ Home Premium, Профессиональная \ Professional.
Сменить язык интерфейса в Windows7 Домашняя базовая \ Home Basic, Домашняя расширенная \ Home Premium, Профессиональная \ Professional, можно различными способами, можно самому с помощью командной строки, а можно и готовыми инструментами, например программой Vistalizator. Использование этой программой для смены языка- элементарно:
1 Скачиваете программу с официального сайта.
2 Скачиваете необходимый язык. Скачать можно с сайта программы Vistalizator, или если вам необходимо русифицировать Windows7 можно по ссылка в этой статье.
3 Заходите в компьютер под локальным администратором, запускаете программу (она не требует установки).
4 Выбираете добавить язык, указываете на скачанный ранее файл, и спустя 15-20 мин у вас необходимый для вас язык интерфейса Windows7.
Я очень надеюсь, моя статья помогла Вам! Просьба поделиться ссылкой с друзьями:
pk-help.com
Как поменять язык в windows 7
 Чаще всего настольные компьютеры и ноутбуки продаются с уже установленной операционной системой. В Windows 7 уже имеется языковой пакет на несколько языков, и один из них установлен как главный. В основном он относится к той стране, в которой продается техника.
Чаще всего настольные компьютеры и ноутбуки продаются с уже установленной операционной системой. В Windows 7 уже имеется языковой пакет на несколько языков, и один из них установлен как главный. В основном он относится к той стране, в которой продается техника.
Как сменить
Чтобы меню, папки, и все остальные названия отражались понятным образом, необходимо задать необходимые параметры в настройках Windows, простой сменой раскладки клавиатуры не обойдешься.
Для начала следует зайти в панель управления операционной системы, это можно сделать через меню Пуск, в левом нижнем углу экрана. После открытия окна выбрать категорию «Часы, язык и регион». Далее нажать на пункт «Язык и региональные стандарты».
Появится небольшое окно, в котором нужно выбрать вкладку «Язык и клавиатуры». Тут можно поменять язык интерфейса. После изменений надо будет выйти из системы, чтобы ваш ПК смог установить новые параметры. Если необходимого варианта нет, то есть возможность установить языковой пакет.
Как установить языковой пакет в Windows 7
Для добавления языкового пакета потребуется подключение к интернету, чтобы система смогла скачать необходимые данные с официального сайта Windows.

После этого опять появится окно, предлагающее выбрать действие: «Запустить центр обновления» — поиск и установка произойдет автоматически, либо «Обзор компьютера или сети» — если на диске есть необходимые файлы, пользователь может установить языковой пакет вручную. Но в большинстве случаев используют первый способ с автоматической установкой.
Когда откроется центр обновлений Windows, выберите «Необязательные обновления» и в списке отметить необходимые языки. После нажать на кнопку «Начать установку».
Когда установка закончится, выбранные языковые опции станут доступными для изменения в операционной системе.
Автоматическое обновление может не сработать, если установлена пиратская версия ОС. В этом случае можно попробовать скачать и установить языковые пакеты самостоятельно.
Если операционная система на английском
Если вы приобрели ПК, а на нем по умолчанию стоит английский, которым вы не владеете, то изменить его на русский можно аналогичным способом.
Панель управления называется «Control Panel». После ее открытия надо выбрать категорию «Clock, Language, and Region», а в ней «Region and Language». Потом переходим на вкладку «Keyboards and Languages» и в нижней части окошка видим выпадающий список с языками. Среди них находим русский, соглашаемся сменить и разрешаем выйти из системы.
Если русский недоступен в списке, то придется его скачать. В том же окне изменения языковых настроек нажмите на кнопку «Install/uninstall language», выбрать первый пункт в появившемся окне (это автоматическое обновление Windows), далее опять выбрать первый пункт и выбрать «Optional updates». Далее отметить требуемый вариант и подождать, пока все файлы загрузятся и установятся. После этого поменять язык, и можно пользоваться компьютером. 
Как поменять раскладку клавиатуры в Windows 7
Чтобы сменить язык клавиатуры (то есть, текст будет печататься на другом языке, а все названия, меню и прочее останется на том же, на котором было), нужно одновременно нажать на Shift+Alt. В зависимости от настроек, это могут быть клавиши, которые находятся на клавиатуре как с левой стороны, так и с правой.
Для России по умолчанию установлены два рабочих варианта: английский и русский. Если нужно добавить еще язык, то нужно нажать на языковую панель в правом нижнем углу экрана, открыть настройки и нажать кнопку «Добавить язык».

Похожие записи:
windowstune.ru
Как изменить язык интерфейса Windows7 (русифицировать Windows7)
Язык интерфейса — это язык, который используется Windows в диалоговых окнах, меню, разделах центра справки и поддержки, а также в других элементах пользовательского интерфейса. В зависимости от версии вашей Windows существует несколько способов поменять язык интерфейса. В этой статье я опишу как поменять язык во всех возможных версиях Windows7, а именно Домашняя базовая \ Home Basic, Домашняя расширенная \ Home Premium, Профессиональная \ Professional, Корпоративная \ Enterprise, Максимальная \ Ultimate.
Для начала предлагаю рассмотреть как поменять язык в Window7 Professional, Корпоративная \ Enterprise, Максимальная \ Ultimate, поскольку для этих версий предусмотрен штатный способ смены языков.
Смена языка на Window7 Корпоративная \ Enterprise, Максимальная \ Ultimate.
Существует два способа изменить язык: 1) с помощью обновлений 2) скачать EXE файлы и установить.Начнем, на мой взгляд, с самого легкого, скачаем необходимый нам язык и запустим его установку. Если вы хотите изменить язык с неведомого (английского, французского, итальянского и т.д.) на русский, для этого скачайте файл соответствующей вашей систем.
Русский язык для Windows7 (KB972813):
Windows7 x86 (32 bit) без SP1
Windows7 x64 без SP1
Windows7 x86 (32 bit) SP1
Windows7 x64 SP1После того как вы скачали необходимое обновление, запустите его, кликнув на нем двойным кликом и запустите установку. Установка может занять до 15-30 мин.

Следующим шагом необходимо сменить язык в настройках Windows 7, для этого нажимаете "Пуск- Control Panel (Панель управления)".

Выбрав "Smoll icons" (Мелки значки) нажмите на "Region and Language" (Язык и региональные настройки).
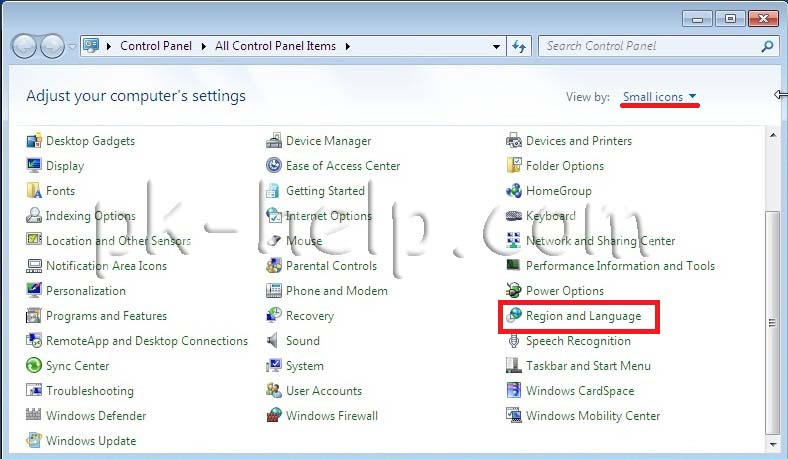
.В открывшемся окне выберите вкладку "Keyboards and Languages" (Языки и клавиатуры) и в поле Choose a display language выберите необходимый язык, если вы хотите русифицировать необходимо выбрать "Русский".
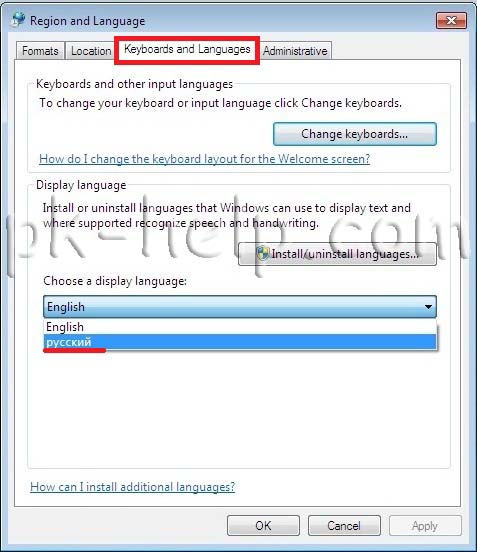
После этого вам будет предложено перелогиниться. Нажимаем "Log off now" и при следующем входе в систему, вы увидите изменившийся язык интерфейса Windows7.

Если вам по каким то причинам вам не подошел первый способ русификации Windows7, предлагаю рассмотреть второй способ- Изменения языка интерфейса с помощью установки обновлений.
Нажимаем "Пуск" находим кнопку "Computer" (Компьютер), нажимаем правой кнопкой и выбираем "Properties".

В открывшемся окне выбираем "Windows Update" (Центр обновления Windows).

Затем нажимаем "Check for updates" (Проверить наличие обновлений). Наличие интернет обязательно!!!

После того как пройдет процесс поиска обновлений, он может занять несколько минут, необходимо выбрать необязательные обновления "optional updates are available".
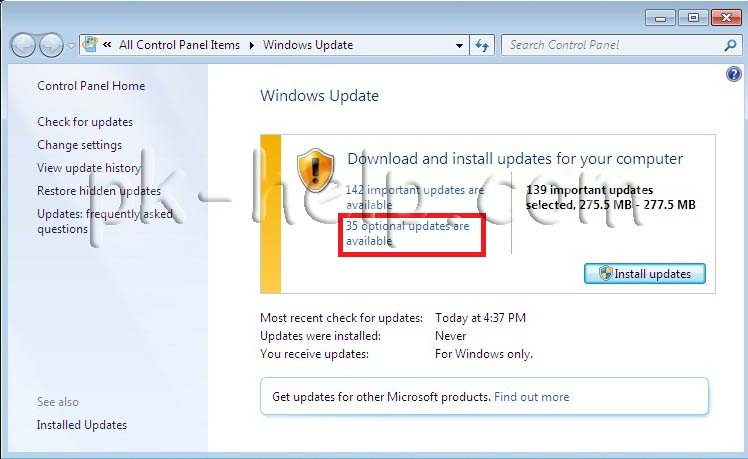
В открывшейся вкладке находим язык на который мы хотим изменить интерфейс Window7, в данном случае- Русский, ставим галочку на против необходимого языка и нажимаем "Ok".
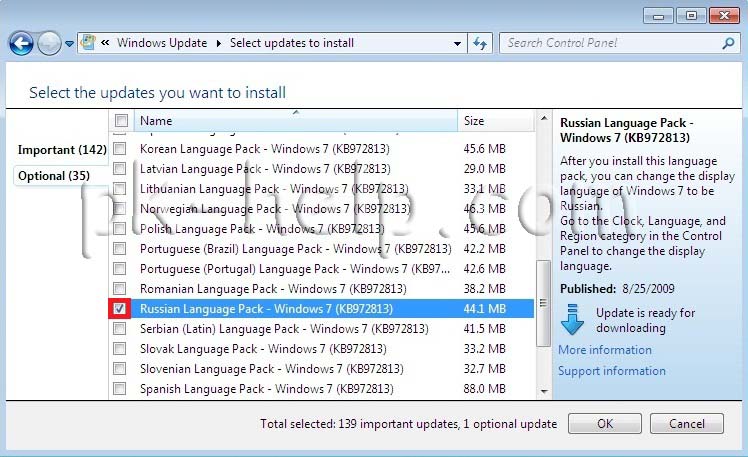
После этого устанавливаем все обновления, установка языка может занять до 15- 30 мин.

После установки языка необходимо изменить настройки Windows, как это сделано описано выше.
Смена языка на Window7 Домашняя базовая \ Home Basic, Домашняя расширенная \ Home Premium, Профессиональная \ Professional.
Сменить язык интерфейса в Windows7 Домашняя базовая \ Home Basic, Домашняя расширенная \ Home Premium, Профессиональная \ Professional, можно различными способами, можно самому с помощью командной строки, а можно и готовыми инструментами, например программой Vistalizator. Использование этой программой для смены языка- элементарно:
1 Скачиваете программу с официального сайта.
2 Скачиваете необходимый язык. Скачать можно с сайта программы Vistalizator, или если вам необходимо русифицировать Windows7 можно по ссылка в этой статье.
3 Заходите в компьютер под локальным администратором, запускаете программу (она не требует установки).
4 Выбираете добавить язык, указываете на скачанный ранее файл, и спустя 15-20 мин у вас необходимый для вас язык интерфейса Windows7.
Я очень надеюсь, моя статья помогла Вам! Просьба поделиться ссылкой с друзьями:
pk-help.com
Как поменять язык на Windows 10: пошаговая инструкция
 Самыми счастливыми пользователями ПК можно считать жителей англоязычных стран. В отличие от всех нас, им никогда не приходится ломать голову над сменой клавиатурной раскладки. Поскольку нам не так повезло, разберемся, как поменять язык в Windows 10, включая версию Single Language, созданную Microsoft для домашних пользователей.
Самыми счастливыми пользователями ПК можно считать жителей англоязычных стран. В отличие от всех нас, им никогда не приходится ломать голову над сменой клавиатурной раскладки. Поскольку нам не так повезло, разберемся, как поменять язык в Windows 10, включая версию Single Language, созданную Microsoft для домашних пользователей.
Языковые параметры Windows
Языковые параметры в ОС играют значительную роль и не сводятся только к удобному переключению языка на клавиатуре. Они влияют на формат представления времени, цифровых значений, температуры и прочие приятные мелочи, на которые мы обычно не обращаем внимание.
- Самым простым способом перейти к настройкам языка является использование иконки в системном трее. Нажимая на значок, указывающий текущую раскладку клавиатуры, мы вызываем небольшое контекстное меню. Выбираем отмеченный пункт и переходим в соответствующий раздел параметров Windows.
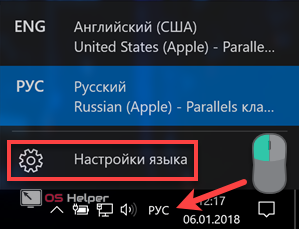
- Отмеченная на скриншоте область с символом «+» открывает меню выбора дополнительных языков.
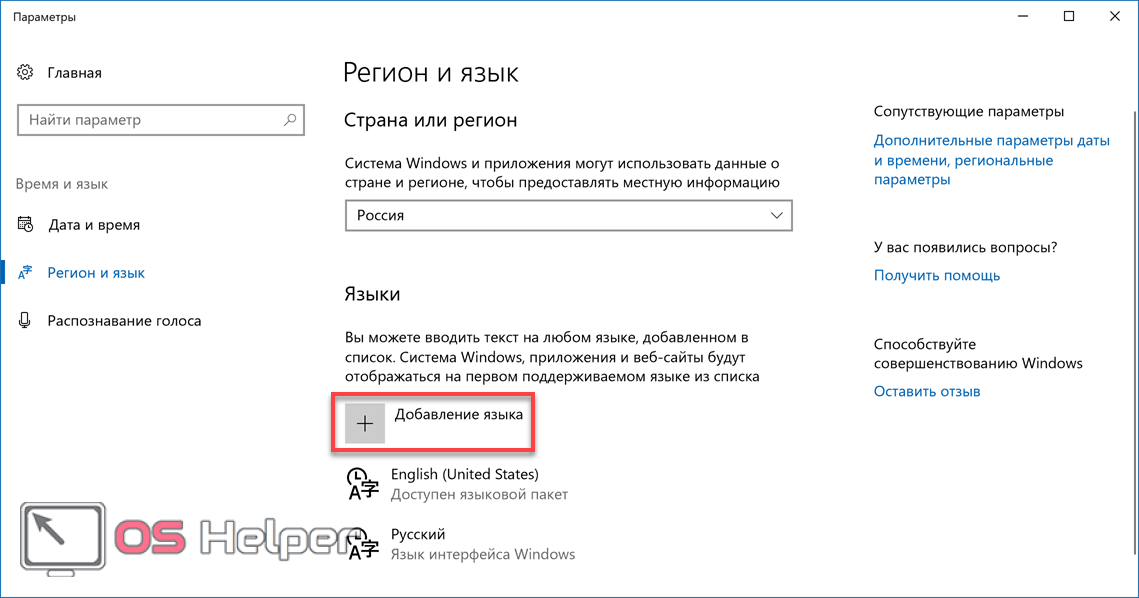
- Используя поле текстового поиска находим нужную локализацию. Нажимаем ссылку для активации выбранного пакета на компьютере. В результате украинский язык добавляется в список доступных для ввода текста.
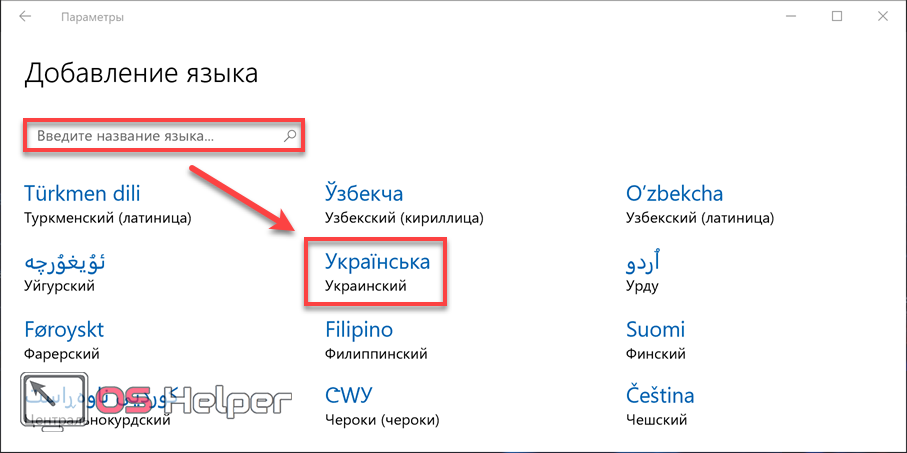
- Нажав на любую из выбранных локализаций, раскрываем дополнительное меню. Здесь нам доступны две основные опции управления. На приведенном скриншоте видно, что несмотря на русификацию интерфейса, выбранный язык не является основным в системе. Цифра «2» обозначает меню дополнительных опций и будет доступна для любой установленной локализации.
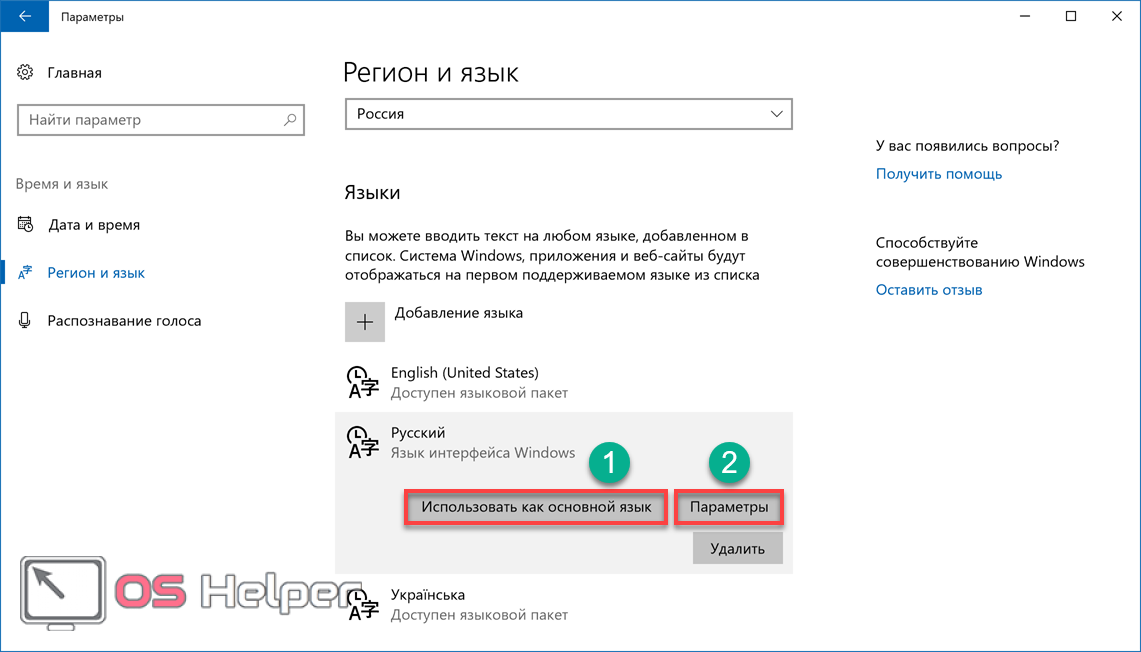
Разберемся с обозначенными параметрами подробнее.
Основной язык
Откроем при текущих настройках Microsoft Store. На скриншоте видно, что все диалоги и командные меню в магазине отображаются на английском.
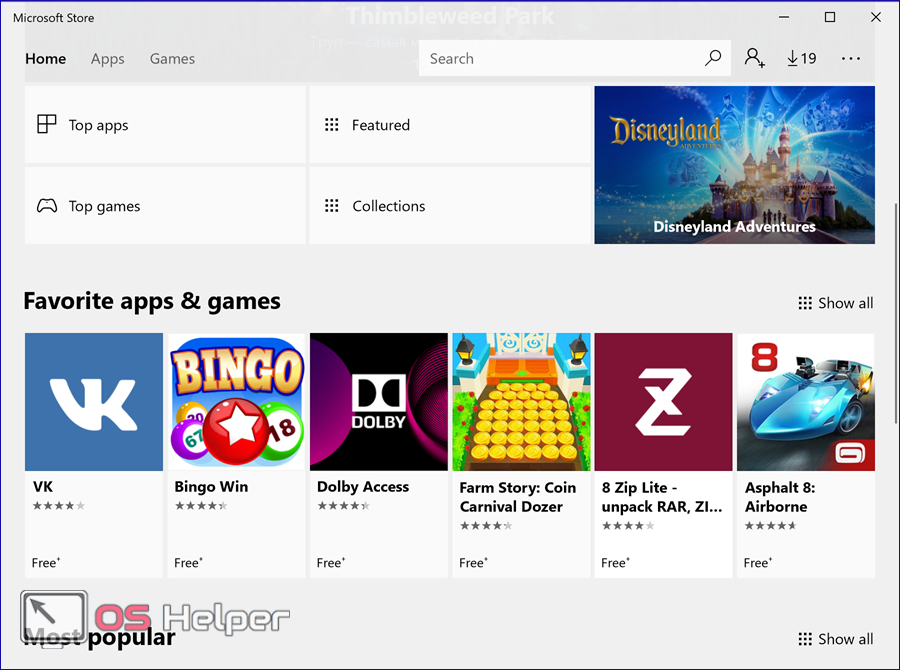
Эту же картину мы видим в почте. Чтобы заменить в этих приложениях английский язык на русский, его нужно сделать основным.
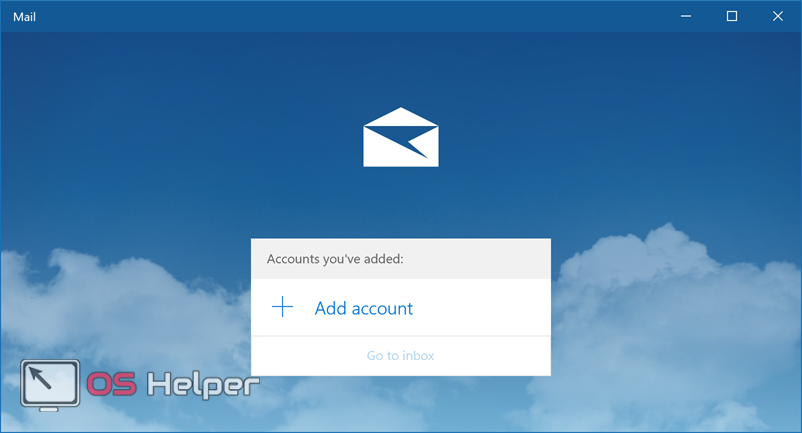
Переключение выполняется без общей перезагрузки. Чтобы поменять используемую локаль, достаточно перезапустить выбранное приложение.
Выбранный в качестве основного язык будет использоваться, в том числе, и на странице приветствия.
Параметры языкового пакета
Дополнительные параметры языкового пакета позволяют настроить используемую для ввода раскладку клавиатуры.
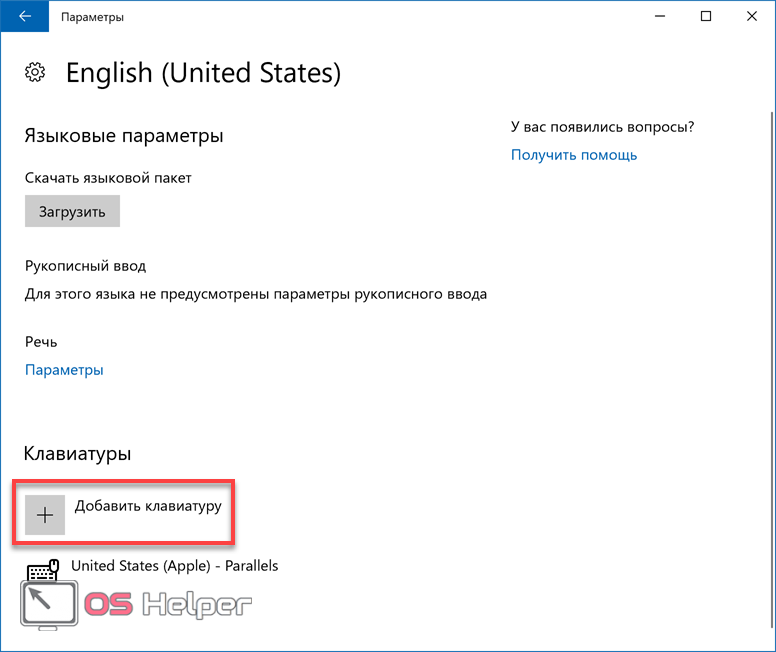
Всплывающее меню содержит различные варианты, но в большинстве случаев пользователям не требуется. По умолчанию Windows всегда устанавливает раскладку QWERTY, которая является международным стандартом.
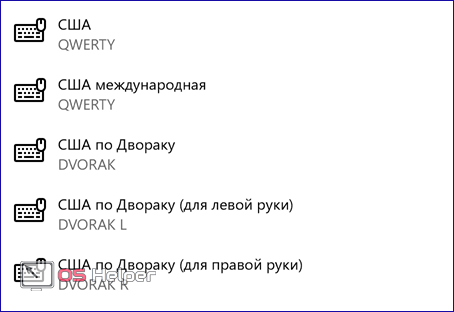
Указанный пункт позволяет загрузить полный языковой пакет, который можно использовать для кардинальной смены интерфейса.
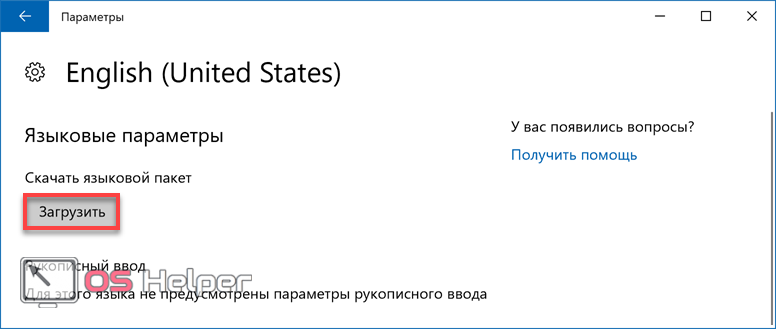
Если после окончания установки выбрать его основным, изменения коснутся не только почты и магазина приложений. ОС будет использовать выбранный язык во всех диалогах. Иными словами, мы получаем англоязычную версию Windows.
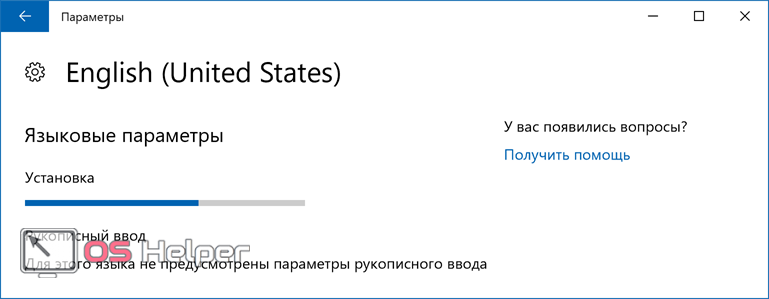
Изменения вступают в силу при повторном входе с систему. Восстановить первоначальные параметры в многоязычных версиях Pro и Home можно простой сменой основной локали.
Региональные настройки
В предыдущем разделе мы изменили системный язык. Теперь наш ноутбук выглядит как приобретенный за рубежом. Разберемся с региональными настройками, чтобы сделать его пригодным для использования даже без перевода системы на русский.
- Используем сочетание клавиш Win + i, чтобы открыть параметры Windows. Переходим к отмеченному пункту.
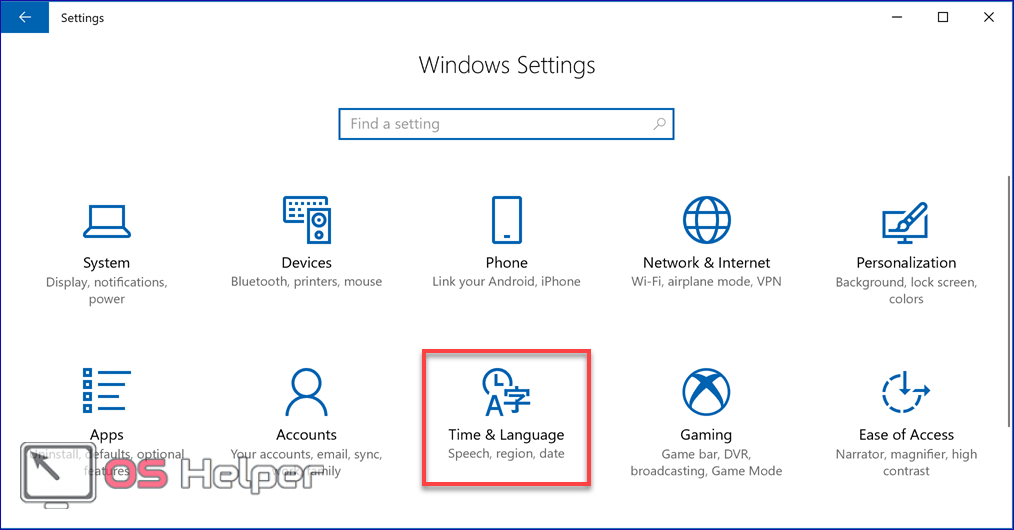
- В левой части окна, в области навигации, выбираем отмеченный цифрой «1» раздел. Открыв его, переключаемся на расширенные настройки.

- Запускается классическая Control Panel. Открываем раздел, предназначенный для изменения параметров представления даты, времени и числовой информации.
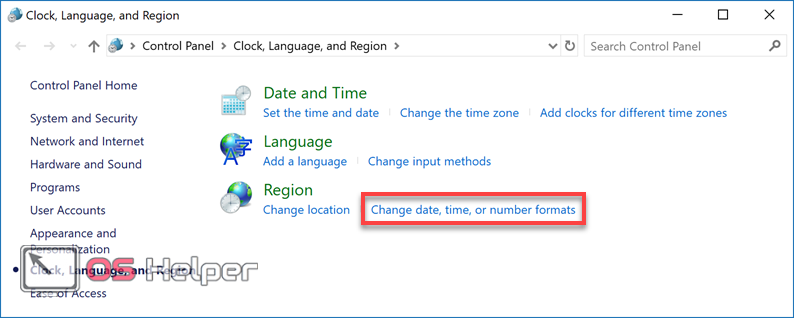
- Здесь нам надо переключить формат данных. Разворачиваем отмеченное стрелкой меню и выбираем страну пребывания. На скриншоте видно, что формат представления отображаемой информации меняется на привычный. Завершая работу с окном, открываем дополнительные настройки.
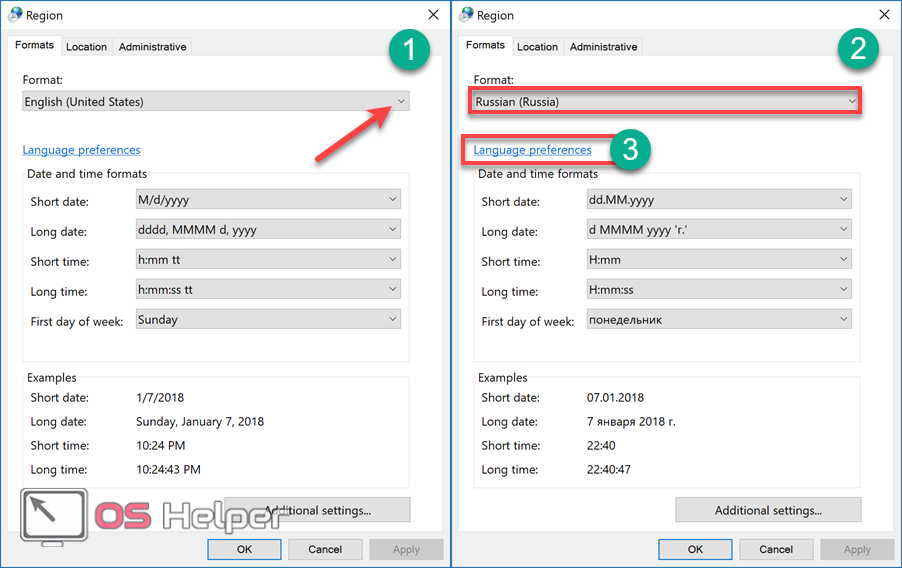
- Используя область навигации, перемещаемся в выделенный рамкой раздел.
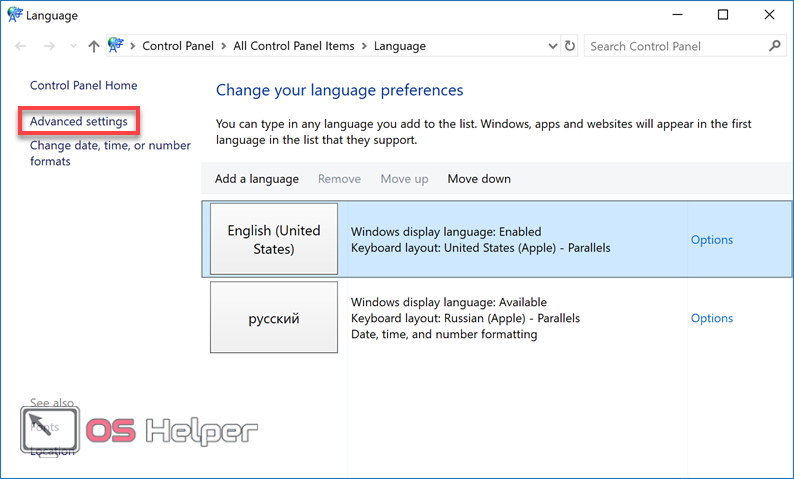
- Отмеченный пункт позволяет изменить клавиши переключения раскладок.
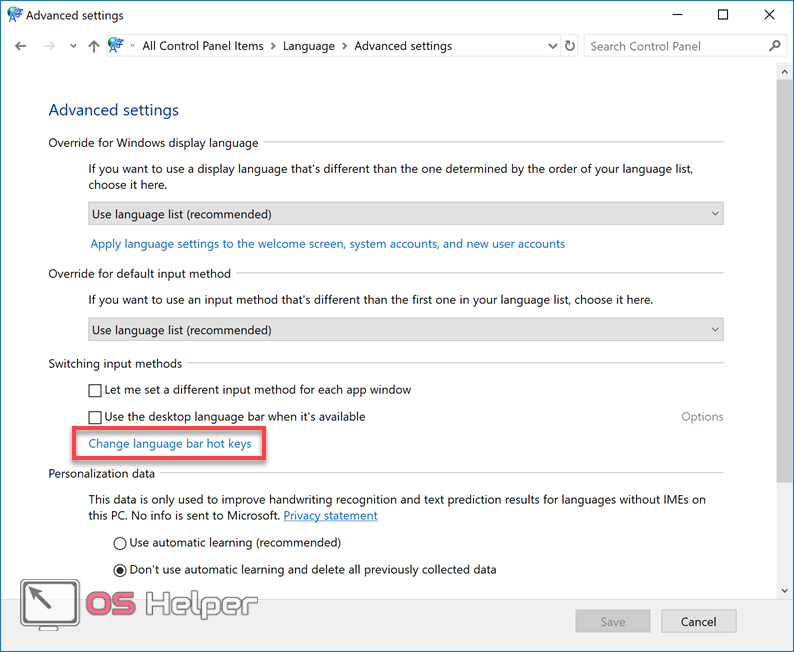
- Нажимаем указанную кнопку, чтобы открыть диалог выбора.
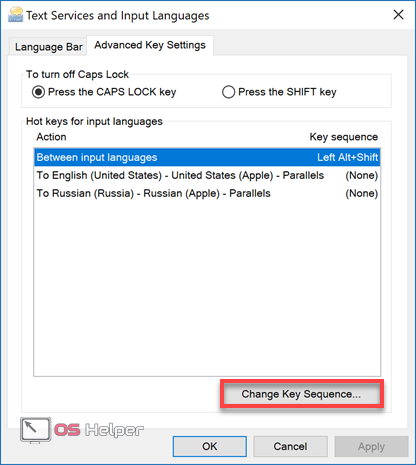
- Задаем удобное переключение языка на клавиатуре Windows. Подтверждая выбор, закрываем окно.
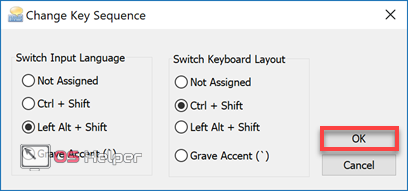
- Возвращаемся к основному окну расширенных настроек. Выбираем отмеченный пункт и разворачиваем меню «Use language list». По умолчанию данный параметр предусматривает использование локалей в том порядке, в котором они зарегистрированы. После установки полных языковых пакетов они могут меняться по желанию пользователя. Выбираем русский и подтверждаем принятое решение, нажав кнопку «Save».
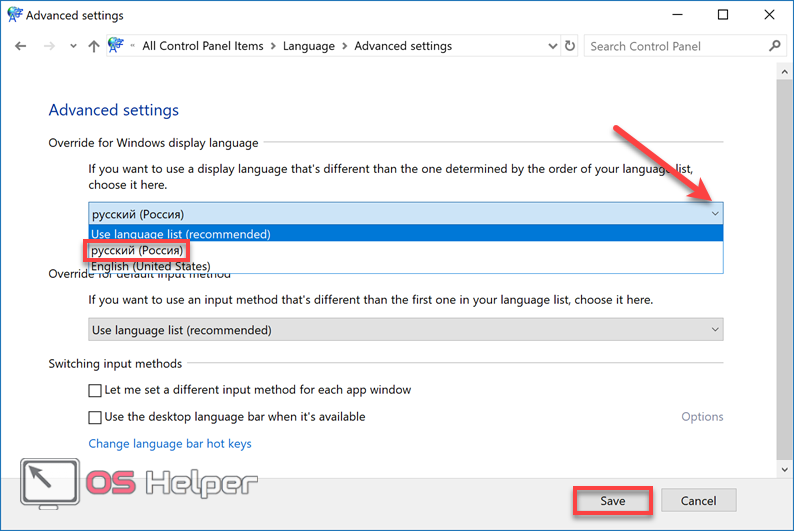
- Появившееся в результате уведомление сообщает, что для применения выбранных параметров нужно осуществить повторный вход в систему. Сделать это можно сразу или отложить решение до завершения другой выполняемой работы.
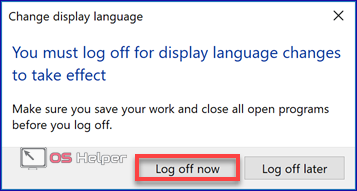
- После повторного входа компьютер будет использовать русский язык во всех управляющих меню. Вернувшись в настройки, можно, используя обозначенную гиперссылку, сохранить выбранные параметры для других учетных записей на этом ПК.
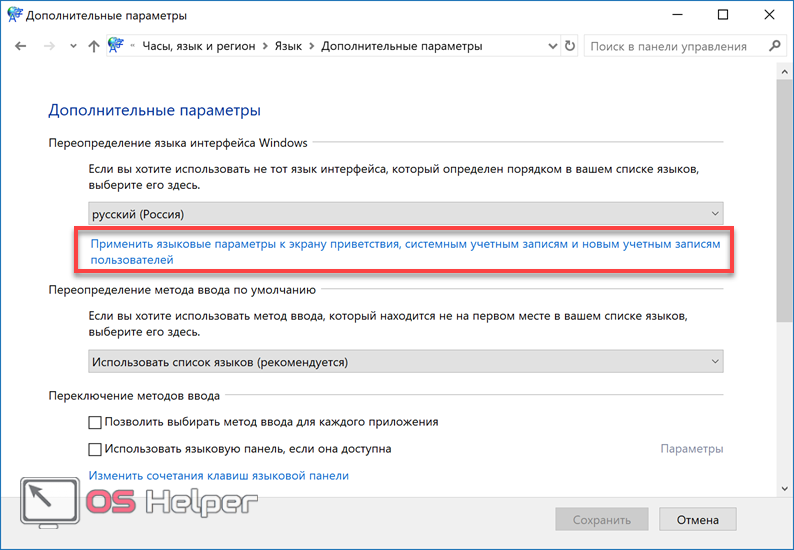
- В открывшемся окне выбираем отмеченный пункт.
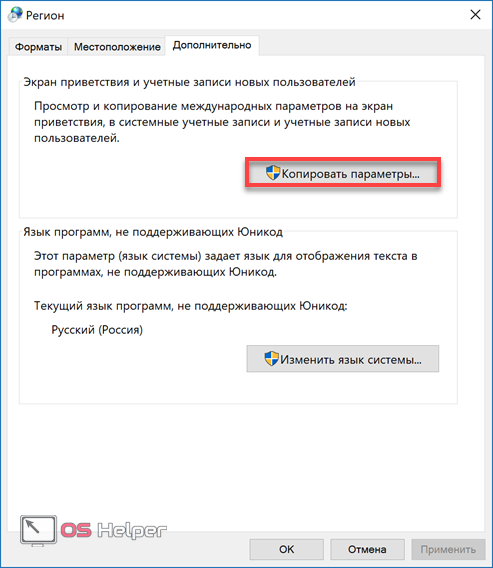
- Проставляем галочки напротив нужных параметров и подтверждаем выбор.
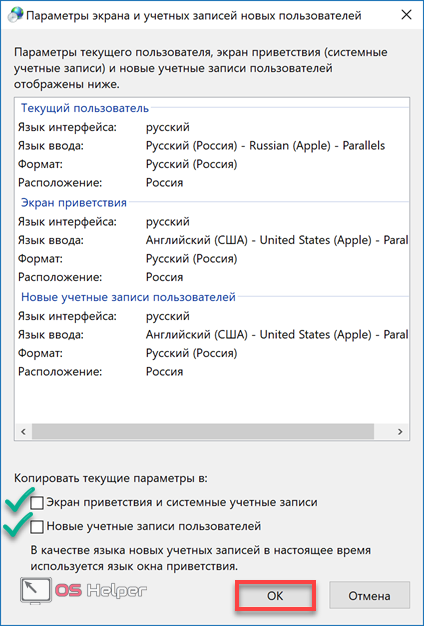
В результате, созданные региональные настройки распространятся на все учетные записи текущих или будущих пользователей.
Windows для одного языка
Домашняя версия Windows 10 выпускается в двух вариантах. Обычная, с поддержкой смены локалей, и Home Single Language. Версия для одного языка считается самой доступной по цене, но купить ее самостоятельно невозможно.
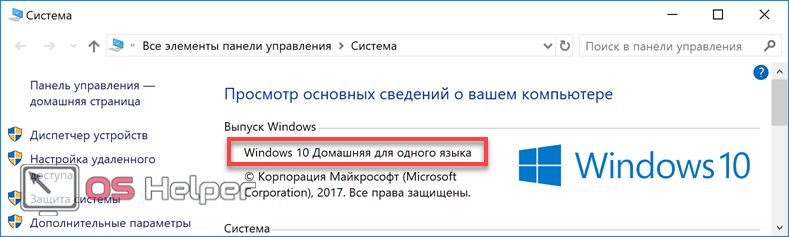
«Майкрософт» лицензирует ее использование только компаниям производителям. В результате, заказав себе новый ноутбук «АСУС» на AliExpress вы можете получить его с предустановленной OS Home Single Language. Такая система позволяет добавить только язык раскладки клавиатуры. Исправить ситуацию можно с помощью автономного пакета локализации.
- Загружаем нужный языковой пакет с учетом разрядности системы. Скачать локализацию для x32 bit и x64 bit Windows 10 можно по прямым ссылкам для русского и украинского языков. (RU_x64, RU_x86, UA_x64, UA_x86). Пакеты имеют имя, начинающееся с «lp», и расширение CAB. Для сокращения вводимых команд переименуем их и поместим в корень диска. Установка выполняется с использованием интерпретаторов CMD или PowerShell, запущенных от имени администратора. Вводим первую команду для инсталляции выбранного пакета:
На скриншоте показан результат выполнения. Перезагрузка выполняется сразу после ввода буквы «Y» – Enter нажимать не потребуется.
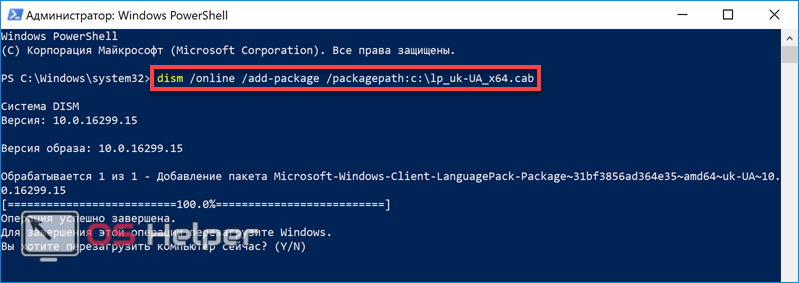
- Следующей командой проверяем установленные в системе локализации:
В нашем случае мы будем изменять локаль с русской на украинскую. Таким же образом можно перевести систему с китайского или любого другого языка. Поскольку ОС имеет ограничение на одновременно используемое количество языковых пакетов, просто установить дополнительный недостаточно. Надо удалить первоначальную локаль. Выделенное цифрой «2» значение необходимо скопировать – оно понадобится на следующем шаге.
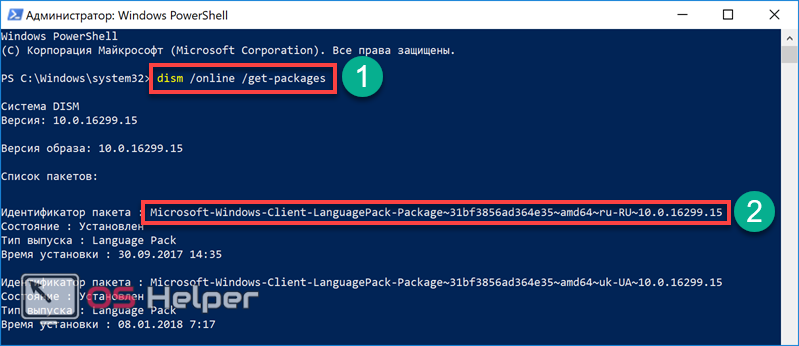
- Вводим команду для удаления первичного основного языка:
После фразы «packagename:» в строку надо поставить ранее скопированный идентификатор пакета. В результате выполнения команды русский язык должен пропасть, а система после перезарузки начнет использовать украинскую локаль.
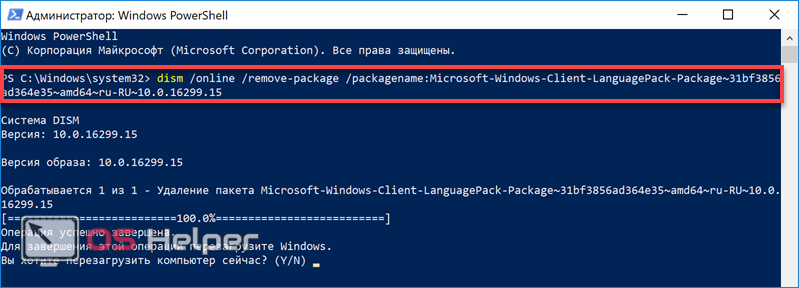
- Менять настройки ОС начнет в процессе запуска. Все уведомления о выполняемых операциях и окно приветствия будут уже на новом системном языке. Соответственно, сменятся названия программ в меню «Пуск» и все управляющие диалоги.
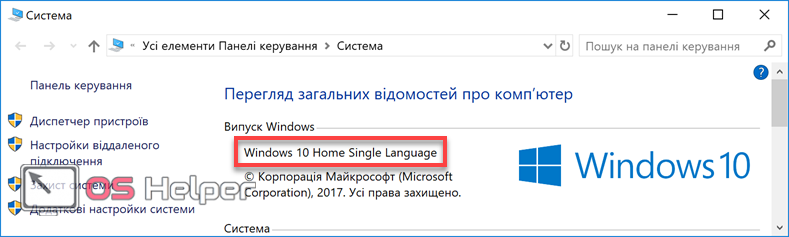
Чтобы вернуть PC к начальным настройкам и перейти на другой язык, все операции надо повторить: скачать официальный русификатор Microsoft, установить его в систему и удалить предыдущую локаль.
В заключение
Особенностью автономных языковых пакетов, используемых в Windows 10 SL, является их точная привязка к сборке ОС. Файлы, загруженные по вышеуказанным ссылкам, можно использовать, чтобы русифицировать только актуальную версию 1709 Fall Creators Update. Сменить язык в другой сборке с их помощью невозможно.
Видеоинструкции
На приведенных видео процесс изменения языковых и региональных настроек операционной системы можно изучить в реальном времени.
os-helper.ru
Как изменить язык системы Windows 8
Сейчас пользователи часто жалуются, что при покупке компьютера с предустановленной Windows 8, она по умолчанию имеет англоязычный интерфейс. Мало кто в идеале знает технический английский - отсюда сложности с использованием операционной системы.
В этом руководстве мы объясним вам, как вручную сменить язык системы Windows 8.
Оглавление:
- Добавляем язык в Windows 8
- Настраиваем дополнительные параметры
- Загрузка языкового пакета
- Заключение
- Наши рекомендации
- Стоит почитать
Добавляем язык в Windows 8
Нам необходимо перейти к настройке языковых параметров системы. Для этого проделайте следующие действия.
Найдите кнопку "Пуск", щелкните по ней правой кнопкой мыши, и в контекстном меню щелкните пункт "Панель управления".

Здесь находим блок "Clock, Language and Region", и щелкаем кнопку "Add a Language". Мы добавили для вас картинку с русским интерфейсом, чтобы было легче ориентироваться.

В открывшемся окне будет представлен список установленных языков системы. В вашем случае там будет отсутствовать русский. Нам необходимо добавить его.
Нажимайте кнопку "Add language" (добавить язык).

Появится список доступных для установки в Windows 8 языковых пакетов. Вам необходимо прокрутить список ниже, найти русский язык, выбрать его и нажать кнопку "Add" (добавить).

Настраиваем дополнительные параметры
Когда мы добавили нужный язык, нам необходимо настроить для него все необходимые параметры. Переходим в меню "Advanced setting" (дополнительные параметры).

Здесь в первом блоке "Override for Windows display language" (переопределение языка Windows...), мы щелкаем строчку "Apply language setting..." (применить языковые параметры к экрану приветствия...) - как на картинке ниже.

Откроется окно дополнительных параметров. Здесь щелкаем кнопку "Change system language" (изменить язык системы).

Здесь мы должны выбрать из списка русский язык.

После нажатия кнопки "Ок", вам предложат перезагрузить систему, чтобы изменения вступили в силу. Сделайте это.
Загрузка языкового пакета
После того, как компьютер запуститься, мы снова переходим в панель управления языковыми параметрами системы Windows 8.
Теперь мы выбираем установленный на предыдущем шаге языковой пакет "Русский", и щелкаем кнопку "параметры".

В открывшемся окне мы нажимаем кнопку "Download and install language pack" (скачать и установить языковой пакет).

После установки вам нужно назначить скачанный языковой пакет в качестве основного, который будет использоваться в Windows 8. Для этого щелкайте кнопку "Make this the primary language" (назначить это язык основным).

Теперь вам останется только перезагрузить компьютер. При следующем включении язык операционной системы будет русским.
Вам пригодится: ошибка при скачивании файлов.
Видео к статье:
Заключение
Не стоит переживать, если вам досталась версия Windows 8 с английским интерфейсом. Как вы видите, изменить основной язык системы совсем не сложно. Но не забудьте, что должно быть активное интернет соединения, для возможности скачивания языкового пакета.
Наши рекомендации
На нашем сайте вы можете скачать шрифты для word.
Мы предлагаем вам скачать play market последней версии.
Архивация данных позволяет создавать резервные копии системы и отдельных файлов.
Стоит почитать
Зачем искать информацию на других сайтах, если все собрано у нас?
techprofi.com
Как изменить язык интерфейса вашей операционной системы Windows 7 или Vista

Если у вас появилось желание изменить предустановленный язык вашей операционной системы или, возможно, вам установили Windows не с тем языком, на котором вы привыкли работать, то Windows 7 и Vista Ultimate включают в себя возможность установки нескольких языков интерфейса пользователя и переключение между ними. Используя бесплатное приложение Vistalizator, вы сможете добавить несколько языков интерфейса для любой версии Vista или Windows 7 (без SP1) и легко переключаться между ними.
Примечание: В этом тесте мы использовали копию ОС с языком US English как для Windows 7 Home Premium, так и для Windows Vista Home Premium, и это приложение работает так же на любом издании Windows, но как установилось позже, Vistalizator еще не поддерживает недавно выпущенный пакет обновлений SP1 для Windows 7 (сборка 7601). На оригинальном Windows 7 (сборка 7600) проблем не возникает. Встроенный переключатель языков даст вам возможность изменять язык системы для каждого пользователя отдельно.
Если вы используете Windows 7 Ultimate Edition или Windows Vista Ultimate Edition, то изменить язык интерфейса системы возможно с помощью стандартных функций, которые встроены в эти издания. А Vistalizator может быть полезен для всех остальных изданий этих операционных систем.
Добавление нового языка интерфейса в Windows.
Чтобы добавить новый язык интерфейса в любое издание Windows 7 или Vista скачайте программу Vistalizator, которая доступна по ссылке в конце этой статьи. Затем перейдите по этой ссылке и выберите языковый пакет (language pack) для вашего Windows. К примеру если у вас Vista SP2 с архитектурой X32, то кликайте по ссылке MUI for Vista 32 SP2, или Windows 7 с Х64, то соответственно — MUI for Windows 7 64 RTM. Языковый пакет специфичен для каждого сервис-пака Windows, поэтому убедитесь что выбрали правильную версию.

После того как вы щелкните по ссылке с названием вашей операционной системы, то в правой части станицы увидите список доступных языков. Скачайте нужный. После того, как интересующий вас язык будет скачан, запустите Vistalizator. Это приложение не нуждается в установке и работает сразу после запуска. Кликните по клавише Add languages чтобы добавить скачанный вами язык в Windows.

В диалоговом окне выберите скачанный языковый файл и нажмите кнопку Open.

Следующее сообщение говорит о том, что устанавливаемый языковый пакет не сможет автоматически обновиться с Windows Update, но есть возможность обновить его с самой утилиты Vistalizator. На этом этапе нажимаем клавишу ОК.

Убедитесь в том, что вы выбрали правильный язык и нажмите на кнопку Install language.

Vistalizator распакует и установит языковый пакет. Это может занять от 5 до 15 минут.

После того, как языковый пакет будет установлен, нажмите клавишу Yes для того, чтобы он установился как язык по умолчанию.

Теперь в вашей ОС Windows установлено два языка. Если есть необходимость проверить обновления для установленных языков, то нажмите на клавишу Update languages и Vistalizator автоматически проверит и установит любые обновления для этих языковых пакетов.

Когда он закончит, то закройте Vistalizator для того чтобы он завершил процесс переключения на новый язык. Нажмите на клавишу Yes для автоматической перезагрузки (или в новой версии logout) и применения изменений.

Когда компьютер загрузиться, то будет работать в новом языковом интерфейсе. В нашем примере мы использовали язык Thai. Так выглядит Windows 7 Home Premium с языковым пакетом Thai.

Вы сможете добавить даже самые экзотические языки, доступные для вашей ОС. К примеру, Арабский языковый пакет. Для этого повторите все перечисленные действия с нужным вам языком.

Vistalizator был в оригинале разработан для работы с ОС Windows Vista, но он также отлично работает и с Windows 7. Поэтому количество языковых пакетов для Vista больше чем для Windows 7. Вот, к примеру, Vista Home Premium English.

А вот так она выглядит после установки Китайского языкового пакета с помощью Vistalizator.

Как вернуть обратно оригинальный язык интерфейса.
Если после таких экспериментов вы захотите вернуть тот язык, который был в оригинале, или переключиться на другой язык, то все что для этого необходимо — это запустить Vistalizator, выбрать нужный вам язык и нажать на клавишу Change language.

Когда вы закроете программу Vistalizator, то получите сообщение об автоматической перезагрузке (или в новой версии автоматический logout). После следующей загрузки вашей учетной записи, вы увидите оригинальный язык интерфейса Windows. Вот наш Windows 7 Home Premium, которому был возвращен оригинальный Английский интерфейс.

Это отличный способ, чтобы сделать интерфейс компьютера на вашем родном языке.
Скачать программу Vistalizator можно по следующей ссылке:
<<<СКАЧАТЬ>>>
Если у вас Vistalizator не заработал или Windows с SP1, то возможно вам поможет следующая инструкция, только будьте внимательны.
Также рекомендую прочитать:
 Загрузка...
Загрузка... osmaster.org.ua
Как поменять язык на компе виндовс 7. Как изменить язык интерфейс системы Windовс
Недавно на работе поручили купить ноутбук в подарок иностранцу. Всем понятно, что в России ноутбуки ориентированы на русскоязычных пользователей и найти ноут с предустановленной Английской операционкой довольно сложно. Можно было, конечно, купить ноут без операционки. Купить Английскую винду и поставить её самостоятельно. Но, знаете, не хотелось иметь лишних трудностей с установкой и поиском драйверов, так как с ноутами такое часто бывает. Поэтому решил покупать ноут с предустановленной Windows.
Совсем недавно в продаже появилась новая операционка от мелкомягких - Windows 7. Замечательно. Я её уже обкатал на своём домашнем компе. Работает стабильно и довольно шустро. Получше чем Vista. Поэтому выбор предустановленной операционки был определён. Оставалось только одно хитрое НО. У Windows 7 существует несколько редакций, которые различаются набором различных возможностей...
Пользователи Windows 7 Ultimate (Максимальная) или Windows 7 Enterprise (Корпоративная) знают, что поменять язык интерфейса дело простецкое. Заходишь в панель управления, тыкаешь "Часы, язык и регион", а дальше выбираешь "Изменение языка интерфейса". Ну а дальше просто выбираешь из приведённого списка, на каком языке ты хочешь созерцать свой интерфейс. Если нужного языка в списке нет, то надо выбрать "Установка или удаление языков интерфейса" и установить новый язык из пакетного файла. Файл можно скачать с сайта майкрософт или через Windows Update из раздела "необязательные обновления". Всё просто.
Пользователям же других редакций Windows 7 как то Starter (Начальная), Home Basic (Домашняя базовая), Home Premium (Домашняя расшиненная) и Porfessional (Профессиональная) менять язык интерфейса не разрешено. Если вы зайдёте в панель управления, выберете "Часы, язык и регион", а затем "Изменение языка интерфейса", то самого раздела, где меняется язык не обнаружите.
В справке Windows говорится следующее:
Примечание
Раздел языка интерфейса будет доступен, если уже установлен пакет LIP или если данный выпуск Windows поддерживает MUI. Пакеты MUI доступны только для версий Windows 7 Максимальная и Windows 7 Корпоративная.
Что же делать? Обмену ноутбук не подлежит, на другой ноут денег нет. Удалять существующую операционку и ставить выкачанную из Интернета Windows 7 Ultimate и подсовывать ей левый ключ, а потом ещё взламывать защиту мелкомягких, чтобы прокатила активация тоже не особо хотелось.
Как обычно в таких ситуациях обращаемся к ораклу всея Интернет господину Яндексу или Гуглу, кому что больше нравится. Бегая по разным форумам и статьям в интернете, мне к своему большому счастью удаётся наткнуться на одну статью на сайте www.thevista.ru . Надо отдать должное, молодцы ребята, выручили в трудную минуту. Кто желает более детально получить информацию, те могут сходить по этой ссылке . А здесь я приведу туже информацию, но в сокращённом варианте.
Итак. Существует 2 метода смены языка интерфейса.
Вариант №1. Подходит для всех редакций, кроме Sarter (Начальная).
Чтобы сменить язык интерфейса с Русского на Английский необходимо выполнить следующие действия:
1. Загрузить Windows 7 в режиме восстановления (Repair Your Computer) через F8 на этапе начальной загрузки.2. Открыть окно коммандной строки (Command Prompt)3. Ввести команду dism /image:D: /Set-SKUIntlDefaults:en-US
Будьте внимательны в слове SKUIntlDefaults. Не перепутайте буквы. INTL, а не INITL.
4. Перезагрузить компьютер и загрузить Windows 7 в нормальном режиме.5. Открыть окно коммандной строки (Command Prompt)6. Ввести команду bcdedit /set {current} locale en-US 7. Ввести команду bcdedit /set {bootmgr} locale en-US 8. Перезагрузиться
Английский язык, как вы могли заметить, я не устанавливал, так он уже был установлен ранее. Дело в том, что когда производилась предустановка операционки на ноутук Английский язык был базовым и вместе с ним ставился дополнительный язык - Русский. Проверить это можно, зайдя в панель управления, выбрав "Часы, язык и регион", затем "Установка или удаление языков интерфейса" и пункт "Удалить языки интерфейса". В полученном списке вы увидите Английский и Русский.
Таким хитрым образом, мы поменяли язык интерфейса и остались при легальной активации.
Вариант №2. Подходит для всех редакций Windows 7.
1. Установить программу Vistalizator
Windows 7, в отличии от своей предшественницы Windows XP (Vista я за предшественницу не считаю), имеет возможность смены языка интерфейса . Однако, такая возможность доступна не во всех выпусках. Я уже , и упомянул, что только версии Максимальная и Корпоративная имеют имеют мультиязычную поддержку.
В этой статье я расскажу, как можно поменять язык (локализацию) в Win
bazava.ru
- Эксель горячие клавиши 2018

- Краткое значение слова ноутбук

- Виндовс 10 лимитное подключение

- Как в командной строке поменять цвет
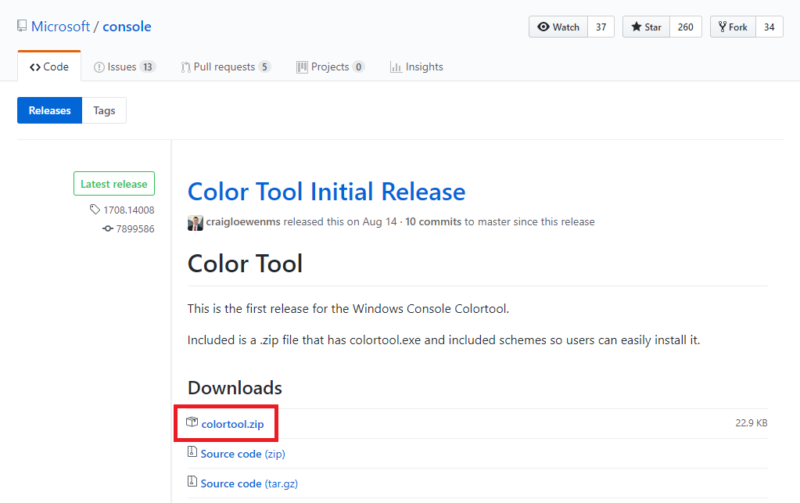
- Можно ли на dvd диск записать cd музыку

- Как документ разбить на разделы
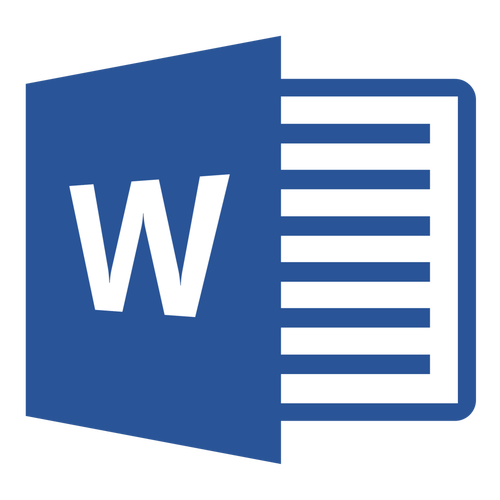
- Определить скорость моего интернета
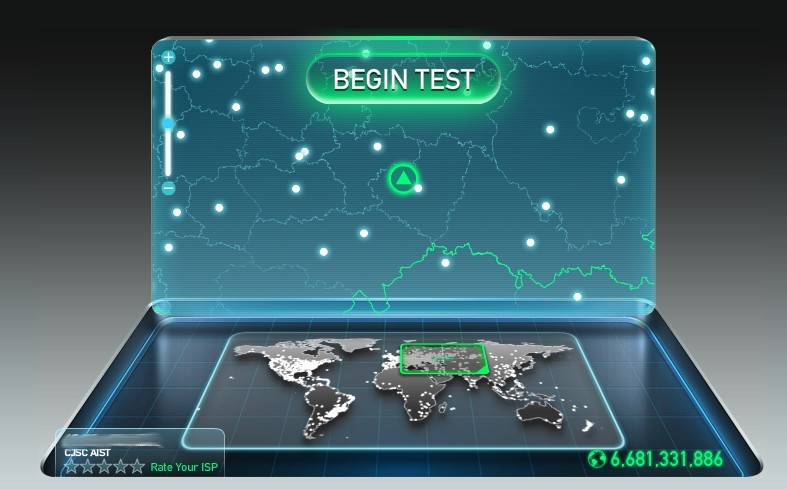
- Дай мне одноклассников
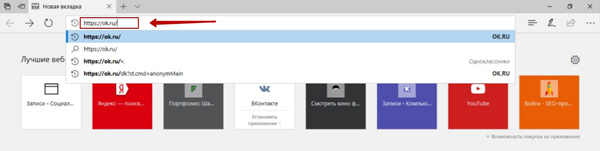
- Как убрать рекламу на ноутбуке

- Как поменять пароль учетной записи на майкрософт

- Как с компьютера скинуть в вк видео

