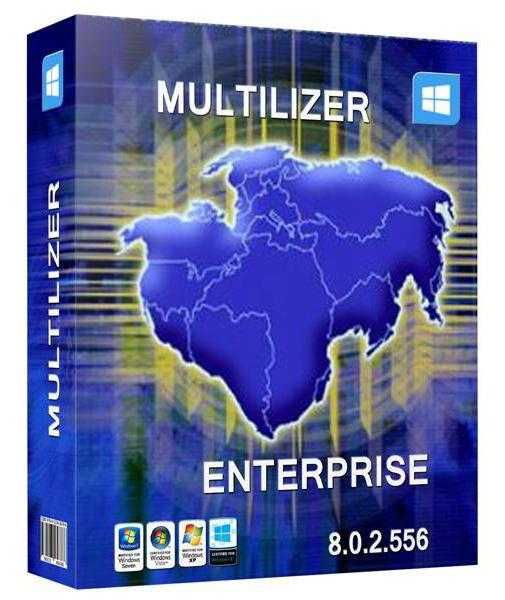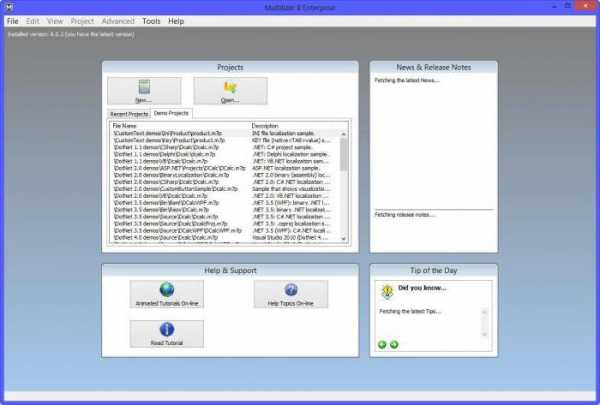Выбор дополнительного языка редактирования и настройка языковых параметров в Office. Как поменять язык в распокователь файлов
Как в архиваторе WinRAR поменять язык интерфейса на нужный
Программное обеспечение RAR – очень удобный, надёжный и доступный архиватор. В универсальности не никаких сомнений, но всё же, у некоторых пользователей есть некоторое недовольство в функциональности или в отсутствии некоторых опций. Одним из недостатков, например, считается отсутствие такой возможности, как поменять язык в WinRAR.
Как перевести WinRAR на русский язык
Разработчиками из RARLab для архиватора WinRAR такой возможности не предусмотрено. НО! По мнению автора полезной утилиты этого делать и не нужно, так как на официальном сайте команды RAR (http://rarlab.com) можно выбрать и скачать свежую версию практически на любом «живом» языке. Языковых вариантов более сорока, на английском языке есть варианты для различных операционных систем. Практически каждый человек со всех уголков земного шара, где есть возможность выхода в глобальную сеть интернет, может свободно скачать версию для себя любимого.
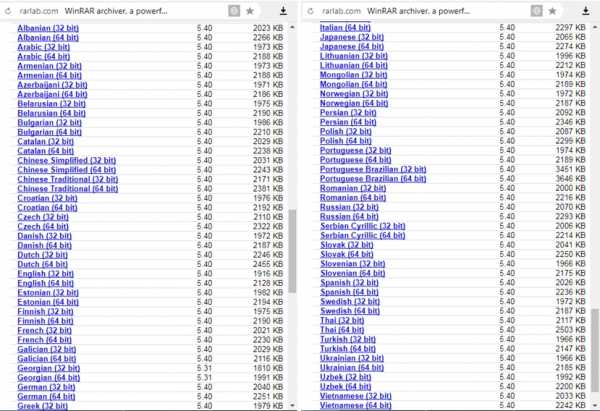 В течение сорока дней усечённой версией архиватора пользоваться можно абсолютно бесплатно. Далее есть два варианта:
В течение сорока дней усечённой версией архиватора пользоваться можно абсолютно бесплатно. Далее есть два варианта:
- Удалить архиватор WinRAR со своего персонального компьютера, снова скачать и установить его с дальнейшей сорокадневной эксплуатацией.
- Либо купить за небольшие деньги официальную лицензию и после регистрации продукта на сайте разработчика полноценно использовать достойный продукт со всеми привилегиями. Один ключ для любой версии архиватора на любом доступном языке. Даже если ключ будет утерян, его легко восстановить через техническую поддержку на официальном сайте компании.
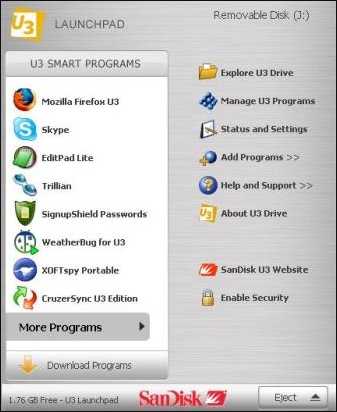
Как в Винраре поставить русский язык для U3
После успешной установки и запуска программного обеспечения ВинРАР для U3 необходимо кликнуть правой кнопкой мыши по иконке утилиты в меню пуск. Перейти в настройки программы. Далее языковые настройки. Выбрать необходимый доступный язык для отображения в графическом интерфейсе. После перезапуска архиватора настройки обновятся и вступят в силу.
Похожие материалы
xn--80aaebnt8bmecr6a3f.xn--p1ai
Как можно поменять язык в WinRAR
Пользователи персональных компьютеров довольно часто интересуются, как поменять язык в WinRAR. Иногда в результате програмного сбоя или неправильной инсталляции может получиться так, что это приложение начнет отображаться на совершенно непонятном языке (например, арабском).
Содержание: [показать]
- Возможные проблемы с языками
- Настройка нужной локализации
Многие пользователи испытывают трудности даже с английским, так что их устраивает только программа на русском. Принцип смены языка в этой программе будет одинаковым для русского, испанского, китайского и т.д.
Возможные проблемы с языками
Инструмент WinRAR — это условно бесплатный архиватор файлов для операционной системы Windows. Он может создавать архивы в форматах RAR и ZIP, распаковывать множество других расширений.
Чтобы пользователь мог проверить целостность данных, WinRAR хранит контрольные суммы CRC32 или BLAKE2 для каждого запакованного файла. Программа поддерживает создание зашифрованных, многочастных и самораспаковывающихся архивов. Приложение изначально создавалось для Windows, но в последнее время используется и на других платформах.

Если распаковщик архивов WinRAR установился на локальном языке, который вы вообще не понимаете, то причина, скорей всего, заключается в том, что инсталлятор был загружен не с официального сайта, а с какого-то стороннего ресурса (например, любого тематического форума). В самой программе вы не найдете никакого меню для изменения языковых настроек.
Если вас интересует, как в WinRAR сменить язык, можно воспользоваться одним из следующих способов:
- Удалить файл WinRAR.ing. Обычно он находится в каталоге C:Program FilesWinRAR. Это самый простой способ изменить язык с локального на английский.
- Если английская версия вас не устраивает, значит нужно загрузить русскую локализацию. Необходимо удалить предыдущую версию программы, после чего скачать приложение с официального сайта разработчика. Эта сборка содержит множество языков, среди которых есть и русский.
Настройка нужной локализации
Если после переустановки WinRAR не запускается или отказывается функционировать должным образом, следует перезагрузить компьютер. Инструмент может переводиться на любые языки, которые официально поддерживаются этим программным обеспечением.
Некоторые малоопытные пользователи не знают, как поставить программу правильно, и в итоге получают английскую версию, которая предлагается по умолчанию. В процессе установки нужно обратить внимание на выпадающий список, который предлагает множество языков на выбор.
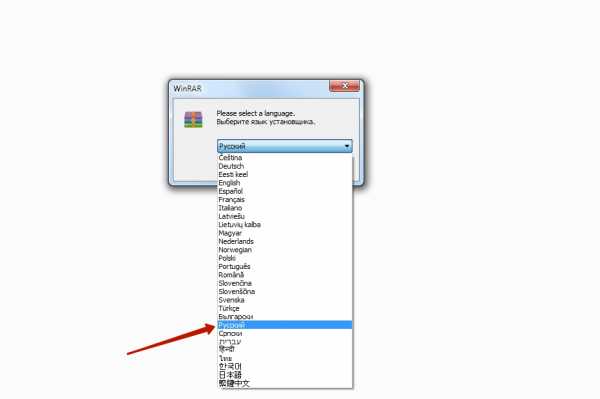
На сегодняшний день разработчики ВинРАР сделали поддержку для 45 языков. Полный список выглядит следующим образом:
- английский;
- русский;
- албанский;
- арабский;
- армянский;
- азербайджанский;
- белорусский;
- болгарский;
- каталанский;
- китайский упрощенный;
- китайский традиционный;
- хорватский;
- чешский;
- датский;
- нидерландский;
- эстонский;
- финский;
- французский;
- галльский;
- грузинский;
- немецкий;
- греческий;
- иврит;
- венгерский;
- индонезийский;
- итальянский;
- японский;
- литовский;
- монгольский;
- норвежский;
- персидский;
- польский;
- португальский;
- португальский бразильский;
- румынский;
- сербский;
- словацкий;
- словенский;
- испанский;
- шведский;
- тайский;
- турецкий;
- украинский;
- узбекский;
- вьетнамский.
Изменить языковые настройки в архиваторе WinRAR с английского на русский очень просто, поскольку скачивание и переустановка программы не занимает много времени и не требует особых навыков.
Если пользователя не устраивает английская версия программы, то самый верный способ решения проблемы — это новая инсталляция, в процессе которой нужно будет перевести приложение на русский язык.
Как русифицировать программу

Проблема для русского человек во многих хороших программ в том, что программисты очень часто забывают про наш язык во время локализации. Но теперь проблема решена, ведь существует Multilizer, которая помогает локализовать практически любую программу на разные языки. В этой статье будет показано, как перевести на русский PE Explorer, а по ее примеру и многие другие программы.
Multilizer — это мощный и очень качественный инструмент, который позволяет локализовать программу на любой язык, включая русский. С помощью нее можно русифицировать фотошоп cs6, и многие другие известные программы, но в нашем случае русифицировать мы будем PE Explorer.
Скачать Multilizer
Как русифицировать программу
Подготовка программы
Для начала необходимо скачать программу по ссылке выше, и установить ее. Установка простая и понятная — просто нажимайте «Далее». После запуска выскочит окно, в котором будет говориться, что вам надо зарегистрироваться, чтобы пользоваться программой. Введите ваши данные (или любые данные), и нажмите «ОК».
После этого открывается программа, и сразу же она готова к работе. Нажимаем в этом окне «New».
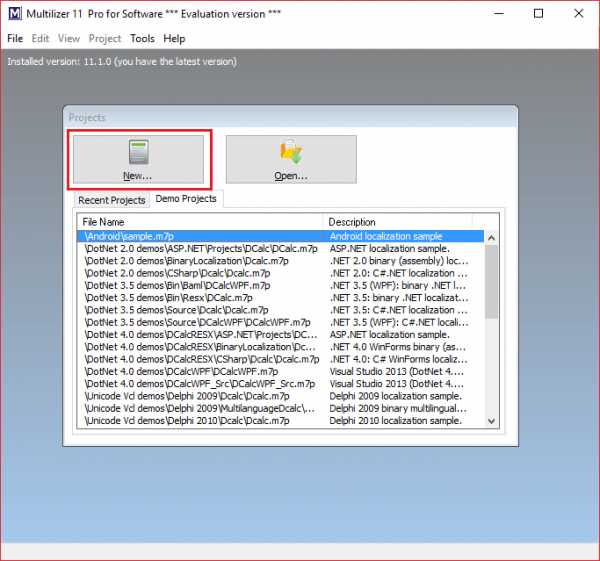
Нажимаем в появившемся окне «Localize a file».
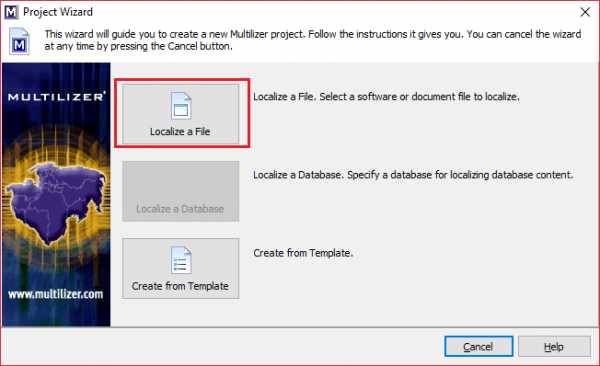
После этого указываем путь к исполняемому файлу (*.exe) программы, и нажимаем «Next».
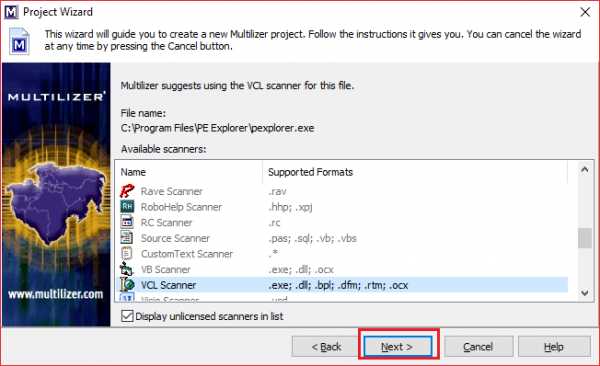
После того, как программа соберет сведения о ресурсах, нажимаем вновь «Next». А в следующем окне выбираем язык локализации. Прописываем в поле «Filter» букву «R» и ищем русский язык, нажимая на нем два раза левой кнопкой мыши.
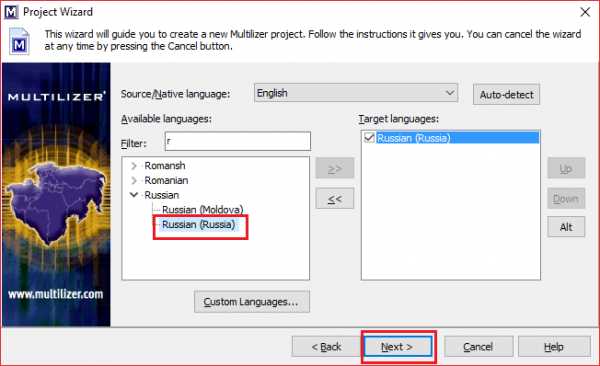
Вновь нажимаем «Next». Если выскочит какое-нибудь окно — жмем «Yes», в любом случае.
Теперь можно закончить подготовку программы к локализации, нажатием «Finish».
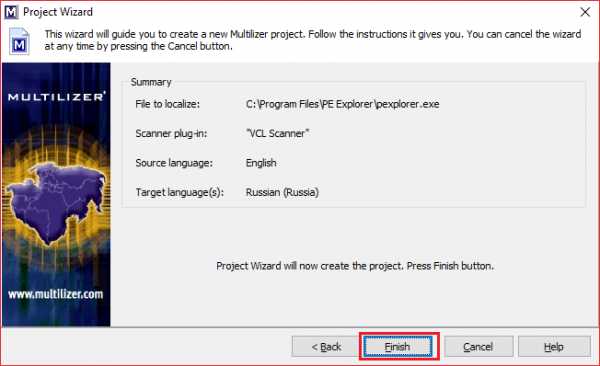
Перевод программы
Выбираем любую строку ресурсов и нажимаем на кнопку «Assisted Translation Expert Options».
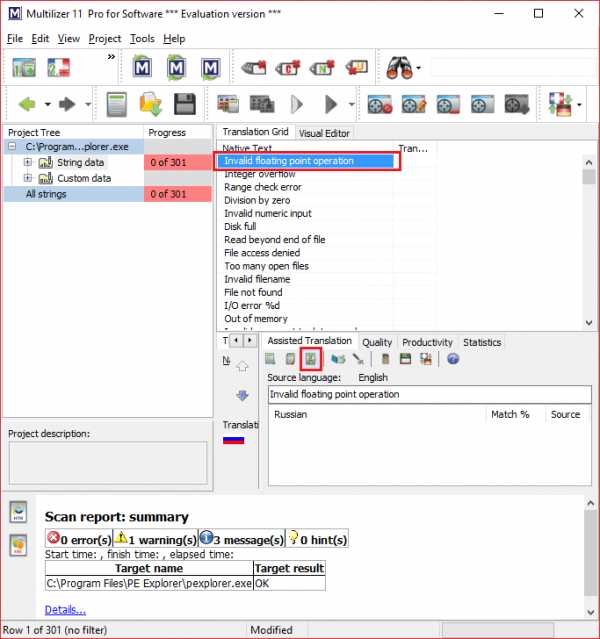
Нажимаем на кнопку «Add» и выбираем любой из помощников. Наиболее подходящие ассистенты это «Google importer» либо «MS Terminology Importer». Остальные возможны только при наличии у вас специальных файлов, которые можно найти в интернете. В нашем случае выбираем «MS Terminology Importer».
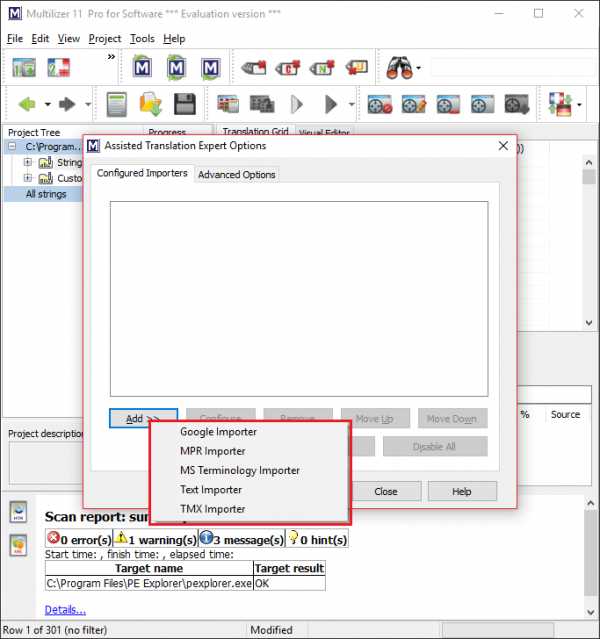
Ставим галочку и скачиваем дополнительные файлы, либо указываем к ним путь, если они у вас уже есть.
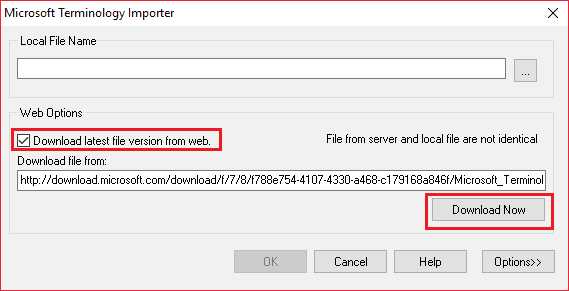
В скачанном файле хранятся базовые фразы любых программ, например «Закрыть», «Открыть» и так далее.
Нажимаем «ОК», и жмем «Close». После этого жмем на кнопку автоперевода и нажимаем «Start» в появившемся окне.

После этого появляются слова на английском и возможный перевод. Вам надо выбрать наиболее подходящий перевод и нажать кнопку «Select».
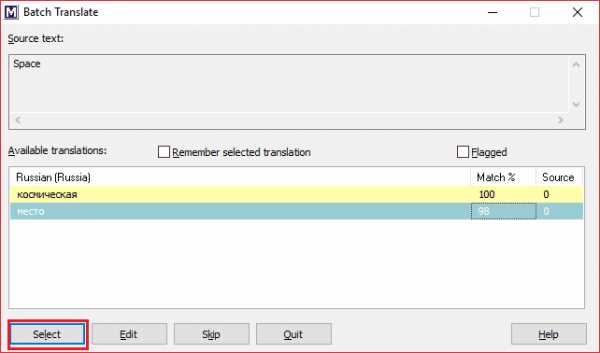
Также вы можете менять перевод, нажимая на кнопку «Edit». После окончания перевода, закрываем окно.
Теперь можно увидеть в списке строк ресурсов, что не все они были переведены, поэтому придется дописывать вручную. Выбираем строку и печатаем ее перевод в поле перевода.
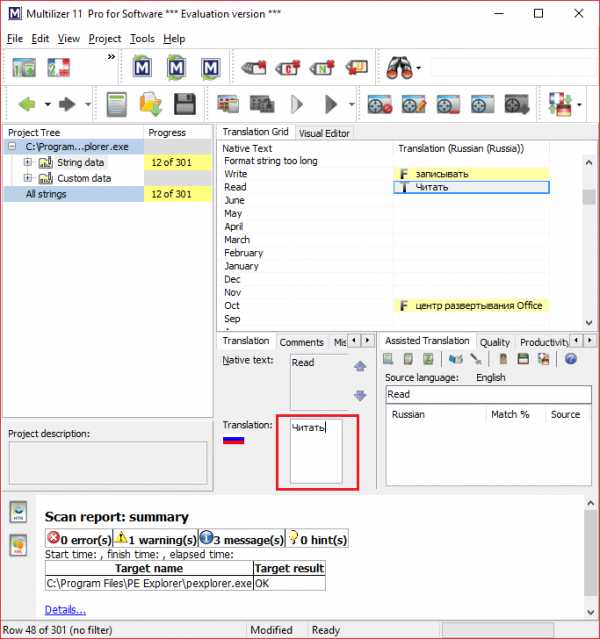
После этого сохраняем локализацию в папку с программой и наслаждаемся русифицированной версией.
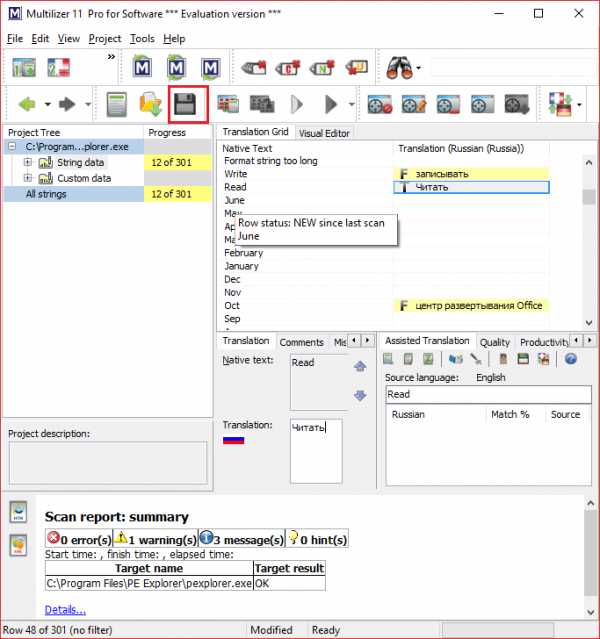
Читайте также: Программы, позволяющие русифицировать программы
Этот длинный, но несложный путь позволил нам русифицировать PE EXplorer. Конечно, программа была выбрана только для примера, и на самом деле можно русифицировать любую программу по тому же алгоритму. К сожалению, бесплатная версия не позволяет сохранить результат, но если программа и способ локализации вас устраивает, покупайте полную версию, и наслаждайтесь русифицированными программами.
Мы рады, что смогли помочь Вам в решении проблемы. Задайте свой вопрос в комментариях, подробно расписав суть проблемы. Наши специалисты постараются ответить максимально быстро.Помогла ли вам эта статья?
Да НетУрок №1:Как установить и перевести программу Аrtweaver
 Сегодня начнем первый урок, где будет устанавливать этот бесплатный аналог Фотошоп на компьютер. Для начала нужно скачать бесплатно artweaver по ссылке, которая представлена в конце этого урока. Не бойтесь, если вам покажется, что самостоятельно установить программу у вас не получится. Действуя по нашей инструкции, все должно пройти «на отлично», а если останутся вопросы- задавайте или в комментариях или через форму контактов, указав по какому поводу вы хотите задать вопрос.
Сегодня начнем первый урок, где будет устанавливать этот бесплатный аналог Фотошоп на компьютер. Для начала нужно скачать бесплатно artweaver по ссылке, которая представлена в конце этого урока. Не бойтесь, если вам покажется, что самостоятельно установить программу у вас не получится. Действуя по нашей инструкции, все должно пройти «на отлично», а если останутся вопросы- задавайте или в комментариях или через форму контактов, указав по какому поводу вы хотите задать вопрос.
Архив с программой
Ссылка для скачивания программы: скачать программу Artweaver 3.02 c руссификатором
Итак, после того как вы скачаете архив, его необходимо распаковать, для тех кто не знает, как пользоваться архиваторами будет полезен урок как разархивировать файл zip.
После того, как вы разархивируете архив вы увидите,что в папке есть два файла - Artweaver.exe (сама программа) и Artweaver_RU.lng (её русификатор).
Установка программы Аrtweaver
Теперь можно приступать к установке. Для этого встаньте на установочный файл Artweaver.exe, на который и надо нажать 2р ЛКМ. Далее появляется маленькое окошко выбора языка, в котором просто жмёте “OK”, т.к. в пакете по умолчанию русский язык не предусмотрен.
В следующих окнах нажимайте кнопку «next» , после чего необходимо поставить галку в поле “I accept the agreement”, что значит ваше согласие на соблюдение правил лицензии, и опять нажать “next”.
После этого мастер установки будет спрашивать вас о месте установки. Стандартно программа установится на ваш диск, где у вас стоят и другие программы, то есть по пути диск С, в папку Program Files и подпапку Artweaver Free 3.0. Если у вас указывается другой путь, а не C:\Program Files\Artweaver Free 3.0 – обязательно запишите его на листе бумаге, эта информация пригодится для перевода программы на русский язык. Итак, не изменяя места установки и других параметрах, на всех следующих этапах установки нажимаете так же «next», пока в верхней части формы не появиться сообщение кнопку «install», её и нажимаем (1р ЛКМ).
Программа начнет устанавливаться на ваш компьютер. Кстати, хочу отметить что данный бесплатный аналог Фотошоп очень легкий и не требовательный к ресурсам, поэтому отлично подойдет даже для маломощных ноутбуков.
Последним этапом установки является сообщение о том, что установка завершена, и в данной форме вам необходимо убрать галочку, и нажать на кнопку «finish».
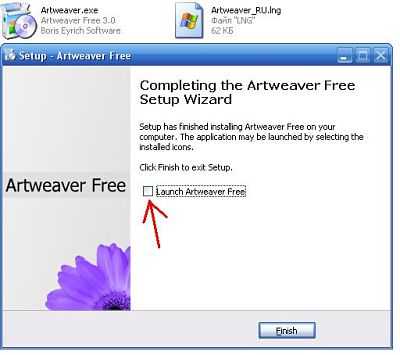
После этого на рабочем столе вы увидите ярлык этого замечательного аналога Фотошоп.
Перевод программы на русский язык
Теперь вам останется только перевести программу на русский язык. Для этого понадобится второй файл из скаченного архива Artweaver_RU.lng. Этот файл нужно разместить в папку с программой. Для этого то и надо было записать куда устанавливается программа.
Скопируйте файл Artweaver_RU.lng, для чего встаньте на него, нажмите 1 раз правой кнопкой мыши, а затем выберите строку «копировать». Далее пройдите по пути C:\Program Files\Artweaver Free 3.0 (откройте диск С, в нем папку Program Files, а затем папку Artweaver Free 3.0.). В последней папке будет много файлов и папок.Нас интересует папка Languages, её и открываем.
Затем просто становимся на любое пустое местов этой папке, нажимаем правой кнопкой миши, а затем выбираем «вставить». У вас в папке Languages должен появиться файл Artweaver_RU.lng. на этом первый и самый сложный этап перевода закончился.
Теперь откройте программу через ярлык, который у вас появился на рабочем столе. Для тех, кто забыл, что такое рабочий стол, прочитайте статью на нашем сайте для пенсионеров.
После того, как программа откроется, у вас может появиться небольшое окно посередине, где на английском языке вам предлагается купить платную версию. Чтобы это окно не появлялось впредь, поставьте маленькую галочку в низу окошка, и нажмите «close»
После того, как вы закроете предложение о покупке, выберите в верхнем меню Edit-Preferences или используйте сочетания клавиш Ctrl+K. Кстати, на нашем сайте для пенсионеров есть статья по теме горячие кнопки на клавиатуре.
Далее у вас появится окно, где в выпадающем списке надо выбрать слово Languages вместо General. В строке «Active Language» выберите Russian (если слово не выбралось автоматически) и нажмите кнопку ОК.
Все, поздравляем. Ваши мучения закончились, и теперь вы может изучать уроки Artweaver. Не переживайте, если после всех усилий, вы не увидели русский язык сразу. Просто закройте программу и откройте её вновь.
На этом первый урок закончен, в ближайшее время будут опубликованы следующие уроки artweaver. С уважением к вам, сайт для пенсионеров Нам года-не беда.{jcomments on}
www.godanebeda.ru
программы, пошаговая инструкция и рекомендации :: SYL.ru
К сожалению, сегодня практически все программы и игры создаются международными компаниями. Именно поэтому мы можем часто столкнуться с такой проблемой при работе в подобных приложениях, как незнание иностранных языков. А если эта программа нужна по работе, то вы просто вынуждены научиться обращаться в ней. Как работать в таких программах без дополнительной помощи? Самый простой вариант – русифицировать их. Конечно, перевод может оказаться немного неточным, но это будет лучше, чем иностранный язык. Как русифицировать программу самому? Давайте рассмотрим это.
Программа для русификации программ: выбор русификатора
- Сначала необходимо найти подходящий русификатор, который будет соответствовать вашей версии программного обеспечения. Нет универсальных. Вам необходимо проанализировать множество программ, которые позволяют русифицировать то или иное приложение, и выбрать подходящую. Если вы установите неподходящую версию, то это, возможно, приведет к сбоям в работе программного обеспечения.
- Если вы подбираете русификатор для игры, то сначала необходимо убедиться, что в ней нет никаких дополнений. Так как из-за них дополнительный софт не будет работать, и язык игры останется тем, что и был.
- Желательно выбирать русификатор от официальных компаний. Конечно, они платные, но более функциональные и надежные. Не пользуйтесь подделками, которых в интернете огромное количество. Они бесплатные, но из-за них вы можете нарушить работу программы и даже компьютера. В подделках, как правило, содержится множество различных вирусов.
- Также выбирать русификатор лучше с возможностью автоматической установки приложения. Так вы сможете запустить один файл, согласиться со всеми требованиями и выбрать путь установки. Этот метод использовать намного проще, чем уже установленные приложения, которые необходимо будет разархивировать и перенести в нужную папку.
Установка русификатора
Как русифицировать программу самому? Как мы уже выяснили, с автоматической установкой все предельно просто. Но как правильно установить русификатор, если он не имеет такой возможности и придется устанавливать его вручную? Допустим, есть у вас программа для русификации программ. Как установить ее?

- Скачиваем файл с расширением .rar. Разархивируем архив.
- Проверьте каталог на наличие инструкции, которую обычно называют «Read me» или просто «Инструкция».
- Если такой файл имеется, то вам следует внимательно изучить его и следовать всем указаниям. В ином случае необходимо скопировать все файлы и перейти в папку с игрой или программой.
- Вставляем все файлы, соглашаясь с заменой. Но для большей надежности следует предварительно сохранить оригинальные файлы.
Удаление русификатора
Возможно, вы скачали неподходящую версию вспомогательной программы и вместо русского языка появились непонятные символы. Что делать в этом случае? Конечно, следует удалить русификатор и искать более подходящую версию. Если ваша дополнительная программа имела возможность автоматической установки, то следует запустить .exe-файл и нажать на кнопку «Удалить». Если вы устанавливали русификатор вручную, то необходимо перейти в папку с игрой и заменить измененные файлы на оригинальные. Для этого и стоит их предварительно сохранять.
Как русифицировать программу самому? Пошаговая инструкция
Если вы не нашли подходящий русификатор для своего приложения, то следует воспользоваться другими методами русификации программ. Как русифицировать программу самому? В этом вам поможет программа Multilizer. С ее помощью можно самостоятельно русифицировать любой продукт. Как это сделать?
Настройка проекта
- Сначала необходимо скачать и установить Multilizer. Установка довольно простая. Соглашаемся со всеми требованиями, нажимая на кнопку «Далее». В конце, к сожалению, придется зарегистрироваться. После этого вы можете сразу приступать к работе, подтверждать свои данные не нужно.
- Чтобы перейти к созданию русификатора для необходимой программы, нужно нажать на кнопку New.
- Далее выбираем пункт Localize a file и нажимаем на него.
- После этого вам нужно будет указать путь к .exe-файлу программы, которую нужно русифицировать, и нажимаем на кнопку Next.
- В поле Native language необходимо выбрать язык вашей программы.
- В этом же окне в левой колонке выбираем русский язык и нажимаем по нему 2 раза левой кнопкой мыши. Нажимаем на кнопку Next.
- Далее, возможно, выскочит окно, где нужно будет подтвердить свои действия, нажав на кнопку ОК. А в конце нажимаем на кнопку Finish и переходим к своему проекту.
Перевод программы
- Переходим к переводу выбранной программы. Как русифицировать программу самому с помощью русификатора? Сначала выбираем любую строку и внизу нажимаем на кнопку Assisted Translation.
- После этого нажимаем на кнопку Add. В новом окне необходимо выбрать подходящего помощника. Рекомендуется выбрать пункт Google importer. Далее соглашаемся с требованиями и скачиваем дополнительные файлы.
- В них хранятся стандартные фразы, которые подойдут для многих программ. Переходим во вкладку «Автоперевод» и нажимаем на кнопку Start.
- В новом окне будут появляться слова на английском, которые содержатся в вашей программе, и их возможный перевод. Ваша задача – выбрать подходящее слово на русском, а после этого нажать на кнопку Select.
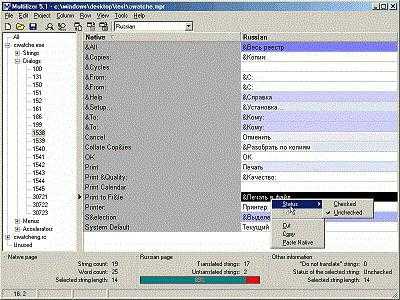
- Если вы выбрали неправильный вариант, а потом решили исправить, то необходимо нажать на кнопку Edit и поменять ответ.
- После перевода всех слов закрываем окно. Как вы можете заметить, не все слова будут переведены. Там, где нет перевода, необходимо дописать его самостоятельно.
- В конце необходимо сохранить проект в папке с игрой.
На этом все. Теперь вы можете запустить свое приложение и наслаждаться работой в нем.
Как русифицировать программу самому? Как вы могли заметить, это довольно долгий процесс, но в тоже время ничего сложно в этом нет. Главное – выбрать правильный перевод, иначе дальше при работе с программой вы столкнетесь с некоторыми трудностями. Как русифицировать немецкую программу самому? Вполне аналогичным образом. Только вместо английского языка следует выбрать немецкий.
www.syl.ru
Выбор дополнительного языка редактирования и настройка языковых параметров в Office
Языковые параметры находятся в диалоговом окне Настройка языковых параметров Office. К нему можно перейти, выбрав элементы Файл > Параметры > Язык. Языки интерфейса и справки можно задавать независимо друг от друга. Например, вы можете настроить везде тот же язык, что и в операционной системе, или использовать разные языки для операционной системы, редактирования, интерфейса и справки.
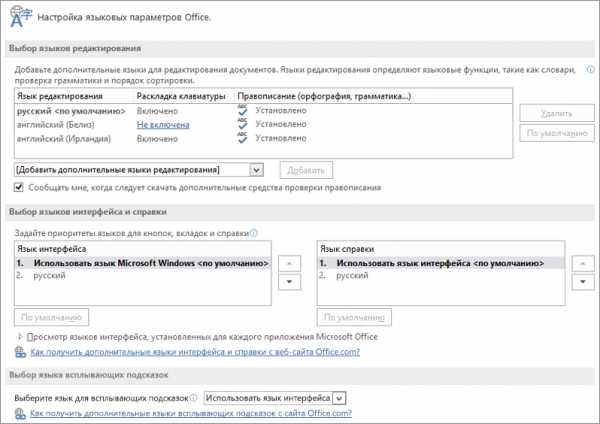
Доступные языки зависят от языковой версии набора Office и дополнительного языкового пакета, пакета интерфейса пользователя и языков всплывающих подсказок, установленных на компьютере. Если нужный вам язык средств проверки правописания, интерфейса или справки недоступен, возможно, потребуется скачать и установить языковой пакет или пакет интерфейса пользователя. Дополнительные сведения см. в статье Требуется ли установить языковой пакет или пакет интерфейса пользователя?.
Для добавления языка в программы Office необходимо добавить язык редактирования. Язык редактирования включает раскладку клавиатуры и средства проверки правописания для данного языка. В состав средств проверки правописания входят языковые функции, такие как словари для проверки правописания или кнопки задания направления текста в абзаце. (Язык редактирования, используемый по умолчанию, указывается вверху списка и выделяется полужирным шрифтом. При необходимости его можно изменить, выбрав нужный язык и щелкнув По умолчанию.)
-
Откройте приложение Office, например Word.
-
Выберите Файл, Параметры, а затем — Язык.
-
В диалоговом окне Настройка языковых параметров Office в меню Выбор языков редактирования выберите нужный язык в списке Добавить дополнительные языки редактирования и нажмите кнопку Добавить.
Добавленный язык появится в списке языков редактирования.
Если в столбце Раскладка клавиатуры указано Не включена, сделайте следующее:
-
Щелкните ссылку Не включена.
-
В диалоговом окне Добавление языков нажмите кнопку Добавить язык, выберите нужный язык в списке и нажмите кнопку Добавить.
-
Закройте диалоговое окно Добавление языков. В столбце Раскладка клавиатуры в разделе Выбор языков редактирования для языка должно быть значение Включена.
Если в столбце Правописание указано Не установлено, может потребоваться получить языковой пакет или пакет интерфейса пользователя, чтобы установить средства проверки правописания средства для вашего языка.
Языки интерфейса и справки используются в Office для отображения элементов интерфейса, например пунктов меню, команд и вкладок, в дополнение к языку, на котором выводится файл справки.
Язык, используемый по умолчанию, указывается вверху списка и выделяется полужирным шрифтом. В Office языки интерфейса и справки используются в том порядке, в каком они указаны в списках языков интерфейса и справки. Например, если в списке языков интерфейса присутствуют испанский <по умолчанию>, немецкий и японский, а языковые средства для испанского языка были удалены с компьютера, языком интерфейса по умолчанию будет немецкий.
Задание языка по умолчанию
-
Откройте приложение Office, например Word.
-
Выберите Файл, Параметры, а затем — Язык.
-
В диалоговом окне Настройка языковых параметров Office в разделе Выбор языков интерфейса и справки выберите нужный язык и нажмите кнопку По умолчанию.
Определение языка интерфейса, который используется в каждом приложении Office
Если используется несколько языков, а пакет Office настроен в соответствии с требованиями пользователя, можно опросить все приложения Office и узнать, какой язык используется в качестве языка интерфейса по умолчанию в каждом из них.
-
В диалоговом окне Задание языковых параметров Office в разделе Выбор языков интерфейса и справки нажмите Просмотр языков интерфейса, установленных для каждой программы Microsoft Office.
Примечание: Эта возможность доступна только для следующих приложений Office: Excel, OneNote, Outlook, PowerPoint, Publisher, Visio и Word. Она не поддерживается для программ Office 2016.
Всплывающие подсказки — это небольшие всплывающие окна, в которых приводится краткая контекстная справка. Они появляются, если навести указатель мыши на элемент интерфейса, например на кнопку, вкладку, меню или элемент управления диалогового окна. Если задать язык всплывающих подсказок в одном приложении Office, он будет задан и для всех остальных установленных на компьютере приложений Office.
-
Откройте приложение Office, например Word.
-
Выберите Файл, Параметры, а затем — Язык.
-
В диалоговом окне Настройка языковых параметров Office в разделе Выбор языка всплывающих подсказок выберите язык всплывающих подсказок.
Примечания:
-
Эта функция недоступна в Office 2016.
-
Если нужный язык отсутствует в списке, возможно, следует добавить дополнительные языковые службы. Щелкните ссылку Как получить дополнительные языки всплывающих подсказок с сайта office.com? и следуйте инструкциям по скачиванию и установке.
-
После того как новый язык всплывающих подсказок будет установлен, он станет языком всплывающих подсказок, используемым по умолчанию.
-
Дополнительные сведения о всплывающих подсказках см. в статье Отображение и скрытие всплывающих подсказок.
При использовании языковых параметров Microsoft Office 2007 на ленте и в диалоговых окнах появляются команды, предназначенные для определенного языка. Например, при первом включении языковых параметров для японского языка активируются команды Фонетическое руководство и Вложенные знаки.
После установки языкового пакета Microsoft Office 2007 можно изменить язык пользовательского интерфейса для ленты, меню, диалоговых окон и справки. Кроме того, можно использовать средства проверки правописания, такие как средство проверки орфографии и средство проверки грамматики, для другого языка. Дополнительные сведения о возможностях языковых пакетов см. в статье Скачивание пакетов интерфейса пользователя Office.
В Office 2007 языковые параметры находятся в диалоговом окне Языковые параметры Microsoft Office 2007.

Чтобы добавить язык в программы Office 2007, необходимо убедиться в том, что на компьютере установлен соответствующий языковой пакет. Сведения о том, как получить необходимый языковой пакет, см. в статье Скачивание пакетов интерфейса пользователя Office. После установки языкового пакета необходимо включить необходимый язык. Включаемые параметры, специфичные для определенного языка, зависят от активных языков и используемых программ.
-
Нажмите кнопку Пуск и выберите Все программы > Microsoft Office > Средства Microsoft Office > Языковые параметры Microsoft Office 2007.
-
Перейдите на вкладку Языки редактирования.
-
Выберите язык, который требуется включить, в списке Доступные языки редактирования, затем нажмите кнопку Добавить.
Язык добавляется в список Включенные языки редактирования, и становятся активными все параметры для этого языка, доступные в программах 2007 Office (выпуск).
Язык редактирования, используемый по умолчанию, указывается внизу вкладки Языки редактирования. При необходимости его можно изменить, выбрав нужный язык в списке Основной язык редактирования.
При изменении основного языка редактирования шаблон Normal.dotm в Word заменяется автоматически. Перед изменением основного языка редактирования рекомендуется сохранить копию файла Normal.dotm и присвоить ему имя с учетом соответствующего языка, например Normal_Russian.dotm. Шаблон Normal.dotm обычно хранится по следующему пути: C:\Users\имя_пользователя\AppData\Roaming\Microsoft\Templates, где имя_пользователя — имя пользователя, вошедшего в систему.
Примечание: Язык, установленный в качестве основного языка редактирования, невозможно удалить из списка Включенные языки редактирования. В таком случае сначала нужно выбрать другой язык в списке Основной язык редактирования, а затем удалить язык из списка Включенные языки редактирования.
-
Нажмите кнопку Пуск и выберите Все программы > Microsoft Office > Средства Microsoft Office > Языковые параметры Microsoft Office 2007.
-
Откройте вкладку Язык интерфейса.
-
В списке Язык меню и диалоговых окон выберите язык, который нужно использовать для ленты, меню и диалоговых окон.
-
В списке Язык отображения справки выберите язык, который нужно использовать для справки.
-
Если в системе установлено три языка или больше, отображается список Порядок использования языков интерфейса. Чтобы изменить порядок языков, выберите язык в списке и нажмите кнопку Вверх или Вниз.
Если после названия языка в списке Включенные языки редактирования указано (ограниченная поддержка), это означает, что языковые параметры для этого языка включены, но его раскладка не установлена в операционной системе Windows.
Если вы хотите использовать одну и ту же раскладку клавиатуры для всех языков, можно проигнорировать это сообщение. Если вы хотите использовать отдельную раскладку для языка, включите ее.
Если требуется ввести текст на языке не на основе латиницы (например, на русском или китайском) или использовать отдельную раскладку клавиатуры для каждого из языков на основе латиницы, можно включить раскладку клавиатуры для нужного языка, а затем переключать раскладки с помощью языковой панели.
Включение раскладок клавиатуры Office 2007 в Windows 10, Windows 8.1 и Windows 8
-
Нажмите клавишу с логотипом Windows и X, а затем щелкните Панель управления.
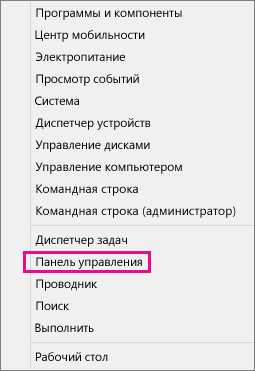
-
В разделе Часы, язык и регион нажмите Изменение способа ввода.
-
Для нужного языка нажмите кнопку Параметры.
-
В разделе Метод ввода нажмите Добавить метод ввода. Можно выбрать Предварительный просмотр, чтобы ознакомиться с устройством ввода.
-
Выберите нужный метод ввода и нажмите Добавить.
Включение раскладок клавиатуры Office 2007 в Windows 7 и Windows Vista
-
Нажмите Пуск > Панель управления.
-
В разделе Часы, язык и регион в группе Язык и региональные стандарты нажмите кнопку Смена раскладки клавиатуры или других способов ввода.
Примечание: В классическом виде дважды щелкните пункт Язык и региональные стандарты, а затем перейдите на вкладку Языки и клавиатуры.
-
В диалоговом окне Язык и региональные стандарты на вкладке Языки и клавиатуры нажмите кнопку Изменить клавиатуру .
-
В списке Язык ввода по умолчанию диалогового окна Языки и службы тестового ввода выберите язык, который требуется использовать по умолчанию.
Если язык, который требуется использовать в качестве языка ввода по умолчанию, отсутствует в списке, выполните действия 5–8.
-
В области Установленные службы нажмите кнопку Добавить.
-
Разверните язык, который нужно использовать в качестве языка ввода по умолчанию, а затем разверните узел Клавиатура.
-
Установите флажок для клавиатуры или редактора метода ввода (IME), который нужно использовать, и нажмите кнопку ОК. Язык будет добавлен в список Язык ввода по умолчанию.
В Windows XP (для Office 2010 и 2007)
-
Нажмите кнопку Пуск, наведите указатель мыши на пункт Настройка и выберите команду Панель управления.
-
Выберите категорию Дата, время, язык и региональные стандарты и щелкните значок Язык и региональные стандарты.
Примечание: В классическом виде дважды щелкните значок Язык и региональные стандарты.
-
В диалоговом окне Язык и региональные стандарты на вкладке Языки в разделе Языки и службы текстового ввода нажмите кнопку Подробнее.
-
В диалоговом окне Языки и службы текстового ввода в разделе Установленные службы нажмите Добавить.
-
В диалоговом окне Добавление языка ввода выберите нужный язык в списке Язык ввода и нажмите кнопку ОК.
support.office.com
Батник для изменения языка интерфейса Windows
Автор: Bifido. Дата публикации: 10 ноября 2015. Категория: Твики и скрипты.
Cкрипт позволяет изменять язык интерфейса системы в версиях,которые не поддерживают официально данную возможность. Для Windows 7 это все редакции младше Ultimate, а начиная с Windows 8 и выше - это редакции Single Language. В остальных редакциях изменить язык системы можно стандартным способом. Однако если вы захотите, то также можете это сделать с помощью данного скрипта, так как он является универсальным и может работать со всеми редакциями.
С помощью этого скрипта вы можете:
- Извлечь cab файл из exe файла языкового пакета.(Extract.cmd)
- Установить языковой пакет для системы.(Install.cmd)
- Посмотреть список языков доступных в системе.(List.cmd)
- Сохранить список названий языковых пакетов в файл.(Save.cmd)
- Поменять язык пользовательского интерфейса.(xx-XX.cmd)
- Удалить ненужный языковой пакет из системы.(Delete-xx-XX.cmd)
Выбор действия, которое необходимо произвести, определяется именем самого скрипта. Изначально скрипт имеет нейтральное название - xx-XX.cmd. Таким образом, для выполнения того или иного действия, вы должны соответствующим образом его переименовать. Для удобства вы можете сделать несколько копий этого файла.
1. Извлечь cab файл из exe файла языкового пакета.(Extract.cmd)
Языковые пакеты для Windows 7 предоставляются в виде exe файлов. Поэтому, прежде чем интегрировать пакет в систему, нам необходимо извлечь из него cab файл. Для Windows 8 и выше языковые пакеты уже представлены в виде cab файлов. Для того чтобы извлеч cab файл, необходимо поместить exe файл языкового пакета в одну паку вместе с батником. A сам батник переименовать в "Extract.cmd" и запустить. После этого в папке появится необходимый нам cab файл.
2. Установить языковой пакет для системы.(Install.cmd)
Для установки языка необходимо разместить нужный cab файл языкового пакета в одной папке с батником. Батник нужно переименовать в "Install.cmd" и запустить. Процесс установки может занять определенное время, поэтому будьте терпиливыми и дождитесь его окончания - до тех пор пока в окне не отобразится надпись - "Для продолжения нажмте любую клавишу". После выполнения установки рекомендуется перезагрузить систему. И пожалуйста, будьте внимательны в том какой именно cab файл вы используете.Так как, например файл, предназначенный для 32 битной версии(x86) не может быть установлен на 64 битную ситему(x64) и соответственно наоборот.
3. Посмотреть список языков доступных в системе.(List.cmd)
Для того, чтобы посмотреть, какие языки доступны в системе необходимо переименовать батник в "List.cmd". В данной задаче проверяется наличие соответствующих языковых разделов в реестре. Следут учесть, что могут возникать ситуации, при которых в реестре присутствует необходимый раздел, но на самом деле языковой пакет может быть не установлен, а также возможна и противоположная ситуация. Поэтому не стоит полагаться на этот метод получения информации на 100 процентов.
4. Сохранить список названий языковых пакетов в файл.(Save.cmd)
В отличие от предыдущего метода получения информации об установленных в системе языковых пакетах - этот метод является более надежным. В данном случае проверяются не разделы реестра, а сам образ операционной системы на наличие интегрированных в нее языковых пакетов, с помощью определенных команд. После выполнения, в папке должен появиться текстовый файл Languages.txt со списком реальных имен установленных в системе языковых пакетов. Для выполнения данного действия необходимо переименовать батник в "Save.cmd" и запустить его.
5. Поменять язык пользовательского интерфейса.(xx-XX.cmd)
Поменять пользовательский язык интерфейса вы сможете, выбрав один из тех, которые установлены в вашей системе. Если вы выберите язык, которого у вас нет, то ничего страшного не произойдет. Так как прежде, чем внести какие-то изменения в реестр, батник проверяет действительное наличие данного языка. И если такого языка нет, то никаких изменений внесено не будет. Для того, что бы поменять язык - необходимо правильно переименовать батник. В качестве имени нужно использовать соответствующий культурный код языка (Language Culture Name). В конце приводится список таких кодов (В данный список включены только те языки, для которых были выпущены языковые пакеты). Таким образом, например, для изменения языка на русский - нужно переименовать батник в "ru-RU.cmd", а для изменения на английский в "en-US.cmd" и так далее. Если в вашей системе установлено несколько языков, то вы можете сделать соответствующее кличество копий этого батника с разными именами. Для того, чтобы изменения вступили в силу вам будет необходимо перезагрузить систему.
6. Удалить ненужный языковой пакет из системы.(Delete-xx-XX.cmd)
C помощью данного батника вы можете удалить языковой пакет, если считаете, что он вам больше не нужен. Для выполнения этого действия батник нужно переименовать. Имя батника должно включать слово "Delete" и соответствующий культурный код языка, как описано в предыдущем параграфе - "Delete-xx-XX.cmd". Если например, вы хотите удалить английский языковой пакет, то переименуйте батник в "Delete-en-US.cmd". Как и процесс установки языкового пакета, процесс его удаления занимает определенное время. Поэтому также рекомендуется дождаться его завершения, и появления на экране надписи - "Для продолжения нажмте любую клавишу". После удаления перезагрузите систему.
Список культурных кодов для языков
"ar-SA" Arabic - Saudi Arabia "bg-BG" Bulgarian - Bulgaria"cs-CZ" Czech - Czech Republic "da-DK" Danish - Denmark"de-DE" German - Germany"el-GR" Greek - Greece"en-GB" English - United Kingdom"en-US" English - United States"es-ES" Spanish - Spain"es-MX" Spanish - Mexico"et-EE" Estonian - Estonia"fi-FI" Finnish - Finland "fr-CA" French - Canada"fr-FR" French - France"he-IL" Hebrew - Israel"hr-HR" Croatian - Croatia"hu-HU" Hungarian - Hungary"it-IT" Italian - Italy"ja-JP" Japanese - Japan "ko-KR" Korean - Korea "lt-LT" Lithuanian - Lithuania"lv-LV" Latvian - Latvia"nb-NO" Norwegian - Norway "nl-NL" Dutch - Netherlands"pl-PL" Polish - Poland "pt-BR" Portuguese - Brazil"pt-PT" Portuguese - Portugal"ro-RO" Romanian - Romania"ru-RU" Russian - Russia "sk-SK" Slovak - Slovakia"sl-SI" Slovenian - Slovenia"sr-Latn-CS" Serbian - Serbia (Latin) Old"sr-Latn-RS" Serbian - Serbia (Latin) New"sv-SE" Swedish - Sweden "th-TH" Thai - Thailand "tr-TR" Turkish - Turkey "uk-UA" Ukrainian - Ukraine"zh-CN" Chinese(Simplified) - China"zh-HK" Chinese(Traditional) - Hong Kong SAR"zh-TW" Chinese - Taiwan
Скачать с Облака Mail.ru Скачать с Яндекс.Диска Скачать с Microsoft OneDrive
* Внимание! Комментарии не зарегистрированных пользователей теперь будут публиковаться только после прохождения проверки, что может занять некоторое время. Комментарии зарегистрированных пользователей будут публиковаться автоматически. Однако регистрация новых пользователей теперь не автоматическая и будет проходить дополнительную модерацию. Если не возникнет никаких проблем, то ваш аккаунт будет активирован в течении суток, о чем вы получите уведомление по почте.
Добавить комментарий
www.bifido.net
- Почему на компьютере не открывается программа зона
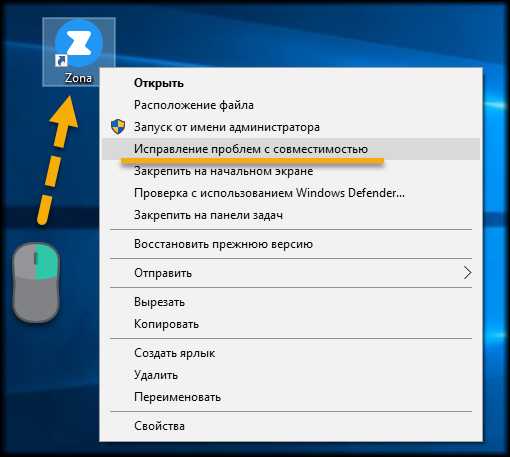
- Темы для linux mint 18

- Как открыть видео mp4 на компьютере

- На рабочем столе не нажимаются ярлыки

- Windows 7 установить обновления

- Пример tnsnames ora
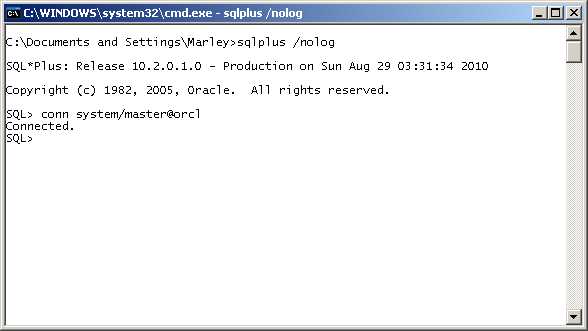
- Как выделить несколько строк с помощью клавиатуры
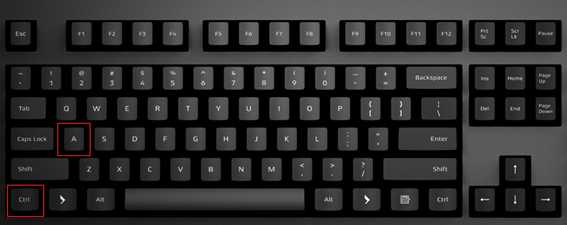
- Перевод redistributable

- Windows 7 очистить

- Какие файлы можно удалить с диска с на windows 10
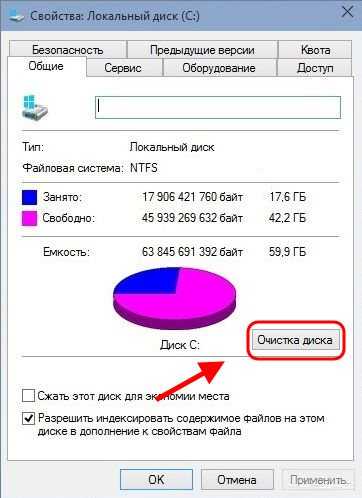
- Мигает монитор при включении