Как очистить реестр windows 7. Windows 7 очистить
Чистка операционной системы windows 7
На каждом компьютере забивается память, это происходит по разным причинам -различные загруженные файлы, фильмы, программы и т.п. И не зависит от того, какой объем памяти у вас на жестком диске. Как почистить компьютер от мусора на windows 7 и освободить место на HDD я расскажу в этой статье.
Очистка диска
Операционная система Windows имеет встроенную программу, которая создана для очистки жесткого диска. Она позволяет удалить временные и не значимые для работы ОС файлы. Для запуска очищения нажмите правой кнопкой на диск С, затем выберите «Свойства», и отыщите «Очистку диска». Программка сама выберет ненужные файлы и предложит из них те, которые следует удалить. Тут могут быть загруженные из интернета картинки, файлы из корзины и многое другое.
Также программка может удалить и системные файлы и проанализирует файлы, подлежащие удалению.
Очистка файлов системы
Нажав на вкладку «очистка файлов системы», можно удалить ненужные вам программы и ликвидировать информацию для . Тут удаляться все точки, не считая последней. Поэтому прежде чем делать это, лучше вначале проверить работоспособность компьютера.
Удаление ненужных программ и файлов самостоятельно
Программы занимают очень много места на компьютере, поэтому советую вам самостоятельно проверить их на актуальность и размер. Для этого щелкните на «Пуск», затем «Программы» и просмотрите их размер и вообще нужны ли они вам.
Анализ данных на HDD с помощью программы
WinDIRStat — утилита, которая разработана специально для того, чтобы диагностировать какие файлы занимают место на диске. Просканировав HDD, она покажет, все типы файлов и папки, которые занимают место на диске. После просмотра этой информации, вы уже сами сможете решить что удалять. Существует еще много других аналогичных программ.

Другие способы очищения памяти
- Просмотрите программы, которые есть у вас на компьютере. Удалите те, что не нужны;
- Не сохраняйте ничего на рабочий стол и очищайте корзину от мусора, потому что это все территория жесткого диска;
- Внимательно просмотрите компьютер и удалите файлы и папки, которые дублируют друг друга;
- Отключите сохранения данных для восстановления;
- Выключите гибернацию, поскольку ее файл занимает очень большой объем памяти.
Тут приведены основные методы для очищения компьютера от мусора, также существует еще много программ, которые помогут от него избавиться.
Скорость работы компьютера во многом зависит от того, каким образом настроена операционная система. В Windows 7 разработчики постарались учесть ошибки предыдущих ОС: новый программный продукт от Microsoft существенно оптимизирован и обеспечивает комфортную работу с графическим интерфейсом Аего даже на маломощных нетбуках.
Однако при этом желательно все же располагать некоторым запасом производительности, чтобы иметь возможность запускать ресурсоемкие приложения - например, игры. Высвободить дополнительную мощность поможет оптимизация системы. Заняться ею стоит и в том случае, если вполне производительная машина стала работать медленнее. Это может произойти после инсталляции какого-то приложения, из-за частых переустановок софта, обработки больших объемов фотографий или видео и даже просто многочисленных сеансов серфинга в Интернете.
В результате всего этого жесткий диск и реестр Windows засоряются , появляются новые файлы библиотек и драйверов, возникают ошибки в работе ПО из-за устаревших аудио- и видеокодеков. Я расскажу о способах повысить мощность Windows 7 как вручную, штатными средствами ОС, так и с помощью сторонних утилит.
Предварительный тест
Разработчики «семерки» добавили в систему инструмент, тестирующий основные составляющие компьютерного железа на производительность. Он позволяет пользователю понять, на что можно рассчитывать при использовании новой ОС. Тест запускается в окне «Свойства компьютера», для вызова которого следует воспользоваться сочетанием клавиш «Win+Вгеак». По итогам тестирования система выдаст средний балл. Отметим, что для нет-буков этот показатель обычно не превышает 2,3. Мой тестовый ноутбук с двуядерным процессором Intel (1,87 МГц), 1 Гбайт оперативной памяти и графической системой ATI Radeon 1300 заслужил всего 3,1 балла. Однако и этого вполне достаточно для того, чтобы с комфортом работать не только с офисными программами, но и графикой, аудио и видео. Улучшить этот результат у ноутбуков можно, лишь увеличив оперативную память и заменив жесткий диск на более производительный. В случае с настольными системами возможен также апгрейд видеокарты. Описываемые ниже методы оптимизации системы не повысят балл, поскольку данный тест оценивает только железо.
Избавляемся от лишнего
Практика показывает, что свежеустановленная система без пользовательских программ работает очень быстро. Но подобный ПК сгодится разве что для серфинга в Интернете и раскладывания пасьянсов. Чтобы сделать из него полноценную рабочую машину, потребуется инсталлировать как минимум офисный пакет и различные плееры. Устанавливая необходимые рабочие утилиты, мы вынуждены мириться с тем, что в систему добавляются новые библиотеки , драйверы и реестровые записи , и чем больше программ, тем больше такого мусора. При этом многие приложения добавляют себя (или свои вспомогательные утилиты) в автозапуск системы .
Чистим и ускоряемся
Некоторые программы автоматически запускаются при загрузке ОС и работают в фоновом режиме, впустую расходуя системные ресурсы. В лучшем случае такие приложения просто занимают оперативную память (пользователь может даже не догадываться об этом). В худшем - активно функционируют: загружают обновления, пишут отчеты, индексируют файлы, проверяют диски на вирусы. Посмотреть и отредактировать список автозапуска можно в окне «Конфигурация системы», на вкладке «Автозагрузка». Здесь перечислены все загружаемые при старте системы приложения с указанием производителя и места расположения файла каждой программы. Снимая галочки напротив ненужных компонентов, вы отключаете их автозапуск. Открыть штатную программу «Конфигурация системы» можно из меню «Пуск | Выполнить | msconfig».
К ненужным в списке автозапуска можно причислить все программы, которыми вы не пользуетесь каждый день, - например, Skype, BitTorrent-клиент, компоненты программ Adobe и Google, различные плееры. Уменьшение количества приложений в автозагрузке увеличивает не только производительность, но и скорость старта Windows. Не стоит исключать только системные программы (драйверы, индикатор разряда батареи и прочее.).
Отключаем контроль учетных записей
UAC - это система контроля учетных записей, которая защищает ОС от необдуманных действий пользователя. Эта служба полезна, но слишком назойлива: запуск любой сторонней программы (не имеющей сертификата Windows) требует подтверждения. К тому же на осуществление контроля расходуются ресурсы ОС. Данную службу можно отключить без большого ущерба для безопасности системы: откройте «Пуск | Панель управления | Учетные записи пользователей | Изменение параметров контроля учетных записей пользователя» и передвиньте ползунок в положение «Никогда не уведомлять».
Отключаем индексацию и другие службы
Серьезным недостатком ОС Windows всегда было множество не нужных служб. В «семерке» ситуация значительно улучшилась: большинство из них (всего их более 100) настроено на запуск вручную, и лишь несколько начинают работать автоматически. Но даже некоторые из последних в целях оптимизации можно отключить.
По умолчанию Windows 7 автоматически индексирует все файлы на компьютере. Это делается для ускорения поиска. Кроме самой ОС эту процедуру осуществляют любые программы, предназначенные для поиска по содержимому ПК. Как правило, индексация производится только во время простоя, но для обеспечения максимальной производительности компьютера ее можно отключить. Для этого потребуется деактивировать службу Windows Search. Откройте меню «Пуск | Панель управления | Администрирование | Службы». В появившемся списке дважды щелкните по нужному пун
iuni.ru
windows 7 как очистить winsxs
Папка windows WinSxS
В операционных системах windows 7, 8 и 10 есть папка под названием WinSxS, в которой хранятся файлы обновления ОС и точки её восстановления. Зачастую она занимает немного места на жёстком диске. Однако некоторые пользователи удаляют её. В результате система не загружается и возникает проблема. Если же у вас папка WinSxS занимает много места, не стоит её удалять. Можно очистить её корректными способами.
Читайте также: Как перенести системные папки на другой диск?
Содержание:
Очистка WinSxS в windows 7
Очистка папки WinSxS – достаточно сложный процесс, который стоит выполнять, придерживаясь чётких указаний. Однако, прежде чем описать очистку WinSxS вручную, стоит упомянуть об автоматическом удалении ненужных файлов папки с помощью Планировщика заданий. Для этого жмём «Пуск», далее «Выполнить» и вводим «taskschd.msc».

Переходим по ветке «Microsoft», «windows» и «Servicing». Здесь нужно создать простую задачу «StartComponentCleanup» и указать периодичность её выполнения. Для этого жмём «Создать простую задачу» в правом окне Планировщика.
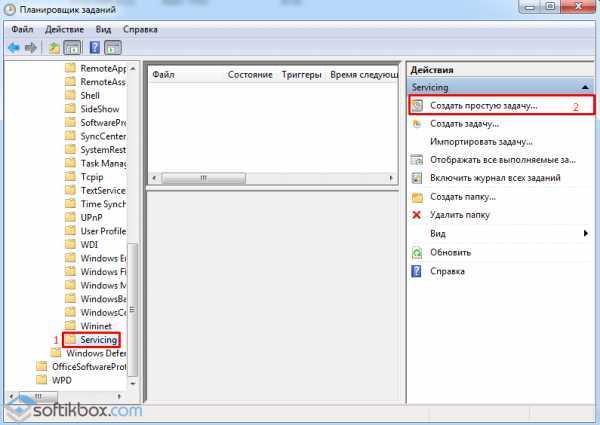
Указываем имя задачи, жмём «Далее».
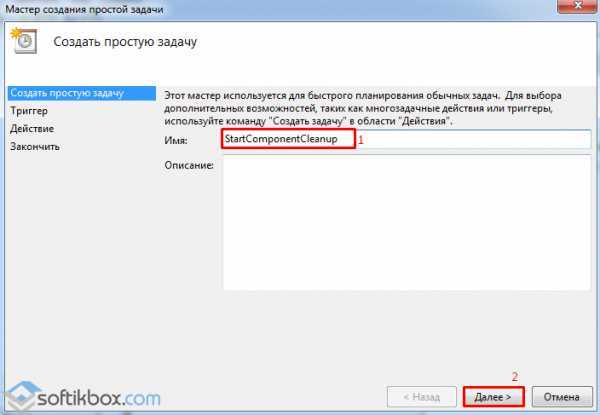
Выбираем периодичность запуска задачи и следуем указаниям.
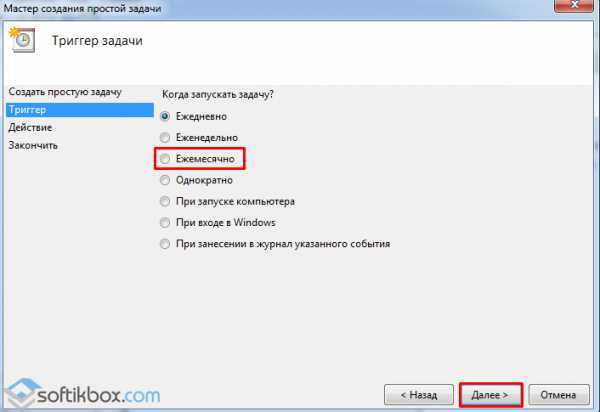
После перезагружаем компьютер.
Чтобы очистить папку WinSxS в windows 7, необходимо скачать и установить обновление KB2852386. Только после выполнения данного действия в утилите появится соответствующий пункт. Для этого жмём «Пуск» и вводим в поисковую строку «Центр обновления».
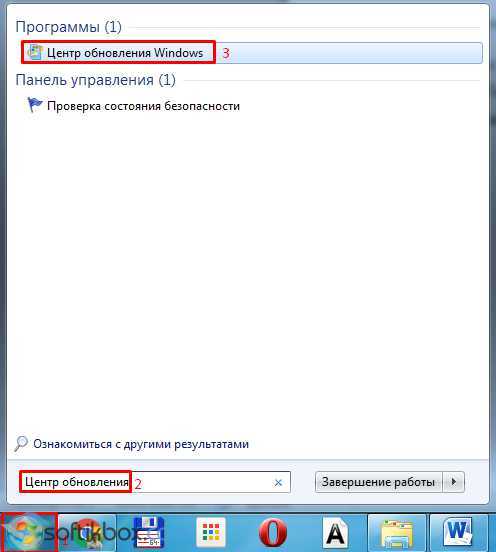
Открываем «Центр обновления windows» и в левом меню выбираем «Поиск обновлений».
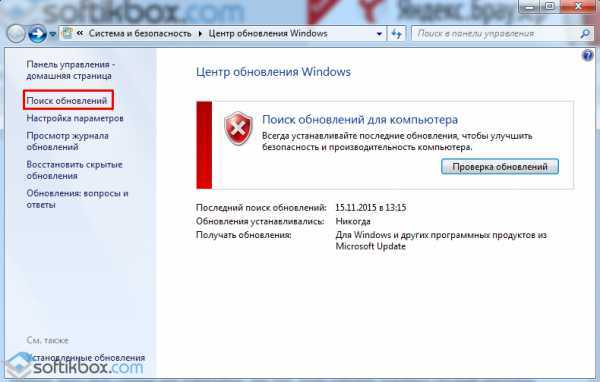
Запустится поиск обновлений. По окончании сканирования нужно выбрать «Необязательные обновления».
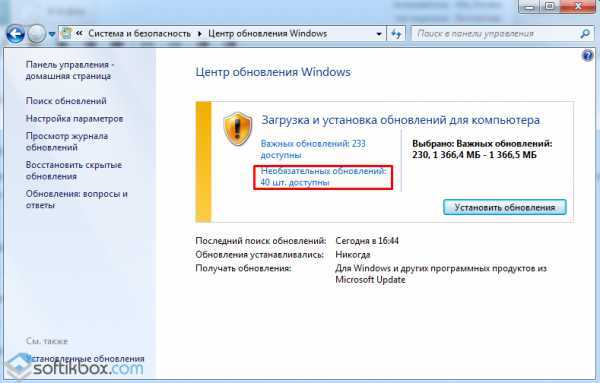
В списке находим KB2852386, устанавливаем его и перезагружаем ПК. Далее стоит ввести в поисковую строку и выбрать «Очистка диска».
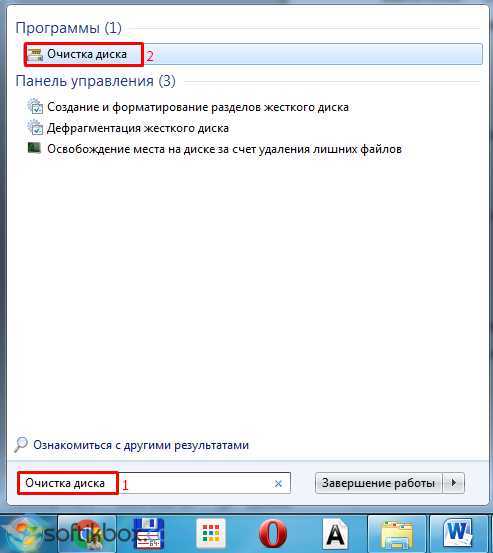
Из списка нужно выбрать «Файлы резервной копии пакета обновления» и нажать «ОК».
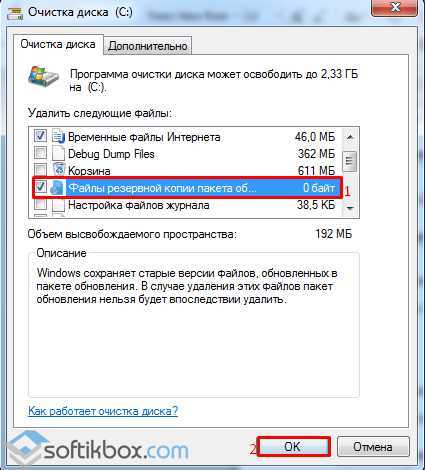
Таким образом, вы корректно и без вреда для системы очистите папку WinSxS.
Как очистить WinSxS в windows 8 и 8.1?
В операционных системах windows 8 и 8.1 возможность удалять резервные копии обновлений и устаревшие точки восстановления системы указаны в утилите очистки диска по умолчанию. Никаких обновлений устанавливать не нужно. Поэтому достаточно запустить утилиту и выбрать «Очистка обновлений windows».
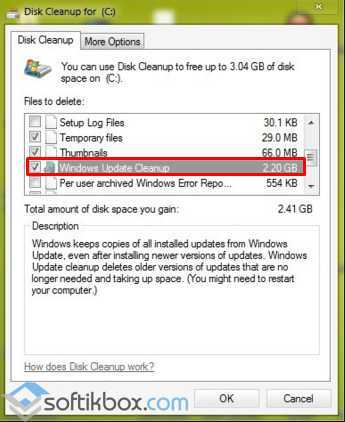
Также очистить папку WinSxS в windows 8 и 8.1 можно с помощью командной строки.
Читайте также: Удаление временных файлов на ПК: чистим и ускоряем свою систему
Жмём «Win+X» и вводим «cmd». В консоли прописываем задачу для очистки папки «dism.exe /Online /Cleanup-Image /StartComponentCleanup /ResetBase». Если же вы желаете узнать размер папки WinSxS, стоит ввести «dism.exe /Online /Cleanup-Image /AnalyzeComponentStore».
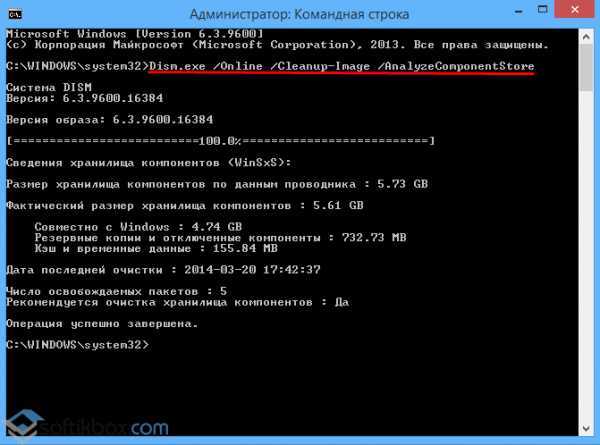
После выполнения очистки, стоит перезагрузить ПК.
Чистим WinSxS в windows 10
Чтобы очистить в windows 10 папку WinSxS, стоит запустить командную строку с правами Администратора. Далее вводим «Dism.exe /online /cleanup-image /AnalyzeComponentStore». Запустится анализ операционной системы. После появится сообщение о необходимости очистки windows 10.
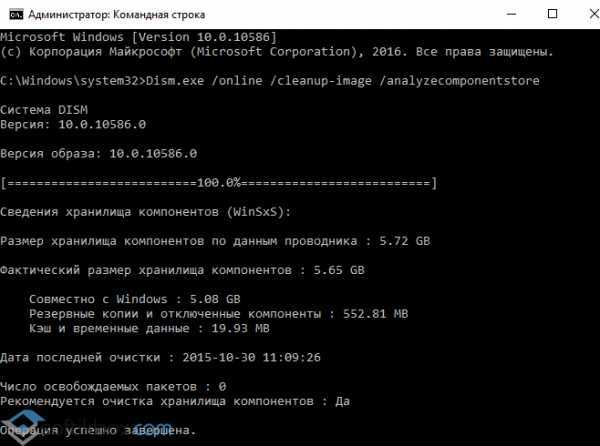
Если вы знаете размер папки и хотите её очистить без проверки, нужно ввести команду «Dism.exe /online /cleanup-image /StartComponentCleanup».
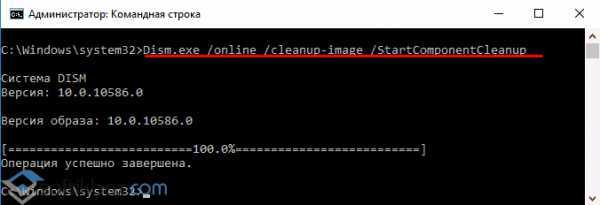
После рекомендуется перезагрузить ПК.
SoftikBox.com
Очистка папки WinSxS в windows
Здравствуйте. Уверен, многие из Вас замечали, что место на системном диске куда-то девается. Устранение мусора не всегда решает ситуацию. Поэтому, хочу рассказать, как очистить папку WinSxS в windows 10 / 8 / 7, и что вообще это за объект.
Ох уж эти обновления!
Подобная ситуация возникает чаще всего после скачивания и установки апдейтов Виндовс. Порой свободное дисковое пространство расходуется незаметно, а иногда оно просто тает на глазах. Вроде бы вчера было доступно 25 Гб, а сегодня уже 22 гигабайта. И ведь ничего гигантского не инсталлировали.
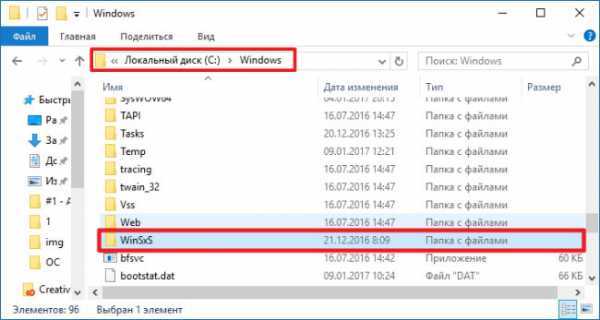
В подобных случаях рекомендую выполнить сканирование бесплатной утилитой Scanner:
Мониторинг больших файлов Скачано: 142, размер: 1 Mb, дата: 09.Янв.2017После запуска пройдет минут 5-10, пока программа проанализирует диски и выдаст финальный отчет в виде диаграммы:
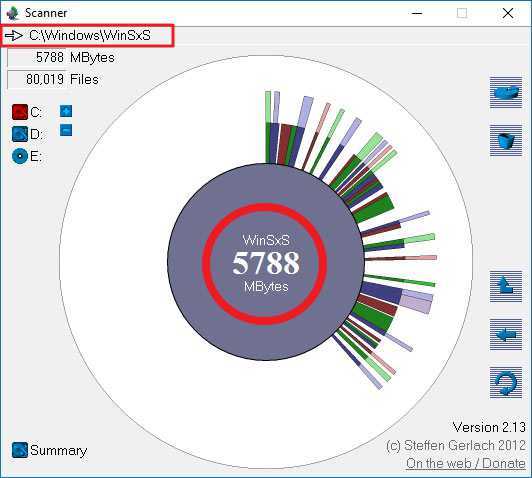
Внутри директории хранятся компоненты ОС, которые используются в критических ситуациях для восстановления оригинальных элементов системы. Например, Вы захотите удалить встроенный браузер Microsoft. После успешной операции Виндовс начнет проверять файлы на предмет целостности и обнаружит отсутствующий IE. Вот как раз из WinSxS будет выполнено «воскрешение» браузера.
Или же Вы захотите вернуть «винду» к заводским настройкам. В данном случае тоже сработает аналогичный алгоритм. Поэтому, вопрос «можно ли очистить папку WinSxS»? является довольно спорным.
Еще один интересный момент, о котором узнал буквально недавно. В указанной папке могут храниться не сами файлы, а ссылки на элементы, которые расположены в других местах. Но даже эти ссылки занимают минимальное количество килобайт, а если их много?
Можно удалять?
Делать это ни в коем случае не рекомендую. А вот очистка не помешает. И то, стоит предпринимать радикальные меры только если размер директории увеличивается до 15 Гб и выше.
Заглянув внутрь, Вы увидите сотни, тысячи, десятки тысяч компонентов:
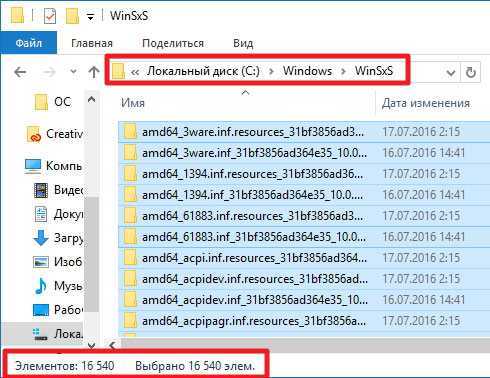
Начинаем «уборку»
Dism.exe /Online /Cleanup-Image /AnalyzeComponentStore
- Немножко ждем, пока происходит процедура сканирования. В итоге можете увидеть два результата. Если папка занимает немного места, то напротив строки «Рекомендуется очистка…» будет значение «Нет»:
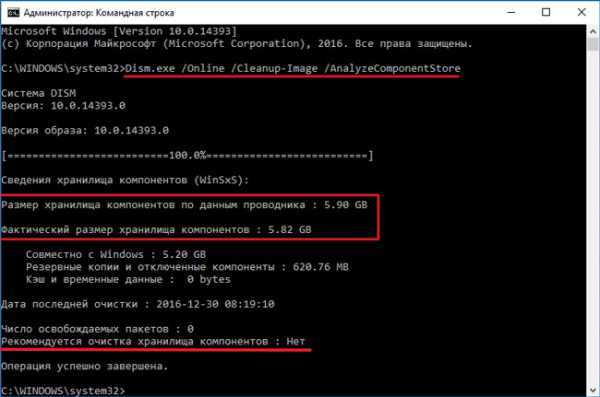
- Увидели «Да»? Значит Виндовс рекомендует очистить WinSxS. Для этого вводим команду:
Dism.exe /Online /Cleanup-Image /StartComponentCleanup
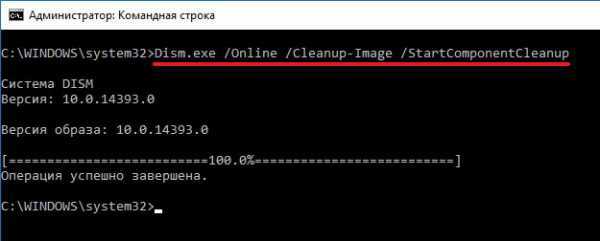
Теперь она будет занимать в 3-4 раза меньше места. Но это еще не предел. Есть еще одна команда:
Dism.exe /Online /Cleanup-Image /StartComponentCleanup /ResetBase
Она позволяет удалить некоторые устаревшие версии компонентов. Попробуйте, экономия 10-15% обеспечена!
Что делать, если возникает ошибка 14098: хранилище повреждено?Используем встроенный «чистильщик»
Если командная строка Вас пугает, то можете в свойствах диска С (вкладка «Общие») нажать на «Очистка…»:
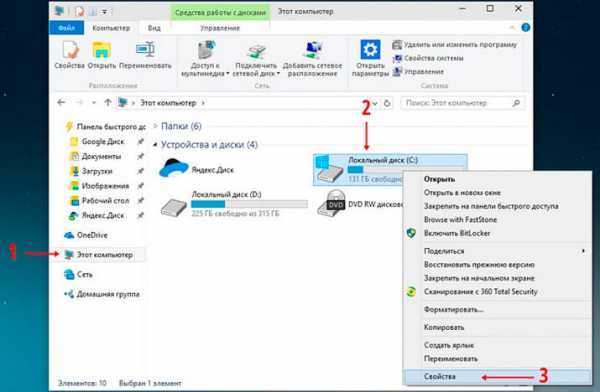
Придется подождать, пока не закончится проверка. Как только отобразиться перечень найденного мусора, следует ниже кликнуть по надписи: «Очистить системные файлы»:
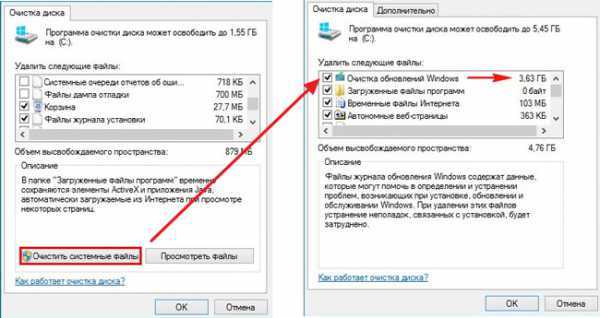
И снова ждем. Недолго. Теперь в списке появиться дополнительный пункт, отвечающий за удаление скачанных обновлений. Отмечаем его галочкой и завершаем «грязную» работу!
Что делать, если возникает ошибка 14098: хранилище повреждено?Поздравляю, теперь Вы знаете, как правильно очистить папку WinSxS вручную! Ну не совсем «вручную», поскольку мы использовали встроенные инструменты, а не самостоятельно выбирали из тысяч компонентов, нажимая кнопку Del. Тем не менее – результат на лицо!
С уважением, Виктор!
it-tehnik.ru
Папка windows winsxs. Как очистить winsxs!? #ИНСТРУКЦИЯ 2017
Многие пользователи, когда на компьютере обнаруживалась папка windows winsxs, задавались вопросом, для чего она нужна?
Нередко данные в ней имеют достаточно большой объем, потому пользователи хотят ее удалить для экономии места на диске. Можно ли это сделать, и если да, то как?
 Содержание:
Содержание:
Что же это за папка, для чего она нужна и какие файлы содержит? Можно ли очистить ее полностью? Ведь сделать это привычным нажатием на кнопку Delete невозможно.
В этой папке хранятся резервные копии всех файлов операционной системы. Переоценить значимость такой папки сложно, так как именно из нее в случае неполадок система производит самостоятельное их устранение и восстановление. Данные, которые хранятся в ней, это данные до установки последнего обновления.
То есть каждый раз, когда пользователь производит обновление системы, в обсуждаемую папку записываются данные об обновлениях файлов. Туда же сохраняются сами эти файлы в изначальном виде. Благодаря такому явлению имеется возможность удалить сделанные изменения.
При этом сохраняется последняя действующая копия материала. То есть, перед установкой обновления впервые, сохраняются данные об изначальном варианте. А вот при установке второго обновления – данные после первого обновления (если оно исправно работало).
Кстати, с таким функционалом и под таким названием эт
htfi.ru
Очистка Windows 7 - Nima First
Ежеминутно Windows 7 и установленные программы создают и редактируют временные файлы. Программы браузеров сохраняют страницы в кэше, программа обновления оставляет копии загруженных исправлений, другие программы сохраняют временные результаты своей работы. Все эти файлы накапливаются на диске, постепенно съедая свободное место. Для повышения скорости работы системы и очистки диска от ненужных файлов нужна регулярная очистка Windows 7.
Сначала нужно использовать средства очистки Windows 7. Открываем Свойства диска, на котором установлена система и нажимаем Очистка диска. Отметьте все пункты в первой вкладке, перейдите на вкладку Дополнительно и в разделе Восстановление системы и теневое копирование нажмите Очистить. Система удалит старые точки восстановления. Удаление занимает определенное время, по прошествии которого кнопка ОК станет активной, нажимаем её.
Время, которое займет очистка компьютера, зависит от количества «мусора» на диске и производительности самой системы. Если система не очищалась длительный период, время выполнения может занять более часа. Это освобождает значительное место, но не удаляет временных файлов в Windows 7 и каталоге пользователя, а также не очищает последствий работы различных приложений. Чтобы это исправить будем использовать программу CCleaner. Ссылка для скачивания программы указана здесь.На закладке Очистка и вкладках Windows и Приложения, при необходимости можно указать дополнительные параметры очистки. Затем нажимаем кнопку Анализ, результат будет показана в окне. Для запуска процесса нажимаем Очистка.
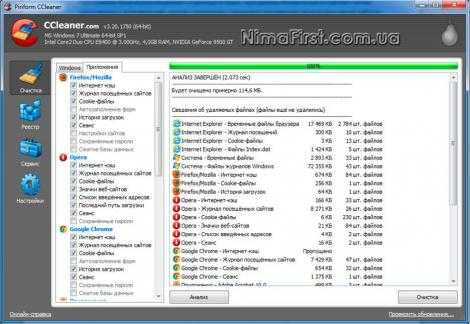
Следующая вкладка Реестр, действия по очистке реестра программой и другими средствами подробно описаны здесь.Вкладка Сервис открывает доступ к Удалению программ, редактированию Автозагрузки, Восстановлению системы и Стиранию диска.Список для Удаления программ создается по соответствующим разделам реестра, поэтому содержит полную информацию. Это бывает полезно, когда установленная программа не создала ссылку для удаления в разделе Программы и компоненты Windows.Управление Автозагрузкой программ описано здесь.В разделе Восстановление системы, если чистили диск методом, описанным в начале статьи, будет только одна, последняя точка восстановления.Стирание диска позволяет уничтожить файлы, удаленные обычным способом, чтобы исключить возможность восстановления. Эта функция полезна, если на компьютере содержится конфиденциальная информация. По умолчанию предлагается очистка Только свободного места в Один проход.

В Настройках программы можно задать выполнение очистки при загрузке системы, выбрать Cookie-файлы, которые не нужно удалять, в разделе Включения добавить свои папки для автоматической очистки или указать Исключения, то есть папки, которые чистить не нужно.Но даже после использования этой программы в системе всё еще остались временные файлы. Это временная папка Windows, временные файлы пользователя и папка для загрузки файлов обновления системы.Можно удалить файлы вручную, но рассмотрим более практичный вариант. В программе Блокнот (Notepad) создадим следующий файл.
Затем в меню Файл выбираем Сохранить как, вместо расширения TXT выбираем Все файлы, а к имени clean добавляем расширение COM и нажимаем Сохранить.
Скачать готовый файл Clean.com.
При запуске этого файла три папки будут очищены быстро и без дополнительных сообщений. Если поместить этот файл в папку Автозагрузка очистка диска будет проходить при каждой загрузке системы.Узнать об оптимизации Windows 7 можно в этой статье.
www.nimafirst.com.ua
Как очистить реестр windows 7
Как очистить реестр windows 7? Подробная инструкция - ТВОЙ КОМПЬЮТЕР
С необходимостью очистить реестр своей операционной системы сталкивается каждый пользователь, который часто и много использует ПК. Главная причина очистки – это сбои в работе windows, которая случается из-за нагромождения ненужных программ, в сумме с вирусами, которые не всегда способны обнаружить даже антивирусные программы.
Реестр – это база данных, в которой есть всё, что windows необходимо знать для проведения успешной работы с файлами, приложениями, всех утилит и тому подобным.Без запроса к этой БД (базе данных) не обходится никакое приложение, так как здесь сохраняются данные, к примеру: время бесплатного использования демо-версии приложения.
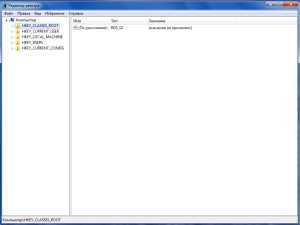 Что становится причиной захламления реестра?
Что становится причиной захламления реестра?
Чаще всего в эту категорию попадают: давно не используемые файлы, даже те, которые вы удалили, часто оставляют свой след, временные файлы, необходимость в которых уже утеряна, всевозможные системные данные, ошибки в реестре и всё это складывается в «голове» компьютера, не давая ему ясно мыслить. Из всего этого становится ясно что при большем количестве столбцов и таблиц тяжелее найти нужное, как человеку так и компьютеру.
Иногда для налаживания работы определенных программ или игр также требуется войти в архив и произвести необходимые действия. Очень частая проблема, относящаяся к реестру – это сбой в распознании расширений файлов.
При сбое в работе с .exe файлами вы не сможете запустить никакие программы или приложения, для возобновления работы нужно скачать и установить файл, ссылок на который в сети полно.Наиболее простой способ попасть в это хранилище -> Нажмите windows + R -> в открывшейся строке введите regedit – это прямой путь в мозг вашего компьютера. Как вы уже возможно догадались, не рекомендуется трогать такой тонкий инструмент неопытным пользователям во избежание ненужных проблем.
Зачастую, для выполнения простых требований пользователя, достаточно просто скачать специальную программу. Существует в действительности много программ с нужным функционалом, но многие мало известны или имеют медленную скорость анализа системы. Наиболее популярными и зарекомендовавшими себя временем являются Auslogics Registry Cleaner и CCleaner. Перед выполнением наиболее важных действий, эти программы обязательно предложат вам сделать резервные копии удаляемых или изменяемых данных.
Бесплатная программа для удаления неудаляемых файловОсновным функционалом этих приложений есть:
- Поиск мусора и последующее его удаление;
- Поиск неисправностей в регистре и ошибок чтения/распознания файлов;
- Установка и удаление программ;
- Поиск дубликатов файлов/приложений.
Очистка реестра CCleaner
CCleaner – это крайне удобная программа с весьма полезным функционалом. Мы уже рассказывали в одной из статей о том, что из себя представляет CCleaner для windows. Сегодня же мы поговорим о том, как произвести очистку реестра с помощью данной программы.
1. Перейти на сайт разработчика и абсолютно бесплатно скачать и установить данную программу;
2. После запуска вы увидите окно. Далее необходимо перейти в вкладку «Реестр»;
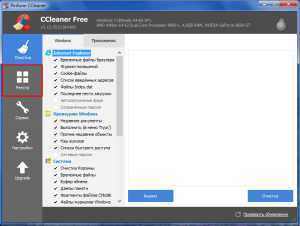 3. Во вкладке реестр вы увидите список разделов вашего реестра, в котором приложению следует искать неисправности. По умолчанию выбраны все, советуем ничего не менять, если нет на то особой нужды, далее нажмите кнопку «Поиск проблем»;
3. Во вкладке реестр вы увидите список разделов вашего реестра, в котором приложению следует искать неисправности. По умолчанию выбраны все, советуем ничего не менять, если нет на то особой нужды, далее нажмите кнопку «Поиск проблем»;
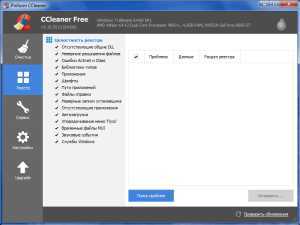 4. После проверки (обычно не занимает много времени), перед вами будет окно со списком всех проблем. Нажмите кнопку исправить и сохраните резервную копию файлов, для перестраховки;
4. После проверки (обычно не занимает много времени), перед вами будет окно со списком всех проблем. Нажмите кнопку исправить и сохраните резервную копию файлов, для перестраховки;
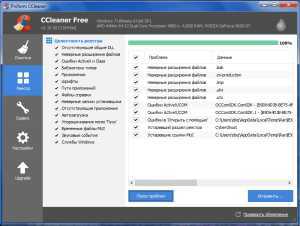 5. Так как вы уже сохранили все файлы, в резервном архиве, можете смело нажать «Исправить отмеченные», вот и всё ваш реестр чист.
5. Так как вы уже сохранили все файлы, в резервном архиве, можете смело нажать «Исправить отмеченные», вот и всё ваш реестр чист.
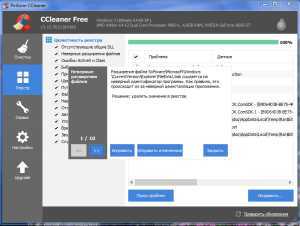
Очистка реестра с помощью программы Auslogics Registry Cleaner
Также отличная программа, не требующая рекламы, так как пользуется большим доверием среди многих пользователей, простое меню в сочетании с высоким качеством сделали свое дело, итак для её использования необходимо.
Как установить Auslogics Registry Cleaner?
1. Скачайте приложение Auslogics Registry Cleaner с официального сайта http://www.auslogics.com/ru/software/free/;
2. Установите и после этого запустите программу;
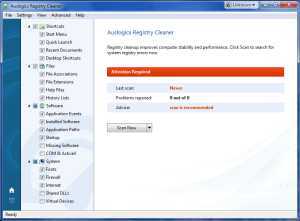 3. Как вы уже догадались нужно нажать на кнопку «Scan Now»;
3. Как вы уже догадались нужно нажать на кнопку «Scan Now»;
4. После короткого ожидания сканирования вашей системы вы увидите, каким программа считает состояние того или иного сектора;
Как отформатировать флешку? Программы для форматирования 5. Нажмите кнопку Repair, что бы утилита начала выполнять свою работу, вот и всё ваш реестр чист.
5. Нажмите кнопку Repair, что бы утилита начала выполнять свою работу, вот и всё ваш реестр чист.
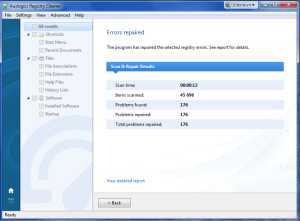 Мы не будем рассматривать иные программы, так как они все работают по одному принципу, разница в дизайне не станет помехой для вас, если вы выберите иное приложение.
Мы не будем рассматривать иные программы, так как они все работают по одному принципу, разница в дизайне не станет помехой для вас, если вы выберите иное приложение.
После чистки реестра можно заметить, даже не вооруженным взглядом, значительное ускорение работы системы windows, ведь все мы помним, как быстро ПК работает сразу после установки новой системы, а если нет, то сможете вспомнить, как это было. Такие процедуры можно выполнять хоть при каждой загрузке системы или раз в неделю, решать вам. Однако сильно далеко откладывать выполнение чистки не стоит, ведь компьютер – это то, без чего сложно обойтись.
Если у Вас остались вопросы по теме «Как очистить реестр windows 7? Подробная инструкция», то можете задать их в комментариях
Был ли материал для Вас полезным? Оставьте Ваш отзыв или поделитесь в соц. сетях:
(Пока оценок нет) Загрузка...tvoykomputer.ru
Как очистить реестр на windows
 В системном реестре хранятся все сведения о конфигурации, настройках и параметрах операционной системы и программах. Многие программы, да и сама операционная система обращаются во время своей работы к данным реестра, причем иногда по нескольку сотен раз за секунду.
В системном реестре хранятся все сведения о конфигурации, настройках и параметрах операционной системы и программах. Многие программы, да и сама операционная система обращаются во время своей работы к данным реестра, причем иногда по нескольку сотен раз за секунду.
Если реестр фрагментированный и содержит много ненужной информации, то работа компьютера может замедляться в несколько раз.
Как очистить реестр на windows 7, 8, XP
 Мы постоянно устанавливаем и удаляем различное программное обеспечение на свой компьютер. В ходе этих процедур не все элементы удаляются из системного реестра. Могут остаться ссылки на ярлыки, параметры программ и другое.
Мы постоянно устанавливаем и удаляем различное программное обеспечение на свой компьютер. В ходе этих процедур не все элементы удаляются из системного реестра. Могут остаться ссылки на ярлыки, параметры программ и другое.
Чем дольше работает компьютер, тем больше подобного «мусора» скапливается в системном реестре. Когда windows окончательно перестает работать в нормальном режиме, многие из пользователей начинают задумываться над тем, как очистить реестр на windows 7, 8, XP.
Программа RegEdit часто используется для ручной чистки и настройки реестра. Она уже встроена в ОС. Однако, без знаний пользоваться ею не рекомендуется, так как вы можете удалить нужные данные.
Если вы не обладаете отличными познаниями в системном администрировании, то вы всегда можете воспользоваться одной из множества программ, созданных специально в помощь неопытным пользователям. Среди бесплатных программ для чистки реестра хорошо известны Defraggler и CCleaner, благодаря своей надежности и быстроте действий.
Чистим реестр windows с помощью специальных программ
Первое, что необходимо сделать, — это убрать из реестра мусор. CCleaner идеально для этого подходит. Установка идет буквально несколько минут. После этого необходимо запустить приложение и перейти на вкладку «Реестр». На этой вкладке нажимаем «Поиск проблем» и ждем результат.
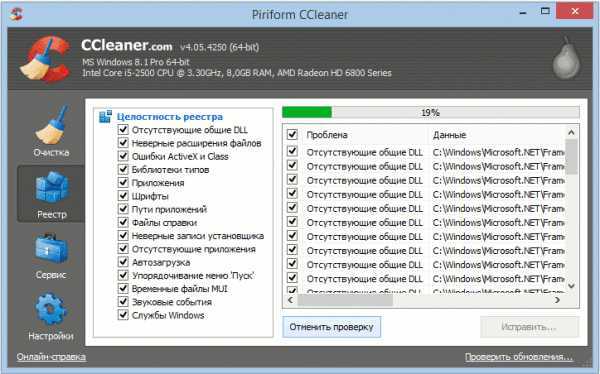
Затем нажимаем «Исправить». На предложение программы создать резервную копию реестра лучше ответить согласием. После этого автоматически будут удалены из программы все ненужные файлы. Чистить реестр необходимо регулярно, не реже одного раза в месяц.
Дефрагментация реестра
После чистки можно переходить ко второй стадии – дефрагментации реестра. Вы можете использовать, например, PageDefrag, если у вас установлена windows XP. Фрагментированный реестр не может обеспечить быстрый доступ к данным, система начинает работать более медленно. Для работы с реестром нельзя использовать обычные дефрагментаторы, необходимо скачать специальное ПО.
Для windows 7 и 8 вы можете использовать Defraggler. Функционал этой программы достаточно широк. Во время запуска операционной системы начнет работать эту программа, так как реестр дефрагментируется только до ее загрузки. Чтобы программа отработала, запустите ее и нажмите «Выполнить дефрагментацию системных файлов при запуске».

Лучше всего настроить эти две программы таким образом, чтобы реестр очищался автоматически при каждом запуске компьютера. Тем более, что процесс этот займет не более нескольких секунд. Обычно дефрагментация в первый раз продолжается более длительное время, а затем — н
htfi.ru
Как очистить диск в Windows 7
Для очистки диска в Windows 7 необязательно использовать сторонние утилиты, так как все версии этой операционной системы имеют небольшую простенькую встроенную программу для удаления временных и неиспользуемых системой файлов и элементов.
Для того чтобы запустить эту программу, необходимо зайти в Пуск -> Все программы -> Стандартные -> Служебные -> Очистка диска. Либо просто ввести в меню «Пуск» в поле поиска «Очистка диска» и выбрать соответствующую программу в списке.
Появится следующее окошко, в котором надо выбрать диск, который будем чистить. Выбираем из списка и нажимаем OK (screen 1).Далее появится окно оценки объема места, которое можно освободить на выбранном диске. Дожидаемся завершения этого процесса (screen 2).
После этого автоматически выпадет окно, в котором на вкладке «Очистка диска» необходимо установить галочки рядом с теми элементами, которые вы желаете удалить. Ко  всем этим элементам есть описание, прочтите его, прежде чем удалять эти файлы (screen 3).
всем этим элементам есть описание, прочтите его, прежде чем удалять эти файлы (screen 3).
После выбора соответствующих элементов надо нажать кнопку «ОК» и далее кнопку «Удалить файлы», подтвердив тем самым свое согласие (screen 4).
На вкладке «Дополнительно» можно освободить место, удалив неиспользуемые программы или все контрольные точки восстановления, кроме самых последних. Для этого надо нажать на соответствующую кнопку «Очистить...» .
Для более серьезной и глубокой очистки можно использовать специализированные бесплатные пакеты и утилиты, например, Red Button, CCIeaner и другие подобные программы.

vse-o-kompyutere.ru
- Какие файлы можно удалить с диска с на windows 10
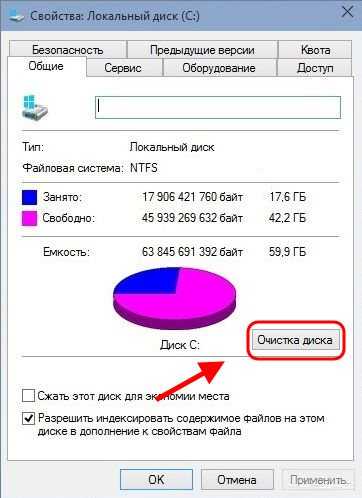
- Мигает монитор при включении

- Google chrome не удалось выполнить проверку на вирусы
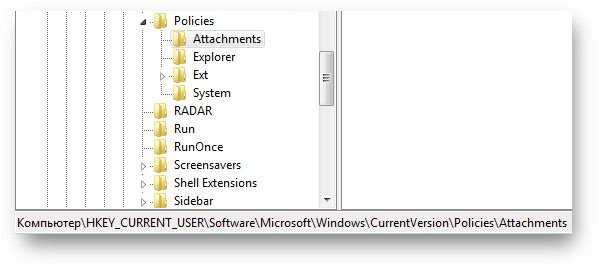
- Что такое pivot
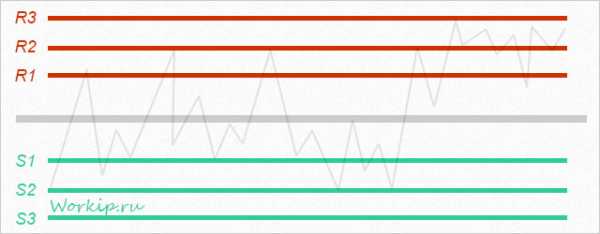
- Горячие клавиши зачеркнутый текст

- Линукс kde
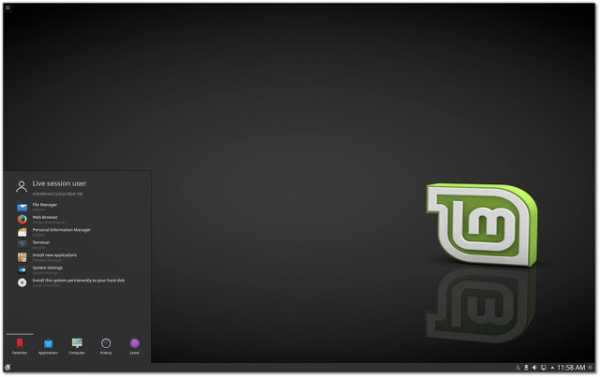
- Как включить на ноутбуке русский язык

- Сетевой уровень osi

- Що таке папка
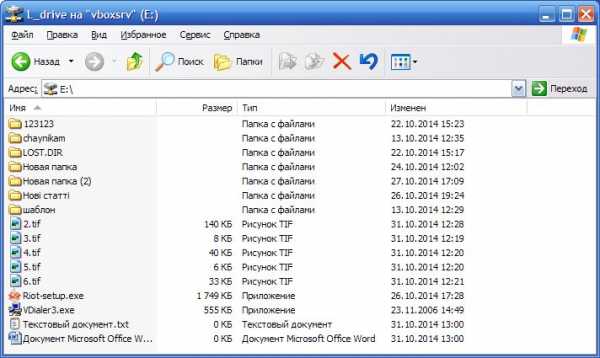
- Debian операционная система

- Зачем нужен ip адрес

