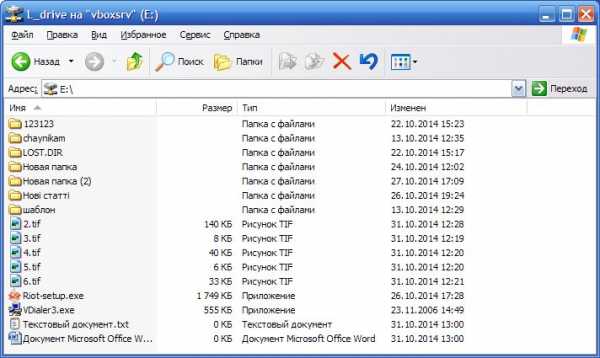Как выделять текст с помощью клавиатуры? Способы выделения всего текста и его частей на клавиатуре. Как выделить несколько строк с помощью клавиатуры
Как выделить несколько строк?
При работе с фрагментами текста, файлами, папками, отображающимися в виде списка, и в ряде других случаев может потребоваться выделить одновременно несколько строк. Способы выделения одинаковые почти во всех программах. Для данной операции можно использовать только мышь, только клавиатуру или мышь и клавиатуру одновременно.
Инструкция
imguru.ru
Как выделить несколько файлов с помощью клавиатуры
Интерфейс операционной системы Windows позволяет работать с файлами исключительно с помощью мышки. Для большинства ситуаций этого более чем достаточно, но иногда для эффективной работы мышки может не хватать. На этот случай нужно знать несколько типичных комбинаций клавиш. В данной статье мы расскажем, как выделить несколько файлов с помощью клавиатуры.
Выделение всех файлов с помощью клавиатуры
Для того чтобы выделить сразу все файлы и папки с помощью клавиатуры можно использовать комбинацию клавиш CTRL-A. Расположение клавиш CTRL-A на клавиатуре отмечено на картинке внизу.
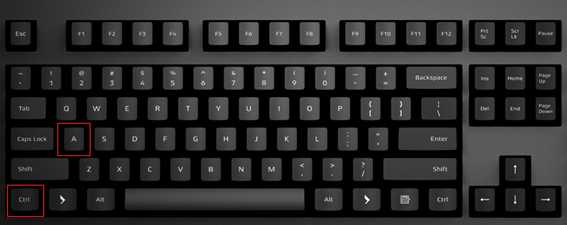
Также данная комбинацию можно использовать и в разных программах. Например, в текстовых редакторах CTRL-A выделяет весь текст в документе.
Выделение нескольких отдельных файлов
Если же вам нужно выделить не все файлы в папки, а только некоторые из них, то для этого можно использовать клавиши CTRL, ПРОБЕЛ и стрелки. Расположение этих клавиш на клавиатуре отмечено на картинке внизу.
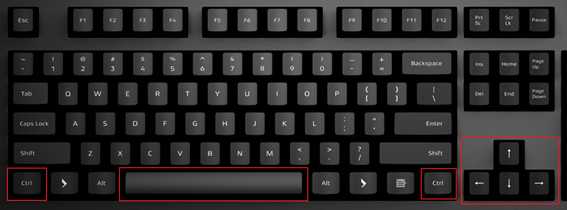
Чтобы выделить несколько файлов с помощью клавиатуры выполните следующие действия:
- Откройте папку;
- Найдите первый файл и выделите его с помощью стрелок;
- Зажмите CTRL;
- Не отпуская CTRL перемещайтесь между файлами с помощью стрелок на клавиатуре;
- Когда найдете нужный файл, не отпуская CTRL выделите его нажатием на клавишу ПРОБЕЛ;
- Не отпуская CTRL перемещайтесь к следующему файлу с помощью стрелок на клавиатуре;
- Продолжайте пока не выделите все нужные файлы;
Также вы можете зажать CTRL и выделять файлы с помощью мышки. В этом случае стрелки и клавиша ПРОБЕЛ вам не понадобятся.
Выделение нескольких файлов подряд
Если вам нужно выделить несколько файлов, которые идут подряд, то для этого можно использовать клавиши SHIFT, ПРОБЕЛ и стрелки. Расположение этих клавиш на клавиатуре отмечено на картинке внизу.
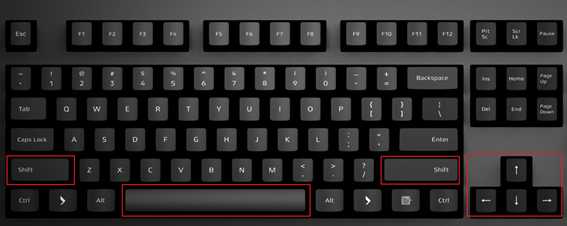
Чтобы выделить несколько файлов, которые идут подряд, с помощью клавиатуры выполните следующие действия:
- Откройте папку;
- Найдите первый файл и выделите его с помощью стрелок;
- Зажмите SHIFT;
- Не отпуская SHIFT перемещайтесь к последнему файлу;
- Когда все нужные файлы будут выделены, отпустите клавишу SHIFT;
Также вы можете выделить первый файл мышкой, зажать SHIFT и выделить последний файл. Таким образом вы выделите все файлы, которые находятся между ними.
comp-security.net
Основы Excel - выделение строк, столбцов и диапазона ячеек
Прежде чем приступить к оформлению нашей таблицы, рассмотрим такую важную операцию как выделение фрагмента таблицы (диапазона ячеек). Выделяя фрагмент, мы указываем объект, над которым Excel предстоит выполнить последующие действия (например, изменить шрифт, формат и т.д.).
Выделение диапазона ячеек
Для выделения диапазона ячеек щелкните мышкой по левой верхней ячейке диапазона и, не отпуская ее, протащите черную зону выделения в нижнюю правую ячейку . Можно начинать выделение диапазона снизу и справа. Белая ячейка в выделенном блоке ячеек указывает текущую ячейку.
С клавиатуры диапазон ячеек выделяется точно так же как в редакторе Word:
- либо с помощью комбинации клавиш: [Shift] + клавиши передвижения курсора;
- либо с помощью клавиши [F8], включающей режим выделения (при этом в строке состояния появляются буквы ВДЛ).
В Excel с помощью мышки можно выделить сразу несколько диапазонов ячеек . Для этого нажмите клавишу [Ctrl] и, не отпуская ее, выделите нужные блоки.
Выделение строк и столбцов
Строка выделяется щелчком мышки по номеру нужной строки. Для того чтобы выделить несколько строк, протащите мышиный курсор по их номерам.
Точно так же выделяются столбцы, только щелкаем мышкой или тянем указатель по заголовкам столбцов.
Для выделения несмежных строк и столбцов воспользуйтесь клавишей [Ctrl] (как при выделении нескольких диапазонов).
Строки и столбцы можно выделять и с помощью клавиатуры:
установите курсор в строку или столбец, который необходимо выделить;
нажмите [Shift] + [Пробел] для выделения строки, или [Ctrl] + [Пробел] для выделения столбца.
Для выделения нескольких строк с помощью клавиатуры нажмите [Shift] + [Пробел] , затем, не отпуская клавишу [Shift], клавишей передвижения курсора [↓] выделите нужное количество строк.
Столбцы выделяются несколько иначе:
сначала нажмите [Ctrl] + [Пробел],
затем нажмите клавишу [Shift] и, не отпуская ее, клавишами передвижения курсора [→] или [←] выделите нужные столбцы.
Понравился пост? Подпишись на обновления блога по RSS, Email или twitter!wordpressinside.ru
Горячие кнопки на клавиатуре компьютера. Как выделить весь текст с помощью клавиатуры: полезная информация
Интернет — это огромный мир, где каждый найдет что-то ценное для себя. Одни любят смотреть видеоролики на , другие предпочитают общаться на тематических форумах, а третьи используют всемирную паутину как энциклопедию. И действительно, здесь можно найти так много ценной информации, которую и за целую жизнь прочесть не получится. Некоторые важные файлы мы сохраняем в текстовый документ. Благо, браузеры позволяют выделять как целые страницы, так и отдельные фрагменты, слова или даже буквы. Вот только не все пользователи ПК знают, как это делать. Но не беда, мы вам поможем!
Выделение: различные способы
- Популярные браузеры ( , Google Chrome, Opera и Internet Explorer) между собой в этом плане совершенно не различаются. Если вам необходимо скопировать какой-то фрагмент в тексте на сайте, то просто поднесите стрелку мыши к начальному слову и выделите нужный текст. На большинстве сайтов такой фон вокруг текста меняет свой цвет, хотя на некоторых никаких изменений не заметно вообще — это зависит от предпочтений владельцев интернет-ресурсов. К слову, на некоторых сайтах текст скопировать нельзя — это своеобразная защита от воровства статей, обойти которую очень просто (текст можно найти через код при помощи сочетания клавиш CTRL+U и дальнейшего поиска).
- Если вы захотели выделить сразу весь текст, присутствующий на странице, то для этого вам даже мышь не понадобится. Просто нажмите на сочетание клавиш CTRL+A (имеется в виду латинская буква А). Тоже самое можно сделать, выбрав в меню браузера «Правка» — «Выделить все». Но учтите один важный момент — выделено будет абсолютно все, включая различные ссылки и даже картинки. Однако вы всегда можете снять выделение, зажав клавишу Shift и выбрав нужный фрагмент текста. Все этой в полной мере касается документов Microsoft Office Word.
- Если вас не устраивает выделение всего и вся на странице сайта или документа, то мы рекомендуем сделать следующее. Выберите текст, нажмите на левую кнопку мыши рядом с первым словом статьи или абзаца. Затем зажмите клавишу Shift и держите. Теперь найдите последнее слово в абзаце или статье, нажмите рядом с ним левую кнопку мыши и только теперь можете отпускать Shift. Таким образом вы выделили ну
zdos.ru
Как выделять текст с помощью клавиатуры? Способы выделения всего текста и его частей на клавиатуре
Компьютеры 19 августа 2014Иногда случается так, что работать с текстом в каком-либо из редакторов приходится, используя одну лишь клавиатуру. Допустим, сломалась мышка, а допечатать документ нужно немедленно, времени на поход в магазин нет. К тому же в отельных ситуациях выполнить какие-либо действия с использованием клавиатуры можно гораздо быстрее. Недаром производители многих программ добавляют в них функцию так называемых горячих клавиш. В этой статье рассмотрим, как выделять текст с помощью клавиатуры, а также вообще способы работы на компьютере без использования мыши.
Выделяем тест с помощью клавиатуры на ноутбуке
В том случае, если вы используете для работы ноутбук или нетбук, выделить текст посредством клавиш можно следующими способами:
- Следует разместить курсор в начале требующего выделения фрагмента. Это можно сделать, водя пальцем по TouchPad. Далее нужно зажать клавишу Shift и переместить курсор в конец фрагмента.
- Можно также поставить курсор в начало текста, удерживая левую кнопку на TouchPad, и вести его к концу фрагмента.
Видео по теме
Как выделять текст с помощью клавиатуры, работая на ПК
Если вы работаете на компьютере, выделить текст без использования мыши также не составит никакого труда. Для этого нужно перевести курсор в начало фрагмента, пользуясь стрелочками. Далее зажимаем клавишу Shift . Не отпуская ее, выделяем текст, используя все те же стрелочки. В этом случае при нажатии на «вправо» или «влево» область выделения будет перемещаться на один символ в соответствующем направлении, при нажатии «вниз» или «вверх» - на строчку. Для выделения одного слова следует установить курсор перед ним и воспользоваться комбинацией Ctrl+Shift+стрелка «вправо».
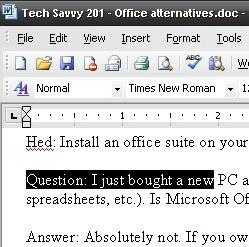
Как выделять абзацы
Для выделения абзаца сверху от курсора следует применить комбинацию Ctrl+Shif +стрелочка «вверх». Абзац после этого выделится до самого начала вне зависимости от того, где находится курсор, в его конце или где-нибудь посередине. Для выделения абзаца до конца нужно нажать комбинацию клавиш Ctrl+Shift+стрелочка «вниз».
Как выделять страницы и весь текст сразу
Для того чтобы выделить сразу всю страницу, нужно использовать сочетания Shift+pgUp в том случае, если курсор находится внизу нее. Если же он расположен вверху страницы, следует применить комбинацию Shift+pgDown.
Теперь посмотрим, как выделить весь текст на клавиатуре сразу. Сделать это очень просто. Необходимо нажать Ctrl+A. Далее все напечатанное можно будет удалить, отцентрировать, скопировать в буфер обмена либо произвести какие-нибудь другие подобные действия. Как сделать это без использования мыши, рассмотрим ниже.
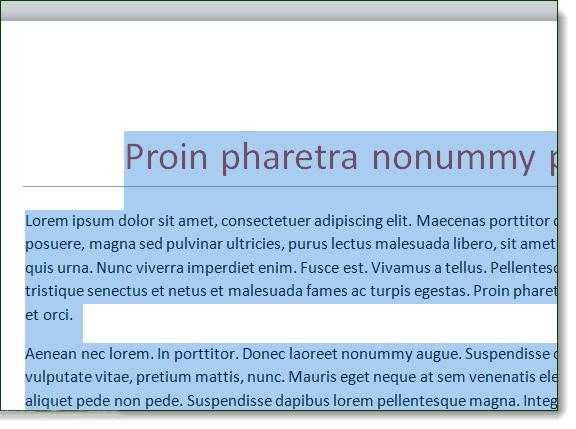
С текущей позиции курсора выделить текст до самого начала документа можно, нажав Ctrl+Shift+Home. До самого конца – Ctrl+Shift+End.
Как скопировать выделенный фрагмент
Как выделять текст с помощью клавиатуры, вы теперь знаете. Делается это элементарно. Фрагменты обычно выделяют либо для того, чтобы их удалить, либо для перемещения в другую часть текста. В первом случае нужно просто нажать клавишу Del, для копирования фрагмента - Ctrl+C. Чтобы вставить его в необходимом месте (не суть важно, в том же редакторе или в другом), следует применить комбинацию Ctrl+V. Вырезать кусок текста можно посредством Ctrl+X.
Как перемещаться в меню редактора без мышки
Итак, мы с вами выяснили, как выделять текст с помощью клавиатуры в том случае, если сломалась мышь. А как же при этом работать с меню редактора? С ноутбуком все просто. В этом случае поможет тот же удобный TouchPad. На компьютере придется пользоваться определенными сочетаниями клавиш. Какими именно, рассмотрим на примере широко известной программы «Ворд».
Как запустить «Ворд» и изменять положение окна на мониторе
Выделение текста – не единственная задача, которую можно выполнить с использованием только клавиатуры. Запустить редактор с рабочего стола можно, просто перемещаясь между ярлыками стрелочками. Так же действуют для того, чтобы открыть программу из меню «Пуск». Высвечивается оно после нажатия на значок с флажком на клавиатуре. Откроется меню и при использовании Ctrl+Esc.
Для того чтобы свернуть окно редактора, следует нажать комбинацию Alt+пробел и в выпавшем меню стрелочками «вверх» или «вниз» выбрать пункт «Свернуть». Для перемещения программы нажимают на строчку «Переместить». После этого стрелочками можно будет передвинуть окно редактора в любое место на мониторе. Для того чтобы закрыть высветившееся после нажатия комбинации Alt+пробел меню, нужно просто нажать клавишу Esc.
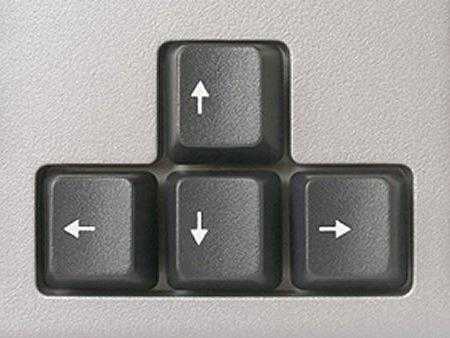
Как открыть файл или создать новый документ
Тем, кто часто работает с редактором «Ворд», полезно будет знать не только то, как выделить часть текста или весь его целиком без использования мыши, но и как открыть какой-нибудь файл или создать новый документ. В первом случае следует применить сочетание Ctrl+O. После этого откроется проводник, в котором и можно будет найти необходимый файл. Для перемещения по проводнику используют клавишу Tab (переход по кругу от папок к файлам, находящимся в них, кнопке «Открыть», кнопке «Отмена» и т. д.) и стрелочки. Для того чтобы создать новый документ, следует нажать комбинацию Ctrl+N.
Как изменять вид текста без использования мыши
Иногда вопрос о том, как выделить текст на клавиатуре, возникает у пользователей в связи с тем, что его нужно сделать жирным, подчеркнуть и т. д. В этом случае также можно применить комбинации клавиш. Ctrl+I видоизменяет выделенный фрагмент в курсив. Клавишами Ctrl+B можно сделать текст жирным, а используя Ctrl+U, подчеркнуть его.
Некоторые другие популярные сочетания клавиш смотрите в таблице.
Ctrl+] | Увеличение шрифта |
Ctrl+R | Выравнивание по правому краю |
Ctrl+[ | Уменьшение шрифта |
Ctrl+знак «равно» | Перевод в индекс (нижний) |
Ctrl+L | Выравнивание фрагмента по левому краю листа |
Ctrl+Shift+ знак «плюс» | Перевод в индекс (верхний) |
Ctrl+E | Выравнивание текста по центру |
Ctrl+J | Выровнять по ширине |
Ctrl+Z | Отмена последнего действия |
Для того чтобы удалить форматирование выделенного фрагмента, нужно нажать Ctrl+пробел.
Как скопировать форматирование
В программе «Ворд», пользуясь клавиатурой, можно, помимо всего прочего, копировать выполненное форматирование. Для этого следует выделить фрагмент с нужным оформлением и нажать Ctrl+Shift+C. Чтобы применить форматирование, необходимо выделить подлежащий изменению участок и скомбинировать Ctrl+Shift+V.
Навигация по тексту без мыши
Для того чтобы перейти в самое начало документа, вне зависимости от того, какой размер он имеет, следует использовать комбинацию Ctrl+Home. Переместиться в конец напечатанного текста можно с использованием сочетания Ctrl+End. Для перемещения по строкам в горизонтальном или вертикальном направлении используют стрелочки.

Как перемещаться по таблице без использования мыши
Для того чтобы перейти в следующую ячейку по строке таблицы, следует нажать на Tab. Переместиться в предыдущую ячейку можно при использовании сочетания Shift+Tab. При необходимости с применением горячих клавиш можно быстро попасть и в последнюю (Alt+End), а также в первую ячейку (Alt+Home). В столбце в первую ячейку переходят путем использования сочетания Alt+Page Up, в самую последнюю – Alt+Page Down. В соседние сверху и снизу строки можно перейти, пользуясь обычными стрелочками. Переместить текст вместе со строкой вверх или вниз можно, применив сочетание Alt+Shift+стрелка «вниз» или те же клавиши и стрелку «вверх».
Вертикальный блок текста: выделение
Выделение текста с помощью клавиатуры в программе «Ворд» возможно также и в вертикальном положении. Для того чтобы выполнить его таким образом, необходимо нажать Ctrl+Shift+F8, затем ограничить блок стрелочками. Теперь буквы в выделенном фрагменте можно сделать жирными, выделить их курсивом, подчеркнуть и т. д. Также можно подсветить блок цветом или изменить цвет самих букв. Правда, скопировать этот участок текста не получится.
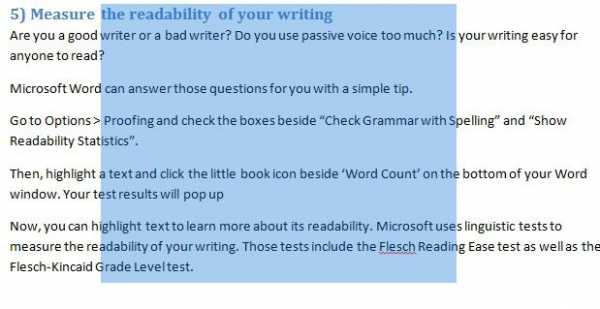
Как сохранить напечатанный текст и выйти из программы
Для того чтобы сохранить напечатанный документ на компьютере, следует нажать Ctrl+S. Чтобы распечатать файл, нужно использовать комбинацию Ctrl+P. Перемещаться внутри высветившегося диалогового окна можно с помощью клавиши Tab и стрелочек. Для того чтобы закрыть документ, необходимо нажать на Ctrl+W. Прекратить работу Word можно и с помощью комбинации Ctrl+F4.
Таким образом, мы с вами выяснили, как выделять с помощью клавиатуры полностью весь текст целиком, его отдельные части по горизонтали или вертикали. Как видите, сделать это совершенно не сложно. Так что, если у вас сломается мышка, вы теперь сможете без труда допечатать начатый документ.
Источник: fb.ru Компьютеры Как выключить компьютер с помощью клавиатуры: использование меню "Пуск", "Выполнить" и другие способыРегулярное отключение персонального компьютера позволяет восстановить высокую производительность гаджета. При отключении питания очищается кэш, разгружается оперативная память, закрываются все фоновые программы и прил...
Компьютеры Все способы, как переключаться между вкладками с помощью клавиатурыУже давно прошли те времена, в которых рядовой пользователь чувствовал себя неуверенно за компьютером. Практически каждый поднаторел в этом деле настолько, что сравним с начинающим программистом. Вследствие этого, раз...
Компьютеры Как вставить текст с помощью клавиатуры в программе «Ворд»Каждый, кто набирает или редактирует текст в программе «Ворд», стремится увеличить скорость работы, найти такие алгоритмы, которые бы позволили как можно меньше концентрироваться на технических деталях и к...
Компьютеры Как копировать текст с помощью клавиатуры в операционных системах семейства WindowsДостаточно часто в процессе работы в операционной системе семейства Windows и в различных приложениях (например, Microsoft Office или Adobe Photoshop) возникает потребность в добавлении однотипных данных. В таких случ...
Еда и напитки Как делать пельмени с помощью пельменницы? Лучшие рецепты, способы приготовления и рекомендацииЧто может быть лучше домашних пельменей? Тонкое, мягкое тесто и сочная, ароматная начинка внутри. Но лепка вручную занимает очень много времени, а пельмени съедаются так быстро, что скоро приходится снова приступать к...
Красота Как делать пучок с помощью "бублика". Два простых способа.Прическа «Объемный пучок» очень популярна в последне...
Красота Несколько способов, как сделать локоны с помощью утюжкаЗавитые в кудри волосы – это чудо природы, которое нельзя объяснить другими законами, кроме генетических. Обладательнице таких кудряшек может позавидовать любая девушка. Однако, если природа не наделила вас шика...
Дом и семья Как убрать накипь с электрочайника? Несколько способовНикакое тщательное фильтрование воды не гарантирует, что на стенках чайника вскоре не появятся твёрдый налёт или накипь. Жидкость в таком загрязнённом сосуде закипает дольше, приобретает неприятный привкус, а прибор р...
Духовное развитие Как почистить квартиру с помощью церковной свечи и святой воды, молитвы, соли?Очищение квартиры от негативных влияний не требует серьезной подготовки. Это достаточно простой ритуал, который можно проводить каждый месяц. Как почистить квартиру с помощью церковной свечи, соли или...
Духовное развитие Приворот на крови – как добиться взаимности с помощью магииЛюди, у которых не все в порядке в личной жизни, часто задают себе вопрос: может быть сделать приворот на крови? Для этого необходимо обратиться к профессиональным магам, или попробовать провести обряд самостоятельно....
monateka.com
- Перевод redistributable

- Windows 7 очистить

- Какие файлы можно удалить с диска с на windows 10
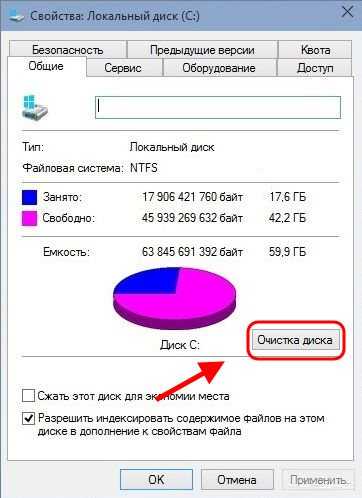
- Мигает монитор при включении

- Google chrome не удалось выполнить проверку на вирусы
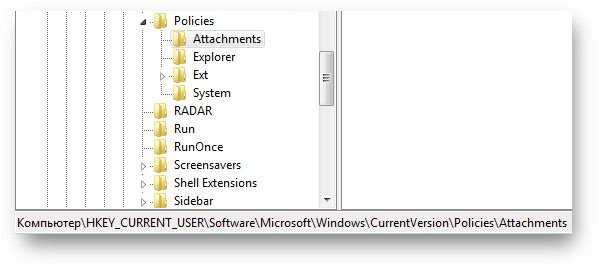
- Что такое pivot
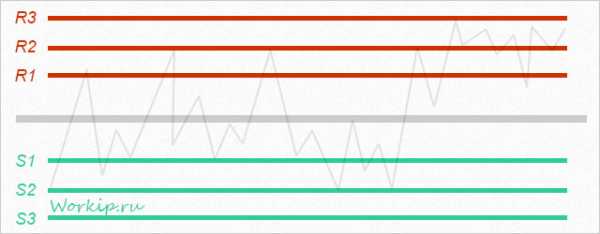
- Горячие клавиши зачеркнутый текст

- Линукс kde
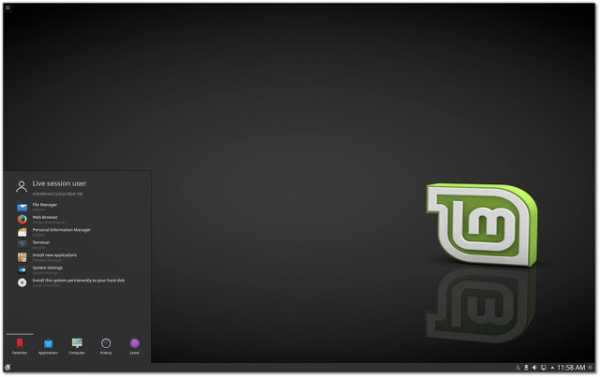
- Как включить на ноутбуке русский язык

- Сетевой уровень osi

- Що таке папка