Как посмотреть сохраненные пароли в браузере Opera? Как посмотреть сохраненный пароль
Как посмотреть сохраненные пароли в браузере Opera?
Любой браузер, который можно сказать в интернете, обладает разнообразным функционалом, в том числе хранением данных и паролей. Однако, разные разработчики делают особенные пути к паролям и найти их интуитивно не так просто. Исключением не стал браузер Opera, у которого просели позиции по загрузкам из-за популярности Chrome. Тем не менее, разработчики Оперы не сидят на месте и улучшают обозреватель как могут. Единственное, пока не очень понятно, где находятся данные с сайтов для входа. Сейчас вы узнаете, как посмотреть сохраненные пароли в браузере Opera.
Куда нажать, чтобы открыть пароли в Opera?
На самом деле, ничего сложного в этом нет, если, конечно, сначала разобраться. Мы уже рассмотрели браузер от блока к блоку, от «Создать вкладку» до «Расширений» и всё-таки нашли для вас нужный алгоритм открытия сохраненных паролей в браузере Opera. Приложение рассмотрели на Windows 10. Выглядит порядок действий следующим образом:
- Открываем браузер Opera и у нас сразу появляется примерно такое окно:
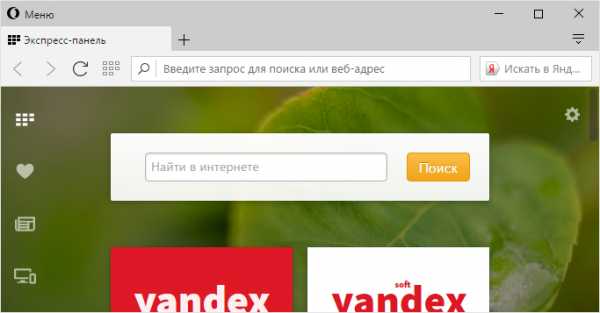
- Дальше нам нужно перейти в «Меню» Opera;
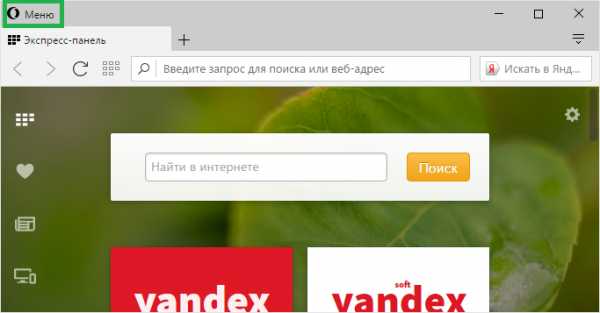
- Переходим в меню «Настройки» браузера из-под «Меню»;
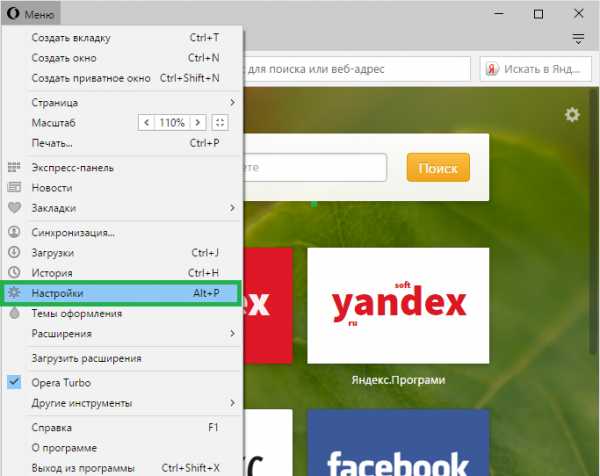
- В «Настройках» мы увидим следующее:
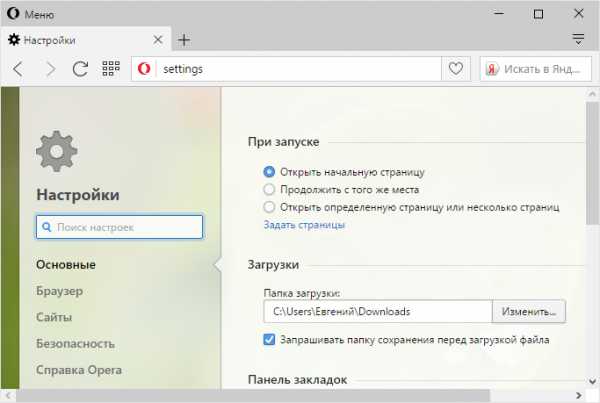
- Нам доступно пять разделов настроек, из которых нам интересен, в данный момент, «Безопасность». Там вы можете оперировать данными с сайтов. Выглядит это всё так:
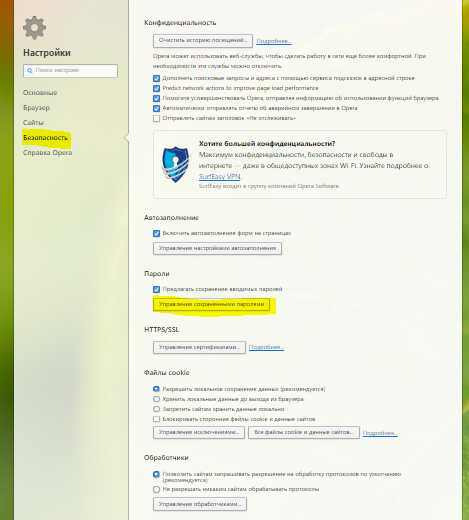
- Мы уже выделили то, что вы хотели найти - «Сохранённые пароли», которые находятся в «Управлении сохранёнными паролями».
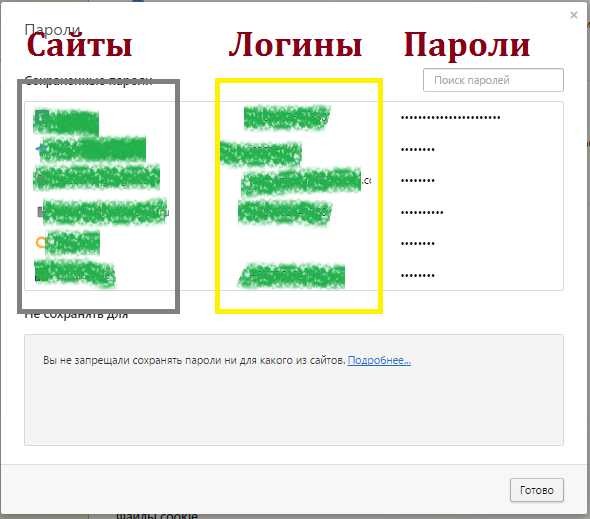
- Чтобы открыть какой-то из паролей, нужно иметь права администратора. Кроме этого, если у пользователя есть пароль на входе, его нужно помнить и ввести.
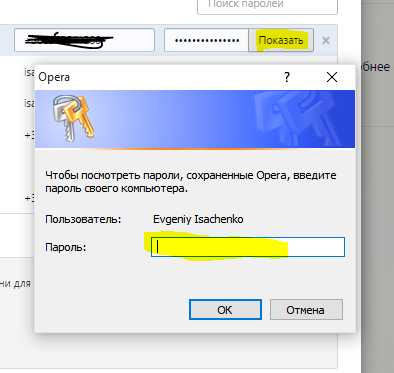
На этом поиск сохранённых паролей завершен, и, как видите, ничего сложного нет. Надеемся, что вы помните пароль пользователя, под которым вошли, иначе получить пароли не получится.
Похожие записи
Как просмотреть сохраненные пароли в Google Chrome
Всем пользователям браузера Google Chrome известна такая функция как сохранение паролей. Чаще всего мы легко пользуемся ей на часто посещаемых сайтах. Но бывают ситуации, когда нам нужно точно узнать сохраненный пароль. Поэтому мы объясним, как...
Как посмотреть буфер обмена в Windows 7
Не задумываясь о том, как работает система, мы можем сами ее не специально испортить. Тут вам и ошибки записей на диски, и не до конца записанный файл при сохранении и т.п. Чтобы подобных ошибок не случалось, необходимо следить за тем, чтобы...
Как посмотреть температуру процессора в Windows 7?
Очень важно следить за тем, чтобы ваш компьютер работал в меру своих возможностей, не был перегружен и не перегревался. При выполнении этих правил, вы обезопасите себя от некоторых неприятностей, которые могут вас ожидать. Следить за...
howwindows.ru
Как Посмотреть Сохранённые Пароли В Яндексе
Как посмотреть сохранённые пароли в Яндексе (в Яндекс браузере):
- Откройте настройки (в настройках хранятся сохранённые пароли Яндекс браузера)
- Найдите и активируйте пункт «Показать дополнительные настройки»
- В блоке «Пароли и формы» нажмите на «Управление паролями», где хранятся пароли в Яндексе
- В разделе «Сайты с сохраненными паролями» нажмите на строку с нужным сайтом
- В поле с паролем нажмите на кнопку «Показать»
- В открывшемся диалоговом окне введите пароль от своей учетной записи на компьютере (если он установлен) и нажмите ОК. В поле будет показан пароль от сайта
Теперь вы знаете, где хранятся сохранённые пароли в Яндекс браузере.
Выполним действия, которые помогут просмотреть сохранённые пароли в Хроме. Как посмотреть сохранённые пароли в Гугл Хроме:
- Для начала вам нужно нажать кнопку «Меню» и открыть «Настройки»
- В самом низу нажмите на «Показать дополнительные настройки»
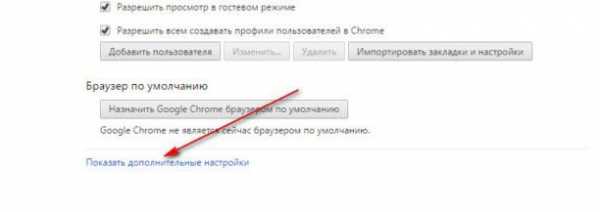
- Далее – перейти в раздел «Пароли и формы» и нажать на настройки сохранения паролей, вы попадёте в область, где хранятся пароли в Хроме (Google Chrome)
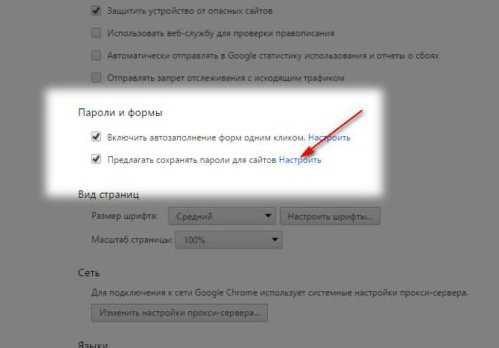
- В поле поиска введите полное название сайта или его часть
Осталось выбрать интересующий сайт и нажать на кнопку «Показать» возле звёздочек.
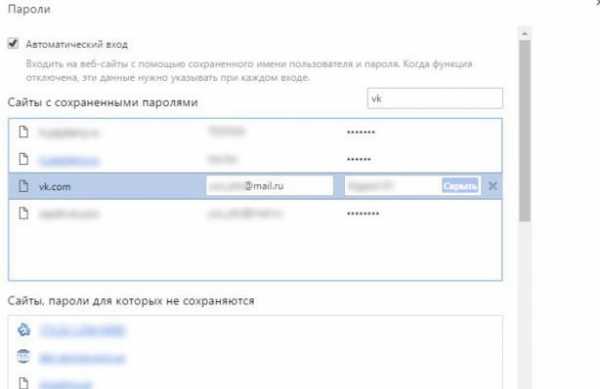
Если на вашем компьютере установлен пароль учётной записи, то его необходимо будет ввести в появившемся окне, перед отображением пароля от сайта.
В браузере появилась новая функция, которая позволяет просматривать сохранённые пароли Google Chrome, в любом браузере.
Сделать это можно открыв страницу passwords.google.com. Затем вам следует подтвердить свою учётную запись от Chrome и включить сохранение паролей либо запустить Smart Lock для паролей.
Пароли в Opera посмотреть сложнее, чем в остальных браузерах. В Opera тоже есть возможность управления паролями (Ctrl+F12 — вкладка Формы — кнопка Пароли), но посмотреть в этом окне можно только логины для сайта. Как узнать пароли в Опере?
Как посмотреть сохранённые пароли в браузере Опера (Opera):
- В браузере введите в адресной строке opera:about
- Найдите раздел Пути
- Скопируйте путь к папке Opera
- Откройте проводник Windows и вставьте в строку поиска то, что сохранили
- В самом низу найдите файл wand.dat. Это файл, где хранятся пароли в Опере. Но информация о паролях в нем хранится зашифрованная.
- Сохраните файл для чтения wand.dat
- Скачайте архив unwand.zip
- Распакуйте архив. В папку распакованного архива Unwand скопируйте файл wand.dat
- С помощью программы Unwand откройте файл wand.dat
Как посмотреть сохранённые пароли в Firefox:
- Откройте «Меню» — «Настройки»
- Перейдите в раздел «Защита» и нажмите на кнопку «Сохранённые логины …», вам откроется окно, где Firefox хранит пароли
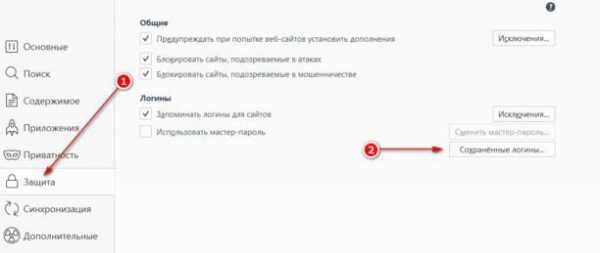
В открывшемся окошке, в поле поиска, напишите часть названия сайта чтобы найти интересующий вас сайт. Нажмите кнопку «Отобразить пароли».
В Firefox есть ещё один вариант просмотра паролей:
- Вам нужно перейти на сайт, пароль от которого хотите узнать
- Нажать на иконку возле домена и нажать на стрелочку
- Найти кнопку «Подробнее» и нажать на нее
- В открывшемся окне выберите «Просмотреть сохранённые пароли», чтобы открылось окно, где хранятся пароли в Firefox
- Нажать на кнопку «Отобразить пароли»
Теперь вы с лёгкостью сможете просматривать свои сохранённые пароли в Фаерфокс, без необходимости их восстановления.
Иногда пользователь не может вспомнить свой пароль от аккаунта в социальных сетях или другого сайта, так как при первом посещении подтвердил сохранение пароля, перестал вводить его при входе на сайт и просто забыл. Выход в такой ситуации есть. Пароль можно подсмотреть в самом браузере, но не все знают, как посмотреть пароли в браузере. Просмотр паролей в браузерах нельзя организовать нажав какую-то специальную кнопку. Сохранение паролей в браузере происходит по вашему согласию и куда они сохраняются, браузер не указывает.
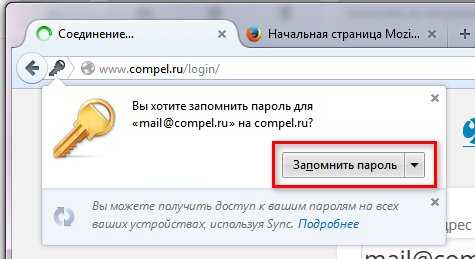
Чтобы посмотреть сохранённые пароли в браузере, нужно знать где браузер сохраняет пароли и где хранятся пароли в браузере. Чаще всего можно посмотреть пароли в настройках браузера.
delpc.ru
Как узнать (посмотреть, восстановить) сохраненный в браузере пароль (ч. 3) » |
Во второй части публикации мы познакомились с очень полезной в таких делах бесплатной мини-утилитой WebBrowserPassView. Сейчас, как и обещал, я расскажу об одном простом "хаке" (англ. hack – "взломать"), позволяющем увидеть пароль, скрытый звездочками, непосредственно на странице аутентификации нужного сервиса. Что немаловажно, данный хак действенен для большинства популярных браузеров (проверялось автором в Chrome и Maxthon), а не только из нашего списка "большой шестерки". Кто заинтересовался – двигаемся дальше.
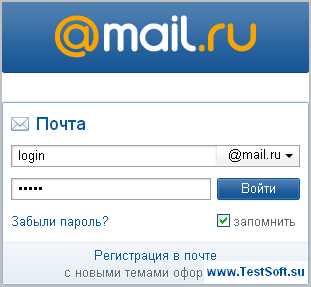
Предположим, Вы зашли проверить почтовый ящик в сервисе Mail.ru (скриншоты будут от лица Google Chrome – кстати, смотрите первый). Что мы видим? Логин читабелен, а пароль, разумеется, спрятан за звездочками.
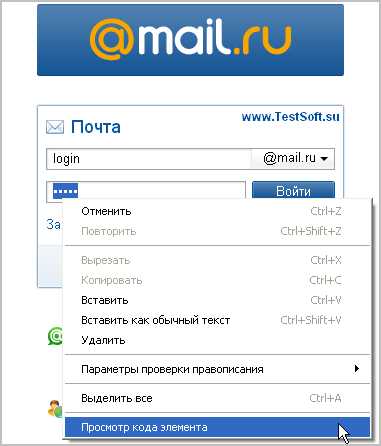
Первым делом выделяем звездочки и делаем правый клик мышью. В выпавшем меню выберем пункт "Просмотр кода элементов" (в Chrome) или "Просмотр элементов" (в Maxthon), или ближайшие по смыслу вариации в других браузерах. В Internet Explorer, начиная с 8ой версии, надо нажать клавишу "F12" для вызова средств разработчика, затем - "горячую" комбинацию "Ctrl + B".
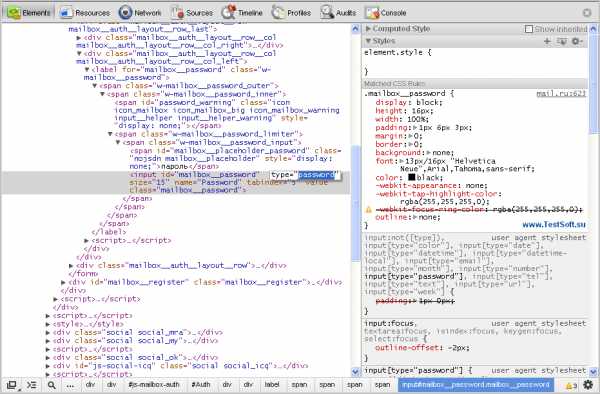
Далее, в окне редактора находим выделенную строку с параметром "type" и делаем дабл-клик (англ. double-click – "двойной клик") по его значению "password".
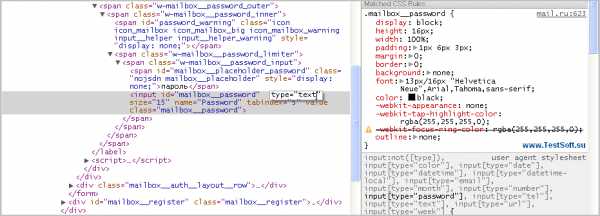
Меняем "password" на "text" (т.е. вписываем новое значение) и подтверждаем операцию кнопкой "Enter".
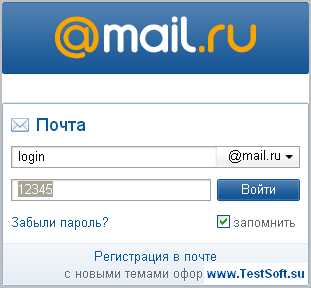
Как Вы заметили, звездочки сменились на сохраненный веб-браузером пароль (разумеется, в виде примера, так как подобные простейшей комбинации "123…" легко "ломаются" даже при "ручном" подборе пароля, ибо общеизвестны). Осталось только запомнить или - лучше - записать комбинацию хотя бы на бумажке.
Заключение
Финальный абзац начну с рерайта (англ. rewrite – "переписывать") самого первого абзаца данного обзора: для пресечения несанкционированного доступа к Вашим логинам и паролям весьма рекомендую хранить их в базах сторонних менеджеров паролей (напр. KeePass). Особенно опасно "подарить" кому-либо доступ к личной электронной почте, т.к. через соответствующие письма об авторизации от любимых интернет-сервисов можно "скопом" получить полный контроль над Вашими аккаунтами. Что печально, но случается, поэтому вывод может быть только один: старайтесь пароли не "дарить" и не забывать! Тем более, что восстановить их, как оказалось, не всегда представляется возможным.
Дмитрий dmitry_spb Евдокимов
testsoft.su
Как узнать пароль в браузере
В этом уроке расскажу как можно узнать пароль в браузере. Узнавать мы будем тот пароль, который вы когда-то вводили в браузере и который у вас сохранен. Т.е. вы открываете сайт и в полях логин и пароль уже подставлены данные.
Такой момент возможен в том случае, если вы сохранили вводимые данные в самый первый раз. Логин в этом случае будет записан как обычно, а вот пароль будет в виде точек как на скриншоте ниже.
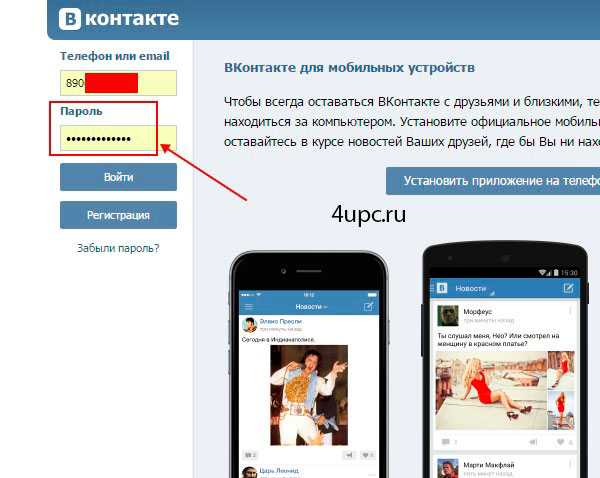
Это хорошо, если вы помните что в поле "Пароль" введено, но давайте представим ситуацию, что вы его забыли. Есть много способов его посмотреть и самый простой - поменять тип поля, в который введен пароль.
Сейчас нам необходимо щелкнуть правой клавишей мыши по полю с введенным паролем и из выпадающего списка выбрать:
- Google Chrome - Просмотреть код или нажимаем сочетание Ctrl+Shift+I;
- Mozilla Firefox - Исследовать элемент;
- Opera - Просмотреть код элемента.
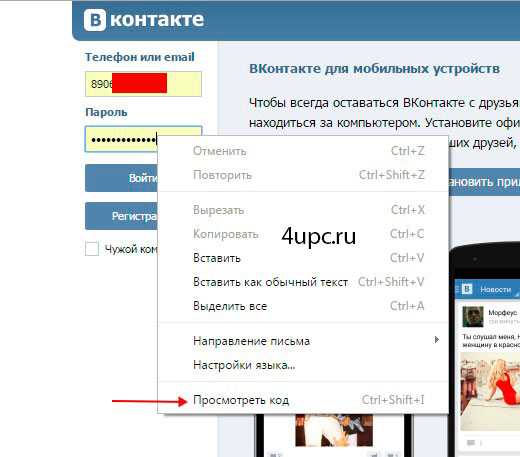
Во всех трех случаях эффект будет один и тот же - снизу откроется инспектор тегов и будет выделена строка с тегом input.
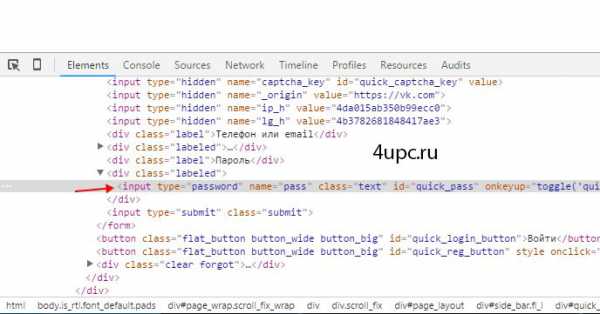
В этой строке нас интересует настройка type, которая отвечает за тип поля. Необходимо кликнуть по этой настройке два раза левой клавишей мыши и поменять password на text. После этого или нажимаем клавишу Enter или просто щелкаем по пустому месту сайта.
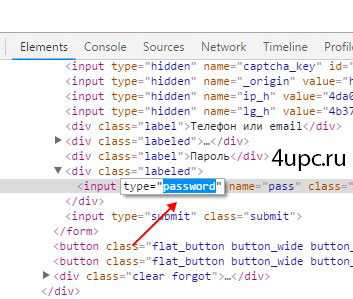
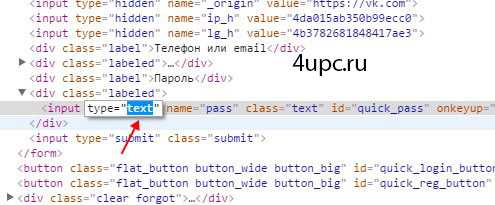
Так как тип поля поменялся с "Пароля" на "Текстовый", то и введенный пароль в поле будет показываться как обычный текст.
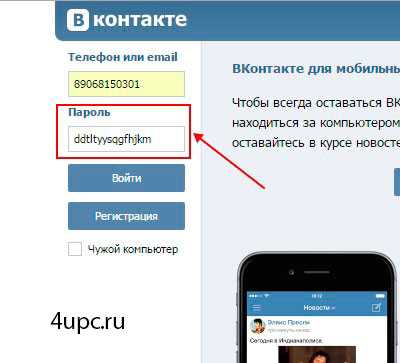
Надеюсь данный совет вам понравится. В следующих уроках мы разберемся как узнать сохраненный пароль через настройки браузера.
Не забудьте поделиться ссылкой на статью ⇒
В этом уроке я покажу вам как можно поменять поиск по умолчанию в браузере Google Chrome и сделать его, к примеру, от Яндекса.
Читать полностьюВ этом уроке рассмотрим как добавить закладку на панель закладок в Опере
Читать полностьюИз этого урока вы узнаете как сделать Яндекс браузером по умолчанию.
Читать полностьюВ этом уроке я расскажу вам как можно поменять стартовую страницу в браузере Mozilla Firefox.
Читать полностьюВ этом уроке расскажу где включить живые обои для Яндекс браузера. Эту тему я поднимал, когда рассказывал про живые обои для браузеров Google Chrome и браузера Опера. Настало время еще одного браузера.
Читать полностью4upc.ru
Как Посмотреть Сохранённые Пароли В Хроме
Выполним действия, которые помогут просмотреть сохранённые пароли в Хроме. Как посмотреть сохранённые пароли в Гугл Хроме:
- Для начала вам нужно нажать кнопку «Меню» и открыть «Настройки»
- В самом низу нажмите на «Показать дополнительные настройки»
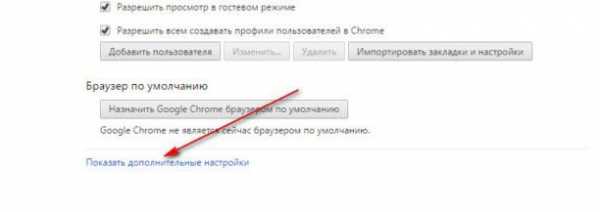
- Далее – перейти в раздел «Пароли и формы» и нажать на настройки сохранения паролей, вы попадёте в область, где хранятся пароли в Хроме (Google Chrome)
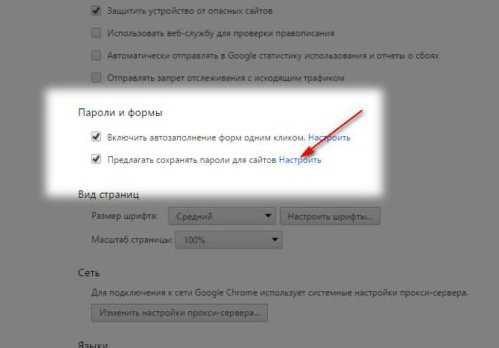
- В поле поиска введите полное название сайта или его часть
Осталось выбрать интересующий сайт и нажать на кнопку «Показать» возле звёздочек.
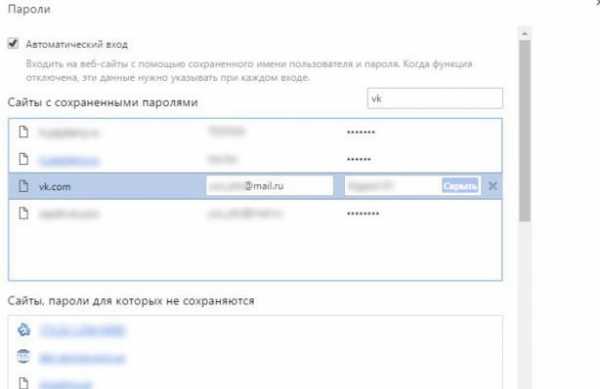
Если на вашем компьютере установлен пароль учётной записи, то его необходимо будет ввести в появившемся окне, перед отображением пароля от сайта.
В браузере появилась новая функция, которая позволяет просматривать сохранённые пароли Google Chrome, в любом браузере.
Сделать это можно открыв страницу passwords.google.com. Затем вам следует подтвердить свою учётную запись от Chrome и включить сохранение паролей либо запустить Smart Lock для паролей.
Как посмотреть сохранённые пароли в Яндексе (в Яндекс браузере):
- Откройте настройки (в настройках хранятся сохранённые пароли Яндекс браузера)
- Найдите и активируйте пункт «Показать дополнительные настройки»
- В блоке «Пароли и формы» нажмите на «Управление паролями», где хранятся пароли в Яндексе
- В разделе «Сайты с сохраненными паролями» нажмите на строку с нужным сайтом
- В поле с паролем нажмите на кнопку «Показать»
- В открывшемся диалоговом окне введите пароль от своей учетной записи на компьютере (если он установлен) и нажмите ОК. В поле будет показан пароль от сайта
Теперь вы знаете, где хранятся сохранённые пароли в Яндекс браузере.
Как посмотреть сохранённые пароли в Firefox:
- Откройте «Меню» — «Настройки»
- Перейдите в раздел «Защита» и нажмите на кнопку «Сохранённые логины …», вам откроется окно, где Firefox хранит пароли
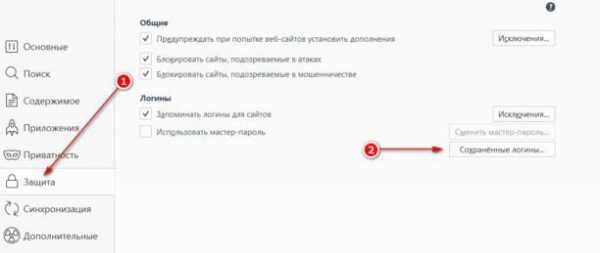
В открывшемся окошке, в поле поиска, напишите часть названия сайта чтобы найти интересующий вас сайт. Нажмите кнопку «Отобразить пароли».
В Firefox есть ещё один вариант просмотра паролей:
- Вам нужно перейти на сайт, пароль от которого хотите узнать
- Нажать на иконку возле домена и нажать на стрелочку
- Найти кнопку «Подробнее» и нажать на нее
- В открывшемся окне выберите «Просмотреть сохранённые пароли», чтобы открылось окно, где хранятся пароли в Firefox
- Нажать на кнопку «Отобразить пароли»
Теперь вы с лёгкостью сможете просматривать свои сохранённые пароли в Фаерфокс, без необходимости их восстановления.
Пароли в Opera посмотреть сложнее, чем в остальных браузерах. В Opera тоже есть возможность управления паролями (Ctrl+F12 — вкладка Формы — кнопка Пароли), но посмотреть в этом окне можно только логины для сайта. Как узнать пароли в Опере?
Как посмотреть сохранённые пароли в браузере Опера (Opera):
- В браузере введите в адресной строке opera:about
- Найдите раздел Пути
- Скопируйте путь к папке Opera
- Откройте проводник Windows и вставьте в строку поиска то, что сохранили
- В самом низу найдите файл wand.dat. Это файл, где хранятся пароли в Опере. Но информация о паролях в нем хранится зашифрованная.
- Сохраните файл для чтения wand.dat
- Скачайте архив unwand.zip
- Распакуйте архив. В папку распакованного архива Unwand скопируйте файл wand.dat
- С помощью программы Unwand откройте файл wand.dat
Иногда пользователь не может вспомнить свой пароль от аккаунта в социальных сетях или другого сайта, так как при первом посещении подтвердил сохранение пароля, перестал вводить его при входе на сайт и просто забыл. Выход в такой ситуации есть. Пароль можно подсмотреть в самом браузере, но не все знают, как посмотреть пароли в браузере. Просмотр паролей в браузерах нельзя организовать нажав какую-то специальную кнопку. Сохранение паролей в браузере происходит по вашему согласию и куда они сохраняются, браузер не указывает.
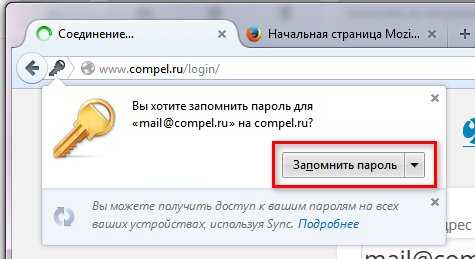
Чтобы посмотреть сохранённые пароли в браузере, нужно знать где браузер сохраняет пароли и где хранятся пароли в браузере. Чаще всего можно посмотреть пароли в настройках браузера.
delpc.ru
Как посмотреть сохранённые пароли
Согласитесь, для комфортной и приятной работы в интернете очень важным параметром является безопасность. Практически все современные сервисы имеют возможность регистрации и требуют ввода пароля для доступа к данным. Заводя ежедневно новые аккаунты, регистрируясь на форумах и блогах, придумывая всё новые и новые никнеймы и пароли, мы постепенно начинаем путаться в их многообразии, а иногда просто не в состоянии их вспомнить. Где посмотреть сохранённые пароли и восстановить их в случае необходимости?

Первое, что вы должны чётко осознавать: сохранять в браузерах пароли и логины небезопасно. Особенно в тех случаях, когда речь идёт о местах хранения важной информации. Если вы всё же отдаёте предпочтение удобству, а не практичности, вам следует знать, как посмотреть сохранённые пароли браузеров. Давайте рассмотрим каждый известный браузер по порядку и ответим на все интересующие нас вопросы.
Как просмотреть сохранённые пароли в Google Chrome
В правом верхнем углу браузера находим гаечный ключик, нажимаем на него и выбираем раздел «Параметры», внутри него — «Персональные» и, наконец, «Управление сохранёнными паролями». После подобных манипуляций откроется страница с названиями различных сайтов, паролей, логинов. Чтобы появилась специальная кнопка для просмотра пароля на том или ином сайте, необходимо нажать на строчку с адресом.
Как посмотреть сохранённые пароли в Mozilla Firefox
В этом случае также всё просто. В левой верхней части браузера выбираем меню, а затем нажимаем на кнопки «Инструменты», далее «Настройки», заходим в раздел «Защита». Теперь кликаем на «Сохранённые пароли» и записываем необходимые нам данные в блокнот или удаляем их навсегда.
Как посмотреть сохранённые пароли браузера Opera
С этим браузером ситуация немного сложнее, чем с предыдущими. Дело в том, что пароли здесь хранятся в зашифрованном файле wand.dat. Вам поможет программка под названием Unwand, которую необходимо просто запустить и в появившемся окне открыть упомянутый файл.

Как посмотреть сохранённые пароли в Internet Exporer
Извлекать сохранённые пароли в Internet Explorer также придётся с помощью специальной программы под названием IE PassView. Эту программу следует просто запустить, и в появившемся окне можно будет увидеть все сохранённые в данном браузере данные.
В других браузерах следует действовать по аналогичным алгоритмам. Надеемся, у вас не возникнет проблем.
загрузка...
keepsimple.ru
Как узнать вводимые пароли на компьютере
Главная » ПО » Как узнать вводимые пароли на компьютереКак посмотреть чужую переписку с помощи PuntoSwitcher?
Admin 3.09.2013 - 10:56 Обзор программ
Не для кого не секрет, что в наше время личная информация с каждым днём всё больше приобретает статус общественного достояния! Иногда и нам простым пользователям требуется узнать ту или иную информацию. Обычно это личные переписки или пароли доступа…
Доступ к личной информации
Данный материал познакомит вас с интересной возможностью получения данных другого пользователя. Единственным условием для осуществления просмотра, является прямой доступ к компьютеру объекта!
Благодаря такой программе как Puntoswitcher, мы сможем практически легально увидеть всю вводимую информацию с клавиатуры пользователя. О этой программе мы уже упоминали в прошлой статье о автоматическом переключении раскладки клавиатуры.
Подготовка
- Скачайте и установите программу Puntoswitcher на компьютер пользователя.
- После установки программы запустите её, она отобразится в области уведомлений.
- Правой кнопкой мыши нажмите на значок программы в трее, и выберите пункт «Дополнительно», а в контекстном меню первый пункт «Вести дневник».
- После вновь правой кнопкой мыши нажмём на значок программы и отключим звуковые эффекты в соответствующем пункте.
- Снова активируем меню Puntoswitcher и выберим первый пункт «Настройки».
- Оставляем раздел «Общие» и снимаем все галочки в списке по центру, кроме первого пункта, как показано на рисунке ниже.
- После сохраним настройки, нажатием кнопки «Применить».
Проверка
- После внесения настроек самое время проверить работоспособность программы на практике. Для этого я открыл сайт ВКонтакте через браузер Mozilla Firefox и ввёл данные для входа на сайт, смотрите на рисунке ниже.
- Отлично, после этого завершим проверку, открыв дневник Puntoswitcher . И как мы видим всё что я ввёл в строки формы входа отобразилось у нас в дневнике, даже указана дата и программа в которой введены символы!
P.S.
Ну вот всё что нам потребуется для реализации личной слежки за пользователем – это достаточное время и программа Puntoswitcher. Благодаря нехитрым настройкам можно сделать так что присутствие программы не будет заметно, а вся вводимая информация с клавиатуры будет отражена в дневнике. После чтобы получить доступ к программе можно зайти по пути «ПУСК – Программы – Яндекс — Puntoswitcher ». Примечание! Не допустите, чтобы остались ярлыки программы Puntoswitcher на рабочем столе или панели задач!
Таким простым и незатейливым способом можно узнать о переписке или о скрываемой информации пользователя! Будет полезно ревнивым жёнам и недоверчивым мужьям…:-)
обновлено: 3.08.2017
оставить комментарий
wd-x.ru
Как посмотреть сохраненные пароли
После того, как браузер научился запоминать пароли, пользователи быстро привыкают входить на свой аккаунт (в Одноклассниках или Вконтакте) без ввода логина и пароля.
В результате пароль быстро забывается. И вот, когда ты забыл пароль, а тут вдруг требуется войти на сайт на другом компьютере или ноутбуке, возникает вопрос — как узнать свой пароль, если там вместо пароля только точки…
Сегодня мы как раз и рассмотрим способы просматривать свои пароли, которые хранит браузер. Начнем с простого.
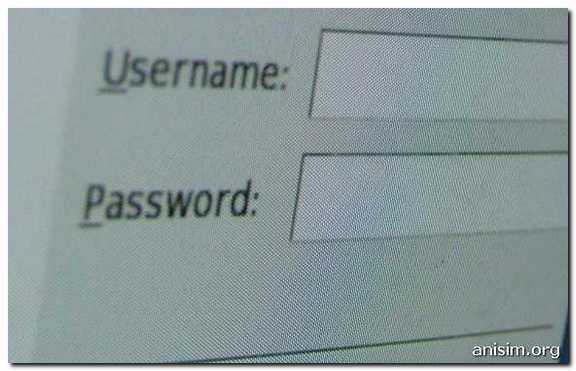
Как посмотреть сохраненные пароли в Google Chrome.
Вверху справа нажимаем на кнопку с тремя полосками (Настройка и управление). Выбираем «Настройки«.
Спускаемся в самый низ страницы, выбираем «Показать дополнительные настройки«.
В разделе «Пароли и формы» кликаем на подсвеченную ссылку «Управление сохраненными паролями«.
Появится окно, где находим нужный сайт, кликаем по нему. Появится окошко с надписью «Показать«. Нажимаем кнопку «Показать» и нужный пароль можно увидеть уже без звездочек.
Как посмотреть сохраненные пароли в Mozilla Firefox.
В главном меню выбираем Инструменты — Настройки, переходим на вкладку Защита. Находим внизу кнопку «Сохраненные пароли» и нажимаем ее.
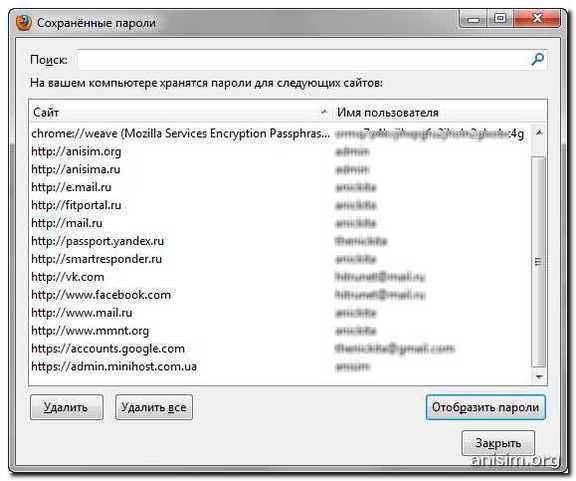
Внизу этого диалога есть кнопка «Отобразить пароли«. У вас спросят — уверены ли вы? Подтверждаем кнопкой «Да«. Появится еще одна колонка с паролями. Вся связка — сайт-логин-пароль собрана.
Как посмотреть пароли в Opera.
А вот в Opera так просто посмотреть сохраненные пароли не удастся. Да, здесь тоже есть возможность управления паролями, тоже открывается диалог (Ctrl+F12 — вкладка Формы - кнопка Пароли)
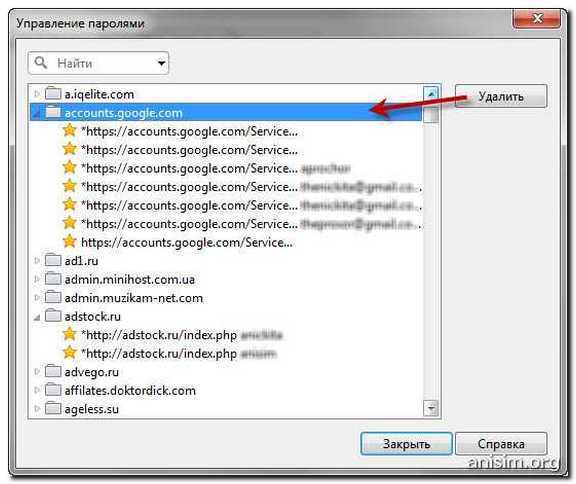 Но посмотреть в этом окне можно только логины для сайта. По-хорошему, этого уже достаточно — всегда можно воспользоваться функцией восстановления забытого пароля. Хотя, если у вас несколько почтовых ящиков, и на разных сайтах вы регистрируетесь на разные почтовые адреса, то только логина может оказаться недостаточно для восстановления пароля.
Но посмотреть в этом окне можно только логины для сайта. По-хорошему, этого уже достаточно — всегда можно воспользоваться функцией восстановления забытого пароля. Хотя, если у вас несколько почтовых ящиков, и на разных сайтах вы регистрируетесь на разные почтовые адреса, то только логина может оказаться недостаточно для восстановления пароля.
Но не отчаивайтесь. Я покажу вам способ, как посмотреть забытый пароль в Opera.
1. Набираем в адресной строке
opera:about
2. Находим раздел Пути и Копируем в буфер путь к папке Opera
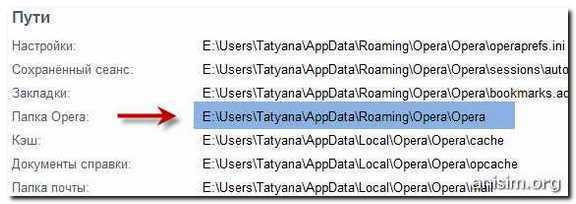
3. Открываем проводник Windows (воспользуйтесь сочетанием клавиш Win+E) и вставляем в строку поиска сохраненный путь.

4. Ищем в самом низу файл wand.dat. Это файл, в котором хранятся пароли. Но информация о паролях в нем хранится зашифрованная. Нам нужен дешифровщик.
5. Забираем файл для чтения wand.dat
Скачиваем вот отсюда архив unwand.zip
6. Распаковываем архив. В папку Unwand копируем файл wand.dat в ту же и с помощью программы Unwand открываем файл wand.dat
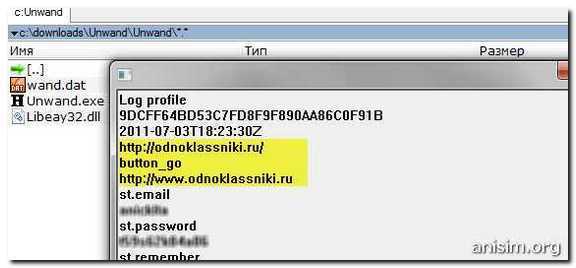
Мастер-пароль в Opera.
Чтобы файл Wand.dat был защищен, установите мастер пароль в Опере: Настройки — Вкладка Расширенные — Пункт Безопасность — Установить пароль. Желательно указать Один раз за сеанс. 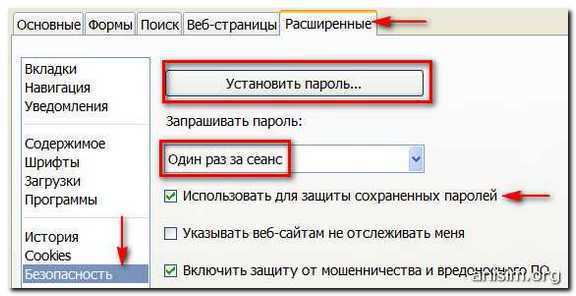 Обязательно поставьте галочку Использовать для защиты сохраненных паролей. Иначе файл Wand.dat не зашифруется.
Обязательно поставьте галочку Использовать для защиты сохраненных паролей. Иначе файл Wand.dat не зашифруется.
Вот и все, теперь wand.dat хоть как то защищен.
Однако, будьте внимательны перед переустановкой Opera. Даже если вы сохраните и восстановите все настройки Opera, то менеджер паролей будет видеть только логин, а пароли — нет.
Если вы собрались переустанавливать Opera, ОБЯЗАТЕЛЬНО снимите мастер-пароль, и только потом сохраняйте настройки, скачивайте Opera и устанавливайте браузер по новой.
Рассказать друзьямanisim.org
Где находятся пароли на вашем компьютере?

Пароль дает возможность быть полностью уверенным, что ваши данные на компьютере не будут доступны третьим лицам.
Необходимость в поисках пароля возникает в тех случаях, когда доступ к личным данным по каким-то причинам утерян. В таком случае многие пытаются прибегнуть к взлому пароля на своем компьютере. Найти пароль на жестко диске не сложно. Достаточно познакомится со специальными программами. С одной из многих мы вас познакомим прямо сейчас в нашей статье. Описание по нахождению пароля в данной статье будет опираться на такую программу, как PasswordSpy.
- Для начала вам необходимо скачать программу PasswordSpy. Она является одной из самых лучших программ в ряде этой категории. Популярна она своим широким спектром возможностей.
- После скачивания программы вы должны ее установить. Лучше всего устанавливать программу на диск «C». После установки и запуска программы, перед вами появится окно, в котором находится несколько кнопок. Вы должны будете нажать «Сканировать пароли».
- Далее вы увидите, как появился список программ, к которым можно найти пароли. Отобразятся только те, которые в данный момент времени установлены на жестком диске вашего компьютера.
- Выберете из списка нужную вам программу и нажмите на нее. Система выдаст вам пароль, если в данной программе он применялся. Рекомендуем записать пароль, который вы видите на экране монитора, в текстовый документ, чтобы в последующем не забыть. Также вы можете сразу же изменить пароль на новый.
- Например, вы захотели узнать пароль от сайта «vkontakte.ru». В таком случае нажмите на строчку, где обозначен ваш браузер.
- Далее найдите необходимый вам адрес, от которого требуется узнать пароль. Рядом он как раз будет.
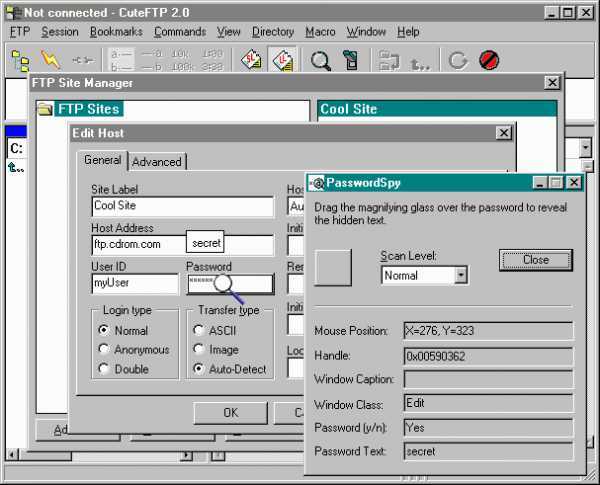
В целом, находить пароли на своем компьютере не трудно. Главное, — чтобы они не удалились полностью с локального диска. Если все данные о программе были удалены, то пароль с помощью PasswordSpy вы никогда не сможете найти.
AskPoint.org
htfi.ru
- Браузер яндекс открывает новые окна вместо вкладок
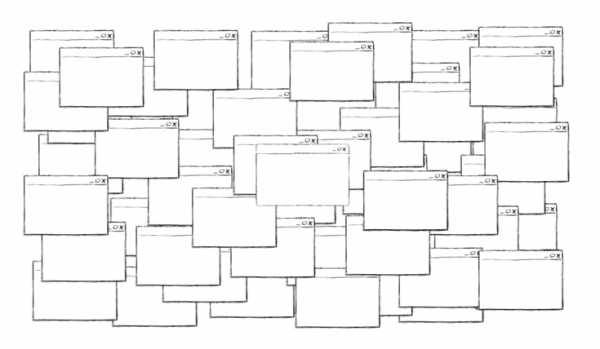
- Centos сервер

- Manjaro linux обзор

- Xampp состав

- Нечеткое изображение на мониторе windows 10
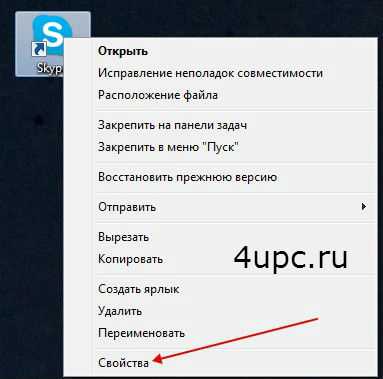
- Матрица va для игр

- Почему отключается ноутбук сам по себе на винде 10
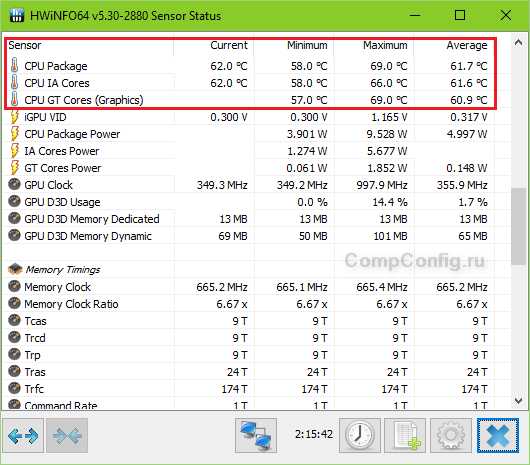
- Службы политики и сети доступа
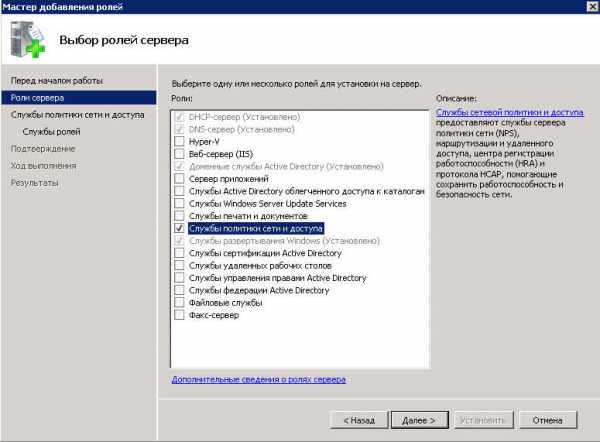
- Как отключить восстановление системы windows 10
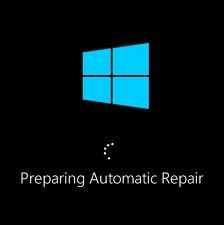
- Pci e 16x что это

- Inner join sql запросы

