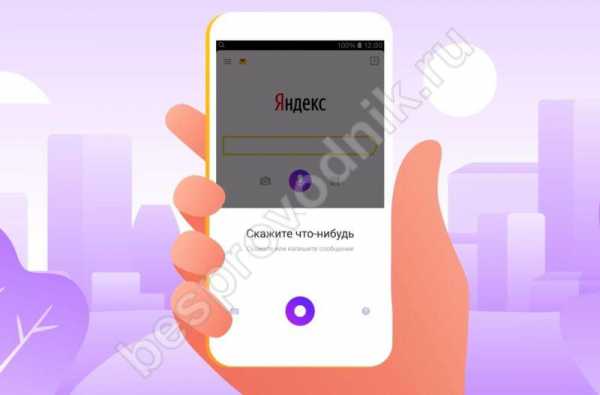Не открывается Google Chrome, что делать в этом случае. Браузер гугл хром не открывается что делать
Почему не открывается Гугл Хром на компьютере, что делать

Google Chrome занимает лидирующие позиции в списки популярных браузеров. Он известен как самый быстрый, удобный и практичный интернет-серфер. Но даже такие гигантские компании, как Google, не могут предусмотреть все. По этой причине и в Google Chrome может произойти ошибка, которая приведет к тому, что он перестанет работать или вовсе открываться. Но если вы выполните некоторые действия, то сможете самостоятельно вернуть браузер к жизни.
Почему гугл хром не запускается: возможные причины возникновения проблемы и их решения
Существует несколько вариантов, по которым Google Chrome мог перестать открываться. Если вы не знаете, в чем причина именно в вашем случае, то попробуйте все способы по порядку.
Быстрые решения проблемы
- Если это не помогло, то перезагрузите устройство, с которого пытаетесь открыть браузер.
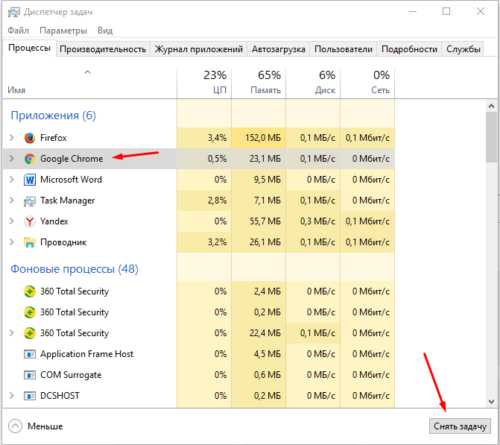
Закрываем Google Chrome
- Если браузер перестал открываться без явной на то причины, то первым делом стоит попробовать его перезагрузить. Полностью закройте его через диспетчер задач и откройте повторно:

Перезагружаем ваш компьютер или телефон
- Также стоит попробовать открыть браузер от имени администратора. Кликнете по его ярлыку правой кнопкой мыши и выберите пункт «Запуск от имени администратора».

Запускаем от имени администратора
Проверка исправности сетевого подключения
Если предыдущие шаги не помогли и браузер по-прежнему отказывается открываться, то стоит проверить исправность вашего сетевого подключения. Убедитесь, что вы подключены к сети, а интернет принимает и отдает трафик:
- Нажмите в правом нижнем углу экрана на значок сетевых параметров. У вас должна быть подключенная сеть с доступом к интернету. Проверяем доступ к интернету
- Откройте другой браузер или программу, требующую интернет, и попробуйте открыть какую-нибудь ссылку или загрузить файл. Это даст вам понять, работает интернет или нет.
Проверка компьютера на вирусы
Существуют вирусы, которые, грубо говоря, направлены на поломку браузеров. Возможно, вы подцепили такой на просторах интернета, и теперь он дал о себе знать. Чтобы выяснить, в этом ли причина и устранить ее, выполните следующие шаги:
- Откройте антивирус, установленный у вас на компьютере.

Открываем антивирус
- Перейдите в пункт «Проверка» или «Антивирус».
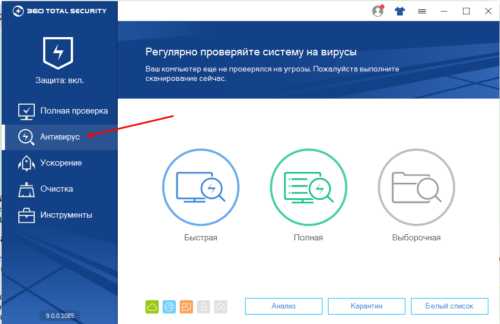
Переходим в пункт проверки и анализа
- Выберите пункт «Полная проверка».
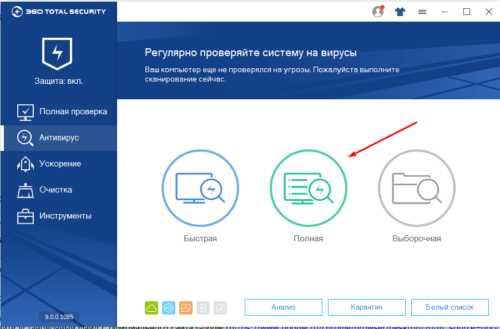
Запускаем полную проверку
- Дождитесь окончания процесса и удалите найденные вирусы. Можете поставить галочку, чтобы антивирус автоматически удалил все найденные угрозы и выключил компьютер.

Ожидаем завершения процесса и очищаем компьютер от вирусов
Переустановка браузера
Может быть, в браузере произошла критическая ошибка, постоянно мешающая его запуску. Тогда стоит его переустановить. Для этого выполните следующие действия:
- Откройте поиск Windows.
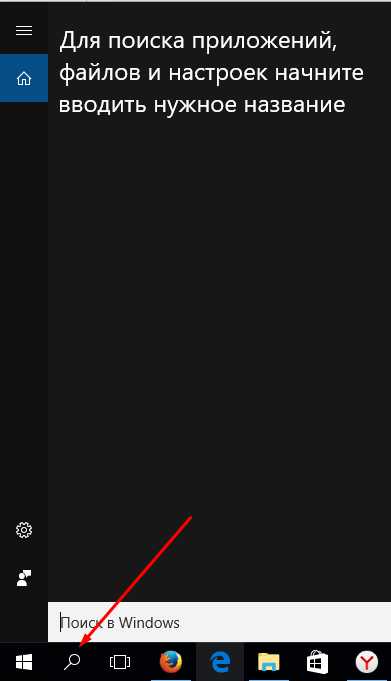
Открываем строку поиска
- В строке поиска введите «Установка и удаление программ».
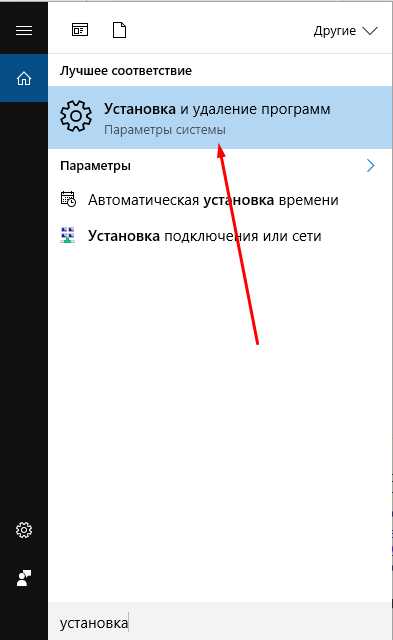
Ищем программу «Установка и удаление программ»
- Найдите Google Chrome и нажмите кнопку «Удалить».
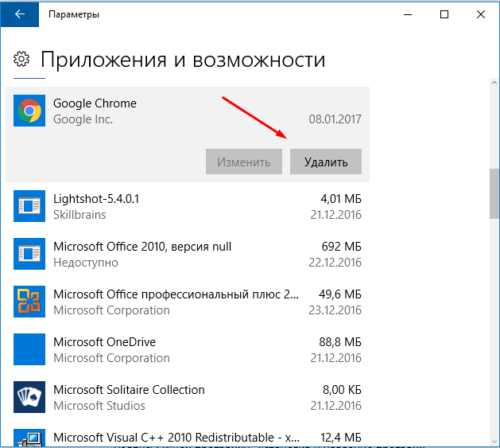
Удаляем Google Chrome
- Скачайте установочный файл с официального сайта Google (http://tinyurl.com/gmukt7b).
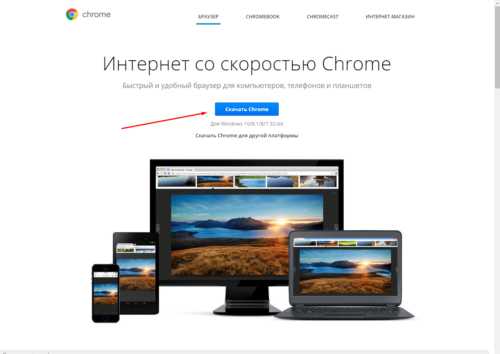
Скачиваем установочную программу
- Пройдите процесс установки и откройте браузер.
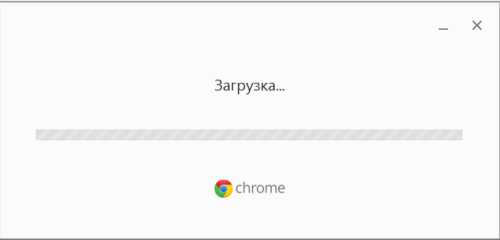
Ждем окончания установки
Ошибка в настройках пользователя
Браузер может не открываться из-за сбитых настроек профиля. Для того чтобы он снова заработал, нужно создать новый:
- Открываем проводник.
Открываем проводник
- В строке пути прописываем %LOCALAPPDATA%\Google\Chrome\User Data\.

Вводим в строке пути указанный путь
- Переходим по этому пути и переименовываем папку Default в любое другое название. Тогда при открытии браузер заметит, что папки Default нет и создаст новую.

Переименовываем папку Default
- Если это не помогло, то переходим по пути %LOCALAPPDATA%\Google\Chrome\ и переименовываем папку User Data в любое другое имя. Опять открываем браузер и ждем, пока он пересоздаст папку User Data.
Переименовываем папку User Data
Конфликты с другими программами
Помимо браузера, на вашем компьютере уставлены и другие сторонние программы, с которыми Google Chrome может конфликтовать. Чтобы этого избежать, выполните эти шаги:
- Скачайте и установите с официального сайта Google программа для нахождения и удаления программ, которые могут помешать работе Google Chrome (https://www.google.ru/intl/ru/chrome/cleanup-tool/).
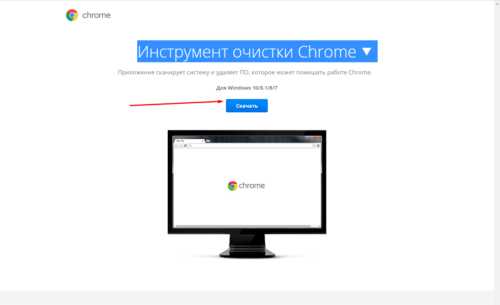
Скачиваем инструмент очистки
- Запустите приложение и начните проверку.
Запускаем проверку компьютера
- Программа найдет нежелательное ПО и предложит вам его удалить. Подтвердите действие. Если ничего не найдено, нажмите кнопку «Продолжить».
Подтверждаем действие
- Chrome откроет ссылку и предложит сбросить настройки браузера до заводских. Подтвердите действие.

Подтверждаем сброс настроек
Проблемы с брандмауэром
На компьютере существует интернет-защита брандмауэр, или же firewall, которая может заблокировать доступ в интернет вашему браузеру. В этом случае нужно Google Chrome добавить в список исключений. Сначала сделаем это во встроенном брандмауэре Windows:
- Открываем пуск и в поисковой строке вбиваем «Брандмауэр Windows».

Ищем Брандмауэр Windows
- Открываем его и в левой колонке выбираем «Разрешение взаимодействия с приложением или компонентом».
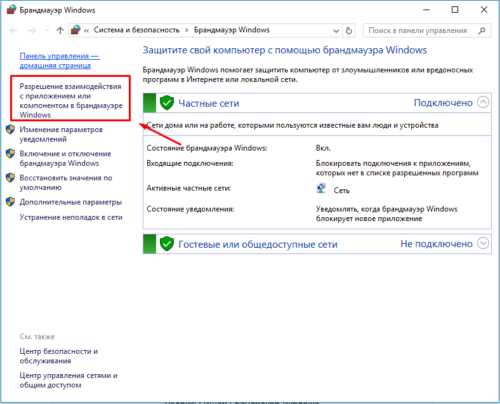
Переходим в пункт «Разрешение взаимодействия с приложением или компонентом»
- В открывшемся окне нажимаем «Изменить параметры».

Нажимаем «Изменить параметры»
- Ставим обе галочки напротив Google Chrome.
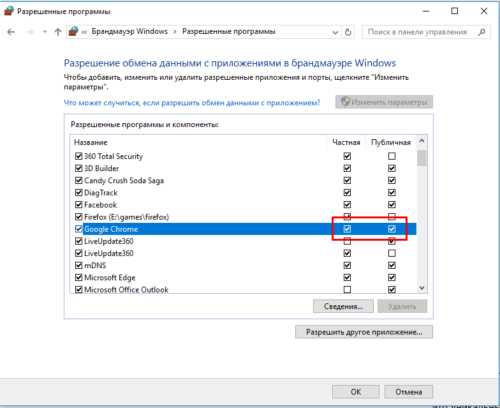
Ставим обе галочки напротив Google Chrome
Также многие антивирусы содержат встроенный брандмауэр. Чтобы проверить, блокирует ли он доступ в интернет для вашего браузера, просто отключите его и попробуйте открыть Google Chrome. Если помогло, то включите антивирус и проделайте следующие шаги:
- Откройте раздел антивируса «Брандмауэр».
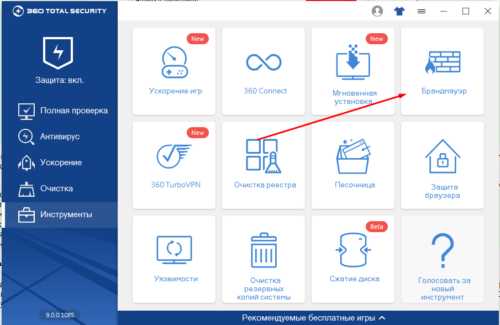
Перейдите к разделу «Брандмауэр»
- Перейдите в раздел Firewall.
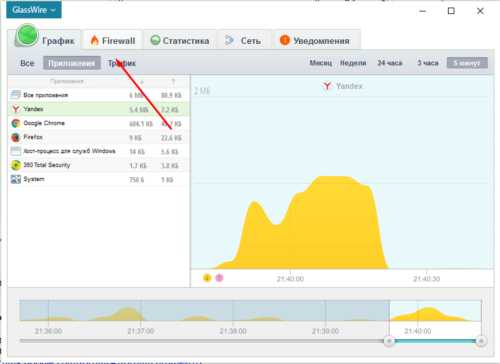
Переходим к разделу firewall
- Найдите в списке Google Chrome. Сбоку от названия будет значок включенной блокировки доступа в интернет. Кликнете по нему, чтоб он стал серый, как у всех. Готово, доступ в интернет разрешен.

Разрешаем доступ в интернет
Если ничего не помогает
Если ни один из вышеперечисленных способов не решил вашу проблему, то стоит обратиться в службу поддержки Google, подробно описав вашу проблему и список того, что не помогло вам ее решить:
- Откройте меню браузера.
- Откройте пункт «Справка».
- Нажмите на кнопку «Сообщить о проблеме».

Отправляем сообщение о вашей проблеме в службу поддержки
Или же задайте вопрос на официальном форуме Google (https://productforums.google.com/forum/#!forum/chrome-ru):
- Перейдите по ссылке и нажмите на кнопку «Новая тема».
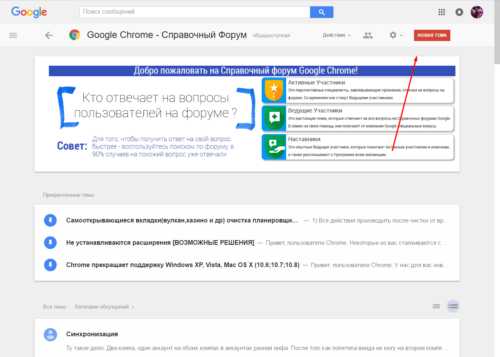
Создаем новую тему
- Заполните все поля, выберите категорию и нажмите кнопку «Опубликовать».
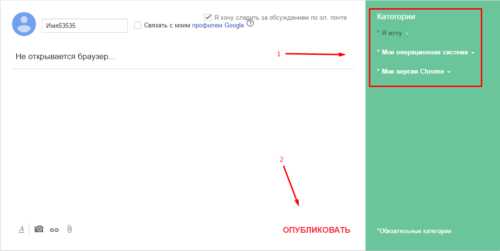
Заполняем все поля и публикуем вопрос
Видеоурок: «Что делать, если не открывается Google Chrome»
Браузер от компании Google имеет огромное количество положительных сторон и плюсов, но при этом, как и любая программа, может сломаться. Это бывает редко, но случается. Если такое произошло, то стоит попробовать один из способов решения данной проблемы. В большинстве случаев браузер начнет запускаться и снова радовать вас своей работой. Но бывает, что ошибка индивидуальная и стоит обратиться к специалистам в службу поддержки Google, которые вам непременно помогут.
Оцените статью: Поделитесь с друзьями!kompkimi.ru
Не открывается "Гугл Хром" - решение проблемы
Иногда получается так, что у многих пользователей ПК не открывается "Гугл Хром". Довольно часто причины могут быть необъяснимы - вечером все было хорошо, а уже сейчас происходят "глюки". Так давайте же разберемся, почему не запускается "Гугл Хром" и как бороться с этой ситуацией.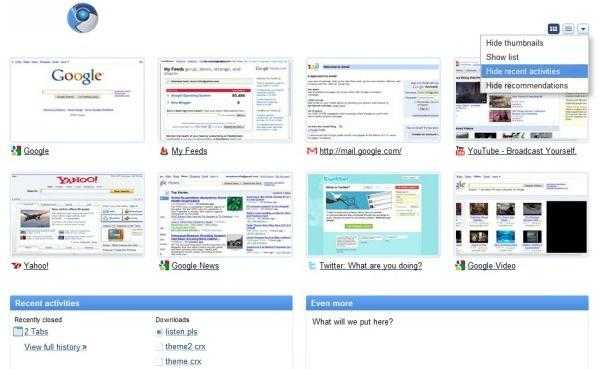
Почему так бывает
Проблемы с компьютером - это довольно распространенные явления. К ним часто относят и разнообразные неполадки с веб-браузерами. "Гугл Хром", "Мозилла", "Эксплорер" - все равно, какая программа у вас установлена. Главное, что "глюки" не обходят стороной ни один вариант.
Итак, давайте попробуем разобраться, почему не открывается "Гугл Хром". Наиболее частая помеха при запуске - это антивирусная программа. Абсолютно любая. Также неполадки могут вызвать вирусы и разнообразные установленные программы. Давайте по отдельности рассмотрим каждую причину, чтобы выяснить, почему не открывается браузер "Гугл Хром".
Антивируска
Как бы странно это ни звучало, но антивирусные программы могут не только служить на благо пользователю, но и во вред. Случается это потому что многие не смотрят, по каким страницам и адресам они проходят. Если вы кликнете по вредоносной ссылке, которая не содержит троянов и червей, то может получиться не очень приятная ситуация - при перезагрузке браузер перестанет работать. Точнее, процесс начнет запускаться, но "картинки" не будет.
В данном случае вам необходимо проверить систему на наличие вирусов, после чего отключить "антивируску" и попробовать запустить ваш браузер. Если это не поможет, полностью удалите веб-программу и переустановите ее. Все должно заработать.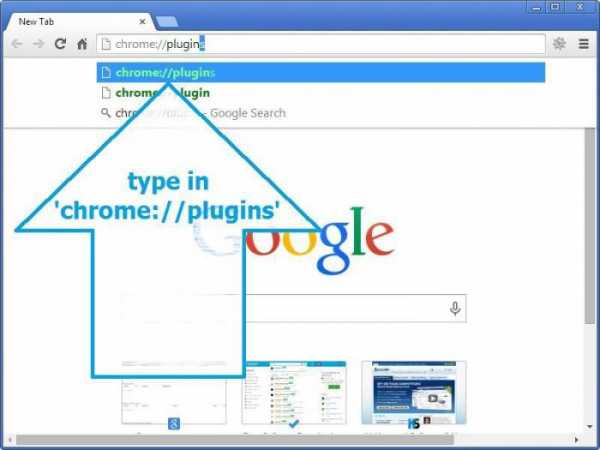
Иногда причиной того, что не открывается "Гугл Хром" может стать брандмауэр Windows. Он воспримет браузер как запрещенный процесс, после чего заблокирует его. В таком случае отключите антивирус и брандмауэр и попытайтесь начать работу.
Вирусы
Довольно частым ответом на вопрос о том, почему не запускается "Гугл Хром", является присутствие вирусов на компьютере. Хорошо, если они не сжирают вашу систему, а добрались только до браузера. Хоть и неприятное явление, но терпимое.
Если вы подозреваете, что ваш компьютер не запускает "Гугл Хром", первым делом пустите в ход антивирусную программу. Какой именно воспользоваться - решать только вам. Тем не менее, мы бы порекомендовали вам "Доктор Веб" - его легко можно достать и пользоваться без усилий. Кроме того, эта "антивируска" имеет так назывемые бесплатные демо-версии, которые помогают обнаружить "заразу" на компьютере. При этом покупать итоговый продукт вам не придется.
Итак, когда вы определились, какую антивирусную программу использовать, запустите ее. Во время проверок оставьте компьютер в покое - закройте все программы и игры, в том числе и браузеры (если какие-то работают и открыты). Когда компьютер завершит проверку, вылечите все обнаруженные файлы, что не поддается лечению - удалите.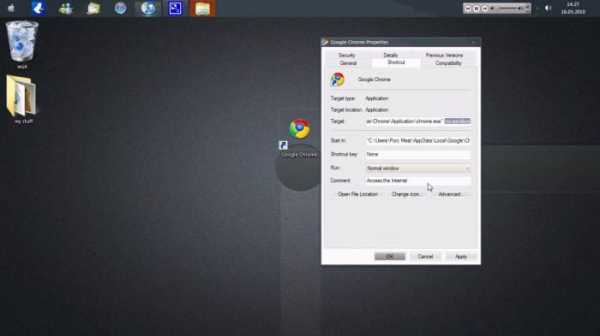
Будьте осторожны - среди вредоносных программ могут встречаться важные системные данные. Поэтому, перед тем как начинать работу с антивирусами, сохраните все важные данные, которые вам необходимы. Так, на всякий случай.
Перезагрузите компьютер после завершения сканирования и лечения. После этого попытайтесь запустить "Гугл Хром". Если все прошло безуспешно, полностью удалите браузер со всеми закладками и прочими данными, после чего переустановите его. Все должно вернуться в нормальное русло.
Перезапуск
Конечно, если все предыдущие методы оказались бесполезными, существует только один выход - переустановка системы. Конечно же, можно осуществить откат. Впрочем, от всех проблем, как говорят системные администраторы, "есть одно лекарство - снеси "Винду" и все дела".
Итак, когда вы решитесь на этот непростой шаг, найдите установочный диск "Виндоус". Перед этим заранее запишите важные личные данные, чтобы не потерять их. Вставьте установочный диск в компьютер и дождитесь запуска.
Выберите "установка операционной системы Windows". Перед вами откроется окно выбора способа проведения процесса - "чистая" и "поверхностная" установка. Для того чтобы избавиться от волнений о том, почему не запускается "Гугл Хром", лучше выбрать первый вариант. Далее при помощи простых действий отформатируйте жесткий диск и выберите путь установки Windows. Дождитесь завершения процесса. Компьютер перезагрузиться примерно 3 раза - не пугайтесь. Дальше установите браузер и пользуйтесь им как прежде. Теперь вы знаете, что делать, если не открывается "Гугл Хром".
fb.ru
Почему не открывается Гугл Хром на компьютере, что делать
Иногда при работе Google Chrome возникают ошибки: браузер виснет, не открывает страницы, а то и вовсе не запускается. Что делать? Есть несколько способов решить проблему в зависимости от причины неисправности.
Почему не работает Google Chrome?
Проблемы с браузером часто застают врасплох. Посреди активной работы окно программы может зависнуть или полностью закрыться, не реагируя ни на какие действия. Почему такое случается? Причины могут быть самыми разными: от безобидных и легко исправимых до более серьёзных типа вирусов или проблем с драйверами. Чаще всего неполадки возникают из-за:
- случайного сбоя настроек;
- перегрузки системы;
- повреждения исполнительных файлов;
- проблем с реестрами операционной системы;
- вирусов.
В большинстве случаев решить проблему под силу любому пользователю, для этого не нужно быть крупным компьютерным асом и копаться в глубине сервисных настроек.
Быстрые способы исправить проблемы при запуске браузера
Чаще всего для восстановления нормальной работы Google Chrome достаточно перезапустить браузер или, если этот способ не помогает, перезагрузить компьютер.
Перезапуск Google Chrome
Если ваш браузер запускается, но не открывает сайты, значит, компьютер перегружен и тормозит, нужно сделать разгрузку. Для этого есть два способа:
- через ярлык на рабочем столе или в панели задач;
- через команду chrome://restart.
Оба варианта одинаково эффективны.
Перезапуск браузера с помощью ярлыка программы
Проще всего перезагрузить Google Chrome, завершив его работу и запустив заново. Чтобы это сделать, следуйте инструкции:
- Закройте окно браузера.
- Найдите на рабочем столе ярлык Google Chrome и кликните по нему. Если по каким-то причинам Chrome не открылся, попробуйте запустить его через панель задач. Если и там ничего не вышло: откройте «Пуск» — «Все программы» — и повторите попытку.
Если браузер завис и не отвечает, закройте его принудительно. Для этого:
- Запустите диспетчер задач. Вы можете это сделать через комбинацию клавиш: Alt + Ctrl + Delete — «Запустить диспетчер задач» или через контекстное меню: правой кнопкой мыши по свободному месту панели задач — «Запустить диспетчер…».
- В списке всех запущенных приложений выберите браузер и кликните на «Снять задачу», чтобы принудительно закрыть Google Chrome. Если работа программы не завершается и вы видите сообщение «Эта программа не отвечает» — нажмите на «Завершить сейчас».
 Выберите Chrome в списке работающих приложений и нажмите «Снять задачу»
Выберите Chrome в списке работающих приложений и нажмите «Снять задачу»Возобновление работы браузера через команду chrome://restart
Для перезагрузки у Google Chrome предусмотрена специальная команда restart. Чтобы её запустить:
- Создайте новую вкладку.
- Пропишите в ней: «chrome://restart». При необходимости сохраните результат работы: сообщения, посты, комментарии, иначе они пропадут.
- Вернитесь на вкладку с командой и нажмите Enter.
Браузер автоматически закроется и откроется через пару секунд. Все открытые до перезапуска вкладки сохранятся, вам не надо будет открывать их заново.
Можно автоматизировать этот процесс и создать закладку со специальной командой перезагрузки. Для этого:
- Добавьте любую вкладку в закладки: нажмите звёздочку в адресной строке.
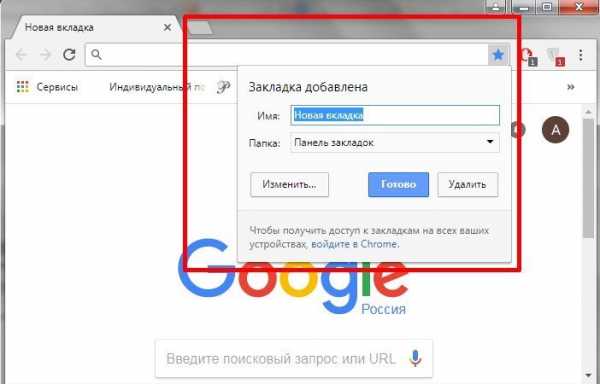 Чтобы добавить новую закладку, нужно нажать на звездочку в верхнем правом углу браузера
Чтобы добавить новую закладку, нужно нажать на звездочку в верхнем правом углу браузера - Нажмите «Готово» и в поле URL пропишите команду «chrome://restart», а в поле «Имя» укажите желаемое имя закладки. К примеру, «Перезапуск браузера».
 Введите в URL команду «chrome://restart», а в поле имени «Перезапуск браузера»
Введите в URL команду «chrome://restart», а в поле имени «Перезапуск браузера» - Нажмите на кнопку «Сохранить». Закладка добавлена.
Перезагрузка устройства
Если перезапуск браузера ничего не дал, попробуйте перезагрузить систему:
- Выключите ваш ПК или ноутбук через «Пуск» — «Завершение работы» — «Перезагрузка».
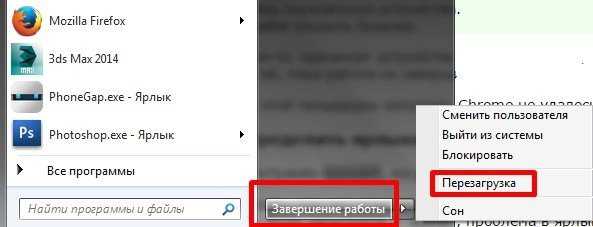 Нажмите на кнопку «Пуск» — «Завершить работу» — «Перезагрузка»: система начнет перезапуск
Нажмите на кнопку «Пуск» — «Завершить работу» — «Перезагрузка»: система начнет перезапуск - Дождитесь перезапуска устройства.
- Попробуйте открыть браузер.
Если по каким-то причинам устройство не выключается, придётся использовать варварский, но действенный способ. Нажмите на кнопку выключения и удерживайте её, пока работа не завершится.
Обновление ярлыка Google Chrome
Часто проблема кроется не в самой программе или системе, а в том, что ярлык браузера не работает. Чтобы проверить, так это или нет, откройте браузер напрямую из директории. Если программа запустится — значит, проблема в ярлыке. Его нужно удалить и создать заново:
- Удалите ярлык Chrome и с рабочего стола, и с панели задач, выделив значок и нажав кнопку Delete.
- После этого последовательно откройте Мой компьютер — Диск (С:) — Program Files (x86) — Google — Chrome — Application и найдите файл chrome.exe.
 Последовательно откройте «Мой компьютер» — «Диск (С:)» — «Program Files (x86)» — «Google» — «Chrome» — «Application», там вы найдёте файл chrome.exe
Последовательно откройте «Мой компьютер» — «Диск (С:)» — «Program Files (x86)» — «Google» — «Chrome» — «Application», там вы найдёте файл chrome.exe - Выделите файл chrome.exe и вытащите его на рабочий стол. Так создастся ярлык. Аналогичным образом вы можете закрепить его на панели задач.
После этого попробуйте запустить браузер через ярлык. Должно работать.
Видео: как создать ярлык в Windows 7
Очистка кэша программой CCleaner
Нередко браузер виснет именно из-за того, что объём кэш-памяти огромен. Все сайты, которые вы когда-либо посещали, все файлы, которые скачивали, остаются в памяти и тормозят работу и браузера, и ПК.
Чтобы очистить кэш, не запуская браузер, установите программу для очистки системы. Загрузить её можно с официального сайта.
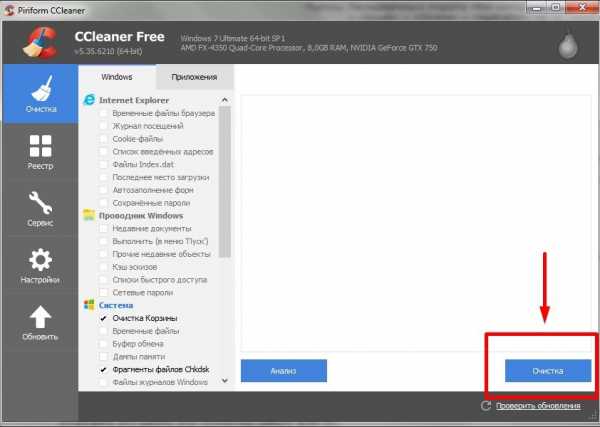 Запустите программу CCleaner и нажмите кнопку «Очистка»
Запустите программу CCleaner и нажмите кнопку «Очистка»После завершения очистки закройте CCleaner и попробуйте запустить Chrome.
Видео: как очистить кэш на Windows с помощью CCleaner
Устранение неполадок
Если простые способы не помогли, значит, проблема кроется глубже: вирусы, устаревшие драйвера, неисправности в сетевом подключении. К серьёзным сбоям в работе Chrome приводят:
- поражение системы вирусами;
- неисправности в сетевом подключении;
- проблемы с настройками пользователя;
- конфликты с другими программами и расширениями;
- работа брандмауэра Windows.
Удаление вирусов
Вирусы способны заполнить браузер навязчивой рекламой или вовсе остановить его работу. Чтобы исправить последствия от вредоносных программ, установите бесплатную лечащую утилиту Dr.Web CureIt! Она просканирует компьютер и устранит угрозы. Скачать программу можно с официального сайта.
Чтобы установить Dr.Web CureIt! и проверить систему, нужно выполнить следующий алгоритм:
- Перейдите по ссылке https://free.drweb.ru/cureit/.
- Нажмите на кнопку «Скачать».
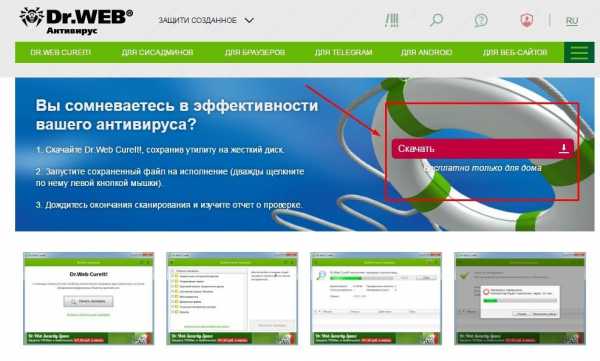 Перейдите на страницу утилиты на официальном сайте антивируса и нажмите на кнопку «Скачать»
Перейдите на страницу утилиты на официальном сайте антивируса и нажмите на кнопку «Скачать» - Подтвердите своё согласие с условиями лицензионного соглашения и с необходимостью отправлять статистику о ходе сканирования и нажмите «Скачать Dr.Web Curelt!». Утилиту можно использовать только для домашнего компьютера.
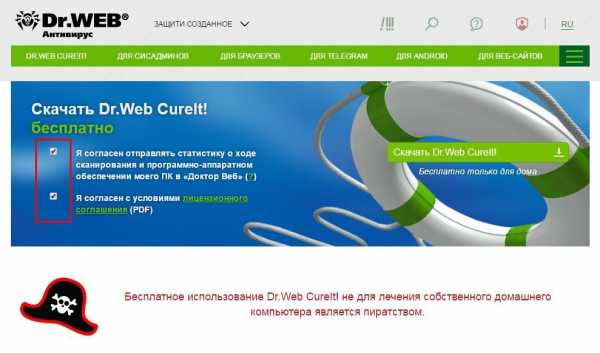 Для бесплатного использования потребуется согласие не только с условия лицензионного соглашения, но и с необходимостью отправлять статистику использования утилиты
Для бесплатного использования потребуется согласие не только с условия лицензионного соглашения, но и с необходимостью отправлять статистику использования утилиты - Найдите CureIt! в папке загрузки и запустите.
- Поставьте галочку «Я согласен…» и нажмите на кнопку «Продолжить».
 Согласитесь с участием в программе и нажмите «Продолжить»
Согласитесь с участием в программе и нажмите «Продолжить» - В последующем окне кликните на кнопку «Начать проверку».
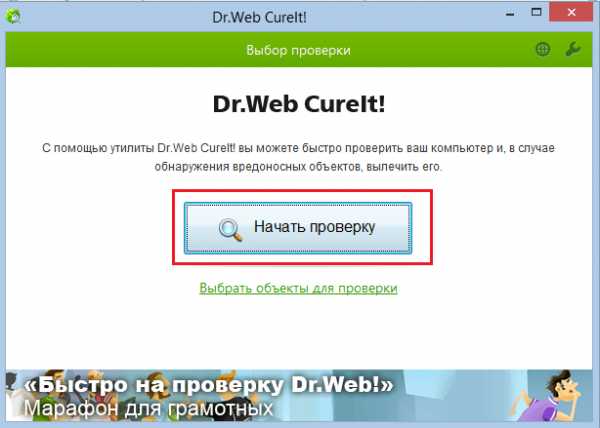 Нажмите на кнопку «Начать проверку»
Нажмите на кнопку «Начать проверку» - После этого запустится сканирование системы.
- Когда проверка будет завершена, вы увидите окно с перечнем вирусов и угроз. Пользователь может выбирать из списка один или несколько вариантов, а может обезвредить все угрозы сразу.
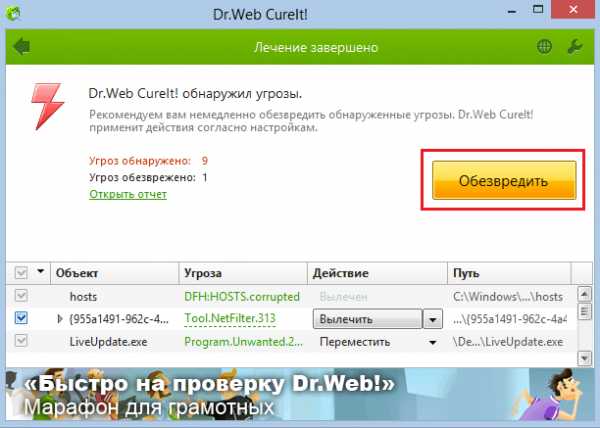 Нажмите на «Обезвредить»
Нажмите на «Обезвредить» - Дождитесь, пока утилита закончит работу, и перезагрузите компьютер, чтобы все внесённые изменения были сохранены. Затем попробуйте запустить браузер.
Видео: как использовать утилиту от «Доктор Веб»
Проверка исправности сетевого подключения
Если вы спокойно заходите в интернет с другого браузера, значит, причина в настройках Chrome. Чтобы это проверить, следуйте инструкции:
- Запустите браузер. Нажмите на кнопку «Настройки» или откройте новую вкладку, пропишите в ней «chrome://settings», нажмите Enter.
 Перейдите в меню настроек, нажав последовательно на три точки в верхнем правом углу экрана, а затем на соответствующий пункт
Перейдите в меню настроек, нажав последовательно на три точки в верхнем правом углу экрана, а затем на соответствующий пункт - Пролистайте вниз до пункта «Показать дополнительные настройки».
- Найдите строку «Система». Нажмите на кнопку «Настройки прокси-сервера».Выберите пункт «Настройки прокси-сервера» в меню «Система»
- В открывшемся окне выберите «Настройка сети». В новом окне проверьте наличие галочки «Использовать прокси-сервер». Её быть не должно!
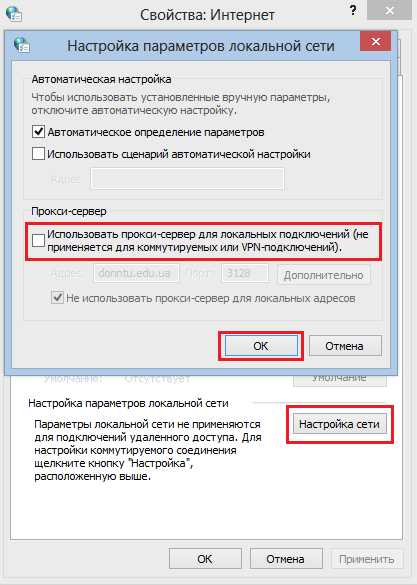 Выставьте галочки, как на скриншоте, и нажмите ОК
Выставьте галочки, как на скриншоте, и нажмите ОК - После этого перезапустите браузер и попробуйте открыть нужную вам страницу снова.
Переустановка браузера
Если повреждены какие-то системные файлы, придётся переустанавливать Chrome. Сначала надо удалить старую версию программы, потом остаточные файлы на диске C, затем перейти на официальный сайт, скачать и установить браузер. Чтобы удалить программу:
- Нажав на кнопку «Пуск», выберите «Панель управления».
- Найдите пункт «Программы и компоненты».
 Перейдите в панель управления и выберите пункт «Программы и компоненты»
Перейдите в панель управления и выберите пункт «Программы и компоненты» - В списке программ найдите Google Chrome. Выделите его.
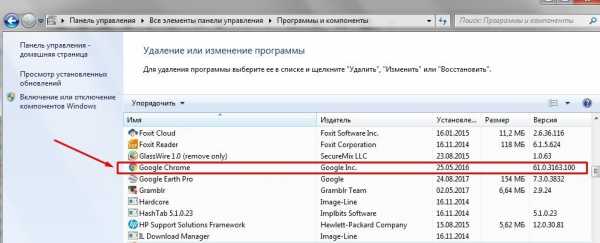 В списке установленных на компьютере программ найдите Google Chrome
В списке установленных на компьютере программ найдите Google Chrome - Нажмите на кнопку «Удалить». Подтвердите свой выбор, нажмите «ОК».
 Выберите браузер и нажмите на кнопку «Удалить»
Выберите браузер и нажмите на кнопку «Удалить»
Готово! Программа удалена. Теперь осталось почистить остаточные файлы. Для этого вам понадобится CCleaner. Чтобы почистить реестр с помощью утилиты, нужно:
- Запустить CCleaner. Нажать на «Реестр» в боковом меню.
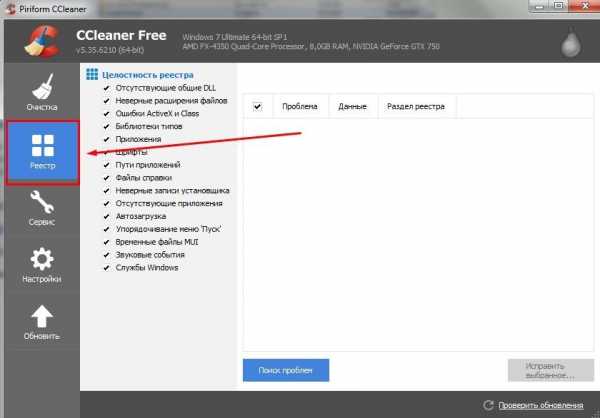 Запустите CCleaner и выберите «Реестр» в левом меню
Запустите CCleaner и выберите «Реестр» в левом меню - Нажать на кнопку «Поиск проблем» и подождать. Программа будет искать все проблемные места в реестре.
- Когда она их найдёт, нужно нажать на кнопку «Исправить».
Все остатки программы в реестре будут удалены. Вам потребуется загрузить браузер заново. Чтобы установить Google Chrome с официального сайта:
- Перейдите по ссылке: https://www.google.ru/chrome/browser/desktop/
- Нажмите на «Скачать Chrome».
 Перейдите на официальный сайт и нажмите на кнопку «Скачать»
Перейдите на официальный сайт и нажмите на кнопку «Скачать» - Потом кликните на «Принять условия и установить».
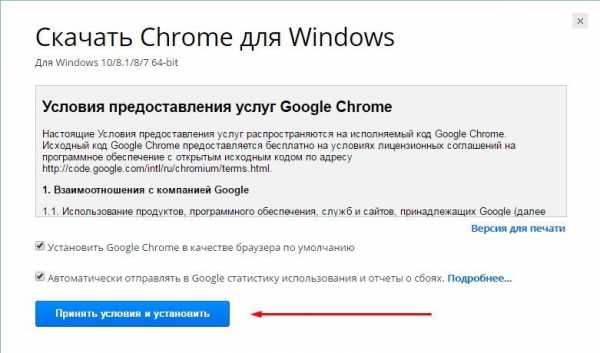 Отметьте галочками пункты, с которыми вы согласны, и нажмите «Принять условия и установить»
Отметьте галочками пункты, с которыми вы согласны, и нажмите «Принять условия и установить»
Видео: почему после переустановки не запускается Chrome
Проверка пользовательских настроек
Иногда проблема с браузером может возникать из-за сбоя в настройках пользовательского аккаунта. Решение: переустановить. Полностью. Ибо в системные файлы лучше не лезть, особенно если вы неопытный пользователь. Но если вы всё-таки хотите рискнуть… Тогда есть один способ:
- Откройте «Мой компьютер» и последовательно откройте следующие папки: Локальный диск С — Пользователи — Администратор — AppData — Local — Google — Chrоme — User Datа
- В открывшемся окне найдите папку с названием Default. Когда вы её найдёте, переименуйте её в Backup Default. В той папке обычно хранятся все пользовательские настройки. И когда браузер запустится, папка Default создастся ещё раз, но уже с обновлёнными настройками — без закладок, расширений и прочего.
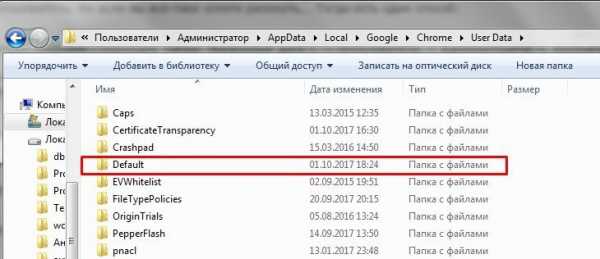 Переименуйте папку Default в Backup Default для перезаписи пользовательских настроек
Переименуйте папку Default в Backup Default для перезаписи пользовательских настроек - Запустите браузер.
- Теперь откройте папку Backup Default и найдите там Bookmarks.bak. Скопируйте это в папку Default и обязательно переименуйте в Bookmarks.
Устранение конфликта с другими программами
Иногда работе браузера могут мешать другие приложения или даже расширения самого браузера. Есть два способа проверить наличие конфликтов:
- скачать специальную утилиту Cleanup Tools;
- использовать команду chrome://conflicts.
Если ваш браузер не запускается, возможно, ему мешают какие-то программы. Чтобы это проверить:
- Перейдите по ссылке: https://www.google.com/chrome/cleanup-tool/
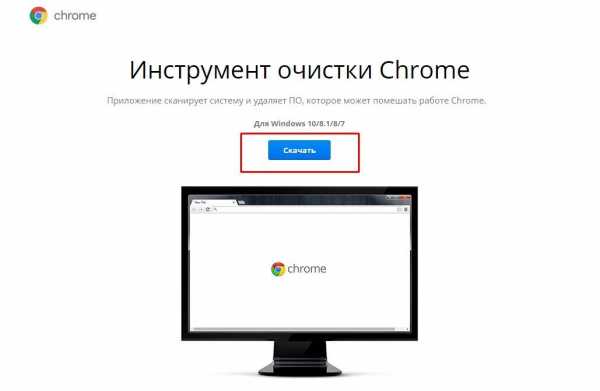 По ссылке вы найдёте инструмент очистки Chrome Cleanup Tools
По ссылке вы найдёте инструмент очистки Chrome Cleanup Tools - Скачайте утилиту.
 Ознакомьтесь с лицензионным соглашением и скачайте Cleanup Tools
Ознакомьтесь с лицензионным соглашением и скачайте Cleanup Tools - Запустите её. Начнётся поиск программ, которые могут мешать нормальной работе браузера. Если ничего не мешает — вы увидите сообщение о том, что ничего не найдено. Если же что-то есть — откроется список приложений и варианты того, как их можно устранить.
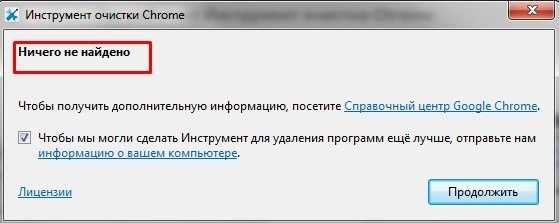 Если никакие программы не мешают работе браузера, утилита сообщит об этом
Если никакие программы не мешают работе браузера, утилита сообщит об этом
Если Chrome запускается, можно воспользоваться командой поиска конфликтов. Для этого:
- Создайте новую вкладку.
- Напишите в строке поиска chrome://conflicts.
- Нажмите Enter. Если какие-то конфликты есть, то они будут обнаружены. Эта команда позволяет находить и вирусы, если они есть.
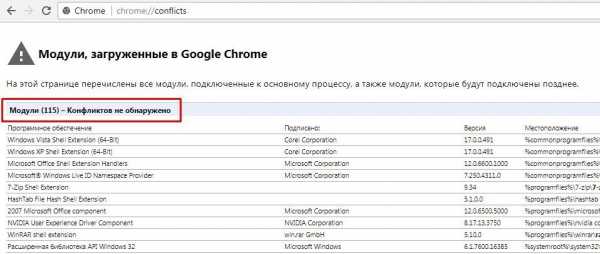 Команда chrome://conflicts найдет возможные конфликты и вирусы
Команда chrome://conflicts найдет возможные конфликты и вирусы
Лучше добавить это в закладки и сохранить куда-то в зону быстрого доступа. Функцию желательно использовать, даже если проблем с запуском нет.
Решение проблемы с брандмауэром
Довольно часто в настройках брандмауэра стоит ограничение на запуск всех подозрительных программ. И Chrome могли ошибочно внести в чёрный список. Чтобы это проверить, потребуется отключить брандмауэр:
- Нажмите Win + X. Это откроет контекстное меню на панели задач.
- В нём найдите «Панель управления».
- Выберите «Брандмауэр Windows» и откройте его.
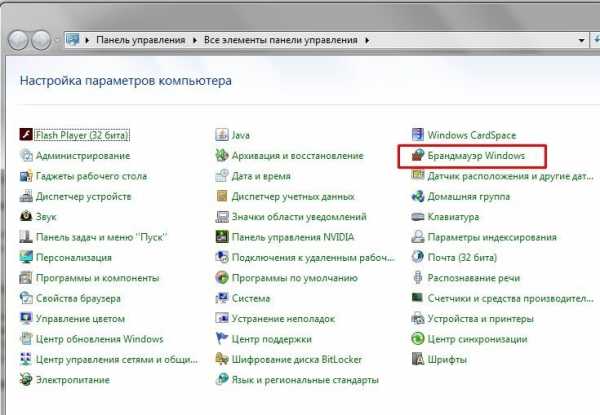 Откройте Брандмауэр Windows в панели управления
Откройте Брандмауэр Windows в панели управления - После того как вкладка откроется, в боковом меню найдите «Включение и отключение брандмауэра». Кликните на этот пункт. Отключите брандмауэр.
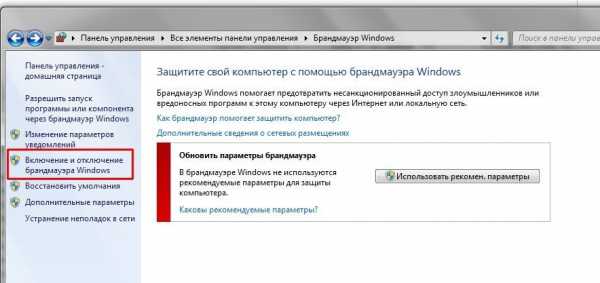 Кликните на кнопку «Включение и отключение брандмауэра Windows» на панели слева
Кликните на кнопку «Включение и отключение брандмауэра Windows» на панели слева - Если кликнуть не получается, найдите в трее антивирусную программу и кликните правой кнопкой мыши по её ярлыку.
- В контекстном меню выберите «Временно отключить файервол» — «ОК».
 Временно отключите работу вашего антивируса
Временно отключите работу вашего антивируса
Если после отключения брандмауэра браузер запустился, значит, он действительно внесён в чёрный список. И его надо оттуда убрать:
- Откройте брандмауэр: Win + X, затем в контекстном меню «Панель управления» и «Брандмауэр Windows».
- Нажмите на «Разрешение взаимодействия с приложением или компонентом в брандмауэре Windows».
 Кликаем на кнопку «Разрешить запуск программы или компонента через брандмауэр Windows»
Кликаем на кнопку «Разрешить запуск программы или компонента через брандмауэр Windows» - Найдите «Разрешить другое приложение». Нажмите на «Изменить настройки».
- Выберите приложение, которое вы хотите добавить. Если в списке его нет — воспользуйтесь обзором, и в нём уже укажите путь к файлу exe. Обычно это C://Program Files (x86)/Google/Chrome/Application/chrome.exe
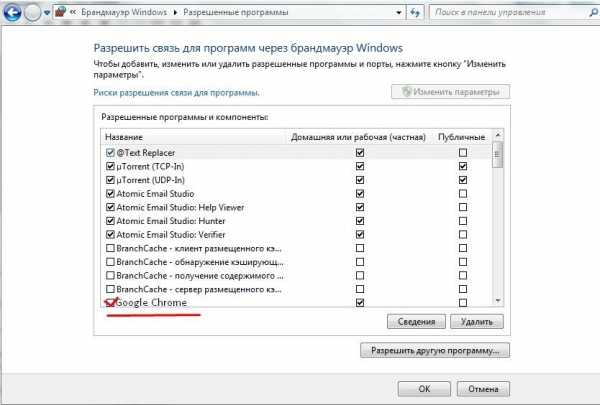 Поставьте галочку напротив Google Chome в списке программ брандмауэра
Поставьте галочку напротив Google Chome в списке программ брандмауэра
Приложение окажется в списке исключений и проблем при его запуске быть не должно.
Если вы используете антивирусные программы, нужно добавить chrome в список исключений антивируса. Для каждого антивирусника эта процедура индивидуальна, поэтому вам лучше поискать способ решения в сети. Запрос: «как добавить chrome в список исключений «имя вашего антивируса».
Обновление драйверов
Устаревшие драйвера видеокарты тоже могут стать причиной того, что браузер не запускается. Если вы сомневаетесь в их исправности, сделайте следующее:
- Кликните по ссылке https://drp.su/ru и перейдите на сайт DriverPack.
- Нажмите на кнопку «Установить все необходимые драйверы». Скачайте приложение.
 Скачайте приложение DriverPack на официальном сайте
Скачайте приложение DriverPack на официальном сайте - Запустите его. Приложение считает информацию о вашем ПК и системе и предложит «Настроить ПК автоматически». Сбоку вы можете видеть, какие приложения и драйвера будут установлены. После нажатия кнопки настройки придётся немного подождать, пока всё установится, а потом перезагрузить компьютер.
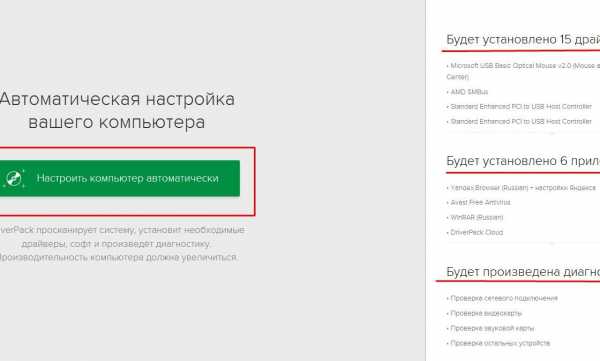 DriverPack может настроить компьютер автоматически, установив необходимые драйвера, приложения и проведя диагностику
DriverPack может настроить компьютер автоматически, установив необходимые драйвера, приложения и проведя диагностику
Что делать, если ничего не помогает
Если не помог ни один из предложенных способов, можно попробовать рискованный вариант, который годится только для того, чтобы быстро перенести все закладки, пароли и прочую информацию из Chrome в другое место. Это ключ no-sandbox. Когда он прописан в поле настроек браузера, программа автоматически становится уязвимой. Но если ситуация критическая и нужно срочно запустить Google Chrome, попробуйте его использовать. Для этого:
- Найдите на рабочем столе ярлык браузера. Кликните по нему правой кнопкой мыши, чтобы вызвать контекстное меню.
- Выберите «Свойства». Откроется окно. Там найдите «Ярлык».
- На этой же вкладке, в поле «Объект», пропишите «—no-sandbox». Без кавычек и с двумя дефисами перед no.
 В поле «Объект» пропишите «—no-sandbox»
В поле «Объект» пропишите «—no-sandbox» - Попробуйте запустить браузер.
Также вы можете обратиться в службу поддержки google: Справочный центр Chrome.
Вы можете наладить работу браузера, использовав один или несколько предложенных выше способов. В большинстве случаев работоспособность Google Chrome удаётся восстановить.
Здравствуйте! Меня зовут Виктория, мне 23 года. По образованию я бакалавр компьютерных наук и технологий (специальность: "Компьютерное моделирование и дизайн"). Оцените статью: Поделитесь с друзьями!dadaviz.ru
Почему не открывается Гугл Хром и что делать если он не работает?
Причин, почему не открывается обозреватель Гугл Хром в Windows, может быть огромное количество. Здесь могут быть замешаны системные сбои, вызванные внеплановым отключением питания, действия вирусных программ и вредоносных скриптов, повреждения исполняемых файлов Google Chrome, блокировка фаерволом и многое другое. В данной статье собрана информация о том, что делать, если ваш Гугл Хром не запускается, а также описывается, почему подобные проблемы могут возникать.
Содержание статьи:
Перезагрузка персонального компьютера
Самое первое, что рекомендуется делать, если какая либо программа (в том числе и веб-браузер Гугл Хром) зависла и не открывается – это перезапустить ваш персональный компьютер. Вполне возможно, что какая-то необходимая для работы браузера служба Windows подвисла и перестала правильно функционировать. В этом случае, после перезагрузки все будет работать, как и раньше.
Если же ваш браузер не запускается достаточно часто – стоит обратить внимание на другие способы решения данной проблемы, которые описаны далее.
Конфликт с антивирусом
Другая распространенная причина, почему не работает Гугл Хром – конфликтные ситуации с установленным на вашем компьютере антивирусными программами. Для диагностики данной проблемы достаточно просто временно отключить антивирус и попробовать запустить браузер Гугл Хром.
Если он открывается нормально, значит, вы нашли источник неприятностей. В этом случае вам нужно просто добавить браузер в список исключений. О том, как это делать, можно прочитать в руководствах по использованию вашего конкретного антивируса для Windows.
Не забудьте после проверки и настройки активировать работу программного обеспечения обратно, чтобы не оставлять опасные уязвимости в операционной системе.
Конфликт с брандмауэром Windows
Еще одна программа, которая может конфликтовать и Гугл Хром и служить причиной, почему он не открывается – встроенный в ОС Windows брандмауэр. Это специальное приложение, которое призвано обеспечивать безопасность ваших персональных данных во время работы по сети и в интернете.
Как и в случае с антивирусным программным обеспечением для диагностики данной проблемы достаточно просто временно отключить работу брандмауэра. Чтобы приостановить его, пользователям Windows требуется делать следующее:
- Кликните по значку сетевого подключения в трее Windows (левее даты и системных часов).
- Щелкните по гиперссылке «Центр управления…».
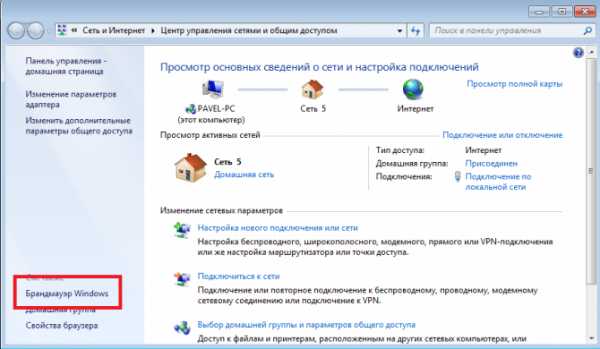
- В навигационном меню в левой части открывшегося окна выберите раздел «Брандмауэр Windows».
- В том же меню слева откройте вкладку «Включение и отключение».
- Установите отметки напротив двух пунктов, подписанных как «Отключить (не рекомендуется)».
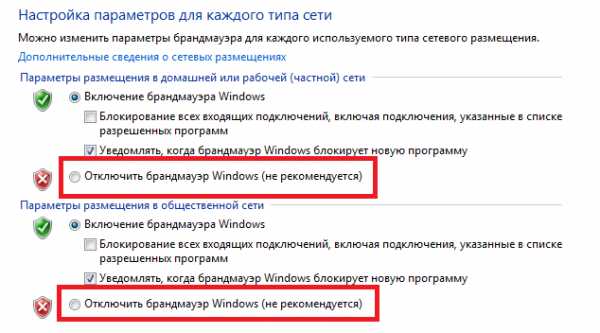
- Попробуйте запустить Гугл Хром. В случае если браузер нормально открывается – значит его необходимо добавить в список исключений утилиты.
- Для этого перейдите в категорию «Дополнительные параметры».
- В новом окне кликните по разделу «Правила для исходящего подключения».
- В меню справа щелкните по опции «Создать правило».

- На этом шаге ничего не изменяйте и нажмите «Далее».
- Укажите путь к exe-файлу Гугл Хром. Его можно посмотреть, зайдя в свойства ярлыка браузера (вкладка «Ярлык», пункт «Объект»).
- Выберите пункт «Разрешить подключение» и перейдите далее.
- Еще раз щелкните «Далее», ничего не изменяя.
- Придумайте любое имя для созданного вами правила и нажмите «Готово».
- Включите встроенный в Windows брандмауэр обратно.
Проверка с помощью Cleanup Tools
Вы также можете проверить свою операционную систему с помощью специальной утилиты от разработчика Google, которая называется Chrome Cleanup Tools. Загрузите ее с официального сайта https://www.google.com/chrome/cleanup-tool/, предварительно прочитав условия пользовательского соглашения.
Утилита не требует установки перед началом работы – сразу после запуска она начнет сканировать вашу систему на предмет наличия всевозможных скриптов, процессов и приложений, которые могут помешать корректной работе обозревателя Chrome. Если какие-либо подозрительные программы будут найдены — Chrome Cleanup попытается разрешить возникающие конфликты или предложит вам удалить мешающее ПО.
Переустановка обозревателя
В случае, если ни одно из предложенных выше действий не помогло вам решить проблему с запуском программы – ее необходимо переустановить. Для этого удалите Google Chrome через Панель Управления, а после этого скачайте свежую версию с официальной страницы загрузки — https://www.google.ru/chrome/browser/desktop/ и установите ее.
Статья была полезна? Поддержите проект - поделитесь в соцсетях:
moybrauzer.ru
Что делать, когда не запускается Google Chrome?
Google Chrome обладает хорошими позициями среди всех известных браузеров. Этому способствуют стабильность, богатый набор расширений, хорошее быстродействие и возможность синхронизации на нескольких устройствах. Но даже этот монстр чтения веб-страниц иногда может начать сбоить. Наиболее известна проблема среди пользователей, когда Google Chrome не запускается. Далее будет представлено несколько вариантов решения этой распространённой неполадки.
Не запускается Google Chrome: первые шаги
Первое, что можно сделать, особо не напрягаясь, - это перезагрузить компьютер. Данная операция не удалит нужные файлы, не нарушит структуру вкладок браузера и позволит избежать других подобных проблем.
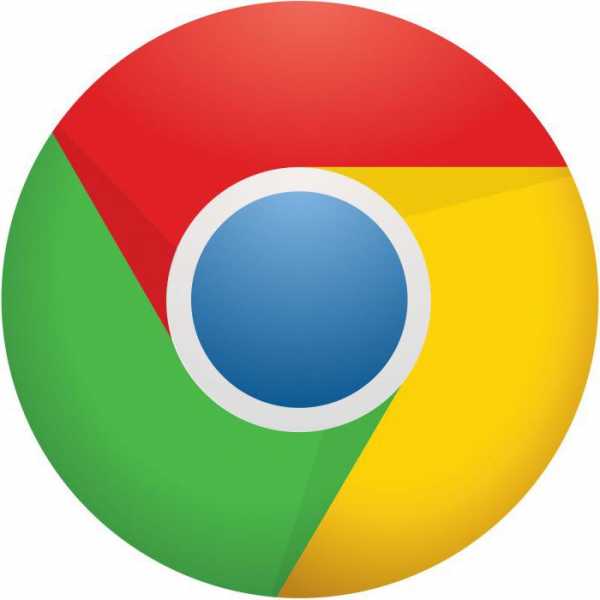
Второе, что стоит попробовать, - обновить драйверы видеокарты. Дело в том, что Google Chrome использует производительную мощь графических процессоров для оптимизации открытия веб-страниц. Обновление не повредит системе в любом случае, поэтому можно попробовать этот метод.
Также будет полезным заглянуть в диспетчер задач и проанализировать, сколько мегабайт уходит на процессы. Если лишних трат ресурсов не наблюдается, а память забита под завязку, значит, стоит посетить ближайший магазин электроники и прикупить планку памяти. Иногда возможна ситуация, когда браузер уже запущен, и ввиду какого-либо сбоя второй экземпляр Google Chrome не запускается.
Проверка на вирусы
Антивирусная защита также важна для стабильной работы всех систем и браузера в частности. Многие вредоносные программы активно используют память для решения своих задач. При этом оставшейся свободной оперативной памяти может не хватать для запуска Google Chrome.

К тому же существует группа вирусов, которые привязаны именно к работе браузера, так как вызывают самопроизвольное открытие рекламных и фишинговых сайтов для кражи личных данных пользователя. Если на компьютере совершенно отсутствует антивирусная защита, то самое время озаботиться её установкой. Для быстрого лечения системы можно использовать "одноразовые" утилиты, которые способны без установки проверить все имеющиеся объекты на вирусы и обезвредить их.
Проверка системных файлов
Если не запускается Google Chrome, несмотря на предыдущие шаги, то настало время проверить целостность важных системных файлов. Для этого служит штатная утилита Windows, которая идёт в комплекте и называется SFC. Для её запуска придётся использовать командную строку. Но все довольно просто - нужно всего лишь открыть её и ввести SFC.exe /scsnnow. Ключ /scannow говорит о том, что нужно однократно провести проверку и выполнить это немедленно. После нажатия клавиши "Ввод" начнётся процесс. По окончании будет выведено сообщение о том, сколько файлов было повреждено, и имелись ли такие вообще. Если система автоматически восстановила найденные неисправные файлы, то она уведомит и об этом. Кстати, эту утилиту можно использовать и без наличия видимых неисправностей, для профилактики грядущих проблем и устранения их на первых этапах.

Помимо этой утилиты, можно вручную проверить файл hosts, в который любят прописываться вирусные и вредные сайты. Существует он по пути C:\Windows\system32\drivers\etc. В данной папке нужно найти файл hosts и открыть его блокнотом. В нем не должно содержаться лишних строк и адресов.
Переустановка браузера
Чтобы решить проблему универсальным способом, нужно установить Google Chrome. С этим, правда, связано несколько побочных эффектов. Например, потеряются важные вкладки. Но об этом можно позаботиться заранее, экспортировав их в файл или настроив синхронизацию. Но сохранённые пароли все же будут утеряны. Стоит учесть это, решаясь на то, чтобы установить Google Chrome. В целом есть несколько способов того, как сохранить все введённые пароли на сайтах и в соцсетях. Например, можно создать копию профиля пользователя Google Chrome целиком.
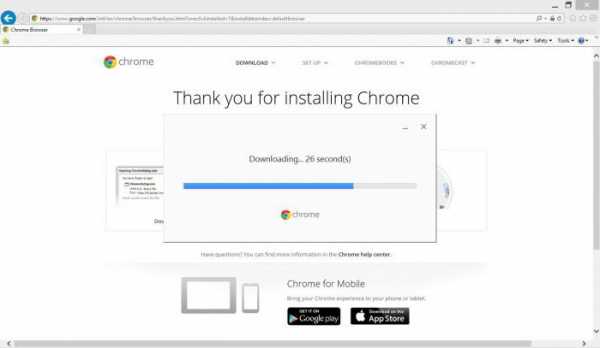
Загрузить Google Chrome последней версии можно, зайдя в Google с другого браузера и набрав имя искомого. Далее скачается инсталлятор, который сам после запуска установит браузер в автоматическом режиме. Стоит отметить, что смена разрядности иногда также спасает от проблем с запуском. Перед тем как загрузить Google Chrome, нужно обратить внимание на то, какой браузер готов скачаться - 64 или 32-битный.
Еще почему не запускается Google Chrome?
Если в системе установлено антивирусное программное обеспечение и оно имеет собственный брандмауэр, то стоит проверить все его настройки. Возможно, каким-то образом браузер случайно оказался в списке таких программ, которые подвержены блокировке при обращении к Сети. То же самое касается и штатного брандмауэра Windows. Если он активен, то на всякий случай стоит добавить Google Chrome в список исключений.
Расширения
Некоторые расширения, которые многие устанавливают в "Хром" и забывают о них, могут потреблять большое количество ресурсов. Если браузер Google Chrome не запускается, то, возможно, дело именно в этом. Чтобы попробовать запустить "Хром" без расширений, нужно использовать ключи командной строки.
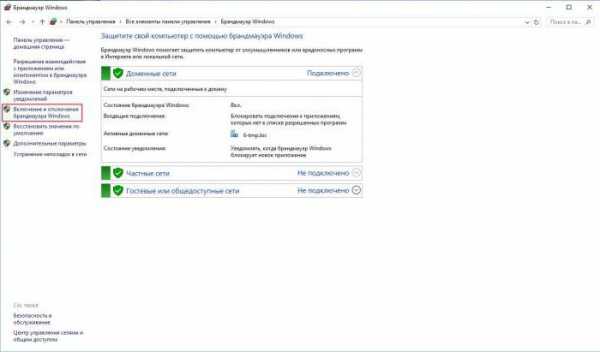
Прописывать их необходимо свойствах ярлыка Google Chrome, в пункте "Объект". За отключение расширений в процессе запуска браузера отвечает ключ --disable-extensions. Полная строка должна выглядеть так:
«C:\Users\User1\AppData\Local\Google\Chrome\Application\chrome.exe» --disable- extensions. Если установка прошла успешно, значит, всё-таки именно расширения не давали "Хрому" запуститься.
Выводы
Чтобы не приходилось периодически искать подобные статьи в Интернете, нужно внимательно следить за системой. Ведь именно от неё зависит работоспособность всех компонентов. Следует проверять ОС на вирусы, обновлять её, обращать внимание на посещаемые веб-ресурсы и скачиваемые файлы. Если система начала тормозить, то не стоит откладывать решение в долгий ящик, а восстанавливать её сразу же. Будет иметь смысл периодически создавать копию своего профиля, чтобы не потерять данные, пароли и закладки.
fb.ru
Почему не открывается Гугл Хром на компьютере?
Google Chrome (Гугл Хром) считается сегодня одним из лучших браузеров. Его главные преимущества – высокая скорость работы(если есть проблемы со скоростью работы браузера, то поможет очистка кэша Гугл Хром), удобный поиск – запрос можно вводить непосредственно в адресную строку, модный нынче минималистичный дизайн, оперативный перевод иностранных страниц и удобное отображение часто посещаемых ресурсов – они отображаются в стартовом окне программы.
Впрочем, все эти достоинства не мешают браузеру время от времени «глючить» и отказываться работать на благо пользователя. Однако в довольно редких случаях эти самые глюки вина самого гугл хром, как правило, дело в конфликте с другими программами, вирусах и прочих неполадках в системе. В этой статье разберемся, почему не открывается гугл хром на компьютере, кто обычно виноват в данной проблеме и, конечно же, что делать.
Блокировка антивирусом
Иногда в своем стремлении защитить пользователя, антивирусная программа немного перебарщивает и блокирует то, что блокировать не нужно. Зачастую в «черном» списке оказывается и Google Chrome. Почему? Потому что эта программа служит для выхода в Интернет, в котором, как известно, вирусов видимо-невидимо, а потому антивирус автоматически заносит браузер в список потенциально опасных программ.
Если вы столкнулись именно с этой проблемой, диагностировать и решить ее не трудно. Как это сделать? Разберемся на примере антивируса Касперского:
1. Первым делом нам потребуется отключить антивирус, для этого в нижнем правом углу рабочего стола находим кнопку в форме треугольника и кликаем по ней левой кнопкой мыши один раз.

2. В выпавшем меню жмем на иконку антивируса правой кнопкой мыши, далее щелкаем по пункту «Приостановить защиту».

3. Перед нами появится окно, в котором можно задать параметры приостановки, выберем строчку «Приостановить» и нажмем кнопку «Приостановить защиту».
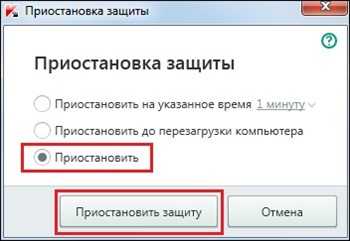
4. Конечно же, после нажатия данной кнопки антивирус нас припугнет, сообщив, что данное действие снизит уровень защиты нашего ПК, но мы пугаться не будем и продолжим решать проблему, так что в окне-угрозе, смело ждем «Продолжить».
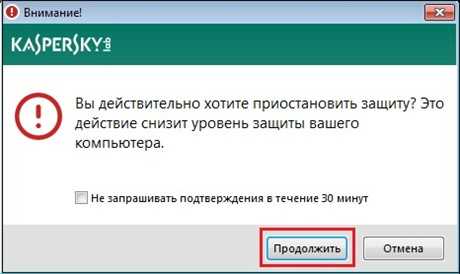
Итак, теперь наш антивирус отключен, и мы можем проверить, в нем ли была проблема – запускаем Google Chrome. Браузер открылся?! Значит, проблема была именно в антивирусе. Однако мы не можем оставить компьютер без защиты только потому, что когда антивирус работает, Google Chrome не открывается. К счастью, можно найти компромисс.
Каждый антивирус имеет так называемый список исключений – пользователь может занести программу в данный список, и она не будет блокироваться антивирусом даже при наличии у него подозрений на то, что программа потенциально опасна.
Как же внести Google Chrome в список исключений – давайте снова разберемся на примере антивируса Касперского:
1. Первым делом нам потребуется возобновить защиту антивируса – для этого выполняем шаги 1-2 предыдущей инструкции, только на этот раз вместо пункта «Приостановить защиту», выбираем пункт «Возобновить защиту».

2. Далее — в нижнем правом углу рабочего стола опять находим кнопку в форме треугольника и кликаем по ней левой кнопкой мыши.

3. В выпавшем меню кликаем по иконке антивируса правой кнопкой мыши, в появившемся меню щелкаем по пункту «Настройка».

4. Перед нами появилось окно настроек антивируса, кликаем сначала по пункту «Дополнительно», далее «Угрозы и исключения».
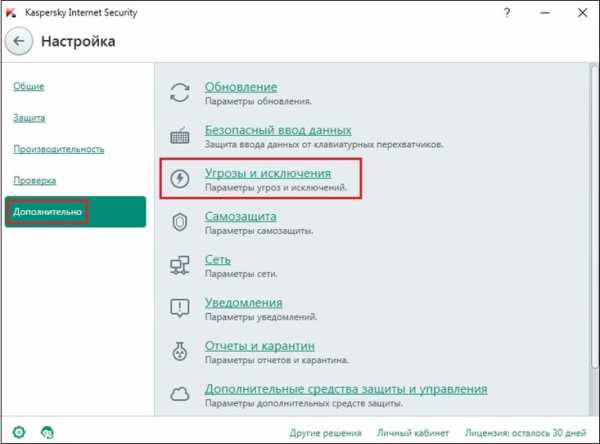
5. Теперь нажимаем ссылку «Указать доверенные программы» [1], в новом окне жмем кнопку «Добавить» [2], выбираем Google Chrome [3], жмем «Далее».
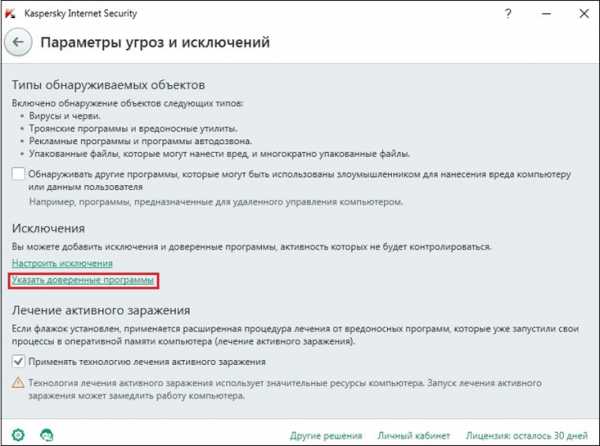
[1]

[2]

[3]
6. Теперь устанавливаем галочку в параметре «Разрешить взаимодействие с интерфейсом Kaspersky Internet Security» и жмем добавить.
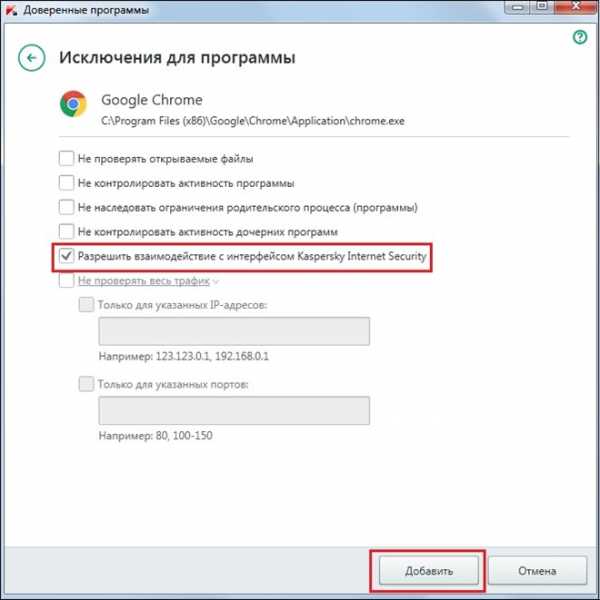
7. Все! Теперь, даже с рабочим антивирусом Google Chrome должен открываться.
Блокировка брандмауэром Windows
Помимо антивируса, компьютер защищен так называемым брандмауэром Windows, который Microsoft устанавливает в систему по умолчанию. Главная задача данного брандмауэра – «отлов» злоумышленников, которые пытаются через Интернет получить доступ к чужому компьютеру. И брандмауэр Windows, также как и антивирус может перестараться с защитой и заблокировать Google Chrome. Так что вариант «чрезмерная забота брандмауэра» также может быть ответом на вопрос, почему не открывается гугл хром на компьютере.
Как решить проблему блокировки брандмауэром? Следуйте данной инструкции:
1. Заходим в «Пуск», далее «Панель управления», кликаем по пункту «Брандмауэр Windows».
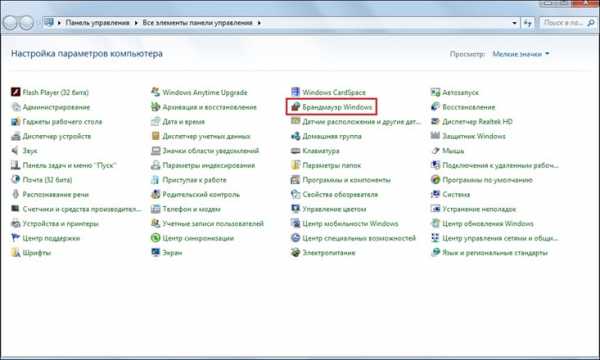
2. Жмем по строчке «Включение и отключение брандмауэра Windows».
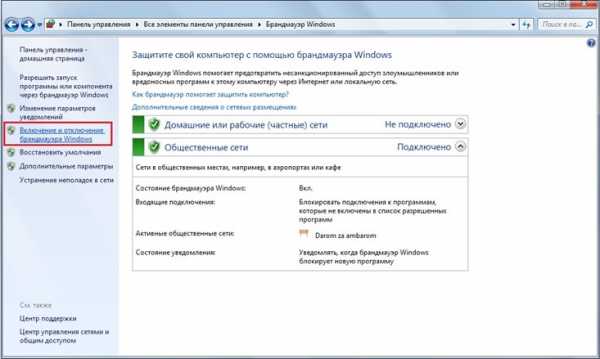
Важно! Если данный пункт не активен – скорее всего, его блокирует ваш антивирус, в таком случае рекомендуем временно приостановить его защиту, как это сделать, вы уже знаете.
3. В появившемся окне отмечаем пункты «Отключить брандмауэр Windows» и жмем «ОК».

Проверяем, запускается ли теперь Google Chrome. Да?! Значит, как и в случае с антивирусом, его необходимо включить и внести браузер в список исключений брандмауэра Windows, для чего:
1. В окне отмечаем пункты «Включить брандмауэр Windows» и жмем «ОК»

2. Кликаем в окне пункт «Разрешить запуск программы или компонента через брандмауэр Windows».

3. В появившемся окне жмем кнопку «Разрешить другую программу», далее выбираем в списке Google Chrome и жмем «Добавить».

Вирусы
Вирусы – причина многих проблем ПК, и, конечно, если браузер вдруг перестал открываться, стоит подумать о том, что виновата в этом какая-то вредоносная программа.
Если у вас установлена антивирусная программа, проведите полное сканирование системы, предварительно обновив ее базы.
Если антивируса у вас на ПК (о, ужас!) нет, установите его. Сегодня чуть ли ни каждая компания, выпускающая антивирусные программы, бесплатно предлагает установить пробные версии с самыми свежими базами, воспользуйтесь их предложениями.
Сбой в настройках профиля пользователя
Сбой в настройках профиля пользователя – еще одна частая проблема, которая не дает браузеру запуститься. Чтобы решить данную проблему, следуем данной инструкции:
1. Нажимаем комбинацию Windows+E, в адресной строке указываем адрес « %LOCALAPPDATA%\Google\Chrome\User Data\», жмем «Enter».

2. В открывшемся окне находим папку Default и переименовываем ее в «Backup Default» — теперь при попытке запуска браузера система автоматически создаст новую папу Default, и это решит проблему, если она заключалась именно в сбое настроек профиля.
Некорректная установка программы
Если браузер не открывается непосредственно после его установки на ПК, вероятнее всего, ответ на вопрос, почему Google Chrome не открывается – некорректная установка. Возможно, вы пользуетесь некорректным файлом установки, а может во время установки произошел сбой системы. В первой ситуации необходимо скачать другой установочный файл; во втором – удалить программу, а затем установить заново.
Как определить, с какой из ситуаций вы имеете дело? Если после повторной установки, браузер опять не откроется, значит, проблема с вероятностью 99% в установочном файле, если открылся – дело было в сбое системы.
Совет! Чтобы корректно удалить программу – зайдите в меню «Пуск», далее «Панель управления»/ «Программы и компоненты», в открывшемся окне выберите Google Chrome и нажмите на кнопку «Удалить».
Повреждены системные файлы
Это, конечно, куда более серьезная проблема, чем вышеописанные, если выяснится, что Google Chrome не открывается именно из-за повреждения системных файлов, единственным решением проблемы будет переустановка Windows.
Для диагностики данной проблемы запустите командную строку Windows («Пуск»/«Все программы»/ Стандартные»/«Командная строка») или Win+R и наберите «cmd» и в ней укажите команду «SFC.exe_/SCANNOW» (обратите внимание на наличие пробела перед слэшем!).
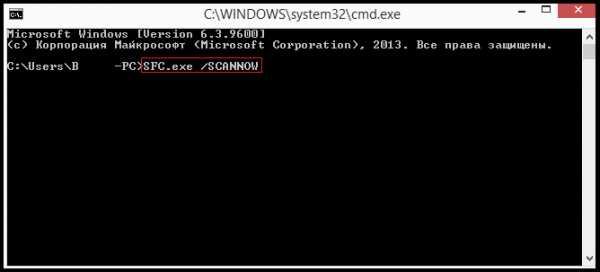
После ввода команды начнется сканирование системы, оно может занять несколько минут – время сканирования зависит от мощности вашего ПК. Если после сканирования будут обнаружены проблемы, придется переустанавливать систему.
Проблема с совместимостью
Маловероятная, но все же возможная проблема, актуальная тоже для ситуации, когда Google Chrome не открывается после первичной установки. Если версия браузера, которую вы скачали, создана для более новой или, наоборот, более старой версии Windows, чем ваша, то он может не запуститься именно по этой причине. Чтобы такой проблемы не возникло, всегда скачивая установочный файл, читайте его параметры и обращайте внимание на то, для какой версии системы он создан.
Недостаточно оперативной памяти
Данная проблема тоже маловероятна, поскольку современные ПК имеют большие объемы оперативной памяти, но если при запуске браузера у вас параллельно запущено много других «тяжелых» программ и приложений, закройте их и попробуйте повторно запустить браузер.
Итоги
Вот, пожалуй , самые распространенные ответы на вопрос, почему не открывается Гугл Хром на компьютере, надеемся, данная статья помогла вам решить проблему, и вы снова можете пользоваться любимым браузером!
livelenta.com
Не открывается, не запускается Гугл Хром на Windows 7
Виндовс «Семерка» — одна из самых популярных операционных систем, установленных на ПК современных пользователей. Не открывается Гугл Хром на Windows 7 – что делать в этой ситуации мы расскажем в нашем сегодняшнем материале.

Способы решения проблемы
- Что делать в первую очередь, если не запускается Гугл Хром на Виндовс 7? Советуем перезагрузить устройство – это поможет решить проблему в том случае, если неполадки возникли из-за работы какой-либо сторонней программы или процесса.
- Переустанови браузер. Это поможет, если Google Chrome не запускается на ноутбуке или компьютере с Windows 7 в результате повреждения профиля пользователя, а также из-за неполадок с Flash, всплывающими окнами и обновлениями.
- Что еще можно делать, если Google Сhrome не открывается на Windows 7 из-за повреждения профиля пользователя?
Удали папку профиля User Data, которая расположена по адресу C:\%LOCALAPPDATA%\ Chrome\.

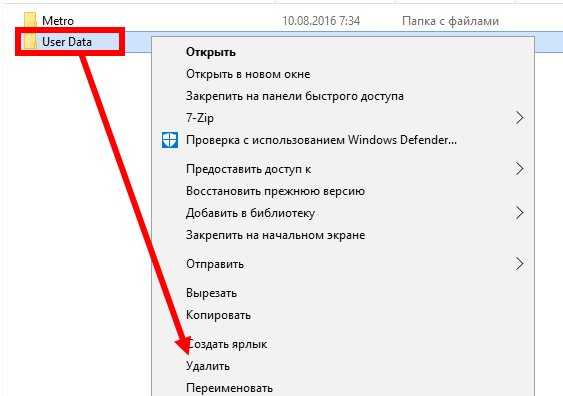
Вместе с этой папкой ты удалишь все свои личные данные – закладки, расширения и пр.
- Программа открыта в фоновом режиме – вот почему частенько не запускается Гугл Хром на Виндовс 7.
Открой «Диспетчер задач» (сочетание клавиш Ctrl + Alt + Delete), во вкладке «Процессы» найди «chrome.exe», щелкни по нему правой кнопкой мыши и выбери «Завершить».

- Не исключено, что проблема возникла в результате заражения компьютера вирусом. Что делать, если Google Сhrome не открывается на Windows 7 именно по этой причине? Просканируй устройство с помощью антивируса или используй инструмент очистки, интегрированный в браузер.
Найти его можно в «Настройках», вкладка «Удалить вредоносное ПО с компьютера»
- Блокировка брандмауэром или антивирусом – вот почему не открывается Гугл Хром на компьютере или ноутбуке с Виндовс 7. Чтобы решить проблему, внеси интернет-браузер в список разрешенных программ.
- Закрой все сторонние программы, удалите ненужные разрешения, останови закачки и процессы на устройстве – это поможет решить проблему, если она возникла из-за недостатка на устройстве оперативной памяти или из-за конфликта между программами.
- Если ни один из перечисленных способов не помог, советуем сделать откат системы к предыдущей точке восстановления
- А также можно попробовать связаться с технической службой или поискать ответ на справочном форуме, для этого перейдите по по этой ссылке
Ещё по теме
googlechro-me.ru
- Атрибуты total commander

- Распиновка pci express
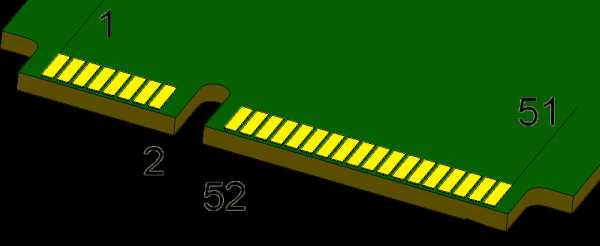
- Pci плата

- Что делать когда не включается компьютер

- Телеграмм настроить на русский язык
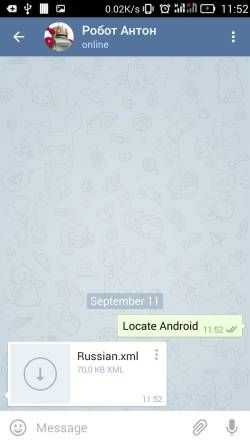
- Разрешение экрана debian 9

- Как с диска д удалить программу

- Зарегистрироваться эл почта бесплатно

- Как начать сканировать на принтере

- Яндекс браузер системные требования

- Что за голосовой помощник алиса